Где находятся файлы данных Skype?
Куда скайп сохраняет файлы по умолчанию: где история переписки, фото, видео, файлы
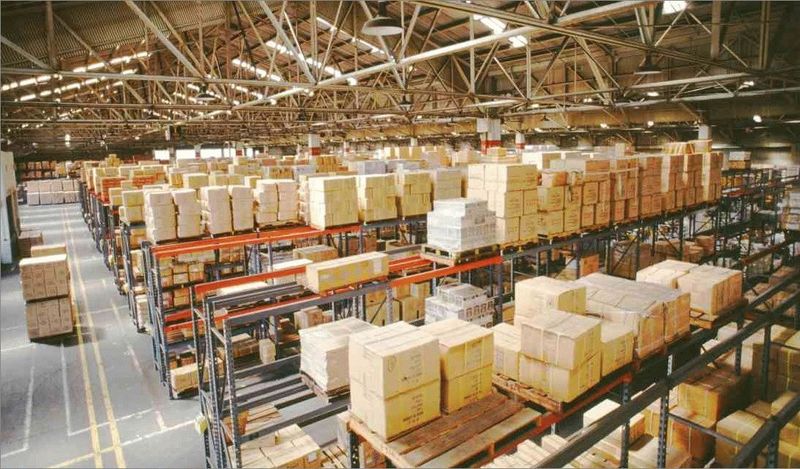 Все уже настолько привыкли, что наш всеми любимый мессенджер скайп помимо клиента для общения стал и некой заменой файлообменника. Именно поэтому вопрос о том, куда сохраняются файлы, передаваемые через скайп, и куда мессенджер прячет фото и видео на пк, андроид, айфон, становится все актуальнее и актуальнее. Сегодня мы подробно рассмотрим этот вопрос, а также узнаем кое-что интересное о секретных файлах скайпа, облегчающих его настройку «под себя», куда скайп сохраняет видео, фото, историю и прочее.
Все уже настолько привыкли, что наш всеми любимый мессенджер скайп помимо клиента для общения стал и некой заменой файлообменника. Именно поэтому вопрос о том, куда сохраняются файлы, передаваемые через скайп, и куда мессенджер прячет фото и видео на пк, андроид, айфон, становится все актуальнее и актуальнее. Сегодня мы подробно рассмотрим этот вопрос, а также узнаем кое-что интересное о секретных файлах скайпа, облегчающих его настройку «под себя», куда скайп сохраняет видео, фото, историю и прочее.
- Куда скайп сохраняет файлы по умолчанию
- Самой программы
- Видеосообщения
- Фото
- Скриншоты
- Как сохранять фото и видеосообщение на компьютер
- Где хранится
- Сколько хранится
- Как сохранять
- Файл настройки скайп в виндовс — что это такое
- Чем примечателен main.db — чем его открыть
- Как отредактировать main.db
- Что значит сообщение — файл перемещен
- Что делать если skype не сохраняет настройки
- Как поступить, если ipad не сохраняет фото
- Что делать, если skype не принимает файлы
- Почему не открываются файлы
- Как сделать, чтобы skype сохранял файлы в другую папку?
- Выводы
- Видеообзор
Куда скайп сохраняет файлы по умолчанию
Первый вопрос, приходящий в голову при попытке принять что-то через клиент, − это «Куда он их сохраняет? И как мне теперь архив-то найти?». На самом деле это существенная недоработка скайпа, ведь без выставления соответствующих настроек (как это сделать, мы рассмотрим немного ниже) он не спрашивает, в какую папку ему скачать смешное видео с котиками, а самовольно выбирает каталог.
Это не критично, если файл вам понадобится только один раз – нажмите на его иконку в чате, откройте, посмотрите все, что требуется, и забудьте. Проблема возникает, если вам необходимо сохранить важный рабочий документ – например, прайс услуг, перенести черновик контракта в word на десять миллионов рублей на другой комп, опубликовать фото на сайте одноклассники − а он по умолчанию спрятался неведомо куда.
Чтобы найти нужные данные, вам необходимо:
- Зайдите на системный диск (обычно С).
- Найдите папку «Пользователи», а в ней каталог с именем вашей учетной записи. В windows 8, 10 зайдите сначала в documents and settings.
- Найдите в нем папку AppData.
- В этом каталоге есть папка Roaming — Skype, а там, в свою очередь, My Skype Received Files. Там и хранятся все принятые данные.
Конечно, этот алгоритм правилен только для windows. Не в виндовс, а, тем более, на телефонах с android, iphone, названия папок могут существенно различаться.
Если же вы не хотите долго бродить по каталогам, просто откройте нужное сообщение с файлом, нажмите на него правой клавишей мыши и выберите «Показать в папке».
Где искать ваши данные и как их вытащить, мы уже разобрались, теперь осталось найти системные.
Самой программы
Но единого ответа на этот вопрос не существует. Если скачанные архивы всегда складируются в одно определенное место, указанное пользователем или выбранное программой, то вот системные настройки хранятся по всему компьютеру.
Некоторые из них скайп хранит в скрытых папках, что логично. Если закачанные документы не смертельно важны, их можно случайно удалить и просто получить заново, то вот системные настройки – основная часть программы, без которой она не будет работать.
Они находятся в следующих местах:
- В папке, где хранится место со всеми вашими загрузками.
- В папке на диске, куда вы устанавливали программу.
- В «Мои документы».
Будьте осторожны! Неаккуратное изменение – и все придется переустанавливать.
И вроде все просто, но не все вы сможете достать так легко. Например, мало кто знает, где найти видеосообщение.
Видеосообщения
Тут уже перед вами стоит два пути. Первый – воспользоваться main.db. Как это сделать подробно описано в нашей статье про видеосвязь, да и немного информации про таинственный файл можно прочесть ниже.
Поэтому сейчас мы поговорим о втором, немного менее действенном, но более простом методе. Он основан на том, что все видеосообщения тайно находятся у вас на компьютере, хотя скайп и не признается.
Сделайте вот что:
- Откройте папку, куда загружаются все ваши документы («Skype»).
- Найдите в нем каталог «Media».
- Найдите файл без расширения, названный точной датой и временем отправки вам видеосообщения.
Вот и все. Заветный адрес найден. Вам останется только скопировать его куда-нибудь и к имени прописать расширение «.avi».
Посмотреть таким способом ваши видеосообщения нельзя.
Но и на этом проблемы с сохранением не заканчиваются. Коварный скайп еще и куда-то не туда скачивает фотки.
На самом деле фотография, даже с веб камеры, не слишком кардинально отличается от своих собратьев – передаваемых файлов. Она не записывается в особую папку, не передается неведомо куда, выбирая «Мои документы», да и скачивать ее не всегда обязательно – скайп дает отличную возможность предварительного просмотра, если это только не фото на вебкамеру.
Но если она все-таки вам понадобилась, то откройте ту самую папку на диске С, найдите в ней подпапку с вашим логином, а в ней – каталог Pictures. Вот и все. Все записанные картинки лежат там – ищите. Удобная галерея, отсортированная по дате. Осталось только снять красивую фотку на вебку. Кстати, немного об этом написано в одной из наших статей — где стоп кадр в скайпе.
Ну а что со снимками?
Скриншоты
Скрины, как ни странно, хранятся точно там же. Правда, только если они сделаны с помощью плагина (скачать плагин для скайпа), ведь делать скриншоты в «ванильном» скайпе возможности нет.
Ну а если вы делаете скриншот при помощи стандартной клавиши, то вам необходимо просто открыть какой-либо редактор, вставить его туда при помощи нужной функции и самому выбрать место, куда все это скидывать.
Из всего этого плавно вытекает следующий вопрос…
Как сохранять фото и видеосообщение на компьютер
И, собственно, ответ на него. Ничего самостоятельно сохранять вам не нужно. Скайп принимает все данные и видеосообщения за вас, качаются они тоже сами – вам остается только папку выбрать. Все ответы на этот вопрос разбросаны по самой статье, обязательно прочтите.
Справившись с легкими вопросами, вы можете перейти и к более сложным. Например, как сохранить все диалоги на своем компьютере?
Где хранится
Ну а она, включая отправленные и полученные сообщения, как не удивительно, вполне досягаема, и ее очень легко можно достать. Она вновь хранится в том самом таинственном файле main.db. Уже интересно, что он из себя представляет? В глазах загорается огонек любопытства? Подождите немного. Всему свое время — придет время и узнать о тайной базе данных со всеми скайп-данными. Впрочем, если так невтерпеж, просто пролистайте до нужного заголовка.
А те, кто остался со мной, могут получить ответ на еще один вопрос.
Сколько хранится
Конечно, хотелось бы, чтобы все так называемые «логи» хранились с самого начала вашего пользования скайпом, и история переписки никогда не терялась, но для этого нужно быть очень предусмотрительным человеком. Но так было раньше.
Теперь же, чтобы системные файлы не раздувались до огромных объемов, скайп сам устанавливает период – 3 месяца. Не много и не мало. Если вам что-то может понадобится через год – просто сохраните всю переписку.
Ну а как это сделать описано ниже.
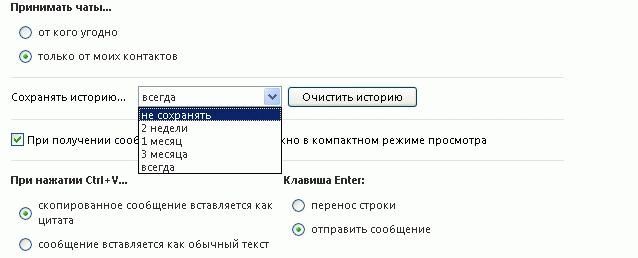
Как сохранять
Тут перед вами два пути. Первое – это установить какой-нибудь плагин, подходящий для этих целей. Их много, им также посвящена отдельная статья.
Второй же звучит так:
- Скопируйте тот самый main.db.
- Сохраните его на флешке.
- Откройте другое устройство – например, ноутбук.
- Зайдите под своим аккаунтом и замените файл на сохраненный.
Когда он скопирован и перемещен, вся ваша переписка в безопасности и доступна в любой момент.
Ну а теперь о системных базах данных.
Файл настройки скайп в виндовс — что это такое
К сожалению или счастью, особой библиотеки, где сохраняются все сделанные настройки (причем в формате .exe, желательно) не существует. Большая часть настроек разбросана по папке «Skype» − «Ваш логин».
Некоторая часть локальных настроек спрятана в файле config, вы даже сможете его открыть в блокноте, но… Но смысла в этом мало. Большая часть записей сделана на машинном коде, поэтому для обывателя файл недоступен.
Чем примечателен main.db — чем его открыть
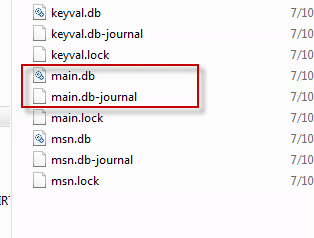 Итак, наконец, мы дошли до одного из самых полезных файлов в мессенджере. Он хранит в себе практически всю историю вашей активности. Тут и чаты, и все скачанные видеосообщения – ваши и чужие – и имена контактов, и номера телефонов. В общем, лишившись его, вы лишитесь всего.
Итак, наконец, мы дошли до одного из самых полезных файлов в мессенджере. Он хранит в себе практически всю историю вашей активности. Тут и чаты, и все скачанные видеосообщения – ваши и чужие – и имена контактов, и номера телефонов. В общем, лишившись его, вы лишитесь всего.
Открываются такой формат очень просто – при помощи любой системы управления базами данных – она находится по соответствующему запросу. Самая простая система – это access, составная часть пакета офисных программ. Можете и поискать что-нибудь подходящее из пакета sharepoint.
Можете просмотреть и извлечь историю через SkypeLogView или SkypeHistoryViewer.
Как отредактировать main.db
Но открыть-то его вы откроете, но толку с этого никакого не будет. Все системные файлы скайпа спокойно открываются, скачиваются и заменяются новыми, но, тем не менее, они бесполезны для обычного обывателя.
Так и тут. Редактирование доступно, вы можете делать все, что захотите – например, изменять старую переписку, − но вряд ли сможете. Придется сесть и разобраться во всех полях, а мало у кого есть столько времени и навыков.
Что ж, с темой практически покончено. Осталось только упомянуть о самых распространенных вопросах и проблемах, возникающих при передаче документов.
Что значит сообщение — файл перемещен
Чаще всего коварное сообщение «файл перемещен» подстерегает пользователя при попытке открыть какой-либо переданный документ из истории чата скайпа.
Обычно это означает, что присланные данные были перемещены вами же в какой-либо другой каталог. То есть, предположим, скачанные картинки хранятся у вас в папке А. Скайп запомнил этот путь. Вы взяли один из них и самостоятельно переместили его в папку Б.
После этого вы попытаетесь открыть его через историю чатов, он ищет его в указанной папке А, но его там уже нет. Вот он и сигнализирует, что отмеченный вами файл не на месте. Решение одно: вспоминайте, куда перемещали, и открывайте сами. Если бы скайп отслеживал все переданные документы на компьютере, он бы постоянно ломался.
То же самое решение и на смартфоне, и на планшете.
Что делать если skype не сохраняет настройки
В этом случае, скорее всего, проблема в том, что у вас поврежден тот самый системный файл с настройками (который на машинном коде). В данном случае самое простое и легкое решение – это просто переустановить скайп. Вы ничего не потеряете, все переписки подгрузятся вам автоматически.
Как поступить, если ipad не сохраняет фото
Тут тоже перед вами предстает два пути: переустановить скайп или обратится в техподдержку. Второе обычно применяют, когда первое не помогло. Но иногда возникает и третий путь решения: починить устройство.
Иногда ipad не просто не сохраняет фото, полученные со скайпа, но и не сохраняет фото с приложений вообще.
Что делать, если skype не принимает файлы
Тут уже проблема в самом скайпе – просто полностью переустановите его, предварительно полностью удалив. Он просто сбоил. Есть и другой тип решения, но он более долгий и менее логичный.
Вы можете просто завести новый аккаунт – с него любой документ примется просто прекрасно.
Почему не открываются файлы
Если же файлы принимаются, но не открываются − скорее всего, вы не можете открыть такой формат. Скачайте необходимую программу.
Второй вариант – когда данные повреждены. Вам нужно получить его еще раз.
Как сделать, чтобы skype сохранял файлы в другую папку?
Для этого необходимо:
- Зайти в «Инструменты» − «Настройки» − «Чаты и СМС».
- Нажать на кнопку «Открыть дополнительные настройки».
- Внизу нажать на кнопку «Выбрать папку» или переставить переключатель на «каждый раз выбирать…»
Выводы
Файлы в скайпе – вещь удобная, если научиться ими пользоваться.
Видеообзор
Поиск файлов, передаваемых и сохраняемых в Skype

Ручное сохранение файлов
Файлы, полученные через Skype, не придется искать на компьютере, если их сохранить вручную, предварительно выбрав для этого папку. Это можно сделать абсолютно со всеми документами, архивами, видео и музыкой.
-
Найдите необходимую картинку или другой элемент в беседе Скайпа и щелкните по нему правой кнопкой мыши.

Отобразится контекстное меню, в котором вы можете выбрать пункт «Сохранить в «Downloads»». Это установленная по умолчанию папка для сохранения.


Откроется окно «Проводника», в котором укажите предпочитаемый путь, по необходимости измените название объекта и сохраните его.

Если речь идет об архиве, то возле него всегда есть кнопка для скачивания. Как только кликнете по ней, начинается загрузка в установленную по умолчанию директорию, а как вы уже поняли, это «Downloads» или «Загрузки». В случае, когда такой каталог не устраивает, перейдите к следующему разделу статьи, чтобы понять, как его изменить.
Изменение каталога для загрузки файлов
Не всегда удается использовать кнопку «Сохранить как», постоянно заниматься перемещением входящих файлов тоже хочется не всем. Тогда проще просто изменить стандартную папку, куда Скайп и помещает все загрузки.
-
Для этого напротив своего имени нажмите по значку в виде трех горизонтальных точек.

Появится выпадающее меню, где нужно выбрать «Настройки».

Перейдите к категории «Сообщения».


Отобразится окно «Выбор папки», где найдите необходимую директорию и подтвердите выбор ее в качестве основной.

Нет никаких ограничений по многоразовому изменению данного каталога, поэтому можете возвращаться в это меню и вносить редактирование в любой момент, как только это потребуется.
Просмотр коллекции во время разговора
Иногда просмотреть отправленные или полученные файлы нужно еще во время беседы с пользователем. Возвращаться к чату не всегда удобно, тем более, что разработчики предусмотрели опцию, позволяющую сразу вывести на экран список со всем медиаконтентом.
-
Во время разговора в окне управления беседой нажмите по строке «Коллекция».

Справа отобразится список уже полученных или отправленных файлов — используйте их для просмотра или сохранения в любом месте на компьютере.

Если необходимо отправить еще файлы, нажмите по соответствующей кнопке сверху.

Как только вы получите изображение или другой файл, на экране отобразится уведомление.

Файлы пользователя
С медиаконтентом все понятно, осталось разобраться только с пользовательскими файлами, к которым относятся: кеш, истории переписок и другие временные данные. Иногда юзер заинтересован в том, чтобы просмотреть логи, другие объекты или удалить их, для чего и нужно отыскать соответствующий системный каталог.
-
Откройте «Проводник» и перейдите по пути C:UsersИМЯ_ПОЛЬЗОВАТЕЛЯAppDataRoaming , где отыщите папку «Skype». «ИМЯ_ПОЛЬЗОВАТЕЛЯ» здесь — название папки вашей учетной записи. Если папка «AppData» не отображается, значит, она скрыта настройками операционной системы. Включить ее видимость можно при помощи нашей инструкции.
Подробнее: Отображение скрытых папок в Windows 10 / Windows 7

В ней вы можете ознакомиться со всеми присутствующими каталогами и их содержимым.

При использовании Скайпа, установленного через Microsoft Store, файлы, скорее всего, сохранятся в другом месте. Находясь в папке «Roaming», откройте «Microsoft».

Там отыщите «Skype for Desktop».

В корне вы найдете все то, что может оказаться полезным при управлении кешем и логами.

Часто пользователи, занимающиеся поиском таких файлов, заинтересованы в удалении истории сообщений или других данных. В этом случае советуем ознакомиться с материалами на нашем сайте, где вы найдете все вспомогательные инструкции.
Помимо этой статьи, на сайте еще 12304 инструкций.
Добавьте сайт Lumpics.ru в закладки (CTRL+D) и мы точно еще пригодимся вам.
Отблагодарите автора, поделитесь статьей в социальных сетях.
Где хранится история Skype
Вся история Skype содержится на серверах компании Майкрософт, которая является ее нынешним разработчиком. Это значит, что пользователь не может полностью удалить свое сообщение. Можно отключить его отображение, но собеседнику все равно будет видна информация, что раньше было сообщение. Еще доступно его редактирование, тоже с пометкой. Но при этом все сообщения можно экспортировать в отдельный файл.
Необходимость в сохранении данных появляется при переносе программы на другой компьютер, также данная функция будет полезной при использовании нескольких аккаунтов или для каталогизации данных.
Доступ к пользовательским данным в Скайпе
Доступ к данным Skype на собственном компьютере или ноутбуке получить можно с помощью экспорта сообщений в CSV-файл. Но есть отдельный документ main.db, в нем тоже записываются сообщения. Он пригодится при переустановке системы или программы.
Вариант 1: Отдельный файл программы
Существует специальный файл, где Скайп хранит историю пользовательских переписок. Он расположен в скрытой категории, недоступной для просмотра, если не были выполнены специальные настройки.
Но добраться до нее можно с помощью быстрого вызова. Нажмите 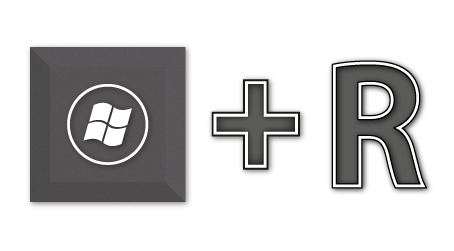 , а потом в текстовое поле вставьте %AppData%,
, а потом в текстовое поле вставьте %AppData%, 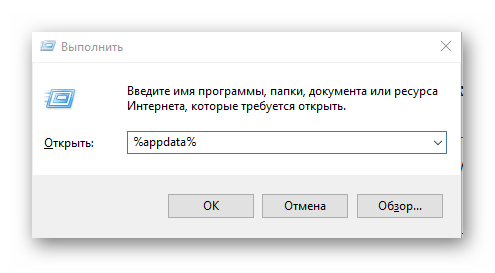 после чего подтвердите. Раскройте каталог Roaming или Local, а затем Skype и переходим в папку с Именем пользователя. Там расположен документ main.db.
после чего подтвердите. Раскройте каталог Roaming или Local, а затем Skype и переходим в папку с Именем пользователя. Там расположен документ main.db.
Просмотреть его получится в программе SkypeLogView или в аналогичном ПО. Если вы планируете переустановить программу, то перенесите файл в удобную папку, а потом верните его на место.
Вариант 2: Экспорт с помощью Скайпа
Все полученные и отправленные сообщения, историю Skype, на учетной записи можно объединить в один файл и сохранить на пользовательском компьютере. Сделать это получится из самого Skype. Запустите программу и перейдите в меню настроек из вкладки «Инструменты».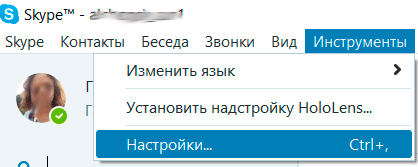 Раскройте раздел «Чаты и SMS», а затем «Настройки чата». Кликните по пункту дополнительных настроек.
Раскройте раздел «Чаты и SMS», а затем «Настройки чата». Кликните по пункту дополнительных настроек.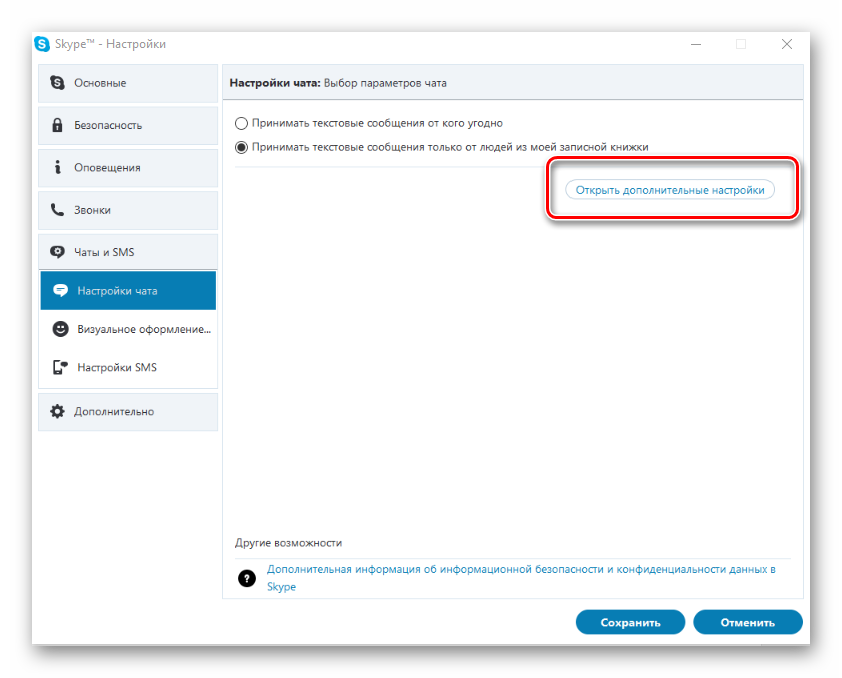
Активируйте опцию «Экспортировать историю чатов». Затем нужно указать будущее местоположение и название для файла. Он сохраняется в формате CSV. Открыть его для просмотра можно с помощью специальной программы или веб-ресурса. Проще всего зайти на сайт convertcsv.com, загрузить туда файл и просмотреть его содержимое.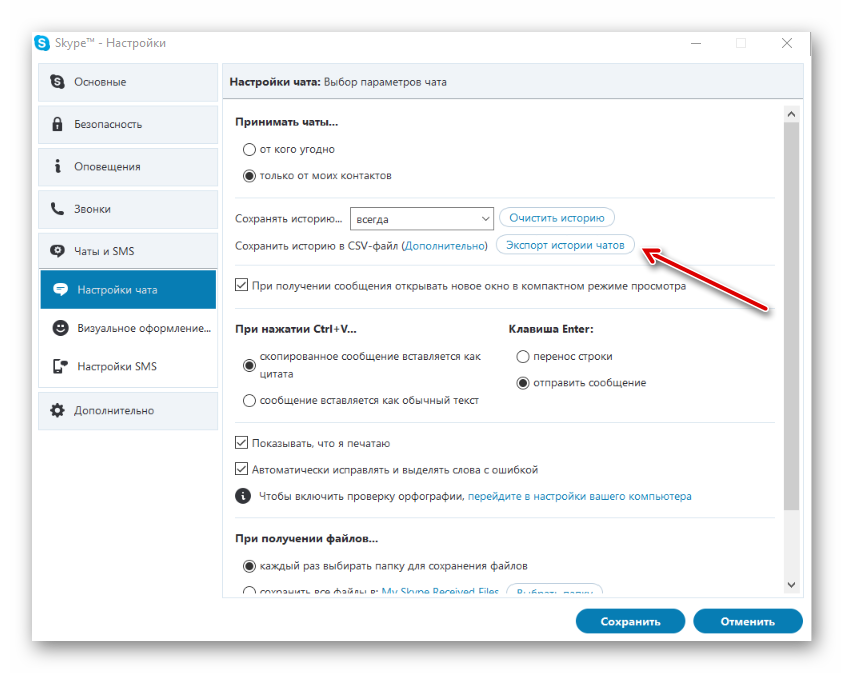
Внимание: не все данные будут отображаться корректно, возможно появление различных символов и непонятных кодов. Некоторые сообщения отобразить не получится из-за ссылок или смайликов.
Skype профиль — локальные данные пользователя
В операционной системе Windows программа Skype сохраняет данные для каждого абонента Skype, хотя бы раз зашедшего под своим логином.
В локальном профиле пользователя, Skype сохраняет локальные настройки программы, а также всю историю текстовых сообщений и других событий: история звонков, передача файлов, отправка SMS, обмен контактами и получение голосовых сообщений.
Локальный профиль пользователя Skype представлен в виде папки с именем пользователя, в которой находятся файлы с данными и несколько подпапок.
Для того чтобы получить прямой доступ к профилю необходимо перейти по адресу:
C:Documents and Settings_имя_пользователя_в_системе_Application DataSkype_имя_пользователя_Skype
Для Windows 7 или Windows Vista:
C:Users_имя_пользователя_в_системе_AppDataSkype_имя_пользователя_Skype
Можно сделать еще проще:
- нажать кнопку Пуск
- выбрать пункт Выполнить
- в открывшемся окошке вписать выражение: %APPDATA%Skype
- нажать ОК
Прямой доступ к локальному профилю Skype может быть полезен для более тонкой настройки программы.
С помощью удавления профиля Skype можно решить еще более интересные задачи:
- скрыть следы использования Skype под конкретным логином
- удалить логин из выпадающего списка в стартовом окне программы Skype
- полностью сбросить параметры программы для пользователя (полезно при повреждении файлов профиля)
- удалить всю историю событий пользователя Skype на конкретном компьютере
443 comments on “ Skype профиль — локальные данные пользователя ”
Помогите плиз, моей беременной подруге.
Она заподозрила мужа в личной переписке в скайпе, ну беременная , нервничает и все такое. Поменяла ему пароль в скайпе на компе ( windows 7) и все бы хорошо, да уведомление «пароль изменен» на домашней странице появился и его никак не убрать. Она в панике, что делать, признаваться мужу или ждать пока оно пропадет?
Можно ли его как то убрать, либо оно пропадает через какое- то время ? Или это уже навечно? Напишите, что делать?
Не заниматься такой ерундой, а просто взять и поговорить с мужем. Это дичь какая-то.
Если она ему поменяла пароль, то оно уже не пропадет. Только вопрос- как она поменяла не зная прежний пароль? Если знала, то пускай вернет старый. Еще можно переустановить скайп. Вообще надо было Mipko personal monitor поставить на комп. Он бы ей всю правду рассказал- с кем и когда ее муж переписывается. А вообще если уже сейчас с другой гулять вздумал, то придется думать о разводе.
У вас так всегда девки: влюбляетесь да не в тех. А хороших парней не замечаете- потом сами же плачете. Но время не вернешь. Как говорят «Все мужики сволочи! А с теми что не сволочи не интересно». Вот где собака зарыта. Так любовник это одно, а муж это другое. И узнает или не узнает уже не важно если он стал изменять, дальше только хуже будет. Значит нужна ему была праздная жизнь, а не семья. Трудно стало- свинтил. Это не муж, а так, сожитель. Знал я такую одноклассницу одну. Сама залетела от такого же, потом он ее бросил и пишет мне может мы с тобой будем- ребенку ведь отец нужен. Так вот и иди к его отцу! Я что ли должен чужого ребенка твоего воспитывать?! Совсем за лоха меня приняла. А раньше чем думала? Не все золото, что блестит…
не могу скачать скайп, скачивается какая-то альтернативная программа, а потом и зарегистрироваться, не активно окно для эл.адреса.Что делать?
Скачайте скайп с официального сайта. А вообще скайп испоганился с тех пор как его купил Майкрософт. Самое неприятное, что он для входа в учетку требует ПОВЫШЕНИЕ ПРИВЕЛЕГИЙ! Зачем это нужно никак не пойму. Наверно, чтобы получить полный доступ к ПК. Поскольку в Виндоус 10 он уже встроен, то в 7 все же еще оставались какие-то ограничения. В общем дерьмо программа стала!
А можно как то узнать историю паролей в скайпе?
Что значит историю паролей? Пароли Скайпа не хранятся на компьютере, как в былые времена. Доказательством этому служит невозможность регистрации в скайпе без доступа к Интернету.
Очень большая просьба знатокам скайпа- подскажите как сделать так, чтобы скайп запускался с правами ограниченного (стандартного, не админа) пользователя?! Мне приходится давать Windows 7 права админа, только чтобы работал этот тупой мессенджер. Раньше такого не было. При запуске программы с правами пользователя пропадает возможность ввести пароль- это окно становится неактивным- курсор в этом поле не поставить пока не запустишь эту программу с правами админа!
Буду благодарен за совет при поиске истории сообщений в чате за последний год с конкретным лицом, которая велась в Skype как с компьютера, так и со смартфона (LG на базе Android). После переписки, в конце прошлого года, Windows на компьютере был переустановлен (с XP на 7) и установлена последующая версия Skype (7.25.0.106). Через «беседа-просмотреть сообщения-за 1 год» удалось ознакомиться с частью переписки (с ноября 2015 года), хотя она велась с августа 2015 года. Утилита SkypeLogView смогла помочь отыскать эту же часть переписки, но не более раннюю.
Где сохраняются файлы со скайпа? Инструкция по изменению папки для файлов
Все чаще можно услышать вопрос: где сохраняются файлы со скайпа? Ранее с ним такой проблемы не было, когда человек скачивал файл, он сам выбирал место, в котором должен был сохраниться тот или иной файл. Но, разработчики по какой-то неведомой причине решили, что это не совсем хорошо, и сделали свою папку, куда все и сохраняется. Человек, который уже сталкивался, точно знает, где и как искать, а вот новичкам в этом деле сложно. Ведь папку, просто так найти не получится.
Есть несколько способов отыскать вашу папку, какой проще вы выберите для себя сами. И чтобы снова не возвращаться к этому вопросы, в данной инструкции, расскажем вам, как изменить место для сохранения всех файлов со скайпа.
Место, где находятся загрузки скайпа
Если вам прислали сообщение с каким-то документом и его необходимо получить на свой компьютер, просто скачиваем его. Даже если вы его сразу не смогли найти не переживайте, все файлы остаются только у вас на устройстве и никуда они от вас не денутся.
Хочется сказать несколько слов о разработчиках, которые такое придумали. В первую очередь то сделано для безопасности, никто не сможет пробраться к вашим файлам. С другой стороны – это крайне неудобно. Но, мы с вами эту проблему сейчас и решим.
Существует стандартный путь, по которому можно найти все файлы — C:UsersИмя_ПользователяAppDataRoamingSkypeMy Skype Received Files. Однако этот путь способны пройти только знающие люди, те, кто сталкивается с этим впервые, могут наткнуться на неприятную папку «AppData», ведь очень часто ее можно просто напросто не найти. Но, в любом случае, стоит ее попытаться найти, чтоюы не проделывать следующие действия, если она есть – вы с легкостью найдете все файлы и перенесете их в удобное место.
В случае если папки нет, не переживайте, все файлы можно будет достать. У этой папки только одна цель – сохранять все кэш данные. Чтобы открыть ее и вытянуть все нужные файлы, проделываем следующие действия:
- Заходим на «Рабочий стол», достаточно просто свернуть все работающие программы, и нажимаем сочетание клавиш win – R. Нажить эти кнопки стоит одновременно;
- Перед нами откроется окно, в которое мы должны написать «control folders»;

- Откроется программа способная открывать все скрытые папки на нашем компьютере, только ей нужно сказать, что мы хотим увидеть все папки. Сделать это просто, заходим в настройки (средняя вкладка) и ставим галочку на «Показывать все скрытые файлы». Обратите свое внимание, ведь все может быть на английском языке, для этого случая просмотрите картинки, с помощью них вы поймете, куда точно нужно нажимать;

- Далее просто закрываем программу, но не забываем, что нужно нажать «Сохранить» перед закрытием.
- Теперь можем смело просматривать файлы, для этого просто проходим по пути указном выше и наслаждаемся.
- Для владельцев MAC хотим заметить, то на этой операционной система файлы сохраняются по следующему адресу — /Library/Application Support/Skype/Pictures.
У телефонов и планшетов, как правило, проблем с этим не возникает, ведь у них просто не существует скрытых папок. Все изображения, аватарки сохраняются в галерее, файлы – в папке «Загрузки». Если по каким-то причинам вы не смогли найти их, попробуйте просто сказать заново. В случае если снова не удалось их обнаружить, проверьте, работает ли загрузка. В общем, с телефонами где скайп сохраняет файлы вопросов остаться не должно.
Как изменить папку, где хранятся файлы со скайпа
С телефонами и другими операционными системами все понятно, но вернемся снова к нашему компьютеру. То, что мы нашли эту папку и достали все файлы – хорошо. Вот только вопрос в другом, а хотите вы снова проделывать такой сложный путь? Ведь решить эту проблему можно, мы сами с легкостью можем выбрать, куда именно мы хотим получать все файлы.
Для этого нам нужно зайти в скайп и проделать следующие действия:
- Авторизуемся в скайпе;
- В верхней части экрана необходимо найти «Инструменты»;
- Кликаем на них, далее выбираем «Настройки»;
- После того, как открыли их, с левой стороны ищем и открываем «Настройки чата». Хочется отметить, что здесь есть огромное количество полезных настроек, в которые стоит вникнуть и подправить их под свой лад;

- Когда зашли в настройки чата, ищем фразу «При получении файлов», она находится практически в самом низу страницы;
- Здесь нам предоставляют целых три варианта: «Выбрать определенную для сохранения всех файлов», «Выбирать нужно папку каждый раз при сохранении» и «Автоматически принимать файлы». Выбираем вариант, который считается для вас оптимальным (просто ставим галочку);
- Не забываем нажать «Сохранить».
Как видите, большой сложности в этом нет. Даже немного обидно, что разработчики оставили по умолчанию галочку «Автоматически сохранять». Надеемся, что наши советы помогли найти вам все нужные файлы.
Куда сохраняются файлы из Скайпа
Многие пользователи не знают, куда Скайп сохраняет файлы. А иногда их очень даже нужно вытащить для дальнейшего использования. И сделать это можно несколькими способами. О них сейчас мы поговорим подробнее.
Находим папку с закачками
Первым делом нам нужно понять, где хранит принятые элементы мессенджер. Узнать наименование папки и ее расположение можно из настроек Skype. Для этого есть определенный алгоритм действий. Достаточно следовать ему. И тогда все получится.
-
Запускаем программу, кликаем по кнопке с тремя вертикальными точками и в появившемся контекстном меню выбираем пункт «Настройки».

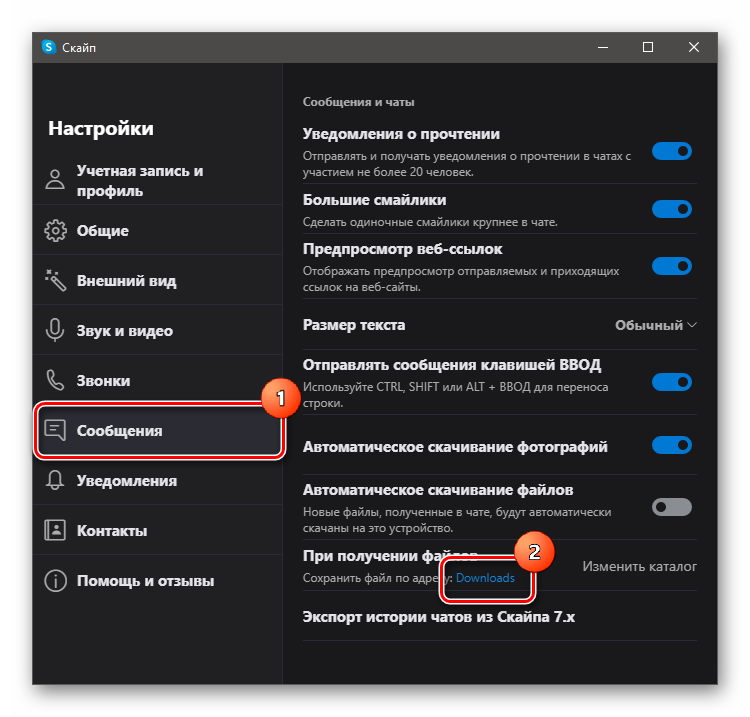
После этого действия в проводнике откроется папка с закачками. Обычно это стандартный каталог (если настройки Скайпа не менялись). Теперь можно управлять скачанными элементами так, как вам угодно. Как видите, все предельно просто.
Сохранение в нужное место
Если вы не смогли найти хранилище с загрузками, то есть еще один вариант – сохранение файлов из чата в нужную вам папку. Вот подробная инструкция с четким алгоритмом действий, которая точно расскажет, что и как нужно делать.
-
Запускаем мессенджер и в разделе «Чаты» выбираем нужную беседу. Открываем ее кликом.
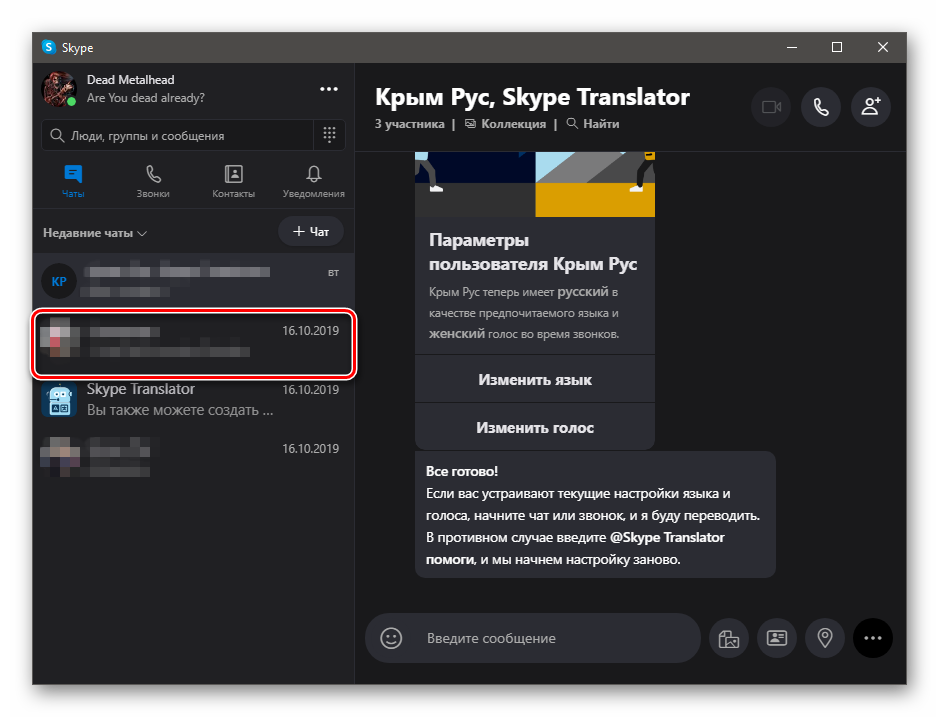
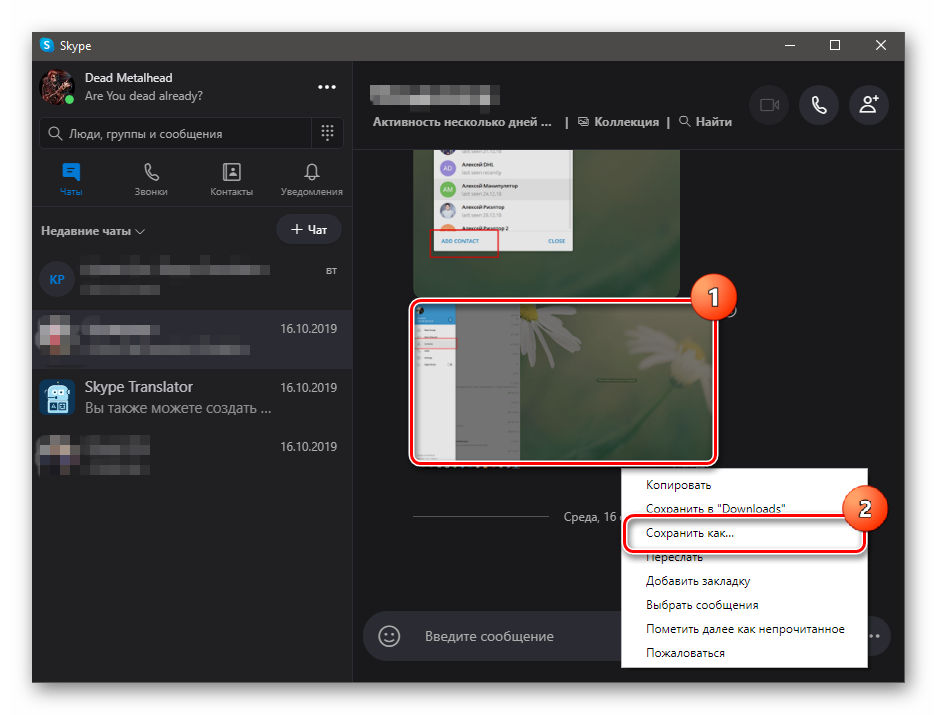
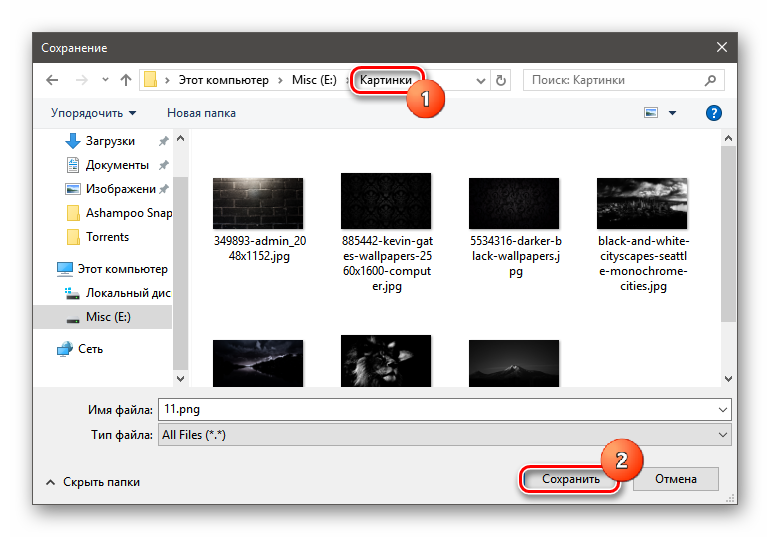
Вот и все. Теперь только осталось повторить процедуру для всех оставшихся файлов. В результате они будут расположены в том месте, которое вы сами выберете. Однако это не очень удобно. Есть способ намного проще. О нем в следующей главе.
Смена хранилища по умолчанию
Для этого нам снова потребуется посетить настройки Skype. Ведь это можно сделать только с их помощью. Новичкам потребуется подробная инструкция с четким алгоритмом действий. Она поможет все сделать правильно.
-
В мессенджере кликаем по кнопке с тремя точками и выбираем пункт «Настройки» в соответствующем меню.

Перемещаемся на вкладку «Сообщения» и в блоке «При получении файлов» щелкаем по ссылке «Изменить каталог».
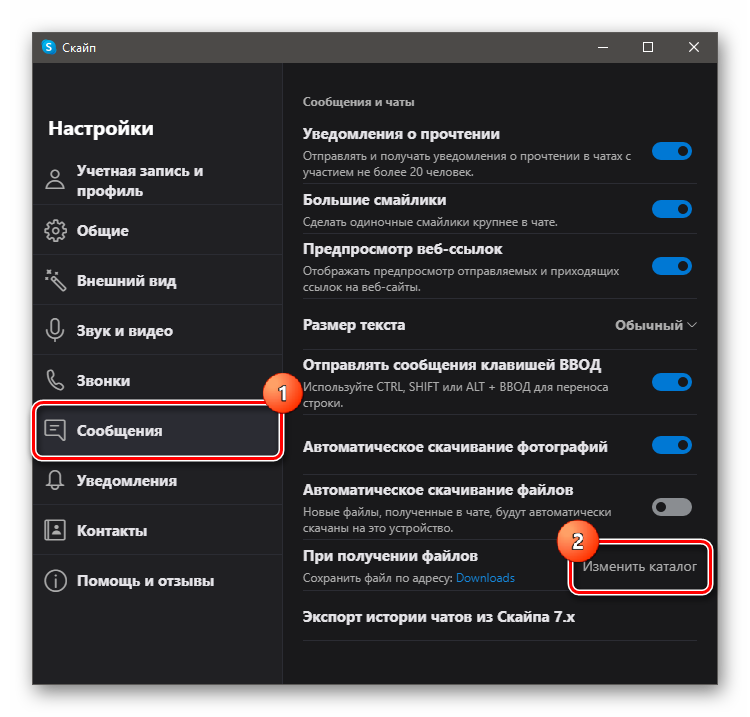
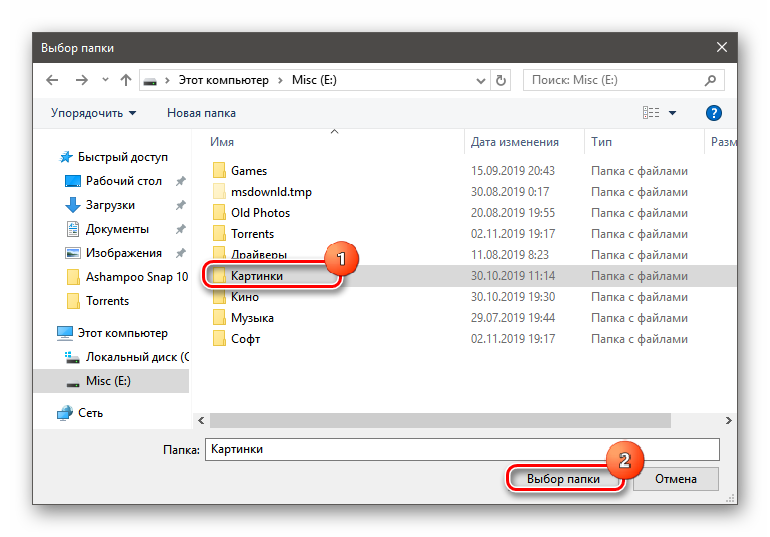
Вот после этого все файлы будут по умолчанию скачиваться туда, куда нужно пользователю. Так гораздо проще, чем вручную работать с каждым элементом в требуемой папке. Как видите, настройка не особенно сложная.
Каталог закачек на смартфоне
А куда помещает файлы мобильное приложение мессенджера? Здесь все просто. В этом случае используется каталог, который система использует по умолчанию для размещения загрузок. На аппаратах под управлением ОС Android это папка «Downloads».
Заключение
Итак, мы попытались понять, куда Скайп сохраняет файлы по умолчанию. Оказывается, найти эту папку не составляет никакой проблемы. Даже изменить каталог не очень трудно. Если следовать предоставленным инструкциям.


