Как вставить звуковой файл в Excel?
Как вставить аудио в Эксель?
![]()
В этом видео разъяснено как, и пример вставка звука по ошибке. У меня только wav проигрывается, а mp3 почему-то нет. Но тут главное не вставка по событию, а просто звука. Подозреваю, что у меня эксель кривой, я видела как видеоролик проигрывается в экселе, но тоже по событию, а уж звук, думаю, вставить запросто.
Смысл в том, что нужно использовать специальную вставку. Выделить ячейки и с помощью ПКМ (Правая кнопка мыши) вставить звуковой файл.
![]()
Напрямую — никак (вроде).
Ненапрямую — можно вставить слайд из PowerPoint, а вот этот слайд уже может содержать аудиоклип.
Для вставки слайда в меню Insert надо в блоке Text выбрать элемент Object (самый правый), и в появившемся окошке в списке доступных объектов выбрать слайд PowerPoint.
Другой вариант косвенной вставки — поместить в ячейке ссылку на внешний аудиофайл стандарным способом (через Ctrl+K).
![]()
Время, в Excel является числом, точнее, десятичной дробью меньше единицы. (Соответственно дата — число, больше единицы. А дата с временем — это сумма этих чисел.).
Что бы данное число смотрелось в клетке как Дата, или Время, или Дата с Временем — для этого необходимо задать определенный формат с свойствах ячейки (Втор. кл. мыши по ячейке — пункт «Формат Ячейки»). Следственно, над любой датой и над любым временем можно производить операции сложения и вычитания. Так же надо помнить, что в Excel есть функция (ВРЕМЯ()), которая преобразовывает три значения (часы,минуты,секунды) в специальную десятичную дробь, которая, по сути, является временем «чч:мм:сс», если изменить формат ячейки на «Время-13:30:55».
- Пусть в ячейке A1 у нас есть время «23:23:59«, тогда
- Пусть, клетках B1,C1,D1 у нас будет количество часов,минут,секунд, (целые числа) которое мы хотим добавить к нашему времени.
- Для получения результата, запишем в клетке E1 формулу: =A1+ВРЕМЯ(B1;C1;D1)


![]()
Если слово пишется в графе единицы измерения, в этом случае формула будет выглядеть так:
=ЕСЛИ( ИЛИ( ЦЕЛОЕ( ОСТАТ(A1;100)/10)=1 ; ОСТАТ(A1 ; 10)>=5;ОСТАТ(A1 ; 10)=0) ; «штук» ; ЕСЛИ( ОСТАТ(A1;10)=1 ; «штука» ; «штуки»))
Если требуется написать в тексте число и количество штук через пробел, в этом случае формула примет вид:
=A1&» «&ЕСЛИ( ИЛИ( ЦЕЛОЕ( ОСТАТ(A1;100)/10)=1 ; ОСТАТ(A1;10)>=5 ; ОСТАТ(A1;10)=0) ; «штук» ; ЕСЛИ( ОСТАТ(A1;10)=1 ; «штука»;»штуки»))
Обе формулы рабочие (можно копировать в свою таблицу, с заменой ячейки A1 на ячейку таблицы, в которой записано целое число определяющее количество штук)
![]()
Если слово надо писать в отдельную графу, то числа из ячейки A1 формула примет вид:
=ЕСЛИ( ИЛИ( ЦЕЛОЕ( ОСТАТ(A1;100)/10) = 1 ; ОСТАТ( A1 ; 10 )>=5 ; ОСТАТ(A1 ; 10)=0) ; «ящиков» ; ЕСЛИ( ОСТАТ( A1 ; 10)=1 ; «ящик» ; «ящика»))
Для использования в тексте потребуется писать число, а потом слово, формула будет выглядеть так:
=A1&» «&ЕСЛИ( ИЛИ( ЦЕЛОЕ( ОСТАТ(A1;100)/10) = 1 ; ОСТАТ( A1 ; 10 )>=5 ; ОСТАТ(A1 ; 10)=0) ; «ящиков» ; ЕСЛИ( ОСТАТ( A1 ; 10)=1 ; «ящик» ; «ящика»))
Эту формулу можно копировать отсюда в свою таблицу, но необходимо заменить A1 на нужную ячейку.
![]()
Если речь идет о Офисе 2007, то заходим на вкладку «Разметка страницы», выбираем «параметры страницы», вкладку колотнитулы и проставляем верхний колонтитул — «нет», нижний колонтитул — «нет». Если об более раннем офисе (2003,98,95) то файл — параметры страницы — и убираем колонтитулы так же на «нет». Если речь об Опенофисе, то так же параметры страницы — вкладка колонтитулы — «нет».
![]()
Без проблем. Имена ячеек определённого листа являются локальными именами, т.е., в пределах этого листа. Обращение к имени этой ячейки с другого листа будет иметь вид Sheet1!Sheet1, а в пределах этого листа — Sheet1. Если бы ячейке не было присвоено имя, это имело бы вид Sheet1!r10c12 и r10c12 (вариант: Sheet1!K12 и К12 — в зависимости от настроек отображения адресов ячеек).
Не допускаются в качестве имён ячеек/массивов только зарезервированные слова.
Проигрывание музального файла, находящегося внутри экселевского файла
Я видел тему «Как воспроизвести .mp3 файл на Visual Basic 6.0? — Visual Basic» и нашел там два замечательных способа вызова музыкального файла
— с помощью плеера: CreateObject(«WScript.Shell»).Run «C:1.wav»
— без помощи плеера: Call mciExecute(«play C:1.wav»)
Оба способа хороши, но требуют путь до песни. А я тут подумал — нельзя ли свой звуковой файл запихнуть в xls(m) файл, и вызывать его оттуда? Такая штука запросто срабатывала с картинками, которые засовывались в xlsm-файл, и затем нехитрым кодом в xml-ке подгружались на Ribbon.
Помощь в написании контрольных, курсовых и дипломных работ здесь.
Проигрывание файла (в текущем макросе) — с зацикливанием
Добрый день, форумчане. Помогите с решением проблемы. У меня есть макрос — проигрывающий mp3.
 Сохранение открытого экселевского файла
Сохранение открытого экселевского файла
Как сохранить открытый экселевский файл с текущей датой в имени файла.Сохранение осуществить в ту.
Как данные из экселевского файла перенести в матрицу?
Есть код как вытащить данные из экселевского файла. А как их занести потом в матрицу? (нужно потом.
 нужно чтобы данные из экселевского файла водились в программу
нужно чтобы данные из экселевского файла водились в программу
Привет. кто нибудь сможет помочь?? нужно чтобы данные из экселевского файла водились в.
Alex77755, Вставка — объект — Из файла был бы неплох, если бы не две вещи:
— перед проигрываением файла вылезает сообщение с вопросом «хотите ли вы проиграть файл?»
— при проигрывании открывается плеер, и потом не закрывается.
Димит, к сожалению не нашел там решения, которое бы мне подошло.
одно из них уже было предложено выше, другое, внедрение звукового файла в ячейку у меня просто не работает, что-то с кодом не так.
Добавлено через 2 минуты
———-
а можно как-нибудь внедренный объект в эксель (Вставка — объект — Из файла) сохранить на компьютере, и потом проигрывать с помощью CreateObject(«WScript.Shell»).Run «C:1.wav» перед этим делая првоерку на существование файла (если его нет, то сохранить)
Скрипя мозгами пытаюсь осознать ценность совета)
А сразу нельзя файл перегнать в байтовый массив (и как вообще это сделать средствами vba), и хранить его в переменной, и при необходимости играя через PlaySound ?
Да, хотелось бы автоматически все это делать, но не через SendKeys.
Хочу всем сказать большое спасибо за советы, но мне кажется мы ушли от изначального вопроса. Я вообще сторонник полной автоматизации с минимумом лишней информации для пользователя. Прошу понять меня правильно, я всего лишь хочу, чтобы при срабатывании какого-то события на машине пользователя в экселе проигрывался аудио-файл. Естественно, у пользователя есть только сам запущенный экселевский файлик, чтобы никаких прочих аудиофайлов ему не пришлось дополнительно копировать и куда-то класть (а потом еще и прописывать путь до него). В связи с этим я хочу, чтобы проигрываемый аудиофайл находился в экселевском файле (либо как OLEObject или иной другой объект на листе, либо непосредственно как wav файл засунутый в xlsm файл, открытый архиватором). Далее, при проигрывании аудиофайла пользователю не должен показываться плеер на панели задач. В этой ветке были предложены некоторые решения, которые я попробовал:
1) CreateObject(«WScript.Shell»).Run «C:1.wav» — запускает внешний объект и отображается плеер (неприемлимо)
2) Call mciExecute(«play C:1.wav») — запускает внешний объект, хоть и без плеера (тоже неприемлимо)
3) ActiveSheet.OLEObjects(1).Verb — запускает внутренний объект (хорошо. ) но с уведомлением о небезопасном содержимом и через плеер (неприемлимо)
Остальное (base64 + байтовые массивы) своим скудным умом не осилил =(
Добавлено через 2 часа 20 минут
вот бы сляпать вместе 1й и 3й варианы
Как вставить звуковой файл в Excel?



Как проиграть звук, если в Excel выполнено условие?
В Excel мы можем применить условное форматирование для форматирования и выделения ячеек для соответствия условию по мере необходимости, но иногда вы можете захотеть воспроизвести звук, если условие выполнено. Например, если значение ячейки в A1 больше 300, я хочу, чтобы воспроизводился звук. Excel не поддерживает эту функцию, в этой статье я представлю некоторые коды VBA для решения этой задачи.
 Воспроизвести звуковой сигнал системы по умолчанию на основе значения ячейки с кодом VBA
Воспроизвести звуковой сигнал системы по умолчанию на основе значения ячейки с кодом VBA
Вот удобный код для воспроизведения звукового сигнала системы по умолчанию при выполнении определенного условия, сделайте следующее:
1. Удерживая нажатой ALT + F11 ключи, затем он открывает Microsoft Visual Basic для приложений окно.
2. Нажмите Вставить > Модульи вставьте следующий код в Модуль Окно.
Код VBA: воспроизведение звукового сигнала системы по умолчанию на основе значения ячейки:
3. Затем сохраните и закройте это окно кода, вернитесь на рабочий лист и введите эту формулу: = ЕСЛИ (A1> 300, BeepMe (), «») в пустую ячейку рядом с ячейкой, содержащей значение, на основе которого вы хотите воспроизвести звук, а затем нажмите Enter key, в ячейке формулы ничего не будет отображаться, см. снимок экрана:

4. И теперь, если введенное значение в ячейке A1 больше 300, будет воспроизводиться системный звуковой сигнал по умолчанию.
 Воспроизвести собственный звук на основе значения ячейки с кодом VBA
Воспроизвести собственный звук на основе значения ячейки с кодом VBA
Если вы хотите воспроизвести какой-либо другой звук, кроме звукового сигнала системы по умолчанию, здесь также код VBA может оказать вам услугу.
1. Удерживайте ALT + F11 ключи, затем он открывает Microsoft Visual Basic для приложений окно.
2. Нажмите Вставить > Модульи вставьте следующий код в Модуль Окно.
Код VBA: воспроизведение определенного звука на основе значения ячейки:
3. Затем сохраните и закройте это окно кода, вернитесь на рабочий лист и введите эту формулу: = ЕСЛИ (A1> 300, SoundMe (), «») в пустую ячейку рядом с ячейкой, содержащей значение, на основе которого вы хотите воспроизвести звук, а затем нажмите Enter key, в ячейке формулы ничего не будет отображаться, см. снимок экрана:

4. С этого момента, если в ячейку A300 ввести значение больше 1, сразу будет воспроизводиться определенный звук.
Заметки: В приведенном выше коде вы можете изменить звуковой файл WAV по своему усмотрению из c: windows media Путь файла. Смотрите скриншот:

 Воспроизвести звук, если значение ячейки изменяется в определенном столбце с кодом VBA
Воспроизвести звук, если значение ячейки изменяется в определенном столбце с кодом VBA
Если вы хотите воспроизвести звук при изменении значения ячейки в определенном столбце, вы можете применить следующий код VBA.
1. Щелкните правой кнопкой мыши вкладку листа, на которой вы хотите воспроизводить звук при изменении значения в столбце, затем выберите Просмотреть код из контекстного меню, а в открывшемся Microsoft Visual Basic для приложений окна, скопируйте и вставьте следующий код в пустой модуль:
Код VBA: воспроизведение звука при изменении значения ячейки в столбце:

Внимание: В приведенном выше коде число 3 в сценарии Колонны (3) — номер столбца, в котором вы хотите воспроизводить звук при изменении значения в этом столбце.
2. А затем сохраните и закройте это окно кода, теперь, если значение ячейки изменится в третьем столбце, будет воспроизводиться системный звуковой сигнал по умолчанию.
Как сделать музыку в Microsoft Excel за пару минут
Дубликаты не найдены
Зачем это тут? Ну скачал, требует макросы при проигрывании. В ролике не услышал гайда
Такое ощущение, что ТС жвачку жевал и при этом текст начитывал — нужно оченно вслушиваться, чтобы понять, о чем там говорится
гитар про не? я ещё 15 лет назад в нём рингтоны на телефон делал
Нет, здесь всё ок
![]()

Дешёвые солдатики от Технолога. Мастер волшебник из серии Битвы Fantasy. Простой покрас миниатюр
![]()

Ковка декоративной (стилизованной) розы из цельного прутка железа
В данном видео я покажу вам, как делаю декоративную кованую розу из одного прутка железа. Процесс ковки розы занимательный и интересен тем, что ни одной одинаковой розы не получится. Такую розу можно использовать не только как подарок любимой, но и как декор для решеток, забора, для ворот.
Это один из вариантов, как можно сделать розу из металла.
Техника исполнения — горячая ковка.
Для изготовления мне понадобился прут квадрата 14/14 мм длинной 60 см.
Кузнечный горн и молот, для разогрева и разбивки прутка.
Зубило для рубки «лепестка»
Тиски, молоток, наковальня и клещи.



![]()

Тормозит Excel? Файлы из 1С. Есть решение
Чтобы решить эту проблему миллионов пользователей Excel и 1С, решение которого нет даже в Майкрософт.
Надо просто отодвинуть скрытый список листов, чтобы они стали видны.

Как бы это странно не выглядело, это реально многим помогает.
Причина и пользовательское решение стало известно ещё 2017-07-26, но майкрософт ещё не исправили этот баг и его можно наблюдать даже в новых версиях MS Office в том числе 2019 и 365.
![]()

Перенос строк в Microsoft Excel
В Excel существует возможность переноса текста в ячейке для его отображения на нескольких строках. Ячейку можно настроить для автоматического переноса текста или ввести разрыв строки вручную.
Рассмотрим каждый из вариантов переноса подробнее и разберём обратную операцию –удаление переносов.
Автоматический перенос текста
Выделите на листе ячейки, которые требуется отформатировать.
На вкладке Главная ► Перенести текст (Выравнивание):
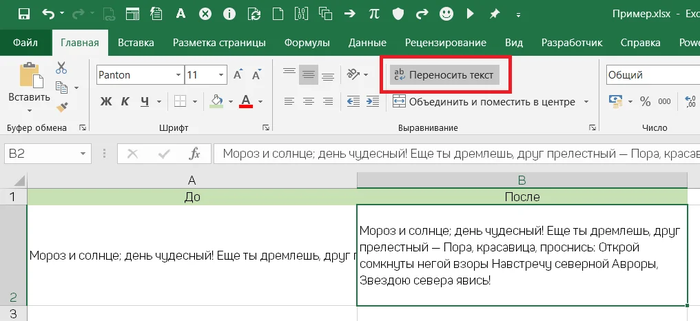
Данные в ячейке будут переноситься в соответствии с шириной столбца, при ее изменении.
Если текст отображается не полностью, то задана точная высота строки (столбца) или текст находится в объединенных ячейках.
Ручной ввод разрыва строки
Новую строку текста можно начать в любом месте ячейки.
1. Дважды щелкните ячейку или выделите ячейку, а затем нажмите F2, в которую требуется ввести разрыв строки.
2. Дважды щелкните в ячейке на место, в которое нужно вставить разрыв строки, и нажмите сочетание клавиш Alt+Enter:

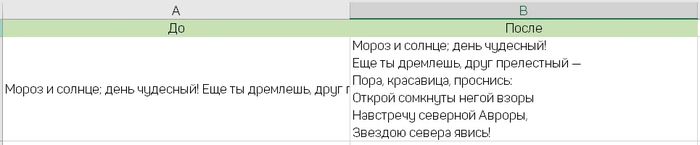
Автоматический перенос строк подходит далеко не всегда. Если нам нужны четкие отступы, используйте ручной перенос строк.

Удаление переносов строк
Ок, с переносами строк разобрались, а как быть в ситуации когда переносы не нужны?
В случае с автоматическими переносами, их просто нужно отключить, на вкладке Главная ► Перенести текст (Выравнивание).
Для спецсимволов сложнее, нужно будет сделать поиск и замену не печатаемого символа переноса каретки.
1. Выделите область в которой нужно удалить переносы.
2. Нажмите сочетание клавиш Ctrl+H, в открывшемся окне выделите курсором поле Найти и нажмите сочетание клавиш Ctrl+J.
Вроде ничего не произошло, но для Excel запрос для поиска понятен:
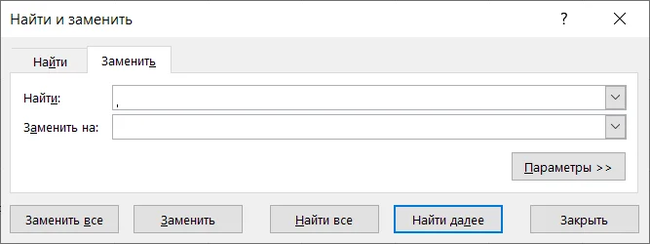
Нажмите Заменить. Готово!
Если в строке, до переноса, нет пробела замена его не добавит!
Не забудьте удалить невидимый символ в поле Найти, т.к. он остаётся в поле и может помешать в дальнейшем.
Решить задачу, можно встроенной функцией =ПЕЧСИМВ(), которая очищает текст от всех непечатаемых символов, включая переносы строк:

Если в строке, до переноса, нет пробела формула его не добавит!
Более продвинутый вариант, использование макросов:
Sub RemoveCarriageReturnsSelection() ‘Удаление переноса каретки в выделенном диапазоне
Selection.Replace What:=Chr(10), Replacement:=» » ‘ заменяем перенос на пробел
Selection.Replace What:=Chr(160), Replacement:=»» ‘ удаляем символ «похожий» на пробел
Selection.Replace What:=» «, Replacement:=» » ‘ удаляем двойной пробел
End Sub
Sub RemoveCarriageReturnsSheet() ‘Удаление переноса каретки на листе
Cells.Replace What:=Chr(10), Replacement:=» » ‘ заменяем перенос на пробел
Cells.Replace What:=Chr(160), Replacement:=»» ‘ удаляем символ «похожий» на пробел
Cells.Replace What:=» «, Replacement:=» » ‘ удаляем двойной пробел
End Sub
Спасибо, что дочитали до конца!
Было полезно? Ставьте лайк, пишите, что думаете в комментариях и подписывайтесь на канал, если еще не сделали этого.
![]()

Вывод списка файлов в папке на лист Excel
Перед вами стоит задача вывести списком содержимое папки? Этот пост для вас.
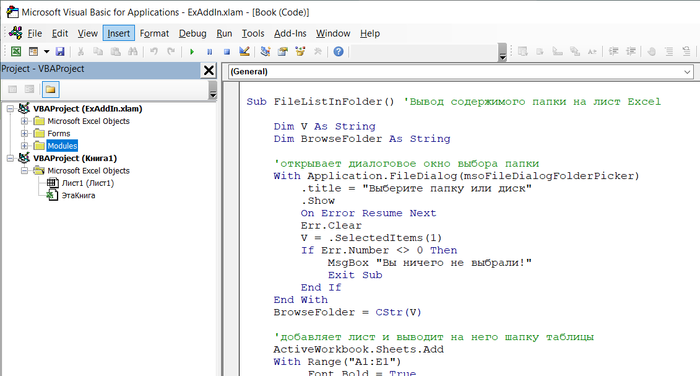
Вывести cписок файлов в папке можно макросом:
Sub FileListInFolder() ‘Вывод содержимого папки на лист Excel
Dim V As String
Dim BrowseFolder As String
‘открывает диалоговое окно выбора папки
With Application.FileDialog(msoFileDialogFolderPicker)
.title = «Выберите папку или диск»
.Show
On Error Resume Next
Err.Clear
V = .SelectedItems(1)
If Err.Number <> 0 Then
MsgBox «Вы ничего не выбрали!»
Exit Sub
End If
End With
BrowseFolder = CStr(V)
‘добавляет лист и выводит на него шапку таблицы
ActiveWorkbook.Sheets.Add
With Range(«A1:E1»)
.Font.Bold = True
.Font.Size = 12
End With
Range(«A1»).Value = «Имя файла»
Range(«B1»).Value = «Путь»
Range(«C1»).Value = «Размер»
Range(«D1»).Value = «Дата создания»
Range(«E1»).Value = «Дата изменения»
‘вызывает процедуру вывода списка файлов
‘измените True на False, если не нужно выводить файлы из вложенных папок
ListFilesInFolder BrowseFolder, True
End Sub
Private Sub ListFilesInFolder(ByVal SourceFolderName As String, ByVal IncludeSubfolders As Boolean)
Dim FSO As Object
Dim SourceFolder As Object
Dim SubFolder As Object
Dim FileItem As Object
Dim r As Long
Dim x
Set FSO = CreateObject(«Scripting.FileSystemObject»)
Set SourceFolder = FSO.getfolder(SourceFolderName)
r = Range(«A65536»).End(xlUp).Row + 1 ‘находит первую пустую строку
‘выводит данные по файлу
For Each FileItem In SourceFolder.Files
Cells(r, 1).Formula = FileItem.Name
Cells(r, 2).Formula = FileItem.Path
Cells(r, 3).Formula = FileItem.Size
Cells(r, 4).Formula = FileItem.DateCreated
Cells(r, 5).Formula = FileItem.DateLastModified
r = r + 1
x = SourceFolder.Path
Next FileItem
‘вызывает процедуру повторно для каждой вложенной папки
If IncludeSubfolders Then
For Each SubFolder In SourceFolder.SubFolders
ListFilesInFolder SubFolder.Path, True
Next SubFolder
End If
Columns(«A:E»).AutoFit
Set FileItem = Nothing
Set SourceFolder = Nothing
Set FSO = Nothing
End Sub
Копируйте код и сохраните его в Личной книге макросов.
Открыть редактор VBA Alt +F11, вызвать меню для выполнения или изменения макросов Alt + F8.
Как вставить аудио и видео в Excel
Вставляйте изображения в ячейки Excel или вставляйте документы Word в Excel очень легко. Так что, если я хочу вставить видео в электронную таблицу Excel? При вставке видео в Word или вставке звука в текст у пользователей теперь есть опция в разделе «Очень простая вставка». Однако в Excel у вас нет возможности вставлять мультимедийные файлы прямо в интерфейс, но вам нужно выполнить множество различных шагов, но в целом это очень просто.
Видео и аудио, вставленные в Excel, не имеют ограничений по формату, поэтому пользователи могут свободно выбирать файл. Помимо видео при вставке в Excel, есть варианты остановки воспроизведения, перемотки медиафайлов. В следующей статье рассказывается, как вставлять медиафайлы в Excel.
- Как вставить видео в PowerPoint 2016
- Как вставить аудио в документы Word
- Как прикрепить файлы Word и Excel в PowerPoint
- Как использовать электронные таблицы Excel в Microsoft Word
Инструкция по вставке видео в Excel
Пользователи щелкают вкладку «Разработчик» и затем выбирают «Вставить» ниже. Отобразите небольшую таблицу, чтобы вы могли щелкнуть значок «Дополнительные элементы управления».

Отобразите новый пользовательский интерфейс, щелкните Windows Media Player в списке, а затем щелкните OK, чтобы продолжить.

Вернувшись к интерфейсу электронной таблицы в Excel, мы наводим указатель мыши на интерфейс электронной таблицы, чтобы создать форму, которая отображает фрейм мультимедиа и отображается в виде изображения.
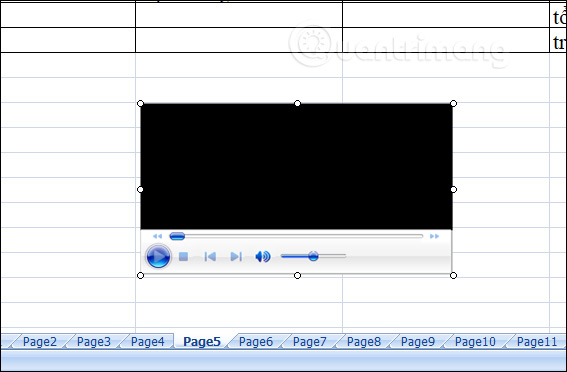
Щелкните рамку правой кнопкой мыши и выберите в отображаемом списке «Свойства».
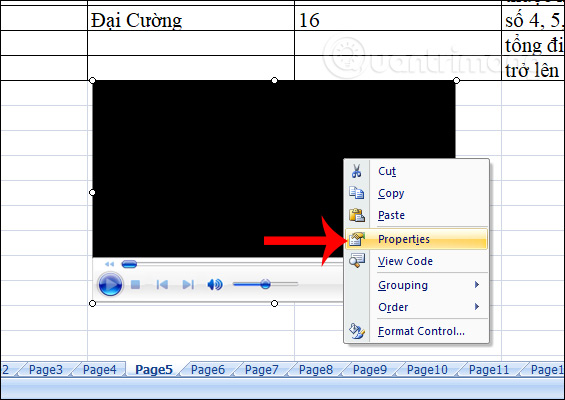
Появится новая панель, нажмите «Пользовательская», а затем нажмите трехточечный значок для настройки.

Откройте диалоговое окно для добавления файлов мультимедиа, нажмите кнопку «Обзор», чтобы добавить видеофайл, который вы хотите вставить в рабочий лист в Excel.
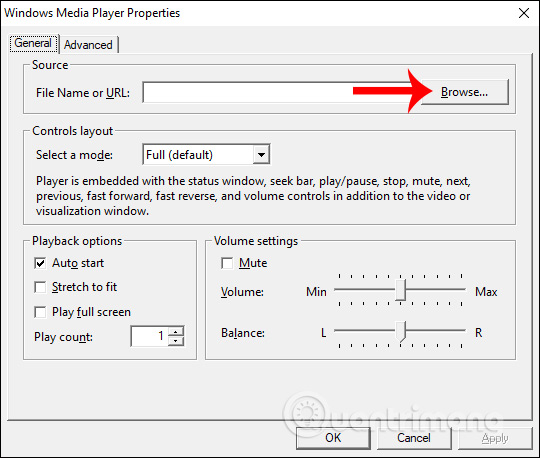
После выбора нажмите «Применить», чтобы добавить медиафайл в электронную таблицу Excel.

Затем нажмите «Режим дизайна», чтобы включить воспроизведение видео в Excel с помощью инструмента Windows Media Player.
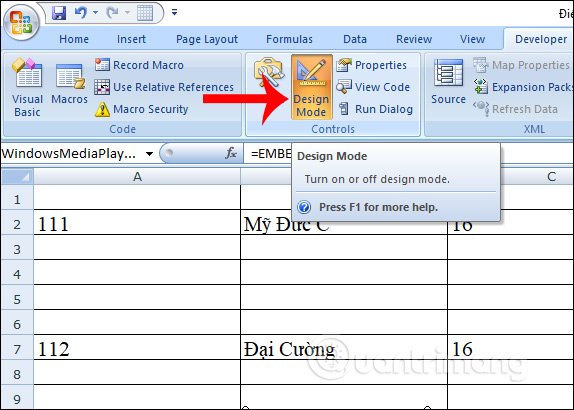
Результат видео затем воспроизводился с тем же интерфейсом, что и при воспроизведении видео непосредственно в проигрывателе Windows Media.

При щелчке правой кнопкой мыши по кадру видеопроигрывателя отображается настраиваемый список, как показано ниже.
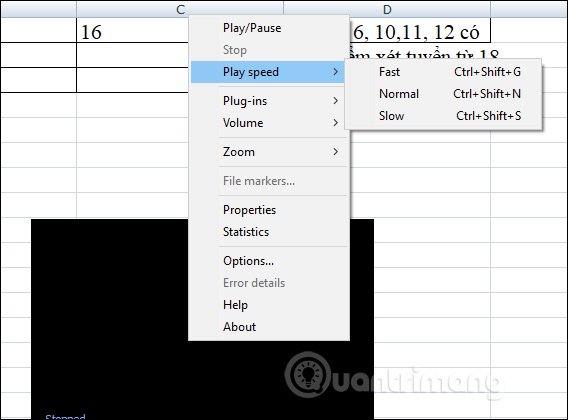
С аудиофайлами мы делаем то же самое, также нажимаем на песню, которую хотите вставить в электронную таблицу Excel.

Результат также отображает интерфейс воспроизведения музыки в Excel, как и в случае с видео.

Итак, мы знаем, как вставлять музыку или видео в электронные таблицы в Excel. Этот параметр будет применяться только к видео, доступным на компьютере. Мы можем немедленно вставить файлы презентаций с видео или аудио с подсказками прямо в интерфейс электронной таблицы для удобного отслеживания.
Как вставить файл в книгу Excel?
Узнаем как внедрять любые типы документов в файл Excel для возможности открытия документов непосредственно из книги.
Приветствую всех, дорогие читатели блога TutorExcel.Ru.
Для тех кто больше предпочитает формат видео — приятного просмотра, для любителей же текста приятного чтения.
Давайте для начала подумаем для чего вообще вставка файла в Excel может быть полезна?
Помимо работы с данными внутри книги Excel иногда бывает необходимо к документу приложить какие-либо внешние данные в виде дополнительного файла. Так как вместо отдельного хранения файлов зачастую удобней внедрить их все в документ.
Это позволяет получить более быстрый доступ к внешним файлам, повышает удобство просмотра и работы с файлом, в общем и целом в определенных случаях весьма полезный инструмент.
Как внедрить документ в Excel?
Стоить отметить, что инструментом внедрения пользуются достаточно редко, поэтому нужную вкладку не так-то просто найти.
Переходим во вкладку Вставка -> Текст -> Объект:

Далее щелкаем мышкой по кнопке Объект и перед нами появляется всплывающее окно с настройками вставки:

Excel предлагает нам 2 основные опции для вставки файлов в книгу:
- Добавить новый объект (вкладка Новый);
- Добавить существующий файл (вкладка Из файла).
А также возможность отображения файла в виде значка и создания связи с файлом. Давайте поподробнее остановимся на каждом из имеющихся вариантов.
Создание нового документа
Остаемся в текущей вкладке Новый и в зависимости от наших задач в поле Тип объекта выбираем подходящий тип файла (из наиболее используемых типов тут присутствуют документы Microsoft Word и PowerPoint), далее нажимаем OK и в текущей книге Excel встроенный окном появится новый документ.
К примеру, если выбрать тип файла Microsoft Word, то в окне Excel появится встроенное окно с Word, где доступны все функции программы и мы можем начать набирать любой текст:

Аналогичный пример при работе с Microsoft PowerPoint:

Если нам нужно, чтобы внедряемый документ вставлялся не как рабочее окно программы, а более компактно, то внешний вид отображения файла можно поменять на отображение с помощью иконки.
В этом случае при создании нового документа поставьте флажок напротив поля В виде значка, далее выберите вид отображаемой иконки с помощью кнопки Сменить значок (вид меняется в зависимости от программы внедряемого файла), либо оставьте текущий вариант иконки, а также в случае необходимости поменяйте подпись:

В результате в рабочем окне Excel появится изображение выбранной иконки и по двойному щелчку мыши по иконке будет открываться исходный документ:

Теперь перейдем ко второму варианту вставки документа.
Внедрение существующего файла
Помимо создания нового документа мы можем добавить уже готовый существующий файл. В этом случае вверху начального окна с настройками выбираем вкладку Из файла:

Далее для добавления файла нажимаем кнопку Обзор и вставляем нужный нам файл (как и в предыдущем случае мы дополнительно можем задать значок):

Еще одной важной особенностью при вставке документа является возможность связать вставляемый файл с исходным документом, для этого нужно поставить галочку напротив поля Связь с файлом.
В этом случае при внесении каких-либо изменений в исходный файл эти изменения отобразятся в прикреплённом файле. Однако, обратите внимание, что связь будет работать только в том случае, если у конечного пользователя (который работает с файлом) будет доступ к этому файлу.
Другими словами, если внедряемый файл сохранен в общем доступе, то связь будет работать, если же файл сохранить в локальном месте, куда нет доступа у читателя, то каждый раз будет открываться первоначальная версия файла.
Спасибо за внимание!
Если у вас остались вопросы по теме статьи — делитесь своими мыслями в комментариях.


