Как записать Har файл Chrome?
Что такое файлы HAR и как их создавать в Chrome и Firefox

Большинство популярных веб-браузеров, помимо явных и скрытых настроек, включают в себя панель разработчика, с помощью которой веб-мастера и опытные пользователи могут локально изменять и анализировать определенные элементы веб-страниц, например, отыскивать ошибки или получать прямые ссылки на контент, недоступный для скачивания непосредственно через интерфейс сайта. Панель разработчика включает в себя набор разных инструментов.
В который в свое время создатели браузеров Chrome и Firefox добавили инструмент для создания файлов HAR.
Что такое файлы HAR
Файл HAR представляет собой журнал или лог, в котором содержится информация о взаимодействии браузера с веб-страницей, на базе которой был создан журнал этого типа. Для обычных пользователей файлы HAR не представляют интереса, но не для веб-мастеров, которые могут создавать HAR-файлы для их последующей отправки в службу технической поддержки, специалисты которой проанализируют их содержимое и помогут на основе полученной информации выявить и устранить проблему некорректного отображения контента на веб-странице сайта.
Создание HAR в Chrome
Чтобы создать HAR-файл в Google Chrome, загрузите в браузере проблемную страницу, нажмите Ctrl + Shift + I , чтобы открыть панель разработчика. Переключитесь на вкладку «Network» и нажмите на панели инструментов стрелку-вниз (при наведении на нее курсора появляется всплывающее сообщение «Export HAR…») ,

после чего откроется обычное окно обзора Проводника, в котором вам будет предложено сохранить созданный отчет.

И наоборот, стрелка-вверх позволяет импортировать HAR-файл в браузер. Аналогичным образом создаются HAR-файлы в других браузерах на основе Chromium — Brave, Opera, Vivaldi и новый Microsoft Edge.
Создание HAR в Firefox
Столь же просто создать файл HAR в Firefox. Загрузив в браузере страницу, нажмите комбинацию клавиш Ctrl + Shift + E , так вы сразу попадете в раздел «Сеть» панели инструментов разработчика. В верхнем правом углу панели разработчика нажмите иконку в виде солнышка и выберите в меню опцию «Сохранить всё как HAR».

Чем открыть файлы HAR
Файлы HAR содержат данные о загружающихся ресурсах, файлах cookie , сведения о подключении и о самом контенте. Структура файлов представлена блоками, содержащими набор атрибутов с их значениями. Для просмотра отчетов этого типа можно использовать любой текстовый или JSON -редактор, также HAR-файл может быть открыт в самом браузере.

Существует даже специальный онлайн-просмотрщик HAR-файлов, доступный по адресу www.softwareishard.com/har/viewer, позволяющий изучать содержимое логов в более удобочитаемом виде.


Системный сбой может привести и порой приводит к очень странным ошибкам, которые, хотя и не .

Удаление общих сетевых папок почти ничем не отличается от удаления обычных каталогов, за тем лишь .

Каждый создавший учетную запись Google пользователь автоматически получает 15 Гб бесплатного облачного дискового пространства. Это .

Выполнив удаление файла или папки, неожиданно для себя вы можете обнаружить, что удаленный объект по-прежнему .
Как записать Har файл Chrome?
Если вы не знаете, как получить HAR-файл, ознакомьтесь с инструкцией на странице загрузки для трех самых распространенных браузеров: Chrome, Firefox и Internet Explorer.
Чтобы воспользоваться Анализатором HAR:
- Нажмите кнопку выбора файла.
- Выберите HAR-файл для анализа.
После загрузки файла будет показана страница анализа. Обратите внимание, что время всегда указывается в формате UTC. Основные компоненты страницы анализа показаны ниже: 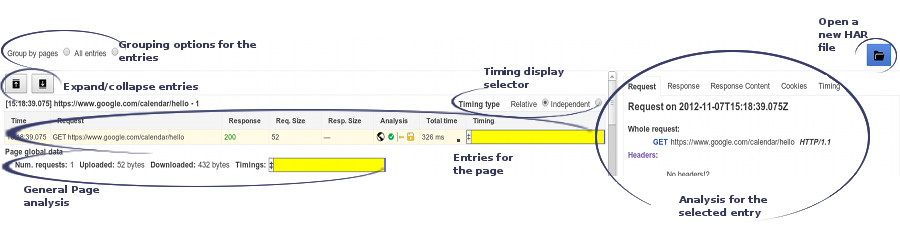
- Воспользуйтесь ей, чтобы выбрать файл для анализа.
- Записи могут быть показаны вместе или с разбивкой по страницам.
- Временные метки записей в таблице могут быть относительными или абсолютными. В первом режиме метки, которые соответствуют каждой записи, располагаются на временной шкале обработки страницы, а во втором метка каждой записи занимает всю ширину столбца.
Относительный режим используется только при группировке записей по страницам. - – полезный инструмент, позволяющий выполнять сложный поиск в HAR-записях. Самый простой способ поиска – ввести несколько поисковых слов, например [получить диск]. В результате будут найдены записи, содержащие все эти слова в ответе и запросе. Обратите внимание, что словосочетания в кавычках обрабатываются как единый поисковый запрос, поэтому для запроса [неделя «количество событий»] будут показаны результаты, где есть фраза «количество событий». Кроме того, поисковые запросы могут быть представлены парами «поле – поисковая фраза», например [requst.url:поисковая_фраза request.method:поисковая_фраза response.status:поисковая_фраза].
Для более сложного поиска можно использовать операторы, создавать группы и указывать поля.
- Оператор влияет на непосредственно следующую за ним поисковую фразу, изменяя способ ее поиска в целой группе или запросе. Поддерживаемые операторы:
- &: оператор по умолчанию, выполняющий операцию AND для результатов следующего поискового запроса и результатов всех предыдущих операций.
- |: выполняет операцию OR для результатов следующего поискового запроса и результатов всех предыдущих операций.
- ^: выполняет операцию XOR для результатов следующего поискового запроса и результатов всех предыдущих операций.
- —: исключает результаты следующего поискового запроса.
Отчет состоит из нескольких разделов, которые показаны на отдельных вкладках. Обратите внимание, что в зависимости от типа записи набор вкладок может различаться (например, анализ данных POST выполняется только для POST-запросов).
Выберите HAR-файл
Как получить HAR-файл
HAR (HTTP-архив) – формат, используемый инструментами записи HTTP-сеансов для экспорта данных. По сути, это объект JSON с особым набором полей. Обратите внимание, что не все поля являются обязательными и часто в файле сохраняется не вся информация.
Вы можете записать HTTP-сеанс в самых разных браузерах, в том числе в Google Chrome, Microsoft Edge и Mozilla Firefox.
Internet Explorer/Edge
Firefox
- Запустите Инструменты веб-разработки Firefox в режиме «Сеть» (нажмите на значок меню в правом верхнем углу и выберите «Веб-разработка > «Инструменты веб-разработки» > Сеть» или нажмите на клавиатуре Ctrl + Shift + E (Windows)/Cmd + Alt + E (macOS)).
- Справа установите флажок Непрерывные логи.
- Воспроизведите ошибку.
- Нажмите на таблицу правой кнопкой мыши и выберите Сохранить всё как HAR.
Chrome
Фильтрация по кодам статуса HTTP Learn More
Как получить HAR-файл
HAR — это сокращённая форма для названия формата HTTP Archive. Этот формат используется для записи всего взаимодействия веб-браузера с сайтом.
Создание HAR-файла
HAR-файлы помогают нашей команде технической поддержки искать и устранять сложные проблемы. Чтобы создавать эти файлы, мы рекомендуем использовать Chrome или Firefox. Однако в 11 версии Internet Explorer, Microsoft Edge и Safari также можно создавать и экспортировать файлы с расширением .har.
Chrome
Чтобы создать HAR-файл в Chrome:
- Перейдите по URL-адресу, где возникает ошибка. Пока не воспроизводите её.
- Откройте Инструменты разработчика.
- В меню: Дополнительные инструменты > Инструменты разработчика.
- Или просто нажмите на клавиатуре: Ctrl+Shift+C или Ctrl+Alt+I, ⌥+⌘+I для Mac.
- Откройте вкладку Network («Сеть»).
- Найдите круглую кнопку в левом верхнем углу вкладки и убедитесь, что она находится в режиме записи. Если кнопка серая, кликните на неё — она станет красной, и начнётся запись.
- Нажмите кнопку «Очистить» (значок в виде перечеркнутого круга рядом с кнопкой записи), чтобы удалить все предыдущие действия.
- Установите флажок Preserve log («Сохранять журнал») во вкладке Сеть.
- Воспроизведите шаги, которые приводят к ошибке.
- Сохраните сессию как .har-файл, щёлкнув правой кнопкой мыши на сетку и выбрав Сохранить как HAR-файл с данными.
- Направьте документ поддержке AdGuard (support@adguard.com) с подробным объяснением ошибки. Прикасающиеся скриншоты также могут помочь.
Firefox
Чтобы создать HAR-файл в Firefox:
- Перейдите по URL-адресу, где возникает ошибка. Пока не воспроизводите её.
- Запустите Инструменты разработчика Firefox в режиме Сеть:
- Меню: Меню > Веб-разрабочик > Сеть.
- Или нажмите на клавиатуре Ctrl + Shift + С (⌥+⌘+E для Mac).
- Нажмите на кнопку «Приостановить/возобновить запись сетевого журнала» в верхнем левом углу вкладки Сеть.
- Кнопка должна быть в режиме воспроизведения.
- Если какая-либо информация отображается на сетке, удалите её, щёлкнув правой кнопкой мыши «Очистить корзину».
- Установите флажок Непрерывные логи.
- Воспроизведите шаги, которые приводят к ошибке.
- Сохраните сессию как .har-файл, щёлкнув правой кнопкой мыши на сетку и выбрав «Сохранить всё как HAR».
- Направьте документ поддержке AdGuard (support@adguard.com) с подробным объяснением ошибки. Прикасающиеся скриншоты также могут помочь.
Internet Explorer 11
Чтобы создать HAR-файл в Internet Explorer 11:
- Перейдите по URL-адресу, где возникает ошибка. Пока не воспроизводите её.
- Запустите Инструменты разработчика в режиме Сеть:
- Нажмите на шестерёнку: Инструменты разработчика > вкладка Сеть.
- Или нажмите на клавиатуре F12 > Сеть.
- Найдите кнопку Play, запускающую профилирование запросов, и кнопку остановки профилирования Stop в левом верхнем углу вкладки Cеть.
- Кнопка Play должна быть серой, а кнопка Stop — красной. Включите режим воспроизведения.
- Удалите любую информацию, появляющуюся на нижней сетке, нажав на кнопку «Очистить сессию» во вкладке Сеть. Наведите курсор на иконки, чтобы увидеть их названия.
- «Очистить сессию» — это иконка с тремя линиями и x на ней.
- Воспроизведите шаги, которые приводят к ошибке.
- Сохраните сессию как .har-файл, щёлкнув правой кнопкой мыши на сетку и выбрав Save disk (экспортируйте полученные данные в HAR-файл) во вкладке Сеть.
- Направьте документ поддержке AdGuard (support@adguard.com) с подробным объяснением ошибки. Прикасающиеся скриншоты также могут помочь.
Safari
Чтобы создать HAR-файл в Safari:
- Найдите в панели меню Safari раздел «Разработка». Проверьте флажок внизу рядом с «Показывать меню «Разработка» в строке меню».
- Если его не видно, включите его, перейдя по вкладкам: Safari > Настройки > Дополнения.
- Перейдите по URL-адресу, где возникает ошибка. Пока не воспроизводите её.
- Откройте вкладку Сеть в веб-инспекторе.
- Меню: Разработка > Показать веб-инспектор > Сеть.
- Или нажмите на клавиатуре: ⌥+⌘+I > Сеть.
- Проверьте флажок «Сохранить журнал» с правой стороны от вкладки Сеть.
- Очистите элементы Сети, кликнув иконку «Очистить корзину» в правом углу от вкладки Сеть.
- Воспроизведите шаги, которые приводят к ошибке.
- Сохраните сессию как .har-файл, кликнув на Экспортировать рядом с «Сохранить журнал».
- Направьте документ поддержке AdGuard (support@adguard.com) с подробным объяснением ошибки. Прикасающиеся скриншоты также могут помочь.
Сжатие HAR-файла на Mac
Чтобы сжать HAR-файл на Mac:
- Найдите HAR-файл, который вы хотите сжать.
- Кликните на него правой кнопкой мыши.
- Выберите «Сжать» из контекстного меню
- У сжатого документа будет имя оригинального HAR-файла с расширением .zip.
Сжатие HAR-файла на Windows
Чтобы сжать HAR-файл на Windows:
- Найдите HAR-файл, который вы хотите сжать.
- Кликните на него правой кнопкой мыши.
- Нажмите «Переместить в».
- Выберите Сжатую папку (zip-папку).
- Сжатая папка с тем же именем будет создана в одном расположении.
HAR-файл и MTR-диагностика сети

Специалист службы поддержки может попросить записать вас журнал сетевых запросов браузера во время возникновения проблемы и предоставить его для дальнейшего анализа. Этот журнал запросов браузера сохраняется в специальный HAR-файл. Также полезным будет предоставить данные расширенной диагностики сети специальной программой MTR. Данные из HAR-файла и файла лога MTR значительно ускорят выявление проблем с вашим Битрикс24.
Создание HAR-файла
HAR-файл представляет собой архив, который содержит подробности сеанса взаимодействия вашего браузера и вашего Битрикс24. Ниже даны инструкции, как создать HAR-файл, для различных браузеров.
-
Перейти на страницу, где у вас происходит ошибка.
Открыть меню браузера 1 и выбрать Дополнительные инструменты 2 > Инструменты разработчика 3 (Windows: Ctrl + Shift + I или maсOS: Cmd + Opt + I):
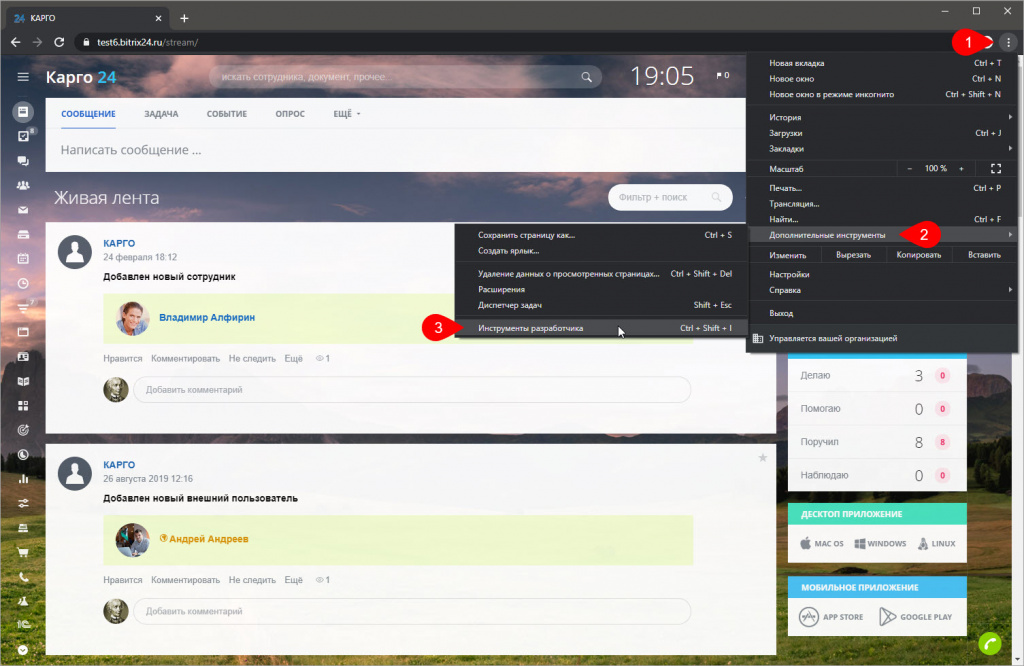
Перейти на вкладку Network 4 в инструментах разработчика.
Проверить, что запись лога Record network log 5 включена (иконка должна быть красная, если иконка серая – нажать на нее), нажать на кнопку очистки лога Clear 6 , включить опцию непрерывной записи логов Preserve log 7 и отключить кэш Disable cache 8 :
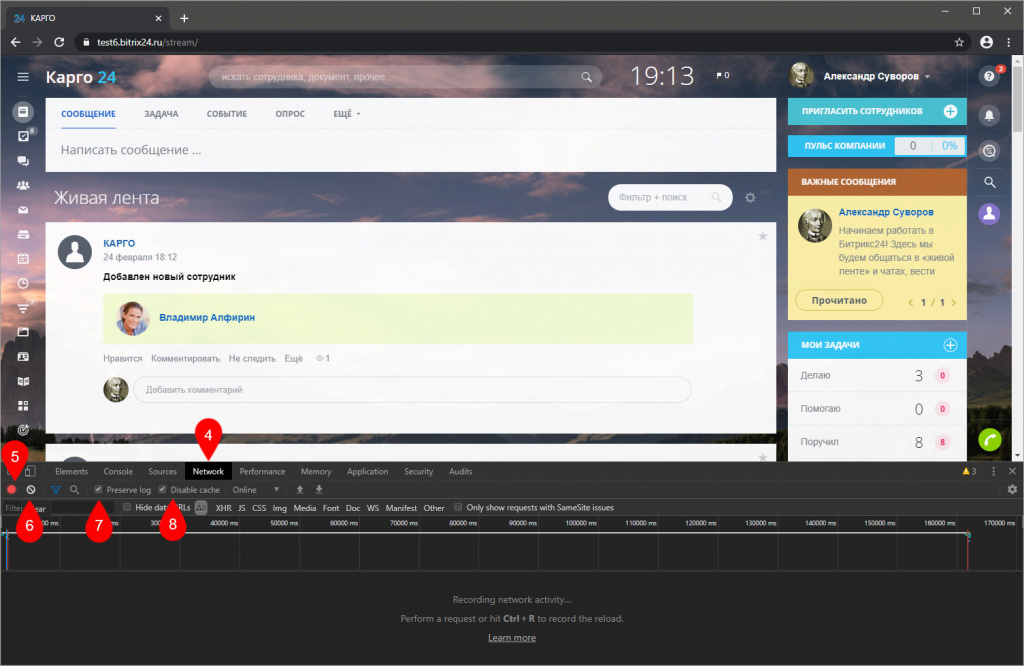
Повторить действия, которые приводят к ошибке, или, например, обновить страницу.
После этого нажать на кнопку Export HAR. 9 и сохранить файл.
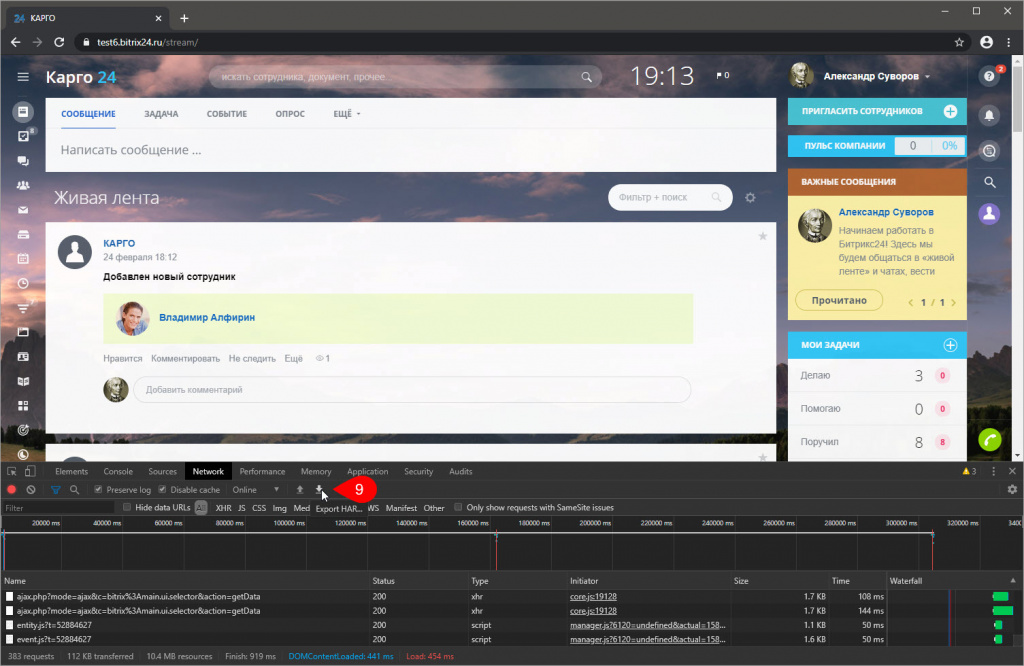
-
Перейти на страницу, где у вас происходит ошибка.
Открыть меню браузера 1 и выбрать Веб-разработка 2 > Сеть 3 (Windows: Ctrl + Shift + E или maсOS: Cmd + Opt + E):
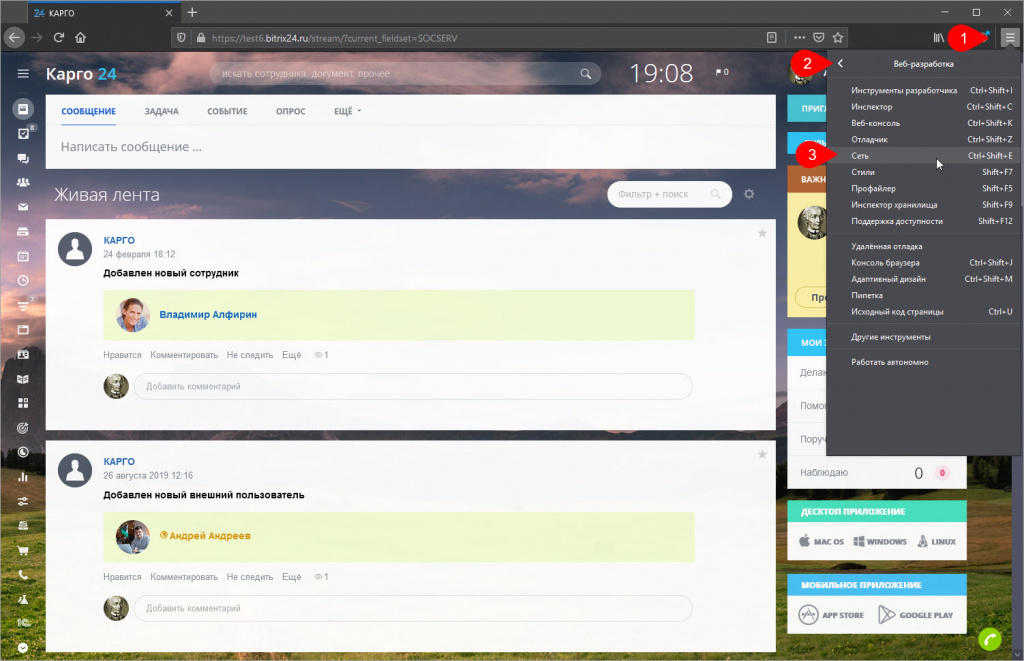
Нажать на кнопку очистки лога Очистить 4 , проверить, что Запись сетевого журнала 5 включена, включить опцию Непрерывные логи 6 и Отключить кэш 7 :
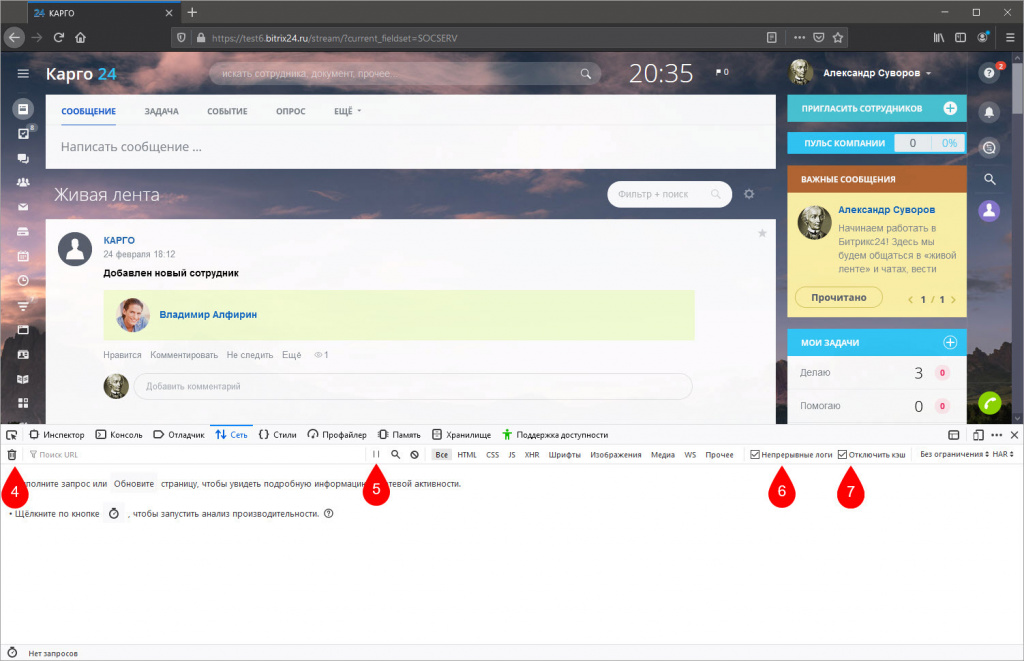
Повторить действия, которые приводят к ошибке, или, например, обновить страницу.
После этого нажать на кнопку HAR 8 и Сохранить все как HAR 9 .
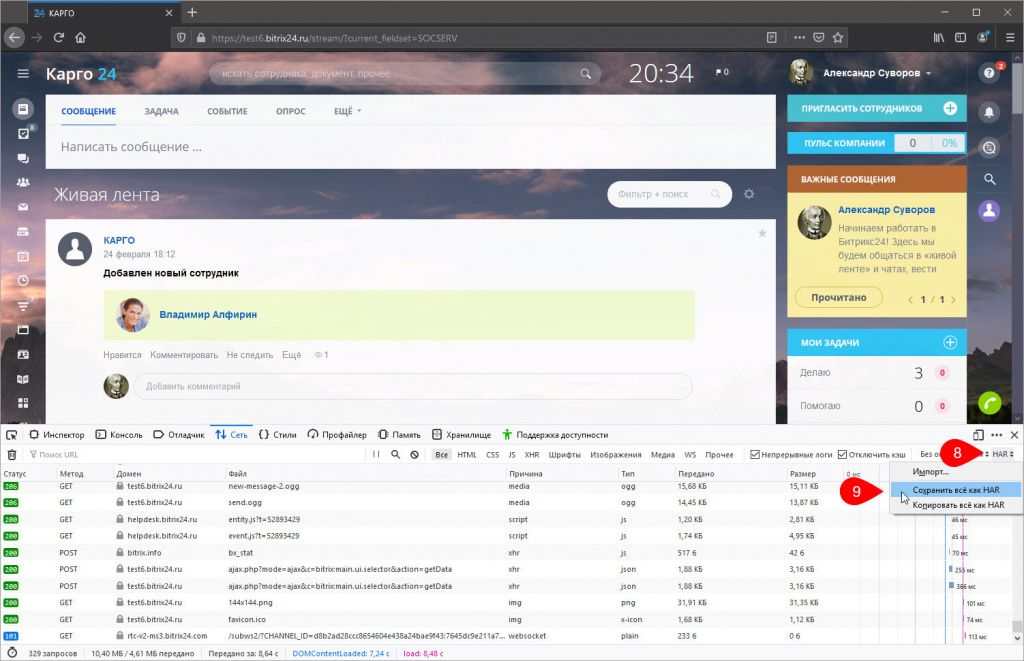
-
Перейти на страницу, где у вас происходит ошибка.
Открыть меню браузера 1 и выбрать Средства разработчика F12 2 :
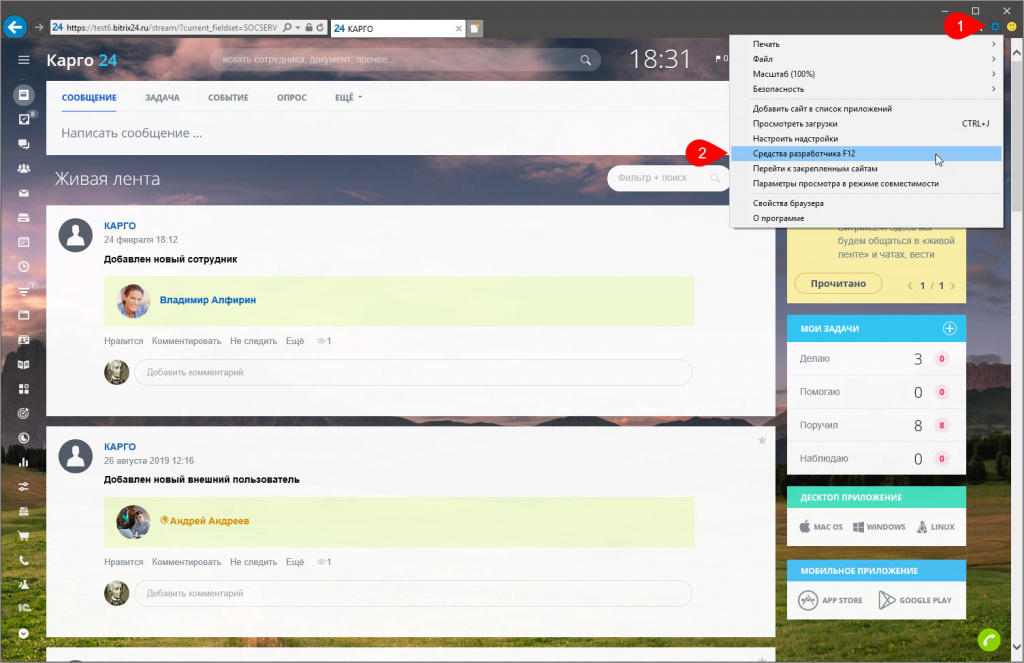
Перейти на вкладку Сеть 3 в инструментах разработчика.
Проверить, что Сеанс профилирования 4 включен, включить Всегда обновлять с сервера 5 , проверить, чтобы кнопка Очищать запись при переходе 6 была выключена и затем очистить лог кнопкой Очистить сеанс 7 :
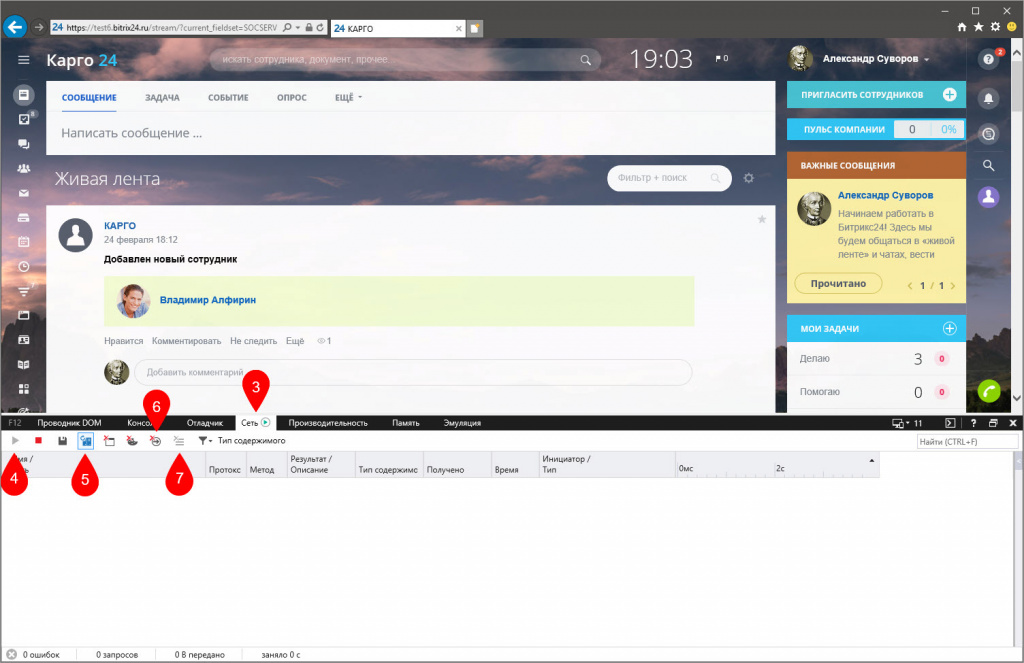
Повторить действия, которые приводят к ошибке, или, например, обновить страницу.
После этого нажать на кнопку Экспортировать как HAR-файл 8 и сохранить его.
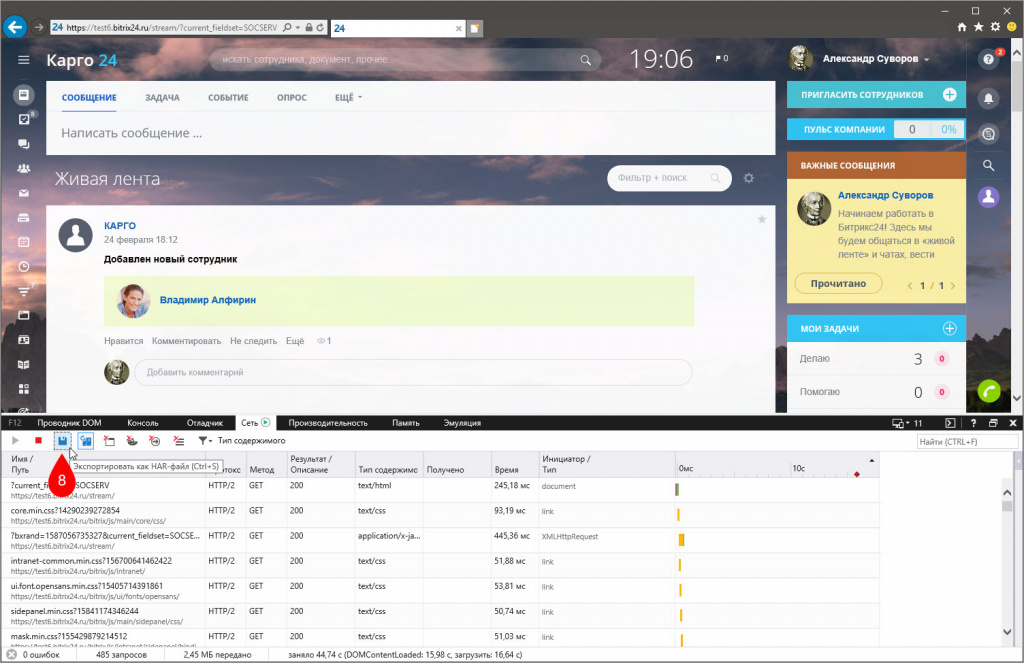
-
Перейти на страницу, где у вас происходит ошибка.
Открыть меню браузера 1 и выбрать Другие инструменты 2 > Средства разработчика 3 (Windows: Ctrl + Shift + I или maсOS: Cmd + Opt + I):
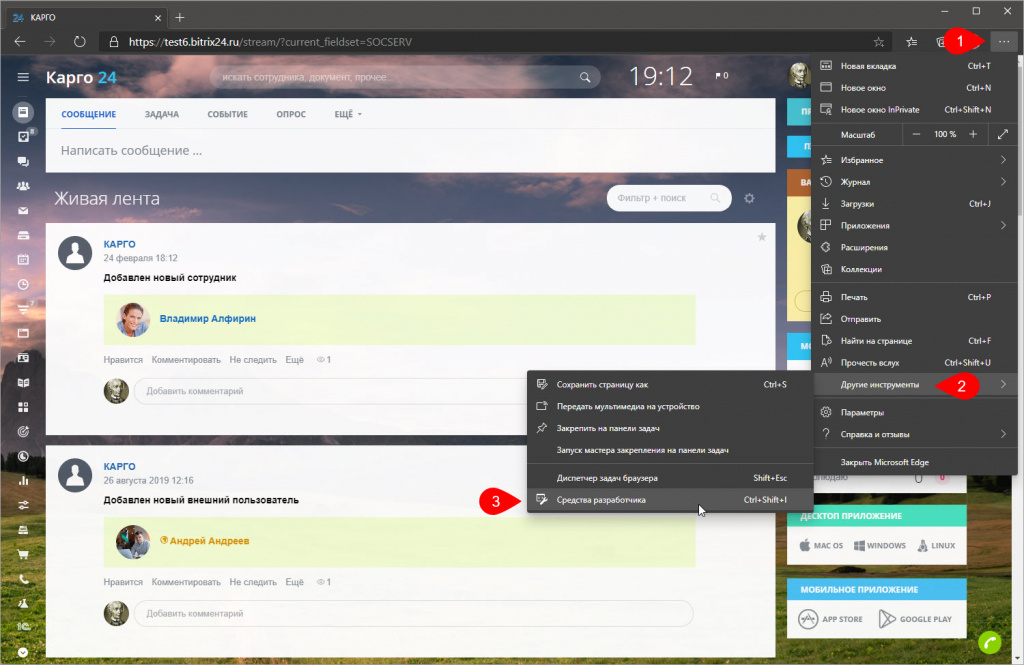
Перейти на вкладку Сеть 4 в инструментах разработчика.
Проверить, что функция Запись сетевого журнала 5 включена (иконка должна быть красная, если иконка серая – нажать на нее), нажать на кнопку очистки лога Очистить 6 , опция Сохранить журнал 7 должна быть включена и затем Отключить кэш 8 :
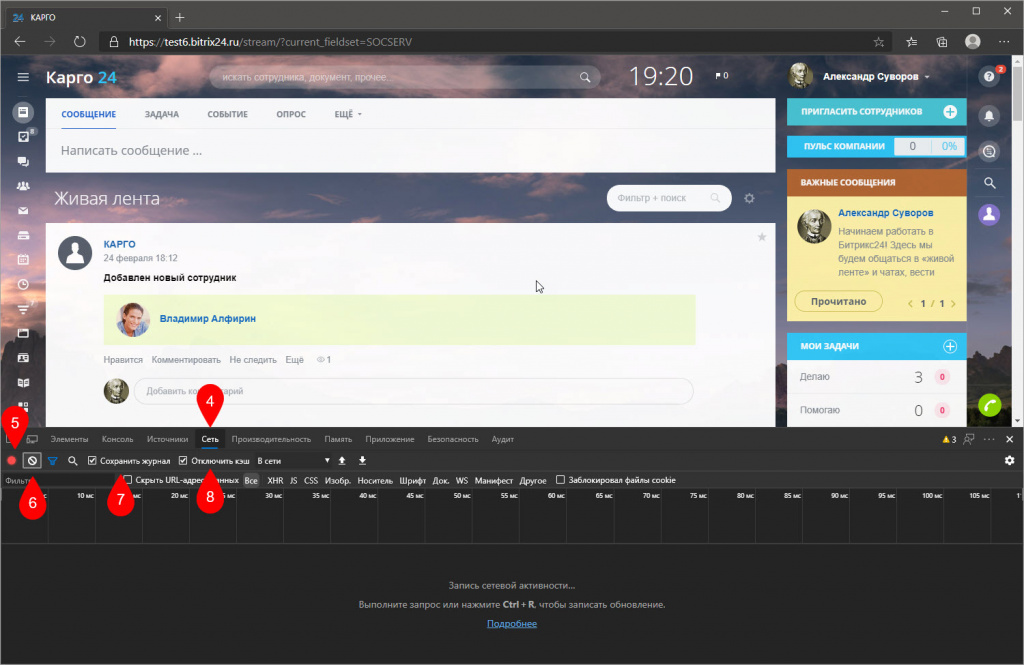
Повторить действия, которые приводят к ошибке, или, например, обновить страницу.
После этого нажать на кнопку Экспорт HAR. 9 и сохранить файл.
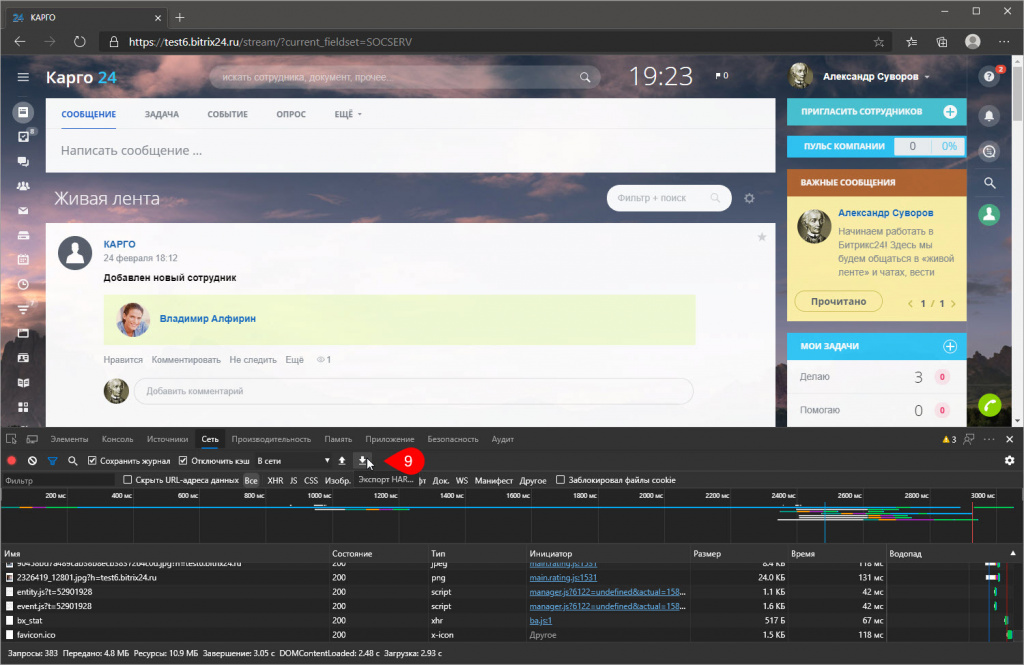
-
Перейти на страницу, где у вас происходит ошибка.
В меню браузера выбрать Разработка 1 > Подключить веб-инспектор 2 (Cmd + Opt + Shift + I):
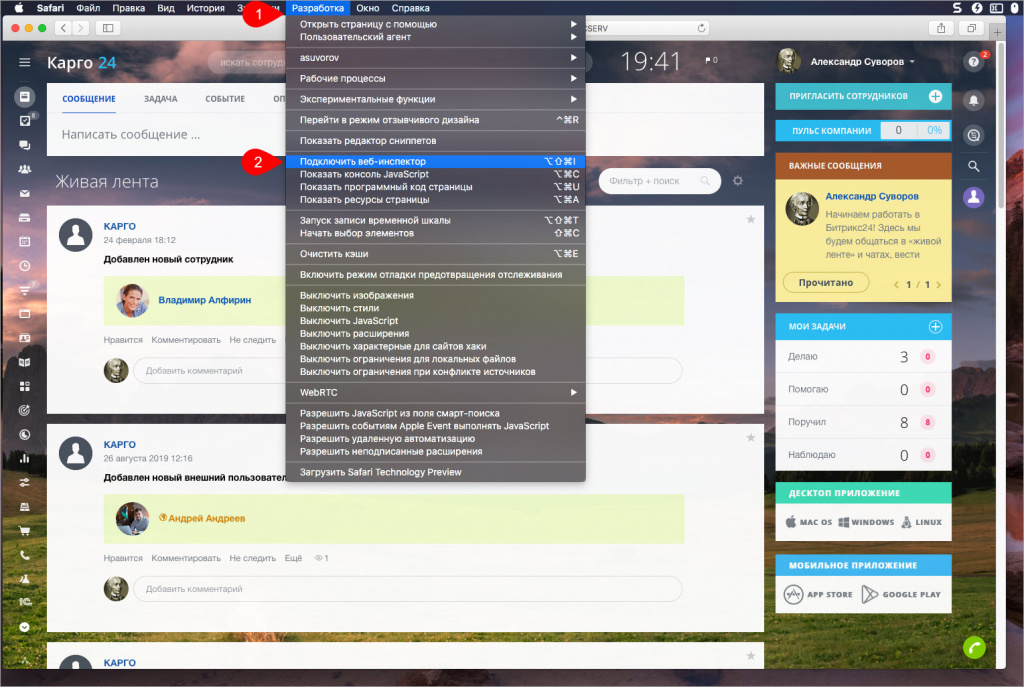
Перейти на вкладку Сеть 3 в инструментах разработчика.
Включить опцию Сохранить журнал 4 , отключить кэш кнопкой Кэш ресурсов при загрузке 5 (иконка должна быть синей, если иконка серая – нажать на нее) и нажать на кнопку очистки лога Очистить сетевые объекты 6 :
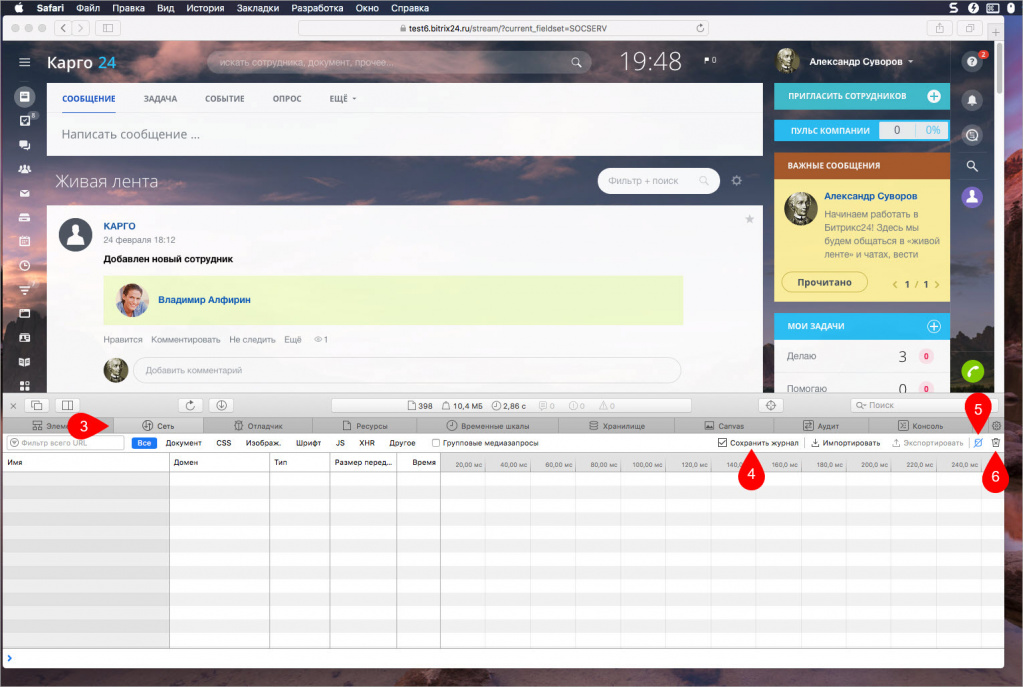
Повторить действия, которые приводят к ошибке, или, например, обновить страницу.
После этого нажать на кнопку Экспортировать 7 и сохранить HAR-файл.
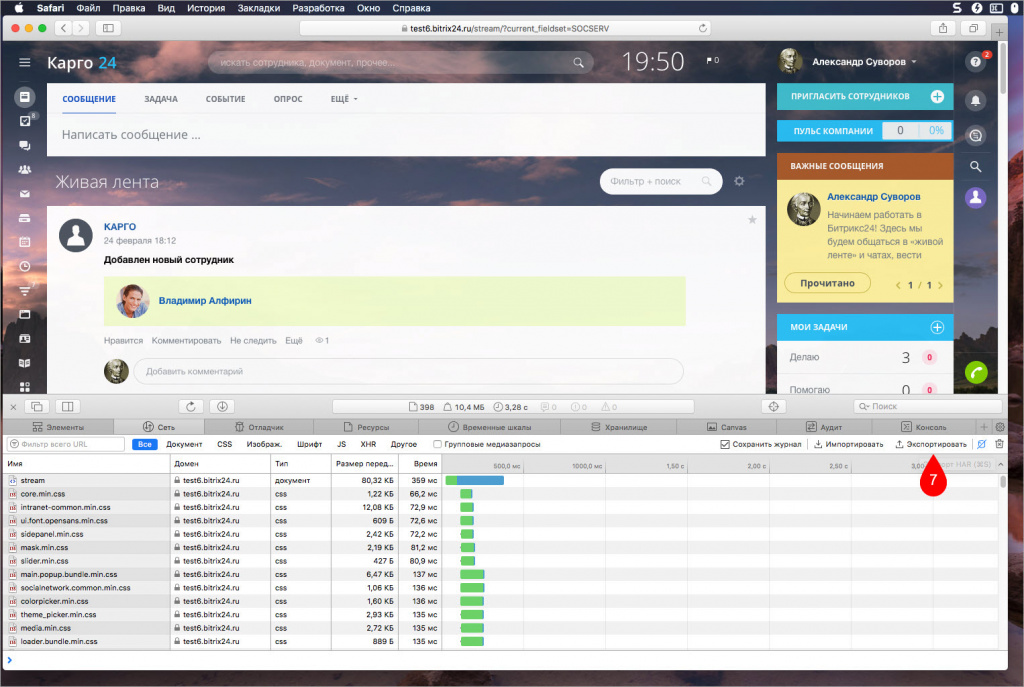
MTR-диагностика сети
Утилита MTR объединяет и расширяет функциональность программ traceroute и ping для диагностики качества сети.
Скачайте программу WinMTR (zip, 1,8Мб, только Windows), распакуйте архив и запустите файл WinMTR.exe (возможно, понадобятся права администратора компьютера).
Введите в поле Host 1 адрес вашего Битрикс24 без https и www и нажмите кнопку Start 2 .
Например, для адреса Битрикс24 – test6.bitrix24.ru (у вас будет свой адрес Битрикс24!):
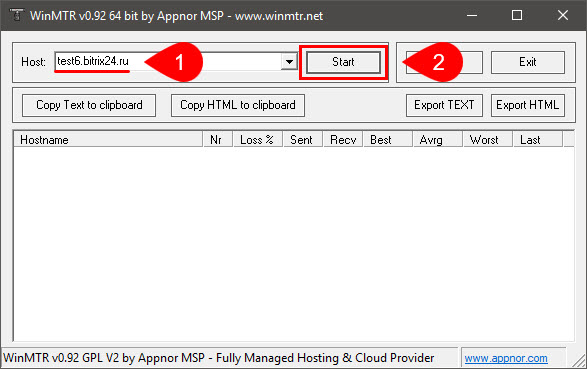
Спустя 2-3 минуты работы программы нажмите кнопку Stop 3 и сохраните результат в файл – Export TEXT 4 :
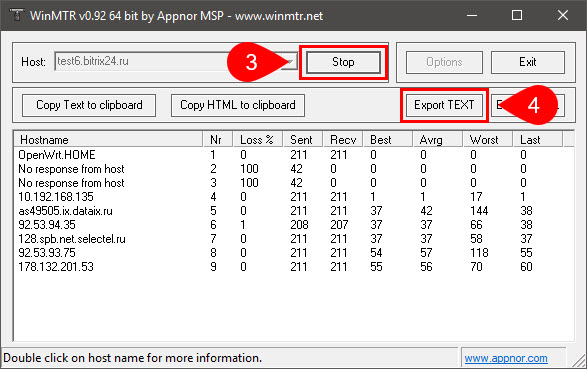
Теперь у вас есть HAR-файл с сетевым логом браузера и файл диагностики сети MTR – их можно предоставить специалисту Поддержки Битрикс24.
Дополнительные материалы
- Что прислать в Поддержку в случае проблем с Битрикс24 – как узнать свой IP-адрес и сделать трассировку маршрута до вашего Битркис24
Generating a HAR file for troubleshooting
When troubleshooting complex issues, it is sometimes necessary for our customer service team to obtain additional information about the network requests that are generated in your browser while an issue occurs. A customer service team member may request that you record a HAR file, or a log of network requests, while that issue is occurring and then provide that to them for further analysis.
Below are some instructions about how you can easily generate a HAR file using different browsers.
To generate the HAR file for Chrome
- Open Google Chrome and go to the page where the issue is occurring.
- Look for the Vertical ellipsis button (
 ) and select More Tools > Developer Tools.
) and select More Tools > Developer Tools. - From the panel opened, select the Network tab.
- Look for a round Record button (
 ) in the upper left corner of the tab, and make sure it is red. If it is grey, click it once to start recording.
) in the upper left corner of the tab, and make sure it is red. If it is grey, click it once to start recording. - Check the box Preserve log.
- Click the Clear button (
 ) to clear out any existing logs from the Network tab.
) to clear out any existing logs from the Network tab. - Reproduce the issue that you were experiencing before, while the network requests are being recorded.
- Once you have reproduced the issue, in Chrome, click Download. Then save the file to your computer: Save as HAR with Content
- Upload your HAR file to your ticket or attach it to your email so that our Support team can analyze it.
The instructions are the same for a MAC computer or a Windows computer. Here is a brief animation showing this process:

To generate the HAR file for Firefox
- Open Firefox and go to the page where you are experiencing trouble.
- Select the Firefox menu (three horizontal parallel lines) at the top-right of your browser window, then select Web Developer >Network.
- The Developer Network Tools opens as a docked panel at the side or bottom of Firefox. Click the Network tab.
- The recording autostarts when you start performing actions in the browser.
- Once you have reproduced the issue and you see that all of the actions have been generated in the Developer Network Panel (should just take a few seconds), right-click anywhere under the File column, and click on Save all as Har.
- Save the HAR file somewhere convenient.
- Upload your HAR file to your ticket or attach it to your email so that we may analyze it.
The instructions are the same for a MAC computer or a Windows computer.

To generate the HAR file for Internet Explorer
- Open Internet Explorer and go to the page where the issue is occurring.
- Press F12 on your keyboard (or click the gear icon > F12 Developer Tools)
- Click the Network tab.
- Reproduce the issue that you were experiencing before, while the network requests are being recorded.
- Once done click the Save button.
- Give the trace a filename and click the Save button which will save it as a .har file or .xml file.
- Upload your HAR file to your ticket or attach it to your email so that we may analyze it.
The instructions are the same for a MAC computer or a Windows computer.

To generate the HAR file for Safari
Before generating the HAR file, make sure you can see the Develop menu in Safari. If it is not there, follow the instructions under Use the developer tools in the Develop menu in Safari on Mac.
- Open the Develop menu and select Show Web Inspector.
- Click the Network tab and complete the activity that is causing issues.
- Click the Export icon on the far right of the network tab and save the HAR file.
- Send us the file via your support ticket.

To generate the HAR file for Edge
Edge natively produces HAR files. For more instructions, see the instructions from the Microsoft website.
- Open the Network tool in F12 developer tools.
- Reproduce the issue.
- Export captured traffic as a HAR (CTRL + S).
16 Comments
UPDATE:
The export as HAR is built-in since Firefox 41, you do not need to install Firebug and the NetExport extension.
Just show the network profiler toolbar through Menu > Developer > Network. Then reload the page. Right-click anywhere in the table and select the entry called Save all as HAR, select the destination file. You are done.
Firefox users need to take some additional action prior to capturing a HAR:
•Install the Firefox extension Firebug.
•Install the Firebug extension NetExport. .
•Open the Firebug console using one of these methods: .
•Navigate to the Net tab in Firebug console.
•Refresh the page to start capturing the traffic between the browser to the server.
While we recommend Chrome for this sometimes internal policy dictates the use of particular browsers. We will continue to try and update documentation to reflect all supported browsers.
where is the HAR file located. Everyone says send HAR File, but after your step of «right click save as HAR», I am lost trying to find it.
@James — I believe by default it will save to your «Downloads» folder, but you can set your downloads location in your Chrome settings (Chrome > Preferences > Advanced Settings > Downloads.)
He experiences the issue when he tries to type in update text box. ( it wont let him )
I have asked him to generate the HAR file
When generating my HAR file as instructed, the file size is 37.8 mb which exceeds the 20 mb limit imposed by ZD. How should we upload these larger files for review?
You can compress HAR files. When I tried to compress a 22.4MB HAR file the zip file became 13.2MB.
For Google Chrome, you must press the download icon in the settings menu bar to download the .har file
Thanks for sharing Clara!
Hello, Can you provide screenshots from a PC and not just a MAC OS?
The instructions should be fairly similar and will differ based on the browser you’re using. I was able to track down an external article that goes over capturing a HAR file using different browsers that may also help: How to Generate Network Captures for Troubleshooting
Is there a particular step you’re getting stuck on while using Windows?
It’s less my trouble and more when I try and show the article to people who are less tech-savvy when directing them to do these instructions since they are geared for a Mac Os and some of the steps while analogous to what I would do on a PC, it would definitely lend some clarity to those users who are not on a Mac. Just to cite some sources: According to the latest numbers from NetMarketShare, the Mac now accounts for 9.57 percent of all PCs currently in use. Windows is of course still number one, with 88.77 percent of all usage. Seems it would be nice to have a run-through on Chrome on a PC with the different locations and names and clicks they would need to do. From a ZDNet article: By the United States’ government’s count, Chrome is the most popular web browser followed by Internet Explorer and then Safari.
I feel this makes a good case to maybe have a run-through on a PC with Chrome if you are wanting to reach beyond a
Thanks for replying back and providing additional context 
I agree that it would also be good to have a Windows run-through of these steps. I’m going to follow-up with our documentation team to see if we can get this article updated.
Thanks for taking the time to share this with us!
You should be able to trace it from there.
- Once you have reproduced the issue, right-click anywhere on the grid of network requests, select Save as HAR with Content, and save the file to your computer.
These instructions need to be updated. You cannot right-click to download. There is a specific download button in Chrome.
Thanks for taking the time to share this with us! I’ll pass this feedback along to our documentation team so they can get this article updated.
Cheers Brett, I have updated the article accordingly 
Как записать и сгенерировать файл HAR в браузере Chrome?
Файл HAR или файл HTTP-архива содержит все журналы, связанные с сетью и сеансами просмотра, которые используются разработчиками для отладки проблемы на веб-странице. Созданный файл HAR записывает все взаимодействия, включая файлы cookie и пароли в сеансах.
Если вы столкнетесь с веб-сайтом, который не работает в соответствии с ожидаемыми параметрами и желает передать то же самое сетевому администратору, то просто отправка снимка экрана с этой проблемой вместе с несколькими строками сообщений об ошибках им не поможет. .
Это связано с тем, что им потребуется техническая информация о сайте, вызывающем ошибку, чтобы понять проблему и, следовательно, исправить ее на вашей стороне. Здесь вам пригодится файл HAR. Это формат файла заархивированного HTTP, который используется для записи всех взаимодействий между вашим браузером и веб-сайтом, открытым в данный момент.

Некоторые из данных, которые он хранит, включают время загрузки сайта, ресурсы, которые могут правильно загружаться, и те, которые блокируются, а также проблемы, связанные с отображением элементов на странице. Все эти типы сетевых данных затем сохраняются и сжимаются в формат HAR.
После создания этого файла вы можете экспортировать и отправить его сетевому администратору, который затем сможет прочитать технические детали и действовать соответствующим образом.
Связанный: Как исправить ошибку Chrome: RESULT_CODE_HUNG?
В этом отношении Google Chrome упростил создание этого файла сетевого журнала, и это руководство расскажет вам, как это сделать. Итак, без лишних слов, приступим.
Создать файл HAR в Chrome
Вам не нужно добавлять никаких расширений для создания файла журнала HAR. Вы можете использовать встроенные инструменты разработчика для записи журналов ошибок и создания файлов HAR.
Вот шаги для создания файла HAR в браузере Chrome:
- Запустите браузер Chrome на вашем ПК.
- Открыть страницу чьи логи вам нужно собирать.
- Нажми на расположен в правом верхнем углу, и выберите Дополнительные инструменты> Инструменты разработчика.
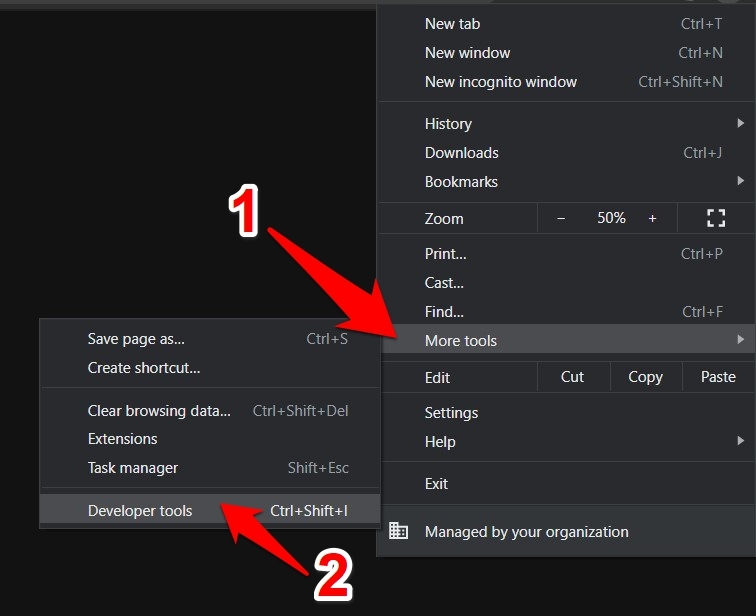 Вы также можете получить доступ к тому же через Ctrl + Shift + I хромированная комбинация клавиш быстрого доступа.
Вы также можете получить доступ к тому же через Ctrl + Shift + I хромированная комбинация клавиш быстрого доступа. - Перейдите на вкладку «Сеть» и установите флажок «Сохранить журнал».

- Обновите веб-страницу, используя ИЛИ Ctrl / Cmd + R, это должно начать запись.
Убедитесь, что вы видите красный круглый значок, если он серый, нажмите на него один раз, чтобы он стал красным.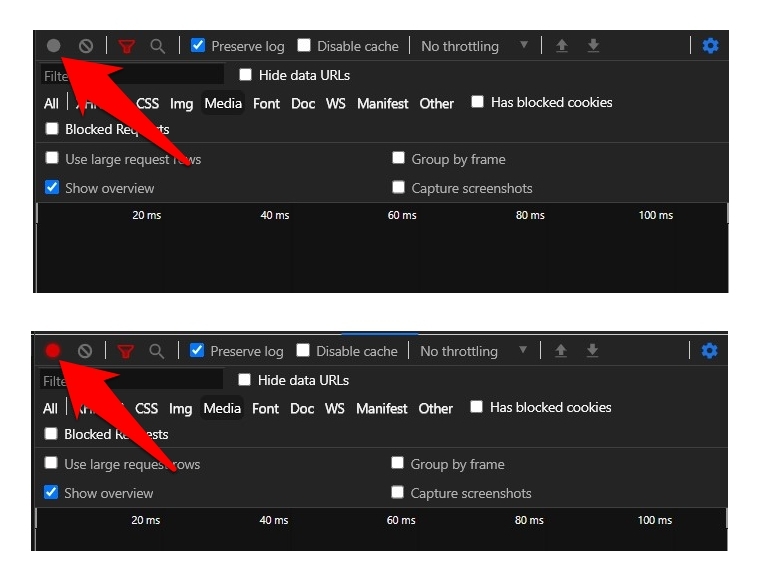
- Теперь попробуй и воспроизвести проблему с которой вы столкнулись ранее, чтобы она сохранялась в журналах ошибок HAR.
- Щелкните красный круглый значок, чтобы остановить запись.
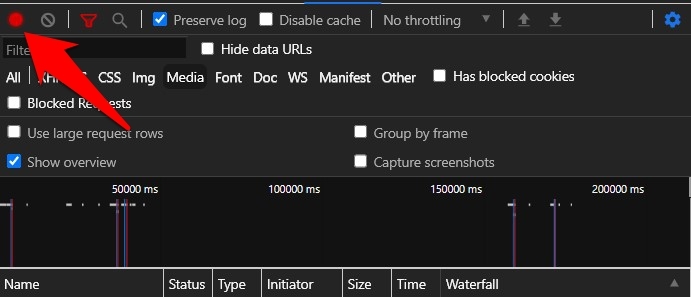
- Щелкните значок «Загрузить», расположенный в крайнем правом углу, чтобы экспортировать этот файл HAR.
- Дайте файл любое имя по вашему выбору (но оставьте расширение как .har) и нажмите «Сохранить».
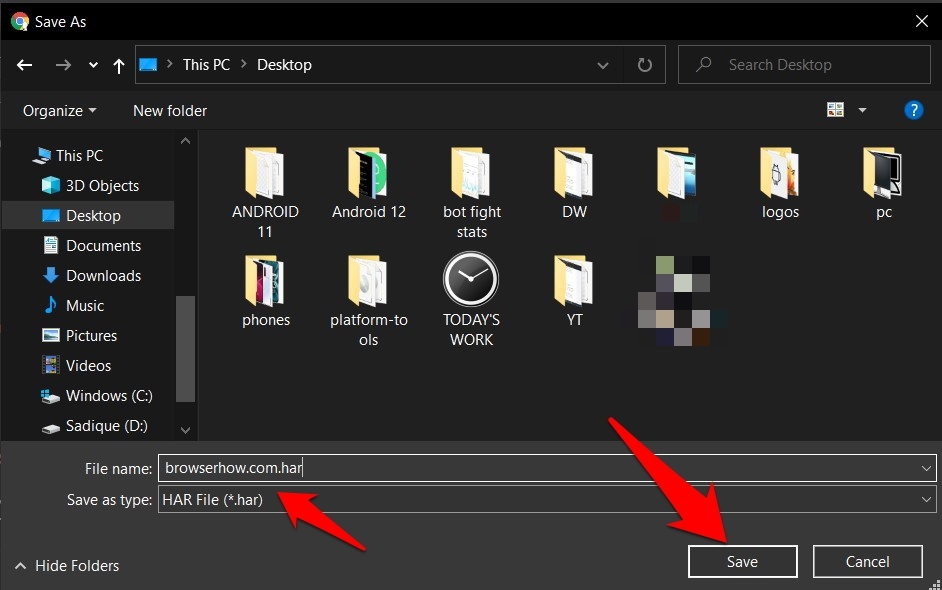
Вот и все. В файле HAR все журналы будут сохранены в файле. Вы можете отправить его по электронной почте в соответствующий орган или любым другим способом по вашему выбору.
Итог: Создайте файл HAR в Chrome
Итак, это все из этого руководства о том, как вы можете создать файл HAR в Google Chrome. Имейте в виду, что при записи журналов в нем будут храниться все ресурсы, которые загружаются в течение текущего сеанса браузера.
Сюда могут входить файлы cookie и любая информация, которую вы сохраняете в течение этого периода времени (например, пароли, платежные реквизиты и т. Д.). Так что лучше не иметь дела с конфиденциальными данными во время записи сеанса. Кроме того, отправляйте файл HAR только в том случае, если вы доверяете разработчикам на другом конце.
Связанный: Как исправить ошибку STATUS_ACCESS_VIOLATION в Chrome?
На этом мы завершаем это руководство о том, как создавать файлы HAR в браузере Chrome. Если у вас есть какие-либо вопросы, связанные с вышеупомянутыми инструкциями, сообщите нам об этом в разделе комментариев ниже.
Наконец, вот рекомендуемые веб-браузеры для вашего компьютера и мобильного телефона, которые вам стоит попробовать.
Если у вас есть какие-либо мысли о том, как записать и создать файл HAR в браузере Chrome ?, тогда не стесняйтесь заглядывать в поле для комментариев ниже. Если вы найдете эту статью полезной, рассмотрите возможность поделиться ею со своей сетью.


