Как просматривать PDF файлы на iPad?
Открытие файлов¶
Многие пользователи получают файлы PDF на свое устройство через браузер, электронную почту или другое стороннее приложение. Вы легко можете получить доступ к этим файлам PDF в Acrobat, а также сделать Acrobat неотъемлемой частью рабочих процессов просмотра, редактирования и обмена, быстро настроив приложения и функции устройства.
Вы можете открыть файл PDF в Acrobat из любого другого приложения, например:
Приложение «Файлы» Apple
Другие приложения Adobe, например Adobe Scan и Adobe Sign
Приложения электронной почты и обмена сообщениями
Вложения в эл. письма в Outlook
Облачные сервисы хранения, например Document Cloud и Dropbox
«Скопировать в» и «Открыть ⻶
Чтобы помочь вам выполнить работу, Acrobat поддерживает открытие, совместное использование и копирование документов различных типов на устройство и с него, а также из сторонних приложений. Рабочие процессы файлов могут включать в себя пункты меню для следующих параметров.
Открыть в Acrobat. Параметр Открыть в (интегрирован в iOS) позволяет получать доступ к одному файлу из Acrobat и исходного приложения. Например, при выборе параметра «Открыть в» во время предоставления общего доступа в приложении «Файлы» Acrobat использует ссылку на исходный файл. Этот файл не будет скопирован в Acrobat. Любые изменения, внесенные в файл в Acrobat, сохраняются в исходном файле.
Скопировать в. Кроме того, можно скопировать файл в локальный кэш документов Acrobat, к которому может получить доступ только Acrobat. Изменения сохраняются в копии в приложении Acrobat, а исходный файл остается без изменений.
Обратите внимание, что рабочие процессы могут использовать функции Открыть в и Скопировать в, так как Acrobat делает скопированные файлы доступными для других приложений. Например, можно скопировать файл из сообщения электронной почты в Acrobat, а затем использовать приложение «Файлы» для открытия того же файла в PDF Expert. Аналогичным образом в PDF Expert можно выбрать Импорт из > Выбрать файлы и открыть файл в Acrobat. Изменения, внесенные в этих внешних приложениях, сохраняются в Acrobat.
Преимущества Acrobat¶
Adobe рекомендует просматривать файлы PDF в Acrobat Reader, поскольку другие программы просмотра (например, встроенное средство просмотра файлов PDF от Apple и другие подобные программы) не отображают такие элементы, как записки, выделение цветом, произвольные фигуры, рукописные подписи, данные заполненных форм и т. д. Для использования этих полезных функций просто скопируйте файл в Acrobat.
Добавление Acrobat в меню общего доступа¶
Наиболее распространенным способом открытия файлов в Acrobat является доступ к файлам PDF (открытие) из других приложений через меню общего доступа (коснитесь ). При предоставление доступа к файлу с помощью Acrobat файл просто копируется в Acrobat и автоматически открывается.
По умолчанию Acrobat может не отображаться в списке приложений общего доступа. Чтобы добавить Acrobat в качестве элемента по умолчанию в список приложений общего доступа, выполните следующие действия.
Откройте файл PDF в любом приложении.
Коснитесь Открыть в… или (зависит от приложения и версии ОС).
Проведите пальцем влево, чтобы найти значок Дополнительно, и коснитесь его.
Когда появится список приложений, коснитесь Редактировать.
Прокрутите список приложений и коснитесь Скопировать в Acrobat.
Коснитесь Готово, чтобы выйти из режима редактирования.
Коснитесь Готово еще раз, чтобы выйти из диалогового окна настроек общего доступа.
Теперь Acrobat будет отображаться в списке приложений при нажатии значка «Общий доступ» в любом приложении.

Браузеры: Safari, Chrome и т. д.¶
Хотя рабочие процессы в разных браузерах могут отличаться, самые популярные браузеры работают аналогичным образом. В браузере Safari или Chrome откройте файл PDF Acrobat следующим образом.
Коснитесь .
Проведите пальцем влево, чтобы найти Acrobat.
Коснитесь Скопировать в Acrobat.
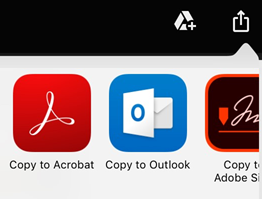
Электронная почта¶
Рабочие процессы, связанные с использованием электронной почты в Acrobat, различаются в зависимости от приложения электронной почты, однако, два приведенных ниже примера описывают самые распространенные сценарии. Обратите внимание, что пользователи некоторых приложений электронной почты сталкиваются с распространенными проблемами при работе с разными типами вложений (не только вложенными файлами PDF).
Apple Mail¶
Прокрутите вниз сообщение электронной почты с вложенным файлом PDF.
Коснитесь Коснитесь, чтобы загрузить. Откроется страница предварительного просмотра файла PDF.
Коснитесь страницы предварительного просмотра.
Коснитесь в левом нижнем углу.
Проведите пальцем влево, чтобы найти Acrobat.
Коснитесь Скопировать в Acrobat.
Gmail¶
В сообщении электронной почты коснитесь вложенного файла PDF.
Коснитесь .
Коснитесь Скопировать в Acrobat.
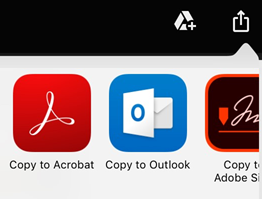
Adobe Scan¶
Если у вас установлена программа Adobe Scan, любой отсканированный файл можно открыть непосредственно в ней, чтобы добавить комментарии к файлу, отредактировать его и выполнить другие действия.
В списке файлов «Последние» коснитесь у нужного файла.
В разделе «Все сканы» коснитесь у нужного файла и затем коснитесь .
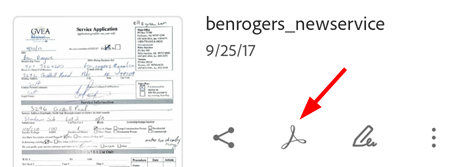
Облачное хранилище¶
По умолчанию Acrobat Reader интегрируется с Adobe Document Cloud. Кроме того, это приложение поддерживает открытие файлов из любого расположения на устройстве пользователя. Поддерживается интеграция с Dropbox, Google Диском и OneDrive.
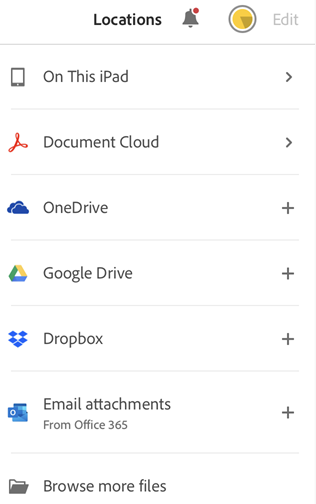
Document Cloud¶
Интеграция с Document Cloud выполняется автоматически.
Коснитесь Файлы, чтобы отобразить расположение файлов.
Коснитесь Document Cloud (коснитесь Вход, если вход не выполнен).
Dropbox, OneDrive, Google Диск¶
Если у вас есть учетная запись другого облачного хранилища, Acrobat отобразит эти файлы и позволит открыть их напрямую. Также можно сохранять файлы, открытые в Acrobat, в исходное расположение.
Вход
Коснитесь Файлы, чтобы отобразить расположение файлов.
Коснитесь расположения (коснитесь Войти, если еще не вошли в систему).
При первом использовании приложение Acrobat предложит разрешить доступ. Коснитесь Разрешить.

Открытие файлов из Acrobat
Выполните вход и коснитесь Файлы > [Ваше файловое хранилище] для просмотра всех файлов. Все файлы, которые вы редактируете или комментируете, автоматически сохраняются в исходное расположение.
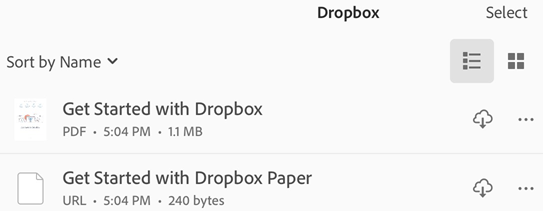
Открытие файла из файлового хранилища
После подключения учетной записи к Acrobat вы можете открывать файлы напрямую в Acrobat. Для этого выполните следующие действия.
Откройте файл или список файлов и коснитесь , затем коснитесь .
Коснитесь Скопировать в Acrobat.
Пользовательские облачные расположения¶
Acrobat использует функцию просмотра файлов iOS, чтобы помочь вам найти нужное облачное хранилище и подключиться к нему. Примечание. Приведенные ниже инструкции могут отличаться в зависимости от типа устройства и версии iOS.
Чтобы добавить пользовательское местоположение, выполните следующие действия.
Откройте Acrobat и коснитесь Файлы.
Коснитесь Другие расположения.
Откроется средство просмотра файлов. Вы можете выполнить следующие действия.
Перейти к определенному файлу и открыть его. Можно выполнить поиск файла или коснуться Последние или Обзор.
Просмотреть список расположений. Коснитесь Расположения. Возможно, в этом разделе будет доступно подключение к iCloud Drive.
Редактировать список расположений. Коснитесь Расположения > Редактировать, чтобы изменить список расположений, или выберите расположение и при необходимости выполните подключение.
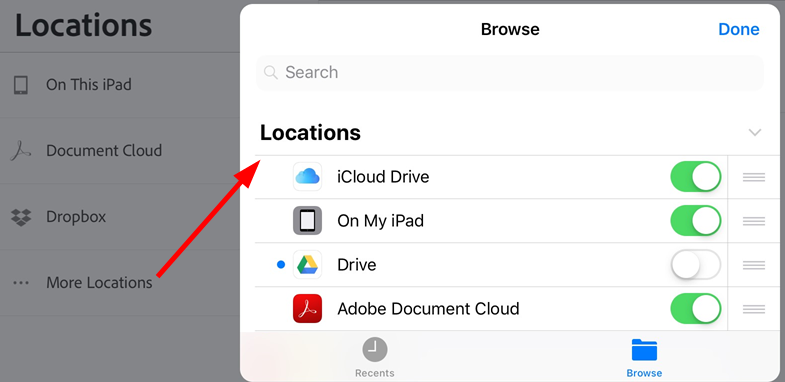
Интеграция с приложением «Файлы»¶
Приложение «Файлы» в iOS (iOS 11 и более поздние версии) позволяет легко находить, систематизировать файлы, а также управлять ими. К таким файлам относятся не только локальные файлы на вашем устройстве, но и файлы на других устройствах под управлением iOS, а также файлы в облачных сервисах, таких как Adobe Document Cloud. Adobe DC для мобильных устройств поддерживает приложение «Файлы», благодаря чему пользователь получает больший контроль и удобный доступ ко всем файлам и отсканированным документам вне зависимости от их местоположения.
Дополнительные сведения к приведенной ниже информации представлены на веб-сайте https://support.apple.com/ru-ru/HT206481.
Открытие файла в Acrobat.
Коснитесь значка приложения «Файлы». Вы увидите список всех своих файлов, включая файлы в Adobe Acrobat или Adobe Scan.
Перейдите к файлу или выполните поиск. Откройте его.
Коснитесь > Открыть в Acrobat.

Добавление Acrobat в список приложения «Файлы»¶
Если Acrobat еще не включен в список доступных расположений приложения «Файлы», выполните следующие действия.
Коснитесь значка приложения «Файлы».
Коснитесь .
Коснитесь Редактировать.
Включите или отключите необходимые расположения. Также можно нажать и удерживать и перетащить элементы в новое положение.
Коснитесь Готово.

AirDrop¶
AirDrop позволяет передавать файлы с одного устройства Apple на другое по беспроводной сети (между устройствами iPhone, iPad и Mac).
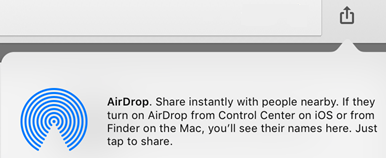
Для работы AirDrop требуется настроить целевые и принимающие устройства, как описано в инструкциях Apple. Устройства должны быть включены и разблокированы, AirDrop, беспроводная связь и Bluetooth должны быть включены и т. д. По умолчанию доступ к общим ресурсам на принимающем устройстве ограничен пользователями в списке контактов.
Откройте файл PDF, которым вы хотите поделиться.
Коснитесь > AirDrop.
Выберите принимающее устройство. Если нужное устройство не отображается, скорее всего, оно настроено неправильно.
Когда на целевом устройстве появится диалоговое окно с сообщением «Открыть с помощью AirDrop в…», выберите Acrobat.

iBooks¶
Приложение iBooks не поддерживает функцию «Открыть в» и «Общий доступ». Чтобы добавить файл PDF из iBooks в Acrobat Reader, отправьте этот файл на свою электронную почту и откройте его из электронной почты, следуя приведенным выше инструкциям.
Последнее обновление: 27 мая 2021 г. в 5:57
Лучшие приложения для редактирования PDF-документов на iPad
Одно из наиболее распространенных применений IPad и для которого, пожалуй, это лучший адаптер, предназначен для автоматизации делопроизводства и обработки документов, особенно PDF. Благодаря своим характеристикам, а также аксессуарам, которые его окружают, iPad является практически идеальным устройством для этого, поэтому в этом посте мы хотим поговорить о лучших приложениях, которые вы можете найти в App Store для редактирования PDF-документов.
Как лучше всего редактировать PDF-файлы на iPad?
Как мы уже говорили, iPad — это устройство, которое благодаря своим характеристикам идеально адаптируется к потребностям пользователей в редактировании документов, особенно PDF-файлов. Прежде всего, в App Store есть множество высококачественных приложений, которые предоставляют пользователю ряд огромных возможностей, как мы увидим в этой подборке ниже.
Однако приложения — не единственное, что делает работу с iPad более удобной при использовании с этой целью. Аксессуары, которыми вы можете его дополнить, играют фундаментальную роль, так как вы можете использовать как Apple Карандаш и клавиатура для редактирования PDF-файлов одновременно. Apple Pencil даст вам возможность использовать ваш iPad, как если бы это был блокнот, на котором вы напечатали PDF-файл, чтобы иметь возможность писать на нем, делать аннотации с разными цветами, короче говоря, использовать имеющиеся у вас методы. всегда используется при ношении PDF-файлов на бумаге и при использовании маркеров и ручек.
С другой стороны, клавиатура позволит вам редактировать содержимое самого PDF-файла, если вы хотите внести какие-либо изменения в текст, который содержит сам документ. Таким образом, и Apple Pencil, и клавиатура могут дополнять друг друга, но, прежде всего, это дает iPad огромный потенциал в качестве идеального устройства для выполнения задач такого типа.
Кроме того, если возможности использования iPad с Apple Pencil и клавиатурой было недостаточно, сама концепция iPad, в конце концов, планшета также дает ему конкурентное преимущество перед другими технологическими устройствами, которые можно использовать для этих задач. Дело в том, что iPad не только обладает огромным потенциалом, но и позволяет брать его практически где угодно, поэтому портативность — еще один аргумент в пользу этого устройства, и многие пользователи положительно оценивают его, выбирая его.
С помощью этих приложений вы можете редактировать свой PDF
GoodNotes 5

Хотите превратить свой iPad в лист бумаги? GoodNotes 5 — это то, что вы можете сделать. Это, несомненно, одно из лучших приложений, которые вы можете найти в App Store, если вы хотите использовать свой iPad вместе с Apple Pencil для создания аннотаций в PDF-файлах, поскольку в этом приложении вы сможете импортировать все документы, которые вы хотите, чтобы они, во-первых, были хорошо организованы и хранились, а во-вторых, чтобы их можно было редактировать.
Он имеет огромное количество инструментов, которые будут очень полезны, чтобы иметь возможность делать аннотации разных цветов, с разными стилями фонтана и даже с возможностью включения изображений и разных форм, чтобы дать вам возможность редактировать свои PDF по своему вкусу и адаптации к вашим потребностям.
PDF Expert: создание и редактирование PDF

PDF Expert является важным приложением PDF благодаря тому, что оно быстрое, интуитивно понятное и очень мощное, поскольку оно позволит вам выполнять любые задачи с PDF, которые вы можете себе представить, что делает это приложение незаменимым помощником, если в ваш день — сегодня необходимость работать с PDF-документами и, прежде всего, необходимость их редактировать.
С помощью этого приложения вы, очевидно, можете легко читать документы PDF, а также выделять их части и делать аннотации к ним, поскольку оно позволяет использовать Apple Pencil, чтобы эти заметки были гораздо более личными и, возможно, также более наглядными. Конечно, вы можете редактировать исходный текст PDF, добавлять изображения и подписывать документы.
PDFelement — редактор PDF

Это одно из новейших приложений для редактирования PDF-файлов благодаря тому, что оно имеет полностью обновленный интерфейс, его огромную скорость и, конечно же, что наиболее важно, мощные функции, которые у него есть и которые придают ему реальную ценность. в это фантастическое приложение для редактирования PDF-файлов, которым пользуются миллионы пользователей по всему миру.
В нем есть все инструменты, которые позволят вам читать, редактировать, комментировать, защищать и создавать PDF-файлы на вашем iPad. Сопровождается очень стабильной производительностью, которая дает пользователю фантастические возможности при использовании этого приложения на своем iPad. Он поддерживает до 12 языков, является мультиплатформенным, он доступен не только на iPad, но и имеет функции, которые дополняют опыт, такие как облачные сервисы, возможность использования Apple Pencil, сжатие файлов, темный режим, многозадачность . Короче говоря, действительно полноценное приложение для редактирования PDF.
iLovePDF — редактор и сканер PDF

Это приложение, которое способно предложить все инструменты, чтобы иметь возможность выполнять фантастическое управление документами из одного места, таким образом, вы можете выполнять свою работу со своего iPad, не печатая ничего, и все это с экрана вашего Apple. планшет. Такие функции, как чтение, преобразование, аннотирование или подписание PDF-документов — это действительно простые задачи, которые благодаря iLovePDF можно выполнить за несколько секунд.
Помимо того, что он является редактором PDF, он также может работать как сканер документов. Без сомнения, это приложение повысит вашу продуктивность благодаря всем имеющимся в нем инструментам и упростит весь процесс работы с вашими документами, независимо от того, где вы в любое время находитесь.
Adobe Acrobat Reader для PDF

Одно из самых популярных приложений для работы с PDF-документами — саман Acrobat Reader. Это не просто программа для чтения PDF-файлов, это самая надежная бесплатная система управления документами мирового стандарта. Он имеет такие функции, как создание ваших собственных PDF-документов, их просмотр, редактирование, подписание и, конечно же, добавление к ним аннотаций. В этом приложении вы будете работать с текстом самого документа.
Еще одна из наиболее интересных функций этого приложения — это возможность совместной работы с другими пользователями благодаря общим документам, с которыми вы можете выполнять любые действия, которые захотите, даже после внесения изменений. , приложение само отправит вам уведомление об этом.
Notes Writer — идеальные заметки!

Notes Writer — это приложение с огромным количеством функций, позволяющих работать с документами PDF и делать с ними практически все, что вы можете придумать. Вы можете писать от руки, комментировать, рисовать, сканировать другие документы, чтобы иметь возможность работать с ними в цифровом формате на своем iPad, вы даже можете записывать заметки и документы. Конечно, у вас есть возможность создавать и заполнять формы, а также подписывать сами PDF-документы.
Если вы хотите писать с помощью Apple Pencil, вручную, с помощью мыши или клавиатуры, это приложение позволит вам сделать это легко. Это приложение идеально подходит для бизнес-профессионалов, студентов, учителей, писателей, врачей, журналистов, ученых и любого пользователя, которому нужны услуги действительно полного приложения для работы с документами PDF.
PDF Reader — создание и редактирование PDF

PDF Reader — одно из ведущих в мире мобильных решений для работы с PDF. Оптимизирован для iPad, iPhone и Мак, это мобильный мастер чтения с надежными возможностями просмотра, совместного использования и аннотации, которые превосходят ваши ожидания от того, что может обрабатывать приложение для чтения.
Фактически, это приложение было выбрано в качестве любимого приложения сотрудников Apple в App Store и даже оценено как лучшее приложение в категории App Store Rewind Utility, что указывает на большой вклад, который оно может внести. работать с PDF-документами и иметь в своем распоряжении необходимые функции, чтобы иметь возможность выполнять с ними любые действия.
PDF Pro 4

Это приложение позволит вам читать, редактировать и комментировать ваши PDF-документы прямо с вашего iPad и даже вашего iPhone. С его помощью вы можете выделять текст, делать заметки всех видов, составлять фигуры или рисовать пальцем. Он также имеет возможность выполнять голосовые записи, комментировать фотографии или искать текст во всей вашей библиотеке PDF. Он полностью поддерживает подписание документов и заполнение форм.
Кроме того, как мы уже комментировали ранее, в этом приложении вы можете упорядочить и упорядочить все свои файлы по своему вкусу благодаря возможности создания папок, цветных меток для дальнейшей дифференциации ваших документов, помимо возможности импорта документов из множества облачных сервисы хранения, такие как Dropbox, Один диск or Google Drive.
Небо: заметки и аннотации

Если вы хотите забыть о бумаге, Nebo, несомненно, поможет вам в этом, поскольку он революционизирует способ ведения заметок на работе, в учебе или просто в повседневной жизни. С помощью этого приложения вы можете писать документы вручную, добавлять аннотации к своим PDF-документам и, конечно же, оно даст вам возможность раскрыть весь свой творческий потенциал благодаря многочисленным функциям, которые оно имеет.
Это приложение делает рукописный ввод на iPad таким же мощным, как набор текста на клавиатуре. Фактически, он способен преобразовывать рукописные документы в цифровые текстовые документы благодаря тому, что он имеет лучшее распознавание и лучшее преобразование письма в текст в мире. Все это доступно на 66 языках.
Знаменитость

Notability — один из самых мощных инструментов в App Store для создания заметок и комментариев в PDF. Это приложение было выбрано редакцией Apple и стало самым продаваемым платежным приложением в мире, поскольку и студенты, и преподаватели, и профессионалы в деловом мире ежедневно используют это приложение, поскольку это действительно полезный инструмент, который был разработан, чтобы иметь возможность делать заметки дома. , в школе, на работе или в любом другом месте самым простым способом.
Конечно, вы можете импортировать свои PDF-документы, чтобы работать с ними, в дополнение к обратному, то есть созданию PDF-файла из заметок или документов, которые вы можете создать в этом приложении. Он также имеет другие очень интересные функции, когда дело доходит до витаминизации заметок, которые вы можете использовать в документе, и это возможность записывать звуковые заметки в самом файле.
Как открыть, читать и рисовать (делать пометки) в PDF файлах на iPhone или iPad
На iOS нет полноценного аналога приложения Просмотр для Mac, тем не менее Apple предоставляет довольно мощные инструменты для решения основных задач при работе с PDF-файлами.
Трудно найти лучший инструмент для чтения PDF-файлов, чем iPad или iPhone с большим экраном. Тем не менее долгое время документы в таком формате на портативных устройствах можно было только читать. Но в iOS появились и инструменты для разметки PDF. Сегодня существует немало мобильных приложений, способных еще и самостоятельно создавать документы в этом формате.
Нашей стартовой точкой отсчета является появление на устройстве PDF-файла. Он может быть создан самостоятельно, получен по электронной почте или скачан с какого-либо ресурса.
Разметка, или как рисовать (делать пометки) на PDF в iOS-приложении Почта
Эта возможность на первый взгляд может показаться не особенно полезной. Тем не менее PDF давно уже можно читать прямо внутри почтового сообщения. Более того, приложение Почта получило немало полезных инструментов. Все они связаны с нанесением различных пометок в PDF-документе.
Сразу стоит отметить, что стандартные инструменты iOS не позволяют редактировать текст или исправлять ошибки в PDF-файлах.
Зато присутствует полезная возможность выделения интересного абзаца путем нажатия на значок разметки.

Помеченный таким образом PDF-документ можно снова отправить (переслать). Тем не менее трудно назвать возможности разметки PDF в приложении Почта отличными.

Документ нельзя временно свернуть, чтобы проверить что-то в самом письме. Придется закончить разметку, нажав кнопку «Готово». После этого для документа появятся дополнительные опции: «Ответить всем», «Новое» и «Отменить изменения».

К сожалению, после нажатии кнопки «Готово» отсутствует вариант сохранения PDF для последующей локальной работы с документом. Для этого понадобится нажать значок «Поделиться» и выбрать вариант Сохранить в Файлы.

Работа с PDF в Safari
Даже эти немногочисленные инструменты по работе с PDF в приложении Почта превосходят возможности того, что предоставляет браузер Safari.
Говорить о полноценной разметке PDF в Safari не приходится – этих инструментов браузер лишен. Зато присутствует опция «Поделиться», которая позволит открыть инструмент Разметка (кнопка Добавить разметку) или передать документ другому приложению.

В этом случае для редактирования будет создана копия PDF-документа.
Как читать и рисовать (делать пометки) на PDF в приложениях Книги (iBooks) и Файлы на iPhone и iPad
Изначально Apple не предполагала, что в ее приложении iBooks будет осуществляться чтение документов в формате PDF. Присутствовал лишь базовый уровень работы с ними, но реальные и практичные сценарии попросту отсутствовали. Однако зачастую пользователям требуется держать в одной библиотеке рядом с художественной литературой еще и инструкции по эксплуатации, служебные документы.

При открытии PDF-файла в приложении Книги, он размещается во вкладке «Библиотека». В самом вверху имеется меню Коллекции, позволяющее быстро перейти в различные категории (Хочу прочесть, Прочитанные, Аудиокниги, PDF и т.д.). Файлы PDF соответственно буду размещены в разделе PDF.

Помимо всего прочего, в «Библиотеке» присутствует возможность ручной сортировки PDF-файлов (перестановки местами), что позволяет, по крайней мере, держать связанные друг с другом документы рядом.

С учетом того, что приложение «Книги» от Apple предлагает практически те же опции разметки, что и Почта, использовать их можно аналогично. Необходимо нажать на PDF для открытия элементов управления файлом, а там уже кликнуть на значок разметки. Это даст возможность все той же работы с выделением цветом и с помощью пальцев или с помощью Apple Pencil.

А вот кнопки «Готово» в Книгах нет. По окончании работы надо снова нажать кнопку «Разметка» или значок возврата в «Библиотеку». По возвращении туда надо закрыть PDF-файл и сохранить внесенные изменения.
Для того чтобы сохранить PDF-файл в приложение Файлы, откройте документ (через Почту, Safari, мессенджер и т.д.), нажмите кнопку Поделиться и выберите Сохранить в Файлы.

В открывшемся приложении Файлы выберите папку сохранения и нажмите Сохранить.

Как создать файл PDF на iPhone или iPad
Возможности создания PDF-файлов есть практически у любого работающего с документами приложения для Mac, а вот на iOS такой функционал распространения не получил. Тем не менее, если приложение умеет создавать какие-либо документы, с большой вероятностью оно сможет создать и PDF.
В качестве примера можно привести приложение от Apple под названием Pages (аналог Microsoft Word). В нем после открытия документа тапните на значок с многоточием и выберите пункт «Экспортировать».

Далее выберите один формат из четырех возможных вариантов. В их числе есть и нужный нам PDF. После создания PDF-файла автоматически откроется меню Поделиться с предложенными вариантами отправки документа или сохранения его на устройстве или iCloud посредством приложения Файлы.

Сторонние приложения
Программы для просмотра PDF можно скачать из App Store. Они могут обладать некоторыми преимуществами относительно встроенных элементов. Тем не менее эти бонусы, как правило, не оправдывают свою стоимость. Так, Adobe выпускает для iOS бесплатную версию своего знаменитого продукта Acrobat Reader, но это не столько функциональный инструмент, сколько сборник плавающей рекламы подписки на сервис компании Creative Cloud.
Если вы не планируете использовать Разметку для PDF, а лишь ограничиться чтением, обратите внимание на приложение Amazon Kindle.
Приложение Kindle для iOS (требуется создание бесплатной учетной записи на Amazon) на самом деле имеет еще меньшую организацию, чем «Книги». Программа дает возможность отображать то, что она называет «Документами». Но под это определение попадают не только PDF-файлы, но и любые файлы формата Word. Возможностей создавать вложенные каталоги тоже нет, нельзя еще и перетаскивать документы для упорядочивания. Но можно сортировать файлы по дате, названию и так далее.
Когда в приложении Kindle открывается PDF-файл, пользователь получает для работы с ним практически те же функции, что и с обычными книгами. Можно просматривать как отдельные страницы, так и их группы для быстрого перехода к нужной части документа. Но возможностей разметки и редактирования в этом приложении тоже нет.
Приложение Weekend Reader можно бесплатно использовать с ограниченным числом PDF-документов. Однако эта программа довольно полезна. Она отлично поддерживает сценарии и не просто отображает текст, а анализирует его, пытаясь подать в наиболее удобочитаемой форме. Особенно актуальным это становится при чтении PDF на iPhone. Ведь на таком маленьком экране в процессе работы приходится постоянно масштабировать текст и переходить к его панорамному виду. Но если уже вы собрались воспользоваться сторонним приложением для чтения PDF на iOS, то лучше подыскать вариант с возможность создавать новые документы.
7 лучших (и бесплатных) редакторов PDF для Mac и iOS в 2019 году
PDF по-прежнему остается одним из самых популярных форматов для обмена документами, поскольку он отличается эргономичностью и удобством в использовании. А если у вас установлен специальный инструмент для раскрытия всего потенциала этого формата, то вы сможете творить с ним чудеса. Конечно, для всего этого нужна мощная утилита, которая позволит редактировать соответствующие документы. Сегодня как раз о таких мы и поговорим.

PDFelement 6 и PDFelement 6 Pro для Mac
PDFelement 6 для Mac является одним из лучших инструментов для работы с PDF. Приложение сочетает в себе множество полезных функций, которые включают редактирование, создание, преобразование, аннотирование, защиту паролем и подпись документа. У него удобный и простой в использовании интерфейс, а пользователи Microsoft Word вообще будут чувствовать себя как дома и не должны испытывать особых проблем при изучении функций программы.

Вы можете создать PDF с нуля и редактировать его так же, как документ в Word, или загрузить уже созданный документ PDF простым нажатием кнопки «Загрузить». Есть поддержка Word, Excel и PowerPoint, так что вы не ограничены только PDF-файлами. Попробовать PDFelement 6 для iOS можно здесь, причем абсолютно бесплатно.


В режиме редактирования PDFelement позволяет изменять текст и изображения, а также легко сохранять макет исходного документа, используя функцию редактирования строк и абзацев.
PDFelement также предлагает профессиональную версию своего программного обеспечения для редактирования PDF под названием PDFelement 6 Pro для Mac. Приложение обойдется дороже, но включает в себя ряд дополнительных функций.
PDFelement 6 Pro поставляется с теми же базовыми функциями, что и обычная версия: редактирование текста, добавление изображений и так далее. Дополнительные функции включают в себя распознавание форм из Word, Excel или других приложений Office в формы PDF по нажатию всего одной кнопки. Pro-версия также может быть использована для создания PDF-файлов из всех типов документов, включая текстовые файлы .rft и .txt.

Еще одна функция, доступная только в Pro-версии PDFelement 6, — это возможность создавать и редактировать PDF-файлы из отсканированных документов.
PDFelement 6 Pro также поддерживает автоматическое распознавание полей формы и извлечение больших объемов данных. Все это помогает повысить скорость обработки данных и работать с PDF, как профессионал.
PDF Expert

PDF Expert — одно из приложений Readdle для редактирования PDF на iOS. Версия для Mac, выпущенная в 2015 году, получила хорошие отзывы и высокую рекомендацию редакторов Apple.
Стоит удовольствие недешево, но с его помощью вы можете изменить настройки чтения PDF-документа, чтобы расслабить глаза, с возможностью выбора дневных, ночных и других фильтров. Кроме того, с помощью поиска можно легко находить документы и текст внутри, а также комментировать документы. Если работаете на iPad Pro, вы даже можете использовать Apple Pencil.
При редактировании текста на Mac PDF Expert автоматически определяет шрифт, размер и другие параметры. Вы можете просто заменить любой текст и использовать его для цифровой подписи документов. Отредактированные PDF-файлы могут быть загружены почти в любые «облака», такие как Dropbox и Google Drive, где другие могут получить к ним доступ для совместной работы.
Стоимость: Бесплатно/$79.99
Adobe Acrobat Pro DC

Создание профессиональных PDF-документов, которыми вы можете поделиться с коллегами или предоставить клиентам, является очень важным. Adobe Acrobat Pro DC предлагает подписку на программное обеспечение для редактирования PDF с разнообразными функциями, чтобы помочь вам работать с файлами PDF в любом месте с вашего Mac.
Помимо создания PDF, приложение умеет много чего еще:
- Экспорт PDF-файлов в Word и другие форматы Microsoft, такие как Excel и PowerPoint
- Редактирование изображений и текста для добавления фотографий, изменения шрифтов и исправления опечаток
- Защиту важных PDF-файлов
- Электронная подпись
- Преобразование форм Excel, Word или бумажных документов в формы PDF, которые вы можете подписать и заполнить
- Подготовка PDF-файлов к печати с возможностью редактирования
Adobe Acrobat Pro DC — полнофункциональный и мощный PDF-редактор для Mac, он также предоставляет бесплатную пробную версию, но за использование полной версии приложения придется заплатить.
Стоимость: Бесплатно/837 руб. в месяц
PDF Editor 6

PDF Editor 6 позволяет творить с вашими PDF-файлами настоящие чудеса. Нельзя не отметить возможность объединения нескольких документов в один PDF-файл. Открываете соответствующий режим, перетаскиваете в специальное окошко нужные файлы (PDF, картинки, документы Office и другое), нажимаете на кнопку — и на выходе получаете один большой файл в формате PDF. Это может быть полезно, если вы хотите отправить кому-нибудь несколько документов для ознакомления, но опасаетесь, что какой-то из них будет упущен из вида.
Если вам необходимо внести в свой PDF-файл элементы интерактива, вы можете добавить в него встроенные формы, которые могут быть организованы как ячейки для отметки, выпадающие списки, кнопка, переключатель или текстовый блок. В приложении вы можете выбрать, как будете затем распоряжаться полученными данными.
Готовый файл можно экспортировать в любом из популярных форматов: как в PDF или графическом, так и Microsoft Office. Ведь если вы хотите отправить его коллегам для дальнейшего редактирования, формат Word здесь будет наиболее подходящим.
Приложение PDF Editor 6 для Mac доступно в двух версиях: пробной и платной. Чтобы ознакомиться с базовой функциональностью и интерфейсом приложения, рекомендуется сначала загрузить испытательную версию, и если все понравится — приобрести полную.
Стоимость: Бесплатно/$89.95
Просмотр

Просмотр — это предустановленный инструмент, который поставляется с каждым Mac. Хотя он в основном используется для просмотра изображений, он также может быть использован для просмотра и редактирования PDF-файлов.
Количество функций для редактирования здесь не так велико, как у других редакторов в нашем списке, но его можно использовать для выделения текста, добавления различных фигур и экспорта в заметки. Вы также можете добавить цифровую подпись, используя «Просмотр», через подключенный трекпад, либо написав ее на бумаге и поднеся к встроенной камере Mac.
Стоимость: Бесплатно

Тоже неплохая утилита для редактирования, чтения и добавления аннотаций в PDF. Не такая продвинутая, как тот же PDFelement 6 Pro или Adobe Acrobat, но при этом позволяет добавлять заметки, защищать документы паролем и интегрироваться с SyncTex, LaTeX и PDFSync. Что-то между стандартным «Просмотром» и профессиональными решениями.
Стоимость: Бесплатно
Без приложений на iPhone
Многие владельцы iPhone, когда получают по почте файлы PDF, почему-то сразу впадают в ступор — не знают, как внести в документ изменения без использования сторонних приложений. Если речь идет о небольших правках, внести их можно прямо из приложения «Почта», «Сообщения», iCloud Drive и других стандартных программ.
Сделать это довольно просто. Нажмите на полученный PDF файл (не открывайте его в другом приложении) — в правом нижнем углу вы увидите иконку, похожую на портфель. Чтобы добавить текст или подписать документ, воспользуйтесь появившимися иконками на нижней панели (для текста, соответственно, буква «Т»). Это меню быстрого редактирования PDF, когда вам нужно внести небольшие косметические изменения.


После завершения редактирования нажмите на кнопку «Готово». Если вы осуществляли его в приложении «Почта», вам будет предложено сразу отправить новое письмо с отредактированным файлом.
Стоимость: Бесплатно
Как видите, редактировать PDF без проблем можно как на Mac, так и на iOS — главное, найти нужное приложение, а иногда можно обойтись и без него. А как вы работаете с PDF в экосистеме Apple? Расскажите в нашем Telegram-чате.
Лучшие приложения для чтения и заметок PDF-книг на iPad
Одно из главных преимуществ электронных книг заключается в том, что в них можно оставлять аннотации. Если делать пометки в настоящей книге жалко, то в книгах на iPad ваши возможности не ограничены. Кроме того, вы можете читать книги в любом месте и в любое время, если у вас с собой планшет.

Ниже мы собрали для вас лучшие приложения для чтения и аннотации книг в формате PDF на iPad.
Критерии и функции
- Разные опции редактирования: Все по-разному оставляют пометки при чтении. Некоторые любят выделять какие-то строки, а некоторые – подчёркивать. Хорошо, когда всё это можно делать в одном приложении.
- Понятный интерфейс: Что вам нужно в последнюю очередь, так это долго разбираться в том, как работает приложение. Мы выбирали только приложения с понятным интерфейсом.
- Разныережимычтения: Лучше всего иметь возможность читать книги в разных режимах.
Adobe Acrobat Reader

В приложении Adobe Acrobat Reader есть много разных инструментов для аннотации, а также режимов чтения. Вы можете открывать файлы с iPad, Document Cloud или Dropbox.
Лучшие функции Adobe Acrobat Reader:
- Используйтеинструменты, как выделение, подчёркивание, перечёркивание и рисование.
- Добавляйте комментарии в любых местах книг и документов.
- Читайте в режимах непрерывного текста, по страницам, а также в ночном режиме.
- Сохраняйте, печатайте и делитесь документами с пометками.
Если вам нужно приложение с разными вариантами чтения и редактирования, выбирайте Adobe Acrobat Reader.
- Поддержка: iPhone, iPad, Android, веб-сайт.
- Цена: Бесплатно + встроенные покупки.
PDF Viewer Pro

PDF Viewer Pro – ещё одно простое приложение для чтения и аннотаций. В нём можно открывать книги и документы с устройства, из Dropbox и iCloud Drive.
Лучшие функции PDF Viewer Pro:
- Используйте инструменты аннотации, как выделение, подчёркивание и перечёркивание.
- Добавляйте комментарии, вставляйте текст и картинки в любом месте книги или документа.
- Добавляйте закладки и переходите к конкретным секциям для удобного поиска.
- Для чтения выбирайте режим, переходы, темы, яркость и т.д.
PDF Viewer Pro очень хорошее приложение для чтения со всеми необходимыми функциями. Кроме того, в нём можно делиться всеми страницами, некоторыми страницами, аннотациями и т.п.
- Поддержка: iPhone, iPad, iMessage, Android.
- Цена: Бесплатно + встроенные покупки.
Xodo PDF Pro

Ещё один отличный инструмент для чтения и аннотаций – Xodo PDF Pro. Открывайте документы из прямо приложения или откуда угодно через приложение.
Лучшие функции Xodo PDF Pro:
- Используйте инструменты аннотации, как выделение, подчёркивание и перечёркивание.
- Добавляйте комментарии или текст в любые места книг и документов.
- Используйте инструменты рисования, добавляя формы, стрелки и т.п.
- Выбирайте дизайн и режимы чтения: продолжительный, по страницам и т.д. Кроме того, можно вращать страницы и использовать ночной режим.
Xodo PDF Pro позволяет отправлять документы по почте и печатать их. Также можно добавлять закладки, искать по тексту и ещё много всего.
- Поддержка: iPhone, iPad, Android, Windows, Chrome, веб-сайт.
- Цена: Бесплатно
Благодаря этим бесплатным приложениям читать и оставлять аннотации в книгах на iPad будет очень легко и удобно. Надеемся, вы найдёте приложение для себя.
Лучшие редакторы PDF для iPhone и iPad в 2021 году [Reviewed]
PDF — один из самых полезных форматов файлов, и чтобы максимально использовать его, нам всем нужен хороший редактор PDF на нашем iPhone или iPad. Само название — переносимый формат документа — указывает на его главное преимущество — независимо от того, какое устройство или операционную систему вы используете, файлы будут выглядеть одинаково. Это вариант для сохранения исходных шрифтов, макета, изображений и т. Д. В документе.
Хотя PDF-файлы по своей сути не редактируются, вы можете управлять ими несколькими способами, например, выделяя текст, добавляя комментарии, размещая свою подпись и т. Д. Существуют также более продвинутые возможности, такие как запись страниц или изменение порядка определенных элементов. Я протестировал более десяти популярных приложений, чтобы выбрать те, которые действительно стоят вашего времени. Так что сэкономьте время и оптимизируйте свою производительность с помощью лучших приложений для редактирования PDF-файлов для iPhone и iPad.
Наши критерии выбора лучших приложений для редактирования PDF-файлов для iOS
Вы можете по-настоящему узнать ценность, которую предлагает приложение, только после того, как многократно используете его и опробуете его различные функции. Это может занять много времени и усилий, поэтому мы проделали всю работу за вас и выбрали три приложения, которые идеально подходят для всех ваших потребностей в PDF. Вот на чем мы основывали свои решения:
- Пользовательский интерфейс и скорость
- Инструменты редактирования
- Управление файлами
3 лучших редактора PDF для iPhone и iPad
- PDF эксперт
- PDFelement Pro
- Foxit
1. PDF Expert

PDF Expert — это приложение для всех ваших аннотаций, будь то на Mac или на мобильном устройстве. Он отлично справляется с отображением файлов, быстрой загрузкой страниц и упрощением перехода между страницами даже в более тяжелых документах.
Вы можете выбрать между режимом непрерывной прокрутки (при котором вы продолжаете пролистывать вверх или вниз для перехода к странице всего документа), одностраничным просмотром (когда вы проводите пальцем влево или вправо для перемещения между страницами) и представлением с двумя страницами рядом сторона на экране. Этот двухстраничный режим особенно полезен, когда вы хотите быстро пролистать документ.
Вот некоторые из ключевых особенностей:
Аннотации
Вы можете выделить, подчеркнуть или добавить текст в аннотации любой формы или цвета. Приложение также дает вам возможность добавлять симпатичные стикеры из ряда категорий, таких как кошки, образование, календарь и т. Д. Кроме того, вы можете добавлять ссылки, изображения, формы и многое другое. Одна из удобных опций — возможность добавлять инструменты редактирования в Избранное для облегчения доступа.
Управление файлами
PDF Export может похвастаться лучшей организацией в своем классе среди конкурентов. Будь то добавление избранных файлов на боковую панель, добавление тегов и меток к файлам, просмотр файлов в виде списка или миниатюр, сортировка их по дате / размеру / имени и быстрый просмотр документов, к которым недавно осуществлялся доступ, в приложении есть все. Кроме того, вы можете подключиться к службам облачного хранилища, таким как Dropbox, iCloud Drive, Box, OneDrive, Google Drive и другим для удобства. Вы также можете включить двустороннюю синхронизацию с этими службами хранения, чтобы обеспечить бесперебойную работу на всех устройствах.
Поддержка гиперссылок
Легко привязать любую часть текста к другой странице или даже на веб-сайте. Кроме того, вы также можете добавлять ссылки на изображения, что отлично подходит для визуализации вашего контента. Кроме того, с функцией Redact вы можете навсегда стереть или скрыть конфиденциальную информацию в ваших PDF-файлах, что похвально с точки зрения безопасности. Даже когда вы конвертируете файлы и документы в PDF, это происходит локально на вашем устройстве, чтобы предотвратить отправку любых данных на сервер.
В общем, он позволяет создавать PDF-документы со всеми их функциями, такими как гиперссылки. Приложение имеет удобный и понятный интерфейс и работает интуитивно понятно. Он также поддерживает ночной режим, поэтому экран удобен для глаз, когда вы работаете ночью.
На iPad это еще лучше, потому что редактировать PDF-файл становится так же просто, как использовать текстовый редактор, сохраняя исходное содержимое нетронутым. Кроме того, он также поддерживает Apple Pencil, что делает процесс более интуитивным.
PDF Expert предлагает удобный мобильный офис для профессионалов в дороге с поддержкой чтения файлов из популярных облачных хранилищ и программных пакетов.
Цена: бесплатно (подписка начинается с 9,99 долларов США).
2. PDFelement Pro

Вот универсальное приложение PDF, которое дает вам полный контроль над редактированием файлов по-своему. Он повышает вашу продуктивность с помощью всех инструментов, необходимых для чтения, редактирования и аннотирования PDF-файлов на ходу. Чистый и минималистичный вид приложения идеально подходит для облегчения работы.
Давайте посмотрим на некоторые важные аспекты:
Скорость
Как и PDF Expert, это приложение довольно оперативно и легко ориентируется. Хотя здесь и там есть некоторые незначительные операции, требующие много времени, в зависимости от типа работы, которую вы выполняете в приложении, ничто не помешает вашей работе.
Аннотации
Разметить и аннотировать документ просто, добавив текстовое поле, текстовую выноску, штампы и рисунки. Конечно, при необходимости вы также можете выделить, подчеркнуть или зачеркнуть. Вы можете добавить текст и изменить стиль, размер и цвета, когда начнете писать.
Кроме того, в документ можно добавлять изображения. Вы получаете полную свободу редактирования, выбирая отдельные строки или абзацы для перемещения, вырезания, копирования, вставки или удаления. При необходимости вы можете подписать свои формы собственноручной подписью. Еще одна интересная функция — добавление штампов, таких как Черновик, Окончательный, Завершенный, Личный и Конфиденциальный и т.
Управление файлами
PDFelement позволяет легко управлять вашими PDF-файлами и сортировать файлы по настраиваемым папкам. Вы можете манипулировать отдельными файлами, извлекая, переупорядочивая, поворачивая или удаляя страницы PDF для удобства чтения. Кроме того, вы можете добавлять файлы в закладки для интуитивной навигации по файлам PDF. Кроме того, импортируйте файлы из облачных сервисов, таких как Dropbox, Google Drive и OneDrive, с помощью беспроводной передачи Wi-Fi. Однако обратите внимание, что это приложение поддерживает редактирование только исходных файлов PDF, но не отсканированных. Кроме того, вам необходимо создать учетную запись, чтобы пользоваться всеми функциями.
Для получения дополнительной информации ознакомьтесь с нашим подробным обзором PDF-element Pro.
Цена: бесплатно (4,99 доллара США за ежемесячную подписку).
3. Foxit

Этот редактор PDF для iPhone и iPad способен на многое, но, что наиболее важно, он обладает основными функциями, которые сделают вашу жизнь проще. Интерфейс чистый и понятный, без отвлекающей рекламы. Вы можете сосредоточиться на своих задачах и использовать множество инструментов для достижения желаемых результатов. Кроме того, он легкий и работает быстро.
Давайте посмотрим, чего с его помощью можно достичь:
Аннотации
Foxit упрощает вставку аудио, видео и гиперссылок в ваши PDF-файлы при условии, что вы подписаны на платную версию. Вы также можете добавлять текст и изображения и реорганизовывать файлы путем добавления, удаления, поворота или извлечения отдельных страниц. Стоит упомянуть, что она дает вам возможность создавать собственный набор инструментов для быстрого доступа.
Сотрудничество
Вы можете быстро обмениваться файлами и снимками экрана из приложения для бесперебойной совместной работы. Более того, вы можете обмениваться несколькими файлами на своем рабочем столе и устройстве iOS через Wi-Fi. Кроме того, вы можете получить доступ к файлам PDF из облачных сервисов, таких как Dropbox, Google Drive и т. Д., Но ему не хватает полной интеграции с ними, что может быть немного неудобно для некоторых пользователей.
Тем не менее, другие функции настолько полезны, что это приложение по-прежнему остается одним из лучших редакторов PDF для вашего iPhone или iPad.
Бланки и подписи
С помощью Foxit вы можете заполнять и сохранять формы PDF, а также импортировать и экспортировать данные форм. В платной версии вы даже можете работать с формами XFA *. Кроме того, вы можете добавлять собственноручные подписи к PDF-файлам и защищать файлы паролем для обеспечения конфиденциальности.
Благодаря этим и другим возможностям Foxit особенно хорош для профессиональных пользователей PDF, поскольку разработчики уделяют пристальное внимание потребностям пользователей. Он становится лучше с каждым обновлением, добавлением инструментов и дополнительных улучшений, каждый раз улучшающих опыт.
Цена: бесплатно (подписка начинается с 10,99 долларов США).
Какой ваш любимый редактор PDF для iPhone и iPad?
Итак, это были наши три лучших приложения для работы с PDF-файлами на ходу. Вы тот, кто всегда работает с PDF-файлами? Какие функции редактирования вы используете чаще всего и какое приложение предпочитаете использовать? Поделитесь с нами в комментариях ниже.


