Как восстановить удаленные файлы cookie?
Как восстановить историю браузера на телефоне или компьютере?
Каждое посещение сайта пользователем сохраняется в истории браузера. Также отображается и время визита, название поиска. Пользователь имеет полный доступ к этой истории и в любой момент может удалить ее как полностью, так и частично. Иногда владелец может случайно удалить все данные. Можно ли это исправить и как восстановить историю браузера? Подробно рассмотрим эти вопросы далее.
Можно ли восстановить историю браузера?
Удалить историю можно как через сам обозреватель, так и при помощи специальных программ. В последнем случае восстановить ее невозможно, т. к. удаляются полностью все данные вместе с кэшем и куки. Если же история была удалена через браузер, то можно попробовать ее восстановить.
Как восстановить удаленную историю браузера?
Существуют несколько способов восстановить удаленную историю.
Способ 1: посмотреть кэш и куки в браузере
Этот способ не позволит полностью восстановить всю информацию в прежнем объеме. Но если пользователю нужно посмотреть, когда и куда заходили с этого устройства, то такой способ подойдет. Для того, чтобы просмотреть куки и кэш, нужно:
- Перейти в меню «Настройки» браузера, выбрать «Личные данные», а затем «Настройки контента».
- В открывшейся вкладке нужно выбрать «Файлы cookie» и щелкнуть по «Все файлы cookie и данные сайтов».
- В новом меню появятся сайты, на которые совершались переходы.

Помимо этого, если кэш не чистили довольно давно, то историю можно посмотреть через него. Каждый браузер имеет свою ссылку для просмотра кешированных файлов. Например:
- Google Chrome: chrome://cache/
- Mozilla Firefox: about:cache?device=disk
- Opera: opera:cache
Важно! Такой способ можно использовать только в том случае, если при удалении истории на ноутбуке или ПК не удаляли кеш и куки.
Способ 2: просмотреть онлайн данные
Просмотреть и восстановить историю онлайн на телефоне или компьютере можно также при помощи облачного хранилища. Но, чтобы этот способ помог, у пользователя должен быть аккаунт в Google или Яндекс-браузере. Для просмотра истории таким способом нужно:
- Запустить веб-обозреватель, войти в его меню, а затем в «Настройки».
- После этого нужно авторизоваться, кликнув по надписи «Вход» или «Личный кабинет». Если этих пунктов нет, значит, пользователь не авторизован в системе.
- После нужно выбрать «Дополнительные настройки синхронизации», что восстановит журнал.

В этом облачном хранилище сохраняется история за последние два-три месяца. Более ранние записи автоматически удаляются. Это простой способ узнать информацию, но если у пользователя нет аккаунта в системе, то сделать это не получится.
Еще один способ — воспользоваться Google “Мои Действия”, однако он опять же поможет только, если у пользователя есть аккаунт в системе и он был залогинен во время использования браузера. В «Мои действия» сохраняются все посещенные страницы с любых устройств, подключенных к аккаунту.

Для просмотра информации необходимо:
- Перейти в аккаунт Гугл и выбрать раздел « Мои Действия ».
- В этом разделе можно увидеть всю информацию о посещении сайтов и другие действия, которые производились пользователем с момента входа в аккаунт. Удобный фильтр поможет выбрать необходимый период времени для отображения.
Важно! Этот метод также возможен только в случае, если в настройках аккаунта не выключена функция «Отслеживание действий».
Способ 3: через другое устройство, на котором синхронизировались данные
Синхронизация представляет собой специальную функцию, которая позволяет сохранять личные данные на нескольких устройствах. Если она была включена до очистки, то восстановить ее просто. Нужно выполнить несколько легких действий:
- Открыть браузер на компьютере и перейти в раздел «Настройки».
- Проследовать в «Общие настройки» выбрать «Настройка синхронизации».

- В открывшемся разделе кликнуть «Отключить синхронизацию».
- Перезагрузить браузер, снова войти в настройки и «Включить синхронизацию». После этого все данные, которые были загружены давно автоматически подгружаются в браузер.
Важно! Способ поможет только в том случае, если во время удаления истории, второй девайс (смартфон или планшет на Android) были отключены от интернета. Иначе данные удалятся одновременно на двух устройствах и восстановить их не получится.
Этот метод применим сегодня ко всем браузерам: гугл, яндекс, опера.
Способ 4: откатить изменения Windows
Откат системы является универсальным инструментом восстановления Windows. Его используют для того, чтобы вернуть операционную систему в работоспособное состояние. К примеру, если были установлены недоброкачественные программы, драйвера игр и пр., которые повредили системные файлы.

Откат системы после удаления истории обозревателя проходит в несколько этапов:
- Открыть через меню «Пуск» папку «Служебные».
- Щелкнуть правой кнопкой мыши по «Командная строка» и выбрать «Запуск от имени администратора».
- В появившемся терминале необходимо ввести rstrui и нажать Enter. В итоге запуститься программа восстановления, в которой нужно нажать далее.

- Теперь выбирается точка восстановления с датой, предшествующей удалению истории в браузере.
- В зависимости от версии операционной системы восстановление начнется сразу или после нескольких кликов по кнопке «Далее».
- Компьютер перезагрузится и можно будет просмотреть историю обозревателя.
Важно! Способ подойдет только, если была создана точка восстановления, что бывает не всегда.
Способ 5: воспользоваться кэшем DNS
ОС временно сохраняет данные с DNS, а затем удаляет их после перезагрузки ПК. Когда пользователь удаляет историю браузера, кеш не удаляется. Благодаря этому можно просмотреть домены, на которые переходили.

Это не позволит восстановить историю, но этот способ позволяет увидеть сайты, к которым производиломь подключение.
- Нажать комбинацию Windows + R и в появившемся окне «Выполнить» ввести команду «cmd».
- В ответ откроется терминал командной строки, в котором нужно написать ipconfig /displaydns.
- После этого будут показаны все сайты, куда переходил пользователь. Однако указаны здесь будут только адреса веб-сайта, а не страницы сайтов.
- Чтобы очистить DNS кэш, необходимо в командной строке ввести ipconfig /flushdns и нажать Enter.
Эти несколько способов помогут в том случае, если пользователь удалил историю в браузере и не знает, как восстановить ее. Они не требуют особых знаний, навыков и большого количества времени.
Как восстановить удаленные куки?
Как восстановить удаленные куки в хроме?
Для этого понадобится панель управления браузера.
- Заходим в меню настроек хром.
- Находим кнопку «Показать дополнительные настройки».
- Выбираем графу «Настройки контента».
- Откроется окно, где кликаем по «Все файлы cookies…».
Как восстановить удаленные файлы cookie?
Восстановление через браузер
- В правом верхнем углу экрана вы найдёте значок «Настройка и управление Google Сhrome». …
- Выберите «Дополнительные».
- В разделе «Конфиденциальность и безопасность» нажмите «Настройки сайта».
- Выберите пункт «Файлы cookie», далее — «Все файлы cookie и данные сайта».
Как восстановить сохраненные пароли в гугле?
Менеджмент паролей в браузере Google Chrome. Как восстановить намеренно стертые пароли в веб-браузере
…
Мы используем Google Chrome.
- Откройте контекстное меню справа и перейдите к Настройкам. …
- Внизу страницы найдите параметр Дополнительные настройки.
- Найдите меню Пароли и формы, затем откройте вкладку Настройка паролей.
Как посмотреть удаленную историю посещений?
- Перейдите в свой аккаунт в Google и выберите пункт Мои Действия.
- В данном разделе будет отображена вся история посещения сайтов и другие действия, производимые пользователем за время, когда был осуществлён вход в аккаунт Google.
Можно ли посмотреть удаленные истории в инстаграме?
На данный момент существует только один реальный способ, как увидеть все удаленные сторис другого пользователя Инстаграм — это сервис Instalkr.com. … Даже если сторис удалился (автоматически через 24 часа или сам пользователь это сделал раньше), то у вас все равно будет возможность его посмотреть и даже скачать!
Как восстановить удаленные истории в Инстаграм?
Зайти в Архив историй; Выбрать историю, которую нужно восстановить.
…
Отыскать на экране символ часов со стрелкой, расположенной в обратном направлении;
- Активировать функцию «архив публикаций»;
- Кликнуть по снимку, который требуется восстановить;
- Нажать иконку в виде трех маленьких точек справа вверху;
Что будет если удалить все файлы cookie?
Если вы очистите файлы cookie, то автоматически выйдете из аккаунтов на всех сайтах. Также ваши настройки будут сброшены. Откройте Chrome на компьютере.
Как включить в браузере файлы cookie?
Зайти в меню «Настройки браузера» (значок в виде «гаечного ключа» в правом верхнем углу) В меню «Параметры» — выберите вкладку «Расширенные» и в разделе «Конфиденциальность» выберите «Настройка содержания», затем в разделе «Файлы cookie» выберите значение «Разрешить сохранять локальные данные» Нажмите кнопку «Закрыть»
Как восстановить удаленную историю в телефоне?
Перейдите в «Настройки» и в группе меню «Личные данные» нажмите кнопку «Настройки контента…». Просмотреть историю можно также с помощью кэша.
Как посмотреть пароли?
Чтобы посмотреть пароли, откройте страницу passwords.google.com. Там вы найдете список аккаунтов с сохраненными паролями. Примечание. Если вы используете для синхронизации кодовую фразу, вы не сможете просматривать пароли на этой странице, но увидите их в настройках Chrome.
Как вернуть свой браузер?
Как сбросить настройки браузера Chrome
- Откройте Chrome на компьютере.
- В правом верхнем углу экрана нажмите на значок «Настройка и управление Google Chrome» Настройки.
- Внизу выберите Дополнительные. Устройства Chromebook, компьютеры с ОС Linux или Mac. В разделе «Сброс настроек» нажмите Восстановление настроек по умолчанию Сбросить настройки.
Как восстановить сохраненные пароли на айфоне?
Как найти сохраненные пароли на устройствах iPhone, iPad или iPod touch
- Коснитесь «Настройки», затем выберите «Пароли и учетные записи».
- Выберите «Пароли веб-сайтов и приложений» или «Приложение».
- При появлении запроса используйте Face ID или Touch ID.
- Для просмотра пароля коснитесь названия веб-сайта.
Можно ли посмотреть удаленную историю в гугле?
Пользователи браузера Google Chrome могут восстанавливать историю обозревателя с помощью «Google Мои Действия». Стоит отметить, что восстановление возможно при наличии аккаунта Google, в который был совершен вход. Если вход не был совершен, сервис «Google Мои Действия» не сохранит историю.13 мая 2019 г.
Как посмотреть удаленную историю в яндексе на телефоне?
Для восстановления истории:
- Откройте поисковой сервис с мобильного телефона (если нужно, авторизуйтесь в системе) и зайдите в меню.
- Выберете пункт «Настройки».
- Затем тапнете на «Включить синхронизацию», тем самым восстановив историю вашей учетной записи в браузере.
Как восстановить историю браузера?
Именно история браузеров содержит записи с названиями посещенных сайтов и времени перехода на них. Мы ее рекомендуем периодически чистить, так как скопление подобной информации замедляет браузер, а порой приводит и к нарушениям в его работе. Однако, в случае случайной чистки или вспомнив о нужных данных только после удаления, единственный вариант вернуть данные — восстановить историю браузера . Реально ли это сделать и к каким способам придется прибегнуть, мы расскажем в этой статье.
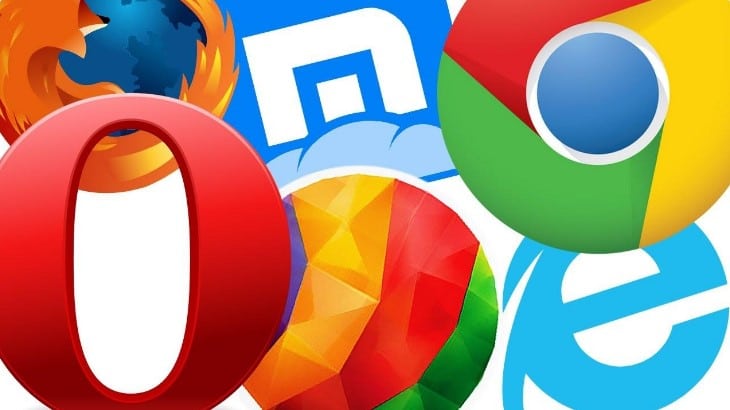
Можно ли восстановить историю браузера после удаления?
Время рассказать об очень неоднозначном вопросе, можно ли посмотреть удаленную историю браузера . В целом это сделать реально. Однако, большинство методов не позволяет добиться полного восстановления истории, но с их помощью можем вытянуть часть информации с данного раздела. Есть и те средства, которые способны вернуть большую часть информации, вот только применимы они не всегда. И все же существует высокая вероятность, что удастся добиться поставленной цели.
Как восстановить удаленную историю браузера?
Частая ситуация, когда пользователь удалил историю в браузере, как восстановить не знает, но это не повод унывать, ведь способов много. Добиться поставленной задачи можно, используя следующие методы:
- Способ, который позволяет просмотреть посещённые страницы с использованием технологий cookie или cache, но не восстанавливает историю.
- Восстановить историю из облака Google или аналога;
- Воспользоваться программой Handy Recovery или подобной;
- Использовать точку восстановления системы.
Просмотр истории через cache и cookie
Перед тем как восстановить историю в браузере после удаления нужно определиться, так ли она нужна, может вам достаточно будет просто просмотреть последние посещённые сайты через cache и cookie , если эта информация не удалена вместе с историей.
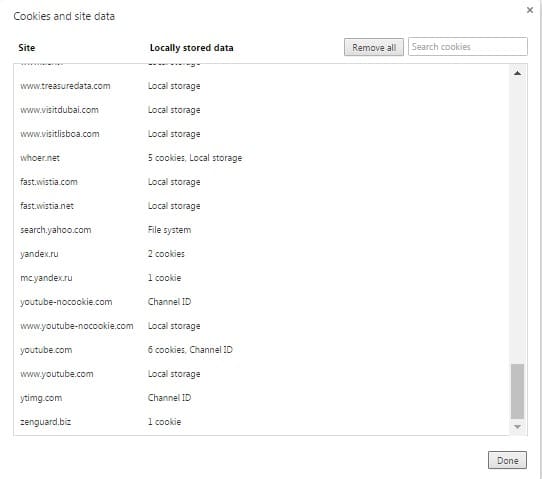
Для просмотра с помощью функции куки, вам нужно просто перейти по ссылке chrome://settings/cookies в браузере Google Chrome. Аналогично и в ситуации с кэшем, следует просто вставить ссылку chrome://cache/.
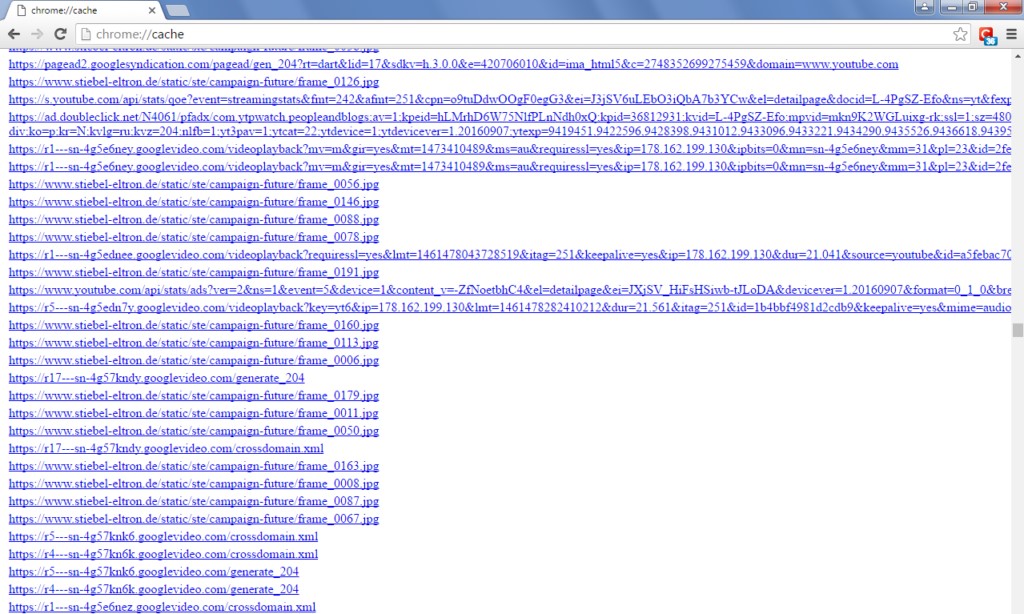
Восстановление истории с использованием программы Handy Recovery
Данное решение подойдёт для того, чтобы восстановить историю браузера Opera, Mozila, Yandex и т.д. Единственное отличие при восстановлении информации для различных браузеров – это местоположение файлов.
Программа Handy Recovery позволяет восстановить удалённую информацию по оставшимся следам. На самом деле, данные, которые вы удаляете, никуда не исчезают. Им просто присваивается значение, которое разрешает перезапись этих файлов и они не отображаются в проводнике. Соответственно, вы можете восстановить любые удалённые файлы, если они не были перезаписаны.
У данного варианта восстановления истории существует два основных преимущества: работает с всеми браузерами и программа бесплатна.
Для того, чтобы воспользоваться методом нужно:
- Загрузите программу Handy Recovery по ссылке https://www.handyrecovery.ru/handyrecovery.exe ;
- Откройте утилиту и справа в окне укажите путь C:UsersЗдесь должно быть имя вашего активного пользователя AppDataLocalGoogleChromeUser Data, ссылка представлена для браузера Chrome, но может быть модифицирована под ваш обозреватель, выбрав его в папке Local. Изначально вы не увидите папку AppData по указанному пути, вам требуется прежде сделать видимость скрытых элементов в системе.
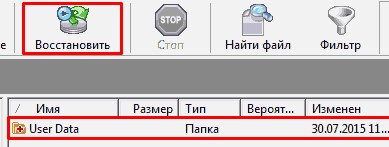
- Далее кликните по кнопке «Восстановить»;
- Вам потребуется ввести путь для записи данных, лучше выбрать ту же, откуда восстановите и расставьте все галочки.
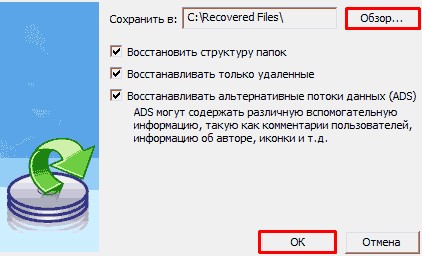
«Как восстановить историю браузера Яндекс или любого другого?» – ответ прост, Handy Recovery. Теперь при переходе в обозреватель вы увидите вашу историю посещений.
Восстановление истории стандартным методом Windows
Для использования этого решения потребуется точка восстановления на момент создания, которой присутствовали нужные вам элементы истории. Если у вас такая есть, то вы сможете без труда восстановить нужную информацию и не придется откатывать всю систему.
- Перейдите по пути представленном в 2-ом пункте предыдущего метода;
- Нажмите на конечной папке правой кнопкой и кликните по опции «Восстановить прежнюю версию»;
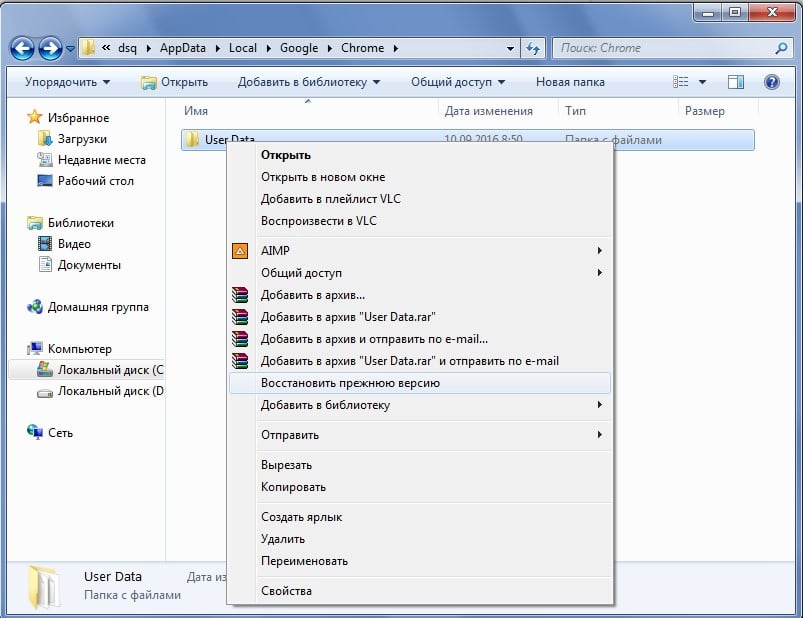
- Выберите нужную вам точку и далее следуйте инструкции.
Недостатком метода, является небольшая вероятность, что у вас есть точка восстановления подходящая по временным промежуткам.
Противоположная сторона, если компьютером пользуется несколько человек и вы все равно хотите иметь должный уровень конфиденциальности вам нужно воспользоваться одним из методов, при которых восстановление невозможно:
- Используйте режим инкогнито;
- Отключите синхронизацию с сервером;
- Удаляйте историю, кэш и куки с помощью специальных программ, например Eraser.
Как восстановить историю браузера Google Chrome?
Говоря о Google Chrome, мы можем предложить еще несколько эффективных вариантов восстановления. Первый из них – сервис «Мои действия». Тем, кто не в курсе, Google всегда отслеживает действия пользователей в автоматическом режиме. Она хранит информацию о передвижениях пользователя, голосовых запросах, поисковых фразах и многом другом, среди чего и история. Если в момент удаления истории не было интернета на устройстве или находились на другом аккаунте (были в состоянии неавторизованного пользователя), данные сохранятся на сервисе. Здесь их можем всегда посмотреть.
Для того, чтобы восстановить историю Google Chrome, нужно :
- Переходим на страницу с личными данными по ссылке .
- Идем на вкладку «Данные и персонализация».
- В блоке «Отслеживание действий» нажимаем на элемент «История приложений и веб-поиска».
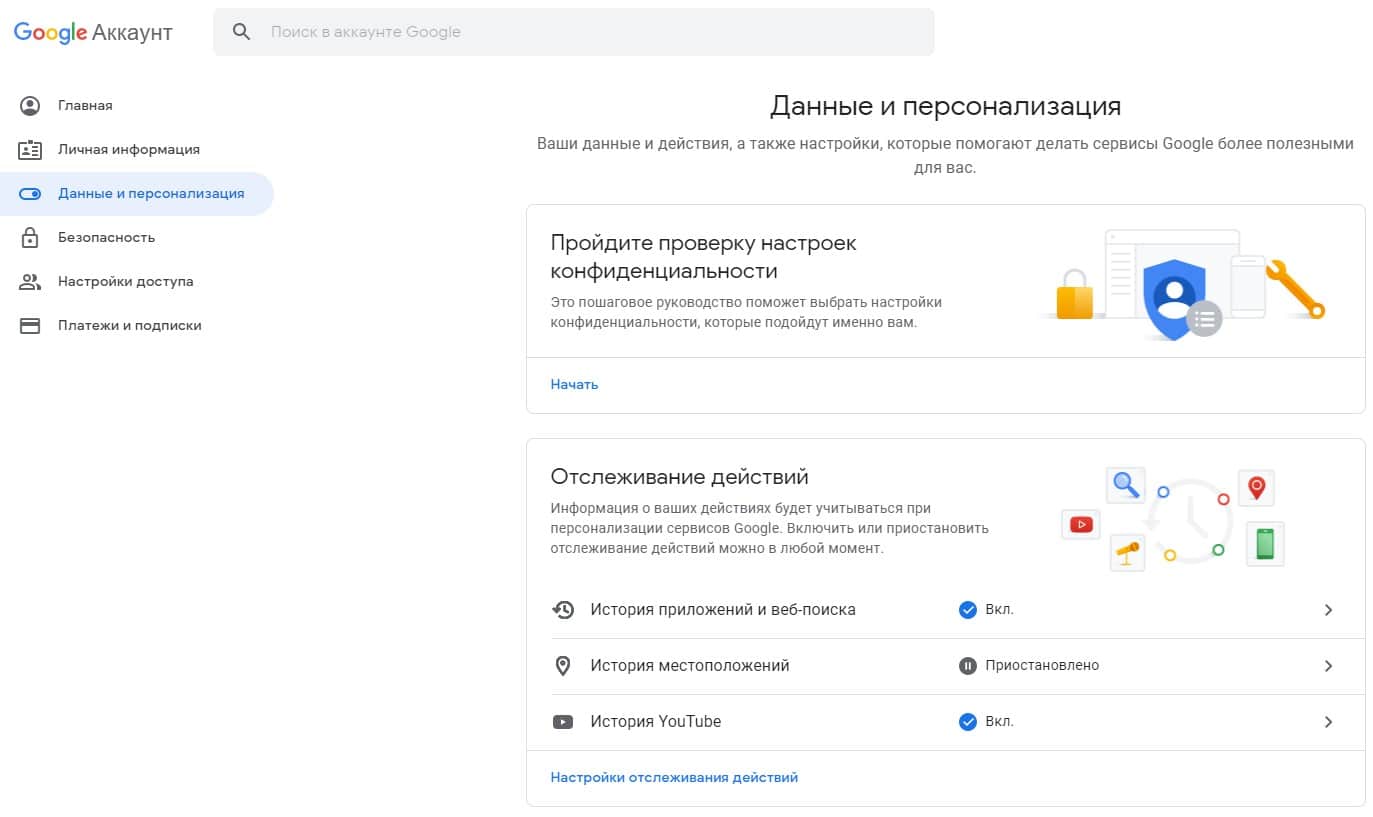
- Жмем на пункт «Управление историей».
- Немного пролистываем страницу и видим содержимое истории на момент последней синхронизации с сервисом.
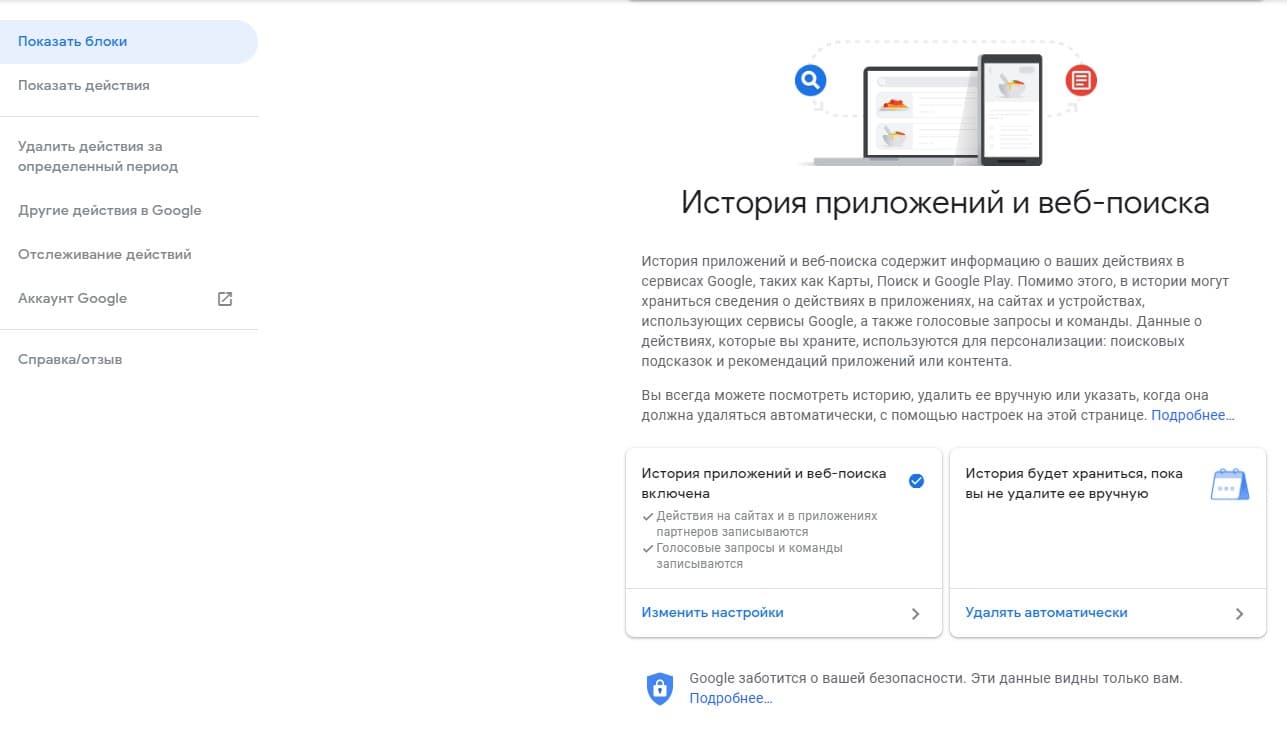
Еще один вариант использования сервиса требует наличие второго устройства, в котором был осуществлен вход в тот же аккаунт. Чаще всего это телефон.
- Берем смартфон, если почистили историю на компьютере, или наоборот и отключаем синхронизацию.
- Входим в другой аккаунт Google и включаем синхронизацию данных.
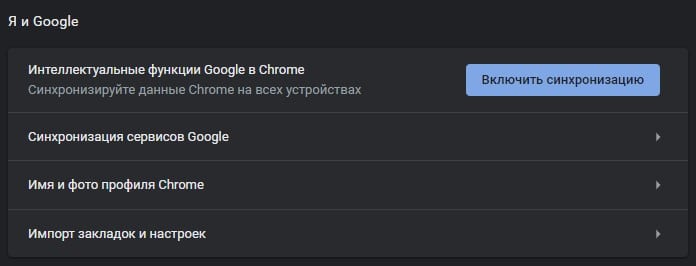
- На устройстве с удаленной историей делаем так же само: переходим в другой аккаунт и включаем синхронизацию.
Если все сделано верно, история со смартфона загрузится на сервер, а затем – на компьютер.
Как восстановить удаленную историю в браузере Yandex?
Восстановить историю в Яндекс браузере после удаления можем точно так же само, как и в первых трех общих методах. Также к нему применима инструкция к Google Chrome, но немного отличаются названия.
- Запускаем синхронизацию данных со смартфона на другой аккаунт Яндекс.
- Открываем меню браузера на компьютере и нажимаем на «Настройки».
- Жмем на кнопку «Настройки синхронизации», а затем — «Включить».
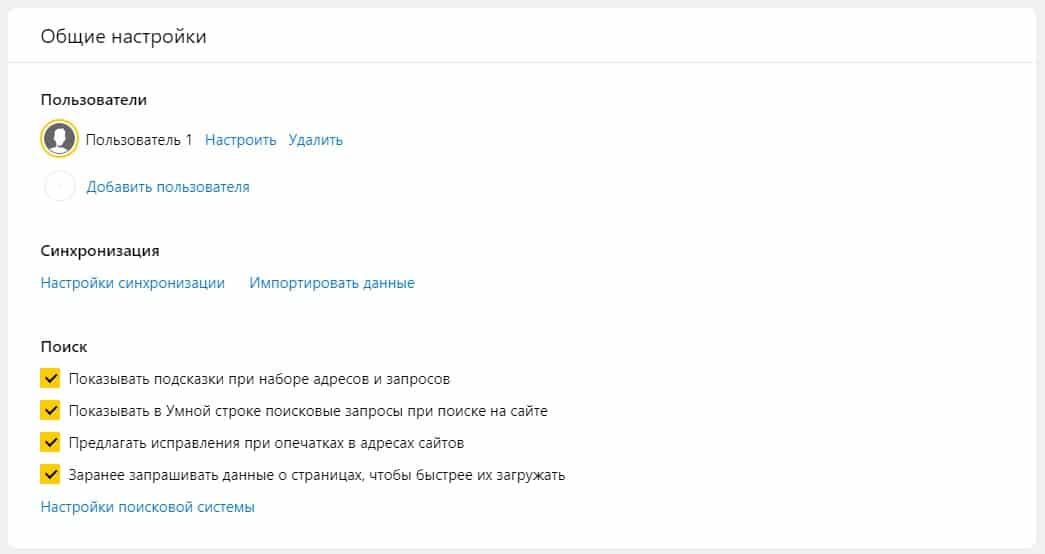
- Указываем данные к профилю с восстановленной историей.
- Ждем завершения синхронизации.
Как восстановить историю в Opera?
Все те же самые способы, как посмотреть историю браузера , если ее очистили применимы и к Opera. У нее тоже есть облачный сервис, на котором хранятся личные данные. Что сработал трюк с синхронизацией, нужно всего лишь очищать историю в режиме оффлайн или без входа в аккаунт. В будущем при подключении к профилю и активации синхронизации данные будут восстановлены в онлайн-сервиса.
Как восстановить историю браузера на телефоне / планшете?
Смартфоны Android предлагают несколько способов, как посмотреть удаленную историю браузера на телефоне . Каждый метод связан с особенностями и применим не всегда, поэтому опишем все варианты, а читатель выберет подходящий для себя. Для примера используется Яндекс.Браузер, но точно то же самое применимо и к остальным веб-обозревателям.
Как восстановить историю браузера Yandex на телефоне :
- Восстановление через облако. Можем выключить синхронизацию с сервисом (если удаление происходило без подключения к интернету), активировать доступ к сети и войти в основной аккаунт с данными. После непродолжительного ожидания данные вернутся.
- Сканирование памяти смартфона и восстановление данных с нее. Работает не всегда, но часто. Достаточно подключить телефон в режиме накопителя к компьютеру и запустить сканирование программой Recuva или использовать приложения Android Wondershare Dr.Fone for Android или DiskDigger. Возможно, они найдут удаленную историю и помогут ее вернуть.
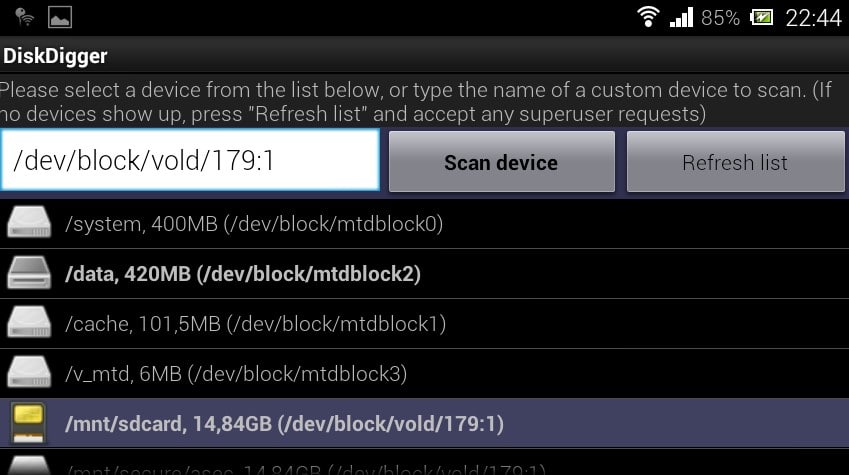
В случае с Google Chrome можем также использовать метод с Google Действиями. Он работает полностью идентично и на ПК, и на смартфоне.
Пожалуй, это все способы восстановления удаленной истории в разных браузерах. В будущем рекомендуем несколько раз подумать, прежде чем очищать эти данные. Если речь идет о контроле сотрудников, стоит задуматься над регулярным проведением бекапов файла history в автоматическом режиме. Это позволит видеть все версии истории и знать, какой она была до удаления.
Как восстановить историю браузера Гугл Хром
Google Chrome считается одним из самых быстрых и удобных браузеров. В его арсенале большое количество полезных функций. Вы можете использовать такие опции, которые на первые взгляд могут показаться невозможными, например, восстановить удаленную историю. Подобное желание может быть связано с удалением нужного сайта, к которому вы через время захотели получить доступ или просмотреть страницы, которые посещали другие пользователи компьютером. Итак, насколько реализуемая подобная возможность, и какими способами можно посмотреть удаленную историю браузера?
- Можно ли восстановить историю в Гугл Хром
- Варианты восстановления
- Аккаунт Google mail
- Кэш браузера
- Программа Handy Recovery
- Файлы cookies
- Откат системы
- Дополнительные способы восстановления
- Восстановление журнала просмотров на телефоне
Можно ли восстановить историю в Гугл Хром
История браузера – это стандартное меню для любого веб-обозревателя, где отражается список посещаемых сайтов. Через меню настроек вы можете сортировать посещаемые сайты по дате, времени, находить нужный веб-ресурс, а также очистить истории. Если вы не проводили очистку истории или куки-файлов, то вы можете легко зайти на один из сайтов, посещаемых ранее, если не можете вспомнить его название. В Гугл Хроме под список открываемых страниц отводится отдельный раздел. Кроме стандартного набора функций, вы можете даже восстановить удаленные сайты из истории и просмотреть их. Однако чтобы восстановить историю, нужно использовать хитрые способы при помощи сторонних инструментов.
Варианты восстановления
Итак, мы выяснили, что история посещения сайтов в веб-обозревателе Google, подлежит восстановлению, даже если вы ее нечаянно или специально удалили. Для этих целей нужно воспользоваться одним из нижеперечисленных способов.
 Восстановить историю в Гугл Хром
Восстановить историю в Гугл Хром
Аккаунт Google mail
Самым простым и быстрым способом по восстановлению истории в интернете при использовании Гугл Хрома является обращение к личному аккаунту Google. Если при работе в браузере вы вошли в свою учетную запись Gmail, то все ваши действия в интернете синхронизируются и сохраняются на сервере Гугла. В случае если вы удалили закладки, историю или сам браузер, а после переустановили, вы сможете восстановить всю необходимую информацию с облака, под вашей учетной записью.
Что для этого нужно сделать:
- Запускаете Google Chrome.
- Входите в свой профиль через иконку в правом верхнем углу.
- Слева выбираете раздел «Данные и персонализация».
- На странице с настройками переходите в «Отслеживание действий».
- Если «История приложений и веб-поиска» у вас включена, то вы сможете посмотреть посещаемые сайты.
Данный способ работает только в том случае, если вы заранее произвели вход в свой аккаунт Google и включили в настройках синхронизацию.
Кэш браузера
Кэш-файлы браузера сохраняет в себе информацию о действиях пользователя в сети, в том числе и историю посещений. Получить доступ к кэшу можно при помощи прямой ссылки chrome://cache/. Вставьте ее в адресную строку, нажмите Enter и вы сразу получите доступ к последним посещаемым страницам. Единственным минусом такого способа, несмотря на его простоту и скорость, является ограниченный список сайтов – система отразит только недавние сайты.
Программа Handy Recovery
Если ни один из предыдущих способов не работает, но вам крайне важно восстановить историю, то вы можете использовать для этих целей специальную утилиту – Handy Recovery. Скачайте ее и установите на компьютере. Программа имеется в свободном доступе и предоставляется абсолютно бесплатно. С ее помощью легко достать стертую историю через браузер. Итак, после того как вы установите Handy Recovery, нужно выполнить следующие действия:
- Запускаете программу.
- В открывшемся окне, вы увидите две разграниченные страницы, в правой части нужно вставить следующий адрес: C:Usersимя_пользователя AppDataLocalGoogleChromeUser Data.
- Отмечаете мышкой папку «User Data», а после вверху нажимаете «Восстановить».
- В новом окне нужно отметить те пункты, которые вы хотите посмотреть, а после останется нажать «Ок».
Вам останется только запустить Google Chrome, после чего все данные подтянутся с папки «User Data», которая отвечает в том числе и за историю работы в браузере, а значит, вы сможете найти через кнопку меню «История», необходимые ранее удаленные сайты. Однако есть одно замечание, чтобы программа Handy Recovery перешла в папку «User Data», вам нужно сделать ее видимой. Для этого перейдите в свойство папок и поставьте галочку «Отображать скрытые файлы».
Файлы cookies
Cookie-файлы, так же как и кэш (если они не были удалены), могут помочь восстановить стертую историю. Но здесь, тоже есть подобное ограничение – не все удаленные адреса сайтов получится найти, однако в качестве одного из возможных способов, им можно воспользоваться. Для реализации данного способа, используем панель управления. Ниже представлена подробная инструкция:
- Заходите в Google Chrome.
- Переходите в «Настройки», через кнопку меню – три вертикальные точки.
- Опускаетесь в самый низ страницы и нажимаете «Дополнительные».
- В разделе «Конфиденциальность и безопасность» нужно войти в меню пункта «Настройки сайта».
- В окне нажимаете на «Все файлы cookie и данные сайта».
- Браузер перенесет вас на новую страницу, где откроется история посещений. Там вы можете попытаться найти удаленную.
Откат системы
Само название способа, говорит о радикальных мерах, поэтому проводить его нужно, только если вы серьезно взялись за свою цель и хотите найти сайт или ознакомиться со всей историей посещения интернет-страниц, любой ценой. Однако подобный вариант сработает, если ранее была создана резервная копия работы браузера, то есть точка восстановления и дата ее должна быть раньше, чем искомой истории. В этом случае следует предпринять такие действия:
- В компьютере переходите в меню «Пуск».
- Открываете «Панель управления».
- Далее выбираете раздел «Восстановление», после «Восстановление файлов».
- Внизу вы увидите активную функцию «Выбрать резервную копию для восстановления», нажимаете «Далее» и выбираете, с какого времени вам нужно произвести откат системы.
- Система выдаст вам предупреждение о том, что вы можете потерять сохраненные данные, подтверждаете свое действие и нажимаете «Готово».
Чтобы не столкнуться с ситуацией, что вы произведете откат системы, а история все равно не вернется за нужный промежуток времени, то предварительно перестрахуйтесь и скопируйте папку «User Data», для дальнейшего восстановления ее и возвращения браузера к прежним данным.
После того как вы подтвердите свое разрешение на откат системы, изменения вступят в силу и компьютер автоматически перезагрузится. После перезагрузки запустится система, где изменения будут отражены на дату резервной копии, а значит и сохраненные сведения об истории работы в интернете, также отобразятся в браузере. Запустите Гугл Хром и проверьте в меню «История», вернулась ли удаленная информация о посещаемых сайтах.
Дополнительные способы восстановления
Кроме основных вышеописанных способов, можно использовать и другой альтернативный вариант по восстановлению журнала истории – это использование специального приложения Recuva. Цель данной программы – это вернуть отформатированные или удаленные данные на компьютере, ведь на самом деле они не полностью удаляются с системы, а исчезают под специальным статусом «доступно для перезаписи». Обычному пользователю найти их невозможно, они становятся недоступны, однако при использовании специальной утилиты можно попытаться вернуть «второе дыхание» файлам по истечению недолгого времени после удаления.
Если ни один из других способов не сработал, тогда попробуйте повторить нижеприведенную инструкцию:
- Скачайте и установите на компьютер программу – Recuva.
- Запускаете приложение, нажимаете «Next», пока не перейдете в меню программы.
- Теперь вам нужно выбрать следующий пункт «In a specific location», внизу напротив пустой строчки нажимаете «Browse», открывается проводник и вам останется указать путь, где хранится папка с историей — C:UsersИмя ПКAppDataLocalGoogleChrome.
- После чего запускается сканирование системы, но для большей эффективности поставьте галочку напротив «Enable Deep Scan», далее «Start».
- Когда программа выдаст результаты поиска в окне, а именно все что она нашла в указанной папке и последние удаленные файлы, вам нужно отыскать следующий – «History-Journal», далее на кнопку «Recover».
- Вам останется только указать путь, куда сохранить этот файл с историей, а после вы сможете его открыть при помощи текстовых документов.
Лучше всего сохранять файл в другое место, а не в ту же системную папку Chrome, так как возникает риск перезаписи данных, что может сказаться на неправильной работе браузера.
Для некоторых пользователей подобный способ может показаться сложным, однако если сосредоточиться на инструкции и выполнить все шаги в аналогичном порядке, то ничего сложного в этом нет. Кроме того, восстановить журнал можно только в том случае, если история была удалена вручную или при помощи чистящих программ, а никак не через настройки браузера.
Восстановление журнала просмотров на телефоне
Если вы хотите восстановить журнал посещения сайтов браузера Гул Хром в мобильной версии, то здесь некоторые способы будут невыполнимы, а именно, откат системы и использование специальной утилиты — Handy Recovery. Поэтому попытаться восстановить историю в телефоне вы сможете с использованием вышеперечисленных способов:
- Синхронизация.
- Открытие кэш-файлов.
- Просмотр данных cookie.
Несмотря на то, что для мобильной версии представлено три варианта по восстановлению истории, это еще не значит, что каждый из них сработает, так как многое зависит от того, за какой промежуток времени вы хотели восстановить данные, а также была ли ранее у вас включена синхронизация с другими устройствами. Таким образом, вы можете реализовать каждый из описанных способов, пока не добьетесь нужного результата.
Как восстановить удаленную историю просмотров в 5 разными способами
Решения по восстановлению истории браузера
Последнее обновление 8 декабря 2020 г. Ян Макьюэн
Многие из нас выходят в Интернет ежедневно. Мы просматриваем различные веб-сайты, чтобы узнать или получить определенную информацию. Иногда бывает, что вы заходите в случайный домен через поисковые системы. И вы хотите снова посетить этот домен, потому что вам понравился его контент. Но, к сожалению, вы забыли добавить домен в закладки и потеряли сайт. Теперь, когда вы ищете этот веб-сайт в истории своего браузера. Вы можете заметить, что история просмотров не существует. А может, вы удалили его по ошибке.
Иногда потеря истории просмотров может быть очень неприятной. Вы можете чувствовать сожаление и беспомощность из-за потери ценных данных, которые вам так нужны. Но не паникуйте! По-прежнему можно восстановить утерянную историю просмотров.
Проверьте перед восстановлением удаленной истории просмотра
Запомните эмпирическое правило: с компьютера никогда ничего не удаляется, если не выполнить глубокую очистку или перезагрузить систему. Даже самые старые файлы и данные остаются где-то на вашем компьютере. Может быть на вашем жестком диске или в некоторых непонятных файлах в вашей операционной системе.
Ниже приведено несколько ссылок в зависимости от вашего браузера, чтобы узнать, была ли удалена история или нет
Для того, чтобы получить Google Chrome пользователей:
C: Users USERNAME AppData Local Google Chrome Данные пользователя По умолчанию локальное хранилище
Для того, чтобы получить Mozilla Firefox пользователей:
C: Users имя_пользователя AppData Roaming Mozilla Firefox Profiles
Для того, чтобы получить Internet Explorer пользователей:
C: Users USERNAME AppData Local Microsoft Windows History
Способы 5 для восстановления удаленной истории просмотра
Если вы не можете найти его с помощью вышеуказанного метода, то вы следуете этим простым путям 5, которые укажут вам правильное направление в восстановлении утерянной истории просмотров на вашем компьютере и мобильном устройстве.
Примечание. Эти методы применяются для восстановления данных в большинстве браузеров, таких как Google. ChromeБраузеры Firefox, Safari, Internet Explorer и т. Д.
Быстрая навигация:
1. Восстановить Google Chrome История просмотров из учетной записи Google на ПК / Android / iPhone и iPad
Для пользователя Google довольно легко вернуть свою удаленную историю браузера.
Если во время просмотра вы вошли в свою учетную запись Google, Google Activity Control будет отслеживать ваши Chrome история автоматически по умолчанию.
Вы можете проверить эти записи, сохраненные Google Activity на вашем ПК / Android / iPhone и iPad, посетив https://myactivity.google.com.
Все ваши поиски в Google, Chrome историю и другие действия, такие как приложения и устройства, использующие службы Google, можно просматривать на временной шкале.
Если на странице «Мои действия в Google» ничего не отображается, это означает, что «Управление действиями» отключено.
Вы можете обратиться к Контроль активности страницу и включите Историю приложений и веб-поиска. И установите эти флажки над УПРАВЛЕНИЕМ АКТИВНОСТЬЮ.
2. Использование программы восстановления данных для восстановления удаленной истории просмотров
Если вам нужен простой способ восстановить потерянную удаленную историю просмотров без усилий, подумайте об использовании программного обеспечения для восстановления данных.
В Интернете доступно множество таких программ. И, по моему опыту, такие компании, как Wondershare, Tenorshare, EaseUS, Stellar и Aiseesoft. Все они являются одними из лучших предприятий по восстановлению данных во всем мире.
Независимо от того, вы собираетесь восстановить удаленную историю из ChromeSafari, Opera, Firefox, IE или других браузеров, независимо от того, выполняется ли восстановление истории браузера на ПК, устройствах iOS или телефонах Android. Эти технические лидеры в разработке программного обеспечения для восстановления данных могут предложить вам самый простой и эффективный способ вернуть то, что вы хотите.
Win Скачать Mac Скачать Win Скачать Mac Скачать
Обычно это программное обеспечение для восстановления данных имеет удобный интерфейс, который проведет вас за несколько простых шагов.
Скачайте и запустите программу на ПК > Выберите и отсканируйте местоположение, в котором хранятся удаленные данные. > Предварительный просмотр и нажмите восстановить
Люди также читают:
3. Использование DNS-кэша для поиска и восстановления потерянной истории
DNS — система доменных имен, это самый быстрый и простой способ восстановить утерянную историю. Итак, чтобы убедиться, что вы подключены к Интернету. Не выключайте и не перезагружайте компьютер для выполнения этой задачи. Это может привести к безвозвратной потере истории, которую вы пытаетесь восстановить.
- Войдите в режим CMD, просто через панель поиска Windows или нажатие Windows + R становятся тип CMD и нажмите Ok
- После входа в CMD — Командная строка введите Ipconfig / displaydns , а затем нажмите Enter
- Подождите, пока команда завершит действие
Теперь вы сможете просматривать все недавно посещенные сайты, которые были удалены. Вы также можете восстановить потерянный домен, который вы искали.
4. Восстановление удаленной истории браузера через восстановление системы
Это еще один простой способ восстановить удаленную историю. Через Восстановление системы вы сможете восстановить историю в любое время. Пожалуйста, выполните следующие шаги, чтобы запустить Восстановление системы:
- Перейдите в меню «Пуск» (панель поиска Windows) и введите восстановление системы и нажмите enter
- Или выберите создать точку восстановления и выберите дату, на которую вы хотите восстановить ваш компьютер
- Нажмите что собой представляет Кнопка Готово в конце и дождитесь завершения работы системы
После завершения операции компьютер перезагрузится. После перезагрузки компьютера вы можете проверить историю браузера для подтверждения. К настоящему времени история интернета должна быть восстановлена.
5. Получение удаленной истории браузера с помощью файлов cookie
Файлы cookie — это группа небольших текстовых файлов, хранящихся на вашем компьютере, обычно в интернет-браузере. Они хранят вашу пользовательскую информацию и записи о посещениях вашего домена. Это нужно для того, чтобы запомнить вашу учетную запись и историю посещенных страниц, чтобы она была быстрой для вас при повторном посещении веб-сайта. Но в этой статье эта информация может помочь нам в извлечении удаленной истории браузера, выполнив следующие простые шаги
- Откройте ваш браузер
- Нажмите на Параметры
- Затем прокрутите вниз, пока не найдете Кнопка «Дополнительно» в конце
- Нажмите на печенье под вкладкой приват и безопасность
Эта операция поможет вам найти необходимую информацию.
Как восстановить удалённую историю в Google Chrome
Если вы читаете данную статью, то столкнулись с проблемой восстановления истории, и наверняка ищете.
Если вы читаете данную статью, то столкнулись с проблемой восстановления истории, и наверняка ищете ответ на вопрос, как восстановить историю браузера Гугл Хром. Методы, применённые в данной статье, будут схожи с теми, что мы уже описывали в блоге: как восстановить удаленную историю в Яндекс Браузере.
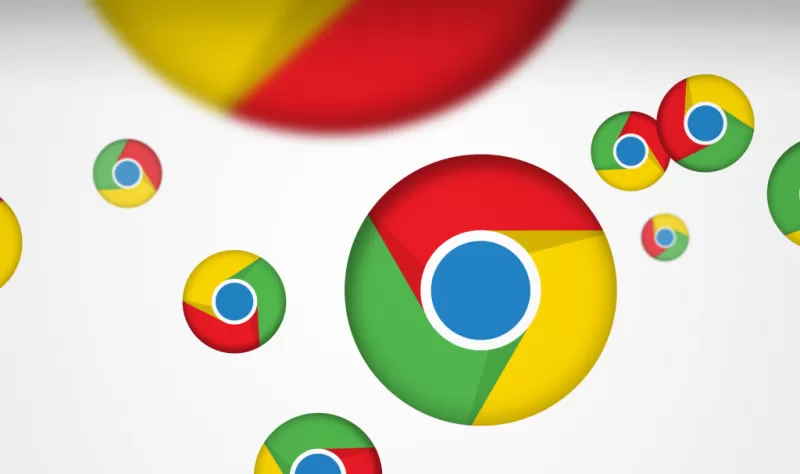
Восстановление (откат) операционной системы
Самый эффективный способ как восстановить удалённую историю браузера Гугл Хром — полный откат системы до прошлой точки восстановления. Это означает, что будут потеряны все изменения, произошедшие на компьютере с последней точки восстановления Windows. Разберёмся с минусами и плюсами данного способа:
Плюсы:
- Лёгкий путь как восстановить историю в google chrome.
- Быстро и не требует специальных действий со стороны пользователя.
- Также будут восстановлены куки, кеш и загрузки браузера.
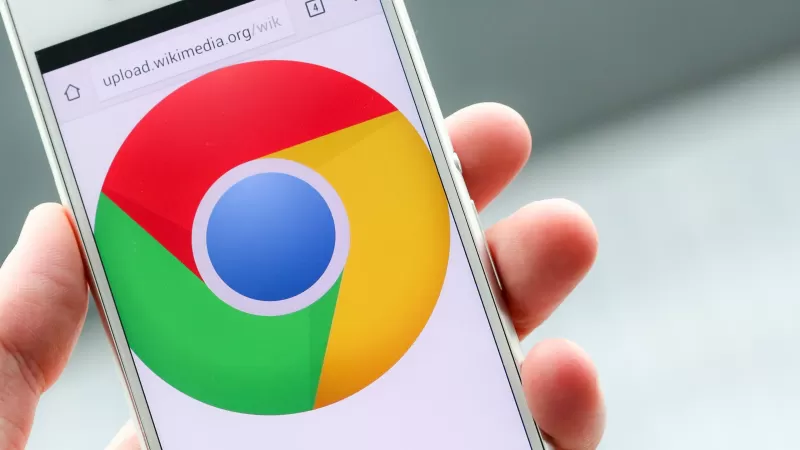
Минусы:
- Будут потеряны все изменения, произошедшие с момента последней точки восстановления системы.
- На старых машинах и/или переполненных жёстких дисках может занять много времени.
- Точка восстановления Windows может быть отключена пользователем.

Запустить программу восстановления системы Windows можно несколькими способами, однако мы опишем наиболее быстрый:
- Заходим в проводник, в папку «Компьютер» и нажимая правую кнопку мыши, выбираем пункт «Свойства»;
- В открывшемся диалоговом окне кликните «Защита системы»;
- Следующим действием следует выбрать кнопку «Восстановление»;
- Теперь просто следуем указаниям программы восстановления Windows.
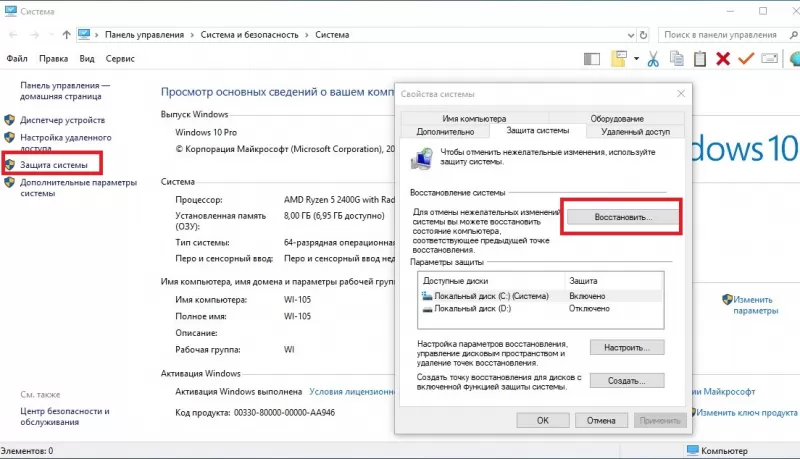
После успешно проведённой процедуры восстановления системы все удалённые файлы, в том числе и история браузера, Google Chrome будут восстановлены
Восстановление через браузер
Есть несколько способов восстановить историю Гугл Хром средствами самого браузера.
При помощи Кеш-а
Самый простой на наш взгляд способ как восстановить историю браузера Google Chrome. Вбивая в поисковую строку браузера: chrome:\cache, вы открываете страницу, на которой будут отображаться все страницы, которые вы решили посещать сегодня.
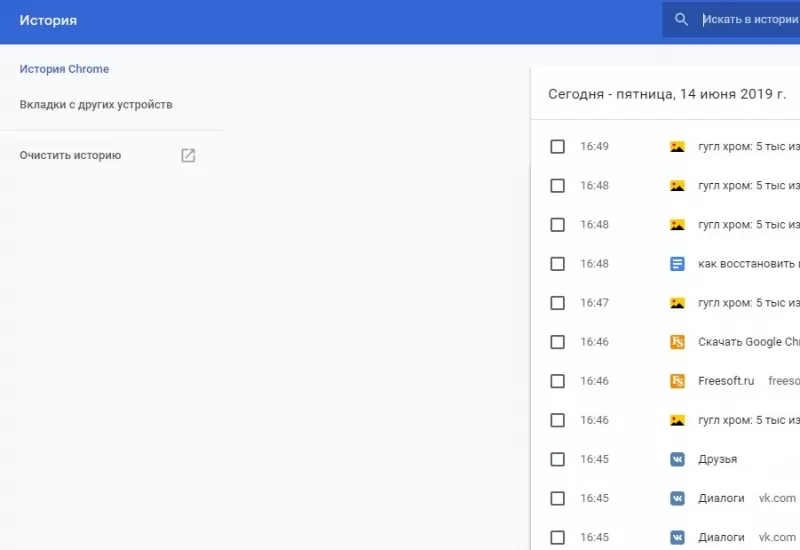
При помощи Cookies файлов
Файлы cookies создаются сайтами для хранения информации о пользователе на его компьютере. Как и восстановление истории браузера Гугл Хром с их помощью – не самый простой и действенный способ, о котором мы, однако, обязаны рассказать. Так как при сохранении Cookie файлов браузер также оставляет записи и о страницах, сохраняющих их, пользователь может «восстановить» историю посещения браузера по ним. Для этого следуйте данной инструкции:
- В правом верхнем углу экрана вы найдёте значок «Настройка и управление Google Сhrome». Нажмите на него и выберите пункт «Настройки».
- Выберите «Дополнительные».
- В разделе «Конфиденциальность и безопасность» нажмите «Настройки сайта».
- Выберите пункт «Файлы cookie», далее — «Все файлы cookie и данные сайта».
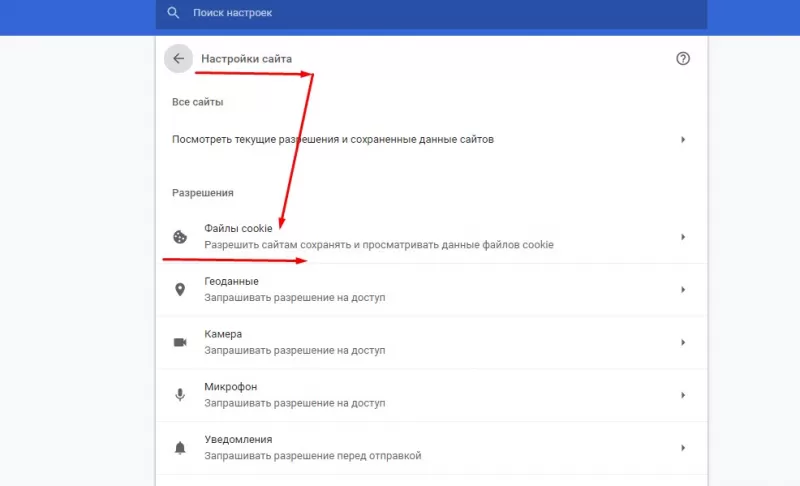
Синхронизируя аккаунт Google Mail
Быстрый и удобный способ как восстановить историю в Гугл Хром, но сработает только, если у вас имеется аккаунт Google Chrome, если такового не имеется, советуем создать его. А также для синхронизации необходимо интернет соединение.
- Открывая меню браузера через «Три точки», нажмите «Настройки»;
- Войдите в свой Google аккаунт при помощи одноимённого меню;
- Введите свой логин и пароль;
- После авторизации выдерите пункт «Настройка синхронизации»;
- В окне «Вы вошли в Chrome» перейдите по синей ссылке Settings;
- В открывшемся окне выберите «Синхронизировать всё» и нажмите ОК;
- Теперь, зайдя в браузер, можно посмотреть удалённую историю.
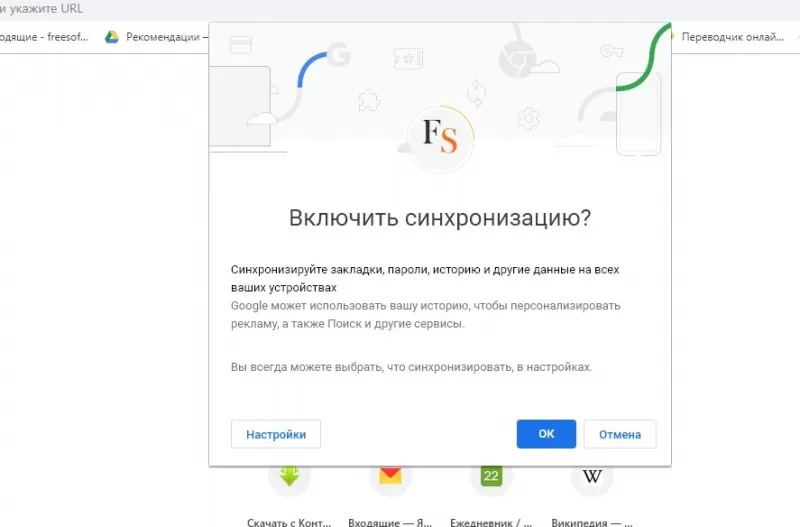
Используя сторонние программы
Также существуют сторонние программы позволяющие произвести восстановление истории Google Chrome.
Приложение Handy Recovery
Полезное приложение, способное восстановить не только потерянные данные журнала просмотров на компьютере.
- Скачайте утилиту, установите и откройте её.
- Кликните кнопку «Выберите диск».
- Укажите директорию браузера. По умолчанию это: C:\ПользователиИмя пользователя AppDataLocalGoogleChromeUser Data. (Вместо «Имя пользователя» введите ваше)
- Восстановите файлы.
- Восстановленные файлы истории следует переместить в папку «UserDataDefault».
- Теперь можно проверять наличие данных об истории посещения сайтов.
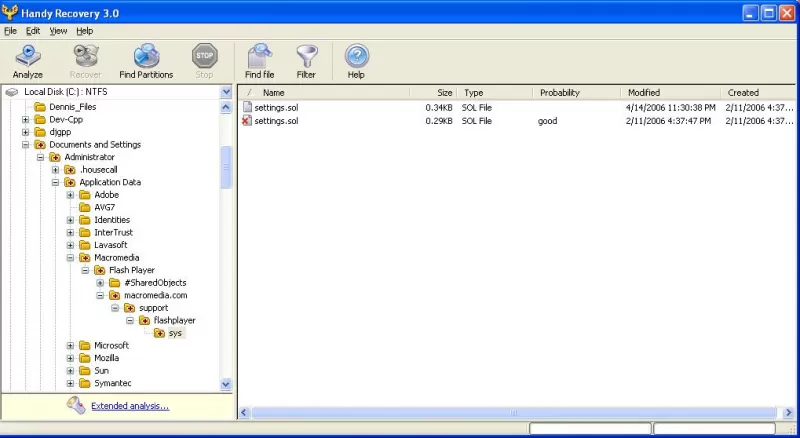
Восстановление журнала просмотров на телефоне
Способов восстановления журнала браузера Google Chrome на телефонах не так много, однако, ещё работают способы восстановления при помощи Cookies и Кеш-а браузера, которые уже были описаны раннее.
Как вы могли заметить, имеется множество способов восстановления истории браузера Гугл Хром. А сделать это может каждый пользователь. Также смотрите видео по теме:


