Где папка файлы на айфоне?
Где искать в iPhone скачанные файлы?
В наше время хранение файлов различных видео на смартфоне стало уже привычным опытом. Современные смартфоны располагают большим запасом памяти, и поэтому удобно использовать их в качестве «мобильного офиса». Большинство пользователей, даже новичков-любителей Apple, быстро осваиваются с процессом скачивания файлов на айфон. Но куда сохраняются скачанные файлы на iPhone? Где в iPhone найти и посмотреть загрузки? На эти вопросы сегодня подробно ответим в нашем материале, снабдив инструкцию фото-комментариями для удобства читателей
Вопрос хранения файлов на iPhone и работы с ними актуален для владельцев всех современных смартфонов. Поэтому информация о том, где найти в iPhone сохранённые файлы и какие существуют возможности редактирования загрузок, будет актуальна для всех моделей айфонов, имеющихся на данный момент в продаже и обиходе:
Где в iPhone искать загруженные файлы?
Вопрос «куда сохраняются на iPhone файлы при скачивании?» может возникнуть как у начинающих, так и более опытных пользователей, никогда до этого не работавших с файлами непосредственно на iPhone, а имевших дело с Андроид-девайсами или компьютерами на базе Windows. Загрузка состоит в том, что в операционной системе iOS не предусмотрено конкретное, в форме отдельной программы, хранилище для файлов.
Изначально так специально было задумано создателями, чтобы обезопасить информацию и сделать ее недоступной для мошенников, а также чтобы не столь опытные пользователи не «запутали» настройки хранилища.
Впоследствии, разработчики создали приложение Files специально для хранения и работы с загружаемыми документами разных типов. Программа, как и все другие утилиты для iOS, постоянно улучшалась и дополнялась, а с обновлением iOS до 13-ой версии, Файлы были снабжены целым рядом новых удобных функций, и это значительно оптимизировало процесс работы с сохранением файлов и последующих действий с ними на iPhone
Так где же находятся скачанные файлы на iPhone?
Приложение Файлы разработано с целью скачивания и управления документами различных форматов на девайсе. В нем есть специальный раздел Загрузки, где можно найти все экспортированные на смартфон документы и файлы. Также, в облачном хранилище iCloud Drive в разделе Загрузки тоже автоматизированно сохранятся все загружаемые на устройство файлы, и их всегда можно просмотреть там. То есть, по умолчанию записывается резерв всех документов, и все они объединяются между провязанными через учетную запись девайсами.
Где находятся Загрузки на iPhone и как изменить их расположение
Где на iPhone сохраняются Загрузки и где их посмотреть? Загружаемая информация может храниться либо на iCloud Drive, где бесплатное облачное хранилище предполагает всего лишь 5 Гб свободного пространства, либо на самом накопителе айфон. Где и как хранить предпочтительнее — решать каждому пользователю индивидуально, всегда можно просмотреть Загрузки и поменять их местонахождение. Как это сделать:
- Входим в Настройки iPhone, прокручиваем до папки Safari, в ней открываем меню «Загрузки»
- Выбираем, где сохранять Загрузки — на самом iPhone (внутренний накопитель девайса) или в iCloud Drive, ставим галочку напротив выбранного варианта.
- Вы всегда можете зайти в раздел под названием Загрузки приложения Файлы и найти там все скачанные на айфон документы.
Альтернативные программы для хранения и работы со скачанными файлами
Приложение Файлы стало первой разработкой по хранению и работе со скачанной на айфон информацией, и с момента его внедрения появилось множество схожих программ (менеджеров файлов). Одно из самых распространённых — Documents от Readdle:
Простое и интуитивно понятное приложение, позволяющее даже начинающим пользователям легко загружать файлы всевозможных форматов (документы word, excel, docs, музыку формата mp3, zip-архивы и pdf-Файлы), объединять на всех смежных девайсах синхронизирующиеся Файлы из облака.
Documents (Office Docs):
Удобный менеджер для работы, хранения и экспорта текстовых файлов и таблиц (форматы Word, Excel, Open Office, Numbers и другие офисные пакеты). Синхронизируется с хранилищами Dropbox, Google Drive и Microsoft One Drive.
Приложение Unzip:
Незаменимый помощник в раскрытии сжатых файлов-архивов форматов zip, rar, 7zip, tar, gzip, также позволяет распаковывать и просматривать видео и аудио-Файлы самых разных типов, работать с основными офисными документами.
Выводы
Итак, в сегодняшней статье мы узнали, где в iPhone сохраняются скачанные файлы, где найти Загрузки в iPhone и как поменять их местоположение, а также рассмотрели варианты альтернативных приложений для работы с разными типами файлов. Надеемся, читателям были понятны инструкции, и каждый без труда сможет разобраться с хранением и работой файлов на своём iPhone!
Желаем удачи в работе с вашими Apple-девайсами!
10 полезных функций приложения Файлы в iOS
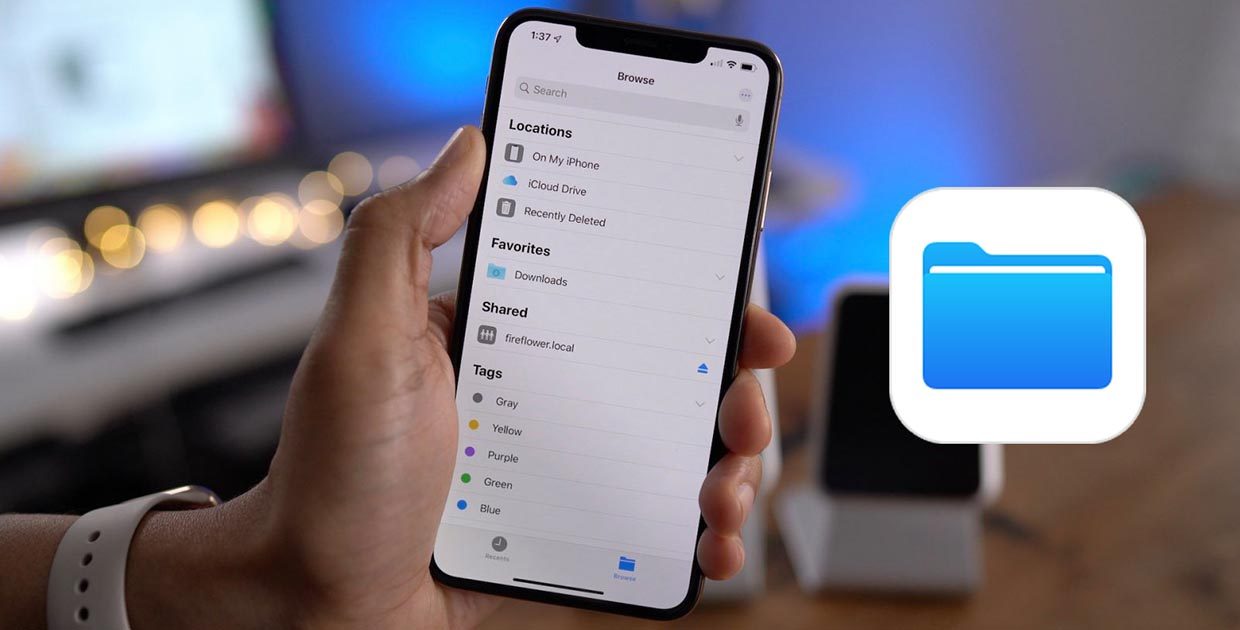
Приложение Файлы с момента своего появления в iOS было непонятным подобием файлового менеджера. Лишь в iOS 13 разработчики начали раскрывать потенциал утилиты, добавив ей несколько важных и полезных особенностей.
Сейчас расскажу о десяти фишках файлового менеджера на iPhone, ради которых нужно загрузить приложение.
1. Можно хранить любые типы файлов
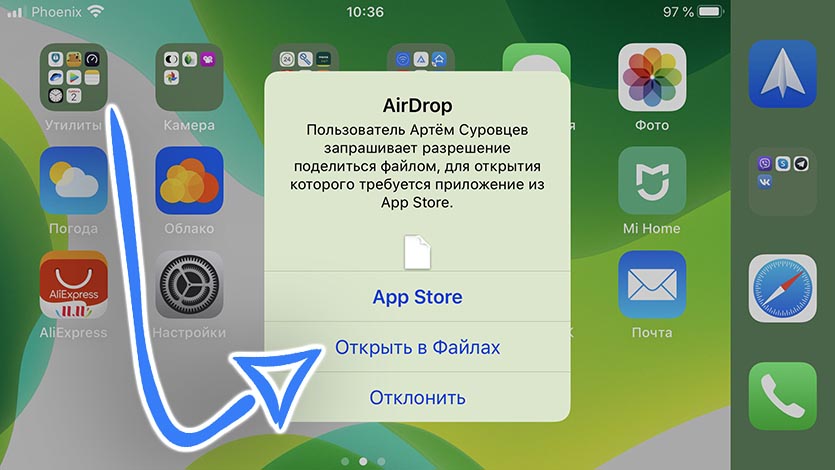
Главная фишка приложения – это возможность хранить любые типы файлов, даже те, которые нельзя открыть ни в одном приложении на смартфоне.
Так iPhone может выступать временным хранилищем данных и его легко использовать в качестве беспроводной флешки при помощи AirDrop.
Только ради такой возможности следует держать на устройстве приложение Файлы, вдруг пригодится.
2. В приложении есть встроенный архиватор
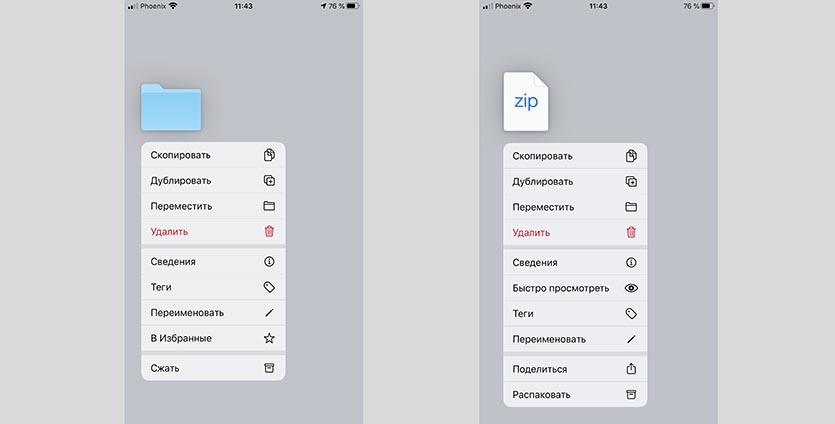
Второй по важности фишкой является встроенный архиватор. Без дополнительных манипуляций и приложений получится открыть полученный архив или запаковать нужные данные.
При нынешней скорости передачи данных и объемах накопителей сжатие файлов не дает ощутимого эффекта, но вот передавать и хранить один архив вместо сотни файлов всегда удобнее.
Нужно лишь зажать файл до появления контекстного меню и выбрать Сжать для добавления в архив или Распаковать для разархивации.
3. Через программу можно получить доступ к iCloud
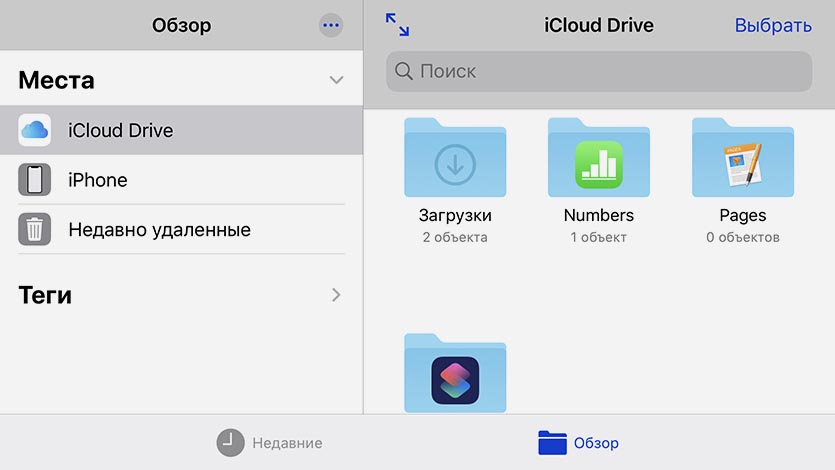
Самый простой способ получить файлы из облака Apple на iPhone это воспользоваться родным файловым менеджером.
Сразу увидите все папки и файлы из облака и сможете загрузить нужные данные на смартфон.
Если при этом на Mac включить хранение документов и файлов с рабочего стола в облаке (Системные настройки – Apple ID – iCloud – Документы), то на iPhone всегда можно видеть все рабочие файлы из этих папок.
4. Удобно расшаривать файлы из iCloud
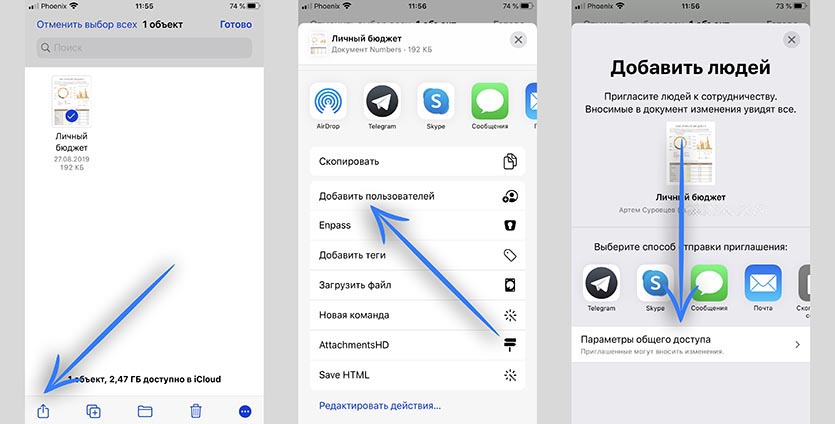
Прямо из приложения можно поделиться любыми данными со своего облака и управлять правами доступа к файлам.
Для настроек прав доступа сделайте следующее:
▸ откройте нужную папку iCloud в приложении Файлы
▸ нажмите Выбрать и отметьте данные, к которым хотите дать доступ
▸ в меню Поделиться найдите пункт Добавить пользователей
▸ добавьте пользователей и права на просмотр или редактирования
Ссылку на файл можно отправить по почте или через мессенджер.
5. Можно подключить другие облака
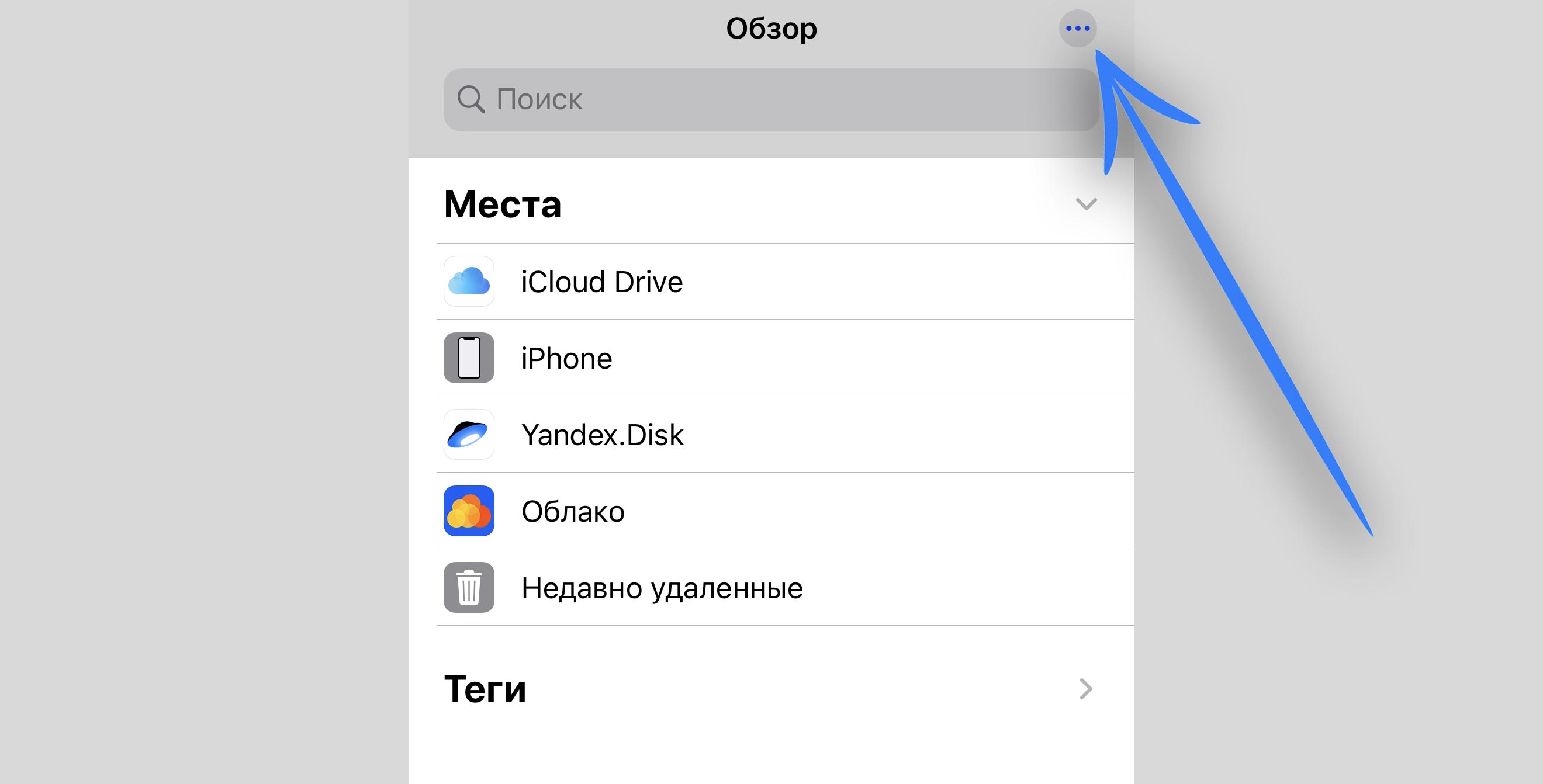
Кроме родного облака iCloud приложение Файлы отлично работает с другими облачными хранилищами. Большинство популярных сервисов давно доработали свои клиенты и ничего настраивать вручную не придется.
Нажимаем кнопку с тремя точками в правом верхнем углу и добавляем подключение к нужному облаку. Разумеется, соответствующий клиент должен быть установлен на iPhone.
6. В приложении удобно хранить конфиденциальные фото
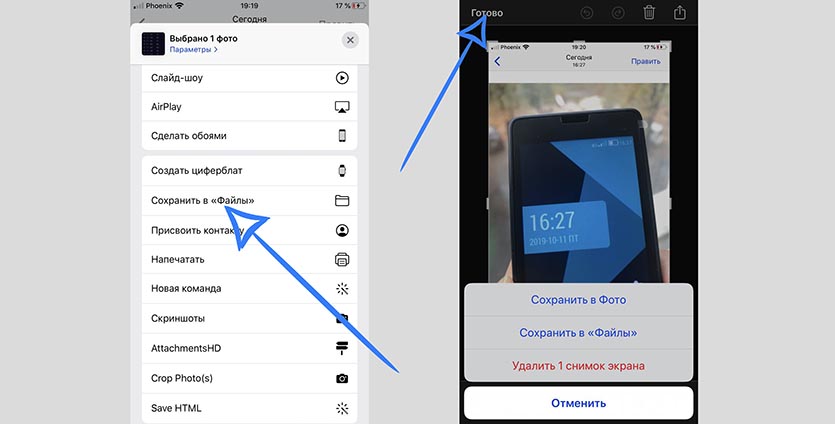
Одной из фишек iOS является возможность скрыть некоторые фотографии из приложения Фото. Хранить их придется в приложении Файлы.
Подробно о работе фишки мы уже рассказывали в этой статье.
Из файлового менеджера может получиться неплохой просмотрщик фотографий и видео, при этом конфиденциальные данные не будут “отсвечивать” в стандартной галерее.
7. В программе есть теги и поиск
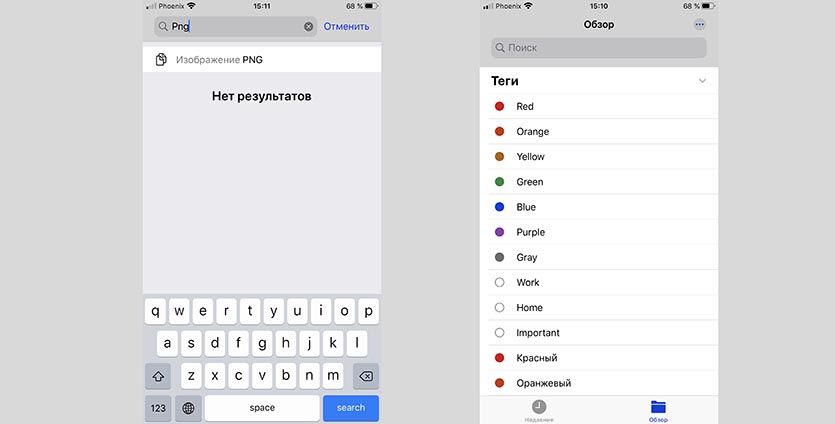
Разработчики iOS попытались перенести в приложение Фото полезные фишки из файлового менеджера Finder на Mac.
Одним из новшеств является поддержка тегов. Можно помечать цветной меткой любые данные, чтобы в дальнейшем иметь возможность быстро найти все отмеченные файлы.
Теги будут сохраняться при передаче файла с iPhone на Mac и обратно.
Не забыли и про удобный поиск. В строке можно вписывать не только часть имени искомого файла, но и его расширение или дату создания.
8. Файлы – хранилище для загрузок из Safari и почты
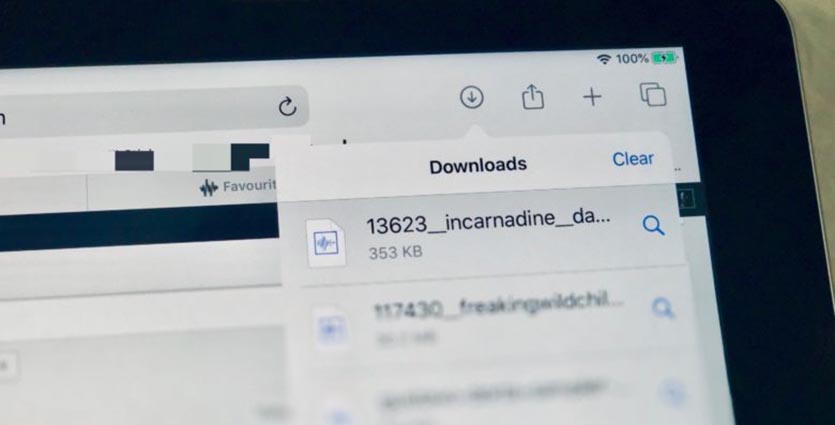
Мобильный браузер в iOS 13 научился без проблем и костылей скачивать любые данные из сети. Все скачанные файлы будут храниться в приложении Файлы.
Сюда же удобно помещать сохраненные вложения из почты. Не нужно пересохранять их в программах для редактирования или облачных хранилищах.
9. Есть поддержка внешних накопителей
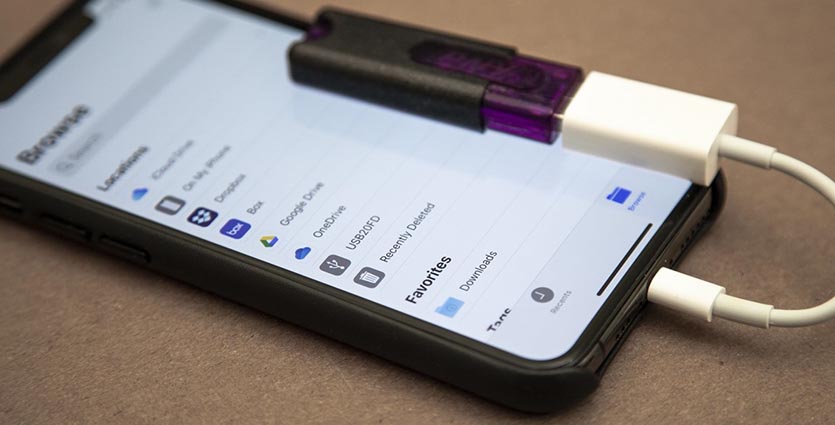
В iOS 13 мобильные гаджеты Apple научились полноценно работать с внешними накопителями. Разумеется, для просмотра данных на флешке или карте памяти пригодится приложение Файлы.
С его помощью получится не только просматривать данные, но и копировать, вырезать и вставлять их в нужном месте.
Практически полноценное управление файлами и папками без джейлбрейка. Нужно лишь приобрести соответствующий переходник.
10. Просмотр файлов колонками и быстрые действия (только на iPad)
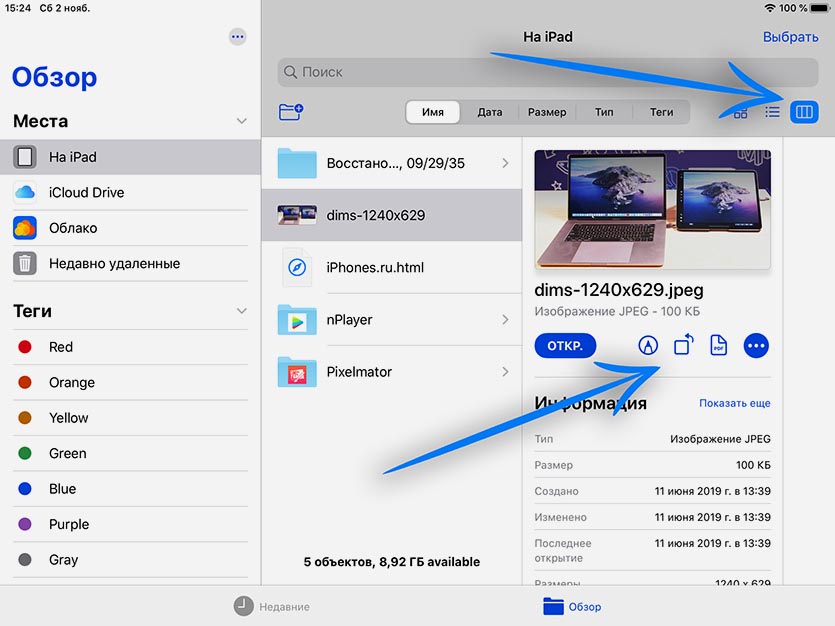
Планшеты Apple нынешней осенью получили много эксклюзивных фишек, которых нет на iPhone. Купертиновцы даже переименовали операционную систему для планшетов в iPadOS.
Не стало исключением и приложение Файлы, в котором для iPad добавили две опции.
Первая возможность – это просмотр файлов в виде колонок. Довольно удобный способ управляться c файлами, которым давно пользуются все обладатели компьютеров Mac.
Вторая фишка – быстрые действия с распространенными типами файлов прямо в приложении. Например, для вращения фотографии или конвертации снимка в PDF предусмотрены специальные кнопки.
Вот так можно использовать приложение Файлы на iPhone или iPad с iOS 13.
Использование приложения «Файлы» на iPhone, iPad или iPod touch
Просматривайте свои файлы и управляйте ими с любого iPhone, iPad или iPod touch. Приложение «Файлы» упрощает поиск нужных файлов независимо от используемого устройства.

Поиск файлов
В приложении «Файлы» представлены файлы, которые хранятся как на используемом устройстве, так и в других облачных службах и приложениях, а также на iCloud Drive. Вы также можете работать с файлами ZIP.* Для доступа к файлам откройте приложение «Файлы» и выберите расположение нужного файла.

Сохранение локальной копии файла
Файлы, хранящиеся локально, находятся в папке «На [устройстве]» на экране «Места». Чтобы сохранить файлы непосредственно на своем iPad, просто перетащите их в папку «На iPad». Чтобы сохранить файл локально на iPhone или iPod touch, выполните следующие действия.
- Перейдите к файлу, который требуется сохранить на устройстве.
- Нажмите «Выбрать» > имя файла > «Разместить» .
- В папке «На [устройстве]» выберите папку или нажмите «Новая папка» , чтобы создать новую.
- Нажмите «Скопировать».
Также можно использовать длительное нажатие на файл, затем выбрать команду «Переместить» и папку, в которую требуется скопировать файл.
В iOS 12 или более ранней версии нажмите нужный файл и выберите «Переместить». Затем в папке «На [устройстве]» выберите Numbers, Keynote или Pages и нажмите «Скопировать».
Перемещение файлов из iCloud Drive
- Перейдите к файлу, который требуется переместить.
- Нажмите «Выбрать», затем выберите файл.
- Нажмите «Разместить» .
- В папке «На [устройстве]» выберите папку или нажмите «Новая папка» , чтобы создать новую.
- Нажмите «Переместить».
Также можно использовать длительное нажатие на файл, затем выбрать команду «Переместить» и папку, в которую требуется скопировать файл.
Поиск файлов на компьютере Mac или компьютере с ОС Windows
- На компьютере Mac выберите «Переход» > «iCloud Drive» в строке меню или нажмите iCloud Drive на боковой панели окна Finder.
- На iCloud.com перейдите в приложение iCloud Drive.
- На вашем компьютере с iCloud для Windows откройте проводник, затем нажмите iCloud Drive.
* В приложении «Файлы» не поддерживаются защищенные паролем архивы папок.

Упорядочение файлов
Упорядочить все файлы, хранящиеся в iCloud Drive, включая документы Pages, Numbers и Keynote, совсем не трудно. При внесении изменений на одном устройстве правки автоматически синхронизируются на всех устройствах, где используется iCloud Drive.
Можно создавать свои папки. При нажатии с усилием можно переименовывать существующие файлы и папки.
Создание новых папок
- Перейдите на экран «Места».
- Нажмите iCloud Drive, «На [устройстве]» или имя сторонней облачной службы, в которой будет храниться новая папка.
- Смахните вниз на экране.
- Нажмите «Еще» .
- Выберите «Новая папка».
- Введите имя новой папки. Затем нажмите «Готово».
В iOS 12 или более ранней версии нажмите «Новая папка» . Если значок «Новая папка» не отображается или затенен, значит используемая сторонняя облачная служба не поддерживает создание новых папок.
Приложение позволяет сортировать файлы по имени, дате, размеру или добавленным вручную тегам. Благодаря цветным и настраиваемым меткам файлам можно присваивать любые теги. Это значит, что вы всегда сможете быстро найти нужный проект или документ.
Добавление тега
- Нажмите «Выбрать».
- Нажмите файл, к которому требуется добавить тег.
- Нажмите «Поделиться» > «Добавить теги» .
- Выберите тег, который требуется добавить.
Переименование тега
- Перейдите на экран «Места».
- Нажмите «Еще» > «Правка».
- Нажмите имя существующего тега.
- Введите имя нового тега.
- Нажмите «Готово».
Удаление файлов
Выберите файлы, которые вам больше не нужны, и нажмите «Удалить» . Файлы, удаляемые из папки iCloud Drive на одном устройстве, удаляются также и с других устройств. Служба iCloud Drive удаляет файлы со всех устройств, где выполнен вход с использованием того же идентификатора Apple ID.
Файлы, удаленные из папки iCloud Drive или «На [устройство]», помещаются в папку «Недавно удаленные». Если вы удалили файл случайно или передумали, то его можно восстановить в течение 30 дней. Перейдите в меню «Места» > «Недавно удаленные». Выберите файл, который хотите сохранить, и нажмите «Восстановить». По истечении 30 дней файлы удаляются из папки «Недавно удаленные».
Также можно выполнить вход на веб-сайт iCloud.com с компьютера Mac или PC, затем перейти в iCloud Drive и проверить папку «Недавно удаленные».


Делитесь папками и файлами с друзьями или коллегами
Хотите поделиться с другом или коллегой? Вы можете поделиться любой папкой или файлом, которые хранятся в iCloud Drive, прямо из приложения «Файлы». В iCloud Drive нажмите «Выбрать», выберите файл или папку, к которым необходимо предоставить общий доступ, нажмите «Поделиться» и выберите «Добавить пользователей». Вы можете поделиться папкой или файлом через AirDrop, Сообщения, Почту и многое другое. Узнайте больше о предоставлении совместного доступа к папкам и общем доступе к файлам в iCloud Drive.
Не исключено, что вы хотите совместно работать над проектом в режиме реального времени. Приложение «Файлы» обеспечивает и такую возможность для документов Pages, Numbers и Keynote. Выберите файл и нажмите «Поделиться» или > «Добавить людей» . Пользователей можно пригласить к совместной работе с использованием приложений «Сообщения» и «Почта», а также скопировав и вставив ссылку. Ваши участники имеют цветную кодировку. Таким образом, вы увидите, когда каждый из них будет находиться в режиме онлайн и активно работать над общим документом.

Использование приложений сторонних разработчиков в приложении «Файлы»
Приложение «Файлы» позволяет добавлять облачные службы сторонних разработчиков, такие как Box, Dropbox, OneDrive, Adobe Creative Cloud, Google Drive и другие, чтобы у вас всегда был доступ ко всем вашим файлам на всех ваших устройствах. Файлы, хранящиеся в iCloud Drive, отображаются в приложении «Файлы» автоматически, но для доступа к файлам в других облачных службах потребуется дополнительная настройка.

Добавление приложений сторонних разработчиков
- Загрузите и настройте приложение для доступа к облачной службе стороннего разработчика.
- Откройте приложение «Файлы».
- Перейдите на вкладку «Обзор».
- Нажмите «Еще» > «Правка».
- Включите приложения сторонних разработчиков, которые требуется использовать в приложении «Файлы».
- Нажмите «Готово».
Если в приложении «Файлы» отсутствует какая-либо из сторонних облачных служб, обратитесь за помощью к соответствующему разработчику.
В iOS 12 или более ранней версии откройте приложение «Файлы», затем нажмите «Места» > «Правка», чтобы добавить приложения сторонних разработчиков.
Перемещение файлов из облачных служб сторонних разработчиков
- Откройте файл, который нужно переместить.
- Нажмите «Поделиться» > «Скопировать».
- Откройте папку, в которую нужно переместить файл.
- Нажмите на экран с усилием.
- Нажмите «Вставить».

Дополнительные возможности приложения «Файлы» в iPadOS
Приложение «Файлы» в iPadOS обеспечивает доступ к файлам на флэш-накопителях USB, SD-картах и жестких дисках. Просто подключите нужное устройство хранения, и его можно будет выбрать на экране «Места». Также можно подключиться к незашифрованному хранилищу на файловом сервере, если оно использует формат APFS, Mac OS Extended, MS-DOS (FAT) или ExFAT. Кроме того, файлы можно просматривать в представлении «Столбцы», удобном для работы с файлами в нескольких уровнях папок. Представление «Столбцы» обеспечивает предварительный просмотр файлов и предлагает доступ к таким инструментам, как разметка и поворот, даже без открытия файла.

Подключение к файловому серверу
- Перейдите на вкладку «Обзор».
- Нажмите «Еще» .
- Выберите «Подключиться к серверу».
- Введите адрес SMB.
- Нажмите «Подключить».
- Имя сервера появится в разделе «Общие» меню «Обзор».
Переход в представление «Столбцы»
- На устройстве в альбомной ориентации перейдите на вкладку «Обзор».
- Выберите папку.
- Смахните вниз на правой стороне экрана.
- Выберите «Столбцы» вверху справа.
- Нажмите папку, чтобы развернуть ее содержимое.
- Нажмите файл для предварительного просмотра.
Чтобы выйти из представления «Столбцы», нажмите «Сетка» или «Список» либо переведите iPad в портретную ориентацию.

Если требуется помощь
- Обновите iPhone, iPad или iPod touch до последней версии iOS или iPadOS.
- Настройте iCloud на всех своих устройствах и включите службу iCloud Drive.
- Убедитесь, что вход в iCloud выполнен с тем же идентификатором Apple ID, который используется для входа в систему на всех ваших устройствах.
- Если вам требуется отправлять файлы, загружать их или обмениваться файлами с использованием сотовой сети передачи данных, откройте «Настройки», выберите «Сотовая связь», прокрутите вниз до iCloud Drive и любых сторонних облачных служб, которые вы используете, и включите его для каждой службы.
Если доступ к файлам iCloud Drive в приложении «Файлы» не требуется, можно загрузить и добавить только сторонние облачные службы.
Информация о продуктах, произведенных не компанией Apple, или о независимых веб-сайтах, неподконтрольных и не тестируемых компанией Apple, не носит рекомендательного или одобрительного характера. Компания Apple не несет никакой ответственности за выбор, функциональность и использование веб-сайтов или продукции сторонних производителей. Компания Apple также не несет ответственности за точность или достоверность данных, размещенных на веб-сайтах сторонних производителей. Обратитесь к поставщику за дополнительной информацией.
Где находятся загрузки в Айфоне

Пользователи яблочных устройств, особенно те которые перешли на iOS не так давно, часто путаются в функциях операционной системы от Apple. С целью внесения ясности в данную ситуацию сегодня мы расскажем, где в Айфоне найти загрузки. Таким образом вы поймете, где находятся скачанные файлы, а значит, сможете получить к ним доступ.
Приведенная ниже инструкция касается любых смартфонов от Apple. Это может быть iPhone 7, 8, 10, 11 и любой другой.
- Как найти папку с загрузками
- Как изменить место сохранения
- Как скачать видео на iPhone
- Как загрузить любой файл в iOS
- Видеоинструкция
- Вопросы и ответы
Как найти папку с загрузками
Первый вопрос, который мы рассмотрим, касается именно каталога со скачанными файлами. Для того чтобы понять, где в Айфоне посмотреть загрузки нам нужно:
- Сначала среди предложений смартфона мы находим программу с названием Файлы. Переходим к ней.

- В открывшемся меню (точнее, в разделе «Избранные») находим пункт с названием «Загрузки».

Именно в этом каталоге и хранятся скачанные файлы. Рассмотрим еще несколько сопутствующих моментов, которые также могут быть вам интересными.
Как изменить место сохранения
Если по каким-то причинам папка, использующаяся для загрузки файлов, вам не подходит, и вы не знаете, где искать загрузки в Айфоне, мы можем изменить каталог по умолчанию. Делается это так:
- Сначала мы переключаемся к настройкам смартфона, после чего находим там Safari. Переходим к отмеченному на скриншоте ниже пункту.

- Дальше находим раздел «Загрузки» и жмем по нему.

- Здесь мы можем выбрать облако iCloud, папку с загрузками на iPhone или другое местоположение. Именно последний пункт и позволяет указать папку, которая удобна именно вам.

Как скачать видео на iPhone
Теперь, переходя ближе к практике, давайте разберемся, как, например, скачать какой-либо видеоролик из сети на наш яблочный девайс. На самом деле здесь нет ничего сложного:
- Найдя какой-нибудь интересный контент в сети, мы жмем по кнопке «Поделиться». На каждом из сайтов она выглядит одинаково.

- Дальше из вариантов, предназначенных для распространения понравившегося материала, выбираем именно копирование ссылки.

- Дальше переходим на ресурс, который называется 9XBUDDY. Именно его мы будем использовать для скачивания видео. Сначала вставляем скопированную в буфер обмена ссылку в обозначенное красной рамкой поле. Дальше жмем по кнопке с надписью «Скачать».

- Появится еще одна страничка, на которой вы увидите несколько вариантов качества конечного файла. Выбираем то разрешение и размер, которое нам подходит. После этого жмем по кнопке «Скачать сейчас».

- В результате iPhone выдаст предупреждение о том, что сайту необходимо предоставить доступ к загрузкам. Даем необходимые полномочия, нажав на отмеченную на скриншоте кнопку.

- Видео будет добавлено в загрузки и, в зависимости от размера, рано или поздно скачается. Для того чтобы получить доступ к скачанным файлам на Айфоне необходимо нажать на иконку с изображением указывающей вниз стрелки. Она находится в правом верхнем углу.

- Откроется папка с загрузками, в которой вы и найдете только что скачанные файлы.

Что же, с видео мы разобрались. Но что делать тому человеку, который хочет скачать на iPhone другого типа файл? Давайте смотреть и этот вопрос.
Как загрузить любой файл в iOS
Для того чтобы скачать любой документ на ваш смартфон, работающий под управлением операционной системы от Apple, пользователю понадобится предпринять ряд несложных шагов:
- Первое, что нам нужно будет сделать, это посетить тот сайт, на котором находится желаемый контент. Дальше нажимаем на ссылку и удерживаем ее до тех пор, пока не появится всплывающее окошко. Из списка выбираем пункт загрузки объекта.
- Как только файл будет скачан, мы жмем по кнопке загрузок, находящейся в правом верхнем углу экрана. Из открывшегося списка выбираем загруженный объект.

Готово. Наш файл скачан и теперь мы можем переходить к работе с ним.
Еще один способ, позволяющий загрузить на iPhone файл любого типа, это использование мессенджера. Лучше всего для этой цели подойдет Telegram. Вы можете с компьютером отправить любой файл, а затем просто нажать на него в переписке на смартфоне.

Откроется еще одно окно, в котором мы сможем сохранить файл, нажав на пункт, обозначенный на скриншоте ниже.

Дальше нам предложат выбрать каталог, в который должно происходить скачивание. Указываем одну из папок, а потом в правом верхнем углу экрана жмем по надписи «Сохранить».

Таким образом мы можем передавать любой файл на наш смартфон с компьютера или при помощи другого пользователя.
Видеоинструкция
Если вам что-то непонятно из приведенной выше инструкции, советуем посмотреть обучающее видео, в котором автор наглядно показывает, где находится скачанная музыка на Айфоне. Потратив всего несколько минут времени, вы на 100% поймете, где находятся загрузки.
Вопросы и ответы
После того как вам стало понятно, где сохраняются загрузки в Айфоне, наша пошаговая инструкция может быть завершена. Надеемся никаких сложностей в процессе работы с яблочным девайсом у вас не возникнет.
Но перед тем как закончить, напомним: любой посетитель сайта может получить ответ на интересующий его вопрос, просто описав свою проблему в комментариях. Мы быстро ответим и постараемся оказать помощь любому, кому это потребуется.
Как скачивать файлы, документы, видео и музыку на iPhone и iPad из Интернета
Вопрос загрузки и последующего сохранения документов и других файлов не имеет большого значения, если вы работаете на компьютере или на смартфоне под управлением Android. Но при использовании iPhone или iPad дело обстоит иначе. Apple не особо активно позволяет пользователям iOS осуществлять прямую загрузку файлов. Но рабочие способы все-таки имеются. В этой статье мы и расскажем вам, как можно загрузить требуемые файлы на iPhone и iPad.

Куда сохраняются файлы на iPhone и iPad?
Одной из самых неприятных проблем при работе с устройствами под управлением iOS было отсутствие традиционной файловой системы, с которой можно было бы работать с локальными файлами. С одной стороны это здорово, потому как благодаря этому она защищена как от злоумышленников извне, так и от кривых ручек пользователей, которые могут случайно что-нибудь поломать.
Однако, с появлением приложения «Файлы» на iPhone и iPad эта проблема в некоторой степени была решена. Тем не менее, говорить о полноценном решении еще рано, есть весомые отличия относительно Android или Windows. Зато такой подход уже способен удовлетворить большинство потребностей пользователей, а с выходом iOS 13 появилось еще больше возможностей для работы с файлами.
Ранее нельзя было загружать файлы на iPhone и iPad, так как ими не было возможности управлять. Теперь, если вы загружаете файл, документ или даже видео на iPad или iPad, все они будут сохранены непосредственно в приложении «Файлы» прямо на устройстве. В каталоге iCloud Drive в приложении «Файлы» есть папка «Загрузки», в которую iOS по умолчанию сохраняет все загруженные файлы.

Таким образом автоматически создается резервная копия всех загруженных файлов и потом она синхронизируется на всех ваших устройствах Apple, объединенных одной учетной записью Apple ID (iCloud).
Как изменить местоположение папки Загрузки на iPhone и iPad?
Помимо Safari в App Store существует и множество других веб-браузеров для iPhone и iPad. Однако вы можете загружать файлы и мультимедиа на устройство только с помощью браузера Safari. Местом загрузки в Safari по умолчанию является хранилище iCloud Drive в приложении Файлы, которое очень быстро заполнится, если вы используете бесплатный тариф на 5 ГБ. Поэтому вам определенно следует рассмотреть возможность изменения места загрузки на локальное хранилище своего устройства вместо облачного хранилища iCloud. Для этого:
1. Откройте приложение «Настройки» на iPhone или iPad.
2. Прокрутите вниз и найдите раздел Safari.
3. Найдите опцию «Загрузки» и нажмите на нее.

4. Выберите «На iPhone» или «На iPad», сменив прежний вариант iCloud Drive.
5. Вы также можете нажать «Другая…», чтобы выбрать другой каталог по вашему выбору.

Теперь все файлы, которые вы загружаете на iPhone или iPad, будут сохранены в их локальном хранилище. Вы можете найти их с помощью приложения «Файлы» на устройстве.
Как скачать видео на iPhone и iPad из Интернета?
Загрузка видео, особенно с YouTube, Facebook, ВКонтакте, instagram и других платформ, очень важна для пользователей iOS. Большинство из нас обычно стараются каким-то образом записать видео для последующего просмотра со своего устройства без доступа к Интернету. Вот какие методы для загрузки видео есть на iPhone и iPad.
1. Откройте страницу, откуда вы хотите скачать видео и скопируйте ссылку на ролик. На скриншотах ниже изображен пример загрузки видео на iPhone из YouTube.

2. Откройте, например, сайт 9xbuddy.org или выберите другой из нашего обзора сайтов, которые используются для скачивания видео из соцсетей и вставьте скопированный URL-адрес в указанном поле.
3. Нажмите кнопку «Скачать» и выберите качество загружаемого видео.

4. В появившемся всплывающем окне нажмите «Загрузить». В правом верхнем углу Safari появится значок Загрузки, в котором будет отображаться прогресс скачивания.


5. Загруженное видео будет сохранено в папке Загрузки приложения «Файлы».

6. Если вы хотите сохранить загруженное видео в приложение «Фото», то запустите видео в приложении Файлы и нажмите кнопку Поделиться → Сохранить видео.

Видео будет сохранено в папке Видео приложения Фото.

Как скачать документы (файлы) на iPhone и iPad?
Как и для любых других типов файлов, процесс загрузки документов на iPhone и iPad стал намного проще. Вы можете скачивать файлы самых различных форматов, будь то PDF-документы, Word, Excel, PowerPoint, .zip, .txt, .mp3, .M4a, .wav, .mov и так далее. Загруженный файл появится в каталоге «Загрузки» приложения «Файлы».
1. Перейдите на нужный веб-ресурс (сайт) в браузере Safari.
2. Нажмите и удерживайте ссылку с файлом документа, который необходимо скачать для работы на iPhone или iPad.
3. В появившемся всплывающем меню выберите пункт Загрузить файл по ссылке.

4. Нажмите значок загрузки на вкладке Safari, чтобы просмотреть и открыть загруженный документ в приложении Файлы.

К счастью, в настоящее время iOS поддерживает практически все основные форматы документов, включая Doc, Docx, PPTX, PDF и другие. Если вы хотите загрузить и сохранить документы, полученные через WhatsApp, Telegram, Viber то выполните следующие действия. На скриншотах ниже изображен пример загрузки документа на iPhone из приложения WhatsApp.
1. Загрузите файл документа, который вы получили в мессенджере.
2. Откройте файл из окна чата.
3. Нажмите значок «Поделиться» в верхнем правом углу.

4. Выберите «Сохранить в Файлы».
5. Выберите требуемый каталог и нажмите «Сохранить».

Точно так же без особых хлопот вы можете сохранять документы из различных приложений в файловую систему вашего iPhone.
Как скачивать песни на iPhone или iPad?
Если вы когда-то пользовались Android, то помните о возможности там загружать или передавать музыку в виде файла и воспроизводить ее потом с помощью любого музыкального проигрывателя по вашему усмотрению. Apple не одобряет прямую передачу файлов MP3 на устройства iPhone или iPad и последующее их воспроизведение с помощью любых медиаплееров. Самым простым способом скачивания песен на iPhone является использование потоковых сервисов, таких как Apple Music, Яндекс.Музыка, Google Музыка, Spotify и т.д. Но все они платные.
Если вы все еще хотите загрузить файлы MP3 на свой iPhone и делиться ими с друзьями, то это тоже возможно. Вы можете загружать файлы MP3 из различных веб-источников и сохранять их в приложении «Файлы». Возможно, вы не сможете увидеть их в Apple Music или в других приложениях. Тем не менее, можно воспроизводить музыку из файлов. Вот как вы можете скачать песни на iPhone.
1. Запустите браузер Safari на iPhone.
2. Перейдите на веб-ресурс, с которого вы хотите скачать песни.
3. Нажмите кнопку «Скачать».
4. Выберите «Загрузить» во всплывающем окне с вопросом.

5. Нажмите значок «Загрузки» в правом верхнем углу окна, чтобы увидеть ход загрузки.
6. Когда загрузка закончится, вы можете нажать на имя файла в списке загрузок Safari, чтобы воспроизвести музыку.

Кроме того, вы можете перейти в Файлы → На iPhone / iCloud Drive → Загрузки, чтобы найти загруженную музыку и поделиться ею с друзьями через WhatsApp, AirDrop или другие приложения.

Как скачать zip-архивы на iPhone?
Загрузка zip-файлов в iOS и iPadOS не отличается от вышеперечисленных типов медиафайлов.
1. Откройте Safari, почтовую программу или мессенджер, в котором размещен архив файлов в формате ZIP.
2. После касания файла архива он будет автоматически загружен в папку Загрузки (если файл был скачан из Safari) или откроется предварительный просмотр, в котором необходимо нажать кнопку Поделиться, а затем выбрать пункт Сохранить в Файлы.

Выберите необходимую папку и нажмите «Сохранить».

3. Откройте приложение «Файлы».
4. Перейдите в папку «Загрузки».
5. Нажмите на Zip-файл, чтобы извлечь его в той же директории.

Сохранение файлов на iPhone или iPad с Яндекс.Диска, Google Диска, Dropbox или других сторонних облачных хранилищ
Яндекс.Диск, Google Диск и Dropbox для многих пользователей являются самыми популярными источниками хранения и совместного использования файлов или документов на нескольких устройствах. Преимущество Google Диска обусловлено дополнительной возможностью создавать документы с помощью сервиса Google Документы и последующего их сохранения прямо в нем же.
Все перечисленные облачные хранилища обеспечивают кроссплатформенный доступ с любого из ваших устройств, включая компьютеры, смартфоны и т.д. с возможностью прямой загрузки для сохранения документов из облака в хранилище устройства.
Альтернатива приложению Файлы на iPhone и iPad?
В качестве альтернативного варианта можно воспользоваться различного рода менеджерами закачек, которых в App Store пруд-пруди или менеджерами файлов со встроенным браузером (по сути это одно и то же).
Достаточно продвинутым вариантом станет приложение Documents (обзор) для iPhone, iPod touch и iPad от Readdle.


Загрузка и сохранение файлов на iPad и iPhone перестало быть большой проблемой с тех пор, как Apple представила приложение «Файлы» и опцию прямой загрузки в Safari. Вы можете загружать множество типов файлов и легко обрабатывать их с помощью приложения «Файлы» на iPhone или iPad.
Как работать с приложением «Файлы» на iPad и iPhone?
Бывает, что люди покупают iPad или iPhone и не пользуются ими, как рабочими инструментами. Сегодня в статье поговорим о том, как работать с документами в приложении «файлы» на iPad и iPhone. Ведь гаджеты можно использовать не только для развлечений, но и для полноценной работы.
Поиск и перемещение файлов на iPad или iPhone.
Приложение «Файлы» поможет отыскать необходимые документы на устройствах Apple. Удобнее работать с программой на iPad. Приложение «Файлы» по умолчанию установлено на iPad. В нём можно посмотреть недавние и общие документы, также увидеть содержимое в iCloud Drive, если произведена настройка. В программе можно просматривать папки на iPad или iPhone, а также подключить облачные хранилища.
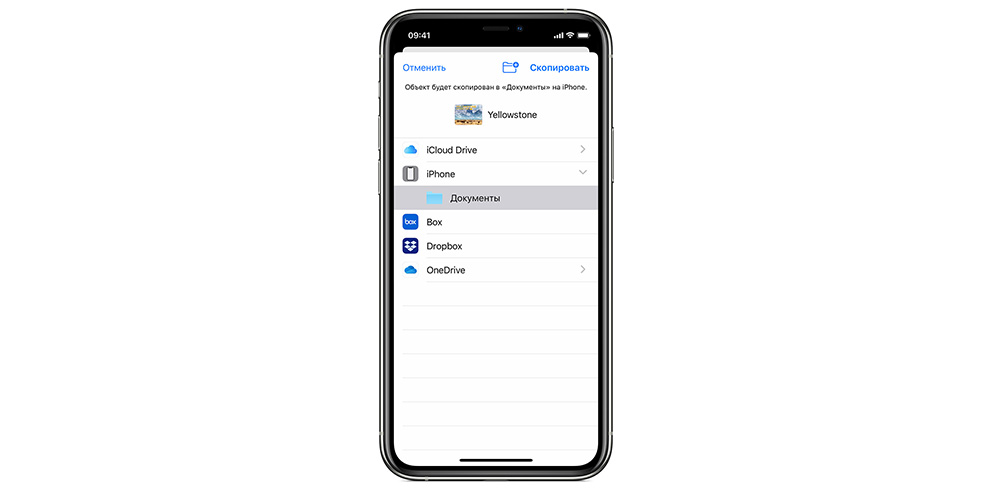
- Теперь в Safari доступна функция скачивания. После того, как вы скачаете, например, музыку, она отобразится в папке «Загрузки». Из неё переместите её в необходимую папку. Для удаления загруженных файлов свайпните влево и нажмите «Удалить».
- При длительном нажатии на строку откроются дополнительные параметры. Таким образом также можно переместить, удалить файл, пометить тегами, прослушать, просмотреть, поделиться и переименовать. Поделиться содержимым можно различными способами. Расширить их можно через приложение «Команды». Подробнее о командах прочитайте по ссылке .
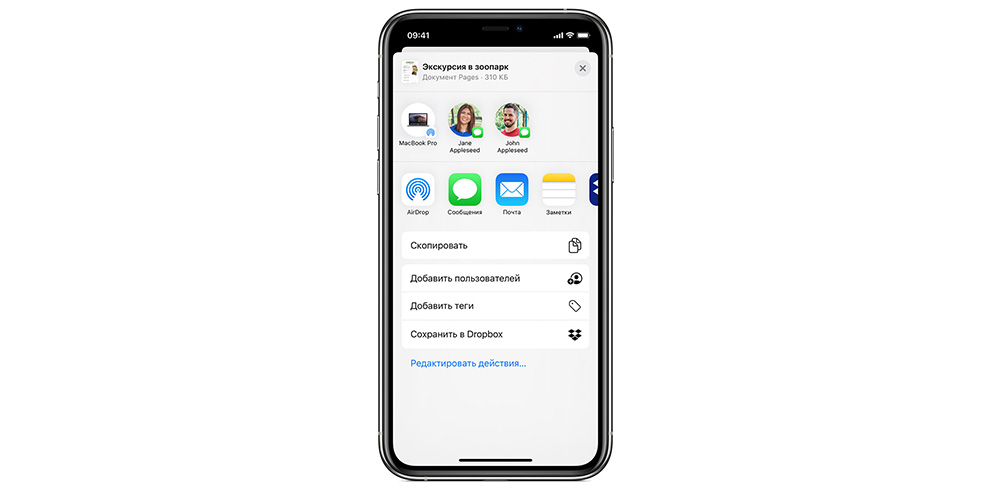
- Отлично работает поиск. Введите в поле поиска имя папки, которую хотите найти. За пару секунд на экране появится необходимый файл. Нажмите на него для открытия.
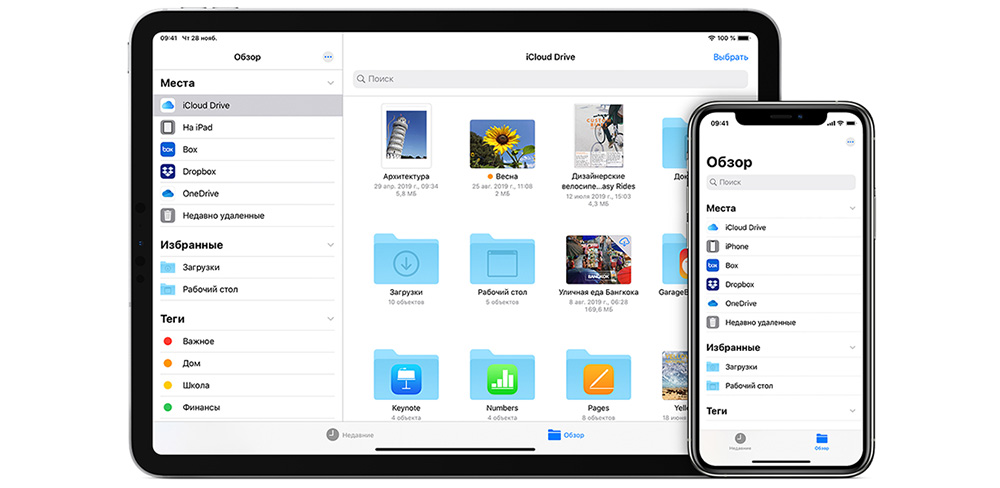
- В боковом меню отображаются все облачные хранилища и места, в которых находятся ваши документы, музыка и прочее. Нажмите на «…» для редактирования боковой панели. Добавляйте хранилища для упрощения работы в программе.
Создание папок и тегов.
Создавайте теги для поиска и использования документов.
- На боковой панели выберите место, в котором будете создавать папку.
- Нажмите значок «Добавить» в верхней части экрана. Введите название и сохраните изменения. Вот так легко создавать папки в приложении на iPad и iPhone.
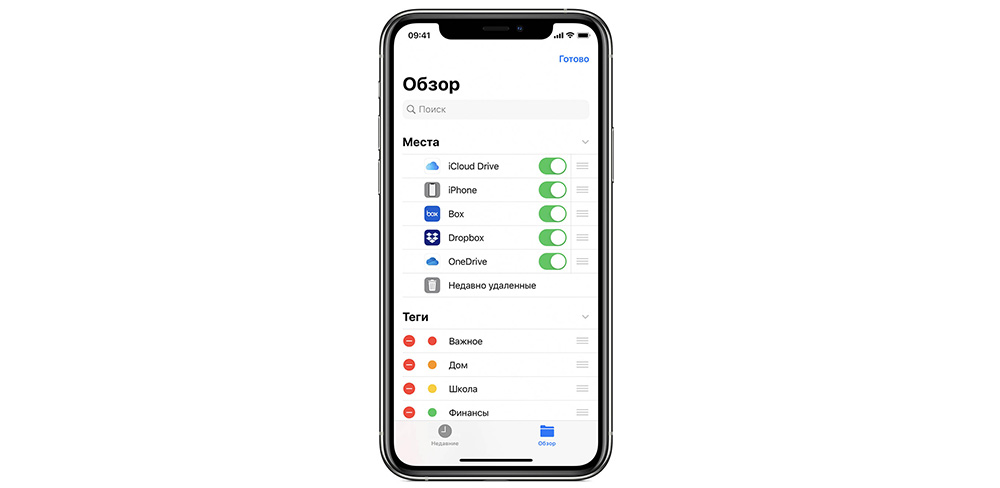
Сортируйте документы по имени, тегам, дате добавления, размерам. Как создать тег:
- Выберите файл, к которому хотите добавить тег.
- Нажмите «Поделиться» → «Добавить теги» во всплывающем окне. Выберите тег для добавления.
Переименование тегов.
- Если хотите изменить название тега, то нажмите «…» и выберите «Изменить боковое меню».
- Выберите тег, который хотите переименовать. Также можно удалить тег.
На iPad проще работать с файлами в режиме многозадачности. В таком случае на экране будет открыто сразу два окна одновременно, и вы сможете легко перемещать и редактировать содержимое. Для перехода в режим многозадачности нажмите на папку и выберите «Открыть в новом окне». Подробнее о режиме Split View ознакомьтесь по ссылке .
Для перемещения нескольких файлов одномоментно коснитесь двумя пальцами одного документа и выберите все файлы, которые хотите переместить. Далее поместите выбранное содержимое в желаемую папку.
Настройка общего доступа.
Как вы видите, пользоваться приложением «Файлы» на iPad или iPhone просто. Включите общий доступ для просмотра информации на ПК:
- Для этого создайте файловый сервер, в котором вы откроете доступ на Mac.
- В приложении файлы на iPad нажмите «…» и выберите «Подключиться к серверу». В открывшемся окне введите адрес сервера, логин и пароль. Произойдёт подключение.
- В левой боковой панели появится доступ к папкам.
- Также при нажатии на «…» можно отсканировать текст. Выберите «Отсканировать» и наведите камеру на документ. Готовым сканом сразу можно поделиться или сохранить его.
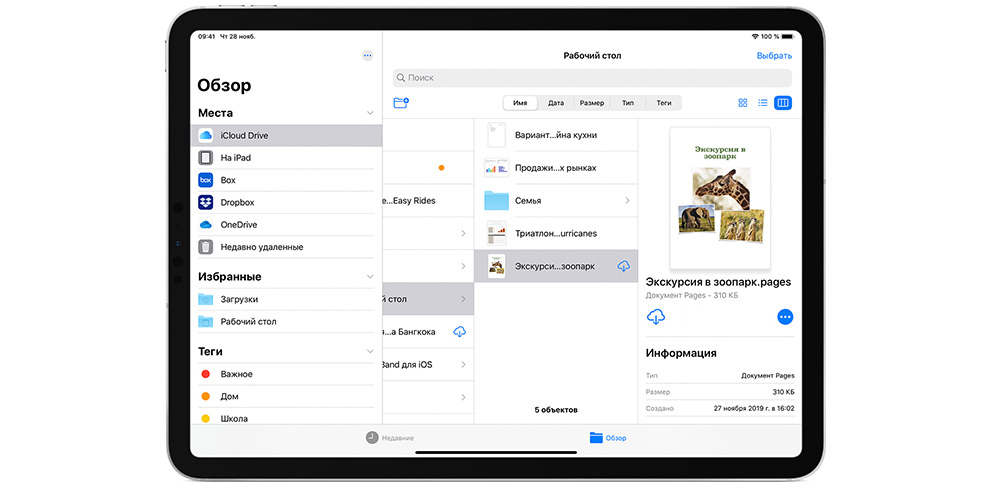
Приложением «файлы» можно пользоваться на iPad и iPhone. В нём удобно просматривать и сохранять информацию, фотографии, музыку. Работать в приложении легко, поэтому пользуйтесь советами, рассказанными выше, и используйте iPad и iPhone, как рабочие инструменты.


