Как восстановить удаленные временные файлы?
Восстановление утерянных или удаленных файлов
Примечание: Если вы недавно обновили Windows 10 и не можете найти файлы, см. раздел Поиск утерянных файлов после обновления до Windows 10.
Если вам не удается найти файл на компьютере или если вы случайно удалили или изменили его, то вы можете восстановить его из резервной копии (если вы используете программу архивации данных) или попытаться восстановить его предыдущую версию. Предыдущие версии — это копии файлов и папок, которые Windows автоматически сохраняет в составе точки восстановления. Предыдущие версии иногда называют теневыми копиями.
Чтобы восстановить файл из резервной копии, убедитесь, что доступен носитель или диск, на который сохранена резервная копия, а затем выполните указанные ниже действия.
Восстановление файлов из резервной копии
Откройте функцию «Резервное копирование и восстановление», нажатием кнопки  «Начните», выберите панель управления,выберите «Система и обслуживание», а затем выберите «Резервное копирование и восстановление».
«Начните», выберите панель управления,выберите «Система и обслуживание», а затем выберите «Резервное копирование и восстановление».
Выберите Восстановить мои файлы, а затем следуйте инструкциям в мастере.
Восстановите удаленные файлы и папки или предыдущее состояние файла или папки.
Восстановление удаленного файла или папки
Откройте «Компьютер», нажатием кнопки «Начните  «Компьютер» и выберите «Компьютер».
«Компьютер» и выберите «Компьютер».
Найдите папку, в которой хранился нужный файл или папка, щелкните ее правой кнопкой мыши, а затем щелкните «Восстановить прежнюю версию». Если папка была расположена на верхнем уровне диска, например по пути C:, щелкните диск правой кнопкой мыши и выберите Восстановить прежнюю версию.
Вы увидите список доступных предыдущих версий файла или папки. В этот список включаются и файлы, сохраненные при резервном копировании (если вы используете программу архивации данных), и точки восстановления (если доступны оба типа архивации).
Примечание: Чтобы восстановить прежнюю версию файла или папки, включенных в библиотеку, щелкните файл или папку правой кнопкой мыши в расположении, в котором он или она сохранены, а не в библиотеке. Например, чтобы восстановить предыдущую версию рисунка, включенного в библиотеку «Изображения», но сохраненного в папке «Мои рисунки», щелкните папку «Мои рисунки» правой кнопкой мыши, а затем — «Восстановить предыдущую версию».

Предыдущие версии файлов
Дважды щелкните предыдущую версию папки с файлом или папкой, которую нужно восстановить. (Например, если файл был удален сегодня, выберите версию папки со вчерашнего дня, которая должна содержать файл.)
Перетащите файл или папку, которую вы хотите восстановить, в другое место, например на рабочий стол или в другую папку.
Версия файла или папки будет сохранена в выбранном расположении.
Совет: Если вы не помните точное имя или расположение файла или папки, можно выполнить их поиск, введя часть имени в поле поиска в библиотеке «Документы».
Восстановление файла или папки в предыдущее состояние
Щелкните правой кнопкой мыши файл или папки и выберите Восстановить прежнюю версию.
Вы увидите список доступных предыдущих версий файла или папки. В этот список включаются и файлы, сохраненные при резервном копировании (если вы используете программу архивации данных), и точки восстановления (если доступны оба типа архивации).

Вкладка «Предыдущие версии», на которой отображены предыдущие версии файлов
Прежде чем восстанавливать предыдущую версию файла или папки, выберите ее, а затем щелкните Открыть, чтобы убедиться, что это нужная вам версия.
Примечание: Вам не удастся открыть или скопировать предыдущие версии файлов, созданных программой архивации данных, но вы можете восстановить их.
Для восстановления предыдущей версии выберите ее, а затем щелкните Восстановить.
Предупреждение: Этот файл или папка заменит текущую версию файла или папки на вашем компьютере, причем замена будет необратимой.
Примечание: Если эта кнопка «Восстановить» недоступна, вам не удастся восстановить предыдущую версию файла или папки в его или ее первоначальном расположении. Возможно, вам удастся открыть или сохранить их в другое расположение.
Как восстановить удаленные файлы


Содержание
Содержание
От случайного удаления файлов не застрахован ни один из пользователей. Но отчаиваться раньше времени не стоит. В подавляющем большинстве случаев утраченные данные могут быть восстановлены. Причем сделать это можно своими силами и без привлечения сторонних специалистов.
Восстановление на магнитных носителях (HDD)
Для начала рассмотрим восстановление на магнитных накопителях с помощью штатных средств системы.
Для восстановления старой версии файла – в Windows 7 нужно кликнуть правой кнопкой мыши по папке и выбрать пункт «Восстановить предыдущие версии». Среди предложенных файлов необходимо выбрать актуальный и командой «Восстановить» отменить его удаление. В Windows 8 – 10 потребуется перейти в нужный каталог и выбрать на панели инструментов команду «История». В возникшем окне будут представлены доступные для восстановления объекты. Команда «Восстановить» поможет вернуть нужный файл в исходное место.

Для активации инструмента «История файлов» следует открыть пункт «История», выбрать команду «Настройте параметры истории файлов» и в новом блоке указать требуемые аспекты сохранения.

Работа с накопителями на твердотельной основе
Аналогичное восстановление может быть проведено и на накопителях SSD. Но исключительно до окончательного стирания файла. В момент его удаления в действие вступает алгоритм TRIM, который не просто затирает место на носителе, а физически удаляет блоки данных. Но команда не выполняется при наличии ошибок в файловой системе, а также при подключении накопителя через кабель USB.
Программы для восстановления
Но штатные средства далеко не всегда способны решить проблему. Причем в независимости от типа установленного накопителя. В подобном случае можно воспользоваться одним из специализированных приложений.
Рассмотрим программы, которые наиболее востребованы среди отечественных пользователей:
• Recuva – бесплатный продукт с возможностью ручного и автоматического поиска. Интерфейс простой и понятный, а доступный функционал позволяет восстанавливать 8 из 10 ранее удаленных файлов. Наличие русского языка существенно упрощает работу, а возможности расширенного режима позволяют оптимально подстроить поиск под личные потребности;

• Saver – еще один вариант бесплатного приложения для работы с самыми разными накопителями. Интегрированный помощник существенно упрощает взаимодействие с программой, а гибкие настройки дают возможность проводить поиск с задействованием сразу нескольких алгоритмов. Качество восстановления тут не столь высокое по сравнению с рассмотренным выше продуктом, но для большинства ситуаций возможностей программы хватает с избытком;
• R-studio – платный продукт более высокого уровня. В нем задействуются особые технологии анализа, а поиск возможен в файловых системах самых разных типов. Реализована возможность восстановления данных даже с сильно поврежденных HDD. Внедрено множество полезных инструментов, но за их использование придется заплатить порядка 80 долларов (стандартная версия приложения).

• GetDataBack – еще один платный продукт с отличным функциональным оснащением. С помощью этого приложения доступно эффективное восстановление файлов самых разных типов. Причем даже на накопителях с поврежденной загрузочной областью. В работе программа использует трехшаговый формат поиска удаленной информации, а ее беспроблемное взаимодействие реализовано с различными носителями и файловыми системами. Стоимость продукта составляет 79 долларов. За эти деньги пользователь получает доступ ко всем версиям GetDataBack.
Это лишь короткий перечень всех доступных приложений. Каждая программа имеет свои особенности, а неэффективность одного продукта вовсе не лишает шансов на успешное восстановление требуемых объектов. При потребности можно обратиться к специалистам для профессионального восстановления. Но и в этом случае давать гарантию позитивного результата никто не станет. Поэтому лучше периодически копировать важные данные в «облако» или на съемные носители.
Как восстановить удалённые файлы с ПК и не потерять их в дальнейшем

Если вы случайно удалили файл из «Корзины» компьютера, удалили файлы с флешки или отформатировали диск, то не отчаивайтесь. Важные файлы можно вернуть. Главное — восстанавливать их правильно и не допускать перезаписи данных.
⚠️ Во многих случаях восстановить удалённые файлы с SSD-накопителя невозможно, программы работают в основном с HDD. Но есть и исключения — подробнее об этом написано в первом пункте.
Содержание
Программы для восстановления файлов: как я их тестировал
В идеальном мире у каждой папки есть резервная копия как минимум в облачном хранилище, а то и на отдельном носителе. В суровой реальности файлы исчезают, а бэкапов нет. На помощь в этой ситуации приходят программы для восстановления удалённых данных с жесткого диска или флешки.
Чтобы оценить качество работы утилит для восстановления, я выполнил простые тесты. Вот условия проверки:
- ищем файлы в популярных форматах: JPG, PNG, DOC/DOCX, XLS/XLSX, PPT/PPTX, PDF, MP3, MP4. То, что обычно не хочется терять.
- первый тест — обычное удаление мимо «Корзины» или с очисткой «Корзины»;
- второй тест — восстановление файлов после быстрого форматирования диска.
На SSD проверять утилиты смысла нет. Даже если они найдут файлы, то открыть их не получится. Это связано с самой технологией записи данных на твердотельные накопители.
Когда SSD подключен к ПК через SATA, при удалении любого файла моментально выполняется команда TRIM. Это технология интерфейса, которая сообщает, какие ячейки очистить. Содержимое блоков памяти удаляется без уведомления пользователя и без возможности восстановления. Но есть ряд исключений:
- использование Windows 7 и более старых версий ОС — на них не поддерживается TRIM;
- использование старого SSD, который не поддерживает технологию моментального удаления;
- SSD подключен как внешний накопитель через USB;
- диск отформатирован в файловой системе FAT;
- повреждена таблица разделов — доступ к файлам утерян, но команда TRIM не выполнялась, так как не было удаления.
Чтобы проверить, работает ли TRIM, запустите командную строку с правами администратора и выполните команду fsutil behavior query disabledeletenotify. Она вернёт значение: «0» — TRIM работает, «1» — TRIM не работает.

На HDD удалённые данные можно восстановить до тех пор, пока пользователь не запишет поверх них новую информацию. Именно поэтому после удаления файла нельзя проводить никакие манипуляции с разделом диска, на котором они хранились. Устанавливайте программы на другой том, чтобы исключить перезапись блоков памяти.
Recuva
В мастере восстановления Recuva можно выбрать тип файлов, указать их местоположение до удаления, а также включить углублённый анализ. Программа предлагает использовать его, если в обычном режиме файлы не найдены. Я сразу выбрал углублённый анализ. После завершения сканирования отображается список найденных файлов. Названия сохраняются, так что искать нужные документы удобно. Можно выделить сразу все файлы или восстанавливать их по отдельности.

Восстановление файлов после удаления мимо «Корзины»:
- обнаружено — 45 файлов из 45;
- восстановлено — 45 файлов из 45.
Восстановление файлов после быстрого форматирования диска:
- обнаружено — 45 файлов из 45;
- восстановлено — 45 файлов из 45.
R.Saver
При запуске программы появляется мастер. Он предлагает выбрать диск, с которого были удалены файлы. Затем начинается сканирование. Выбрать тип файлов нельзя — программа будет искать все доступные для восстановления форматы. После завершения сканирования появится список доступных файлов с сохранённой структурой папок. Отметьте нужные данные и нажмите «Восстановить выбранные». R.Saver предложит выбрать диск для сохранения найденных файлов. Выделите любой раздел, кроме того, с которого ранее были удалены файлы.

Восстановление файлов после удаления мимо «Корзины»:
- обнаружено — 45 файлов из 45;
- восстановлено — 45 файлов из 45.
Восстановление файлов после быстрого форматирования диска:
- обнаружено — 45 файлов из 45;
- восстановлено — 45 файлов из 45.
R-Undelete
При запуске программа показывает все доступные диски. Нужно выбрать тот, с которого были удалены данные, и нажать на кнопку «Отобразить файлы». Сканирование запускается автоматически, так что придётся подождать, пока отобразится полный список. Если файлы не найдены, можно запустить сканирование ещё раз. Восстановление стандартное: выбираете файлы/папки, нажимаете на кнопку «Восстановить», указываете папку для сохранения.

Восстановление файлов после удаления мимо «Корзины»:
- обнаружено — 45 файлов из 45;
- восстановлено — 21 файл из 45 (из-за ограничений бесплатной версии на дисках с файловой системой NTFS).
Восстановление файлов после быстрого форматирования диска:
- обнаружено — 45 файлов из 45;
- восстановлено — 45 файлов из 45.
В бесплатной версии программы установлено ограничение на восстановление с разделов NTFS — размер файла не должен превышать 256 КБ. Чтобы получить полный доступ, нужно купить лицензионный ключ, цена — 54,99 доллара. Если на диске файловая система FAT32 или exFAT, то ограничение не действует и лицензия не нужна.
Программу не нужно устанавливать — достаточно распаковать скачанный архив. При запуске DMDE предлагает выбрать диск/задачу. Я отмечаю сразу тот раздел, на котором хранились файлы до удаления, чтобы уменьшить время поиска. В параметрах можно ничего не менять. В следующем окне нажмите на кнопку «Полное сканирование». После завершения поиска выделите диск и нажмите «Открыть том». Внутри будет папка с найденными файлами. Выделите данные, которые хотите сохранить, и нажмите на кнопку «Восстановить».

Восстановление файлов после удаления мимо «Корзины»:
- обнаружено — 45 файлов из 45;
- восстановлено — 45 файлов из 45.
Восстановление файлов после быстрого форматирования диска:
- обнаружено — 45 файлов из 45;
- восстановлено — 45 файлов из 45.
В бесплатной версии программы есть ограничение — восстанавливать файлы можно по папкам. Например, если внутри одной директории лежит другая директория, то их нельзя вернуть в один заход — придётся восстанавливать содержимое по очереди. Снять ограничение можно покупкой лицензии. Стоимость — от 290 рублей.
MiniTool Power Data Recovery
У программы нет русскоязычного интерфейса, но это не проблема — всё и так понятно. На стартовом экране нужно выбрать диск, на котором хранились файлы до удаления. Есть также несколько специальных расположений: «Рабочий стол», «Корзина», выбранная папка. Чем точнее вы указываете место, тем меньше времени занимает поиск. Чтобы его начать, нажмите на кнопку «Scan».
Удалённые файлы я нашёл в разделе Exciting Partition — Recycle Bin. Структура папок сохранилась, имена файлов тоже. Для удобства можно использовать раздел More Lost Files — здесь все обнаруженные данные раскиданы по категориям. Восстановление стандартное: выберите нужные файлы, нажмите на кнопку «Save» и укажите место для сохранения.

Восстановление файлов после удаления мимо «Корзины»:
- обнаружено — 45 файлов из 45;
- восстановлено — 45 файл из 45.
Восстановление файлов после быстрого форматирования диска:
- обнаружено — 45 файлов из 45;
- восстановлено — 45 файлов из 45.
В бесплатной версии программы можно восстановить файлы совокупным объёмом не более 1024 МБ. Чтобы снять это ограничение, нужно купить лицензию. Стоимость месячной подписки — 69 долларов, годовой подписки — 89 долларов.
Результаты тестов: лучшие программы для восстановления удалённых файлов
Для восстановления файлов после случайного удаления или быстрого форматирования можно использовать любую программу из перечисленных выше. Результат у всех одинаковый — 100 % восстановление после удаления мимо «Корзины» и быстрого форматирования раздела.
MiniTool Power Data Recovery ищет файлы заметно дольше, чем другие программы. Смущает и ограничение — восстановление не более 1024 МБ в бесплатной версии. DMDE немного пугает обилием параметров. Но я пользовался только стандартными настройками и спокойно вернул файлы в тестах.
К бесплатным программам Recuva и R.Saver нет никаких претензий. Они нашли все файлы даже после форматирования. Чуть более удобной мне показалась утилита R.Saver. Можно посоветовать и R-Undelete, но только в том случае, если вы ищите файлы размером до 256 КБ — например, текстовые документы. Платить несколько десятков долларов за платную версию смысла нет — если хотите найти программу для восстановления файлов и скачать бесплатно её, то эти 2 варианта как раз для вас.
Как не потерять файлы в дальнейшем
На Windows есть встроенные инструменты для восстановления удалённых файлов. Неудобство в том, что для их работы нужна резервная копия, которая хранится на диске. Если она есть, то в свойствах любой папки в разделе «Предыдущие версии» можно найти и восстановить удалённые файлы.
Как настроить резервное копирование на Windows 10:
- Откройте «Параметры».
- Перейдите в раздел «Обновление и безопасность».
- Откройте вкладку «Служба архивации».
- Включите автоматическое резервное копирование файлов.
- Выберите диск, на котором будет храниться резервная копия.


Можно гибко настроить параметры сохранения. Например, выделить раздел диска, на который ежедневно будет отправляться резервная копия. Храниться данные будут в течение месяца — достаточный срок, чтобы обнаружить и устранить ошибку. Можно отправлять копии на облачное хранилище, внешний или сетевой диск — как вам удобно. Система также позволяет явно указать директории, которые нужно бэкапить.
Если резервная копия есть, то просто зайдите в свойства папки, из которой был удалён файл, и восстановите его через вкладку «Предыдущие версии».

Можно восстановить всю папку вместе с вложениями или открыть её содержимое и сохранить отдельные файлы. Это отличный способ обезопасить себя от случайного удаления важной информации. Единственный минус — под копии нужно выделить место на диске или в облачном хранилище.
2 простых способа восстановить удаленные файлы из папки загрузок
Вот некоторые часто задаваемые вопросы о папке «Загрузки». Вы можете прочитать и проверить, если у вас есть такие же сомнения.
Вопрос 1: Где я могу найти папку для загрузок? / Где я могу найти папку «Загрузки» на моем компьютере?
Ответ 1. Если вы хотите загружать файлы из Chrome или других браузеров, ваши веб-файлы будут храниться в папке загрузок по умолчанию. Тем не менее, где находится папка Google Drive Downloads? Ну, вы можете сначала открыть папку «Пользователи». Найдите папку с вашим именем пользователя. Позже вы можете получить целевую папку «Загрузки».
Вопрос 2: возможно ли восстановить удаленные файлы в Windows 10/8/7?
Ответ 2: Да. В момент удаления файлов соответствующее пространство для хранения помечается как доступное. Эти удаленные файлы просто невидимы. В течение этого времени вы можете выполнить восстановление файлов или папок. Однако, если вы сохраните новые элементы, исходные файлы будут перезаписаны.
Вопрос 3: Как восстановить удаленные файлы из папки Downloads?
Ответ 3: Наиболее экономичный способ — использовать мощное программное обеспечение для восстановления папок. Вы можете выборочно восстанавливать удаленные или потерянные данные со своего компьютера или других съемных дисков.
Более того, вы даже можете восстановить удаленные загрузки после форматирования или других ошибок.

Папка для удаленных загрузок Восстановление данных
Часть 1. Восстановление папки загрузок с помощью предыдущей версии
Предыдущая версия — это функция, предлагаемая операционной системой Windows. Вы можете восстановить удаленные файлы и папки, возвращаясь к предыдущему состоянию. Поэтому, если вы включили функцию резервного копирования предыдущей версии, вы можете успешно восстановить загруженную папку в Windows 7, Windows 8 и Windows 10.
Шаг 1 Откройте «Мой компьютер» или «Этот компьютер».
Шаг 2 Щелкните правой кнопкой мыши на жестком диске или в локальной папке, в которой находилась ваша папка «Загрузки».
Шаг 3 Выберите «Восстановить предыдущие версии», чтобы получить доступ ко всем доступным предыдущим версиям.
Шаг 4 Щелкните правой кнопкой мыши папку «Загрузки».
Шаг 5 Выберите «Восстановить», чтобы вернуть удаленную или исчезнувшую папку «Загрузки».

В результате вы можете восстановить и другие удаленные папки и файлы, используя предыдущую версию. Хорошей идеей будет автоматически сохранять копии ваших файлов.
Часть 2. Окончательное решение для восстановления папки удаленных загрузок
Что делать, если у вас нет файла резервной копии, который содержит папку «Загрузки»? Кроме того, есть ли способ восстановить окончательно удаленные файлы или папки?
На самом деле, все эти ошибки потери данных могут быть решены с помощью Aiseesoft Data Recovery прекрасно. Вы можете восстановить папку и файлы Windows 10 Downloads без потери данных. Конечно, пользователи Windows 7 и Windows 8 также поддерживаются.
Aiseesoft Data Recovery упростила мощные функции с простым, чистым и безопасным интерфейсом. Таким образом, если вы ищете простые и полезные решения, то Data Recovery может быть вашим лучшим программным обеспечением для восстановления папок. Если быть более точным, вы можете легко восстановить загруженные файлы в Chrome, Firefox и других браузерах.
Основные характеристики программного обеспечения для восстановления данных Windows
- Восстановить электронную почту, фотографии, видео, аудио, документы и другие восстанавливаемые файлы.
- Совместимость с компьютером, картой памяти, флэш-накопителем, видеокамерой цифровой камеры, жестким диском и другими съемными дисками.
- Возврат любых удаленных, потерянных или отформатированных данных из удаления, отформатированного раздела, сбоев жесткого диска и т. Д.
- Быстро найти данные с мощной функцией поиска.
- Предлагайте высокую скорость сканирования и надежное восстановление данных.
Действия по восстановлению истории загрузок в Windows 10/8/7
Шаг 1 Запустить восстановление данных
Загрузите бесплатное программное обеспечение для восстановления папок с ключом на компьютер с Windows. Запустите Aiseesoft Data Recovery после установки. Вы можете зарегистрироваться со своим адресом электронной почты.

Шаг 2 Выберите тип данных и дисковод
Выберите тип файла, который вы хотите восстановить. Позже отметьте жесткий диск, на котором вы можете найти удаленные файлы. Это нормально, если вы хотите выбрать все элементы на экране. Просто выберите «Проверить все типы файлов» в верхней части.

Шаг 3 Сканирование данных на выбранном диске
Нажмите кнопку «Восстановить» в правом нижнем углу. Следовательно, программа восстановления папок выполнит быстрое сканирование. Если вам не удалось найти удаленные файлы, вы можете выбрать «Глубокое сканирование», чтобы повторить попытку. Конечно, вам нужно подождать больше времени, чтобы завершить процесс глубокого сканирования.

Шаг 4 Выберите файлы, которые хотите восстановить.
Откройте одну папку на левой панели. Затем вы можете увидеть все удаленные или исчезнувшие файлы в основном интерфейсе. Дважды щелкните любой файл, чтобы просмотреть подробную информацию. Перед каждой информацией есть небольшая ячейка. Отметьте любой файл, который вы хотите восстановить свободно.

Шаг 5 Восстановить удаленные файлы из папки загрузок
Наконец, нажмите кнопку «Восстановить» синим, чтобы завершить процесс восстановления данных. Когда восстановление удаленной папки завершится, вы получите уведомление «Восстановление завершено». Выберите на экране опцию «Открыть папку», чтобы найти восстановленные файлы, если хотите.

Часть 3: Простые советы по восстановлению удаленных файлов из папки загрузок
Ну, вот несколько советов, которые вы должны знать о восстановлении папок. На самом деле, это полезные способы, которые могут помочь вам повысить вероятность восстановления данных.
- Не сохраняйте восстановленные файлы на тот же диск.
- Резервное копирование важных файлов в облачное хранилище или другие внешние жесткие диски.
- Подумайте дважды, прежде чем удалять файлы из папки «Загрузки».
- Убедитесь, что программное обеспечение для восстановления данных, которое вы используете, является безопасным и антивирусным.
- Вы не должны сохранять новые элементы до восстановления данных.
- Избегайте использования инструментов, которые могут способствовать постоянному удалению или сбоям системы.
В общем, если вы действительно хотите восстановить удаленные файлы в Windows 7, Windows 8 или Windows 10, Aiseesoft Data Recovery — ваш надежный выбор. Вы можете обойти все системные ошибки, чтобы выборочно и быстро вернуть данные в папку «Загрузки». Ну, просто бесплатно скачать и попробовать прямо сейчас. Вы не пожалеете о своем выборе. Спасибо за ваше чтение.
Что вы думаете об этом посте.
- 1
- 2
- 3
- 4
- 5
Рейтинг: 4.3 / 5 (на основе голосов 45)

20 августа 2018 г. 14:10 / Автор: Эндрю Миллер в File Recovery
USB не работает на ноутбуке? Утрачены файлы из-за случайного удаления, форматирования или вирусной атаки на флешку? Узнайте, как восстановить файлы с USB-накопителя и восстановить поврежденный USB с этой страницы.
Здесь вы можете получить самый простой способ восстановления разделов в Windows 10/8 / 8.1 / 7 и Mac и получить еще 5 альтернатив программам восстановления разделов.
Почта удаляется из вашего Gmail, Yahoo, Outlook и т. Д.? Восстановить их прямо сейчас из мусора? Корзина пуста? Продолжайте читать эту страницу, чтобы восстановить электронную почту в Интернете, на компьютере или мобильном телефоне.

Авторские права © 2021 Aiseesoft Studio. Все права защищены.
Простые способы 3 для быстрого восстановления временных файлов Excel из Windows 10 / 8 / 8.1 / 7 / XP
Размещено от Дороти Коллинз Июль 21, 2021 16: 08
Временные файлы Excel дают вам возможность восстановить удаленные или потерянные файлы Excel. Однако, как только временные файлы будут потеряны, вы должны использовать Apeaksoft Data Recover для восстановления файлов Excel на вашем компьютере с Windows и Mac.
«Я открыл файл Excel из электронной почты, а затем внес некоторые изменения, но мой компьютер внезапно отключился. Могу ли я вернуть отредактированный файл Excel? Пожалуйста, помогите».
Microsoft реализовала такие требования и представила временные файлы для Excel. Он будет регулярно сохранять ваши изменения в временных файлах Excel.
Другими словами, найдя временные файлы Excel, вы можете получить обратно свои данные, если файл Excel не был сохранен вовремя из-за внезапных прерываний.
В этом уроке мы расскажем вам где временные файлы Excel хранится в Windows 10/8 / 8.1 / 7 / XP и Mac OS X / 11, и как оправляться ваши данные через временные файлы.

- Часть 1: Где хранятся временные файлы Excel
- Часть 2. Обычный способ восстановления временных файлов Excel
- Часть 3. Лучший способ восстановить временные файлы Excel
- Часть 4. Часто задаваемые вопросы о временных файлах Excel
Часть 1 : Где хранятся временные файлы Excel
Когда вы создаете новый файл Excel или начинаете редактировать его, Windows также создаст временный файл. И временный файл остается на вашем компьютере, пока вы не нажмете кнопку Сохранить.
Но он может храниться в разных местах, в зависимости от того, где сохранен файл Excel и какую версию Windows вы используете.
Например, временный файл Excel хранится в:
Окна 10: C: Users AppData Local Microsoft Office UnsavedFiles.
Windows 7 или XP: Каталог C: Documents and Settings Application Data Microsoft. Если файл Excel находится на сетевом диске, там создается временный файл.
Имейте в виду, что имя временного файла не похоже на обычный файл, обычно содержит волнистую линию или другие символы и заканчивается TMP.
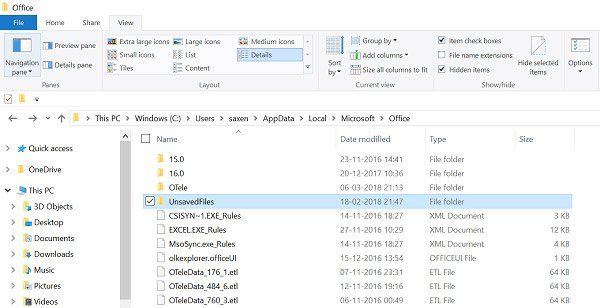
Часть 2 : Обычный способ восстановить временные файлы Excel
Когда вы столкнулись с внезапными перебоями, как Файл Excel поврежден, Файл Excel не отвечает, и т. Д. Вы можете вернуть ваш Excel Windows 10/8/7 / XP через временные файлы. Но вы можете обнаружить, что открыть временный файл напрямую невозможно. Следуйте приведенным ниже методам, чтобы быстро восстановить временные файлы Excel.
Метод 1: восстановление временных файлов Excel путем изменения расширения
Шаг 1Перейдите туда, где хранятся временные файлы Excel в соответствии с вашими ситуациями, выделите его, нажмите «Ctrl + C», перейдите в другое место, нажмите «Ctrl + V», чтобы вставить туда временный файл.
Шаг 2Найдите на верхней ленте, перейдите на вкладку «Просмотр» и установите флажок «Расширения имен файлов». После этого вы можете щелкнуть правой кнопкой мыши временный файл Excel, чтобы изменить расширение файла на xlsx или xls.
Шаг 3Теперь вы можете открыть временный файл Excel как настоящую рабочую книгу.
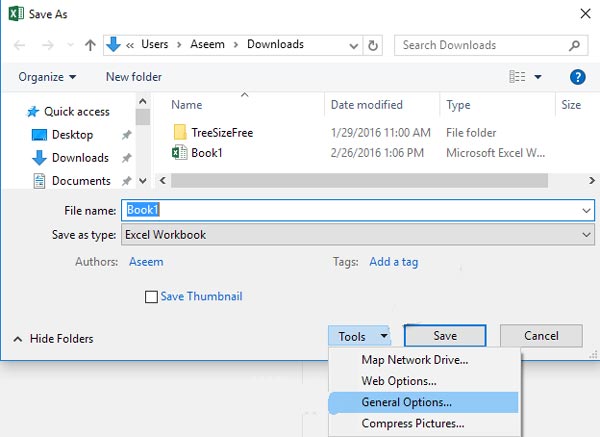
Метод 2: открыть временные файлы в Excel
Хотя вы не можете открыть временный файл Excel напрямую, это не означает, что программа Excel не может его загрузить.
Шаг 1Запустите программу Excel со своего рабочего стола, перейдите в «Файл»> «Информация».
Шаг 2Щелкните «Управление версиями» и выберите «Восстановить несохраненные книги».
Шаг 3Во всплывающем диалоговом окне перейдите к месту хранения временных файлов и откройте его в программе Excel. Теперь вы можете сохранить ваши данные как обычный файл Excel.
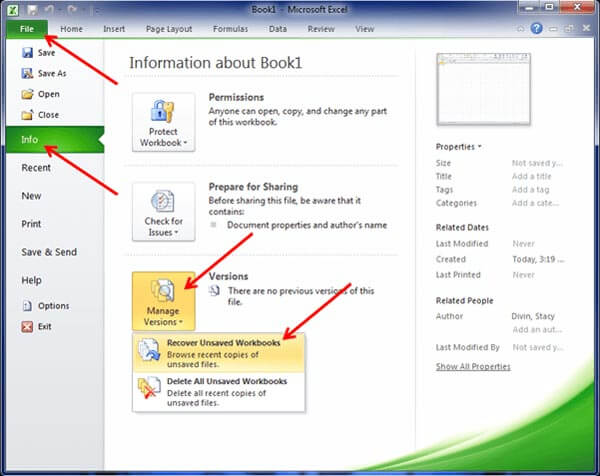
Часть 3 : Лучший способ восстановить временные файлы Excel
Если ваш файл Excel поврежден или поврежден, мы рекомендуем вам попробовать профессиональный инструмент для восстановления данных, такой как Apeaksoft Восстановление данных.
Шаг 1Сканирование всего диска в поисках данных
Скачать Восстановление данных и установите его на свой компьютер. Если ваш файл Excel изначально сохранен на внешнем диске, подключите его к компьютеру. Запустите лучшее программное обеспечение для восстановления временных файлов Excel.
Перейдите в раздел типов данных на домашнем интерфейсе и установите флажок «Документ«. Затем перейдите в область расположения и выберите, где хранятся временные файлы Excel. После того, как вы нажмете»Scan«, восстановление данных будет работать автоматически.

Шаг 2Предварительный просмотр файлов Excel перед восстановлением
После быстрого сканирования вы попадете в окно результатов. Перейдите на вкладку «Документ» из левой колонки, вам будет представлено несколько папок под названием XLSX, XLS, DOC, PDF и др.
Нажмите на папки, связанные с форматами файлов Excel, такими как XLSX и предварительный просмотр файлы. Кроме того, функция «Фильтр» на верхней ленте может помочь вам найти файл Excel, который вы хотите быстро восстановить.

Если вы не можете найти нужный файл, нажмите кнопку «Глубокое сканирование» в правом верхнем углу. Для более глубокого сканирования диска и поиска данных, которые можно восстановить, потребуется больше времени.
Шаг 3Восстановление временных файлов Excel в один клик
Чтобы восстановить потерянные данные, вы можете установить флажок перед каждым нужным файлом Excel или выбрать всю папку.
Нажать на «Recover«, чтобы начать восстановление файлов Excel. Когда это будет сделано, вы можете просматривать, копировать и вставлять или редактировать свои данные как обычно.

Действия по восстановлению временных файлов Excel в Windows немного отличаются от действий на Mac. Проверьте здесь, чтобы восстановить удаленные файлы на Mac.
Восстановление данных — это самый простой инструмент восстановления временных файлов Excel, который может восстанавливать .xls и .xlsx в Excel 2000, 2003, 2007, 2010, 2016 и т. Д. В Windows 10 / 8 / 7 и Mac, независимо от того, является ли ваш временный файл Excel потерян или удален из-за ошибки в работе, вирусной атаки, повреждения программного обеспечения или внезапного отключения питания.
Часть 4. Часто задаваемые вопросы о временных файлах Excel
1. Как очистить временные файлы в Excel?
Вам просто нужно перейти в место, где хранятся временные файлы Excel, и выбрать временные файлы. Перетащите их в корзину. Чтобы удалить их навсегда, вы должны очистить свой мусор.
2. Как остановить создание временных файлов в Excel?
Чтобы остановить создание временных файлов в Excel, вам просто нужно отключить настройки. Нажмите «Инструмент» в верхнем левом углу, выберите «Параметры», перейдите на вкладку «Сохранить» и установите флажок «Отключить автоматическое восстановление». Тогда он не будет создавать временные файлы Excel.
3. Доступ запрещен для удаления временного файла Excel в сетевой папке, как это исправить?
Вы можете попробовать следующие решения: во-первых, обновить SEP (защита конечной точки) до последней версии. Во-вторых, переименуйте родительскую папку. Если это все еще не может быть исправлено, просто используйте Устранение неполадок в Microsoft Office.
4. Excel не может открыть или сохранить файл и временная папка заполнена, как это исправить?
Щелкните правой кнопкой мыши сохраненный файл Excel, выберите «Свойства» и снимите флажок «Блокировать», а затем попробуйте открыть файл Excel и проверить.
Заключение
Excel — одна из самых полезных программ в Windows. Люди используют его для сохранения и визуализации океанов данных, от финансовых до продаж. Но многие пользователи столкнулись с проблемой закрытия книги без сохранения. К счастью, временные файлы Excel сохраняют ваши данные и изменяются в ожидании восстановления. В этом руководстве мы рассказали, как найти и использовать временные файлы Excel. В другом мире, даже если вы не включите функцию автоматического сохранения, можно восстановить данные из временных файлов, созданных Office и Windows.
Мы хотим, чтобы наши руководства и предложения были полезными. Если у вас есть вопросы по временным файлам Excel, оставьте сообщение ниже.
Как восстановить безвозвратно удаленные файлы без программного обеспечения на Windows 10/8/7 и Mac?
Вы можете безвозвратно удалить файлы или папки, очистив корзину, или нажав Shift+Delete. Столкнувшись с этой проблемой, вы всё ещё можете восстановить свои файлы с помощью командной строки, предыдущей версии файла или резервной копии данных. А если и эти инструменты не смогут вам помочь, то вы всегда сможете бесплатно воспользоваться EaseUS Data Recovery Wizard для восстановления безвозвратно удаленных файлов в Windows 10.
Как восстановить удаленные файлы без использования программного обеспечения?
«Вчера я случайно удалил папку на своем компьютере с Windows 10. В папке хранились мои фото и документы. Можно ли восстановить безвозвратно удаленные файлы или папки без использования какого-либо программного обеспечения? Пожалуйста, помогите! Мне срочно нужно восстановить мои файлы!»
«Можно ли восстановить безвозвратно удаленные файлы или папки без использования программ?» Многие пользователи часто задают подобный вопрос. Мы же отвечаем: восстановить удаленные файлы — возможно! В общей сложности существует три возможных способа сделать это: восстановление из предыдущей версии файлов, использование командной строки и восстановление из резервной копии. Далее мы продемонстрируем, как эти инструменты работают.
Как восстановить безвозвратно удаленные файлы без использования программного обеспечения
Наиболее часто используемым способом восстановления безвозвратно удаленных файлов в Windows 10 является применение командной строки. Давайте же с неё и начнём.
Восстановление безвозвратно удаленных файлов с помощью команды attrib
Использование командной строки для восстановления удаленных файлов в Windows — это первый способ, который следует попробовать.
1. В строке поиска Windows введите cmd и выберите Командная строка, запустив её от имени Администратора.

2. Введите: chkdsk X: /f и нажмите Enter. (X представляет букву диска, с которого были удалены файлы).
3. Введите Y для подтверждения команды и нажмите Enter, чтобы продолжить.
4. Снова введите X (буква нужного диска) и нажмите Enter.
5.Введите: X(буква диска):>attrib-h-r-s /s /d *.* и нажмите Enter. Дождитесь вступления команды в силу и Восстановите удаленные файлы.
Восстановление удаленных файлов из предыдущей версии
С помощью базовой службы резервного копирования Windows вы сможете восстановить свои файлы с помощью теневых копий, выбрав одну из предыдущих версий файла, которые были автоматически сохранены в системе.
1. Щелкните правой кнопкой мыши на папку, в которой вы удалили файлы и выберите «Восстановить прежнюю версию». Откроется окно восстановления, в нём выберите нужную вам версию файла.

Если вы вдруг не обнаружили опцию «Восстановить прежнюю версию», выполните следующие действия:
2. Перейдите в Панель управления и выберите «Защита системы».
3. Нажмите на «Система и безопасность» > «Система» > «Защита системы» (на левой боковой панели).
4. Будут показаны доступные диски с соответствующей защитой.
5. Выберите конкретный диск и нажмите кнопку Настроить.
6. Нажмите на кнопку «Восстановить настройки системы и предыдущие версии файлов» и нажмите на кнопку «ОК». Вот и все; теперь вы увидите возможность восстановить конкретный файл.
Извлечение потерянных файлов из резервной копии
Если на вашем ПК активна функция резервного копирования Windows, то существует высокая вероятность восстановления безвозвратно удаленных файлов в Windows 10 с помощью метода резервного копирования.
1. Откройте Настройски резервного копирования Windows.
2. Нажмите клавишу Windows + I, чтобы перейти в раздел «Параметры Windows».
3. Выберите «Обновление и безопасность» > «Служба архивации».
4. Нажмите кнопку Перейти в раздел «Архивация и восстановление» (Windows 7).
5. Нажмите Кнопку «Восстановить мои файлы».

Если с помощью всех вышеперечисленных способов у вас всё же не получилось восстановить потерянные файлы, у вас все еще есть другое надежное решение. Восстановите все потерянные или удаленные данные с помощью надёжной программы восстановления.
Как восстановить безвозвратно удаленные файлы в Windows 10 с бесплатной программой
Если восстановить файлы с помощью упомянутых ранее способов не получилось, попробуйте воспользоваться бесплатной программой восстановления данных EaseUS для Windows 10/8/7 и Mac. С помощью этого инструмента, вы сможете восстановить потерянные папки, документы, эл.почту, аудио и видео файлы, а также и многие другие типы файлов во всех случаях их потери. Просто скачайте и попробуйте!
EaseUS Data Recovery Wizard признан самым известным и эффективным программным обеспечением для восстановления файлов. Восстановление данных в Windows 10/8.1/8/7/XP/Vista всего за 3 шага: Выберите расположение файла -> Сканирование -> Восстановление.
1. Выберите расположение файла
Укажите диск X: (также поддерживается определенная папка), где вы удалили файлы.
Нажмите кнопку «Сканировать».

2. Сканирование
Программа автоматически запускает сканирование всего выбранного носителя.
Вскоре появятся результаты сканирования, отображающиеся во вкладке «Удаленные файлы».

3. Восстановление
В дополнение к результатам «Удаленные файлы», стоит проверить результаты в соответствующем диске X: или других разделах после завершения сканирования, особенно во вкладке «Дополнительные файлы», где отобразятся файлы, которые могли потерять имена и пути.
Наконец, выберите нужные файлы и нажмите «Восстановить».

Последние статьи — Также в программе EaseUS
Следуйте руководству по восстановлению удаленных файлов из корзины Windows или …
Восстановление данных с мертвого или поврежденного жесткого диска с надежным про…
На данной странице мы бесплатно расскажем вам о 2 способах восстановления навсег…
Вам представлена лучшая программа для восстановления данных жесткого диска 2018 …


