Как удалить файлы из облака Steam?
Steam Cloud: загрузка, просмотр и удаление сохраненных игр
Нет ничего больнее, чем потерять сохраненная игра которому мы посвятили часы и часы. И, хотите верьте, хотите нет, это нечто гораздо более распространенное, чем мы думаем. По этой причине основные игровые платформы, такие как пар, предлагают своим игрокам небольшое хранилище в облаке, где они могут безопасно сохранять эти игры. Благодаря этому облаку, если мы сменим компьютеры или будет удален жесткий диск, мы сможем возобновить игру с того места, где мы оставили ее в прошлый раз. Дело в том, что иногда использование этой системы может немного запутать.
Steam хотел, чтобы процесс синхронизации сохраненных игр с облаком был максимально автоматическим. Во всех играх (по крайней мере, в тех, которые с ней совместимы) эта функция включена по умолчанию, и пользователю не нужно ничего делать. Когда вы идете играть, версия сохраненной игры проверяется и загружается, если версия из облака новее, и когда вы заканчиваете играть, игра загружается, не более того. Это возможно благодаря пар облако .

Однако этот процесс может работать не совсем хорошо. Или может случиться так, что мы захотим запустить новую игру на ПК, не перезаписывая игру из облака, и все усложняется. По этой причине мы собираемся полностью раскрыть все секреты этой системы хранения, чтобы больше не иметь проблем.
Включение или отключение сохранения Steam Cloud в играх
Как правило, эта функция включен по умолчанию во всех играх . Кроме того, это опция, которую мы можем настроить индивидуально в каждой игре для ПК, поэтому мы можем активировать или деактивировать ее только для определенных игр, тех, которые нам нужны.
Для этого первое, что мы должны сделать, это открыть наш клиент Steam. Функция совместима с обоими Windows и Linux и macOS, поэтому не имеет значения, какую систему мы используем, процесс один и тот же. Оказавшись в нашей библиотеке игр, мы выбираем ту, которую хотим, и правой кнопкой открываем окно свойств.
В » Общие »Мы можем найти опцию, относящуюся к Steam Cloud. Мы видим размер сохраненной игры и общий размер, который мы можем сохранить. У каждой игры свой общий размер.
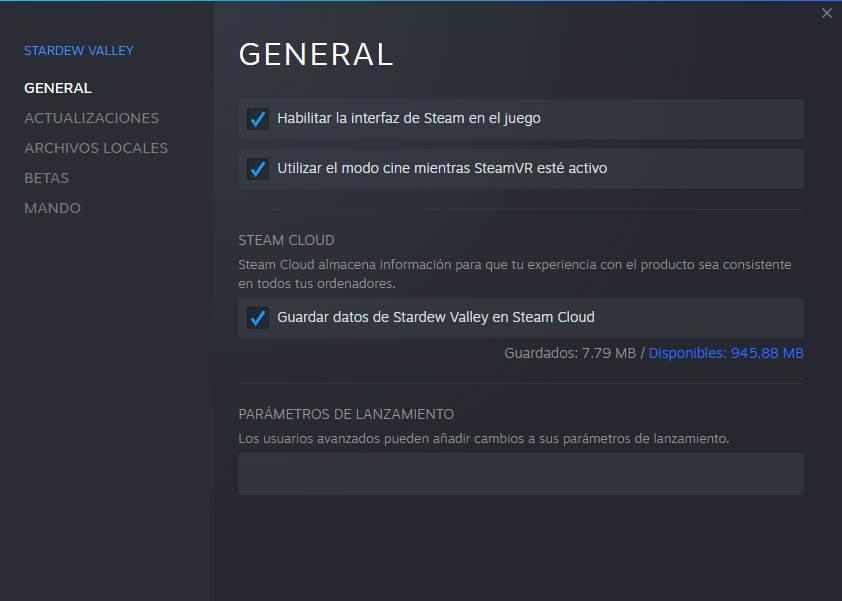
к активировать сохранение в облаке , что нам нужно сделать, это убедиться, что это поле активировано. Нам не нужно делать больше. С этого момента, когда мы играем в игру и выходим из нее, новая сохраненная игра будет синхронизирована с облаком, и мы сможем снова загрузить ее на любой другой компьютер, с которого мы собираемся играть.
Если мы не хотим, чтобы Steam Cloud работал с этой конкретной игрой, мы должны снять флажок. Если у нас уже есть игра, сохраненная в облаке, она будет присутствовать, но не будет загружена на наш компьютер. Идеально, снимите этот флажок перед установкой новая игра на вашем ПК.
Наконец, если этот раздел не отображается в свойствах игры, это означает, что указанная игра несовместима с Steam Cloud Save, и игры будут сохранены только на нашем ПК.
Просмотр и загрузка игр Steam Cloud
В приложении Steam нет панели, в которой мы можем выбрать версию сохраненной игры, которую хотим загрузить. Но на самом деле он сохраняет несколько версий сохраненных игр в облаке (в зависимости от игр). И поскольку мы являемся владельцами этих игр, он также позволяет нам загружать их со своего веб-сайта.
Чтобы увидеть все эти сохраненные игры, нам нужно получить доступ следующая ссылка . Там мы можем увидеть список всех игр, которые загрузили данные на серверы Steam, и в каждом из них мы можем видеть данные, которые они сохраняют.
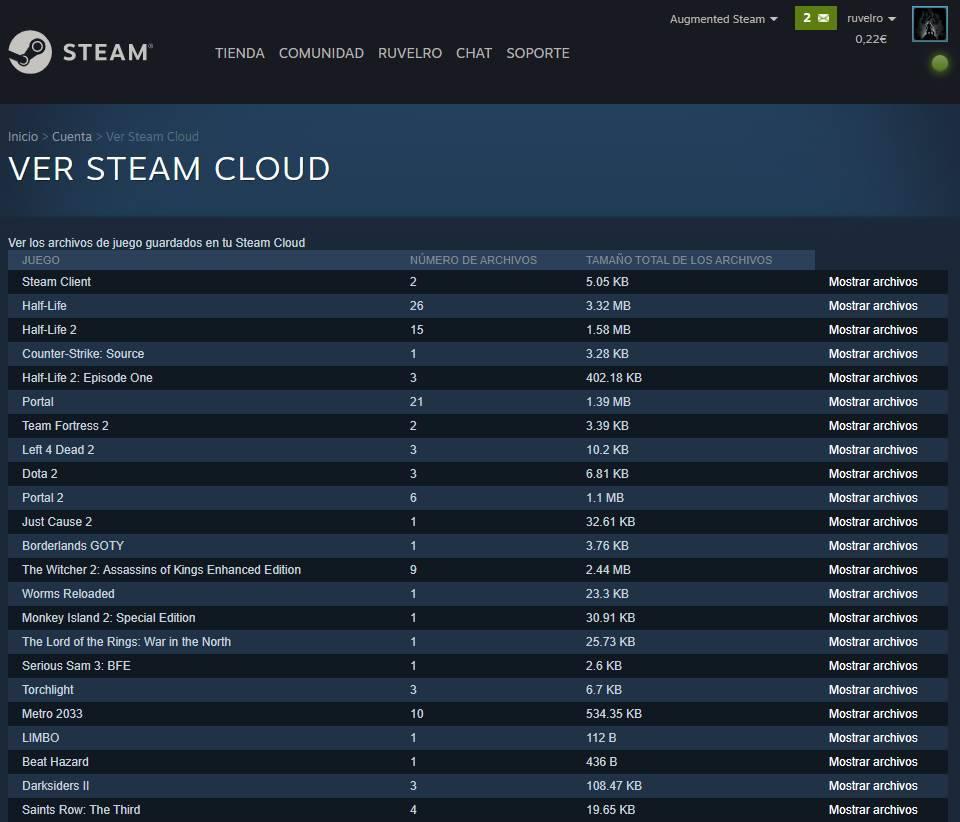
Для каждой игры мы сможем увидеть ее название, количество сохраненных файлов, которые есть на каждой платформе, и общий размер, который занимают сохраненные игры. Если мы нажмем «Показать файлы», мы сможем увидеть полный список с все данные, которые сохраняются для указанной игры. Мы сможем увидеть все файлы, их размер и дату создания.
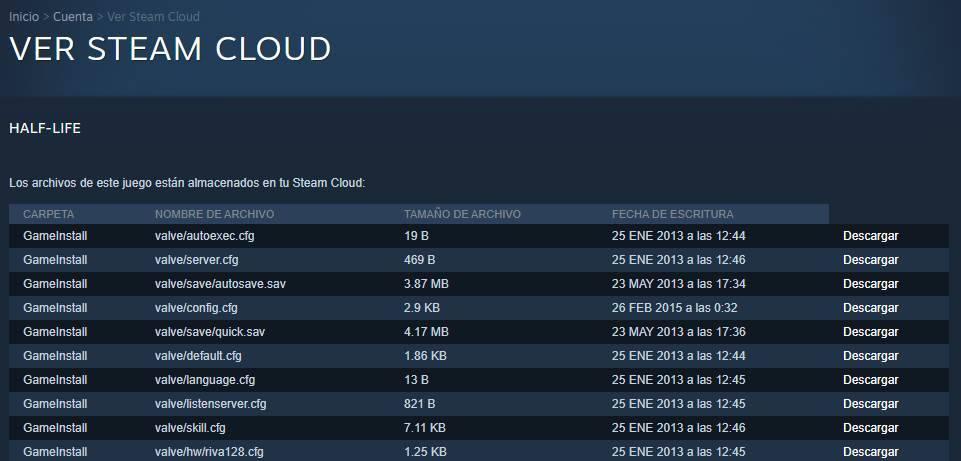
Таким образом, нажав на кнопку » Скачать », Мы можем загрузить любой из файлов, которые мы сохранили в облаке.
Удалите сохраненную игру, чтобы начать играть с нуля
Steam не позволяет нам удалять сохраненные игры, которые есть в его облаке. Это сделано только для того, чтобы сохранять в нем файлы и синхронизировать их на всех компьютерах, куда мы входим. Поэтому ни в сети, ни в приложении мы не найдем кнопки, позволяющей удалить данные.
Если мы не хотим, чтобы сохраненные игры игры синхронизировались с облаком, мы должны сделать следующее: отключить опцию Steam Cloud , как мы объяснили, из окна свойств игры. Деактивируя его, мы достигнем двух целей: с одной стороны, предотвращение загрузки данных в облако, а с другой стороны, предотвращение загрузки существующих данных на другой компьютер.
В случае, если сохраненная игра уже была синхронизирована с нашим ПК, мы также можем выполнить некоторые настройки. Самый быстрый способ — используйте опцию игры «Новая игра» чтобы иметь возможность начать с нуля. Так мы не усложнимся. В противном случае, если мы хотим удалить все, что связано с игрой, мы должны выполнить поиск в Google, где сохранены игры рассматриваемой игры (поскольку каждая игра обычно имеет другой каталог), и вручную удалить игру из файла. браузер.
Если это онлайн-игры (например, Destiny 2 или Black Desert Online), сохраненная игра не будет сохранена на нашем ПК, но будет сохранена на серверах компании. В этом случае Steam Cloud не будет работать, и если мы хотим перезапустить игру, нам необходимо установить ее и войти в систему с нашей учетной записью, чтобы возобновить игру с того места, где мы ее оставили.
Наконец, игры, которые не используют облако Steam для сохранения игр — те, которые можно потерять легче всего. Поэтому, если мы посвятили этому много часов и не хотим начинать с нуля, мы рекомендуем изучить, где сохраняются игры, и регулярно делать резервные копии ваших данных вручную. Мы даже можем использовать собственное облако (например, Google Drive or Один диск), чтобы данные всегда были под рукой.
Загружаем и сохраняем данные из Steam Cloud

Пользователи часто ищут информацию на тему «как загрузить сохранения из Steam Cloud». Ответ довольно прост: есть специальная ссылка, по которой нужно перейти, после чего инициировать загрузку данных.
Если по данному адресу ничего нет, это означает, что у пользователя отключена синхронизация, которая обеспечивает доступ к соответствующим файлам на ПК. Как правило, такая информация хранится в специально отведённом для этих целей месте. Но не будем спешить, рассмотрим всё по порядку.
Алгоритм загрузки сохранений
Перед тем как переходить к самому алгоритму, важно понять, что вся пользовательская информация в Steam хранится в облачном хранилище, получившем название Steam Cloud. Это полная статистика по аккаунту пользователя, различные настройки, данные, а также его игровая история, которая в рамках данной статье будет именоваться «сохранением».
Также в Steam Cloud записываются настройки десктопного приложения. Такая технология хранения данных позволяет загрузить все данные из облака на любой компьютер, устройства пользователя. Это означает, что все его игровые уровни, различные регалии и многое другое будут актуальны, где бы геймер не использовал Стим.
Главное задача успешного использования данной опции – это вовремя сохранять эти данные в том же облаке, чтобы потом можно было их «забрать», к примеру, на другом ПК.
Существует единственный способ, как загрузить сохранения из Steam Cloud. Выполнить загрузку просто, для этого необходимо перейти специальной ссылке. Для этого нужно сделать следующее:
- Открыть онлайн-платформу Steam в браузере, авторизоваться в своём профиле
- Перейти по ссылке: https://store.steampowered.com/account/remotestorageapp/?appid=7
- В перечне файлов найти нужный файл.
- Нажать на кнопку загрузки.

Данный способ актуален, если на ПК пользователя включена опция синхронизации. При этом нужно иметь в виду, что нужна информация для загрузки определяется автоматически на основании того, как распорядился этим разработчик игры.
Обратите внимание! Далеко не все игры поддерживают технологию загрузки сохранений в/из Steam Cloud. Если соответствующий значок присутствует в магазине Steam на странице выбранной игры справа, то отлично. А вот что именно должно сохраняться в облаке, лучше посмотреть в мануале игры или на сайте разработчика.
И опять же о синхронизации: она должна быть включена в параметрах.
Включение опции синхронизации
Отвечая на вопрос, как загрузить сохранения из Стим Клауд, прежде важно донести до пользователя информацию о том, что это возможно только в том случае, когда опция синхронизация включена. Если синхронизация не включена, либо пользователь не знает об этом, то нужно проверить. Синхронизацию можно включить как для определённой игры, так и для приложений пользователя.
Когда нужно включить синхронизацию для конкретной игры, то нужно открыть Стим, авторизоваться в нём. Затем открыть библиотеку Стим и выбрать нужную игру. Встать на неё мышью и нажать на правую кнопку. В загруженном меню необходимо выбрать строчку «Свойства».

В разделе свойств нужно перейти в раздел «Обновления» и активировать опцию «Включить синхронизацию в Steam Cloud». Далее нужно перезапустить десктопное приложение.
Если же опцию нужно включить для абсолютно всех игр, то нужно открыть настройки Стима и перейти в пункт Cloud. Там активировать опции.

Важно! Не лишним будет ещё раз напомнить, что если геймер находится в игре с выключенной опцией, то все игровые «новости» игрока хранятся исключительно на его компьютере. Обмена с облаком нет, а значит, при входе в игру с другого устройства, прогресс откатится назад.
А после нового входа в игру возможен конфликт данных при синхронизации облака Стима с десктопным приложением на ПК. Тут пользователю придётся правильно выбрать файлы, отдав предпочтение более новым. Только после этого Стим синхронизируется, ошибка исчезнет. Это совет, как загрузить сохранения из Steam Cloud в случае возникновения ошибки.
В последующем, если для пользователя ценна игровая история и прогресс, то лучше не практиковать игру вне сети, то есть в автономном режиме.
Место хранения данных в Стиме
Когда речь идёт о сохранениях, не лишним будет разобраться, где же сохраняются самые свежие данные из Steam Cloud. И тут возможны три варианта, в зависимости от типа операционной системы:
- Для ПК с Windows – C:Program Files (x86)SteamUserdata
- Для Linux –
localshareSteamUserdata
Для MAC –
Именно в директории «Userdata» можно отыскать и загрузить все сохранения по конкретной учётной записи пользователя Стим для его компьютера. Более, у каждой вложенной в неё папки в имени есть идентификатор приложения AppID, то есть уникальный номер игры.
C:Program Files (x86)SteamUserdataидентификатор_игры
где идентификатор_игры – это ID конкретной игры в Стиме.
Чтобы было более понятно, стоит пояснить. Например, у игры Counter-Strike Global Offensive уникальный идентификатор 1168490278. Ссылка на все данные для этой игры, например для Windows, будет выглядеть вот так:
C:Program Files (x86)SteamUserdata1168490278
А если в процессе игры появились изменения, то адрес к ним и в облаке, и на ПК пользователя будет выглядеть вот так:
C:Program Files (x86)SteamUserdata11684902787
Заключение
Как загрузить сохранения из Steam Cloud? Да очень просто! Для этого нужно внимательно прочитать данную статью и уяснить несколько важных деталей:
- Для игровая история всегда была актуальной, нужно обязательно включить синхронизацию данных в настройках.
- Сохранения в Стиме можно загрузить, перейдя по ссылке.
- Данные для ПК и в облаке хранятся по одному и тому же адресу.
Пожалуй, сложно будет разобраться со всем этим в самый первый раз. Но, если настроить свой десктопный клиент, внимательно перейти по ссылке, а также заглянуть в указанную папку на компьютере, то всё становится на своё место.
Правда, стоит сделать небольшую оговорку. Всё это отлично работает в большинстве случаев. Но есть игры, которые не поддерживают технологию Steam Cloud. Это означает, что даже при настроенной синхронизации данных загрузить сохранения не получится.
Как удалить файлы из Steam Cloud?
Как удалить свои сохранения Steam Cloud 2019?
Как удалить сохранения Steam Cloud?
- Нажмите старт.
- Найдите и запустите Steam.
- Открыть настройки.
- Перейдите на вкладку Облако.
- Проверьте, включен ли параметр Включить синхронизацию Steam Cloud для приложений, которые его поддерживают.
- Перейдите на вкладку Библиотека. …
- Щелкните игру правой кнопкой мыши и выберите «Свойства».
- Перейдите на вкладку «Обновления».
Как мне получить доступ к моим файлам Steam Cloud?
Чтобы найти файлы сохранения, посетите страницу Valve View Steam Cloud в своем веб-браузере и войдите в свою учетную запись Steam. Вы увидите список игр, использующих ваше хранилище Steam Cloud. Найдите игру в списке (нажмите Ctrl + F, чтобы воспользоваться поиском в браузере) — и нажмите «Показать файлы», чтобы увидеть все файлы игры.
Где я могу найти свои сохранения в Steam Cloud?
По умолчанию облачные файлы хранятся локально в следующих местах:
- ПК: C: Program Files (x86) Steam userdata.
- Mac:
/ Библиотека / Поддержка приложений / Steam / userdata.
Linux:
/. локальный / поделиться / Steam / userdata.
Как очистить мои пользовательские данные Steam?
- В Steam> Настройки> Облако отключите синхронизацию Steam с облаком. …
- Полностью выйдите из Steam.
- Перейдите в следующую папку: C: Program Files (x86) Steam userdata.
- Вы должны увидеть папку с именем, состоящим из множества цифр. …
- Найдите папку с названием вашей игры ниже (например, 448080 для Fibbage XL).
Что происходит, когда облако пара становится полным?
Конфликт Steam Cloud возникает, когда содержимое Steam Cloud не соответствует вашим локальным файлам игры, хранящимся на вашем жестком диске. … Обратите внимание, что игра в игры в автономном режиме будет препятствовать синхронизации ваших игр, и это наиболее вероятная причина конфликта Steam Cloud.
Как удалить сообщения Steam 2020?
К сожалению, сообщения нельзя удалить. Через две недели история чата в Steam автоматически «удаляется», но ее можно расширить в мобильном приложении.
Steam автоматически сохраняет в облако?
Вкратце. Steam Cloud автоматически сохраняет файлы из вашей игры на серверах Steam, поэтому ваши игроки могут войти в Steam и получить доступ к своим сохраненным играм с любого компьютера.
Сохраняет ли Steam ваши сейвы?
Игра поддерживает облако Steam, и при выходе из игры сохранение будет сохранено в облаке Steam. Игра хранит свои сохранения не в файлах. Это зависит от игры, некоторые из них хранятся в вашем пользовательском каталоге, некоторые в Appdata и т. Д. Они не будут удалены с файлами игры.
Сохраняет ли Steam Backup файлы?
Функция резервного копирования Steam
Вы могли заметить, что Steam включает функцию резервного копирования для сохранения копий игры. Однако эта утилита предназначена для резервного копирования реальных игр, а не файлов прогресса сохранения игры.
Как управлять сохранениями Steam Cloud?
II. Удаление файлов в облаке
- Перейдите в Steam userdata SteamID AppID и удалите ВСЕ файлы в нем, удаленную папку и удаленный кэш. …
- Вернитесь в диалоговое окно Cloud Sync Conflict и нажмите «Загрузить в Steam Cloud». …
- Тогда игра должна запуститься автоматически. …
- Alt-tab игру и отключите Steam Cloud.
Как долго синхронизируется паровое облако?
На синхронизацию уходит 3-4 минуты.
Сохраняет ли Steam файлы после удаления?
Да, вы сохраняете свой прогресс … но только если ваше сохранение игры было сохранено в облаке Steam. В противном случае вы потеряете любой прогресс, не сохраненный в облаке, после удаления игры. Как правило, в большинстве случаев вы сохраняете свой прогресс. Но есть несколько случаев (в основном старые игры), когда вы можете потерять прогресс.
Безопасно ли удалять UserData в Steam?
Как уже говорили другие, он содержит файлы Steam Cloud, и вы не должны ничего удалять. Он также содержит категории вашей библиотеки Steam.
Как удалить все файлы Steam?
Как удалить Steam на ПК
- Откройте меню Windows, щелкнув значок в левом нижнем углу экрана или нажав клавишу Windows на клавиатуре и выполнив поиск «Добавить или удалить программы». Выберите его, когда он появится в результатах поиска. …
- В открывшемся окне настроек найдите Steam в строке поиска. …
- Выберите «Удалить».
Как использовать сохранения Steam Cloud для ваших игр
Хотя фраза «облако пара» может вызывать в воображении образы кипящего чайника или старинного поезда, когда дело доходит до видеоигр, это убийственная особенность крупнейшей игровой платформы для ПК. Если вы играете в Steam, вам обязательно захочется узнать, как использовать сохранения игр Steam Cloud. Когда что-то пойдет не так, вы будете рады, что ваши драгоценные часы прогресса будут надежно храниться там, где их никто не сможет удалить.
Что такое сохранения в Steam Cloud?
Игры, которые вы покупаете и загружаете через Steam, могут выгружать и скачивать файлы сохранения на серверы Steam. Другими словами, если вы потеряете данные своего компьютера, настроите новый компьютер или играете в игры Steam на нескольких компьютерах, вы можете получить последнюю сохраненную игру через Интернет.
Если вы удалите игру, а затем переустановите ее позже, ваши сохраненные игры также будут восстановлены. В общем, сохранения Steam Cloud позволяют забыть о сохраненных данных и просто продолжить игру.
Все ли игры поддерживают сохранения Steam Cloud?
Не каждая игра в Steam поддерживает сохранение в облаке. Это остается на усмотрение разработчика. Все игры тоже не работают одинаково. Разработчики могут выбирать, какие данные загружать, а какие нет. Если вы хотите узнать, поддерживает ли игра Steam сохранение в облаке, просто перейдите на страницу ее магазина и проверьте, находится ли логотип Steam Cloud в списке функций игры.

Обеспечение активности сохранений в облаке для вашей игры
Можно отключить сохранение в облаке для всех игр на данном компьютере Steam. Вы также можете включить или отключить эту функцию для отдельных игр. Если ваша игра поддерживает сохранения Steam Cloud, но не синхронизируется, вы можете легко проверить, включена ли эта функция.
Чтобы проверить настройки глобального сохранения в облаке:
- Откройте Steam.
- Выберите Steam> Настройки.
- Перейдите на вкладку Облако.
- Убедитесь, что параметр Включить синхронизацию Steam Cloud для приложений, которые ее поддерживают, установлен в соответствии с вашими предпочтениями.

Чтобы проверить статус сохранения в облаке для отдельных игр:
- Откройте Steam.
- Зайдите в свою библиотеку Steam.

[4 Steam Library 1.jpg]
- Щелкните правой кнопкой мыши нужную игру.
- Выберите «Свойства».

- Перейдите на вкладку Общие.
- Убедитесь, что синхронизация с облаком включена в соответствии с вашими предпочтениями.

Опять же, не во всех играх есть функция сохранения в Steam Cloud, поэтому, если вы не видите эту опцию для отдельной игры, вероятно, она ее не поддерживает. В этом случае мы рекомендуем вам сделать резервную копию данных сохраненной игры вручную.
Поиск загруженных сохранений Steam Cloud на вашем ПК
Говоря о создании резервных копий вручную, вы можете получить доступ к локальной копии облачных сохранений на локальном компьютере. Конечно, если вы знаете расположение папок:
- ПК: C: Program Files (x86) Steam userdata
- Mac:
/ Библиотека / Поддержка приложений / Steam / userdata
Linux:
/ .local / share / Steam / userdata
Просто помните, что это места по умолчанию, в которых данные облачных сохранений хранятся локально. Если вы указали пользовательскую папку при установке Steam, вам нужно вместо этого перейти в эту папку.
Внутри этих папок вы найдете сохранения, хранящиеся в соответствии с идентификатором приложения Steam. Это уникальный номер, соответствующий каталожному номеру игры в магазине Steam. Вы можете легко узнать, какой идентификатор подходит к какой игре, введя номер идентификатора на SteamDB.
Что делать с конфликтами сохранения в Steam Cloud
Иногда вы получаете сообщение об ошибке от Steam о конфликте между сохраненной игрой, хранящейся на вашем локальном компьютере, и той, которая есть в Steam на их сервере. Обычно это происходит из-за того, что вы работали над двумя разными версиями одного и того же файла сохранения.

В большинстве случаев правильный выбор — просто выбрать самую последнюю измененную версию файла, но в некоторых случаях это может оказаться не тем сохранением, которое вам нужно. На всякий случай мы рекомендуем отменить конфликт облачной синхронизации при первом его появлении.
Теперь сделайте резервную копию локального файла, используя расположение папок, которое мы только что обсуждали в предыдущем разделе. Если окажется, что локальные файлы были теми, которые вы должны были сохранить, вы можете вернуться и заменить их вручную.
Загрузите свои сохранения в Steam Cloud вручную
Еще одна удобная опция — это возможность просматривать и загружать файлы Cloud Sync с помощью веб-браузера. Просто зайдите в Посмотреть Steam Cloud и войдите в свою учетную запись Steam, если вы еще этого не сделали.
Здесь вы можете увидеть каждый отдельный файл игры, который хранится в вашей учетной записи Steam Cloud Sync. Все, что вам нужно сделать, это нажать кнопку загрузки, и у вас будет копия для себя. Это полезно для использования файлов сохранения с другими версиями игры и для быстрого создания резервной копии облачных файлов, прежде чем они будут удалены при разрешении конфликтов синхронизации, как мы только что видели.

Только учтите, что здесь хранятся не только файлы сохранений игры. Разработчики могут выбрать для хранения других данных, таких как файлы конфигурации игры, рядом с вашими сохранениями. Так что убедитесь, что вы скачиваете нужные файлы!
Как исправить «Не удалось синхронизировать Steam» и другие проблемы
Последняя важная информация, которая вам понадобится, чтобы хорошо ладить с сохранениями Steam Cloud, — это что делать, если что-то пойдет не так. Вот несколько общих советов:
- Проверьте домашнюю страницу Steam, чтобы узнать, не работают ли их серверы.
- Перезагрузите модемы, маршрутизаторы и компьютер.
- Подключитесь к другой сети.
- Проверьте настройки брандмауэра и антивируса.
- Отключите любое программное обеспечение, которое отслеживает или изменяет сетевой трафик, чтобы проверить наличие конфликтов.
- Отключите ваш VPNSteam не любит их, и они могут вас забанить.
Теперь вы вооружены всеми необходимыми знаниями, чтобы максимально эффективно использовать функцию сохранения в Steam Cloud. Это означает, что вы можете вернуться к важнейшей работе — получать удовольствие от видеоигр.
Как открыть Steam Cloud?
Как открыть Steam Cloud?
- Зайдите в настройки клиента Steam и выберите раздел Cloud.
- Синхронизацию можно включить или отключить галочкой рядом с опцией «Включить синхронизацию со Steam Cloud для поддерживаемых приложений».
Как скачать файлы с Steam Cloud?
Перейдите на вкладку «Обновления» и убедитесь, что для игры установлен флажок «Включить синхронизацию Steam Cloud». Если этот параметр не установлен, Steam не будет автоматически загружать ваши облачные сохранения или загружать новые.
Как удалить данные из Steam Cloud?
Как удалить Steam Cloud Saves из OS X
- Откройте приложение Steam и перейдите на Steam> Настройки через ленту в верхней части окна.
- В меню настроек нажмите на облако и снимите флажок, связанный с Включить синхронизацию Steam Cloud для приложений, которые его поддерживают.
Можно ли хранить игры в облаке?
Нет, так как объем облачного хранилища в настоящий момент ограничен размером 2 ГБ, возможно, скопировать все свои сохраненные игры в облако не удастся. Мы рекомендуем сохранять в облаке игры, в которые вы играете в настоящий момент, а также те, в которые собираетесь играть.
Как сохранить игру в облаке?
Перейдите в «Load Game» («Загрузить игру») и выберите вкладку «Cloud» («Облако»). Откроется список всех сохранений в облаке. Выберите сохраненную игру и нажмите кнопку «Load» («Загрузить») для загрузки. Для использования параметров сохранения в облаке требуется действующее соединение с Интернетом.
Как перенести данные в облако?
Для начала копирования данных с Вашего телефона в облако, зайдите на телефоне в меню Настройки — Учетные записи — выберите аккаунт Google. У Вас появится список параметров, которые можно синхронизировать с хранилищем. Нажмите кнопку меню в верхнем правом углу дисплея и выберите Синхронизировать.
Как сохранить данные с телефона в облаке?
Резервное копирование Android-смартфона в облако Google
- Откройте настройки.
- Выберите пункт меню «Резервное копирование и сброс/восстановление».
- Нажмите «Резервное копирование Google».
- Резервные копии можно будет найти на Google Диске в привязанном аккаунте, в разделе «Резервные копии».
Что такое облако в телефоне и как им пользоваться?
Облако – это удаленный сервер для хранения виртуальных данных. Подобные услуги предоставляют крупные компании, выделяющие на своих устройствах определенное пространство под нужды пользователя. В бесплатной версии обычно выдается небольшой объем места – 2-15 Гб. За расширение приходится платить.
Как работает облако на телефоне?
Как пользоваться облаком? Просто скачиваете приложение того облачного хранилища, которым вы пользуетесь, после чего настраиваете, какие данные будут загружатьcя в облако. Либо загружаете их при необходимости самостоятельно. Ничего сложного в этом нет.
Для чего нужно облако в телефоне?
Облако требуется для хранения той информации, которая имеет слишком большой вес. То есть файл не может поместиться в память мобильного устройства, поэтому его целесообразней поместить на удаленный сервер. Это освободит телефон и снизит нагрузку на его систему.
Как очистить облако на телефоне?
Перейдите в «Настройки — Хранилище — Приложения». Выберите там то, что много занимает места, посмотрите, сколько весит кэш. Если весит много, то нажмите «Очистить кэш»….Удаление кэша
- Зайдите в «Настройки — Хранилище».
- Выберите там «Данные кэша», и вам предложат безвозвратно удалить все материалы.
- Соглашайтесь.
Для чего используется облако?
Облако — это место в интернете, где пользователям предоставляются вычислительные ресурсы виртуальных компьютеров. использование виртуальных компьютеров; доступ к ним через интернет.
Что можно хранить в облаке?
Облачное хранилище делит пространство между Google Drive, Gmail и Google Photo. В сервисе можно хранить не только документы, но и фотографии, музыку, видео и многие другие файлы – всего 30 типов. Всё очень удобно и привычно для пользователей Google-сервисов.
Где хранить файлы в облаке?
Где хранить файлы: обзор 6 популярных облачных хранилищ
- Dropbox.
- e-Disk.
- Google Drive.
- iCloud.
- Microsoft SkyDrive.
- Яндекс. Диск
Что нельзя хранить в облаке?
Не стоит хранить в облаке важную информацию, например, пароли от карт/электронных кошельков/почты. Такие данные лучше хранить в блокноте или на флешке, к которой нет доступа у посторонних. Если по непредвиденным обстоятельствам приходится грузить в облако файл с важной информацией, запарольте его.
Как работает облачное хранилище?
Облачное хранилище – это модель облачных вычислений, предусматривающая хранение данных в Интернете с помощью поставщика облачных вычислительных ресурсов, который предоставляет хранилище данных как сервис и обеспечивает управление им. Данные доступны в любое время и в любом месте.
Сколько стоит облачное хранилище?
| Название сервиса | Поддержи-ваемые платформы | Тарифы |
|---|---|---|
| Box | Windows, MacOS, iOS, Android, веб-версия | 100 Гбайт за 654 руб./месяц |
| Dropbox | Windows, MacOS, Linux, iOS, Android, веб-версия | 1 Тбайт за 637 руб./месяц |
| 2 Тбайт за 1 275 руб./месяц | ||
| «Google Диск» | Windows, MacOS, iOS, Android, веб-версия | 100 Гбайт за 139 руб./месяц |
Какое хранилище выбрать?
Топ-10 облачных хранилищ 2020 года
- 9. Box. Облачное хранилище, изначально созданное с приоритетом для бизнеса.
- Dropbox. Что-то неладное творится в последние годы с Dropbox.
- MEGA.
- Облако Mail.ru.
- pCloud.
- Яндекс.
- OneDrive.
- Google Drive.
Что такое облачное хранилище данных для чего оно предназначено?
Облачное хранилище — это служба, которая позволяет хранить данные путем их передачи по Интернету или другой сети в систему хранения, обслуживаемую третьей стороной.
Как зайти к себе в облако?
Диск привязан к вашему аккаунту в Google, и чтобы попасть внутрь облака, вам нужно авторизоваться в своем аккаунте – ввести логин (почту gmail) и пароль от нее. Или перейти из почты, кликнув по значку «Приложения Google» вверху справа.
Как зайти в облако на ноутбуке?
2 Как пользоваться облаком Google Диск на компьютере
- ищем внизу и слева кнопку «Скачать для ПК»;
- в следующем окне кликаем “Принять условия и установить”;
- начнется процесс установки;
- когда он завершится, щелкаем по кнопке «Закрыть»;
- запускаем установленную программу и кликаем по кнопке “Войти”;
Как зайти в облако с телефона на айфоне?
Заходим в облако на iPhone
- Откройте настройки телефона.
- Перейдите в свой Apple ID. По необходимости введите пароль.
- Выберите раздел «iCloud».
- Пролистайте чуть ниже и найдите строчку «iCloud Drive». Передвиньте переключатель вправо, чтобы активировать синхронизацию данных с облачным хранилищем.
Как войти в свой аккаунт iCloud?
Вход в учетную запись на iPhone, iPad или iPod touch
- Откройте приложение «Настройки».
- Нажмите «Вход на [устройство]».
- Введите идентификатор Apple ID и пароль.
- Если потребуется, введите шестизначный проверочный код, отправленный на доверенное устройство или номер телефона, и завершите процедуру входа.
Похожее
- ← Сколько углеводов в 100 граммах перловки?
- Как встретить лето в Ведьмак 3? →
Andrew
Андрей — тренер, спортивный писатель и редактор. В основном он занимается тяжелой атлетикой. Также редактирует и пишет статьи для блога IronSet где делится своим опытом. Андрей знает все от разминки до тяжелой тренировки.
Как удалить облачное сохранение в Steam?
Как удалить файлы из облака Steam?
Шаги, чтобы удалить Steam Cloud сохраняет
- Запустите Steam.
- Зайдите в магазин и найдите свою игру. …
- Теперь выйдите.
- Отключи свой интернет.
- Перейдите в папку Steam (обычно находится в C:> Program Files> Steam) и затем перейдите в папку userdata. …
- Зайдите в папку с игрой.
- Там вы найдете файл и папку.
Как отключить облачное сохранение стим?
Включение и отключение Steam Cloud
- В библиотеке Steam нажмите правой кнопкой мыши на любую игру и выберите «Свойства».
- Синхронизацию можно включить или отключить во вкладке «Обновления».
Как удалить все сохранения в Скайриме стим?
Самый простой и очевидный способ удалить сохранения в Skyrim — это зайти в меню загрузки игры, где выделить ненужное (подлежащее удалению) сохранение. Затем останется лишь нажать английскую клавишу «Х», а после подтвердить выбранное действие (удаление сохранения Скайрим).
Где хранятся сохранения игр в Steam?
Клиент Steam хранит все сохранения в своей папке, например, Steamuserdata123456789, где 123456789 — это уникальный цифровой идентификатор пользователя.
Как почистить файлы Steam?
Для этого откройте меню «Steam» в левом верхнем углу клиента и выберите «Настройки». В открывшемся окне выберите вкладку «Загрузки». Нажмите кнопку «Очистить кэш загрузки» внизу. Нажмите «ОК».
Как удалить данные игры в стиме?
Запустите клиент Steam и откройте библиотеку. Если игр много, воспользуйтесь поиском по названию или измените вид на список. Кликните на ненужной игре правой кнопкой мыши и выберите команду «Удалить». Появится сообщение, предупреждающее об удалении всех файлов игры, включая дополнительный контент.
Как перенести сохранения в Steam Cloud?
А вот что делать если игра загрузилась, а «сейвы» почему-то нет? Откройте свою библиотеку Steam и выберите игру и сделайте клик правой кнопкой мыши по ней, чтобы появилось дополнительное меню, выберите «свойства«. Переключитесь на вкладку «Обновления» и далее включите параметр «Включить синхронизацию со Steam Cloud«.
Можно ли перенести сохранения с пиратки в стим?
Поместите нужные сохранения из «пиратки» в папку по пути: C:Usersuser_nameDocumentsMy GamesSkyrimSaves (Документы/My Games/Skyrim/Saves). Запустите игру. Сделайте новое (чистое) сохранение, перезагрузите игру.
Как отключить облачные сохранения в гта 5?
Чтобы отключить облачные сохранения, следуйте инструкциям ниже:
- Откройте программу запуска Epic Games.
- Нажмите Параметры в левом нижнем углу.
- Снимите флажок Включить облачные сохранения.
Как удалить сохранения в игре Ведьмак 2?
С выходом патча 1.2 сохранения удаляются нажатием клавиши [Del] после выбора нужного файла в общем списке сохранений в окне «Загрузка». Если патч не установлен, все действия придется выполнять вручную, перейдя в папку Мои ДокументыWitcher 2gamesaves и самостоятельно удалив нужные файлы.
Как очистить сохранения в Скайриме?
- Нажмите кнопку «Open» открыть (в правом углу) и выберите файл сохранения который вы хотите очистить от скриптов, по пути Мои документы/My games/Skyrim/Saves.
- Нажмите кнопку «FixScriptInstances» (смотрите рисунок), при нажатии данной кнопки отсеиваются и удаляются все копии скриптов
Как сбросить игру в стим?
Как удалить прогресс игры?
…
Следуя следующим шагам:
- В Steam найти игру, кликнуть по ней правой кнопкой мыши — Параметры — Обновления — Убрать нижнюю галочку;
- Найти папку c:Users[name]AppDataLocalLowcimuRuneStoneKeeper, где [name] название вашей учетной записи, и удалить находящийся внутри файл;
Где находится папка сохранения игры?
В основном в Windows 10 сохранения игр находятся в папке Документы которую легко можно открыть в проводнике. Открыв последнюю папку в адресе вы можете увидеть папки с названиями игр в которых находятся сохранённые игры. C:ПользователиИмя Пользователя папка в названии которой имеется слово Games.
Где находятся сохранения игры Dishonored?
Сохранения «Dishonored» хранятся в операционной системе Windows в папке [userdata], находящейся в игровом клиенте STEAM.
Где находятся сохранения игры BioShock Infinite?
Сохранения «BioShock Infinite» хранятся в операционной системе Windows в папке [userdata], находящейся в игровом клиенте STEAM.


