Как уменьшить объем файла тиф?
Как уменьшить размер файла TIFF онлайн
В процессе сдачи налоговой отчётности нам может понадобиться уменьшить размер графического файла tiff, используемого для хранения растровой графики. Довольно часто это связано с требованиями ФНС, который требует передавать ей tiff-файлы в нужном разрешении и чёрно-белом формате. Для компрессии tiff-файлов мы рекомендуем задействовать специальные сетевые сервисы, доступные онлайн. Ниже разберём, как сократить размер файла формата TIFF в режиме онлайн, и какие сетевые инструменты нам в этом помогут.
- Топ-сервисы для сжатия tiff файлов онлайн
- Wecompress.com – позволит быстро сжать формат тифф
- Easy-resize.com – изменение размера tiff-файла онлайн
- Youcompress.com – англоязычный компрессор
- Fixpicture.org – удобный и популярный сервис
- Заключение
Топ-сервисы для сжатия tiff файлов онлайн
В сети существует несколько сервисов, позволяющих снизить размер tiff онлайн. Многие из них работают не качественно, а количественно, получая снижение размера tiff-файла лишь за счёт механического урезания его размера. Качественные же алгоритмы компрессии имеют лишь несколько таких сайтов.
Работа с такими сервисами строится по стандартному алгоритму. Вы переходите на такой ресурс, загружаете на него ваш tiff-файл. Далее выбираете настройки компрессии, и запускаете процедуру компрессии нажатием на соответствующую клавишу. Затем сохраняете полученный результат на ваш ПК.
Давайте рассмотрим сервисы, позволяющие сжать размер tiff онлайн.
Wecompress.com – позволит быстро сжать формат тифф
Сервис wecompress.com создан одноимённой компанией «WeCompress», специализирующейся на разработке алгоритмов сжатия различных графических файлов. Сервис работает абсолютно бесплатно, без рекламы и необходимости регистрации на ресурсе. При этом сервис распознаёт далеко не все загруженные на него тифф-файлы. Качество сжатия – высокое.
- Перейдите на wecompress.com;
- Нажмите на круглую кнопку в виде плюса, и загрузите ваш tiff на ресурс;
 Нажмите на плюсик для загрузки файла на ресурс
Нажмите на плюсик для загрузки файла на ресурс
Easy-resize.com – изменение размера tiff-файла онлайн
Ресурс easy-resize.com не является классическим компрессором, так как в основе его работы положен принцип механического сокращения размера изображения. Ресурс поддерживает более сотни различных форматов, и может быть использован для уменьшения размера tiff-файла онлайн.
- Перейдите на easy-resize.com/ru/;
- Сверху выберите показатели минимального и максимального размера файла;
- Нажмите на большой прямоугольник в центре экрана для загрузки tiff-файла на ресурс;
- Для загрузки полученного файла нажмите на «Скачать».

Youcompress.com – англоязычный компрессор
Англоязычный компрессор youcompress.com – один из лучших компрессоров tiff-файлов, доступных онлайн. Обладает хорошим алгоритмом компрессии, и при загрузке файла сразу оценивает возможность его сжатия.
Работать с сервисом крайне просто:
- Выполните вход на youcompress.com/tiff/;
- Нажмите на кнопку «Select file…» и загрузите файл на ПК;
- Кликните на кнопку «Upload File & Compress» для запуска процедуры компрессии файла;
- Если вы получите надпись «Completed: File is already optimal», то большего сжатия данного файла нежели имеется достичь не удастся;
- В ином случает жмите на «Download», и скачайте файл на ваш PC.

Fixpicture.org – удобный и популярный сервис
Ресурс fixpicture.org предназначен для владельцев цифровых камер, позволяя конвертацию и работу с файлами графических форматов (JPEG, TIFF, TGA, PNG, GIF, BMP и других). Позволяет уменьшить размер нужного файла, перевернуть его на 90 и 180 градусов, добавить к изображению различные эффекты.
Чтобы уменьшить tiff онлайн на fixpicture.org выполните следующее:
- Перейдите на fixpicture.org;
- Нажмите на «Browse» и укажите сервису путь к вашему тифф-файлу на диске;
- Параметр «Output» поставьте на «TIFF»;
- Нажмите на «Options», и установите параметр на «75% smaller» (меньше) или 50%;
- В поле «EFFECT» выберите «Greyscale» если хотите получить чёрно-белый вариант вашего файла;
- Кликните на «Convert» для запуска конвертации файла;
- В самом низу появится ссылка на сохранение конечного файла. Кликнита на неё и сохраните ваш файл на ПК.

Заключение
В нашей статье мы разобрали способы уменьшить размер TIFF, перечислили онлайн-сервисы, способные оказать нам в этом необходимую помощь. Все перечисленные сервисы демонстрируют неплохие результаты конвертации, и могут быть использованы для качественного снижения объёма имеющихся у вас tiff-файлов.
Как сжать TIFF онлайн
Формат «TIFF» — один из наиболее популярных форматов растровых изображений. В нём удобно хранить картинки с большой глубиной цвета, он активно используется при сканировании, отправке факсов, полиграфии и других сферах делопроизводства. Применяется данный формат и при подаче различных форм отчётности, в частности в ФНС. При этом многие пользователи сталкиваются с ситуацией, когда имеющийся у них файл слишком велик по размеру и требует компрессии. Как же это осуществить? Мы рекомендуем воспользоваться специальными сетевыми сервисами по уменьшению файла. Ниже мы разберём, каким образом сжать файл TIFF в режиме онлайн, и что нам для этого понадобится.
- Что такое TIFF-файл?
- Ps2pdf.com – быстрое сжатие расширения Tiff онлайн
- Youcompress.com – быстрая компрессия документов
- Fixpicture.org – отличный конвертер файлов
- Заключение
Что такое TIFF-файл?
Расширение «TIFF» является аббревиатурой от «Tag Image File Format» («Формат файла изображения с тегами») . Указанное расширение имеет две основные формы, записывающиеся как «TIF» и «TIFF». «TIF» был разработан для ранних файловых систем типа «FAT», а «TIFF» был спроектирован для более современной NTFS. Указанные форматы обычно используются для хранения и обмена растровых изображений.
Файлы данного формата могут иметь солидный размер, который может быть оправдан для исследовательских и образовательных задач. Но в ряде случаев (в частности, при отправке налоговой отчётности) большой размер такого файла становится его недостатком. Для уменьшения размера тифф-файла применяются различные инструменты, в том числе специальные конвертеры. Давайте рассмотрим, как сжимать файл TIFF в режиме online с помощью нескольких таких сервисов.
Ps2pdf.com – быстрое сжатие расширения Tiff онлайн
Сервис ps2pdf.com – это сетевой конвертер графических форматов, созданный зарубежными энтузиастами. Он позволяет проводить конвертацию из одного графического формата в другой, а также компрессировать файлы «тифф» с высоким уровнем сжатия. Среди имеющихся в сети ресурсов такого плана он является лучшим, позволяя уменьшить размер документа онлайн в несколько раз.
Для работы с ресурсом выполните следующее:
- Перейдите на ps2pdf.com;
- Нажмите на кнопку «Select files» — «From Computer» и загрузите на сервис ваш tiff-файл;
- В опции «Output extensions» выберите расширение конечного файла;
- В опции «Output Quality» установите параметр «Percentage» на 50% или 75% от первоначального. Чем ниже будет данный показатель, тем меньше будет размер конечного файла. При этом качество изображения также коррелирует с данным показателем и падает при его понижении. Поэкспериментируйте с его значением и добейтесь оптимального соотношения размер-качество;
- Остальные два нижних показателя оставьте без изменений;
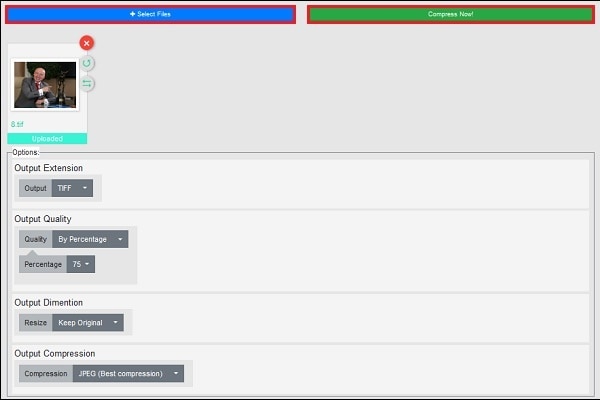
- Нажмите на кнопку «Compress Now» сверху. Дождитесь окончания процедуры компрессии;
- После окончания вы можете скачать файл в двух формах. Как zip-архив (синяя кнопка «Download all files zipped») или просто как tiff-файл (зелёная кнопка справа).
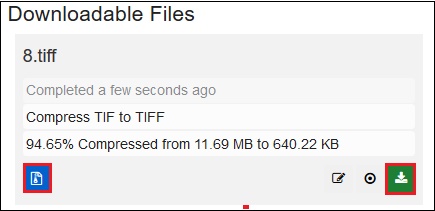
Youcompress.com – быстрая компрессия документов
Ресурс youcompress.com – это бесплатный сервис-компрессор, позволяющий быстро сжать «тифф» онлайн. В отличие от предыдущего ps2pdf.com он не имеет каких-либо настроек компрессии, да и качество его сжатия не на высоте.
Для работы с ним выполните следующее:
- Запустите youcompress.com;
- Нажмите на «Select files» и укажите сервису путь к вашему тифф-файлу;
- Кликните на кнопку «Uplad Files & Compress»;
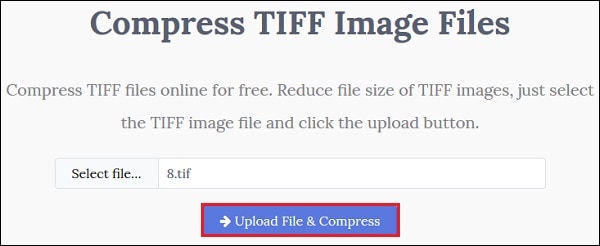
Нажмите на кнопку «Uplad Files & Compress» для запуска процедуры обработки
Fixpicture.org – отличный конвертер файлов
И последним ресурсом, о котором мы хотим рассказать, является сервис fixpicture.org . Он являет собой конвертер изображений с функцией изменения их размера. Нам пригодится именно указанная функция, которая позволит уменьшить размер tiff-файла.
- Перейдите на fixpicture.org;
- Нажмите на «Browse», и загрузите файл на ресурс;
- Опцию «Output» чуть ниже установите на значение «tiff»;
- Кликните ниже на «Options» и выберите размер уменьшения относительно первоначального размера (75% smaller, 50% smaller, 25% smaller);
- Установите галочку на «Greyscale» если хотите получить на выходе чёрно-белый файл;
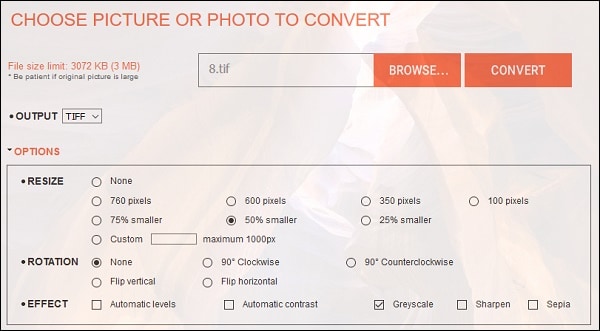
- Нажмите на «Convert» для запуска процедуры;
- Внизу отобразится название полученного файла. Кликните на него для его загрузки на ПК.
Заключение
В нашем материале мы перечислили несколько сервисов, позволяющих уменьшить размер файла TIFF в режиме онлайн. Наибольшей эффективностью среди данных ресурсов обладает сайт ps2pdf.com, позволяющий уменьшить документ в несколько раз. Другие сервисы обладают более слабым функционалом, но также могут быть рекомендованы как удобный инструмент для сжатия тифф-файлов.
Сжать пдф, PowerPoint, Word, Excel, JPEG, PNG и TIFF онлайн
Сжать пдф
Создан на основе официальной библиотеки Adobe пдф для создания лучшего в своем классе компрессора пдф. Самый безопасный способ сжатия пдф в Интернете
Сжать PPT, DOC и XLS
Уникальное и безупречное сжатие файлов Microsoft Office. Улучшение за 20 лет, это единственный способ надежно уменьшить файлы PPT, DOC и XLS
Компрессор JPEG, PNG и TIFF
Сжимайте изображения JPEG, PNG и TIFF на 50-80%, сохраняя при этом разрешение и прозрачность. Идеально подходит для оптимизации изображений для вашего сайта
Нам доверяют миллионы
В основе лежит успешная технология сжатия NXPowerLite с более чем 500 000 пользователей в месяц
Безопасно и надежно
Ваши файлы передаются в зашифрованном виде и хранятся на наших защищенных серверах приложений Microsoft Azure только перед удалением. Для более подробной информации ознакомьтесь с нашей политикой конфиденциальности
Просто на любом устройстве
Простой интерфейс браузера с возможностью перетаскивания для сжатия файлов в Windows, Mac или Linux без использования ресурсов компьютера.
«Это невероятно, как сжатие на нас сжимается может быть так хорошо. По сравнению с другими файловыми компрессорами, это их всех!»
- Перетащите или нажмите кнопку «Добавить файл», чтобы выбрать документ или изображение.*
- Подождите, пока WeCompress уменьшит размер файла
- Нажмите, чтобы загрузить файл меньшего размера на локальный компьютер.
* Поддерживаемые форматы: пдф, PPT, Word, Excel, JPEG, PNG и TIFF.
This file may have been compressed by WeCompress.com already
Мы обнаружили «(wecompress.com)» в вашем имени файла, мы добавили это, чтобы помочь идентифицировать файлы, которые уже были сжаты на WeCompress. Повторное сжатие того же файла не будет работать.…
Настольное приложение
Быстрое и безопасное сжатие файлов в самый нужный момент. Множество дополнительных функций.
Настольное приложение
Быстрое и безопасное сжатие файлов в самый нужный момент. Множество дополнительных функций.
Ого, сжатие на 80%!
Это прекрасный результат — помогите нам, рассказав о своем успехе всему миру 
Оставайтесь в курсе
Хотите получать новости о WeCompress по мере их поступления?
Слишком долгая отправка?
Похоже, что у вас медленное подключение, давайте ускоримся, пока идет отправка вашего файла.
Taking too long?
Large files will compress faster with our Desktop app using high-speed local compression…
Установить расширение
Установите расширение WeCompress на панели инструментов Google Chrome, чтобы найти на по одному щелчку!
Перейти на английский?
Похоже, что язык вашего браузера настроен на английский, щелкните здесь, чтобы переключить язык
Помогите в распространении информации
Мы считаем, что вам есть о чем рассказать.
«Благодаря WeCompress.com, мой файл стал меньше на 80%!»
Рассказать об этом сейчас:
Оставаться на связи
Получайте последние новости о WeCompress и наших решениях для сжатия файлов в свою папку для входящих сообщений
Избегайте длительной отправки!
Мы заметили, что это занимает больше времени, чем обычно. Вот что нам известно.
- Медленная отправка обычно связана с медленным подключением к интернету
- Большинство подключений к интернету обеспечивают быструю загрузку, но более медленную отправку
- Загрузить наше настольное приложение — это быстрее, чем дожидаться медленной отправки
Пока вы опробуете наше настольное приложение, добавленный вами файл продолжит отправляться — вы ничего не потеряете!
Благодарим за установку нашего расширения!
Если вы считаете, что мы это заслужили, помогите нам, оставив краткий отзыв о своих впечатлениях в магазине Chrome
Нравится WeCompress? Попробуйте наше программное обеспечение для настольных ПК
NXPowerLite Desktop работает быстро, удобно, не имеет ограничений по размеру и может одновременно сжимать несколько файлов. Начните бесплатную пробную версию сегодня.
Загрузка началась!
Чтобы установить программу, дважды щелкните файл NXPowerLiteSetup.msi в папке загрузок; если файл не начал загружаться, Dowload desktop (win) > Download again — Download desktop (win)’)»>щелкните здесь, чтобы повторить попытку.
Загрузка началась!
Чтобы установить программу, дважды щелкните файл NXPowerLiteSetup.dmg в папке загрузок; если файл не начал загружаться, Dowload desktop (mac) > Download again — Download desktop (mac)’)»>щелкните здесь, чтобы повторить попытку.
Экономия места на файл-сервере
Действует в любых хранилищах
Решение вида «настроил и забыл»
Мы очень хотим узнать ваше мнение!
Данный сайт использует cookie-файлы и сходные технологии для анализа потоков информации.
Сжатие TIFF изображений
Бесплатный онлайн оптимизатор TIFF изображений. Сжатие TIFF изображений в современном браузере, таком как Chrome, Opera и Firefox.
При поддержке aspose.com и aspose.cloud
- English
- Русский
Отправьте ссылку для скачивания на
Нажмите Ctrl + D чтобы сохранить его в закладках, чтобы не искать его снова
Добавить в закладки
Отправьте нам свой отзыв
 products.aspose.app/imaging/img/aspose_imaging-for-net.png» />Aspose.Imaging Сжатие
products.aspose.app/imaging/img/aspose_imaging-for-net.png» />Aspose.Imaging Сжатие
TIFF Tagged Image File Format
TIFF или TIF, Tagged Image File Format, представляет растровые изображения, предназначенные для использования на различных устройствах, соответствующих данному стандарту формата файлов. Он способен описывать данные двувея, градаций серого, палитры и полноцветного изображения в нескольких цветовых пространствах. Он поддерживает схемы сжатия с потерями, а также без потерь для выбора между пространством и временем для приложений, использующих формат
products.aspose.app/imaging/img/howto.png» />
Как сжать TIFF изображения с помощью Aspose.Imaging Сжатие
- Щелкните внутри области перетаскивания файла, чтобы загрузить TIFF файл, или перетащите TIFF файл.
- Вы можете загрузить не более 10 файлов для операции
- Ваши TIFF изображения будут автоматически сжаты
- Вы можете также указать свои собственные настройки сжатия для каждого TIFF изображения
- Ссылка для скачивания сжатых изображений будет доступна сразу после завершения операции сжатия.
- Вы также можете отправить ссылку на файл TIFF на свой адрес электронной почты
- Обратите внимание, что файл будет удален с наших серверов через 24 часа, а ссылки для скачивания перестанут работать по истечении этого периода времени.
products.aspose.app/imaging/img/howto.png» />
Часто задаваемые вопросы
❓ Как сжать TIFF изображение?
️ Безопасно ли сжимать TIFF изображения с помощью бесплатного приложения Aspose.Imaging «Сжатие»?
Можно ли сжать TIFF изображения на Linux, Mac OS или Android?
Какой браузер следует использовать для сжатия TIFF изображений?
Другие поддерживаемые форматы
Вы также можете сжать другие форматы файлов (см. список ниже)
- JPG СЖАТИЕ Сжать JPG с высоким качеством
- JPEG СЖАТИЕ Сжать JPEG с высоким качеством
- JP2 СЖАТИЕ Сжать JP2 с высоким качеством
- J2K СЖАТИЕ Сжать J2K с высоким качеством
- JPEG2000 СЖАТИЕ Сжать JPEG2000 с высоким качеством
- BMP СЖАТИЕ Сжать BMP с высоким качеством
- DIB СЖАТИЕ Сжать DIB с высоким качеством
- TIFF СЖАТИЕ Сжать TIFF с высоким качеством
- TIF СЖАТИЕ Сжать TIF с высоким качеством
- GIF СЖАТИЕ Сжать GIF с высоким качеством
- PNG СЖАТИЕ Сжать PNG с высоким качеством
- APNG СЖАТИЕ Сжать APNG с высоким качеством
- WEBP СЖАТИЕ Сжать WEBP с высоким качеством
- EMF СЖАТИЕ Сжать EMF с высоким качеством
- EMZ СЖАТИЕ Сжать EMZ с высоким качеством
- WMF СЖАТИЕ Сжать WMF с высоким качеством
- WMZ СЖАТИЕ Сжать WMZ с высоким качеством
- SVG СЖАТИЕ Сжать SVG с высоким качеством
- SVGZ СЖАТИЕ Сжать SVGZ с высоким качеством
- DICOM СЖАТИЕ Сжать DICOM с высоким качеством
- DCM СЖАТИЕ Сжать DCM с высоким качеством
- DNG СЖАТИЕ Сжать DNG с высоким качеством
- ODG СЖАТИЕ Сжать ODG с высоким качеством
- OTG СЖАТИЕ Сжать OTG с высоким качеством
- CDR СЖАТИЕ Сжать CDR с высоким качеством
- CMX СЖАТИЕ Сжать CMX с высоким качеством
- TGA СЖАТИЕ Сжать TGA с высоким качеством
Загрузите ваше изображение, выберите формат, и нажмите кнопку «Применить». Вы получите ссылку на загрузку сразу как только изображение будет сжато
Работает на любой платформе, включая Windows, Mac, Android и iOS. Все файлы обрабатываются на наших серверах. От вас не требуется установка плагина или программного обеспечения.
Конвертировать в TIFF
Кликните здесь для выбора файлов
или перетащите файлы в эту область
TIFF (Tagged Image File Format) — формат для хранения изображений с большой глубиной цвета. В основном используется при сканировании, отправке факсов, распознавании текста, в полиграфии, широко поддерживается графическими приложениями. С помощью бесплатного онлайн конвертера изображений вы можете добиться требуемого результата с помощью доступных настроек имеющихся в формате TIFF, вы можете указать глубину цвета от 1 до 64 бит, в зависимости от глубины цвета указать тип компрессии — без потерь (LZW, FLATE) или с потерями, но максимальными возможностями сжатия (JPEG). Используйте дополнительные параметры конвертации для более тонкой настройки TIFF формата.
С помощью TIFF конвертера вы можете конвертировать различные графические форматы, например: JPG в TIFF, GIF в TIFF, BMP в TIFF и другие варианты.
Обратите внимание! В поле «настройки для формата TIFF» вы не видите часть настроек, это связано с тем, что они не доступны при указанном сочетании. Меняя глубину цвета и тип сжатия — вы получите доступ к разрешенным настройкам в выбранной комбинации.

Что такое формат TIFF
TIFF означает «Формат файла с метками» и является спецификацией для хранения изображений в электронном виде.
В отличие от более популярного брата, JPEG, TIFF «без потерь», что означает, что каждый пиксел в оригинале (до его преобразования) сохраняется точно. В результате файлы сравнительно большие.
В нашем конвертере вы можете включить сжатие «LZW», которое уменьшит размер файла, но не так сильно как в JPEG, так как данное сжатие без потери качества.
Формат используется для многих вещей (фотографии, сканы, спутниковые снимки).
Вообще, думайте о нем как о большом, высококачественном изображении, где большая часть работы связана с многократным редактированием.
Описываемый формат отлично подходит для этого, так как позволяет сохранять данные снова и снова и каждый раз, когда вы что-то меняете и неизменяемые пиксели остаются неизменными.
В нашем конвертере вы можете увидеть очень много настроек формата, начиная от глубины цвета и выбора метода сжатия и до следования байт. Всё это позволяет использовать большое количество вариантов и функций сжатия.
Такой широкий спектр возможных функций привел к шутке, что TIFF на самом деле означает «Тысячи несовместимых форматов файлов».
Когда используется JPEG, а когда TIFF?
- JPEG для Web
- TIFF для печати, офсетной печати, журнальной офсетной печати.
Формат TIFF (.tiff) сохраняет все данные изображения и цвета. В результате получится очень большой файл.
При сохранности всех исходных данных целостность изображения обеспечивается точечно. Есть еще кое-что, о чем следует помнить, TIFF не может быть просмотрен в веб-браузере.
Формат JPEG (.jpg) сжимает изображение и цветовые данные. Сжатие делает файл меньше, идеально подходит для веба. Однако чем больше вы сжимаете, тем больше ухудшается качество.
Компромисс между небольшим размером файла и плохо выглядящим изображением всегда, мало кому понравится если загрузка веб-страницы будет занимать пару минут.
Во что сохранять на цифровой камере JPEG, TIFF или RAW?
Если это относится к цифровой фотографии, в зависимости от используемой камеры вы можете выбрать один из этих трех форматов. Они в основном одинаковые, но то, как сохранит ваша камера, немного отличается.
В этом случае, оптимальным вариантом будет снимать сразу в два формата: JPEG и RAW. В этом случае один снимок камера создает два дубликата файлов.
JPEG предназначен для беглого просмотра, электронной почты, интернета и т.д.
RAW-файл является «цифровым негативом» (не *обработанным* камерой), он сохраняет все настройки на момент съемки и может быть обновлен/переработан позднее.
Какие преимущества и недостатки есть у TIFF
Одно из преимуществ, заключается в том, что в этом формате можно аккуратно хранить и сохранять большое количество изображений. И сохранять их целостность настолько, чтобы быть полезным для печати и подтверждения (при необходимости) документов.
Попробуйте отсканировать документы с помощью сканера, а затем скопировать их в редактор изображений. Затем сохраните его как PNG, GIF и JPG в качестве теста.
Как сделать отображение изображения в формате TIFF?
Это довольно сложный формат файлов для хранения растровых данных, вы можете прочитать спецификацию здесь: https://www.adobe.io/open/standards/TIFF.html
Отвечая на вопрос: если мы предполагаем, что растровое изображение внутри файла имеет достаточное разрешение, разница между просмотрами может заключаться в количестве отображаемых пикселей.
Для быстрого предварительного просмотра Вы обычно не читаете все, а только некоторые данные и тем самым создаете изображение низкого разрешения. Часто изображения действительно содержат 72PPI версию изображения в файле, и самым быстрым способом предварительного просмотра является их извлечение и отображение в приложении.
Для лучшего предварительного просмотра приложение должно считывать все данные из файла. Хитрость для ускорения масштабирования заключается в отображении сначала изображения с низким разрешением, и при увеличении пользователь читает пиксели только те, которые находятся внутри региона, который вы видите.
Таким образом, количество пикселей, которое читает приложение, является по крайней мере постоянным на каждом уровне масштабирования. Сегодня большинство приложений используют libTIFF, библиотеку C с открытым исходным кодом, которая позволяет декодировать TIFF файл.
Как уменьшить размер сканированного документа для отправки через 1С?

Наверное, нет ни одной организации в нашей стране, кому бы ни разу не приходили требования от налоговиков о предоставлении документов. Раньше бухгалтерия копировала нужные документы, заверяла подписями и печатями уполномоченных лиц и собственноручно отвозила в налоговую. Сейчас всё стало гораздо проще: все документы сканируются и отправляются электронно. И вот как раз при отправке таких документов через сервис 1С-Отчетность или другие почтовые агенты пользователи сталкиваются с тем, что объем отправляемого вложения слишком велик. Что делать? Как уменьшить размер имеющихся файлов? Эти вопросы мы рассмотрим в статье.
Для начала нужно понимать, что максимальный размер всех файлов, которые можно отправить за один раз в налоговую, составляет 72 Мб. Если объем вашего вложения превышает этот предел, то программа 1С предложит «Разбить ответ на несколько».
Учтите, что разбивка не выполняется только в том случае, если один файл вложения превышает размер 72 Мб.
Действительно, можно отправить несколько сообщений с файлами в ответ на требование контролирующего органа. Это не запрещено. А можно пойти другим путем и попытаться изначально уменьшить размер отправляемых вложений, чтобы они все поместились в одном файле.
Где видно размер и объем изображения?
Выделите файл и в нижней части окна отразится его размер (в пикселях — точках) и «вес» в мегабайтах или килобайтах. Информация о размере видна и в строке файла, при настройке отображения «Вид» — «Таблица».

Либо можно щелкнуть по файлу правой кнопкой мыши, вызвав при этом контекстное меню и нажав кнопку «Свойства». На экране появится информация о нем, в том числе и о его размерах.

У вас есть два варианта развития событий:
- выполнить настройку уменьшения размера файла еще на этапе сканирования;
- уменьшить в размерах уже готовый файл.

Настройки сканирования изображения
Рассмотрим первый вариант — настройка при сканировании документа.
Сразу отметим, что рассматриваемые действия и настройки зависят от установленного на компьютере программного обеспечения. Но суть действий одинакова: главное знать, что искать.
Приведем пример на имеющемся МФУ фирмы «НР».
Программное обеспечение этого МФУ позволяет выводить сканируемое изображение как в формат рисунка, так и в формат документа («Сканировать документ»). При выводе файла в текстовом формате выбирается — «Сканировать документ» и выбирается формат — в нашем примере это файлы PDF. Здесь же сохраняется файл в формате изображения TIFF.

Мы рассмотрим пример сканирования изображения, т.к. зачастую требуется документ именно в формате JPEG.
Шаг 1. Нажмите кнопку «Сканировать изображение».

Шаг 2. Выбрав пункт «Сканировать изображение в файл», нажмите кнопку «Изменить параметры».

Шаг 3. На этапе «Сканировать изображение в файл» нажмите кнопку задания настроек сканирования — «Сохранить в файл Параметры сохранения».

И вот она, заветная кнопка!
Шаг 4. Нажмите кнопку «Параметры JPEG».

У вас может быть сканер другой фирмы, другое программное обеспечение, но суть одна: нужно найти кнопку с настройкой параметров сканирования и вывода (сохранения) изображения. Инструкция от производителя вам в помощь.
И вот оно, окошко настройки качества — а значит, и объема, размера, получаемого при сканировании файла. В нашем примере установлено изначально высокое качество изображения.
Шаг 5. Перемещая ползунок, измените параметр качества изображения.

Отсканируйте документ и проверьте результат. Изменяя настройки, действуйте путем эксперимента, ищите какой результат вас удовлетворит.
Таким образом, мы имеем следующую цепочку действий:
- Выберите вариант сканирования.
- Перейдите к настройке параметров сохранения.
- Перейдите к параметрам файла JPEG.
- Установите нужное качество изображения.

Изменение размера готового файла
Разберем второй вариант изменения размера сканированного изображения — когда файлы уже отсканированы, но имеют большой размер, не удовлетворяющий требованиям для их отправки.
Данный пункт также зависит от установленного программного обеспечения.
Как посмотреть, какой программой можно открыть файл для редактирования? Ведь пользователь может и не знать, какие программы установлены у него, кроме той, с помощью которой открывается изображение.
Нажмите правой кнопкой мышки по файлу, в появившемся контекстном меню видны команды:
- «Открыть с помощью» — здесь можно посмотреть список предлагаемых программ, которыми можно открыть данный файл;
- «Свойства» — посмотреть информацию о файле, какой программой он открывается по умолчанию и при необходимости ее изменить.

В нашем примере предлагается вот такой список, но не все варианты хороши, лучше открывать программой именно для просмотра фото.
В нашем случае, оптимальный вариант — это программа, включенная в стандартный пакет — Microsoft Office Picture Manager. В более новых «офисных» пакетах этой программы нет, что очень огорчает, т.к. это довольно простой и удобный инструмент.

Если у вас в списке есть более удобный вариант, а открывается обычным «просмотрщиком» и вас это не устраивает, можно изменить приложение.
Нажмите в контекстном меню команду «Свойства» — кнопку «Изменить» и выберите другую программу, для открытия графических файлов (более удобную для себя). Если вариантов нет или они не устраивают, можно установить программы, подобрав бесплатный вариант.

Здесь же видно и размер файла. Наша задача его уменьшить. Приступим.
Шаг 1. Откройте файл и нажмите команду «Изменить рисунки».
В вашей программе редактирования ищите аналогичную команду: изменить, редактировать и т.п.
Шаг 2. В открывшейся сбоку панели нажмите гиперссылку «Изменение размера».

В данной настройке можно задать:
- стандартную высоту и ширину;
- произвольную высоту и ширину;
- а также задать в процентах от исходного варианта.
В поле «Итоговый вариант» пользователь видит исходный размер в точках и получившийся при его корректировке. Только сохранив изображение, можно увидеть его «вес» в мегабайтах.
Шаг 3. Задайте процент для изменения размера файла и нажмите «Ок».

После этого данные о размере файла изменятся.
Обратите внимание: если вы хотите оставить и оригинал изображения, перед правкой сделайте его копию, выполнив команду «Файл» — «Сохранить как. ».
Проверяем размер получившегося файла — 896 КБ. Нас этот вариант устраивает. Если нет — повторите действия, не забыв сохранить первоначальный оригинал.

Примеров программ может быть множество, мы рассмотрели наиболее распространенный вариант. В любой программе ищите функцию «Изменить».
Приведем пример еще одной программы, в которой можно уменьшить размер файла — Paint 3D.
В ней настройка изменения изображения «прячется» в меню «холст». И как видите, здесь присутствуют примерно такие же настройки, как рассмотрены выше — изменение размера холста по ширине и высоте в процентах.

Программа Аdobe Acrobat Reader также обладает функцией сжатия изображения, тем самым способствуя уменьшению размера изначального файла.

Но бывают и такие ситуации, когда в компьютере ничего не установлено, а открывает программа, которая только «листает картинки». А у вас нет времени искать и скачивать нужные программы. Что делать?
Самый простой вариант — это воспользоваться онлайн сервисом.
Зайдите в любой браузер и введите в строке поиска — «Изменить изображение онлайн. » и у вас появится сразу множество предложений.

Мы зашли на первый попавшийся под руку сайт. Вот он — целый графический редактор онлайн, где есть команда «Изменить». Далее действуем по той схеме, что мы рассмотрели выше:
- выбрали файл;
- установили настройки;
- сохранили результат.
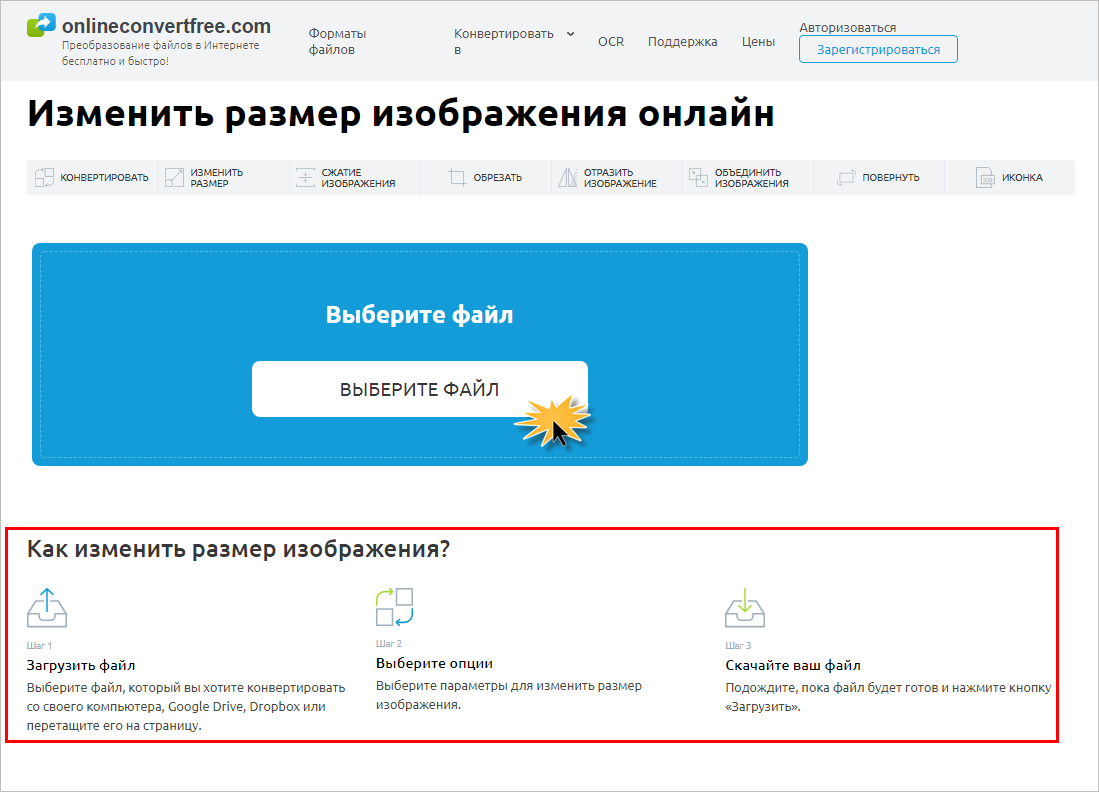
Неважно, какой способ вы выберете! Главное — результат.


