Как сохранить файл в формате TIFF?
Конвертировать в TIFF
Кликните здесь для выбора файлов
или перетащите файлы в эту область
TIFF (Tagged Image File Format) — формат для хранения изображений с большой глубиной цвета. В основном используется при сканировании, отправке факсов, распознавании текста, в полиграфии, широко поддерживается графическими приложениями. С помощью бесплатного онлайн конвертера изображений вы можете добиться требуемого результата с помощью доступных настроек имеющихся в формате TIFF, вы можете указать глубину цвета от 1 до 64 бит, в зависимости от глубины цвета указать тип компрессии — без потерь (LZW, FLATE) или с потерями, но максимальными возможностями сжатия (JPEG). Используйте дополнительные параметры конвертации для более тонкой настройки TIFF формата.
С помощью TIFF конвертера вы можете конвертировать различные графические форматы, например: JPG в TIFF, GIF в TIFF, BMP в TIFF и другие варианты.
Обратите внимание! В поле «настройки для формата TIFF» вы не видите часть настроек, это связано с тем, что они не доступны при указанном сочетании. Меняя глубину цвета и тип сжатия — вы получите доступ к разрешенным настройкам в выбранной комбинации.

Что такое формат TIFF
TIFF означает «Формат файла с метками» и является спецификацией для хранения изображений в электронном виде.
В отличие от более популярного брата, JPEG, TIFF «без потерь», что означает, что каждый пиксел в оригинале (до его преобразования) сохраняется точно. В результате файлы сравнительно большие.
В нашем конвертере вы можете включить сжатие «LZW», которое уменьшит размер файла, но не так сильно как в JPEG, так как данное сжатие без потери качества.
Формат используется для многих вещей (фотографии, сканы, спутниковые снимки).
Вообще, думайте о нем как о большом, высококачественном изображении, где большая часть работы связана с многократным редактированием.
Описываемый формат отлично подходит для этого, так как позволяет сохранять данные снова и снова и каждый раз, когда вы что-то меняете и неизменяемые пиксели остаются неизменными.
В нашем конвертере вы можете увидеть очень много настроек формата, начиная от глубины цвета и выбора метода сжатия и до следования байт. Всё это позволяет использовать большое количество вариантов и функций сжатия.
Такой широкий спектр возможных функций привел к шутке, что TIFF на самом деле означает «Тысячи несовместимых форматов файлов».
Когда используется JPEG, а когда TIFF?
- JPEG для Web
- TIFF для печати, офсетной печати, журнальной офсетной печати.
Формат TIFF (.tiff) сохраняет все данные изображения и цвета. В результате получится очень большой файл.
При сохранности всех исходных данных целостность изображения обеспечивается точечно. Есть еще кое-что, о чем следует помнить, TIFF не может быть просмотрен в веб-браузере.
Формат JPEG (.jpg) сжимает изображение и цветовые данные. Сжатие делает файл меньше, идеально подходит для веба. Однако чем больше вы сжимаете, тем больше ухудшается качество.
Компромисс между небольшим размером файла и плохо выглядящим изображением всегда, мало кому понравится если загрузка веб-страницы будет занимать пару минут.
Во что сохранять на цифровой камере JPEG, TIFF или RAW?
Если это относится к цифровой фотографии, в зависимости от используемой камеры вы можете выбрать один из этих трех форматов. Они в основном одинаковые, но то, как сохранит ваша камера, немного отличается.
В этом случае, оптимальным вариантом будет снимать сразу в два формата: JPEG и RAW. В этом случае один снимок камера создает два дубликата файлов.
JPEG предназначен для беглого просмотра, электронной почты, интернета и т.д.
RAW-файл является «цифровым негативом» (не *обработанным* камерой), он сохраняет все настройки на момент съемки и может быть обновлен/переработан позднее.
Какие преимущества и недостатки есть у TIFF
Одно из преимуществ, заключается в том, что в этом формате можно аккуратно хранить и сохранять большое количество изображений. И сохранять их целостность настолько, чтобы быть полезным для печати и подтверждения (при необходимости) документов.
Попробуйте отсканировать документы с помощью сканера, а затем скопировать их в редактор изображений. Затем сохраните его как PNG, GIF и JPG в качестве теста.
Как сделать отображение изображения в формате TIFF?
Это довольно сложный формат файлов для хранения растровых данных, вы можете прочитать спецификацию здесь: https://www.adobe.io/open/standards/TIFF.html
Отвечая на вопрос: если мы предполагаем, что растровое изображение внутри файла имеет достаточное разрешение, разница между просмотрами может заключаться в количестве отображаемых пикселей.
Для быстрого предварительного просмотра Вы обычно не читаете все, а только некоторые данные и тем самым создаете изображение низкого разрешения. Часто изображения действительно содержат 72PPI версию изображения в файле, и самым быстрым способом предварительного просмотра является их извлечение и отображение в приложении.
Для лучшего предварительного просмотра приложение должно считывать все данные из файла. Хитрость для ускорения масштабирования заключается в отображении сначала изображения с низким разрешением, и при увеличении пользователь читает пиксели только те, которые находятся внутри региона, который вы видите.
Таким образом, количество пикселей, которое читает приложение, является по крайней мере постоянным на каждом уровне масштабирования. Сегодня большинство приложений используют libTIFF, библиотеку C с открытым исходным кодом, которая позволяет декодировать TIFF файл.
Конвертируем JPG в TIFF
Есть два основных формата графических файлов. Первый — это JPG, который является самым популярным и используется для контента, получаемого со смартфонов, фотоаппаратов и других источников. Второй — TIFF — используется для упаковки уже отсканированных изображений.
Как перевести из JPG формата в TIFF
Целесообразно рассмотреть программы, которые позволяют конвертировать JPG в TIFF и то, как правильно ими пользоваться для решения данной задачи.
Способ 1: Adobe Photoshop
Adobe Photoshop — всемирно известный фоторедактор.
-
Открываем картинку JPG. Для этого в меню «Файл» выбираем «Открыть».



После открытия кликаем на строку «Сохранить как» в основном меню.



Способ 2: Gimp
Gimp — второе после Фотошоп по популярности приложение для обработки фотографий.
-
Для открытия нажимаем на «Открыть» в меню.

Кликаем сначала на картинку, затем на «Открыть».

Окно Gimp с открытым изображением.

Осуществляем выбор «Сохранить как» в «Файл».


По сравнению с Adobe Photoshop, Gimp не предполагает расширенных настроек сохранения.
Способ 3: ACDSee
ACDSee — мультимедиа приложение, ориентированное на обработку и организацию коллекций изображений.
-
Для открытия нажимаем на «Open».

В окне выбора, кликаем мышкой на «Открыть».

Исходная картинка JPG в ACDSee.

Далее выбираем «Save as» в «File».


Далее запускается вкладка «TIFF Options». Доступны разные профили сжатия. Можно оставить «None» в поле, то есть, без сжатия. Поставленная галочка в «Save these settings as the defaults» сохраняет настройки для использования в дальнейшем как по умолчанию.

Способ 4: FastStone Image Viewer
FastStone Image Viewer является весьма функциональным фотоприложением.
-
Находим месторасположение файла при помощи встроенного обозревателя и кликаем по нему дважды.


В меню «Файл» нажимаем на строку «Сохранить как».

В соответствующем окне прописываем имя файла и определяем его формат. Можно поставить галочку в поле «Обновить время файла» в случае, если нужно чтобы время последнего изменения отсчитывалось с момента конвертирования.

Способ 5: XnView
XnView — очередная программа для просматривания графических файлов.
-
Через библиотеку открываем папку с изображением. Далее, щелкнув по нему, жмем в контекстном меню «Открыть».

Вкладка программы с фото.

Осуществляем выбор строки «Сохранить как» в меню «Файл».

Вписываем имя файла и выбираем выходной формат.

Способ 6: Paint
Paint — самая простая программа для просмотра изображений.
-
Сначала необходимо открыть изображение. В основном меню надо щелкнуть по строке «Открыть».

Кликаем по фото и нажимаем на «Открыть».

Paint с открытым файлом JPG.

Нажимаем на «Сохранить как» в основном меню.


Все перечисленные программы позволяют преобразовывать из JPG в TIFF. При этом, расширенные параметры сохранения предлагаются в таких программах как Adobe Photoshop, ACDSee, FastStone Image Viewer и XnView.
Помимо этой статьи, на сайте еще 12304 инструкций.
Добавьте сайт Lumpics.ru в закладки (CTRL+D) и мы точно еще пригодимся вам.
Отблагодарите автора, поделитесь статьей в социальных сетях.
Формат изображений TIFF: сфера применения и отличия от других расширений
TimeWeb.com/ru/community/article/11/11b628f7404e9e355545d61576c88d10.jpg» />
Рассказываю о формате TIFF. О том, как его открыть, чем он примечателен и где его обычно используют.
Что такое TIFF?
TIFF расшифровывается как Taggem Image File Format. Это графический контейнер, хранящий в себе растровые изображения. Формат отличается высоким качеством картинки с повышенной глубиной цвета и несколькими вариантами компрессии данных: с потерями в качестве и без потерь. TIFF также поддерживает многослойность.
TIFF был разработан компанией Aldus (ныне поглощена фирмой Adobe). Формат появился в середине 80-х годов и быстро превратился в стандарт для хранения высококачественных цветных картинок. Но он уступил JPEG, потому что тот был легче и лучше подходил для использования в интернете. После этого роль TIFF в мире изменилась.
Теперь это формат для хранения сканов и фотографий, нуждающихся в последующем редактировании или распечатке. Файлы с расширением .TIF можно открыть практически в любом приложении для просмотра изображений. Специальное программное обеспечение в духе Photoshop требуется только для обработки и редактирования.
Характеристика формата
С технической точки зрения Tagged Image File Format имеет следующие свойства:
Тип
Bitmap (когда для отображения картинки используется битовая карта)
Глубина цветов
Варианты сжатия
Без сжатия, RLE, LZW, CCITT, JPEG
Максимальный размер изображения
Возможность хранить несколько изображений в одном файле
Разработчик
Поддерживаемые платформы
MS-DOS, Mac, UNIX-подобные системы
Приложения, поддерживающие формат
Смотри в соответствующей подглаве
Поля с дополнительной информацией
Имя файла, номер страницы, имя автора изображения, описание файла, программа, в которой создали изображение, и т.п.
Благодаря своим спецификациям TIFF стал одним из самых универсальных и диверсифицированных форматов для хранения изображений из всех существующих. Этому способствуют поддержка нескольких типов сжатия данных и возможность модифицировать сам формат. Этим и занимаются сторонние разработчики, превращая TIFF в удобное хранилище изображений под различные платформы и ПО.
Где используется TIFF
В первую очередь TIFF нужен для хранения нескольких изображений с метаданными в одном файле. Он может содержать в себе одну или несколько JPEG-картинок (сжатых с потерями) или картинок в формате PackBits (сжатых без потерь).
Формат используется для создания графической печатной продукции – плакатов, баннеров, этикеток, упаковок и т.п.
TIFF любят за высокое разрешение и глубину цвета, поэтому в этом формате часто снимают цифровые камеры. Это же свойство TIFF ценят те, кто часто сканирует документы, ведь благодаря .TIF удается сохранить максимальную детализацию итогового скана. При печати цифровых изображений на бумаге тоже важно использовать картинку с высоким разрешением. И тут расширение .TIF тоже отлично подходит.
Приложения, поддерживающие TIFF
ПО для работы с .TIF выбирают в зависимости от поставленных задач.
Чтобы посмотреть содержимое файла, можно использовать программы, встроенные в систему – Apple Preview в macOS или Microsoft Photos в Windows 10. В Linux и в мобильных ОС есть аналогичные утилиты. Также предпросмотр файлов доступен в некоторых онлайн-сервисах – к примеру, облачных хранилищах Google Drive и Dropbox.
Для редактирования файлов используются продукты компании Adobe, зачастую это Photoshop или Illustrator. Но есть и другие утилиты попроще, к примеру, Microsoft Paint.
В тот же список попадают:
- CorelDraw Graphics Suite.
- Roxio Toast 18.
- ACD Systems ACDSee Photo Studio.
- MacPhun Color Strokes.
- Sketch.
- Pixelmator Pro.
- GIMP.
Прочие преимущества TIFF
.TIF можно редактировать и сохранять много раз, не теряя в качестве. Можно взять файл из Photoshop, который уже был отредактирован, и снова начать над ним работать уже в другом редакторе. При этом разрешение и цветовой диапазон картинки останутся без изменений независимо от того, какому виду обработки ее подвергнуть. В общем, все детали и цвета будут сохранены.
И так как этот формат создан с возможностью повторного редактирования, он поддерживает многослойность. Каждый слой – список изменений на растровом изображении. Любой из них можно удалить или изменить, открыв файл в соответствующем программном обеспечении даже после обработки.
Недостатки TIFF
Размер .TIF-файлов может быть избыточным (до 4 Гбайт). Хранить такие массивные картинки (или их пачки) сложно как онлайн, так и офлайн. Явно возрастут траты на жесткие диски или место в «облаке».
Из-за большого веса, многослойности и специфичных алгоритмов сжатия .TIF загружается медленно. Поэтому его не рекомендуют использовать для публикации в интернете, предлагая альтернативные форматы (JPEG, PNG и WebP).
Для редактирования файла необходимо специальное программное обеспечение. Нередко оно стоит больших денег – тот же Corel PaintShop Pro обойдется в 129 долларов.
Сравнение TIFF с другими форматами
Посмотрим, чем .TIF отличается от других часто используемых расширений:
- PNG-картинки весят заметно меньше и вместе с тем сохраняют высокое качество. PNG отображают миллионы цветов и могут иметь прозрачный фон. Они подходят для веб-дизайна, логотипов, инфографик, схем и т.п. Но PNG не сохраняет столько данных, сколько может сохранить TIFF, поэтому для печатной продукции подходит меньше.
- JPEG – основной формат, используемый для публикации изображений на веб-страницах. JPEG много теряет в качестве при сжатии, поэтому не подходит для редактирования. Для печати тоже не годится, так как у него хромает детализация. Но зато он не разрастается до 4 Гбайт, как это делает TIFF, и всегда остается довольно компактным, что позволяет экономить пространство на диске.
- GIF – самый компактный среди форматов, если речь идет о хранении изображений. Этому способствует ограниченный набор цветов (всего 256). Но это касается только тех случаев, когда в GIF хранится статическая картинка.
- RAW – формат, используемый в фотосъемке. Образуется, когда камера захватывает максимальное количество информации в кадре и не удаляет данные в угоду сжатию. Такой подход оставляет больший простор для редактирования снимков. TIFF тоже содержит много информации, но в плане работы с фотографиями уступает RAW.
Как создать файл TIF — Вокруг-Дом — 2021
Table of Contents:
Файлы с расширением .TIF содержат данные в графическом формате. Эти файлы изображений могут быть просмотрены любой программой, которая поддерживает распространенные графические типы файлов, включая веб-браузеры, продукты Microsoft Office и редакторы изображений. Файлы TIF также называются файлами TIFF и расширяют возможности других графических форматов. Файл TIF можно использовать для хранения многостраничных данных, например, факсов, полученных через Интернет. Они также могут содержать изображения, созданные с использованием многослойной программной технологии, которая делает доступными некоторые из самых передовых методов манипулирования изображениями, предлагаемых в программах для создания цифровых изображений. Многие программы могут создавать файлы TIF. Формат вездесущ и поддерживается различными приложениями.

Графический дизайн является одним из самых популярных видов использования компьютерных технологий.
Шаг 1
Используйте программу Windows Paint, если вам нужно создать простой файл TIF без установки дополнительного программного обеспечения. Эта программа устанавливается бесплатно на все версии Windows. Он доступен из подменю «Стандартные» в папке «Программы» меню «Пуск». Paint предоставляет основные функции редактирования изображений. Вы можете импортировать или вставлять данные изображений из других программ или создавать свои изображения, используя множество функций рисования. Независимо от того, как вы создали свой файл программы Paint, вы можете сохранить его в виде файла TIF. Несмотря на ограниченные возможности Paint, файлы TIF, созданные с помощью программы, могут использоваться так же, как файлы TIF из любого другого приложения. Просто используйте команду «Сохранить как» в меню «Файл» для доступа к меню «Сохранить как тип». Это меню предлагает множество форматов файлов, включая TIF.
Шаг 2
Установите приложение «GIMP», если вам нужно мощное и передовое приложение для дизайна изображений, не тратя деньги на профессиональное программное обеспечение. GIMP — это бесплатная альтернатива с открытым исходным кодом другим широко используемым графическим программам. Он предлагает большинство расширенных функций своих конкурентов, но предоставляет их в быстрой и простой загрузке. GIMP позволяет создавать изображения, используя множество методов. Предлагает многослойное редактирование изображений для создания сложной графики и спецэффектов. Его интерфейс настраивается в соответствии с вашими потребностями. После того как вы завершили свое изображение, GIMP позволяет вам экспортировать его во многие форматы. Формат файла TIF является одним из типов графических файлов, поддерживаемых GIMP.
Шаг 3
Купите Adobe Photoshop, если вам нужны самые современные функции дизайна изображений, доступные для создания вашего изображения TIF.Photoshop — это стандартный инструмент графического дизайна, который предоставляет мощные функции для создания практически любого типа изображения. Он может создавать изображения из серии отдельных изображений для создания уникальных эффектов фотографической экспозиции. Он предлагает большую библиотеку фильтров и поддержку сторонних фильтров, которые значительно расширяют диапазон возможностей программы. Маскирующие функции программы могут создавать эффекты зеленого экрана и композитинг. Photoshop не является свободным программным обеспечением. Однако вы можете получить бесплатную пробную версию программы, чтобы использовать ее при оценке ее возможностей. Photoshop экспортирует изображения во все основные графические форматы, включая TIF.
Как создать новый файл в терминале Ubuntu

Команды терминала Ubuntu Cat и Touch создадут новые файлы, которые не содержат данных, но будут видимы для файлового менеджера или команды Ls directory-list. Хотя.
Как создать файл в редакторе VI

Существует три метода создания новых файлов в редакторе vi: два из них создают новые пустые файлы, а другой создает копию существующего открытого файла с новым именем. Это.
Как создать файл MHT

Файл с расширением MHT — это файл MHTML Web Archive, который создается и используется приложениями Microsoft Office и Internet Explorer. MTH файл является архивом .
Как сохранить файл в формате TIFF (TIF) (Октябрь 2021).
Создание многостраничного файла в XnView
Стандартные графические файлы, обладающие расширением jpg, png и др., обычно состоят из одной страницы. Но имеется возможность создать документ, включающий сразу несколько страниц. Такие изображения встречаются крайне редко, но иногда требуется при работе с документами.
Для формирования оригинального многостраничного файла можно пользоваться популярной и простой для изучения программой XnView.
Что это такое
Он включает не одну страницу с каким-либо изображением, а сразу несколько страниц. Наиболее часто для этих целей используются форматы: tiff или PDF. Для создания многостраничного документа актуально пользоваться простой и удобной программой XnView. С ее помощью можно собрать воедино несколько фотографий. Процесс требуется часто офисным работникам, которые сканируют многостраничные документы.

Программа XnView считается компактной и удобной, а также она обладает продуманным интерфейсом. Ее можно установить на любой компьютер, поскольку не предъявляются жесткие системные требования.
Особенности работы в программе
Перед созданием документа актуально изучить особенности данного ПО. XnView – это мультиплатформенный софт, который предназначен как для просмотра, так и для корректировки графических рисунков.
Его можно устанавливать на разные операционные системы. Программа обладает проприетарным исходным кодом. Она предлагается бесплатно, если планируется ее использовать для образования или некоммерческих целей. К особенностям XnView относится:
- обеспечивается поддержка более 400 форматов;
- работать можно с разными проектами и альбомами;
- программа весит очень мало, поскольку достаточно только 256 Мб ОЗУ и 128 Мб GDDR;
- допускается работать даже с Photoshop-изображениями;
- установка возможна не только на ОС Windows, но и на UNIX-системы и MacOS;
- имеется функция конвертирования, позволяющая менять формат;
- предлагается пакетная обработка нескольких рисунков, для чего заранее задается сценарий;
- имеется функция создания презентаций с применением оригинальных эффектов, анимации, переходов и аудио;
- открывать через программу XnView можно документы в формате PDF;
- доступна возможность взаимодействовать с веб-страницами;
- предлагается возможность сжатия изображений;
- даже при наличии устаревшего процессора не возникает сложностей с использованием ПО;
- через приложение открываются архивы, поэтому можно корректировать файлы без предварительного извлечения.
С помощью программы можно просматривать и изменять графические файлы, работать со сканером, создавать презентации, а также применять эффекты, мета-данные и водяные знаки. При необходимости отправляются и объединяются изображения.
Создание файла в формате tiff
При первом запуске программы XnView осуществляется настройка конфигурации, для чего выбирается язык, место для хранения изображений, а также параметры интеграции. После этого можно сразу приступать к формированию файла в формате tiff, предназначенного для растровых изображений. Такой документ содержит сразу несколько рисунков, сканов или фотографий.
Для открытия выполняются следующие действия:
- нажимается раздел «Файл»;
- выбирается функция «Открыть»;
- выбирается нужный документ в формате tiff;
- если он содержит уже несколько страниц, то появляется небольшое окно, содержащее информацию о правилах пролистывания листов;
- для перехода с одной страницы на другую можно пользоваться клавишами клавиатуры или мышкой.


Если нужно создать файл с несколькими страницами, то выполняются действия:
- открывается программа XnView;
- выбирается раздел «Инструменты»;
- надо найти функцию «Создать многостраничный файл»;
- всплывает окно, в котором ставится нужный формат tiff;
- выбирается папка, куда будет сохраняться проект, а также можно создать новую папку с подходящим названием;
- нажимается кнопка «Добавить»;
- выбирается папка, откуда будут загружаться отдельные страницы;
- зажимается кнопка CTRL, после чего надо нажать на все нужные документы;
- нажимается кнопка «ОК»;
- после добавление страниц можно изменить место их расположения;
- при необходимости можно сжать изображения, для чего открывается кнопка «Опции»
- после настройки нажимается кнопка «Создать», после чего моментально формируется нужный файл.
Дополнительно имеется возможность для изменения TIFF-файла, для чего его нужно открыть и отредактировать. Для этого меняются местами разные страницы, изменяется их масштаб или выполняются другие аналогичные действия.
Процесс не занимает много времени и не требует существенных усилий. Допускается даже удалять лишние изображения или добавлять новые страницы. Во время сохранения готового документа указывается место, где он будет храниться.
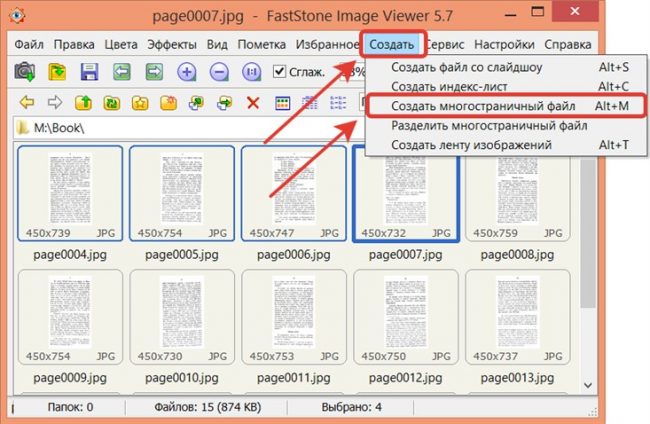
Программа XnView позволяет даже разбить файл на отдельные рисунки, для чего выбирается папка для извлечения документов.
В формате PDF
Благодаря удобному приложению XnView формируются файлы с любым количеством листов, которые сохраняются в формате PDF. Процесс делится на этапы:
- открывается программа;
- стандартным образом загружаются сканы или рисунки;
- среди имеющихся листов выбираются страницы, которые нужно преобразить в формат PDF;
- если нажать клавиши Ctrl+A, то выделяются все страницы, причем это удобно, если загружено множество изображений;
- после выделения всех листов, на панели инструментов нажимается функция «Создать»;
- выбирается пункт «Многостраничный файл»;
- появляется диалоговое меню, где нужно задать наименование будущего файла;
- выбирается формат PDF;
- при нажатии кнопки «Опции» можно сжать документ.
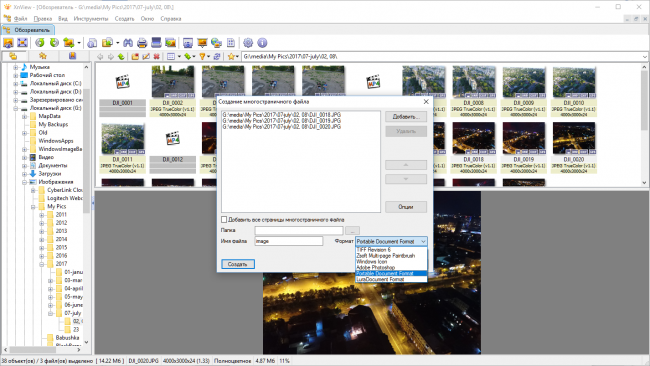
Если нужно сжать изображения, то рекомендуется попробовать несколько форматов, чтобы оценить конечный результат, который будет соответствовать требованиям по размеру и качеству. После настройки всех параметров нажимается опция «Создать».
Работа с программой XnView считается простой как для профессионалов, так и для любителей. Она отличается простым интерфейсом, а также полностью русифицирована, поэтому не составит труда разобраться во всех функциях.
Заключение
С помощью приложения XnView легко создать многостраничный файл, содержащий большое количество листов. Оно является легким и удобным для применения, а также несложно разобраться в правилах его применения. Программа позволяет не только изменять количество страниц, но и даже сжимать их, что сказывается на размере и качестве изображения.
Как конвертировать файлы Word в формат TIFF
Если вы работаете с виртуальными факсами и печатью документов, вам может понадобиться конвертировать файлы Word в формат TIFF. Программа Universal Document Converter позволит конвертировать файлы Word в формат TIFF с указанием дополнительных настроек, таких, как глубина цвета и др.
На этой странице:
Как конвертировать файл Word в формат TIFF
Чтобы конвертировать файл Word в формат TIFF, просто откройте документ, нажмите на панель инструментов Universal Document Converter и выберите Convert to TIFF (конвертировать в TIFF):
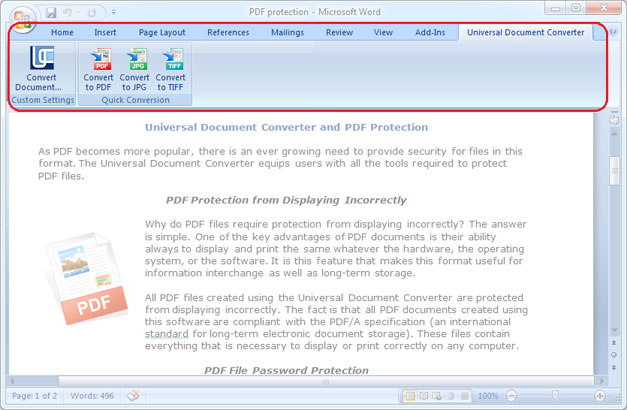
Как сохранить фон документа в выходном TIFF файле
Если фон документа не был выведен на печать, сделайте следующее:
- В окне Print (Печать) в нижнем левом углу выберите Options… (Опции)
- Во вкладке Printing options (Опции печати) выберите Print background colors and images (Печатать фоновые цвета и изображения)
- Теперь ваш документ Word будет печататься в качестве изображения TIFF благодаря программе Universal Document Converter
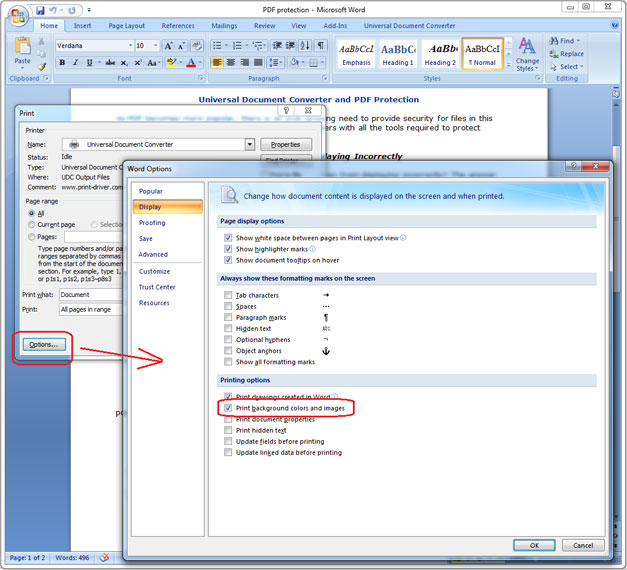
Как поставить водяной знак на документ
Нанесение водяного знака на документ поможет подчеркнуть его значимость, например, если документ содержит конфиденциальную информацию или должен использоваться только в рамках конкретной корпорации, на него можно нанести водяной знак “строго конфиденциально” или “только для служебного использования”. Следуйте инструкции ниже, описывающей нанесение водяных знаков на документ:
- Откройте документ в программе Microsoft Word и нажмите Print (Печать)
- Выберите Universal Document Converter из списка принтеров и нажмите Properties (Свойства)
- Выберите TIFF Image (изображение TIFF) в качестве выходного формата
- Перейдите к меню Watermark (Водяные знаки) и выберите текстовый или графический водяной знак. Задайте желаемые настройки.
- Нажмите OK для запуска процесса конвертации из Word в TIFF.

Пакетный режим конвертации из Word в TIFF
Print Conductor – программа, которая поможет конвертировать документы Word в формат TIFF в пакетном режиме.
- Добавьте документы в программу Print Conductor
- Выберите Universal Document Converter из списка принтеров
- Нажмите Change Settings (Изменить настройки), выберите формат изображений TIFF и нажмите Start (Пуск)
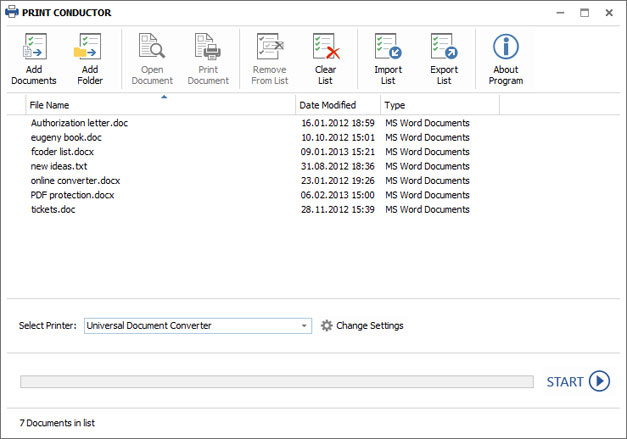
Автоматическое преобразование файлов Word в формат TIFF в офисе
Folder Mill – программа, разработанная для автоматизации процесса конвертации, она может быть крайне полезной в условиях офиса, когда формат получаемых файлов не соответствует форматам, предпочитаемым сотрудниками компании. Особые настройки могут отслеживать формат входящих файлов и автоматически конвертировать их в другие форматы. Персоналу компании нужно просто завести две папки – одну для входящих файлов, другую – для конвертированных файлов, это позволит получать файлы в желаемом формате автоматически и без лишних сложностей.

Примеры кода конвертации Word в TIFF для разработчиков
Universal Document Converter предлагает обширные ресурсы разработчикам ПО. Вы сможете использовать public API и примеры кода для решения задач конвертации документов в рамках ваших собственных проектов.
Вы сможете найти примеры конвертации файлов Word в формат TIFF для различных языков программирования по следующей ссылке.
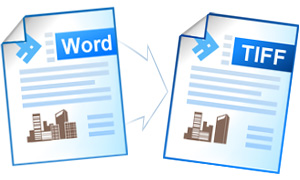
MAN B&W Diesel A/S
«Мы ежедневно экспортируем документы из Microsoft Word в формат PDF для отправки нашим клиентам и в наши сервис-центры. Благодаря тому, что «Универсальный конвертер документов» — это виртуальный принтер, а не программа со сложным интерфейсом, мы не тратим времени на обучение наших сотрудников.»


