Как создать файл Visio?
Начинаем работу в Microsoft Visio: создание документа, открытие и сохранение файлов на диске
Итак, мы познакомились с основными возможностями программы Microsoft Visio. Теперь поговорим об отправной точке работы с любой диаграммой или иллюстрацией — о создании нового документа. Кроме того, в этом разделе мы научимся сохранять готовые документы на жестком диске и открывать ранее созданные файлы.
На рис. 2.1 представлено окно программы Microsoft Visio сразу после ее запуска. Оформление этого окна и расположение его элементов очень похоже на другие программы Microsoft Office. В работе этих программ также есть много общего, поэтому, при наличии хотя бы небольшого опыта работы с Word или Excel, освоение Visio будет для вас совсем несложной задачей. В верхней части окна находятся панели инструментов, кнопки и другие элементы, которые существенно ускоряют доступ к функциям программы. С ними мы будем знакомиться по мере необходимости, а пока обратим внимание на центральную часть окна. Там можно увидеть большую стрелку-сообщение, указывающую на список, расположенный в левой части окна.
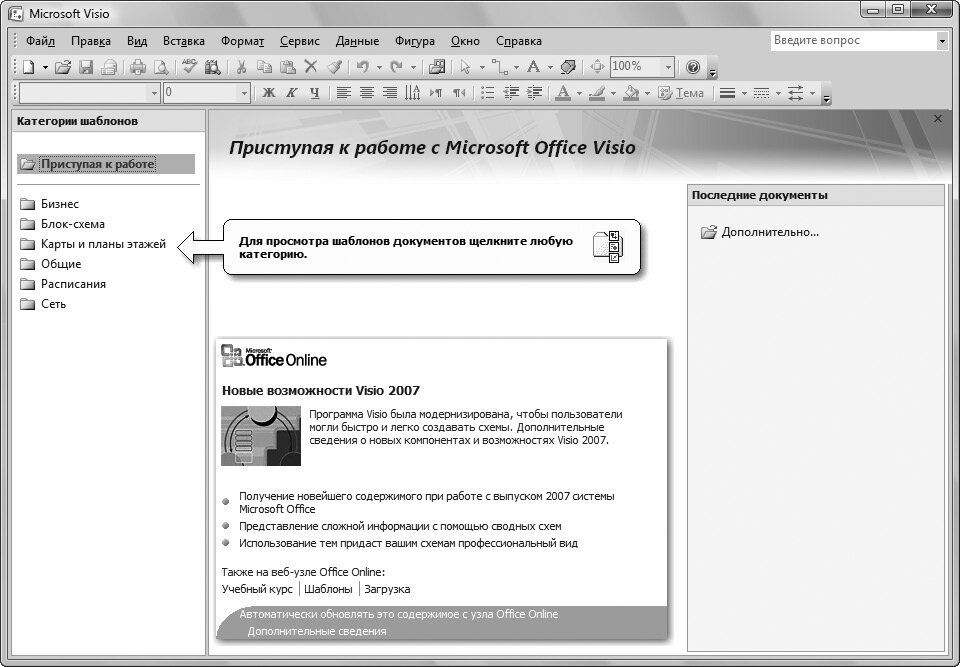
Рис. 2.1. Окно Microsoft Visio сразу после запуска программы
В этом списке перечислены основные типы шаблонов или разновидностей диаграмм, с которыми способна работать программа Visio. Щелкните на одном из пунктов списка левой кнопкой мыши, после чего уточните свой выбор, щелкнув по одному из примеров диаграмм, расположенных в центральной части окна (рис. 2.2).

Рис. 2.2. Выбор подходящего типа диаграм
В зависимости от выбранного вами типа диаграммы, Visio подготовит к использованию тот или иной набор базовых блоков — «кирпичиков» для сборки схемы, чертежа или карты:
- Бизнес — в этой группе представлены диаграммы, используемые для описания деловых и технологических процессов, а также организационных схем компаний и предприятий;
- Блок-схема — здесь вы найдете наиболее простые и популярные виды диаграмм, например классическую блок-схему алгоритма работы программы;
- Карты и планы этажей — в этой группе представлены специфические наборы блоков, позволяющие быстро подготовить аккуратный и красочный план здания или схему проезда;
- Общие — эта группа содержит несколько видов блок-схем, отличающихся от базовых вариантов более эффектным графическим оформлением;
- Расписание — здесь представлены диаграммы, предназначенные для отображения хода деловых и производственных процессов. Можно быстро подготовить диаграмму Ганта или получить в свое распоряжение аккуратно оформленную календарную сетку всего за несколько щелчков мыши;
- Сеть — выбрав этот тип диаграмм, можно быстро и красиво оформить схему взаимодействия объединенных в сеть компьютеров и другой электронной техники.
Наборы элементов, используемых при «сборке» диаграмм, не являются жестко фиксированными. Приобретя некоторый опыт работы с программой, вы научитесь самостоятельно комбинировать наборы блоков. Например, без каких-либо усилий можно дополнить обычную блок-схему изображениями устройство из набора блоков для изображения компьютерных сетей. Выбрав наиболее подходящий тип, нажмите кнопку Создать, расположенную в правой части окна, под примерным изображением диаграммы (см. рис. 2.2). В нашем примере мы начнем работу с подготовки простой блок-схемы.
Для создания новой диаграммы определенного типа можно дважды щелкнуть на его значке левой кнопкой мыши.
Быстрое создание нового документа
Если вы хорошо представляете, иллюстрация какого типа нужна вам в данный момент, для создания нового документа воспользуйтесь кнопкой Создать, расположенной в верхнем левом углу окна. Нажав на небольшую стрелку, расположенную рядом с этой кнопкой, можно быстро выбрать нужный вам шаблон (рис. 2.3).

Рис. 2.3. При помощи меню кнопки Создать вы можете быстро выбрать подходящий тип диаграммы
СОЗДАНИЕ ЧЕРТЕЖЕЙ В MICROSOFT OFFICE VISIO 2007
Microsoft Visio 2010 — это приложение для создания диаграмм и схем, помогающее визуализировать, исследовать и распространять сложные данные. В Visio сложные для понимания таблицы и текст можно преобразовать в наглядные доступные схемы.
Приложение Visio содержит современные фигуры и шаблоны для создания самых разнообразных схем в таких областях, как управление ИТ-средой, моделирование процессов, строительство и архитектурное проектирование, разработка пользовательского интерфейса, управление кадрами, проектами и т. Д.
Вместо статических рисунков можно создавать связанные с данными схемы Visio профессиональный 2010 и Visio премиум 2010, которые отображают сведения, легко обновляются, а также значительно повышают производительность работы. В приложении Visio можно использовать разнообразные шаблоны схем и наборы элементов для представления, обработки и распространения сведений о системах, ресурсах и процессах в масштабе всей организации.
Поиск и применение шаблона:
В Visio 2010 можно использовать встроенные шаблоны, создавать собственные и искать подходящие шаблоны на веб-сайте Office.com. На сайте Office.com представлен широкий набор популярных шаблонов Excel, включаясхемы процессов, схемы сетей и планы этажей зданий.
Чтобы найти и применить шаблон в приложении Visio, выполните указанные ниже действия.
1. На вкладке Файл выберите команду Создать.
2. В разделе Выберите шаблон выполните одно из указанных ниже действий.
· Чтобы использовать один из встроенных шаблонов, в разделе категории шаблонов выберите нужную категорию и шаблон, а затем нажмите кнопку Создать.
· Чтобы повторно использовать шаблон, выберите его в разделе последние использовавшиеся шаблоны и нажмите кнопку создать.
· Чтобы использовать ранее созданный шаблон, в разделе Другие способы приступить к работе выберите пункт Из существующего документа, перейдите к нужному файлу и нажмите кнопку Создать новый.
1. Откройте вкладку Файл. Откроется представление Backstage.
2. Выберите команду Создать.
3. В разделе Выберите шаблон в группе Другие способы приступить к работе выберите вариант Новый документ.
4. Нажмите кнопку Создать.
Когда откроется шаблон схемы, большая часть пространства будет занята пустой страницей схемы. Рядом будет находиться окно Фигуры , содержащее различные наборы элементов с фигурами.

Наборы элементов можно отличить по названиям в верхней части окна Фигуры; возможно, чтобы просмотреть все наборы элементов, нужно будет прокрутить область названий. Если щелкнуть название набора элементов, фигуры из этого набора появятся в области ниже.
1. На вкладке Файл выберите команду Открыть.
2. В левой области диалогового окна Открыть выберите диск или папку с документом.
3. В правой области диалогового окна Открыть откройте папку, содержащую нужный документ.
4. Щелкните документ и нажмите кнопку Открыть.
Можно сохранить схему как обычный файл Visio и работать над ним вместе с другими пользователями, на компьютере которых установлено приложение Visio. Кроме того, при сохранении схемы можно выбрать один из множества других форматов непосредственно в диалоговом окне Сохранить как.
1. Откройте вкладку Файл.
2. Выберите команду Сохранить как, а затем выберите нужный формат в списке Тип файла.
В зависимости от того, как планируется использовать схему и организовать совместную работу с ней, могут потребоваться разные форматы:
· Обычный файл изображения, в том числе в форматах JPG, PNG и BMP;
· Веб-страница в формате HTM (файлы изображений и другие файлы ресурсов сохраняются во вложенной папке в том же расположении, в котором сохранен HTM-файл);
· PDF- или XPS-файл;
· Чертеж autocad в формате DWG или DXF.
1. В окне Фигуры щелкните нужную фигуру и удерживайте нажатой кнопку мыши.
2. Перетащите фигуру на страницу схемы.
Дополнительные сведения о добавлении фигур см. В разделах Использование окна «Фигуры» для организации и поиска фигур и Поиск дополнительных фигур и наборов элементов.
Добавление соединителя между двумя фигурами
Чтобы добавить фигуру на страницу документа с автоматическим соединением, выполните указанные ниже действия.
1. Перетащите первую фигуру на страницу документа.
2. Задержите указатель мыши над фигурой, которая уже находится на странице. Обратите внимание на небольшие голубые стрелки на четырех сторонах фигуры. Это стрелки автосоединения, которые можно использовать для соединения фигур.

Фигура Запрос на обслуживание со стрелками автосоединения
3. Переместите указатель мыши на одну из этих стрелок.
Появится мини-панель инструментов с четырьмя фигурами. Кроме того, на странице может появиться образец фигуры. Если навести указатель на фигуры на мини-панели инструментов, появятся образцы фигур. На этой панели отображаются четыре самых верхних фигуры из области Экспресс-фигуры.
4. Щелкните одну из фигур на мини-панели инструментов, чтобы добавить ее на страницу.
Чтобы при перетаскивании второй фигуры на страницу автоматически соединить ее с первой, выполните указанные ниже действия.
1. Перетащите одну фигуру на страницу документа.
2. Перетащите вторую фигуру на страницу документа и расположите ее поверх первой фигуры, но не отпускайте ее. Обратите внимание на появившиеся стрелки автосоединения.

Фигура Анализ размещена на нижней стрелке автосоединения фигуры Запрос на обслуживание.
3. Переместите вторую фигуру на стрелку автосоединения, указывающую в нужном направлении, и отпустите кнопку мыши.

Фигура Анализ находится на стандартном расстоянии от фигуры Запрос на обслуживание и соединяется с ней автоматически.
Чтобы соединить две фигуры, уже размещенные на странице, выполните указанные ниже действия.
1. Наведите указатель мыши на одну из фигур, которые нужно соединить.
2. Когда появится стрелка автосоединения, наведите указатель на стрелку, указывающую в сторону фигуры, с которой нужно соединить первую фигуру.
3. Щелкните стрелку автосоединения и, удерживая нажатой кнопку мыши, перетащите соединитель в центр второй фигуры.
Когда стрелка будет находиться над центром второй фигуры, вокруг нее появится красная рамка. Отпустите соединитель, чтобы «прилепить» его к фигуре.
Дополнительные сведения о соединении фигур см. В статье Соединение фигур с помощью автосоединения или соединительной линии.
Добавление текста в фигуры или на страницу
Выделите фигуру, в которую нужно добавить текст.
1. Введите нужный текст.
Как только будет начат ввод, Visio переключит выделенную фигуру в режим редактирования текста. Чтобы добавить еще одну строку текста, нажмите клавишу ВВОД.
3. После завершения ввода щелкните пустую область на странице или нажмите клавишу ESC.
4. Снова выделите фигуру. В области текста появится маленький желтый управляющий маркер. Перетащите этот маркер, чтобы переместить текст.
Добавление текста на страницу
1. На вкладке Главная в группе Сервис выберите инструмент Текст.
2. Щелкните пустую область на странице, после чего появится текстовое поле.
3. Введите нужный текст.
4. Чтобы завершить работу с инструментом Текст, на вкладке Главная в группе Сервис выберите инструмент Указатель.
Теперь текстовое поле имеет те же характеристики, что и другие фигуры. Можно выделить это поле и изменить текст, перетащить поле в другую часть страницы или отформатировать текст с помощью групп Шрифт и Абзац на вкладке Главная. Кроме того, если навести на текстовое поле указатель, появятся стрелки автосоединения, позволяющие связать текст с другими фигурами.
Дополнительные сведения о добавлении текстовых блоков см. В статье Добавление, изменение, перемещение или поворот текста и текстовых блоков.
Добавление данных в фигуру
Чтобы ввести данные в свойство или поле, которое уже есть в фигуре, выполните указанные ниже действия.
1. Выделите фигуру на странице документа.
2. Щелкните фигуру правой кнопкой мыши и выберите в контекстном меню пункт Данные фигуры.
3. В окне Данные фигуры введите данные в строку нужного свойства.
Чтобы определить для фигуры новое свойство или поле данных, выполните указанные ниже действия.
1. Выделите фигуру на странице документа.
2. Щелкните фигуру правой кнопкой мыши и выберите в контекстном меню пункт Определить данные фигуры.
3. В диалоговом окне Определение данных фигуры нажмите кнопку Создать
4. В поле Подпись удалите текст по умолчанию и введите имя для свойства.
5. В списке Тип выберите тип данных, которые нужно ввести в это свойство.
6. В поле Значение введите нужное значение данных.
7. Нажмите кнопку ОК.
8. Снова щелкните фигуру правой кнопкой мыши и выберите в контекстном меню пункт Данные, а затем — Данные фигуры.
Откроется окно Данные фигуры со всеми данными, которые были определены для фигуры. Если все фигуры содержат особые данные, можно оставить окно Данные фигуры открытым и щелкнуть нужные фигуры, чтобы просмотреть содержащиеся в них данные.
Чтобы добавить фон в документ, выполните указанные ниже действия.
1. Откройте вкладку Конструктор.
2. В группе Подложки нажмите кнопку Подложки.
3. Выберите нужную подложку. В схему будет добавлена новая фоновая страница, которую можно просмотреть на вкладках страницы в нижней части области построения схемы.
Чтобы добавить в документ рамку или заголовок, выполните указанные ниже действия.
1. На вкладке Конструктор выберите команду Рамки и заголовки.
2. Щелкните нужный заголовок.
Заголовок и рамка будут добавлены на страницу подложки (по умолчанию этой странице присваивается имя Фон Visio-1). Чтобы изменить заголовок и остальной текст, необходимо внести изменения на странице подложки; заголовки остальных страниц изменить нельзя.
3. В нижней части области построения схемы щелкните вкладку Фон Visio-1.

4. Щелкните текст заголовка. При этом будет выделена вся рамка, но если начать ввод, будет изменяться текст заголовка по умолчанию.
5. Введите нужный заголовок.
6. Чтобы отредактировать другой текст в рамке, нужно сначала выделить всю рамку целиком, а затем щелкнуть текст, который требуется изменить, и начать ввод.
Чтобы применить единую цветовую схему и другие эффекты форматирования, выполните указанные ниже действия.
1. На вкладке Конструктор в группе Темы наведите указатель на различные темы. На странице появится тема в режиме предварительного просмотра.
Чтобы просмотреть другие доступные темы, нажмите кнопку Дополнительно .
2. Щелкните нужную тему, чтобы применить ее к схеме.
1. Откройте вкладку Файл и выберите команду Печать.
2. Чтобы вывести схему на печать, нажмите кнопку Печать.
3. В диалоговом окне Печать выполните указанные ниже действия.
· В поле Имя выберите нужный принтер (если он еще не выбран).
· В группе Страницы укажите диапазон страниц документа для печати.
· В поле Число копий укажите количество копий, которые нужно напечатать.
4. Настроив все параметры печати, нажмите кнопку ОК.
Что такое файл VSD – как открыть, редактировать и конвертировать
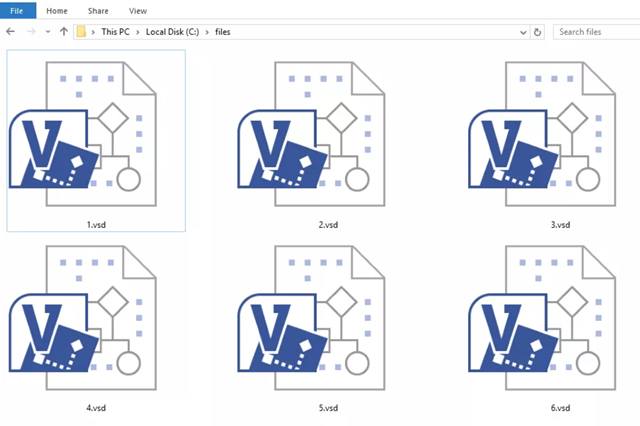
Файл с расширением VSD представляет собой файл Visio Drawing, созданный Visio, – профессиональное графическое приложение от Microsoft. Файлы VSD – это двоичные файлы, которые могут содержать текст, изображения, чертежи САПР, диаграммы, аннотации, объекты и многое другое.
В Microsoft Visio 2013 (и новее) по умолчанию хранятся файлы чертежей Visio с расширением .VSDX, основанные на XML и сжатые с помощью ZIP.
Файлы Visio используются для создания всего: от программного обеспечения и сетевых диаграмм до блок-схем и организационных диаграмм.
VSD также является аббревиатурой для некоторых других вещей, которые не имеют ничего общего с компьютерными форматами файлов, таких как привод с переменной скоростью, отладчик Visual Studio, вертикально-ориентированный дисплей и виртуальный общий диск. Это также название формата аналогового видео, который расшифровывается как Video Single Disc.
Как открыть VSD файлы
Microsoft Visio – это основная программа, используемая для создания, открытия и редактирования файлов VSD. Однако, вы также можете открывать файлы VSD без Visio с помощью таких программ, как CorelDRAW, iGrafx FlowCharter или ConceptDraw PRO.
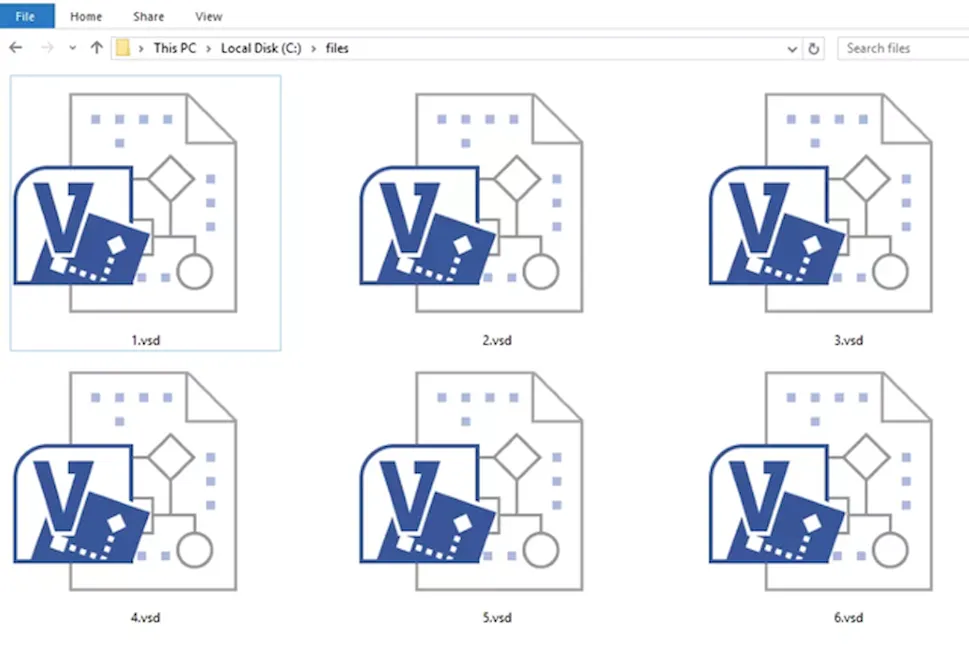
Некоторые другие средства открытия VSD, которые работают без установленной Visio и которые на 100% бесплатны, включают LibreOffice и Microsoft Visio 2013 Viewer. Первый – бесплатный офисный пакет, аналогичный MS Office (частью которого является Visio), а второй – бесплатный инструмент от Microsoft, который после установки открывает файлы VSD в Internet Explorer.
LibreOffice и ConceptDraw PRO могут открывать файлы VSD в macOS и Windows. Однако, пользователи Mac также могут использовать VSD Viewer.
Если вам нужен открыватель VSD для Linux, установка LibreOffice – ваш лучший вариант.
Visio Viewer iOS – это приложение для iPad и iPhone, которое может открывать файлы VSD.
Файлы VSDX используются в MS Office 2013 и новее, поэтому вам необходим пакет обеспечения совместимости Microsoft Visio, если вы хотите использовать файл VSDX в более старой версии программного обеспечения.
Файлы VSDX структурированы не так, как файлы VSD, что означает, что вы можете извлечь часть содержимого, даже не используя ни одну из этих программ. Ваш лучший выбор – с помощью бесплатного распаковщика архивов, такого как 7-Zip.
Как конвертировать файл VSD
Zamzar – это бесплатный конвертер документов, который позволяет вам конвертировать файл VSD онлайн в PDF, BMP, GIF, JPG, PNG и TIF/TIFF.
Вы можете использовать пункт меню Файл → Сохранить как в Visio, чтобы преобразовать файл VSD в VSDX и другие форматы файлов Visio, такие как VSSX, VSS, VSTX, VST, VSDM, VSTM и VDW. Visio также может конвертировать файл VSD в SVG, DWG, DXF, HTML, PDF и ряд форматов графических файлов, что делает обмен очень простым.
Другие программы, упомянутые выше, могут также сохранять файлы VSD в других форматах, возможно, через меню «Сохранить как» или «Экспорт».
Больше информации о формате VSD
Формат VSD использует сжатие без потерь для сжатия содержимого файла. Подобный формат, называемый Visio Drawing XML (который использует расширение файла .VDX), этого не делает. Вот почему файлы VDX часто имеют размер от трех до пяти раз больше, чем файлы VSD.
Хотя Visio 2013+ по умолчанию не сохраняет новые документы в формате VSD, эти версии по-прежнему полностью поддерживают этот формат, так что вы можете открывать, редактировать и сохранять его, если хотите.
Все ещё не можете открыть файл VSD
Если приведенная выше информация не помогает вам открыть или преобразовать файл, возможно, вы вообще имеете дело с файлом не VSD. Убедитесь, что вы правильно читаете расширение файла; в конце названия должно быть .VSD . Если этого не произойдет, у вас может быть файл, который имеет похожее расширение.
Например, формат файла PSD выглядит почти как VSD, но он используется с Adobe Photoshop, а не с Visio. Файлы ESD также очень похож, но может использоваться либо с операционной системой Microsoft, либо с программным обеспечением Expert Scan.
Ещё одно расширение, которое часто сбивает с толку, – VST. VST-файл может быть шаблоном рисования Visio или VST Audio Plugin. Если это первое, то он, конечно, может открываться с помощью Visio, но если это файл плагина, его нужно открыть с помощью программы, которая может принимать такого рода VST-файл.
Расширения файлов VHD и VHDX также похожи, но они используются для виртуальных жестких дисков.
Как создать файл Visio?
Как создать свой шаблон в Визио?
Создание настраиваемого шаблона
- На правой панели перейдите к папке, в которой вы хотите сохранить шаблон.
- В поле имя файла введите имя шаблона.
- В списке Тип файла выберите пункт шаблон.
- Нажмите кнопку Сохранить.
Как создать набор элементов в Visio?
Создание набора элементов
- В окне Фигуры нажмите кнопку Дополнительные фигуры и выберите команду Создать набор элементов.
- В окне Фигуры щелкните новый набор элементов правой кнопкой мыши и выберите команду Сохранить как.
- Введите имя набора элементов и нажмите кнопку Сохранить.
Как сделать блок схему в Визио?
- Запустите Visio.
- Выберите категорию Блок-схема.
- Дважды щелкните значок Простая блок-схема.
- Для каждого этапа документируемого процесса перетащите в документ соответствующую фигуру блок-схемы.
Как файл VSD перевести в PDF?
Как конвертировать файл Visio в PDF, защищенный паролем
- Откройте чертеж и нажмите File->Print Preview…( …
- Выберите Универсальный Конвертер Документов в списке принтеров
- Нажмите Setup… …
- Нажмите Print…( …
- В разделе File Format (Формат файла) выберите PDF Document.
Как сделать стрелки в Визио?
Вы можете добавлять к соединительной линии стрелки, точки или другие наконечники.
- Выделите соединительную линию.
- На вкладке Главная в группе Фигура выберите Линия, затем выберите Стрелки.
- Выберите Другие стрелки, в окне Линия выберите тип, размер и тип завершения, затем нажмите кнопку ОК.
Для чего нужны шаблоны документов?
Шаблоны используются для унификации структуры и внешнего вида документов. Шаблон определяет основную структуру документа и содержит настройки документа, такие как элементы списков автотекста и автозамены, макросы, панели инструментов, пользовательские меню и сочетания клавиш, форматирование и стили.
Как открыть окно фигуры в Visio?
Также её можно отобразить используя меню «Вид» -> «Области задач» -> «Фигуры».
Где можно сделать блок схему?
6 инструментов для работы с блок-схемами:
- draw.io.
- gliffy.com.
- gomockingbird.com.
- Программа имеет простой и понятный UI, работает в браузере, есть возможность работы в команде. Также, добавив ссылки, можно объединять несколько проектов в один. …
- Онлайн-сервис, который облегчит создание скетчей и диаграмм. …
- Google Docs.
В чем рисовать блок схемы программ?
Программы для создания и редактирования блок-схем на ПК
- Microsoft Visio;
- Dia;
- Flying Logic;
- Edraw MAX;
- Algorithm Flowcharts Editor;
- io;
- LibreOffice Draw.
Как открыть файл с расширением VSD?
Как, чем открыть файл . vsd?
- LibreOffice.
- Nevron Software MyDraw.
- Microsoft Visio 2019.
- iGrafx FlowCharter.
- CorelDRAW Graphics Suite 2020.
Как изменить формат листа в Визио?
Способ 2: использование диалогового окна «Параметры страницы»
- Откройте документ в Visio.
- В меню файл выберите пункт Параметры страницы.
- В диалоговом окне Параметры страницы откройте вкладку Размер страницы .
- Нажмите кнопку Настраиваемый размери введите нужные размеры страниц. …
- Нажмите кнопку ОК.
Как преобразовать файл из VSD в DWG?
Как конвертировать VSD в DWG
- шаг 1. Загрузить VSD. Выберите файлы из компьютера, URL, Google Drive, Dropbox или перетащив их на страницу.
- шаг 2. Выберите в DWG. Выберите DWG или любой другой формат, который вам нужен в результате (поддерживается более 200 форматов)
- шаг 3. Загрузите ваш DWG.
Создание схем в системе MS Visio 2010
Создание схем в системе MS Visio .
1. Цель: получение навыков при построении, редактировании и оформлении схем в MS Visio .
2.Приборы и оборудование: Персональный компьютер.
Создание плана этажа
Откройте вкладку Файл. Выберите команду Создать и пункт Карты и планы этажей, затем выберите шаблон План этажа. Нажмите кнопку Создать.
Назначение шаблона План этажа
Шаблон План этажа из категории шаблонов Карты и планы этажей используется для разработки планов, архитектурной и строительной документации и структурных схем. Масштаб 1:48 (для американской системы мер) или 1:50 (для метрической системы мер).
Создайте базовую структуру внешних стен одним из следующих способов:
Воспользуйтесь фигурами помещений.
Из набора элементов Структурные элементы перетащите на страницу документа одну из фигур помещения.
Измените размеры фигуры помещения, перетащив управляющие маркеры  и маркеры выделения
и маркеры выделения  на стенах.
на стенах.
Воспользуйтесь фигурами стен.
Из набора элементов Структурные элементы перетащите на страницу документа фигуры Наружная стена.
Измените размеры стен, перетащив конечную точку.
Перетащите конечную точку одной стены на другую стену.
Когда стены будут «приклеены» друг к другу, конечные точки станут красными. Пересечения между стенами будут автоматически удалены.
Создайте структуру внутренних стен.
Из набора элементов Структурные элементы перетащите на страницу документа фигуры стен и расположите их внутри внешней структуры.
Измените размеры стен, перетащив конечную точку.
Перетащите конечную точку одной стены на другую стену.
Когда стены будут приклеены, конечные точки станут красными. Пересечения между стенами будут автоматически удалены.
Добавьте другие структурные элементы.
Из набора элементов Структурные элементы перетащите на страницу документа структурные фигуры, например, колонны.
Из набора элементов Основные компоненты здания перетащите на страницу документа фигуры строительных элементов, таких как лестница.
Добавьте двери и окна.
Из набора элементов Структурные элементы перетащите фигуры дверей и окон на стены.
Двери и окна будут автоматически повернуты для выравнивания по стене и приклеены к ней. Они также будут иметь толщину стены и переместятся со стенами при изменении их положения.
Собрав каркас и стены, можно добавить фигуры электрооборудования и размерные линии.
Добавьте фигуры электрооборудования.
Из набора элементов Электрические и телекоммуникационные соединения перетащите на фигуры стен настенные переключатели, розетки и другие приборы. Когда появится красный квадрат  , обозначающий «приклеенную» к стене фигуру, отпустите кнопку мыши. Настенные приборы автоматически поворачиваются для выравнивания по стене и «приклеиваются» к ней.
, обозначающий «приклеенную» к стене фигуру, отпустите кнопку мыши. Настенные приборы автоматически поворачиваются для выравнивания по стене и «приклеиваются» к ней.
На страницу документа можно также перетащить фигуры потолочных приборов, например, Потолочный вентилятор.
Добавьте к стенам размерные линии.
Щелкните правой кнопкой мыши фигуру стены, а затем в контекстном меню выберите команду Добавить размер.
Измените положение размерных линий и размерного текста, перетащив управляющий маркер  .
.
Добавленный к стене размер можно изменить, для чего выделите фигуру размера, введите нужный размер, а затем щелкните за пределами этой фигуры.
Назначение шаблона План рабочих мест
Шаблон План рабочих мест из категории шаблонов Карты и планы этажей предназначен для создания чертежей, схем и планов этажей для управления расстановкой и перемещением сотрудников и оборудования, учета оборудования, планирования рабочих мест.
Создание плана рабочих мест
Откройте вкладку Файл. Выберите команду Создать и пункт Карты и планы этажей, затем выберите шаблон План рабочих мест. Нажмите кнопку Создать.
Создайте структуру стен одним из следующих способов:
Воспользуйтесь фигурами помещений.
Из набора элементов Стены, двери и окна перетащите на страницу документа одну из фигур помещения: Комната, Угловая комната, Т-образная комната.
Измените размеры фигуры, используя размерные маркеры  на стенах.
на стенах.
Воспользуйтесь фигурами стен.
Из набора элементов Стены, двери и окна перетащите на страницу документа фигуры Стена.
Измените размеры стен, используя размерные маркеры.
Перетащите конечную точку одной стены на другую стену.
Когда стены будут «приклеены» друг к другу, конечные точки станут красными. Пересечения между стенами будут автоматически удалены.
Воспользуйтесь фигурами Место.
Из набора элементов Стены, двери и окна перетащите на страницу документа фигуры Место.
Используя размерные маркеры, измените размеры фигуры.
Добавьте другие структурные элементы. Из набора элементов Стены, двери и окна перетащите на страницу документа структурные фигуры, например, пилястры.
Добавьте двери и окна.
Из набора элементов Стены, двери и окна перетащите фигуры дверей и окон на стены.
Двери и окна будут автоматически повернуты для выравнивания по стене и приклеены к ней. Они также будут иметь толщину стены и переместятся со стенами при изменении их положения.
Собрав стены, можно добавить размерные линии и офисные фигуры.
Изменение масштаба
На вкладке Конструктор в группе Параметры страницы щелкните кнопку Параметры страницы (см. Рис. 6.1 ).

Рис. 6.1. Параметры страницы
В открывшемся окне Параметры страницы перейдите на вкладку Масштаб документа, выберите один из масштабов в списке Предопределенный масштаб или задайте другой масштаб, используя переключатель Другой масштаб.
Щелкните кнопку Применить.
Задание 1
Откройте Microsoft Visio 2010.
Создайте документ на основе шаблона План рабочих мест из категории шаблонов Карты и планы этажей.
Определите масштаб документа 1:100. Для этого:
На вкладке Конструктор в группе Параметры страницы щелкните кнопку Параметры страницы (см. Рис. 6.1 ).
В окне Параметры страницы перейдите на вкладку Масштаб документа, выберите предопределенный масштаб — метрическая система мер, 1:100. Щелкните кнопку Применить, затем ОК.
Используя фигуры Стена из набора элементов Стены, двери и окна начертите стены (см. Рис. 6.2 ).

Рис. 6.2. План рабочих мест (этап 1)
Поставьте перегородки внутри помещения, используя фигуру Стена из набора элементов Стены, двери и окна (см. Рис. 6.3 ).

Рис. 6.3. План рабочих мест (этап 2)
Вставьте двери и окна, используя соответствующие фигуры из набора элементов Стены, двери и окна (см. Рис. 6.4 ).

Рис. 6.4. План рабочих мест (этап 3)
Используя фигуру Управляющий размер из набора элементов Стены, двери и окна, нанесите размерные лини на план (см. Рис. 6.4 ).
Покажите на плане площади кабинетов (см. Рис. 6.5 ).

Рис. 6.5. План рабочих мест (этап 4)
Перетащите на план фигуру Место из набора элементов Стены, двери и окна.
Поместите фигуру в пределах стен конкретного кабинета, изменив ее размеры при помощи размерных маркеров.
Переименуйте вкладку листа «План помещения«.
Создайте новую страницу в документе, щелкнув кнопку Вставить страницу (см. Рис. 6.6 ). Переименуйте вкладку страницы План рабочих мест.

Рис. 6.6. Кнопка Вставить страницу
Скопируйте на план со страницы План помещения на страницу План рабочих мест.
Удалите со страницы План рабочих мест фигуры Место и размерные линии.
Расставьте мебель, компьютеры и аксессуары в офисе, используя фигуры из наборов элементов Офисная мебель, Офисное оборудование, Офисные аксессуары (см. Рис. 6.7 ).

Рис. 6.7. План рабочих мест (этап 5)
Сохраните документ под именем План рабочих мест. Закройте план.
Маршрутная карта
Назначение шаблона Маршрутная карта
Шаблон Маршрутная карта из категории шаблонов Карты и планы этажей содержит фигуры элементов транспортной системы, таких как автомагистрали, стоянки, пересечения, дорожные знаки, железные дороги, станции, реки и здания.
Задание 2
Создайте новый документ на основе шаблона Маршрутная карта из категории шаблонов Карты и планы этажей.
Используя фигуру Дорога с квадратными концами из набора элементов Дороги, постройте схему дорог: Советский пр., ул. Ленина, ул. Коммунистов (см. Рис. 6.8 ).
Вдоль дорог поместите опознавательные знаки Автобус и Ратуша из набора элементов Ориентиры.
Из набора элементов Ориентиры перетащите на схему фигуру Школа.

Рис. 6.8. Маршрутная карта
Для этой фигуры Школа создайте надпись ЧНОУ УЦ «Стелс-Про», ул. Коммунистов, д. 25, используя инструмент Полилиния (вкладка Главная, группа Сервис).
Сохраните схему под именем Маршрутная карта. Закройте документ.
Список литературы
1. Михеева Е.В. Информационные технологии в профессиональной деятельности: Учеб. пособие для сред. проф.образования – М.: Издательский центр «Академия», 2005.
2. Михеева Е.В. Практикум по информационным технологиям в профессиональной деятельности: Учеб. пособие для сред. проф.образования – М.: Издательский центр «Академия», 2005.
3. Шафрин Ю.А Информационные технологии: в 2 ч. М.: БИНОМ. Лаборатория знаний, 2003
КАК: Открыть, изменить и преобразовать файлы VSD — 2021
конвертируем потоком много VSD (VISIO) файлов в PDF формат (Октябрь 2021).
Table of Contents:
- Как открыть VSD-файлы
- Как преобразовать файл VSD
- Дополнительная информация о формате VSD
- Не удается открыть файл?
Файл с расширением .VSD-файла — это файл Visio Drawing, созданный Visio, профессиональным графическим приложением Microsoft. Файлы VSD представляют собой двоичные файлы, которые могут содержать текст, изображения, чертежи САПР, диаграммы, аннотации, объекты и т. Д.
Microsoft Visio 2013 (и новее) по умолчанию сохраняет файлы Visio Drawing с расширением файла .VSDX, которые основаны на XML и сжаты с помощью ZIP.
Файлы Visio используются для создания всего, начиная от программного обеспечения и сетевых диаграмм до блок-схем и организационных диаграмм.
Замечания: VSD также является аббревиатурой для некоторых других вещей, которые не имеют ничего общего с форматами файлов компьютера, такими как диск с переменной скоростью, отладчик Visual Studio, отображение вертикальной ситуации и виртуальный общий диск . Это также название формата аналогового видео на диске, который обозначает видеодиск.
Как открыть VSD-файлы
Microsoft Visio является основной программой, используемой для создания, открытия и редактирования VSD-файлов. Тем не менее, вы можете открыть VSD-файлы без Visio тоже с такими программами, как CorelDRAW, iGrafx FlowCharter или ConceptDraw PRO.
Некоторые другие открыватели VSD, которые работают без установки Visio и которые на 100% бесплатны, включают LibreOffice и Microsoft Visio 2013 Viewer. Первый — бесплатный офисный пакет, подобный MS Office (именно это и входит в состав Visio), а последний — бесплатный инструмент от Microsoft, который после установки откроет VSD-файлы в Internet Explorer.
LibreOffice и ConceptDraw PRO могут открывать VSD-файлы на MacOS, а также на Windows. Однако пользователи Mac также могут использовать VSD Viewer.
Если вам нужен открыватель VSD для Linux, установка LibreOffice — ваш лучший вариант.
Visio Viewer iOS — это приложение для iPad и iPhone, которое может открывать файлы VSD.
Открытие файлов VSDX
Файлы VSDX используются в MS Office 2013 и новее, поэтому вам нужен пакет совместимости Microsoft Visio, если вы хотите использовать файл VSDX в старой версии программного обеспечения.
Файлы VSDX структурированы иначе, чем VSD-файлы, что означает, что вы можете извлечь часть содержимого, даже не нуждаясь в каких-либо из этих программ. Лучше всего использовать бесплатный экстрактор файлов, например 7-Zip.
Как преобразовать файл VSD
Zamzar — бесплатный конвертер документов, который позволяет конвертировать VSD-файл в онлайн-формате в PDF, BMP, GIF, JPG, PNG и TIF / TIFF.
Вы можете использовать Visio’s Файл> Сохранить как чтобы преобразовать VSD-файл в VSDX и другие форматы файлов Visio, такие как VSSX, VSS, VSTX, VST, VSDM, VSTM и VDW. Visio также может конвертировать VSD-файл в SVG, DWG, DXF, HTML, PDF и ряд форматов файлов изображений, что делает обмен очень простым.
Другие упомянутые выше программы могут, вероятно, сохранить VSD-файлы и в другие форматы, возможно, через Сохранить как или же экспорт меню.
Дополнительная информация о формате VSD
Формат VSD использует сжатие без потерь для сжатия содержимого файла. Аналогичный формат, называемый Visio Drawing XML (который использует расширение VDX-файла), не работает. Вот почему файлы VDX часто в три-пять раз больше размера файла, чем VSD.
Несмотря на то, что Visio 2013+ по умолчанию не сохраняет новые документы в формате VSD, эти версии по-прежнему полностью поддерживают формат, чтобы вы могли его открывать, редактировать и сохранять, если хотите.
Не удается открыть файл?
Если приведенная выше информация не помогает вам открывать или конвертировать ваш файл, вы, возможно, вообще не имеете дело с VSD-файлом. Убедитесь, что вы правильно читаете расширение файла; он должен прочитать «.VSD» в конце имени. Если это не так, вы можете вместо этого иметь файл, который просто разделяет те же буквы, что и файлы VSD.
Например, формат файла PSD выглядит почти как VSD, но он используется с Adobe Photoshop, а не с Visio. Файлы ESD похожи, но могут использоваться как с операционной системой Microsoft, так и с программным обеспечением Expert Scan.
Другой, немного запутанный, — это расширение VST-файла. Этот вид файла VST может быть шаблоном шаблона Visio Drawing, но вместо него он может быть VST Audio Plugin. Если это первый, то он, конечно, может открыться с Visio, но если это файл плагина, его нужно открыть с помощью программы, которая может принимать такой файл VST, который не является Visio.
Расширения файлов VHD и VHDX аналогичны, но они используются для виртуальных жестких дисков.
Как открыть, изменить и преобразовать файлы ORA

Файл ORA обычно представляет собой графический файл OpenRaster. Узнайте, как открыть файл .ORA или конвертировать один в другой формат файла, такой как JPG, PSD, PNG и т. Д.
Как открыть, изменить и преобразовать файлы PSB

Файл PSB представляет собой файл большого документа Adobe Photoshop. Узнайте, как открыть .PSB-файл или конвертировать PSB в PSD, JPG, PDF, PNG или какой-либо другой формат файла.
Как открыть, изменить и преобразовать BC! файлы

A BC! файл является файлом BitComet или BitLord Incomplete Download. Как открыть .BC! файл или преобразовать файл в другой формат файла.


