Как сохранить контакты в VCF файле?
Отправка и сохранение контактов в формате vCard
Вы можете отправлять другим людям контактные данные Microsoft Outlook (свои или чьи-то еще) в формате vCard (VCF-файл). Когда получатель откроет VCF-файл, вложенный в полученное сообщение, откроется форма контакта со сведениями о контакте.
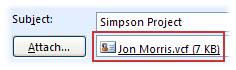
Полученный VCF-файл можно сохранить, добавив все сведения прямо в контакты Outlook. Вы также можете сохранить контакт Outlook в виде VCF-файла, например для массовой рассылки или чтобы сделать его доступным для скачивания.
Подробнее о карточках vCard
Карточка vCard позволяет отправлять контактные данные в формате, который легко читать в других почтовых программах. Карточка vCard сохранена в VCF-файле, который является интернет-стандартом для обмена контактной информацией. При отправке vCard его VCF-файл отправляется вместе с сообщением в виде вложения.
Добавление визитной карточки в сообщение электронной почты
Нажмите кнопку Создать сообщение.
Выберите Вложить элемент > Визитная карточка.
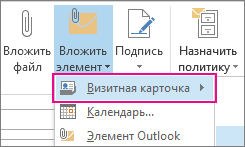 Визитная карточка» loading=»lazy»>
Визитная карточка» loading=»lazy»>
Выполните одно из следующих действий:
Если визитная карточка, которую необходимо добавить в сообщение, отображается в коротком списке, выберите ее.
Если вы хотите добавить одну или несколько карточек vCard, которых нет в списке, выберите элемент Другие визитные карточки. Откроется диалоговое окно Вставка визитной карточки, и вы увидите все свои контакты из папки Контакты. Прокрутите список и, удерживая нажатой клавишу CTRL, выделите нужные контакты, а затем нажмите кнопку ОК.
Вы также можете выбрать другую папку контактов, нажав стрелку Поиск в и выбрав ее из списка.
Outlook вставляет изображение визитной карточки в текст сообщения. Вы можете удалить это изображение из сообщения, сохранив при этом вложение.
Вот как может выглядеть карточка vCard:
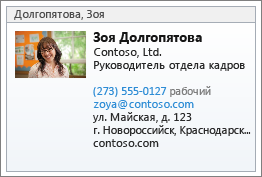
Сохранение контакта в виде карточки vCard
Сохранение контактов в виде карточек vCard — отличный способ эффективного хранения большого количества контактов.
В открытом контакте откройте вкладку Файл и нажмите кнопку Сохранить как.
Введите имя в поле Имя файла и нажмите кнопку Сохранить.
Чтобы просмотреть карточку vCard или визитную карточку:
В разделе Контакты откройте вкладку Главная.
Выберите контакт в списке, а затем в группе Текущее представление выберите элемент Визитная карточка или Карточка.
Добавление визитной карточки в сообщение электронной почты
В разделе Контакты выполните одно из следующих действий:
В любом карточном представлении перетащите карточку контакта в текст открытого сообщения. (Карточные представления: «Визитные карточки», «Адресные карточки» и «Подробные адресные карточки».)
Щелкните контакт правой кнопкой мыши, в контекстном меню наведите указатель на элемент Отправить полные контактные сведения и выберите вариант В формате для Интернета (vCard).
Откроется новое сообщение с вложением в формате vCard в строке Вложить.
Введите сообщение и отправьте.
Совет: VCF-файл также можно включить в подпись к сообщению электронной почты. При этом контактные данные отображаются на видном месте как электронная визитная карточка. Дополнительные сведения см. в статье Добавление электронной визитной карточки в подпись.
Вот примеры карточек vCard:

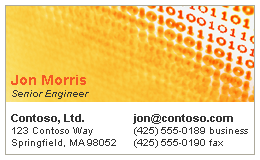
Сведения о создании VCF-файлов см. в статье Создание электронных визитных карточек.
Сохранение контакта в виде карточки vCard
Сохранение контактов в виде карточек vCard — отличный способ эффективного хранения большого количества контактов.
В открытом контакте нажмите кнопку Microsoft Office  , выберите сохранить как ,а затем — Экспорт в файл vCard.
, выберите сохранить как ,а затем — Экспорт в файл vCard.
Введите имя в поле Имя файла и нажмите кнопку Сохранить.
Как создать файлы CSV, VCF, DAT для импорта контактов в почтовые клиенты и телефоны

Здравствуйте, друзья. Сегодня поговорим о таких полезных функциях, как импорт и экспорт контактов. Для чего они нужны? Человек в силу разных обстоятельств часто меняет или приобретает новые мобильные устройства, заводит дополнительные аккаунты и электронные почтовые ящики. Каждый раз заполнять адресную книгу вручную – процесс трудоёмкий, утомительный и не очень приятный. Рассматриваемые функции призваны облегчить данную задачу. Экспортировать – это вынести перечень имеющихся адресов в сторонний файл заданного формата, импортировать – это загрузить данные их созданного документа в новую адресную книгу. Ниже я вам расскажу, как создать файл csv для импорта контактов в аккаунт Google, почту от Яндекса и Outlook, а также о том, как перенести адреса в новый смартфон Андроид и телефон Nokia на платформе S30+.
Что такое csv и как создать
CSV – это тот самый документ заданного формата, который используется для переноса адресов между почтовыми службами. Он представляет собой своеобразную табличку — хранилище данных, разделённых запятыми. Создать его можно двумя способами:
- Экспортировать из имеющейся адресной книги почтовой службы.
- Создать вручную посредством программ Microsoft Excel, OpenOffice и других.
Почтовые клиенты
Друзья, чтобы вы воочию увидели, как выглядит файл csv, сначала расскажу, как создать его для экспорта контактов из Google и Яндекс.Почты с помощью функционала самих почтовых сервисов, а также о том, как их из этого файла импортировать обратно.
Начнём с Google, для экспорта сделайте следующее:
- Зайдите в свой аккаунт Google (по умолчанию считаем, что он у вас есть и там имеются адреса).
- Нажмите значок меню приложений сверху справа, который выглядит как 9 точек в три ряда.
- Перейдите в «Контакты».

- Пометьте адреса для импорта галочками (место для постановки галочки появится при наведении на имя).
- С левой стороны в основном меню нажмите на «Ещё».
- Выберите пункт «Экспортировать».

- Установите настройки экспорта – используемые адреса (только выбранные или все), формат будущего файла, в данном случае Google CSV (также там можно выбрать Outlook CSV для переноса данных в одноимённую программу или vCard для создания документа на sd-карте для мобильных устройств). Подтвердите действие нажатием команды «Экспортировать».

- После этих действий CSV будет создан. По умолчанию он сохранится в папке «Загрузки» на вашем ПК. Внизу экрана появится оповещение о его скачивании. Нажмите на стрелочку, чтобы отобразить список возможностей, и выберите пункт «Показать в папке». После чего откроется папка, где нужный документ contacts.csv будет подсвечен системой.

Друзья, вот вы его создали. Если вы его откроете, то увидите, что верхняя строка – это название разделов – Имя, Телефон, Почта и других.

В случае с Google они будут написаны по-английски. Имена, написанные русским языком закодируются, латиницей – останутся как есть. Разделы отделены запятыми. Если какой-то столбец не имеет данных, то вместо них тоже ставится запятая.

Чтобы выполнить импорт контактов в новый аккаунт Google из созданного вами contacts.csv, проделайте следующее:
- Зайдите в нужный аккаунт и, пользуясь всё тем же меню приложений, перейдите в «Контакты».
- Нажмите на «Ещё» справа и выберите команду «Импортировать».

- Нажмите кнопку «Выбрать».

- Найдите на компьютере contacts.csv (чаще всего он так и остаётся в папке «Загрузки») и откройте.

- Название contacts.csv должно отобразиться рядом с синей кнопкой, нажмите команду «Импортировать».

Друзья, вот и вся нехитрая наука. По такому принципу осуществляются импорт и экспорт во все почтовые сервисы. Для закрепления материала опишу ещё, как импортировать контакты пользуясь тем же принципом в адресную строку Яндекс.Почты:
- Зайдите в старый электронный ящик от Яндекса, где нужно скопировать адреса и перейдите в «Контакты».

- Нажмите на «Ещё» и выберите сначала действие «Сохранить…».
- Настройте параметры экспорта, укажите язык и почтового клиента и запустите процесс создания CSV.
- Зайдите в новую почту, куда требуется поместить адреса и перейдите в «Контакты».
- Нажмите на «Ещё» и выберите действие «Загрузить».
- Найдите на ПК созданный ранее документ и запустите процесс импортирования.

Вручную
Друзья, теперь, когда вы представляете, что такое CSV-файл, попробуйте создать его вручную:
- Откройте пустой документ Microsoft Excel или OpenOffice.
- В первую строку поместите заголовки для столбцов сведений – имя, фамилия, телефон, почта и так далее.
- Заполните таблицу (необязательно писать данные в каждый имеющийся столбец, часть ячеек могут быть пустыми, названия удалять нельзя).

- Сохраните документ в формате csv – файл, сохранить как, настройте расположение, задайте имя, выберите нужное расширение из списка («CSV (разделитель — запятая) (*.csv)»), нажмите «Сохранить».

Outlook
Друзья, полученный CSV-файл вы можете использовать для импорта контактов в Outlook:
- Откройте Outlook.
- В списке команд меню «Файл» выберите «Импорт и экспорт».

- Отметьте пункт «… из другой программы или файла».

- Укажите тип «Значения, разделённые запятыми».

- Нажмите на кнопку «Обзор» и найдите созданный ранее документ, определитесь с тем, нужны ли вам дубликаты (одинаковые адреса в CSV и уже имеющиеся в Outlook) и отметьте нужный пункт.

- Укажите папку для импорта «Контакты».

- Нажмите кнопку «Готово».

Посмотреть скопированные значения можно нажатием на значок «Люди» в нижней части окна программы. Импорт также можно сделать не из созданного собственноручно CSV, а экспортированного из почтовых клиентов. При настройке параметров экспорта необходимо установить параметр Outlook CSV (я писал об этом выше).
Телефоны
Вкратце расскажу о том, как перенести контакты из одного телефона на другой.
Андроид
На смартфонах с платформой Андроид сделать это очень просто:
- Зайдите в «Контакты».
- Раскройте содержимое меню (три точки в правом верхнем углу).
- Выберите пункт «Импорт/экспорт».
- Укажите действие «Экспорт в файл VCF».
- Отметьте галочками нужные имена или пункт «Выбрать все».
- Нажмите команду «Готово».
- Выдвиньте варианты мест сохранения нажатием на иконку из трёх горизонтальных полосок в верхнем левом углу и выберите sd-карту.
- Нажмите «Сохранить».
Результатом выполненных действий станет появление на карте памяти документа VCF. Чтобы импортировать адреса в другой смартфон, переставьте в него карту памяти, проделайте те же действия до пункта 4 предыдущего списка, укажите действие «Импорт из файла VCF», наёдите созданный ранее VCF и запустите процесс.
В телефонах Nokia на платформе S30+ импортировать контакты можно следующим образом:
- В контактах, настройках или опциях найдите функцию Backup (резервное копирование).
- Сделайте копию телефонных номеров и сохраните её на карте памяти (она будет выглядеть как backup.dat).
- Переставьте карту памяти в то устройство, куда требуется скопировать данные.
- Запустите импортирование из этого файла.
Друзья, вот и все премудрости, о которых я хотел вам сегодня поведать. Если что-то непонятно, задавайте вопросы в комментариях. До свидания.
Как сохранить контакты Android на компьютер
 Если вам потребовалось сохранить контакты с Android телефона на компьютер для тех или иных целей — нет ничего проще и для этого предусмотрены средства как на самом телефоне, так и в аккаунте Google, в случае если ваши контакты синхронизируются с ним. Есть и сторонние приложения, позволяющие сохранять и редактировать контакты на компьютере.
Если вам потребовалось сохранить контакты с Android телефона на компьютер для тех или иных целей — нет ничего проще и для этого предусмотрены средства как на самом телефоне, так и в аккаунте Google, в случае если ваши контакты синхронизируются с ним. Есть и сторонние приложения, позволяющие сохранять и редактировать контакты на компьютере.
В этой инструкции покажу несколько способов экспортировать ваши контакты Android, открыть их на компьютере и расскажу, как решить некоторые проблемы, наиболее распространенная из которых — неправильное отображение имен (показываются иероглифы в сохраненных контактах).
Сохранение контактов с использованием только телефона
Первый способ самый простой — вам достаточно только самого телефона, на котором сохранены контакты (ну и, конечно, потребуется компьютер, раз уж мы переносим эту информацию на него).

Запустите приложение «Контакты», нажмите по кнопке меню и выберите пункт «Импорт/Экспорт».
После этого вы можете выполнить следующие действия:
- Импорт с накопителя — используется для импорта в книгу контактов из файла во внутренней памяти или на SD карте.
- Экспорт на накопитель — все контакты сохраняются в файл vcf на устройстве, после этого вы можете его передать на компьютер любым удобным способом, например, подключив телефон к компьютеру по USB.
- Передать видимые контакты — этот вариант полезен, если вы предварительно в настройках установили фильтр (так, чтобы отображались не все контакты) и вам требуется сохранить на компьютер только те, которые показываются. При выборе данного пункта вам не будет предложено сохранить файл vcf на устройство, а только поделиться им. Вы можете выбрать Gmail и отправить этот файл себе же на почту (в том числе на ту же самую, с которой отправляете), а потом открыть на компьютере.
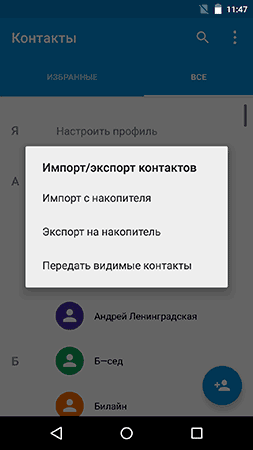
В результате вы получаете файл vCard с сохраненными контактами, который могут открывать почти любые приложения, которые работают с такими данными, например,
- Контакты Windows
- Microsoft Outlook
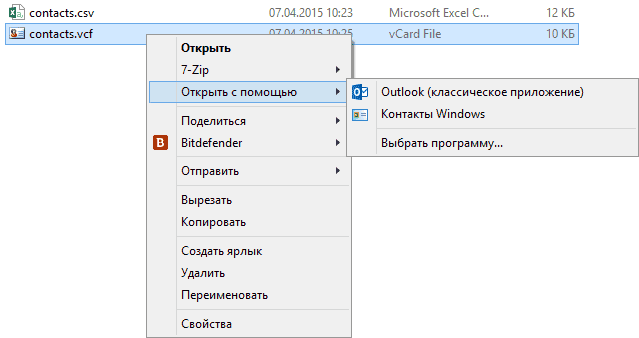
Однако с указанными двумя программами могут быть проблемы — русские имена сохраненных контактов отображаются как иероглифы. Если вы работаете с Mac OS X, то там этой проблемы не будет, вы легко импортируете данный файл в родное приложение контактов от Apple.
Исправление проблемы с кодировкой контактов Android в файле vcf при импорте в Outlook и контакты Windows

Файл vCard представляет собой текстовый файл, в котором в специальном формате записываются данные контактов и Android сохраняет этот файл в кодировке UTF-8, а стандартные средства Windows пытаются открыть его в кодировке Windows 1251, отчего вы и видите иероглифы вместо кириллицы.
Есть следующие способы исправить проблему:
- Использовать программу, которая понимает кодировку UTF-8 для импорта контактов
- Добавить специальные теги в файл vcf, чтобы сообщить Outlook или другой подобной программе об используемой кодировке
- Сохранить файл vcf в кодировке Windows
Я рекомендую использовать третий способ, как самый простой и быстрый. И предлагаю такую его реализацию (вообще, есть множество способов):
- Загрузить текстовый редактор Sublime Text (можно portable версию, не требующую установки) с официального сайта sublimetext.com.
- В этой программе открыть файл vcf с контактами.
- В меню выбрать File — Save With Encoding — Cyrillic (Windows 1251).

Готово, после этого действия кодировка контактов будет такая, которую адекватно воспринимают большинство приложений Windows, включая Microsoft Outlook.
Сохраняем контакты на компьютер с помощью Google
Если ваши контакты Android синхронизированы с аккаунтом Google (что я рекомендую делать), вы можете сохранить их на компьютер в разных форматах, зайдя на страницу contacts.google.com
В меню слева нажмите «Еще» — «Экспортировать». В момент написания этого руководства при нажатии данного пункта предлагается использовать функции экспорта в старом интерфейсе контактов Google, а потому дальнейшее показываю в нем.

Вверху страницы контактов (в старом варианте) нажмите «Еще» и выберите «Экспорт». В открывшемся окне вам потребуется указать:

- Какие контакты экспортировать — рекомендую использовать группу «Мои контакты» или только выбранные контакты, поскольку в списке «Все контакты» содержатся данные, которые вам, скорее всего не нужны — например, адреса электронной почты всех, с кем вы хоть однажды переписывались.
- Формат для сохранения контактов — моя рекомендация — vCard (vcf), который поддерживается почти любыми программами для работы с контактами (если не считать проблемы с кодировкой, о которой я написал выше). С другой стороны, CSV также поддерживается почти везде.
После этого нажмите кнопку «Экспорт» для сохранения файла с контактами на компьютер.
Использование сторонних программ для экспорта контактов Android
В магазине Google Play есть множество бесплатных приложений, которые позволяют сохранить ваши контакты в облако, в файл или на компьютер. Однако о них я писать, пожалуй, не буду — все они делают почти то же самое, что и стандартные средства Android и польза от использования таких сторонних приложений мне кажется сомнительной (разве что такая вещь как AirDroid действительно хороша, но она позволяет работать далеко не только с контактами).
Речь немного о других программах: многие производители смартфонов на Android поставляют собственное ПО для Windows и Mac OS X, позволяющее, в том числе, сохранять резервные копии контактов или импортировать их в другие приложения.
Например, для Samsung это KIES, для Xperia — Sony PC Companion. В обеих программах экспорт и импорт ваших контактов сделан так просто, как это только может быть, так что проблем возникнуть не должно.
Как на телефоне Xiaomi перенести телефонную книгу из файла .vcf

Тема: как в новенький Xiaomi перенести телефонную книгу контактов из файла .vcf, либо из резервной копии на Google диске.
Рассмотрим на конкретном примере Xiaomi Mi A3 (однако аналогия действий схожа на многих смартфонах).
Дело в том, что в более поздних смартфонах (после обновлений) некоторые настройки телефонной книги контактов претерпели изменения. И немудрено, что пользователь, привыкший к своему «Андроид», после покупки нового смартфона, теряется в настройках… В самом деле! не снова же вручную перезаписывать все контакты друзей!
Если у вас есть ранее экспортированный .vcf файл контактов, то по статье ниже узнаем, как этот файл импортировать (перенести) в новый смартфон на базе Android Xiaomi и т.п. Импортируем контакты из «облака», либо с SIM карты. (есть видеоинструкция)
Xiaomi переносим телефонную книгу из файла .vcf
Предполагается, что вы подключили телефон к своему аккаунту Google, либо на вашей SIM карте подготовлен соответствующий .vcf файл.
Настройка для приложений разрешений доступа к камере и микрофону режим разработчика — Xiaomi MI.
Как и говорилось выше, если перейти в телефонную книгу вызовов (иконка телефон) и затем в настройки, то опций восстановления импорт/экспорт контактов не найдём, так как здесь расположены настройки телефонной книги, но не синхронизации с облаком.

Настройки синхронизации теперь расположены в приложении «Контакты», которое является, скажем так, системным. Вот это приложение нам сегодня и потребуется, именно при помощи него решим вопрос переноса телефонной книги контактов из файла .vcf, расположенного где-то в папке облака, либо на SIM-ке.
Приложение «Контакты» в новеньком телефоне не выведено на главный экран.
1 — запускаем телефон.
2 — проводим пальцем снизу вверх по экрану…
…откроется лента «недавних действий» а затем требуемая сводка иконок установленных на Xiaomi приложений.

Приложение «Контакты» для удобства можно вывести на главный экран.
У меня, как видно на скриншоте ниже, в телефонной книге только 2 контакта. Мне же теперь требуется загрузить ранее сохраненную телефонную книгу из файла .vcf
По стрелке… открываем панель управления приложением Контакты (три горизонтальные полосочки).
Если у вас по каким-то причинам этого приложения не оказалось, его запросто возможно загрузить из Google Play.

Переходим в раздел «Настройки» — как показано на картинке ниже…

Проматываем ленту настроек чуть ниже и отыскиваем опции Импорт и Экспорт контактов …
В данном случае нам требуется импортировать (перенести) в телефонную книгу Xiaomi все свои сохраненные контакты.

Выбираем требуемое действие «Импорт контактов» или «Экспорт…»…
Далее потребуется указать вариант — в нашем случае — импорта контактов…
На этом этапе, возможно указать расположение .vcf файла, к примеру, на SIM карте, либо же сохранённые на СИМке контакты: т.е если мы пока ещё не подключили Xiaomi к Google аккаунтам, где как правило хранятся резервные копии, — можно предварительно скачать «файл-контактов» на компьютер, а с компьютера на сим-карту. Ну а потом этот .vcf и указать для восстановления контактов телефонной книги на новом Андроиде.

Как понимаете, файл с резервной копией контактов будет имеет какое-то имя, к примеру 0002.vcf — его и нужно указывать.
Далее, если это новенький телефон, система предлагает указать место расположения файла .vcf
Я все бэкапы храню в папках расположенных на Гугл диске, а затем по требованию переношу на телефон.

…итак, выбираем .vcf файл со свеженькими данными…
После выбора запускается процесс переноса контактов.
Настройка разрешений приложений доступа к камере и микрофону; режим разработчика — Xiaomi MI.
вернуться к оглавлению ↑
Xiaomi — как сохранить телефонную книгу в файл .vcf
Чтобы создать резервную копию контактов телефонной книги, повторим описанные выше действия, выбрав на 3 шаге «Экспорт контактов». Выбираем в файл .vcf — и указываем место сохранения.
Подобную операцию советую повторять время от времени. Очень иногда выручает! не смотря на то, что телефонная книга синхронизирована с Google диском (или каким-то облаком).
Бывает так, что по рассеянности какие-то из контактов решаешь стереть, и ненароком ошибаешься… и коли телефонная книга синхронизирована, то, убрав контакты на телефоне, эти контакты синхронно пропадут, скажем так, и из облака.
Вот в подобных случаях и выручают бэкапы контактов.
Подальше, как говорили старики, положишь, поближе возьмёшь))
вернуться к оглавлению ↑
открываем приложение Контакты в аккаунте Google
Открыть синхронизированную телефонную книгу Контактов в аккаунте Google просто.
Для тех, которые привыкли производить настройки аккаунта на компьютере, заходим к себе в аккаунт Гугла (в тот, который связан с телефоном), и, чтоб открыть контекстное меню приложений, кликаем на кнопочку по стрелке…

Откроется страница контактов:

На этой страницы возможно Экспортировать (отправить в файл) или Импортировать (перенести контакты (записную книгу) на иной телефон или куда-то в другой аккаунт).
Если экспортировать данным способом, то список контактов будет сохранён в contacts.csv файле (файл можно открывать к примеру в Excel).
Этот вариант файла несколько неудобен, потому как контакты (имена) в этом случае будут сохранены без аватарок (картинок миниатюр имени контакта, если таковые были). Если необходимо сохранить все контакты, то целесообразнее сохранять в .vcf файле, как это описано по статье выше!
видно: импортируем/экспортируем телефонную книгу из файла с расширением .vcf — Xiaomi Mi А…
Как скачать контакты с телефона на компьютер — пошаговая инструкция
Все сохраняют контакты в телефонной книге смартфона, но хранить их только в нем – не самое лучшее решение. Современные технологии позволяют синхронизировать устройства, что удобно для создания дубликатов важной информации.
Как скопировать контакты с телефона на компьютер, какие есть способы – об этом в статье. Это может быть полезным в ряде случаев, например, если девайс вышел из строя или попросту был утерян. А так – все необходимое продублировано и всегда будет под рукой.
- Для чего нужно копировать номера с телефона на компьютер
- Основные способы
- Через аккаунт Google
- Экспорт в файл
- Фирменная программа от производителя телефона
- С помощью USB
- Сторонние приложения
- Как посмотреть файл с контактами на компьютере
- Возможные проблемы и их решения
Для чего нужно копировать номера с телефона на компьютер
Телефонные номера, сохраненные на памяти устройства – это важные сведения, применяемые как в личной жизни, так и в рабочих целях. Какой бы хорошей ни была память человека, все последовательности цифр запомнить не получится, и эта задача доверяется электронному «карманному помощнику».
Достаточно представить, что будет, если эта база данных вдруг исчезнет. Восстановить то ее можно, но дело это хлопотное и не быстрое.
По каким причинам может быть утерян список контактов:
- телефон украли или он потерян;
- аппаратная поломка;
- сбой в программной обеспечении (ПО);
- неосторожность пользователя («случайно удалил»);
- намеренные действия третьих лиц.
Поэтому, если контакты ценны, не стоит забывать о возможности резервного копирования данных. При этом перенести номера с телефона под управлением Android на компьютер – не самая трудная задача, да и способов сделать это несколько.
Памяти у ПК прилично, поэтому телефонная книга практически не займет свободного места, зато удобно, когда под рукой есть резервная копия.
Бывает, на смартфоне выходит из строя дисплей, модуль беспроводной связи, Bluetooth. В такой ситуации оптимальный способ скопировать информацию – подключение по USB-кабелю. Если хранилищем выступает ноутбук, «связаться» с ним можно и иначе.
Основные способы
Конечно, никто не отменяет возможность переписать контакты вручную, а потом их, например, распечатать. Но это долго и можно ошибиться в цифрах. Скачать контакты с телефона на компьютер – современное решение, которое не отнимет много времени.
Через аккаунт Google

Каждый пользователь смартфона на базе Android заводит себе Google-аккаунт, ведь без него нельзя получить доступ к фирменному магазину «PlayMarket». А это – самые разнообразные приложения и обновления к ним.
Google при этом выступает для Андроида облачным хранилищем. Перекачать номера, зная свой аккаунт, можно в 2 этапа.
Сначала, чтобы была возможность перекинуть информацию с телефона на ПК, выполняют синхронизацию. Как это сделать:
- В меню смартфона заходят в «Настройки».
- «Аккаунты».
- Выбирают «Google» (если его нет, жмут «Добавить аккаунт»).
- Напротив пункта «Контакты» переводят переключатель в активное состояние.
- Заходят в подменю (вертикальное многоточие) и жмут «Синхронизовать».
Теперь можно копировать номера, зайдя в системное приложение «Контакты». В программе есть функция экспорта-импорта данных. Телефонная книга «запаковывается» в vcf-файл, который впоследствии перекидывается на почту.
- Для дальнейших действий телефон должен быть подключен к интернету.
- Открывают «Контакты».
- Заходят в меню (три точки), выбирают «Импорт/экспорт».
- Источник экспорта – сим-карта или память телефона (куда сохраняются номера).
- Вводят e-mail и выбирают контакты для переноса.

Далее телефонная книга копируется на почту. Оттуда файл скидывают на компьютер. Можно обойтись без электронной почты – vcf-файл копируют на SD-карту, ее вынимают с телефона, вставляют в кард-ридер, а тот – в слот компьютера.
Если смартфон сломан, отказывается включаться – не все потеряно. Как в этом случае перебросить номера (при условии, что аппарат синхронизован с серверами Google):
- В строке браузера вводят адрес «https://contacts.google.com/».
- Зайдя в учетную запись, в списке меню, расположенном слева, выбирают «Экспортировать».
- Система сама сделает список из телефонных номеров. Там же можно пометить нужные контакты. Доступные варианты экспорта: Google CSV, Outlook CSV, vCard (для девайсов под iOS).
- Подтверждают действия, после чего формируется файл и сохраняется на Гугл-Диске.
Оттуда его легко перенести на почту, компьютер или телефон.
Экспорт в файл

При этом способе синхронизация и вовсе не нужна, так как хватит встроенных в ОС Android-средств. Последовательность:
- В главном меню телефона заходят в приложение «Контакты».
- В правом верхнем углу выбирают многоточие, далее пункт «Импорт/экспорт».
- На некоторых телефонах, включая Самсунг, может потребоваться выбрать кнопку «Настройки». Оттуда пользователь попадает в отдельное меню, где без труда отыскивается функция, связанная с импортом и экспортом.
- При нажатии на этот пункт, выскочит окошко, где выбирают «Экспортировать в файл VCF». Название может быть другим (зависит от модели смартфона).
- Далее указывают место, куда будет сохранен файл, содержащий телефонные контакты. Тут можно выбрать Гугл-диск, если он не подключен – папку «Загрузки». Файлу дают название.
- Телефон соединяют с компьютером USB-кабелем, заходят в папку «Download» и выгружают нужный документ.
Если пользователю нужно скинуть старую телефонную книгу в новый телефон, действия выполняют в обратном порядке. Файл копируют на смартфон, а во всплывающем меню жмут «Импортировать из файла VCF».
Документ с расширением .vcf можно переслать по электронной почте или прикрепить к сообщению в мессенджере, например, если им нужно поделиться. Как это сделать: заходят в проводник, выбирают нужный файл, жмут «Отправить» и выбирают один из способов (в зависимости от установленных приложений).
Фирменная программа от производителя телефона
Да, есть такое приложение, причем способно оно на большее, чем просто перенос контактов. Фирменные утилиты еще проще в обращении, и позволяют выполнить все быстрее, в сравнении с иными способами.
Бренды телефонов и программы для них:
- Apple – iTunes;
- Samsung – KIES;
- HTC – Sync;
- Sony – Sony PC Companion;
- LG – PC Suite;
- Lenovo – Mobile Assistant.
Как перекинуть номера на примере смартфона Samsung и программы KIOS:
- В первую очередь устанавливают это приложение.
- Подключают телефон к ПК.
- Запускают программу, там жмут «Резервное копирование» — «Контакты» и подтверждают действие.
В других фирменных программах иная последовательность, но принцип аналогичен.
С помощью USB
Преимущество этого способа – он работает, даже если телефон не синхронизирован с аккаунтом Google. Начинают с перемещения телефонной книги в память гаджета:
- Жмут «Настройки», там «Контакты».
- Выбирают «Импорт/экспорт».
- В строке «Источник» указывают сим-карту.
- В качестве места хранения выбирают память устройства.
Все, контакты «упакованы» в .vcf-файл и его можно перекидывать на SD-карту.
Теперь телефон подключают к ПК USB-шнуром:
- После соединения с компьютером на экране смартфона появится меню, где выбирают «Передача файлов».
- На ПК открывают папку с дисками, выбирают телефон, заходят в его внутреннюю память и копируют файл.
Сторонние приложения
В PlayMarket и AppStore есть немало программ, основная функция которых – копирование телефонной книги с последующим переносом на компьютер. Из полезных:
- «MyPhoneExplorer». Эта программа ставится на ПК и полностью копируют Андроид-систему. Здесь, для создания резервной копии, подключают телефон к компьютеру, заходят в меню «Разное» и создают документ;
- «AirDroid». Приложение умеет не только создавать дубликат контактов, но и дает доступ к удаленному управление телефоном – по интернету;
- «iTools». Приложение для айфонов. Для сохранения контактов смартфон подключают к компьютеру, заходят в раздел «Information», там «Contact», выбирают нужные номера и перекидывают на ПК.
Подобные программы, работающие с телефонными книгами, журналами звонков, сообщениями, есть и отдельно для компьютера. Например, «MOBILedit».
Как посмотреть файл с контактами на компьютере
В «Блокноте» открыть документ с расширением .vcf не получится. Для этого нужны специальные программы:
- адресная книга для Windows;
- Outlook, Outlook Express – почтовые сервисы;
- NotePad – тот же блокнот, но с расширенным функционалом;
- специальный сервис от Google (нужна синхронизация).
Лучше сразу сделать дубликат документа, например, скопировав его на электронную почту или на флешку.
Возможные проблемы и их решения
Не всегда все выходит так, как планировалось. С какими сложностями можно столкнуться при переносе, резервном копировании телефонной книги:
- неправильная кодировка. Для Андроида она – UFT-8. Чтобы просматривать файл на ПК, кодировку меняют на Windows Сделать это можно программой «Sublime Text»;
- вместо имени контакта отображаются какие-то символы. В файл с контактами, сохраняемый в базе vCard, добавляют теги;
- перекидывание контактов с Андроида на iOS. В Гугл-аккаунте есть возможность сохранить файл в нужном формате;
- в памяти мало места. Для «облегчения» файла используют утилиту «Google Архиватор»;
- не работает приложение. Возможно, его нужно обновить, очистить кэш или переустановить;
- телефон не подключается к ПК по USB-кабелю. Вероятно, испортился шнур;
- нет компьютера. Есть другие способы – по Bluetooth, на SD-карту.
Если четко следовать инструкциям, вероятность что что-то пойдет не так минимальна.
Способов перекинуть телефонную книгу с телефона на ПК несколько, и все они достаточно просты. Делать это следует как можно чаще, в первую очередь, чтобы обезопасить данные, создать резервную копию. Ведь со смартфоном что-то может случиться, а восстанавливать контакты – дело хлопотное.
Удобный перенос контактов с Android на Android
Смена телефона – процедура напряженная, ведь в старом устройстве все приложения уже настроены так, как нужно и часто очень не хочется устанавливать все сначала. Тут нам на помощь приходит синхронизация — с ее помощью почти все данные удастся безболезненно перенести со старого телефона. Но это не всегда работает с телефонными номерами на смартфоне, поэтому сейчас мы поговорим о переносе контактов с Android на Android без каких-либо дополнительных приложений.
Примечание: Эти инструкции были написаны с использованием смартфона Google Pixel и его стандартного приложения Контакты, но все описанные действия должны работать и на других телефонах Android. Если описанные шаги не соответствуют вашему устройству, найдите параметр «Экспорт» в вашем приложении Контактов.
Как перенести все контакты с Андроида на Андроид
- Откройте приложение «Контакты». На некоторых телефонах оно может называться Люди, Адресная книга или Телефонная книга.
- Нажмите на меню в верхнем левом углу (три горизонтальные линии).
- Нажмите «Настройки».

4. Нажмите «Экспорт» в разделе «Управление контактами».
5. Выберите все номера, чтобы экспортировались все контакты.
6. Нажмите «Экспортировать в файл VCF».
7. Смените имя файла, если хотите, затем нажмите «Сохранить».

8. Откройте папку «Загрузки» на телефоне.
9. Удерживайте палец на файле VCF.
10. Нажмите «Поделиться» (значок трех подключенных точек).
11. Нажмите и выберите вариант: сохранить на Google Диске, отправить по электронной почте или через другое приложение.

После того, как вы загрузили файл VCF на Google Диск или отправили его по электронной почте, на новом телефоне вам нужно будет просто его скачать и открыть. После этого на экране нового смартфона появится сообщение, в котором вам будет предложено указать, на какой учетной записи вы хотите сохранить контакты.
Как перенести один контакт с телефона на телефон
- Откройте приложение «Контакты». На некоторых телефонах оно может называться Люди, Адресная книга или Телефонная книга.
- Нажмите на контакт, который вы хотите экспортировать.
- Нажмите на значок меню с тремя точками в верхнем правом углу.

4. Нажмите «Поделиться» (значок трех подключенных точек).
5. Выберите вариант: сохранить на Google Disk, отправить по электронной почте или через другое приложение.

Экспорт отдельных контактов — отличный способ поделиться своим номером/электронной почтой с людьми. Пришлите им VCF со своей контактной информацией и все, что им нужно будет сделать, — это открыть файл, и одним щелчком добавить контакты в телефонную книгу.
Как импортировать контакты из файла VCF?
Импортировать контакты еще проще, чем экспортировать:
- Откройте экспортированный файл VCF на новом телефоне, предварительно скачав его с электронной почты, Google Диска, или другого места, куда вы его сохранили.
- Нажмите «Только один раз», чтобы открыть приложение «Контакты». На некоторых телефонах это приложение может быть подписано, как Люди, Адресная книга или Телефонная книга.
- Выберите учетную запись, к которой вы хотите подключить контакты (если на вашем телефоне имеется более одной учетной записи Google).

Перенос контактов с Андроида на Андроид – отличный способ сохранить все телефонные номера в одном месте. Поскольку вы никогда не знаете, что может случиться со старым телефоном, мы рекомендуем время от времени сохранять резервную копию всех контактов, чтобы в случае беды не пришлось собирать их все по одному и вспоминать кого еще нужно добавить.
Остались вопросы? Задавайте их в комментариях!


