Как запретить доступ к сайту через файл hosts?
Зачем и как блокировать сайты с помощью файла Hosts в Windows
Hosts является одним из самых важных файлов операционной системы Windows. Его основной функцией является сопоставление ip-адресов c доменными именами, содержащимися в буквенных выражениях. По своей сути, данный файл является аналогом современных DNS-адресов.
Операционная система делает запрос через DNS-сервера и браузеру приходит ответ о возможности открытия сайта или запрете на это действие. Стоит упомянуть, что именно таким образом (через провайдеров) Роскомнадзор формирует списки интернет-ресурсов, запрещенных для посещения российскими пользователями.

Рисунок 1: Пример файла hosts в Windows 10
- Зачем блокировать сайты с помощью файла Hosts в Windows?
- Как блокировать сайты с помощью файла Hosts в Windows
- Что делать если нужно вернуть все как было изначально?
- Вывод
Зачем блокировать сайты с помощью файла Hosts в Windows?
Любой браузер изначально обращается за данными именно к файлу hosts. Это позволяет вносить в него информацию о потенциально нежелательных интернет-ресурсах, доступ к которым должен быть запрещен.
Это может делаться по самым разнообразным причинам. Например, таким образом можно ограничить просмотр запрещенного контента для детей, порнографии, и вредоносных сайтов.
Файл hosts является своеобразным инструментом администрирования ресурсов компьютера, связанных с интернетом. При вводе определенного запроса в браузере, программа обращается к DNS-серверам провайдера. Так происходит не всегда. Информация о разрешенных ресурсах может храниться в оперативной памяти или данном файле. Совершенно очевидно, что браузеру проще и быстрее получить данные из локального места хранения. Именно поэтому файл hosts так важен.
Также зараженный вирусами компьютер может блокироваться при обращении к оригинальным DNS серверам. По этой причине доступ к вредоносному программному обеспечению и опасным сайтам будет открыт. Вирусный код просто будет подменять результаты запросов на свои собственные.
Как блокировать сайты с помощью файла Hosts в Windows
Пошаговое руководство будет выглядеть следующим образом:
- Необходимо найти сам файл hosts на компьютере. Он располагается по адресу: C:WINDOWSsystem32driversetchosts. Рассмотрим работу с файлом hosts на примере операционной системы Windows 10. Для этого необходимо найти и открыть программу « Блокнот » от имени администратора.

Рисунок 2: Программа «Блокнот»
Открыть файл hosts по указанному выше адресу. Необходимо активировать отображение всех типов файлов, если изначально указанная папка окажется пустой.

Рисунок 3: Директория файла hosts
Остается открыть сам файл.
- Внесение изменений . Блокировка сайтов осуществляется путем внесения в файл hosts следующих цифр: 127.0.0.1 (они обозначают локальный адрес файла на компьютере или ноутбуке). Далее через пробел (между локальным адресом и буквенным доменным именем) вписываются сами адреса сайтов без указания http/https (их можно скопировать в адресной строке браузера). Все новые данные вносятся в самом конце файла — внизу справа от значка #.
Локальный адрес также называется loopback-адрес и служит для отсылки запросов ПК или ноутбука самому себе. Адрес един для операционных систем Mac, Linux и Windows.
При внесении данного адреса рядом с физическим адресом интернет-ресурса, запрос операционной системы будет приходить сам себе, исключая открытие сайта, указанного после него в файле hosts.

Рисунок 4: Внесение нежелательных сайтов в файл hosts
- На заключительном этапе измененный файл hosts остается сохранить и закрыть программу «Блокнот».

Рисунок 5: Сохранение внесенных изменений
Большинство антивирусных программ распознает изменения в файле hosts и воспринимает их как потенциальную угрозу. Практически любая антивирусная программа автоматически восстанавливает первоначальные значения файла hosts. Для того чтобы купировать этот момент, необходимо предварительно внести файл hosts в список исключений используемого антивирусного программного обеспечения.
Что делать если нужно вернуть все как было изначально?
В данном случае есть два варианта развития событий. Можно просто скачать готовый файл hosts для конкретной операционной системы, найдя его в интернете на свой страх и риск. Вторым вариантом является восстановление значения файла hosts по умолчанию.
Для Windows 7-10. Необходимо открыть «Блокнот», воспользовавшись поиском и внести туда данные из оригинального источника. Файл следует сохранить («Сохранить как») и прописать название hosts с расширением old. Адрес оригинального файла выглядит так: %WinDir%System32DriversEtc. Именно в эту папку необходимо сохранить новый файл hosts с заменой на старый.
Вывод
Подводя итоги, хочется предупредить об изменении важных программных файлов. Это может повлечь за собой негативные последствия, в частности, переустановку операционной системы. Если не удается найти другие варианты блокировки информации, представленной во всемирной паутине, то изменение системного файла hosts будет единственно верным вариантом. Лучшим решением в этой ситуации будет сохранить информацию из первоначального файла hosts в другом месте, чтобы в случае необходимости безболезненно осуществить его восстановление до первоначального вида.
Пожалуйста, опубликуйте ваши отзывы по текущей теме статьи. Мы крайне благодарны вам за ваши комментарии, лайки, подписки, дизлайки, отклики!
Как закрыть доступ к сайту или что такое файл hosts?
В этой статье я расскажу о опасности файла hosts на вашем компьютере. И если вы до сих пор ничего не знаете о нем, настоятельно рекомендую ознакомиться с данной статьей.
Сегодня я научу вас вручную удалять вирусы из файла hosts и покажу какие уловки используют взломщики, чтобы закрыть Вам доступ к некоторым сайтам перенаправив на подделку.
Кроме этого научимся блокировать доступ к конкретным сайтам. Вы сами частенько спрашиваете, что делать если ребенок сутками играет в онлайн игры — ответ, использую знания из данной темы просто заблокируйте доступ к сайту и пока вы не разрешите ребенок не сможет играть.
- Вступление
- Что такое файл hosts и для чего он нужен?
- Как распространяют вирусы через файл hosts?
- Стандартное содержание файла hosts для Windows 7
- Работа с блокировкой сайтов через файл hosts
- Практический пример: закрываем доступ к сайтам через файл hosts
Вступление
Приветствую тебя дорогой читатель, видимо ты заинтересован в получении новых знаний и это не может не радовать. Хотя если быть честным, то скорее всего ты нашел данную статью потому что на твоем компьютере появились проблемы с доступом к некоторым сайтам. Ты уже проверил работу интернета, просканировал компьютер на вирусы, а доступа к сайту все равно нет. Ну вот везде можешь зайти а на интересующий сайт не получается. Нет доступа и все…
Что делать не понятно, «мозг уже начинает кипеть» и все раздражает, потратив несколько часов на поиски начинаете замечать, что на многих форумах пишут — проверяйте файл hosts, возможно проблема именно в нем. Скорее всего там у вас блокируется доступ к сайту или установлена переадресация.
А где находится этой файл или как его проверить, а если и нашли что там должно быть, как вообще определить есть ли там вирусные записи, да и файл не дают отредактировать требуют какие-то права администратора. В общем полный треш, что такое файл хостс, тоже не понятно и для чего вообще он нужен на компьютере если от него одни проблемы?
Друзья, чтобы все эти вопросы не «выносили» вам мозг, я помогу сложить по полочкам все необходимые знания, просто уделите прочтению данной статьи 10 минут своего времени, а в конце я порадую вас приятным бонусом в виде подробного видео обзора на файл hosts с его практическим применением. не буду больше расписывать, переходите к содержанию и читайте все по порядку, ну или если вы опытный пользователь, то передвигайтесь сразу на интересующий вас раздел.
Что такое файл hosts и для чего он нужен?
Hosts — это файл операционной системы предназначенный для сопоставления имен хостов(узлов, серверов, доменов) с их IP — адресами. Согласитесь звучит немного страшно, для неопытного пользователя? Но на самом деле все достаточно просто и сейчас я вам это докажу. Если простыми словами
Файл hosts — управляет ручными настройками администратора компьютера по доступа к интернет сайтам.
В этом файле, изначально(по умолчанию) разрешено посещение любых интернет сайтов, но в результате использования может понадобиться закрыть доступ к некоторым сайтам, для этого можно внести нужные ограничения в файл и компьютер будет знать на какие сайты заходить нельзя.
Давайте наглядно разберемся, как работает файл hosts :
Для этого , как и всегда моделируем ситуацию, вы решили посидеть в интернете, запускаете браузер, вводите название интересующего сайта и заходите на него. Но я уверен, что большинство пользователей никогда не задумывались, как происходит соединение с выбранным сайтом. А если бы знали как происходит соединение, то знали бы и какое влияние на это соединение имеет файл hosts.
Теперь ближе к делу, введя в браузер к примеру название сайта одноклассники — ok.ru и нажав войти, браузер обязан отправить запрос на DNS сервер( своеобразный справочник сайтов с преобразованием в ip адреса), где сопоставляется нужная информация и если все в порядке вас соединяют с сайтом. Но для ускорения процесса соединения были придуманы несколько инструментов, первым из которых можно назвать кеш( память браузера) и как вы уже догадались интересующий нас файл hosts.
То есть браузер для соединения с сайтом сначала подает запрос в свой кеш, если находит там известный ему адрес то сразу его загружает. Если там нужной информации не обнаружено идет следующий запрос к файлу hosts и если нужной информации браузер там не обнаружил он уже со «спокойной душой» делает запрос к DNS серверу.
Главное, что Вы должны запомнить — это то, что если компьютер заражен, а запрос не доходит до этапа обращения к ДНС доступ к сайту будет закрыт, пока не внести корректные настройки. Давайте разберемся, как происходит заражение файла хостс.

Как распространяют вирусы через файл hosts?
Теперь мы знаем, что браузеры не сразу подключаются к сайтам, а сначала делают несколько запросов по порядку и как вы думаете, что будет если при одном из запросов подменить данные? Наверное уже догадались, все правильно, если подменить данные запроса то можно заставить пользователя видеть то что нам необходимо. Именно этим и пользуются злоумышленники, они просто подделывают результаты запроса и вы отправляетесь на какой-то вредоносный сайт или просто теряете доступ к кому-либо сайту. Просто больше не можете на него зайти не с одного браузера.
Мы будем рассматривать ситуацию, когда взломщик выбрал принцип атаки через файл hosts. Его задача заключается в том, чтобы любым способом загрузить на ваш компьютер вирус, который автоматически отредактирует системный файл hosts. Если повезло и у вас на компьютере был хороший антивирус, то он сразу оповестит вас об произведенных изменениях в системе и вы сами примите решение о изменении файлов, но происходит это далеко не всегда и результат — это успешно измененный файл host.
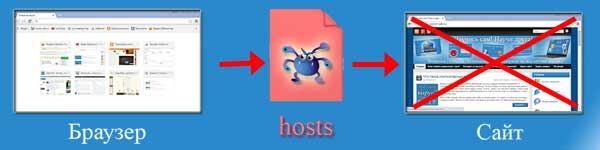
И действительно, если у вас пропал доступ к определенному сайту в первую очередь необходимо проверить файл hosts, найти его всегда можно перейдя в директорию:
«C:WindowsSystem32Driversetc»
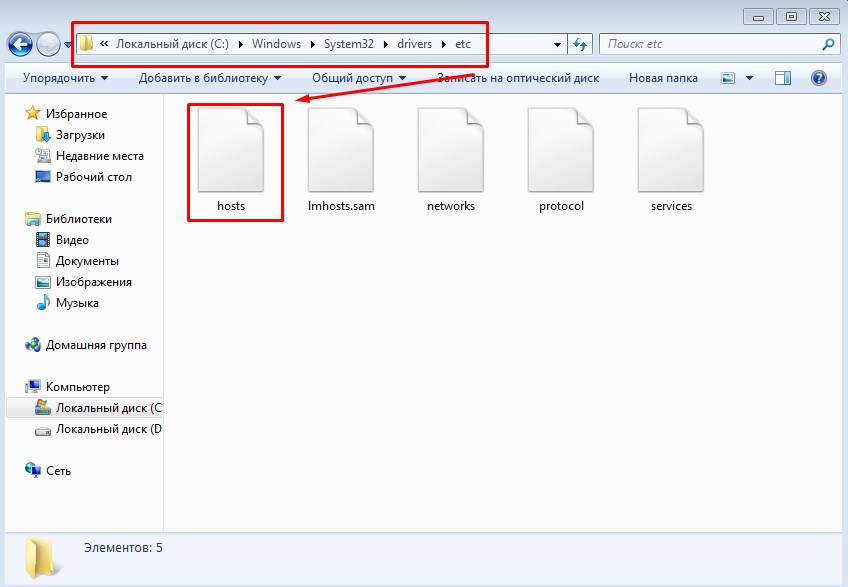
В результате грамотного заражения, вы можете совсем не найти нужный файл, потому что вирус автоматически сделал его скрытым. Чтобы увидеть файл понадобиться зайти в панель управления и в параметрах папок задать значение — показывать скрытые файлы. Подробно можно посмотреть в видео.
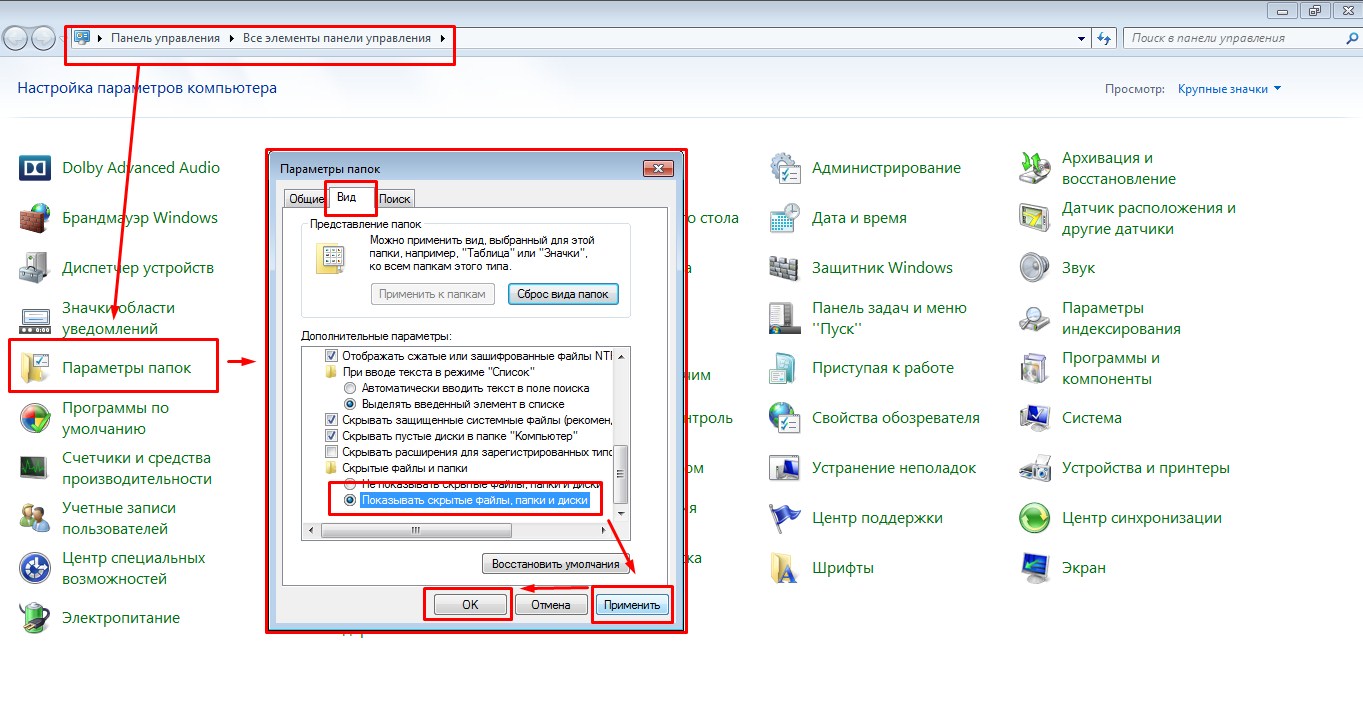
Так же файл хост часто пытаются замаскировать с помощью похожих файлов, создавая что-то очень похожее по смыслу, используют такие же названия и пользователя это вводит в заблуждение в итоге он не знает с каким файлом нужно работать и боится вообще что-либо трогать.
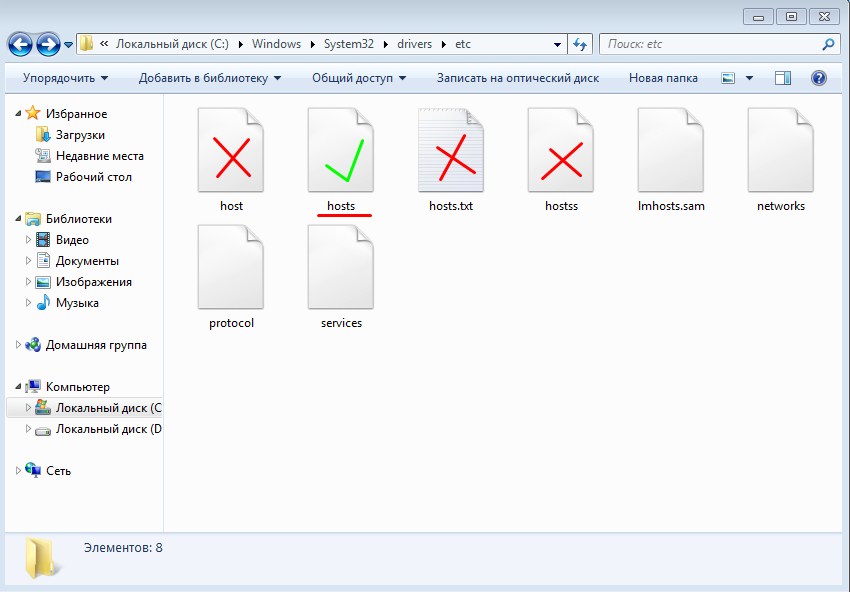
Надеюсь вы все таки нашли верный файл и готовы начать с ним работу, для этого просто откройте его двойным щелчком мыши, когда вас спросят с помощью чего открыть файл — выберите блокнот.
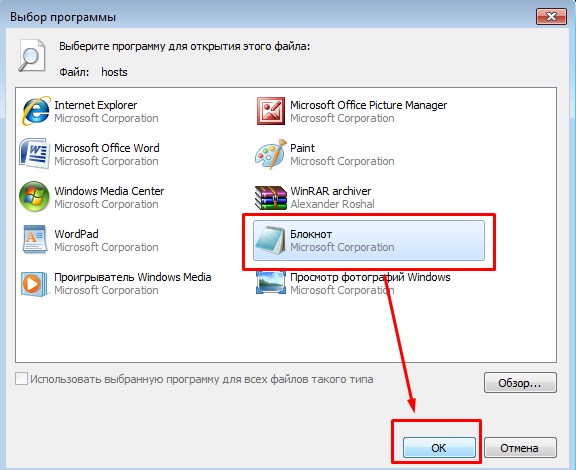
Дальше вам откроется содержимое данного файла, где вам нужно сравнить стандартное содержание с тем, что написано у вас, если нашли отличия и сами до этого не разу ничего там не делали, то явно поработал вирус.
Стандартное содержание файла hosts для Windows 7
# Copyright (c) 1993-2009 Microsoft Corp.
#
# This is a sample HOSTS file used by Microsoft TCP/IP for Windows.
#
# This file contains the mappings of IP addresses to host names. Each
# entry should be kept on an individual line. The IP address should
# be placed in the first column followed by the corresponding host name.
# The IP address and the host name should be separated by at least one
# space.
#
# Additionally, comments (such as these) may be inserted on individual
# lines or following the machine name denoted by a ‘#’ symbol.
#
# For example:
#
# 102.54.94.97 rhino.acme.com # source server
# 38.25.63.10 x.acme.com # x client host
# localhost name resolution is handled within DNS itself.
# 127.0.0.1 localhost
# ::1 localhost
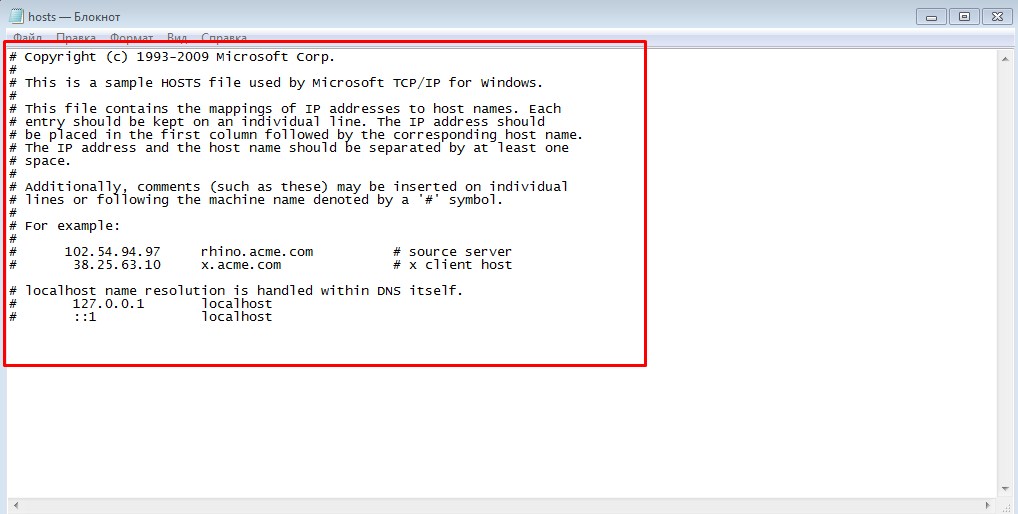
Теперь смотрим на уловки взломщиков, а они часто прячут дополнительный текст вредоносной записи с помощью проставления огромного количества пробелов, они просто пропускают строчки и дописывают код в самом низу, а совсем изощренные могут и в правую сторону код сместить. Поэтому внимательно прокручивайте ползунок документа, чтобы не пропустить скрытые на первый взгляд записи.
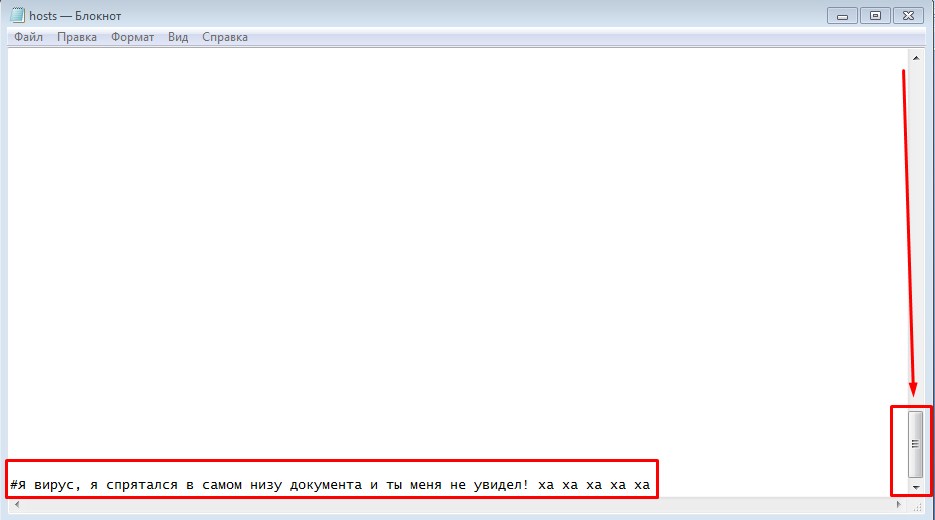
Таким образом от вас могут спрятать любой текст, будьте внимательны. Если вы нашли Вирусный строки в своем hosts документе, то следует сразу его отредактировать. Но когда вы внесете все изменения у вас скорее всего не получится сохранить документ. Вылетит ошибка, мол недостаточно прав, документ может редактировать только администратор. Не пугайтесь, просто скопируйте свой файл на рабочий стол, выполните необходимое редактирование и скопируйте на место.(подробнее смотрите в видео, в конце статьи)
Работа с блокировкой сайтов через файл hosts
Так как файл хостс является посредником между сайтами и браузерами, то в нем можно прописать правила для доступа к конкретному сайту. К примеру через него можно без проблем заблокировать доступ к одноклассникам или контакту добавив всего две строчки в файл hosts.
127.0.0.1 ok.ru
127.0.0.1 vk.com
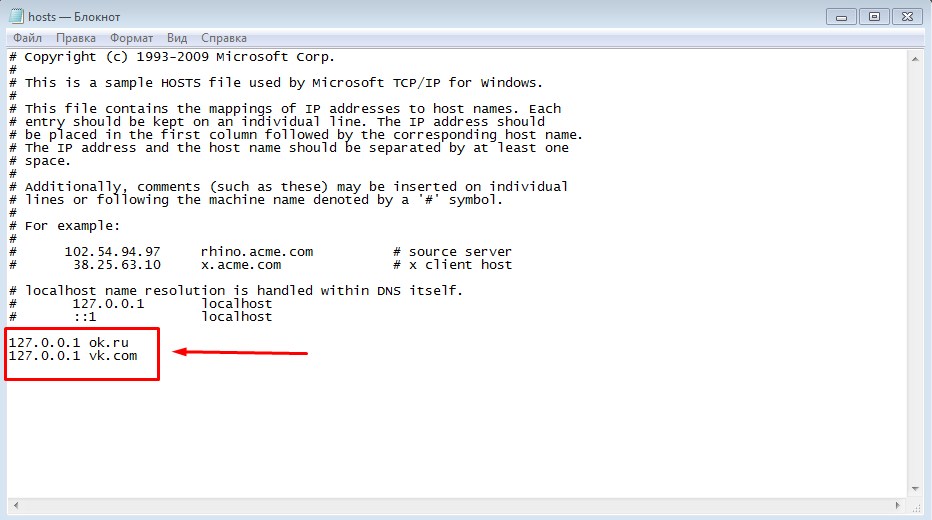
Конечно желательно прописать все возможные варианты ввода сайта, то есть с www и без www.
Таким образом если ваш ребенок сутками сидит за компьютером в любой из социальных сетей, вы можете без проблем заблокировать ему доступ к сайту, пока он не сделает все уроки к примеру. Чтобы заблокировать доступ к любому сайту достаточно добавить в новую строчку ip адрес локальной машины, он по умолчанию 127.0.0.1 и следом дописать домен сайта, то есть его название. Пример:
127.0.0.1 сайт-блокировки.ru
127.0.0.1 www.сайт-блокировки.ru
В первой строке вы блокируете обычное название сайта, а потом дублируете с префиксом www .
Наиболее продвинутые ребята создают ридиректы с помощью файла hosts, где ридеректы это автоматическое перенаправления пользователя с одного адреса на другой. К примеру можно сделать так, чтобы при попытке войти на сайт в контакте пользователь всегда попадал на сайт одноклассников.
То есть возможен такой исход ситуации, пользователь пытается войти на свою страничку в социальной сети, а попадает на какой-то вредоносный сайт, который вымогает из него деньги или показывает принудительную рекламу. Такие перенаправления делаются очень просто, снова начинаем запись с новой строки, сначала пишем ip адрес сайта куда нужно отправить пользователя, а потом пишем с какого сайта перенаправлять.

Как видите, чтобы перенаправить с одного сайта на другой не нужны особые знания, надо лишь научиться определять ip адреса сайтов . А для этого существуют специальный сервисы, сайты на которых вы просто вводите название сайта, а вам в ответ показывают ip адрес сайта.
Для этого я на данный момент использую сервис: 2ip.ru/lookup смотрите как это просто на картинке:

Теперь вы знаете, что можно без проблем блокировать сайты через файл hosts
Для общего закрепления знаний рекомендую посмотреть видео ниже и все станет еще понятнее, а мои практические примеры научат вас делать необходимые настройки без проблем.
Практический пример: закрываем доступ к сайтам через файл hosts
На данный обзор я потратил значительное количество времени и для меня очень важно услышать ваше мнение, оказалась ли информация вам полезной и все ли понятно рассказано? Жду ваши мысли и предложения.
Как заблокировать сайт в hosts
Что такое hosts
Известно, что виндовсовский файл hosts выполняет функцию сопоставления буквенных доменных имен цифровым ip-адресам. И не взирая на то, что в интернете давно уже есть целая система доменных имен (DNS), занимающаяся тем же самым, веб-браузеры «по старинке» все равно в первую очередь за служебной информацией обращаются именно к этому файлу.
Данное обстоятельство можно использовать в своих целях, если вам, к примеру, необходимо запретить на своем ПК доступ к «неблагонадежным» на ваш взгляд internet-сайтам. Причин тому может быть множество. Например, вы опасаетесь, что ваши несовершеннолетние дети могут посещать порно-ресурсы или ваши недобросовестные работники вместо исполнения служебных обязанностей будут в рабочее время развлекаться в соцсетях. Итак, приступим.
Как найти файл hosts
В различных версиях Windows этот файл располагается в разных директориях, а иногда (смотря, как настроена ОС) может быть даже и скрыт!
- В OS Windows 95/98/ME вы найдете hosts-file в : C:WINDOWShosts
- В OS Windows NT/2000 вы найдете hosts-file в: C:WINNTsystem32driversetchosts
- В OS Windows XP/2003/Vista/7/8 вы найдете hosts-file в : C:WINDOWSsystem32driversetchosts

Здесь подробно описано, как быстрее найти и сделать полностью видимым хостс-файл.
Как редактировать и сохранить hosts
Ни сколько не сомневаемся, что вы уже добрались до «заветного» файла. Теперь, необходимо его открыть и отредактировать, прописав нужные команды.
Для того, чтобы работать с хостс, можно использовать специальные утилиты (AVZ, HijackThis и др.) или обычный виндоусовский «Блокнот», который нужно запустить от им. администратора , а потом уже открыть в нем данный файл. Иначе могут возникнуть проблемы с сохранением.



Поподробнее о том, как отрыть, внести изменения и гарантированно пересохранить hosts, вы можете прочитать здесь.
Как заблокировать сайты в hosts
Итак, hosts-файл уже открыт и вы видите, что он построен в форме обычного текстового документа.
Кстати, посмотреть подробнее, что из себя представляет хостс-файл вы сможете здесь.
В начале вы увидите комментарии (обычный текст, не несущий никакого функционала), начинающиеся с символа «#». Вслед за ними могут идти и некоторые функциональные команды, прописанные системой.

Но они нам не нужны. Пропускаем их и доходим до самого конца документа. Делаем отступ. И вот, здесь, уже можно прописывать нужные нам команды!
Чтобы понимать, как правильно вводить команды блокировки веб-ресурсов, нужно знать, что каждый ПК имеет свой т.н. loopback-адрес , отсылающий любой запрос обратно к самому себе. Для любых компьютеров под управлением систем Windows, Linux или Mac этот адрес всегда одинаковый — 127.0.0.1. Вот, при помощи, как раз, этого ip-адреса вы и сможете заблокировать любой запрос к нежелательному сайту, чтобы он направлялся не к запрашиваемому ресурсу, а обратно к локальному компьютеру.
Данная команда в hosts прописывается следующим образом: «127.0.0.1 имя блокируемого домена«. Вот, реальные примеры: 127.0.0.1 mega-porno.ru, 127.0.0.1 odnoklassniki.ru, 127.0.0.1 vk.com и т.д.

Вот и все. Теперь доступ ко всем нежелательным сайтам надежно заблокирован. Главное, после внесенных изменений — пересохранить файл hosts! Подробную инструкцию, можете еще раз прочесть здесь.
Как заблокировать сайт через файл Hosts
Задумывались ли Вы когда-нибудь, о том как можно заблокировать или закрыть доступ к любой интернет страничке на своем компьютере? Думаю вопроса, зачем это нужно, не должно возникнуть, так как причин бывает очень много, и при этом у каждого они разные.
Ну например, некоторые родители, таким образом пытаются обезопасить своих детей от различных страниц с сомнительным контентом. Другие же, блокируют социальные сети, да бы их дети, как правило, уже подросткового возраста, больше занимались учёбой, а не просиживали все свое время за компьютером в социальных сетях, рассматривая фотографии своих друзей.

Думаю, что у многих подобная ситуация встречалась и на работе, когда подчинённые не справляются со своими обязанностями в срок, утверждая, что им банально не хватило времени, хотя при этом на мониторе постоянно висела страничка «ВК» или просто просматривали различные ролики в «YouTube».
Как ведете, причин хватает, поэтому давайте, уже поговорим непосредственно о том, как заблокировать сайт через файл Hosts, при этом не имея навыков системного администратора.
Что понадобится для блокировки интернет страниц?
- В первую очередь, это полный доступ к тому компьютеру, на котором и будем блокировать сайты;
- Далее, стандартный блокнот, который можно найти в меню «Пуск», независимо от того стоит у вас Windows XP или Windows 8;
- Непосредственно, сам системный файлик под название Hosts, где и будут указываться все заблокированные ресурсы;
- Ну и на последок, вам понадобится подробное описание, того как все сделать правильно не повредив ничего лишнего, которое вы найдете жуть ниже;
Блокировка доступа к любому сайту через Hosts
Итак, для блокировки любой интернет страницы, нам понадобится немного отредактировать один системный файлик, под названием Hosts. В Windows XP, с редактированием файла такого типа, все просто. Заходим в папку: С:WindowsSystem32Driversetc, и там с помощью блокнота открываем Hosts.

Для тех же у кого Windows 7, 8 или 10, я рекомендую, ознакомится с инструкцией о том, как можно отредактировать и сохранить файл Hosts на новых операционных системах.
Ну что ж, с открытием разобрались, теперь давайте перейдём непосредственно к самой блокировке сайтов. Открыв файлик, перед собой вы увидите немного набранного текста, нам нужно спустится к самой последней записи и уже с новой строки начать формировать будущий список заблокированных ресурсов.

Для блокировки указываем IP: 127.0.0.1 и через пробел прорисуем адрес страницы которая будет заблокирована.
Пример: 127.0.0.1 vk.com или 127.0.0.1 Youtube.com ;

Кстати, обратите внимание на то что при указание нескольких адресов, каждый нужно указывать с новой строки, в ином случае, ничего не изменится и страницы будут открывается как и ранее.
Сформировав и набрав список адресов, сохраняем его, нажав на Ctr+S или «Файл» — «Сохранить». Таким образом, мы заблокируем сайты через файл Hosts.

Теперь, при следующей попытке открыть страницу, которая была указана в блок-листе, должно появится примерно такое сообщение как у меня ниже на картинке.

Перенаправление заблокированных сайтов через файл Hosts
Как вы наверное поняли с заголовка этого раздела, в файле «Хост» есть возможность не только блокировать сайты, а и перенаправлять их на какой-нибудь другой. Например, пытаемся зайти на vk.com, вводя адрес в адресной строке, а перед нами появляется mail.ru ( пример ).
Реализуется это следующим образом. Открыв hosts, с новой строки прорисуем IP адрес сайта на который мы будем перенаправлять, далее, через пробел прорисуем название сайта с которого будет идти перенаправление.
Пример: 217:69:139:200 vk.com

То бишь, при в воде в адресной строке vk.com, нас будет перекидывать на адрес с IP 217:69:139:200, в данном примере это адрес mail.ru.
Как узнать адрес сайта
Для тех, кто не знает как узнать IP адрес нужного сайта выполняем следующие команды:
- Нажав Win+R, открываем окно выполнить;
- Вводим CMD и нажимаем «Enter»;
- В командной строке пишем команду: Ping (и название сайта) — Ping mail.ru
- После этого, смотрим результат. Перед вами должен появится IP адрес указанного сайта.

После выполнения всех изменений, не забывайте сохранять файл. Если у вас во время редактирования был включен браузер, обязательно перезапустите его, что бы все изменения вступили в силу и начали работать. А заблокированные сайты через hosts не откроются до тех пока вы не удалите записи, которые вносили ранее.
Как запретить доступ к сайту через hosts
Здравствуйте Друзья! На просторах интернета уже существуют миллионы сайтов и с каждым днем их становится еще больше. Говорят, что большая часть, процентов 80 — для взрослых, а действительно полезных — процентов 10-15. Из этих полезных отдельно стоит выделить социальные сети. Это действительно полезные сайты и они так затягивают, что это может негативно отразится на рабочем или учебном процессе. Дабы этого избежать рекомендуется блокировать доступ к этим сайтам. То же можно сделать если ребенок отходит от компьютера только что бы покушать. И то через раз. В этой статье рассмотрим как запретить доступ к сайту через файл hosts как самый простой способ блокировки.
Как запретить доступ к сайту через hosts
Имя сайта, к которому вы хотите закрыть доступ, нужно внести в системный файл hosts. Начинаем работу с клавиши «Пуск» и в строку поиска вводим: командная. Достаточно набрать несколько букв и в списке появится запись «Командная строка». Правой кнопкой мыши вызываем контекстное меню и выбираем «Запуск от имени администратора». В открывшемся окне командной строки вводим слово notepad. Жмем «Enter» откроется программа «Блокнот»,
Нажимаем Файл/Открыть. Последовательно проходим путь
По умолчанию программа Блокнот показывает текстовые документы с расширением txt, нужно выбрать «Все файлы» внизу. Двойным щелчком мыши открываем hosts. Вводим 127.0.0.1 и (после пробела) имя сайта, который хотим заблокировать, например, vk.com. Сохраняем файл.
Чтобы изменения вступили в силу, понадобится перезагрузить браузер, без перезагрузки компьютера. Заблокированный сайт больше не будет открываться. Вы увидите пустую вкладку, или браузер сообщит об ошибке подключения. Аналогичным путем можно закрыть доступ на любой другой сайт или удалить внесенные вами в hosts изменения, чтобы отменить блокировку.
Как обойти этот запрет
Обойти запрет доступа к сайту, как ни странно, тоже легко и вы должны об этом знать. На просторах интернета появилось огромное количество анонимайзеров. Это сервисы предоставляющие доступ к заблокированным сайтам.
Возьмем к примеру http://daidostup.ru/
В поле вводите заблокированный сайт и нажимаете Открыть

И можно снова сидеть в Контакте

При получении доступа к сайту, к любому, нужно понимать, что доступ осуществляется через посредника, а вы вводите свои логин и пароль. На сайте анонимайзера об этом предупреждают. Повышается шанс стать жертвой злоумышленника и/или схватить вирус на свой компьютер. Что делать в этом случае можно прочитать тут и тут.
Сайтов анонимайзеров множество, поэтому запрещать к ним доступ через hosts устанем. С этим, пока ничего сделать нельзя. Так что, если человек захочет зайти на запрещенный сайт, он туда зайдет если проявит определенное упорство и немного погуглит.
Как закрыть доступ к нехорошим сайтам?
Есть еще один вариант блокировки опасных сайтов и сайтов для взрослых, но и он так же обходится анонимайзерами. Это использование dns от яндекса. То есть яндекс будет фильтровать запрашиваемые сайты и не пропускать вредные. Подобную функцию предоставляет антивирус (кстати бесплатный тоже) Comodo.
Делается это просто. Заходите на сайт https://dns.yandex.ru/ и читаете что по чем. Нас будет интересовать адреса DNS

Выбираете от чего вы хотите защищаться и задаете нужный DNS либо в компьютере либо на роутере, что бы запретить доступ к сайтам во всей вашей сети.
На компьютере под управлением Windows 8 это делается следующим образом. Кликаете правой кнопкой мышки на значке сеть в области уведомлений (некоторые ошибочно называют ее треем) и выбираете Центр управления сетями и общим доступом

В левой части кликаем по ссылке Изменение параметров адаптера

Открывается окошко Сетевые подключения. Выбираете свое активное сетевое подключение и нажимаете правую кнопку мышки открываю контекстное меню. Выбираем Свойства

Открываются свойства подключения. Среди отмеченных компонентов которые используются этим подключением в самом низу выбираем Протокол Интернета версии 4 (TCP/IP) и нажимаем кнопку Свойства

Внизу выбираем Использовать следующие адреса DNS-серверов и вписываем выбранный DNS сервер Яндекса

Нажимаем ОК и закрываем все окошки. Теперь при попытке зайти на нехорошие сайты браузер отобразит приблизительно следующее

Можно задать DNS на роутере если у вас настроен DHCP сервер — тот который раздает адреса компьютерам для доступа к сети и в интернет. (Проверить скорость вашего соединения с сетью интернет можно тут)
Для этого необходимо зайти в веб-интерфейс роутера. Обычно адрес по умолчанию можно найти на обратной стороне корпуса роутера. Как правило пользователи его не часто меняют. Задаете этот ip адрес в строке браузера и заходите. У меня это выглядит так. Вводите логин и пароль для изменения настроек

Затем необходимо зайти в настройки DHCP сервера

В поле Primary DNS Server задаете выбранный в яндексе DNS и нажимаете Применить Apply

После этого ваш роутер или маршрутизатор будет автоматически раздавать нужный DNS и вредные сайты будут блокироваться во всей сети.
Напомню, что это дело так же легко обходится с помощью анонимайзеров.
Заключение
В статье мы немножко нырнули в вопрос как запретить доступ к сайту на компьютере. Вывод один. Если человеку сильно нужно зайти на какой-либо сайт — он туда попадет. От анонимайзеров пока защиты не придумали. Но это должен быть человек который хоть чуть чуть волокет в компьютерах, иначе можно закрыть доступ к сайту через файл hosts. Так же отличный способ блокировки нехороших сайтов является использование DNS серверов от Яндекса. Все таки зеркало интернета внушает доверие. Хотя и это можно обойти даже без анонимайзеров. Путем изменения настроек сети. Но это опять же нужно немного разбираться в компьютерах. (Как обжать сетевой кабель можно прочитать тут)
Вывод один (на мой взгляд) объяснить ребенку чем может закончиться безвылазное сидение в социальных сетях. Если же вы начальник, то в принципе, вам должно быть фиолетово, где лазит ваш сотрудник. Главное что бы делал то что нужно.
Вот такая вот статья получилась. Начали за запрет доступа, а закончили воспитанием.
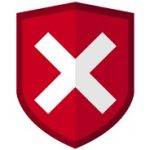 Как заблокировать сайт на любом компьютере
Как заблокировать сайт на любом компьютере

Вступление
На просторах интернета можно найти большое количество сайтов с полезной и интересной информацией. Но, к сожалению, есть и такие ресурсы, доступ к которым хочется навсегда запретить. Так, многие пользователи сталкиваются с вопросом, как заблокировать сайт с вирусами, материалами для взрослых, навязчивой рекламой, онлайн играми.
Чаще всего такая необходимость появляется в тех случаях, когда нужно защитить близких людей (обычно это дети и люди пожилого возраста) от негативного и вредоносного контента на сайтах. Например, пожилые люди обычно плохо разбираются в компьютере и по незнанию нажимают на вирусную рекламу. Дети же могут посещать взрослые сайты или могут слишком много времени тратить на онлайн игры. Блокировка «нежелательных» сайтов на компьютере это отличное решение в подобных ситуациях.
Недавно мы рассказывали, как обойти блокировку сайтов. Теперь же мы рассмотрим несколько самых простых способов того, как заблокировать сайт на компьютере.
Блокировка сайта через браузер
Заблокировать любой сайт можно с помощью браузера. На сегодняшний день все самые популярные браузеры поддерживают возможность блокировки нежелательных ресурсов. В некоторых случаях можно использовать встроенные возможности самого браузера, в некоторых придется использовать специальные плагины расширения.
Мы подробнее расскажем про блокировку сайтов в таких браузерах как Opera, Google Chrome, Firefox, Яндекс Браузере и Internet Explorer.
Блокируем сайт в браузере Google Chrome или Firefox
Если вы хотите заблокировать сайт и на Вашем компьютере в основном используется браузер Google Chrome или Firefox, то скачайте расширение BlockSite. Найти его можно в официальном магазине приложений.
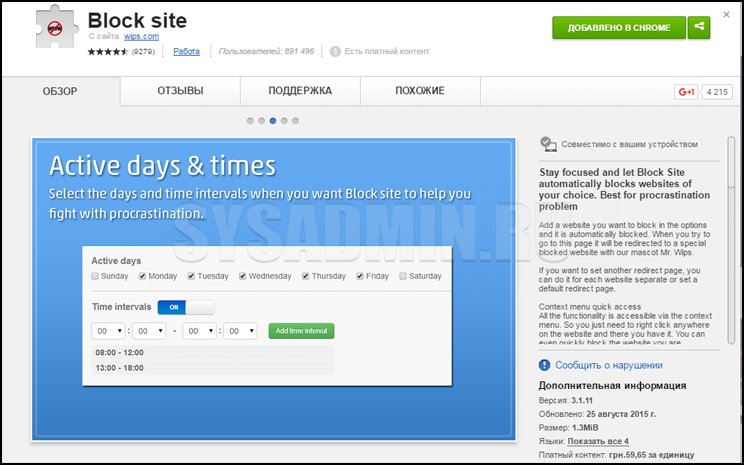
После установки плагина перейдите на сайт, который хотите заблокировать, нажмите ПКМ и выберите «Block site» —> «Добавить текущий сайт в черный список».
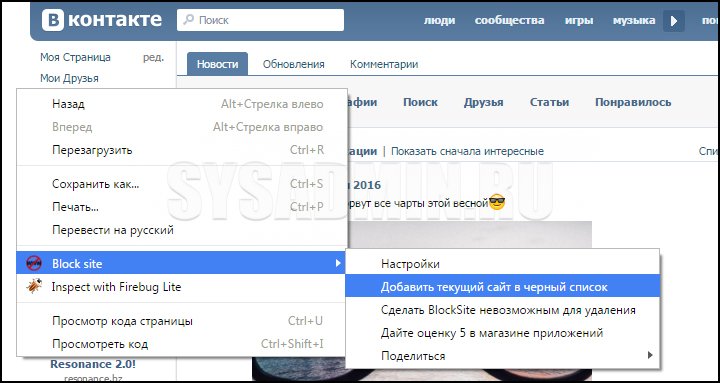
Теперь при переходе на заблокированный сайт на экран будет выводиться интересная картинка.

Если Вы хотите снять блокировку, то нажмите на значок плагина в правом верхнем углу и выберите пункт «Параметры».
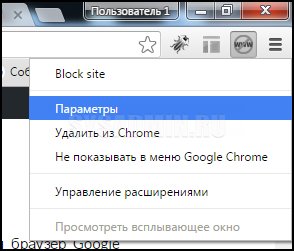
Плагин Blocksite имеет большое количество интересных настроек. Так, помимо стандартных функций добавления и удаления сайта, Вы сможете настроить страницу перенаправления, на которую будет направлен пользователь при попытке посещения заблокированного сайта.
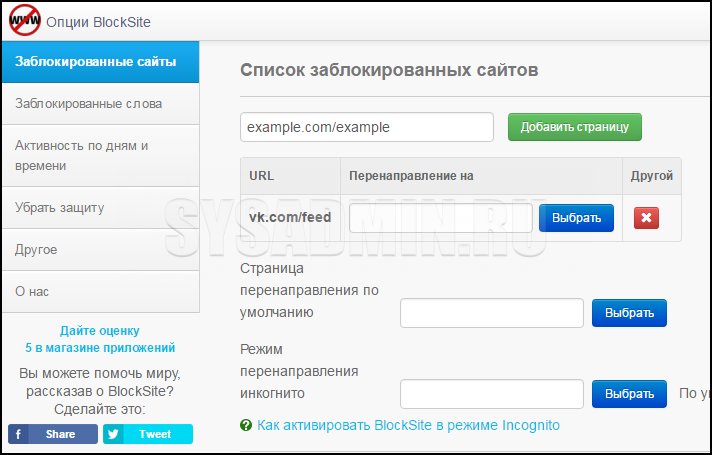
Также у Вас есть возможность задать дни и промежутки времени, во время которых пользователь будет иметь возможность посещать заблокированный сайт. Еще в плагине можно прописать специальные стоп слова. Если такое слово появится в URL сайта, то он будет заблокирован.
Блокируем сайт в Яндекс Браузере
Если на Вашем компьютере установлен Яндекс Браузер, то для того чтобы заблокировать сайт, можно использовать уже знакомый Вам плагин Blocksite. Похожий по функциональности плагин Simple Blocker также можно использовать для блокировки сайта в Яндекс Браузере. Про установку расширений от Google Chrome в Яндекс Браузер можно прочитать здесь.
Блокируем сайт в браузере Internet Explorer
Многие люди по-прежнему пользуются браузером Internet Explorer, поэтому мы расскажем, как можно быстро заблокировать сайт с помощью его стандартных настроек. Перейдите в «Сервис» -> «Свойства обозревателя».
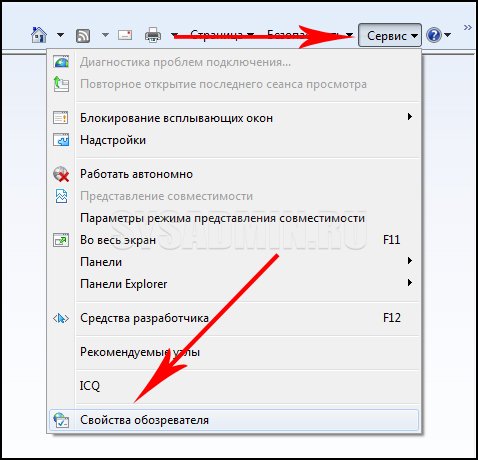
Далее переходим во вкладку «Содержание» и нажимаем на кнопку «Включить».
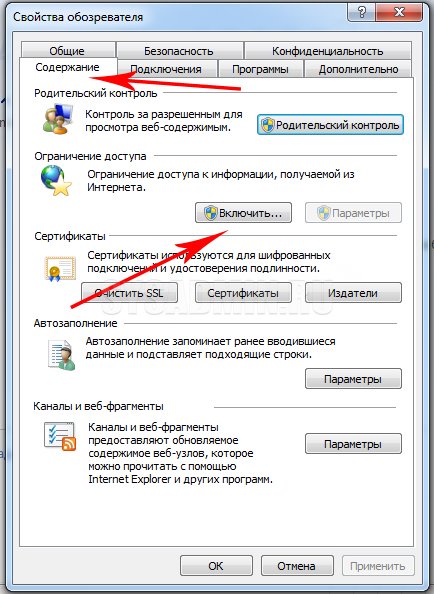
Перейдите в раздел «Разрешенные узлы», введите название сайта (например, vk.com) и нажмите «Никогда». Возможно, при этом браузер запросит у Вас ввод пароля, для того чтобы другие пользователи компьютера не сняли данный запрет в браузере.
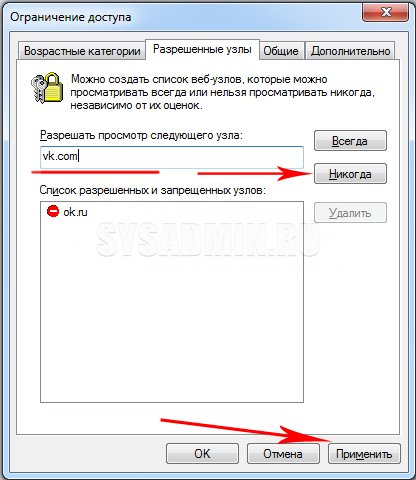
Как заблокировать сайт на любом компьютере с помощью редактирования файла hosts
Самый простой способ блокировки сайта на компьютере заключается в редактировании файла «hosts». Найти этот файл можно по адресу «C:WINDOWSsystem32driversetchosts«.
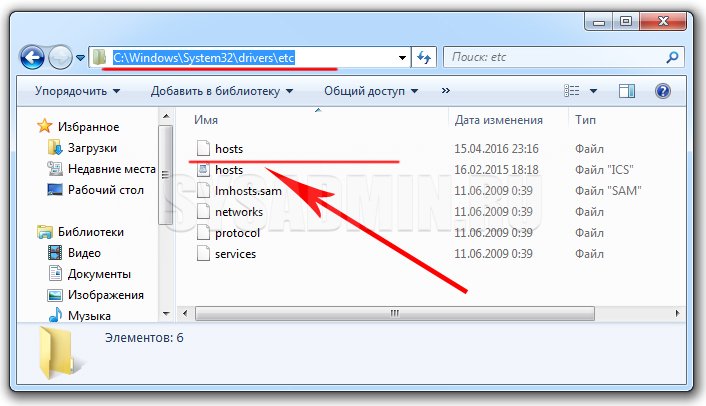
Открыть файл «hosts» можно с помощью обычного блокнота или же с помощью текстового редактора Notepad++. В открытом виде файл выглядит примерно как на фото ниже.

После того как Вы открыли файл «hosts» в самом конце необходимо добавить строку 127.0.0.1 сайт_для_блокировки.ру . Вместо «сайт_для_блокировки.ру» нужно написать адрес сайта без слешей и http. Например, для того чтобы заблокировать сайт ВКонтакте необходимо в файле «hosts» прописать строку 127.0.0.1 vk.com . Не забывайте сохранить все изменения в файле «hosts». Для этого достаточно нажать кнопку «Сохранить».
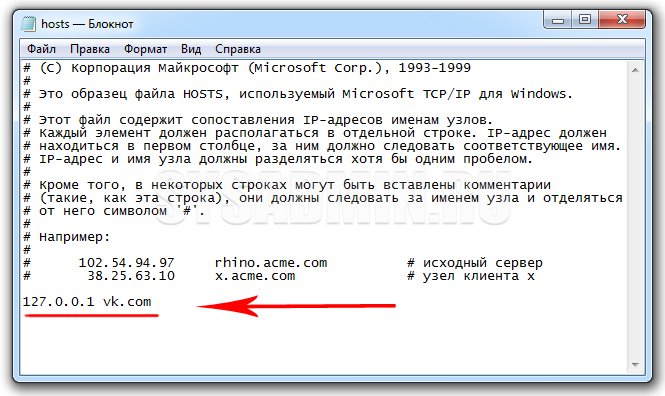
После таких изменений любой пользователь компьютера не сможет на сайт ВКонтакте. При попытке перехода на сайт на экране компьютера будет показываться сообщение об ошибке «Веб-страница недоступна».
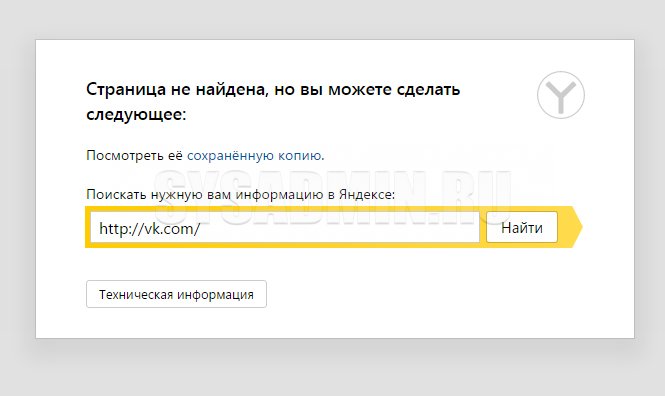
Если вам нужно заблокировать сразу несколько сайтов, то вводите каждый новый сайт с новой строки. Например, для того чтобы заблокировать на компьютере ВКонтакте, Одноклассники и Facebook в файле «hosts» нужно ввести следующий код:
Некоторые сайты доступны сразу по нескольким адресам (без www и с www). Например, на Одноклассники можно зайти, перейдя по адресу «ok.ru» или «www.ok.ru». Поэтому для того чтобы надежно заблокировать сайт, нужно прописать все его возможные адреса в файле «hosts».
Как заблокировать сайт с помощью файрвола
Еще один интересный способ, с помощью которого можно быстро заблокировать сайт заключается в использовании файрвола. Вы можете использовать практически любой файрвол, но в качестве примера мы продемонстрируем функцию блокировки сайтов на встроенном в Windows файрволе.
Перейдите в «Панель управления» —> «Система и безопасность» —> «Брандмауэр Windows».
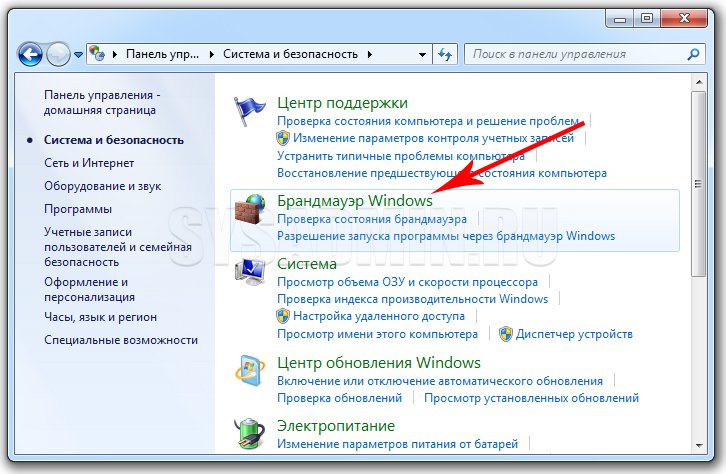
Далее нажмите на «Дополнительные параметры».
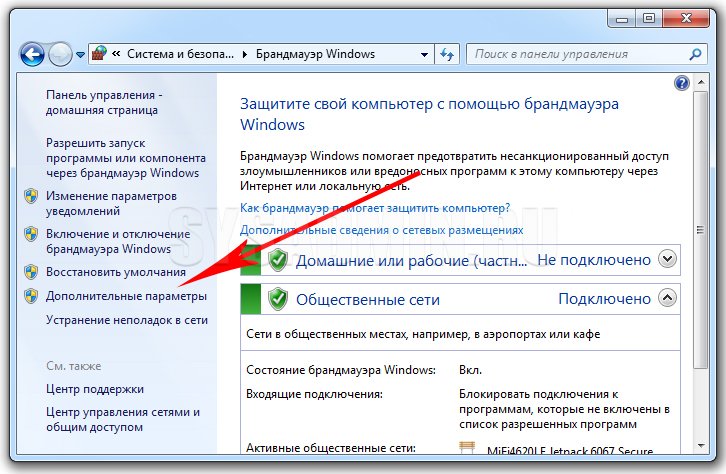
В левой колонке выбираем раздел «Правила для исходящего подключения» и нажимаем на «Создать правило».
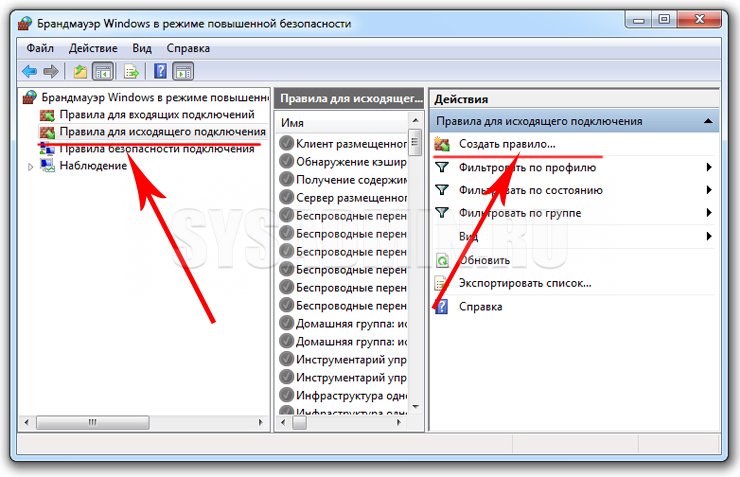
Теперь нажимайте на кнопку «Далее» выбирая пункты «Для программы» —> «Все программы» —> «Блокировать подключение».
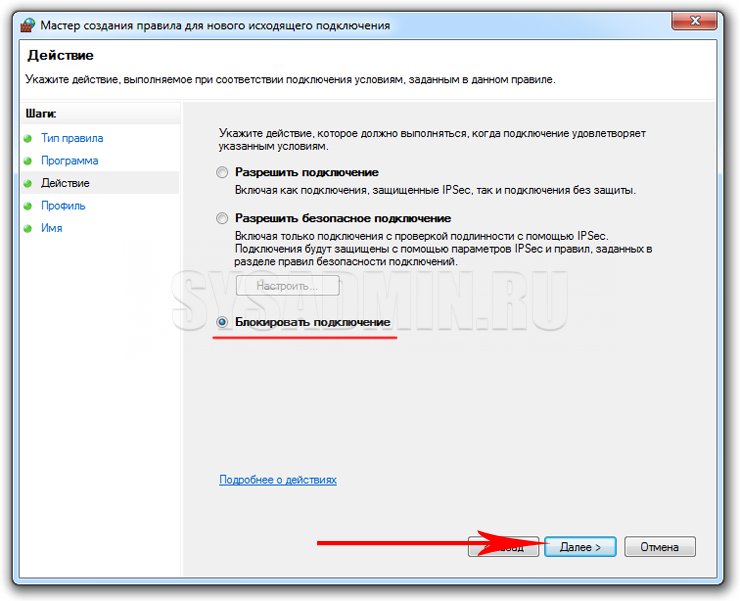
Нажимаем два раза «Далее» и вводим название правила.
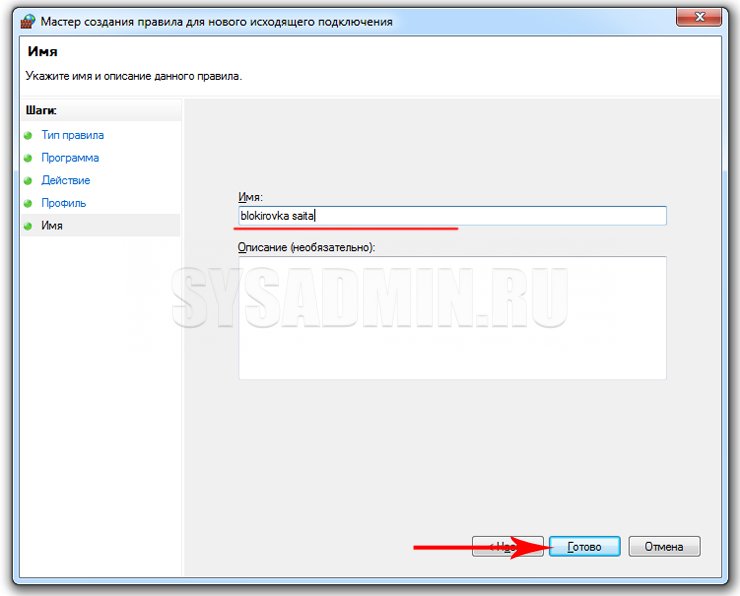
После того как Вы создали правило, кликните по нему два раза ЛКМ, перейдите во вкладку «Область» и в разделе «Удаленный IP-адрес» установите селектор напротив «Указанные IP-адреса». Нажмите на кнопку «Добавить».
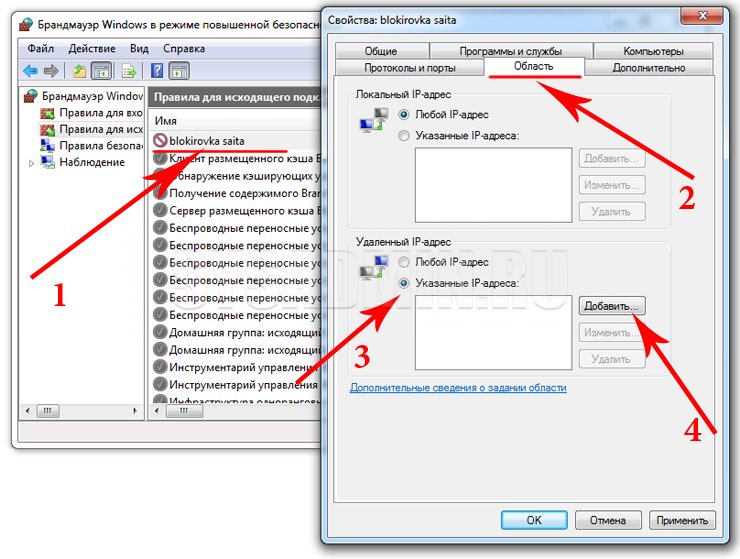
Введите IP-адрес блокируемого сайта и нажмите «ОК». Не забудьте подтвердить настройки при помощи кнопки «Применить».
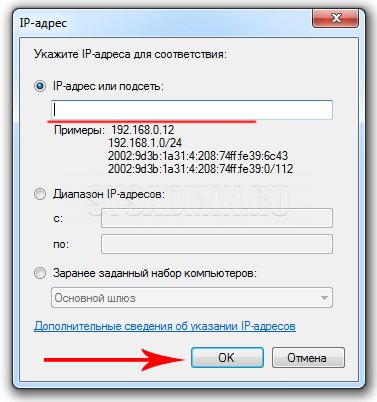
Теперь при переходе на заблокированный сайт пользователю будет выбиваться сообщение об ошибке.
Как заблокировать сайт с помощью роутера
Если для раздачи интернета Вы используете Wi-Fi роутер, то ограничить доступ к некоторым сайтам будет проще простого. Для этого нужно использовать настройки роутера (мы уже рассказывали, как настроить роутер, но темы блокировки сайтов в той статье мы не коснулись). Если Вы заблокируете сайт с помощью роутера, то Ваши дети не смогут попасть на запрещенный сайт с любого устройства (будь это ноутбук, планшет или смартфон).
Также такой метод блокировки сайтов очень часто используется на различных фирмах, в которых интернет для работников раздается при помощи беспроводных Wi-Fi роутеров. В таком случае чаще всего блокируются социальные сети, чтобы сотрудники не тратили рабочее время не по назначению.
В статье «Блокировка сайта с помощью роутера» мы подробно рассмотрели процедуру запрета доступа к интернет-ресурсам на самых популярных роутерах.
Какой способ блокировки выбрать?
Каждый из описанных выше способов поможет Вам заблокировать неугодный сайт. Но в некоторых случаях обойти такую блокировку будет не очень сложно. Все зависит от уровня знаний пользователя, от которого Вы хотите скрыть сайты.
Если уровень компьютерной грамотности пользователя невелик, то Вы можете смело выбирать любой понравившийся способ и не переживать за обход блокировки. Если же человек неплохо разбирается в компьютерах, лучше выбрать один из следующих способов блокировки компьютера:
- Использование файрвола (с паролем)
- Настройка контроля доступа в роутере
Была ли эта статья Вам полезна?
Комментарии к статье (6)
-
-
Гость
- 03.10.2021 19:20
просто кнопку нажать, заблокиривать сайт. можно зделать?
Можно, про это написано в разделе «Блокируем сайт в браузере Google Chrome или Firefox» данной статьи.
У меня почему-то не работает (Hosts) ((
Как заблокировать через HOSTSвсю зону .рф?
Никак, через файл hosts можно заблокировать только конкретные доменные имена.
Описано как сделать в отсутствии роутера, но с роутером будет еще лучше.
1. В файле hosts прописываю безопасный поиск в инете:
#гугл
216.239.38.120 www.google.com #forcesafesearch
216.239.38.120 google.com #forcesafesearch
216.239.38.120 www.google.ru #forcesafesearch
216.239.38.120 google.ru #forcesafesearch
#ютуб
(Строгий YouTube) 216.239.38.120 youtube.com www.youtube.com m.youtube.com youtubei.googleapis.com youtube.googleapis.com youtube-nocookie.com www.youtube-nocookie.com
(менее строгий Ютуб) 216.239.38.119 youtube.com www.youtube.com m.youtube.com youtubei.googleapis.com youtube.googleapis.com youtube-nocookie.com www.youtube-nocookie.com
#яндекс
213.180.193.56 www.yandex.ru #family
213.180.193.56 yandex.ru #family
213.180.193.56 www.ya.ru #family
213.180.193.56 ya.ru #family
#Маил и Рамблер
94.100.180.61 www.mail.ru #account.mail.ru
94.100.180.61 mail.ru #account.mail.ru
94.100.180.61 go.mail.ru www.go.mail.ru
94.100.180.61 news.mail.ru www.news.mail.ru kino.mail.ru www.kino.mail.ru
94.100.180.61 lady.mail.ru www.lady.mail.ru
81.19.78.84 www.rambler.ru #mail.rambler.ru
81.19.78.84 rambler.ru #mail.rambler.ru
81.19.78.84 r0.ru www.r0.ru
81.19.78.84 images.rambler.ru www.images.rambler.ru kino.rambler.ru www.kino.rambler.ru
#другие поисковики
204.79.197.220 bing.com www.bing.com
46.137.218.113 duckduckgo.com www.duckduckgo.com
216.239.38.120 search.yahoo.com yahoo.com www.yahoo.com
У Маил и Рамблер я так понял нет безопасного поиска, поэтому сделал переадресацию на почту этих сайтов. У Маил почему-то не работает переадресация, можете попробовать другой IP.
Здесь более полный список по Гугл: https://www.leowkahman.com/2017/09/11/enforce-safe-search-on-google-youtube-bing/
2. Завести учетную запись в OpenDNS и заблокировать ненужные категории сайтов и отдельные сайты. Пробовал ЯндексDNS, но там некоторые нужные сайты не открываются. Или просто прописать DNS в своем подключении к итернету 208.67.222.222 — 208.67.220.220
3. Установить легкий антивирус с хорошим рейтингом.


