Как запустить exe файл на Ubuntu?
Как запустить exe на Linux
Рано или поздно может понадобиться запустить программы Windows на Linux. Для операционной системы Linux написано огромное количество программ, для решения одной определенной задачи, может быть даже несколько десятков программ. Но такая тенденция наблюдается только для широко распространенных задач, что же касается специализированных программ и игр, то тут ситуация совсем иная.
Программ, для решения узкоспециализированных задач, например, в той же сфере СЕО для Linux попросту нет, а игры начали появляться только последние несколько лет. Были и раньше простенькие игры с открытым исходным кодом, но популярные игры, класса ААА начали появляться только тогда, когда этой платформой заинтересовалась Valve. Но до сих пор ситуация с играми обстоит не так, как хотелось бы. Поэтому и возникает необходимость установки Windows программ в Linux.
Немного теории
Windows программы не могут запускаться просто двойным щелчком по исполняемому файлу. Формат исполняемых файлов Linux очень сильно отличается от Windows. Поэтому для их запуска необходимо использовать специальное программное обеспечение — wine. Название Wine образовано с помощью, почему-то популярного в мире свободного программного обеспечения способа — рекурсивный акроним, и расшифровывается как Wine is not emultor. И это правда, wine не является эмулятором.
Это программная оболочка, которая преобразует системные вызовы Windows программ в вызовы функций операционной системы Linux. Таким образом, wine представляет из себя прослойку между Windows программой и операционной системой Linux вместе с ее ядром и библиотеками.
Чтобы понять как работает Wine, нужно сначала сказать несколько слов о ядре Windows. У Windows, так же как и у Linux есть ядро. Как вы знаете ядро Linux состоит из одного файла и находится в папке boot. Ядро Windows совсем другое, по сути это набор dll библиотек, которые расположены в папке C:windowssystem32. Поэтому нам, чтобы заставить Windows программы работать в Linux достаточно реализовать dll библиотеки, которые нужны программе, так чтобы они вызывали необходимые нам функции из системы linux, что собственно и делает Wine. Но проект развивается очень медленно и разработчики не успевают реализовать все функции из системных библиотек Windows, поэтому работают далеко не все программы, особенно новые.
Популярные программы в Wine запускаются легко, и без дополнительных настроек. Но дело в том, что для решения популярных и востребованных задач в Linux есть достаточно альтернатив, а запускать нам придется специализированные программы и игры, требующие серьезных компонентов, еще не написанных в Wine. Вот тут и всплывает недоработанность этой программы. Но есть выход, его мы и рассмотрим дальше.
Основы использования Wine
Все файлы программ wine, установленные программы, библиотеки, файлы реестра, конфигурационные файлы находятся в домашнем каталоге, а точнее, в
Поскольку для разных программ, понадобится разная архитектура библиотек и нужно будет подменять на оригинальные библиотеки от windows разные файлы была придумана такая возможность, как префиксы.
/.wine это префикс, но мы можем создавать для каждой новой программы свой префикс и она будет работать только с ним. Чтобы задать префикс, с которым нужно работать wine используется переменная окружения WINEPREFIX, например:
Для разных программ может потребоваться различная архитектура системы, wine может запускать и 64 битные программы, но многим для правильной работы нужна архитектура х86.
Чтобы задать архитектуру используйте переменную WINEARCH. Например, для х86:
Также не создавайте папку для нового префикса с помощью mkdir или файлового менеджера, пусть программа сама создаст эту папку при своем первом запуске.
Прослойка совместимости Wine поддерживает далеко не все программы, чтобы проверить поддерживается ли программа Wine вы можете воспользоваться сайтом appdb.winehq.org здесь есть поиск и перечислены все поддерживаемые и не очень программы для Linux.
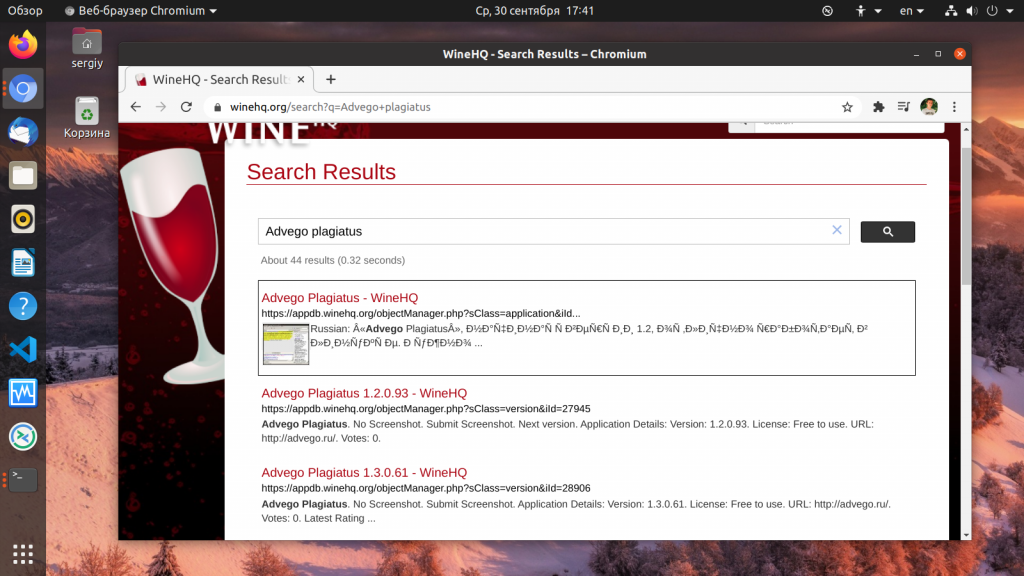
Запуск exe программ в Linux с помощью wine
Первым делом, надо посмотреть страницу программы на сайте appdb.winehq.com. Здесь есть поиск, поэтому вы можете попытаться искать нужную программу. Например, я хочу установить довольно популярную программу Notepad++. Cначала надо посмотреть поддерживается ли она Wine. Для этого на сайте есть поиск:
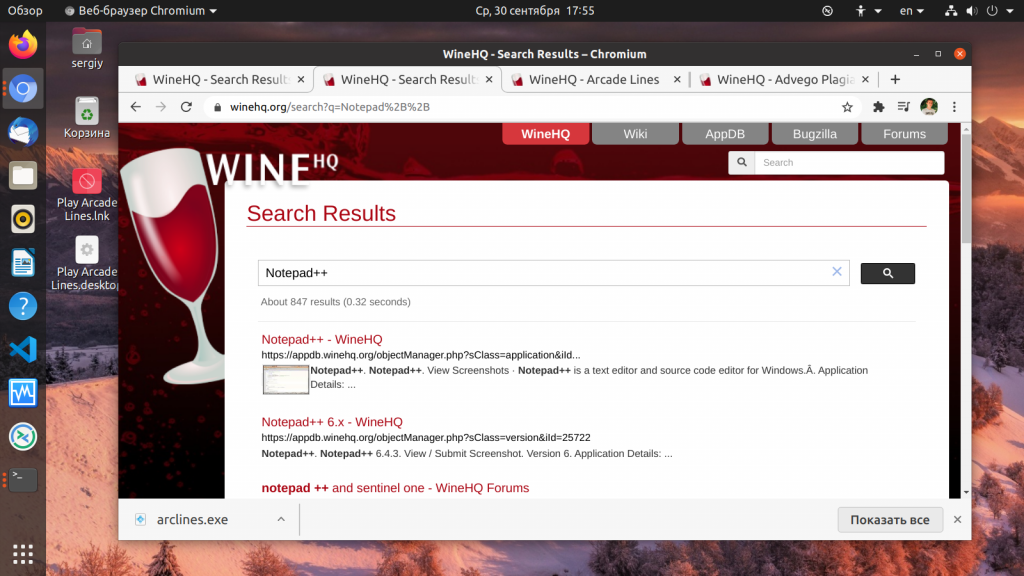
На странице программы есть версия Wine, с которой она была протестирована, версия тестируемой программы, а также оценка. Оценка может быть Platinum, Gold, Silver или ниже, она зависит от того насколько хорошо программа работает:
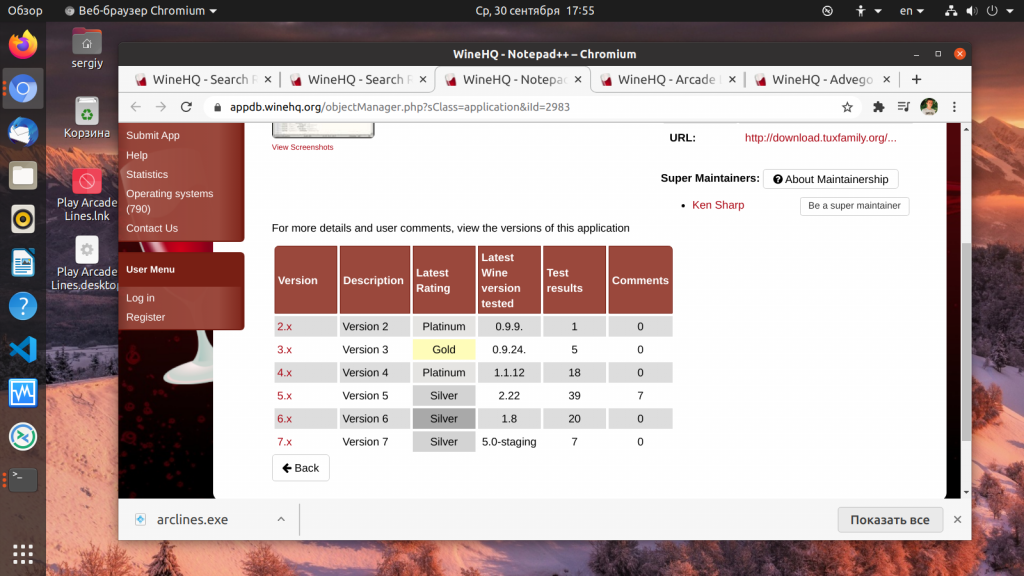
Как видите, программа тестировалась с версией wine 5.0 и работала довольно неплохо. К тому же на странице есть ссылка на загрузку программы, так как она бесплатна. Если при запуске программы возникают сложности, то на странице winehq обычно сообщается что надо сделать чтобы программу всё-таки запустить.
Если вам нужно запустить программу, полностью поддерживаемую Wine, например, проводник или notepad, достаточно выполнить:
$ wine /адрес/файла/программы.exe
Например, для программы Notepad++ надо выполнить:
Здесь я использую portable версию, её надо перед этим скачать и распаковать. Как видите, программа полностью работает:
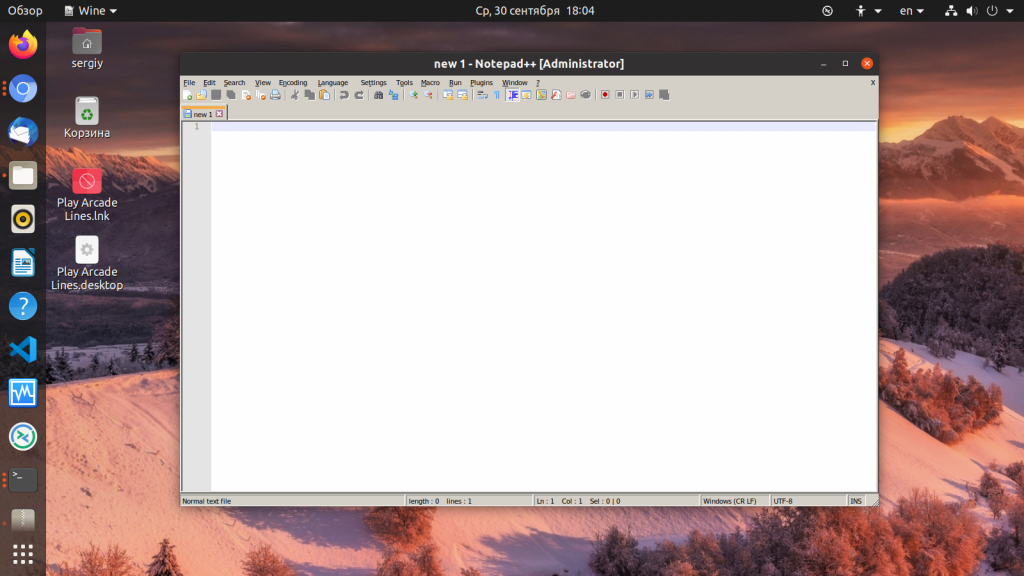
Но как я уже говорил, нам придется запускать мало таких программ, большинство из них будут требовать функциональности, которая ещё не реализован в wine. Тогда нам придется заменить библиотеки Wine, на оригинальные библиотеки Windows.
Конечно, есть оболочки для Wine, которые автоматизируют этот процесс, например, Crossover, PlayOnLinux, Lutris и другие. Но мы рассмотрим ручной вариант.
Для установки компонентов Windows в wine существует специальный инструмент — winetricks. Устанавливать его лучше из сайта программы, так версия будет новее:
wget https://raw.githubusercontent.com/Winetricks/winetricks/master/src/winetricks
chmod +x winetricks
Чтобы установить нужный компонент достаточно передать имя этого компонента:
$ winetricks имя_компонента
С установкой компонентов более-менее понятно, но как узнать какие компоненты нужны? Скорее всего, вашу программу уже пытались устанавливать и другие пользователи нашли решение проблемы. Поэтому воспользуйтесь поиском Google для того, чтобы найти способы установки программы. Также очень полезным будет сайт appdb.winehq.org.
Давайте рассмотрим пример. Наберите в поиске по appdb.winehq.com программу Internet Explorer 8, это последняя версия программы, которую можно установить в Linux. Как видите, здесь бронза, значит программа поддерживается:
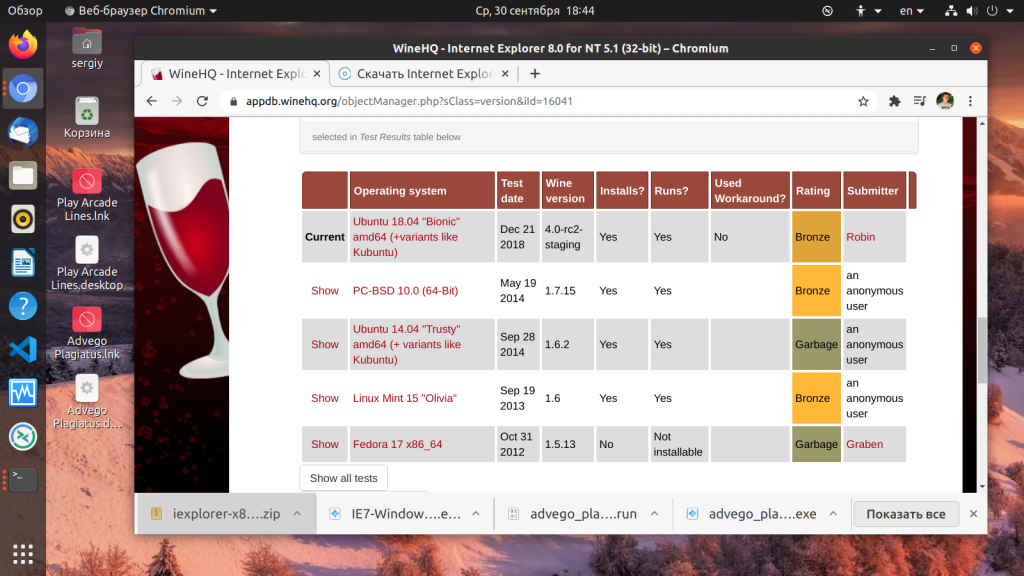
На её странице сообщается, что программа работает, но для её работы надо установить компонент msxml и urlmon:
winetricks msxml6 urlmon
После установки этих пакетов программа надо добавить ключ в реестр, который описан на странице winehq. После этого установщик запуститься и установит программу.
После установки вы можете её запустить:
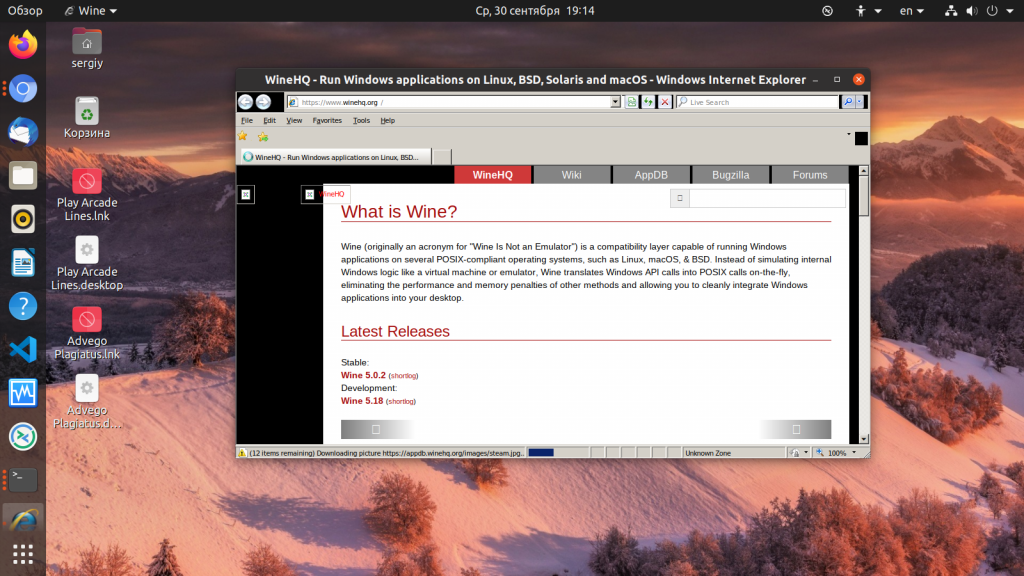
Выглядит всё не очень, но зато работает. Инструкции не обязательно искать только на winehq, это могут быть различные форумы, блоги и так далее.
Остается вопрос, что же делать, если инструкций нет, информации минимум, а нужно чтобы программа работала. Мы можем анализировать вывод Wine при запуске программы. Причем нас будут интересовать не все сообщения из лога программы, а только последние, именно то что вызвало ошибку. Например если программа вывела:
fixme:richedit:ITextRange_fnEndOf (0xa04410)->(6 0 (nil)): stub
fixme:richedit:ITextRange_fnEndOf (0xa04410)->(6 0 (nil)): stub
fixme:richedit:ITextRange_fnEndOf (0xa04410)->(6 0 (nil)): stub
Осталось понять, что такое richedit, и Microsoft TechNet нам любезно сообщает что это их API и состоит оно из Riched32.dll, это последняя версия, но раньше это была riched20.dll, уже понимаете какие библиотеки нужны?
Их можно установить с помощью winetricks, но это делать необязательно, можно и вручную. Скачайте библиотеки, найти их не составит труда с помощью Google. Только ищите версию для Windows XP.
Копируем библиотеку в наш префикс, в папку system32:
Для 64 битных библиотек используется папка syswow64, а поскольку мы указали архитектуру 32 бит нужно и библиотеки использовать соответствующие. Затем запустите winecfg и на вкладке библиотеки, в поле новое замещение для библиотеки наберите *riched32, затем добавить и *riched20 и опять добавить:
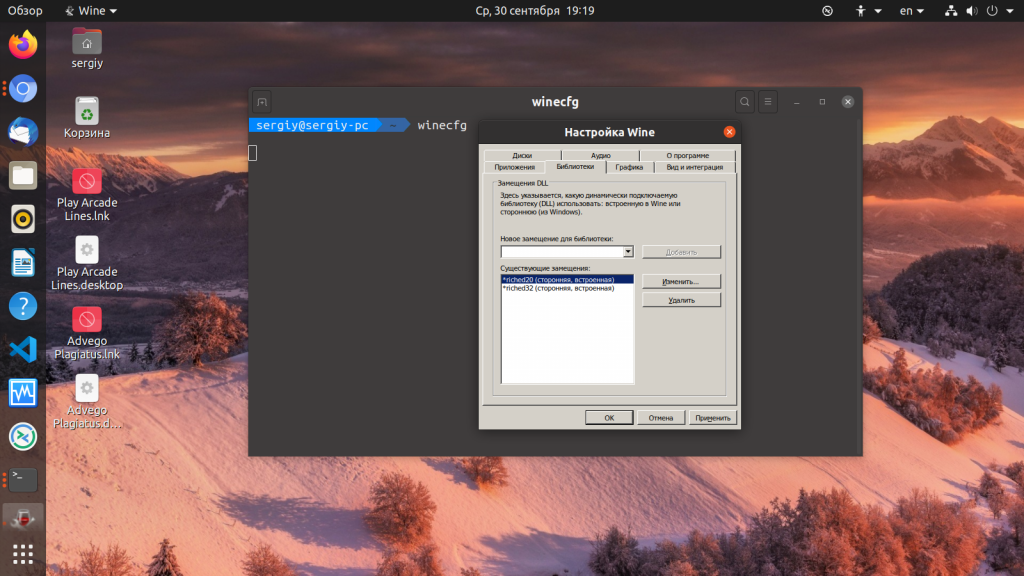
Все, теперь можете пробовать запускать программу. Если программа снова падает с ошибкой, смотрите дальше логи и ищите библиотеки, которых ей не хватает.
Таким образом, вы можете заменить много библиотек Wine. Можно запустить практически любую программу, написанную несколько лет назад и не требующую сверх новых технологий. Достаточно только заменить нужные библиотеки. Вы можете не только использовать winetricks или копировать библиотеки из интернета, но и брать их прямо из Windows. Точно не стоит заменять gdi32.dll, kernel32.dll, и user32.dll — эти библиотеки реализуют функции ядра Windows на самом низком уровне, и если их заменить, это только нарушит работу Wine. Наверное, есть и другие библиотеки, которые нельзя заменять, но это вычисляется только путем экспериментов.
Упрощённая установка exe в Linux
Вариант, который мы рассмотрели выше слишком сложный и не очень то подходит для новичков. Специально для таких ситуаций были придуманы различные программные решения вроде PlayOnLinux или CrossOver. Это оболочки над wine, которые уже знают какие библиотеки надо ставить для той или иной программы. Вы просто выбираете программу, выбираете установщик, а дальше программа сделает всё за вас сама.
Утилита Crossover поддерживает множество программ и работают они довольно неплохо, но единственный минус этой программы в том, что она платная. Программа PlayOnLinux бесплатная, но поддерживает намного меньше программ.
Запуск Windows программ в виртуальной машине
Если ни один из перечисленных выше способов вам не помог, осталось только последнее решение. Оно поможет, при условии, что у вас мощный компьютер. Вы можете установить виртуальную машину VirtualBox, затем установить туда Windows и уже там запускать вашу программу. Можно пойти ещё дальше и сделать из старого компьютера сервер, на котором будет запущена Windows, к которой вы сможете подключаться по VNC или RDP и делать там всё, что угодно. Это не совсем способы запуска exe в Linux, однако это решение будет работать почти всегда, где не будет работать wine.
Выводы
Теперь вы знаете как запустить exe на Linux. Не пренебрегайте инструментами упрощения установки вроде PlayOnLinux. Они очень сильно экономят ваше время, так как имеют уже готовые профили для многих программ. Экспериментируйте и пусть ваши программы работают без ошибок!
Запуск EXE-файлов в Linux

Шаг 1: Установка Wine
Запуск EXE-файлов в Linux — задача несложная, однако небольшие трудности заключаются в поиске инструментов, позволяющих справиться с этим. Популярной программой является Wine, и ее аналогов почти нет, а существующие неизвестны практически никому. Поэтому в сегодняшней статье мы поговорим именно об этом решении. Начать стоит с его добавления в дистрибутив, поскольку по умолчанию Wine отсутствует в любой сборке ОС, основанной на Linux.
Способ 1: Менеджер приложений
Существует несколько доступных вариантов инсталляции Wine. Первый подразумевает использование менеджера приложений, который встроен в популярные дистрибутивы, основанные на Debian или RedHat. В первую очередь рассмотрим именно этот вариант, а осуществляется поставленная цель так:
- Откройте основное меню, кликнув по соответствующей кнопке, и запустите оттуда «Менеджер приложений».

Отыщите кнопку поиска, чтобы открыть строку для ввода названия программы.

Напишите Wine и опуститесь вниз по списку, чтобы найти подходящий вариант.


Для начала этой процедуры придется подтвердить подлинность учетной записи, введя пароль.

Ожидайте завершения инсталляции. Данная операция займет несколько минут, поскольку Wine является объемным приложением.

После нажмите на кнопку «Запустить», чтобы выполнить предварительную конфигурацию.

Сейчас давайте приступим к рассмотрению альтернативного варианта инсталляции, если этот вам не подходит, а о предварительной настройке установленного инструмента поговорим в отдельном шаге данного материала.
Способ 2: Официальные репозитории
Как известно, программы в «Менеджере приложений» находятся в официальных репозиториях, а принцип их установки основан на терминальных командах. Именно их и следует задействовать в тех случаях, когда нет возможности открыть решение с GUI или оно попросту отсутствует в используемом дистрибутиве. Не переживайте, управление консолью не является чем-то сложным, в чем и удостоверимся далее.
-
Запустите «Терминал» удобным для вас образом, например, через меню приложений или горячую клавишу Ctrl + Alt + T.

В появившейся строке введите sudo apt install wine-stable . Если вы используете дистрибутив, основанный, например, на RedHat, следует заменить пакетный менеджер APT на установленный в текущей сборке. Это может быть, например, YUM или Pacman.

Подтвердите действие, написав пароль суперпользователя. Учитывайте, что символы, вводимые таким образом, никогда не отображаются в консоли, однако существуют и исключения. В некоторых дистрибутивах при указании символов в строке появляются звездочки.

Вы будете уведомлены об увеличении количества занятого пространства. Подтвердите это сообщение, выбрав вариант Д.

Ожидайте окончания инсталляции. Во время этого не закрывайте «Терминал», иначе весь процесс будет сброшен.

На этом инсталляция завершена. Имеются еще и другие альтернативные методы добавления Wine в операционную систему, но их детальный разбор сейчас не имеет смысла, поэтому перемещаемся к следующему этапу.
Шаг 2: Первый запуск и настройка Wine
К счастью, большинство параметров рассматриваемой программы уже настроены автоматически, а недостающие компоненты так же самостоятельно загружаются. Однако юзеру все-таки придется выполнить несколько действий перед переходом к запуску EXE-файлов.
-
Запустите софт, например, через «Менеджер приложений» или введя его название в консоли.

Дождитесь завершения обновления конфигурации. Во время этого на экране будут появляться сообщения о надобности инсталляции дополнительных компонентов, включая .NET Framework и Gecko.

После этого отобразится графическое меню с пользовательской конфигурацией. Здесь присутствуют детальные описания каждого пункта на русском языке, поэтому мы предлагаем разобраться с этим самостоятельно. Связано это и с тем, что все параметры устанавливаются по желанию пользователей.

На этом процедура конфигурации успешно завершена, а значит, можно переходить к непосредственному запуску имеющихся EXE-файлов.
Шаг 3: Запуск EXE-файлов через Wine
Перед началом выполнения поставленной задачи хотим отметить, что не стоит рассматривать Wine как полноценное средство работы с программами для Windows. Конечно, он является эмулятором, но потребление системных ресурсов при запуске софта поднимается в несколько раз, а также могут отсутствовать какие-либо опции, изначально работающие в Windows. Далее мы расскажем о более подходящих решениях для использования ПО в Linux, а сейчас давайте все-таки разберемся с выполнением EXE-объектов.
-
Откройте файловый менеджер и переместитесь к расположению необходимого файла.

Щелкните по нему правой кнопкой мыши и в контекстном меню выберите пункт «Открыть в другом приложении».

Появится отдельное окно «Выбрать приложение». Здесь вас интересует пункт «Wine — загрузчик Windows программ».

Если это уже полноценный софт, он откроется в новом окне и им можно управлять. В случае взаимодействия с инсталлятором начните стандартную операцию установки.

Дождитесь окончания этой операции. Она может занять много времени, поскольку процессор в большинстве ситуаций нагружается на максимум.

После этого вы можете запустить программу через значок на рабочем столе, графический интерфейс Wine или меню приложений.

Как уже было сказано ранее, запуск EXE-файлов — не лучший способ взаимодействовать с программами в Linux. Сейчас многие разработчики создают версии, корректно функционирующие в разных дистрибутивах, однако часто их нет в официальных репозиториях, то есть скачать из менеджеров приложений такой софт не получится. Приходится скачивать отдельные DEB или RPM-пакеты либо же вообще вручную распаковывать архивы. Не потрудитесь отыскать сборку требуемого софта для вашего дистрибутива, а затем установите ее, используя инструкции из приведенной далее статьи.
Это было все, что мы хотели рассказать о запуске ПО для Windows в Linux. Как видно, лучшее решение всего одно, поэтому его и задействуют абсолютно все пользователи, желающие реализовать данную цель. Остается только следовать инструкциям, чтобы без каких-либо проблем открыть EXE-элемент и начать взаимодействие с ним.
Помимо этой статьи, на сайте еще 12304 инструкций.
Добавьте сайт Lumpics.ru в закладки (CTRL+D) и мы точно еще пригодимся вам.
Отблагодарите автора, поделитесь статьей в социальных сетях.
Может ли Linux запускать EXE-файлы Windows?

Linux, без сомнения, является лучшей альтернативой Microsoft Windows с открытым исходным кодом, но можно ли запускать программы Windows на ОС на базе Linux?
Пользователи, недавно перешедшие с Windows на Linux, часто задаются вопросом, можно ли запускать приложения и программы Windows на новой системе. Ответ на этот вопрос влияет на представление пользователя о Linux в целом, поскольку операционные системы должны быть простыми в использовании и в то же время доброжелательными к идее работы с файлами различных форматов.
Прямой ответ на этот вопрос – да. Вы можете запускать EXE-файлы и другие программы Windows в Linux, и это не так сложно, как кажется.
К концу статьи вы получите краткое представление об исполняемых файлах, а также о различных способах запуска этих программ в Linux.
Исполняемые файлы в Windows и Linux
Прежде чем запускать файлы EXE в Linux, важно знать, что такое исполняемые файлы. Вообще говоря, исполняемый файл – это файл, содержащий команды для компьютера на выполнение определенных инструкций (как написано в коде).
В отличие от других типов файлов (текстовых файлов или PDF), исполняемый файл не читается компьютером. Вместо этого система компилирует такие файлы, а затем выполняет соответствующие инструкции.
Некоторые распространенные форматы исполняемых файлов включают:
- EXE, BIN и COM в Microsoft Windows
- DMG и APP на macOS
- OUT и AppImage в Linux
Внутренние различия в операционных системах (в основном системные вызовы и доступ к файлам) являются причиной того, что ОС не поддерживает все доступные форматы исполняемых файлов. Но пользователи Linux могут легко решить эту проблему, используя либо программное обеспечение уровня совместимости, такое как Wine, либо гипервизор виртуальных машин, такой как VirtualBox.
Способы запуска программ Windows в Linux
Запуск приложений Windows в Linux – это не ракетостроение. Вот различные способы запуска EXE-файлов в Linux:
Использование уровня совместимости
Уровни совместимости Windows могут помочь пользователям Linux запускать файлы EXE в своей системе. Wine, сокращение от Wine Is Not an Emulator, является популярным слоем совместимости Windows, который соответствует своему названию.
В отличие от эмуляторов и виртуальных машин, Wine не запускает программу в Windows-подобной среде, созданной в системе Linux. Вместо этого он просто преобразует системные вызовы Windows в эквивалентные им команды POSIX.
В целом, уровни совместимости, такие как Wine, отвечают за преобразование системных вызовов, реформирование структуры каталогов и предоставление программе системных библиотек, специфичных для ОС.
Установка и использование Wine для запуска Windows-программ в Linux очень просты. После установки вы можете выполнить следующую команду для запуска EXE-файла с помощью Wine:
Пользователи Linux, которые хотят играть в игры только для Windows, могут выбрать PlayOnLinux, внешнюю обертку для Wine, или PortProton. PortProton – поможет вам запускать все современные игры windows в linux.
Запуск Windows внутри виртуальной машины
Другим обходным решением является запуск EXE-файлов Windows с помощью виртуальных машин. Гипервизор виртуальных машин, такой как VirtualBox, позволяет пользователям устанавливать вторичную операционную систему, которая работает в рамках их основной ОС.
Для этого достаточно установить VirtualBox, KVM или VMWare, создать новую виртуальную машину и установить на ней Windows. Затем вы можете просто запустить виртуальную машину и запустить Windows внутри вашей ОС на базе Linux. Таким образом, вы сможете запускать EXE-файлы и другие программы, как это обычно делается на компьютере только с Windows.
Кроссплатформенная разработка программного обеспечения – это будущее
В настоящее время огромная доля доступного программного обеспечения ориентирована исключительно на одну операционную систему. Большинство приложений, которые вы можете найти, доступны исключительно для Windows, macOS, Linux или комбинации этих ОС. Редко когда удается установить программу, работающую на всех основных операционных системах.
Но все это меняется с развитием кроссплатформенности. Разработчики программного обеспечения теперь создают приложения, которые могут работать на нескольких платформах. Spotify, медиаплеер VLC, Sublime Text и Visual Studio Code – вот некоторые примеры кроссплатформенного программного обеспечения, доступного для всех основных операционных систем.
Wine — запуск Windows-программ в Linux без виртуальных машин

Несмотря на унификацию интерфейсов современных операционных систем, переход с Windows на Linux может оказаться достаточно болезненным. Многих смущает то обстоятельство, что они более не смогут пользоваться своими любимыми и столь привычными приложениями, ведь далеко не весь популярный софт является кроссплатформенным. На самом деле не всё так уже и безнадежно.
Для Linux-систем существует программное обеспечение, позволяющее запускать исполняемые EXE -файлы так же, как в среде Windows.
Называется оно Wine, что в вольном переводе звучит как «винишко». Когда вы запускаете в Linux исполняемый EXE -файл, Wine подменяет вызовы библиотек Windows на системные вызовы Linux, благодаря чему пользователи могут полноценно работать с Windows-приложениями и играми практически без потери производительности. Иначе говоря, Wine эмулирует среду Windows, создавая нечто вроде промежуточного слоя между Linux и Windows и обеспечивая тем самым доступ win-приложениям к файловой системе Linux.
Установка Wine
Рассмотрим установку и работу с Wine на примере с Ubuntu .
Чтобы установить Wine, откройте терминал и выполните команду sudo apt install wine-stable с подтверждением загрузки пакетов.

Процедура скачивания и установки может занять несколько минут, так что наберитесь терпения.

Для установки мы использовали последнюю стабильную версию 3.0.
Установка Windows-программ в Linux
Установим с помощью Wine в Linux какую-нибудь виндовую программу, например, текстовый редактор Notepad++.
Переходим в папку с исполняемым exe -файлом, открываем текущее расположение в терминале через контекстное меню.

И выполняем простую команду wine AtomSetup.exe .

Возможно, при первом запуске Wine предложит установить дополнительные компоненты вроде Net Framework , обязательно устанавливаем.

При инсталляции самой программы желательно разрешить создание ярлыка на рабочем столе, это упростит последующие запуски приложения.

Если у вас возникнут затруднения с запуском win-приложений, воспользуйтесь программой q4wine, представляющей собой удобную графическую оболочку для Wine.

Допустим, вы установили win-программу, но не можете ее найти среди других установленных программ.
Откройте q4wine, нажмите Ctrl + Z и кликните по иконке обзора в поле «Программа».

Откроется окно «Открыть EXE-файл» как раз в расположении папки префикса .wine , содержащей эмулируемую windows-структуру каталогов drive_c/Program Files .

Выбрав исполняемый exe -файл нужной вам программы, нажмите в окне q4wine «OK».

И win-приложение будет запущено.

С момента прекращения поддержки игровой консоли Game Boy Advance прошло уже тринадцать лет, но она .

Технически современные компьютерные игры не идут ни в какое сравнение со старыми консольными игрушками, найти .

Чтобы иметь возможность наслаждаться старыми играми из 90-х, необязательно устанавливать MS DOS на ПК или .

Виртуализация — наиболее доступный способ запустить на одном ПК вторую операционную систему, не устанавливая ее .
How to Install and Run EXE Files in Linux Environment
Install and run EXE files in Linux environment is very much necessary sometimes. There are few much-needed Windows applications, which require to be installed in Linux and run the exe file on Linux or Ubuntu OS. I am a Ubuntu user, the OS runs in Linux kernel and I am curious to know: “can Linux run exe?”. I need some Windows software occasionally to run in my PC. It is not always possible to shift the OS for running a specific Windows software. Either, you need to boot Windows from a dual booting computer, otherwise you want a separate PC (that has a Windows OS). The best thing is if you, anyhow, manage to install the Windows software or exe files and run it inside Linux or Ubuntu OS.
If you are new at Linux OS and don’t know much about it, then let me define Linux OS at first.
The Linux OS is open source, free distributed and cross-platform operating system which runs on Unix base. Linux can be installed easily on a PC, laptop, mobile, tablet, sever, super computer, video game console (supports low end to high end configuration) etc. Moreover, the operating system is much more secure and light-weight than any other popular OS like Windows, Mac and so on.
Linux mainly uses the ext4 file system; the file format is completely different than the executable file system i.e. .exe file. EXE files are used in Windows OS. So, basically it is hard to use an exe file in Linux architecture. But, using different software like WineHQ, PlayOnLinux, etc. in your Linux operating system, one can easily install and run different favorite Windows software on Linux OS.
How to Open, Run or Install Exe Files on Linux Ubuntu Using ‘Wine’
Do you know the answer of the question: “Can Linux run exe?”. To run exe files on Linux you need to install ‘Wine’ on Linux or on Ubuntu. ‘Wine’ is an open source Linux based free program that allows any Linux version (Ubuntu, Linux Mint) users to install and run Windows applications. Wine is very much useful for programmers and developers (with a software library WineLib) to compile, modify any Windows application in Unix environment.
Download and Install Wine:
You need to download the specific version of Wine from the official website WineHQ (https://www.winehq.org/). In the download page, you will get all the major wine versions of Linux. Select the Linux version (among all the versions of Linux like Ubuntu, Red Hat, etc.) you are using and download the Wine program. If you are unable to find the exact version of the OS, then try to find the related version from the list that is the base version (for example, Debian is the base version of Linux Mint). Related version of Wine should work on your Linux PC. Click on the preferred link and click on on-screen installation instruction. After you download the Wine software from the link, right click on the icon of the program, select install option and follow the steps. After successful installation of Wine apps, it will create a new folder (.wine) at the home/user-name (user name must be the user name given by you at the time of user profile creation) directory.
Initially, .wine folder will be invisible to you unless you press the Ctrl+H together to show hidden files. Then open .wine folder and navigate to the path ../.wine/drive_C/Program Files . The full path will be:
This is your program files folder where you can put Windows apps and install it to Linux. In the next step, you have to download .exe file and move the file to program files folder. Then right-click on that file and select open with option. Choose Wine windows program loader to install and run the Windows application in Linux.
Linux Ubuntu 10.04 and later version users can install Wine on their Linux system direct from the ‘Ubuntu Software Center’. Method is as follows:
- Open Applications and navigate to Software Center.
- In the search bar, enter ‘Wine’ and press Enter to search for that.
- Click on Install button of Wine that you get from the search list.
- It will create a virtual C: drive on your Ubuntu automatically.
- Now you can open .exe files and install them in virtual c: drive of your Linux system.
Older versions and other versions users should follow these steps to add Wine to Linux:
- Navigate to System >> Administration >> Software Sources.
- Select the other software section and select Add button.
- Then to install the Wine program in Linux, add the following line in the terminal box: ppa:ubuntu-wine/ppa
- Alternatively, you can use the command from the terminal to install add Wine:
Every Linux version follows separate installation procedure. But there is a common method to install Wine program to any Linux OS. You need to run a command at the Linux terminal to install Wine.
You must have an active internet connection and super user permission (root access) to add Wine to Linux. A Ubuntu user can use Alt+F2 shortcut to open run box, type “gnome-terminal” and press Enter to open the terminal. Type su to change your access to root access. You will be asked for Administrative or root password and then run the commands.
Steps to Install Wine on Linux Ubuntu:
Ubuntu is the most popular version of Linux environment. Here I mention the steps to install Wine in Ubuntu 19.10. For different version of the Ubuntu, the mentioned command needs some modifications which I also mention in the detail below.
- Press and hold Ctrl+Alt+T together to open up the Terminal window in Ubuntu.
- Enter the following terminal command to enable 32-bit support. Account password is mandatory in this step.
- To add and install Wine repository key, enter the following command to add support:
- Now, execute the mentioned command to add the Wine repository only in Ubuntu 19.10:
- Use the modified command to add the Wine repository for Ubuntu 18.04 and Linux Mint 19.x:
- Use the command to add the Wine repository in Ubuntu 16.04 and Linux Mint 18.x:
- libfaudio0 is very much required to use WineHQ and use the following command to add it.
- That’s all. Now, your Ubuntu OS is ready to run Windows files/.exe files.
How to Run and Install Exe File on Linux or Ubuntu:
Method#1: In the above section, I have already mentioned the process of installing a Windows program on a Linux OS. However, if the method does not work, you can use the command method to open and run exe file. The command should be something like this:
A Linux Mint user can use the command for the same purpose:
Note: Replace the ‘app-setup-file-name’ with actual the setup file name.
Before doing that change the directory location to that folder, exactly where the setup file is located. For example, if you keep the exe set-up file to desktop, then before run the above command, you need to run another command i.e.
Otherwise, by navigating Applications >> Wine >> Programs and from the program’s list, you can run the exe program in your Linux PC.
Method #2 (Alternative method):
- After performing the above mentioned steps to install WineHQ on your Linux PC, you need to restart the computer and make sure that the WineHQ is installed correctly to your PC.
- Now, download the Windows executable file i.e. .exe file on your Linux computer.
- Right click on the file and select Wine Windows Program Loader option from the right-click context menu. If the option is not available in the right-click context menu, try the Other option and find the Wine Windows Program Loader option there.
- Wine might prompt for the installation of Wine Gecko and Wine Mono installers. Install them accordingly.
- Now, you are ready to go through the Windows software installation wizard.
- Finish the Windows .exe file/software installation process and run it on your Linux OS.
Note: Wine creates an environment to install and run windows applications in Linux. But, sometime Wine fails to run some applications. In that case, you can give a try with PlayOnLinux to run those programs.
Install Windows Apps on Linux Ubuntu Using ‘PlayOnLinux’
Like ‘Wine’, PlayOnLinux provides a compatibility layer which allows Linux users to install Windows-based software and exe files. A Linux novice user gets in trouble while installing Wine. However, PlayOnLinux is very easy to install. It has the identical functionality just like Wine. Apart from it, the software supports a wide variety of applications. You may call it the graphical front end tool of Wine which provides a very simple solution for installing Windows OS.
PlayOnLinux supports popular Windows applications like Adobe Photoshop, Safari Browser, MS Office etc. The company fixes all the bugs and gives uses a smooth experience with Windows software, applications and .exe files installation. It also supports modern games and patches as well.
You can download the PlayOnLinux from the following link:
To install the software use the following commands step wise:
A game-maniac can take help of Lutris to play some simple and strategic game on a Linux PC. Use the following command to install Lutris:
In this tutorial, I have described how to install and run exe files (Windows executable files) on a Linux computer (Ubuntu or Linux Mint PC). So far, Wine is the only program which allows Windows program to be installed on Linux. However, PlayOnLinux is the modern alternative that helps you installing .exe to Linux so that you can run your favorite Windows applications on your Linux OS.
4 инструмента, которые помогут вам запускать программы Windows в Linux
Получите лучшее из обоих миров с этими эмуляторами Windows
Несколько лет назад люди не принимали Linux, потому что не могли запускать свои любимые программы для Windows. Однако мир программного обеспечения с открытым исходным кодом значительно улучшился, и многие люди привыкли использовать бесплатные инструменты – от почтовых клиентов и офисных приложений до медиаплееров.
Тем не менее, это может быть тот странный, обязательный программный камень, который работает только в Windows. В этом случае попробуйте использовать один из этих четырех инструментов, которые помогут вам установить и запустить приложения Windows в среде Linux.
Что нам нравится
Для использования приложений Windows не требуется лицензия Windows.
Возможность запуска большинства игр для Windows.
Что нам не нравится
Не всегда работают последние версии продуктов Windows, таких как Microsoft Office.
Некоторые игры и приложения работают вяло.
WINE означает «Вино не эмулятор». WINE предоставляет уровень совместимости Windows для Linux, который позволяет устанавливать, запускать и настраивать многие популярные приложения Windows.
Чтобы установить WINE, запустите то, что подходит вам по вкусу Linux.
- Ubuntu, Debian, Mint и т.д .:
- Fedora, CentOS:
- OpenSUSE:
- Арка, Манджаро и т.д .:
В большинстве сред рабочего стола вы можете запустить программу Windows с WINE, щелкнув правой кнопкой мыши файл и выбрав Открыть с помощью загрузчика программ WINE .
Конечно, вы можете запустить программу из командной строки, используя следующую команду:
Файл может быть как исполняемым, так и установочным файлом.
WINE предлагает инструмент конфигурации, который вы можете запустить с помощью меню вашего рабочего стола или из командной строки, используя следующую команду:
Инструмент конфигурации позволяет вам выбрать версию Windows для запуска программ, управлять графическими и звуковыми драйверами, управлять интеграцией с рабочим столом и работать с подключенными дисками.
Вы можете найти это руководство по WINE, а также веб-сайт проекта и документацию полезными.
Winetricks
Что нам нравится
Значительно расширяет возможности WINE с минимальными усилиями.
Не требует установки.
Что нам не нравится
Непосредственно не поддерживается его производителем WineHQ.
Не так оптимизирован для игр, как другие альтернативы.
Вино само по себе является отличным инструментом. Однако иногда установка приложения может не удаться. Winetricks предоставляет хороший графический инструмент для облегчения процесса установки и запуска приложений Windows.
Чтобы установить Winetricks, запустите любую из следующих команд, подходящую для вашей установки:
- Ubuntu, Debian, Mint и т.д .:
- Fedora, CentOS:
- OpenSUSE:
- Арка, Манджаро и т.д .:
Когда вы запускаете Winetricks, вас приветствует меню со следующими параметрами:
- Просмотр справки
- Установить приложение
- Установить игру
- Установить бенчмарк
- Выберите винный префикс по умолчанию
- Выберите office2007pro
- Включить автоматическую установку
- Показать сломанные приложения
Если вы решите установить приложение, появится длинный список приложений. Список включает в себя проигрыватель Audible, устройства для чтения электронных книг для Kindle и Nook, более старые версии Microsoft Office, Spotify, версию Steam для Windows и различные среды разработки Microsoft до 2010 года.
Список игр включает в себя ряд популярных игр, включая Call of Duty, Call of Duty 4, Call of Duty 5, Biohazard, и Grand Theft Auto: Vice City .
Для установки некоторых элементов требуется компакт-диск, а другие можно загрузить.
Играть на Linux
Что нам нравится
Руки вниз лучший эмулятор для игр Windows.
Установите несколько версий WINE одновременно.
Отличная поддержка сообщества.
Что нам не нравится
Запуск игр в полноэкранном режиме иногда может привести к сбою.
Сообщение об ошибке отсутствует.
Лучший бесплатный инструмент для запуска программ Windows – это Play On Linux.
Как и в Winetricks, Play On Linux предоставляет графический интерфейс для WINE. Play On Linux идет дальше, позволяя вам выбрать версию WINE для использования.
Чтобы установить Play On Linux, выполните одну из следующих команд:
- Ubuntu, Debian, Mint и т.д .:
- Fedora, CentOS:
- OpenSUSE:
- Арка, Манджаро и т.д .:
Когда вы впервые запускаете Play On Linux, вверху появляется панель инструментов с параметрами для запуска, закрытия, установки, удаления или настройки приложений. Вы также увидите вариант установки на левой панели.
При выборе параметра установить список категорий выглядит следующим образом:
- аксессуары
- развитие
- образование
- Игры
- Графика
- интернет
- мультимедиа
- офис
- Другой
- Патчи
Вы можете выбирать из огромного количества приложений, включая инструменты разработки, такие как Dreamweaver, ассортимент ретро-классики, такой как Sensible World of Soccer, современные игры, такие как Grand Theft Auto версии 3 и 4, серия Half Life и многое другое.
Графический раздел включает в себя Adobe Photoshop и Fireworks, а в разделе Интернета вы найдете браузеры.
Офисная часть немного пострадала. Эти приложения могут не работать.
Play On Linux требует наличия установочных файлов для программ, которые вы устанавливаете, хотя вы можете скачать некоторые игры с GOG.com.
Программное обеспечение, установленное через Play On Linux, обычно работает чаще, чем программное обеспечение, установленное Winetricks
Вы также можете установить не перечисленные программы; однако перечисленные программы специально настроены для установки и запуска с использованием Play On Linux.
Кроссовер
Что нам нравится
Оптимизированная настройка облегчает для новичков Linux использование программ Windows.
Надежная круглосуточная поддержка клиентов с премиальным планом.
Что нам не нравится
Приложения занимают больше места на вашем жестком диске из-за того, как он обрабатывает контейнеры.
Бесплатная пробная версия ограничена 14 днями.
Кроссовер – единственный предмет в этом списке, который не является бесплатным. Установщики доступны для Debian, Ubuntu, Mint, Fedora и Red Hat.
Когда вы впервые запускаете Crossover, вы видите пустой экран с кнопкой «Установить программное обеспечение Windows» внизу. Если вы нажмете кнопку, появится новое окно со следующими параметрами:
- Выберите приложение
- Выберите установщик
- Выберите бутылку
Бутылка в Crossover похожа на контейнер, который используется для установки и настройки каждого приложения Windows.
Когда вы выберете Выбрать приложение , вы увидите панель поиска, из которой вы можете найти программу, которую хотите установить, введя описание.
Вы также можете выбрать просмотр списка приложений. Появится список категорий, и, как и в Play On Linux, вы можете выбирать из широкого спектра пакетов.
Когда вы решите установить приложение, будет создана новая бутылка, подходящая для этого приложения, и вам будет предложено указать установщик или setup.exe.
Зачем использовать Crossover, когда Play On Linux бесплатна? Некоторые программы работают только с Crossover, а не Play On Linux. Если вам крайне нужна эта программа, тогда это один из вариантов.
Хотя WINE – отличный инструмент, а другие перечисленные опции обеспечивают дополнительную ценность для WINE, некоторые программы могут работать некорректно, а некоторые могут вообще не работать. Другие варианты включают создание виртуальной машины Windows или двойную загрузку Windows и Linux.


