Как выделить несколько файлов на андроид?
5 хитрых способов выделения файлов. Или нехитрых…
На днях заскочила к молодому приятелю, чтобы забрать несколько важных файлов и просто была поражена, с каким трудом он выделил полсотни файлов на своем диске для того, чтобы закинуть их на мою флешку.
Оказывается, выбор файлов — это своего рода искусство.

Вот несколько хитрых способов выделения нескольких файлов в Проводнике:
- 1 1. Поле выделения
- 2 2. Клавиатура и мышь
- 3 3. Только клавиатура
- 4 4. Шаблон или маска файла
1. Поле выделения
Вам нужно выделить блок файлов?
Откройте папку с нужными вам файлами. Этим способом удобно пользоваться, если файлы отображаются в режиме «плитка». Хотя и в других режимах это тоже работает. В режиме «Плитка» файлы отображаются в виде значков.
Для выбора нескольких смежных файлов кликните левой кнопкой мыши на пустой области вблизи первого файла и, не отпуская кнопку, тяните мышку вниз и вправо.
Вы увидите, что появится этакий резиновый прямоугольник, который растягивается. Растяните этот прямоугольник вокруг других файлов, чтобы выбрать их.


2. Клавиатура и мышь
Одна рука лежит на мышке, а другая — на клавиатуре. С помощью клавиш можно, удерживая Ctrl, добавить файлы по одному или, удерживая Shift, выбрать сразу несколько файлов.
Для выделение серии файлов выделите один файл или значок. Затем, удерживая Shift, щелкните на другом значке в той же папке, чтобы выделить его и все элементы между ними.
Для выбора нескольких элементов, удерживая Ctrl, щелкните на нескольких файлах или папках, чтобы выделить или отменить их выделение.
Вы можете использовать Ctrl для изменения набора выделенных объектов. Если вы использовали Shift или поле выделения для выбора первых пяти файлов в папке, то можете, удерживая Ctrl, выделить дополнительные файлы без потери первоначально выделенных элементов.
Будьте внимательны: при перетаскивании файлов с нажатой Ctrl вы скопируете все файлы.
3. Только клавиатура
Удерживая Ctrl, переходите по файлам при помощи кнопок со стрелками вверх и вниз. Когда окрашенный прямоугольник окружит файл, который вам нужен, нажмите пробел, чтобы выделить его.
Или, чтобы выбрать несколько следующих друг за другом файлов, используйте кнопки со стрелками, чтобы найти первый файл, а затем, удерживая Shift, расширьте выделение при помощи кнопок со стрелками. После этого можно даже воспользоваться Ctrl для выделения и отмены выделения отдельных файлов.
Сочетание клавиш Ctrl+A выделит все файлы.
4. Шаблон или маска файла
В окне Поиск (Search) в правом верхнем углу окна Проводника введите шаблон выбора, чтобы отфильтровать перечень и показать только соответствующие ему файлы. Шаблоны файлов, как правило, содержат обычные символы (буквы и цифры) наряду со специальными символами. Например, знак вопроса (?) означает любой одиночный символ. А звездочка (*) любое количество символов соответственно.
Например, введите *. txt, чтобы показать только файлы с расширением .txt, или v. чтобы показать файлы любого типа, имена которых начинаются на v и которые имеют три буквы в имени файла.
Проводник покажет только те файлы, которые совпадают с введенным шаблоном на этом этапе вы можете нажать Ctrl+A, чтобы выбрать их все.
Как правило, это работает гораздо быстрее, — не говоря уже о том, что более точно, — чем при попытке выделить файлы вручную.
В Windows 7 спецификаций поиска стало гораздо больше. например, стало просто:
- Найти файлы, содержащие различные критерии в любом порядке — введите в строку поиска в проводнике ананасовый сок
- Найти файлы, содержащие точную фразу — введите эту фразу в кавычках «ананасовый сок«
- Найти файлы с по меньшей мере одним из критериев поиска: ананас OR апельсин OR фисташки
- Исключить критерий поиска ананасы NOT бананы
- Объединенные операторы (ананасы OR фисташки) AND (миндаль OR фундук) NOT кешью
- Искать только в именах, а не в содержимом файлов: имя: сверкающий
- Искать по расширению имени файла: *.jpg
И несколько слов об использовании шаблонов файлов в Total Commander. Для тех, кто «не в теме», скажу только, что альтернативный менеджер файлов, очень популярный, хотя и платный. Описывать его возможности здесь не буду — это получится целая книга! А об одном удобном способе поиска и выделения определенных типов файлов скажу.

Вот посмотрите на скриншоте, какие доступны способы выделения:
Выделение по заданному шаблону
Нажмите клавишу + на цифровой клавиатуре (это справа). Его еще обозначают Gray+ или Num+. Или выберите одну из команд выделения (Выделить группу / Снять выделение группы) в меню Выделение. Затем в появившемся диалоге введите нужный вам тип файла (например, *.txt). Вы можете также указать несколько типов файлов, которые должны быть выделены, и даже те типы файлов, которые выделять не нужно! Их следует отделить символом вертикальной черты «|».
Пример 1: w*.*|*.bak *.old — выделить все файлы, которые начинаются с w и не заканчиваются .bak или .old.
Пример 2: |*.exe — выделить все файлы, кроме программ.
Выделить по расширению
Выбрав файл с нужным вам расширением, нажмите сочетание клавиш Alt+Num + (или Alt+Num –), чтобы выделить все файлы с таким же расширением в текущей панели или, соответственно, снять выделение с этих файлов.
5. Флажки
Если вы в дороге одной рукой держите ноутбук, то выделять файлы довольно сложно. В Проводнике нажмите на раскрывающуюся кнопку Упорядочить , выберите Параметры папок и поиска, а затем включите параметр Использовать флажки для выбора элементов. Нажмите OK, и теперь все файлы в папке будут с чекбоксами. Теперь для того, чтобы выбрать файл, достаточно поставить флажок.

Подробнее об этом способе выделения файлов было здесь.
Ну как, нашли для себя что-нибудь новое? Или, может, знаете еще и другие способы выделения файлов? Поделитесь в комментариях!
Как выделить несколько файлов на андроид?
Чтобы выделить несколько файлов нужно свайпнуть по каждому из них слева направо или наоборот. Если же вы удержите палец на любом из файлов или папок, откроется дополнительное меню с привычным набором действий: переименовать, удалить, копировать, добавить в архив и т.
Как выделить все файлы в папке андроид?
Для выделение серии файлов выделите один файл или значок. Затем, удерживая Shift, щелкните на другом значке в той же папке, чтобы выделить его и все элементы между ними.
Как выделить несколько файлов?
Чтобы выделить несколько несмежных файлов или папок, нажмите и удерживайте клавишу Ctrl и щелкните каждый из элементов, которые нужно выделить. Чтобы выбрать все файлы и папки в окне, нажмите на панели инструментов кнопку Упорядочить и выберите команду Выделить все.
Как выделить несколько объектов с помощью клавиатуры?
Чтобы выделить несколько объектов, удерживаем клавишу CTRL на клавиатуре и, не отпуская клавишу, щелкаем левой кнопкой мыши по объектам.
Как выделить все файлы без мышки?
Для того чтобы выделить сразу все файлы и папки с помощью клавиатуры можно использовать комбинацию клавиш CTRL-A.
Как выбрать все сразу?
Самый быстрый способ — использование сочетания клавиш. Чтобы выделить все файлы в папке с помощью клавиатуры нажмите Ctrl + A.
Как выделять файлы выборочно?
Если вы хотите выделить несколько файлов, которые идут не подряд, то это очень просто сделать с нажатой клавишей Ctrl. Просто кликайте мышкай по нужным файлам и не отпускайте Ctrl , пока не выберите всё необходимое.
Как можно выделить сразу несколько объектов?
Советы по выделению фигур и объектов
- Чтобы выделить один объект, щелкните его.
- Чтобы выделить несколько фигур в группе, щелкните их, удерживая нажатой клавишу Shift или CTRL.
Какая клавиша используется для выделения группы объектов расположенных не подряд?
Для выделения группы произвольно расположенных в списке папок и файлов нужно: 1) нажать клавишу Ctrl и удерживать ее в нажатом состоянии; 2) выполнить одиночный щелчок клавишей мыши на названии каждой папки и каждого файла, которые входят в группу; 3) отпустить клавишу Ctrl.
Как скопировать все страницы?
Если в документе всего одна страница, для ее копирования проще всего использовать команду Выделить все.
- Нажмите клавиши CTRL+A, чтобы выделить весь текст в документе. …
- Нажмите клавиши CTRL+C, чтобы скопировать весь выделенный фрагмент.
Как выделить на рабочем столе группу объектов?
Как выделить несколько объектов в блендере?
Выделение, как объектов, так и подобъектов в Blender осуществляется при помощи щелчка правой кнопки мыши. Если необходимо выделить несколько элементов, то это осуществляется при зажатой клавише «Shift».
Как в Иллюстраторе выделить сразу несколько объектов?
Adobe Illustrator позволяет выделять объекты различными способами.
- Для того, чтобы выделить несколько объектов, можно использовать клавишу , удерживая ее в процессе выделения;
- Повторный щелчок мыши на объекте при зажатой клавише позволяет отсоединить его от группы выделения;
Как без мышки скопировать файл?
Для этого используются те же клавиши, что и при работе с файлами: Ctrl+C – скопировать выделенный фрагмент, Ctrl+X – вырезать, Ctrl+V – вставить уже скопированный текст и Delete – просто удалить выделенное. Ctrl+Z или Esc отменяют последнее действие (обычно работает только одно из сочетаний).
Как с помощью клавиш Выделить все?
Нажмите клавиши CTRL+A, чтобы выделить весь текст в документе.
Как выделить все файлы на гугл диске?
Как выбрать несколько файлов на Google Диске
- Нажмите на первый файл, который вы хотите выбрать. Если в левой части окна выбрана опция «Мой диск», отобразятся все файлы Google Диска.
- Удерживая нажатой клавишу «Ctrl» на клавиатуре, затем щелкните остальные файлы. …
- Выполните желаемое действие с выбранными файлами.
Как выделить несколько файлов на андроид?
Чтобы выделить несколько файлов нужно свайпнуть по каждому из них слева направо или наоборот. Если же вы удержите палец на любом из файлов или папок, откроется дополнительное меню с привычным набором действий: переименовать, удалить, копировать, добавить в архив и т.
Как сразу выделить несколько файлов?
Чтобы выделить несколько несмежных файлов или папок, нажмите и удерживайте клавишу Ctrl и щелкните каждый из элементов, которые нужно выделить. Чтобы выбрать все файлы и папки в окне, нажмите на панели инструментов кнопку Упорядочить и выберите команду Выделить все.
Как выделить все файлы одного типа?
С помощью клавиш можно, удерживая Ctrl, добавить файлы по одному или, удерживая Shift, выбрать сразу несколько файлов. Для выделение серии файлов выделите один файл или значок. Затем, удерживая Shift, щелкните на другом значке в той же папке, чтобы выделить его и все элементы между ними.
Какую клавишу нужно удерживать чтобы выделить файлы расположенные не по порядку?
Нажмите и удерживайте клавишу Ctrl на первом файле, который вам нужно выделить. 2. Стрелками перемещайте курсор между файлами. Они не будут выделяться.
Как выделить все файлы без мышки?
Для выделения всех объектов служит Ctrl+A. Чтобы выделить группу файлов, используйте Shift+Вниз, Вверх. Если нужно выделить только определенные файлы, зажимайте Ctrl , затем двигайтесь к нужному файлу стрелками. Чтобы его выделить, нажимайте пробел, после чего двигайтесь к следующему файлу.
Как можно выделить сразу несколько объектов?
Чтобы выделить один объект, щелкните его. Чтобы выделить несколько фигур в группе, щелкните их, удерживая нажатой клавишу Shift или CTRL.
Как выделить все с помощью клавиш?
Чтобы выделить ВСЕ объекты в папке или все данные в файле, одновременно нажимаем на клавиатуре клавиши Ctrl и A (А из английского алфавита, она же русская Ф). Открыть: Двойной клик левой кнопкой по объекту. Другой способ — выделить объект (или несколько объектов) и нажать Enter на клавиатуре.
Как отметить нужные файлы?
Пометка файлов в проводнике Windows
Чтобы пометить любой файл, щелкните его правой кнопкой мыши в проводнике и выберите команду «Свойства». В окне свойств изображения перейдите на вкладку «Подробности». Вы увидите запись «Теги» в разделе «Описание».
Как выделять?
Другие способы выделения текста
- Чтобы выделить одно слово, дважды щелкните его.
- Чтобы выделить строку текста, поместите курсор в ее начало и нажмите клавиши SHIFT+СТРЕЛКА ВНИЗ.
- Чтобы выделить абзац, поместите курсор в его начало и нажмите клавиши CTRL+SHIFT+СТРЕЛКА ВНИЗ.
Как выделить все файлы в Cheat Engine?
Вот как он реализовывается.
- В Cheat Engine открываем окно или приложение, в котором будем работать. …
- В найденном списке выделяем самое первое значение. …
- Далее зажимаем на клавиатуре «Shift». …
- Удерживать клавишу «Вниз» нужно до тех пор, пока не будет выделено последнее значение в списке.
Как выбрать все?
Нажмите клавиши Ctrl +A, чтобы выделить весь текст или другие объекты документа.
Как выбрать все файлы в Total Commander?
- с клавишей Shift. Просто кликаете мышкой на первом файле диапазона, а потом, удерживая клавишу Shift на последнем файле. …
- с клавишей Ctrl. Выделяются отдельные файлы (не диапазон). …
- Еще есть более мощный способ выделения «по маске». По маске можно как выделить файлы, так и снять выделение.
Как выделить отдельные части текста?
Чтобы выделить в одном документе несколько фрагментов текста, приходится манипулировать одновременно мышью и клавишей .
…
Выделение сразу нескольких фрагментов текста
- Сначала выделите один текстовый блок. …
- Затем нажмите и не отпускайте клавишу . …
- Протащив мышь, выделите еще один блок.
Как выделить диапазон ячеек?
- Чтобы выделить ячейку, щелкните ее. …
- Чтобы выбрать диапазон, выберем ячейку, а затем, нажимая левую кнопку мыши, перетащите указатель мыши над другими ячейками. …
- Чтобы выделить несмежные ячейки и диапазоны ячеек, выберите их, удерживая нажатой клавишу CTRL.
Как выделить все буквы А в тексте?
Выделение всего текста
Щелкните в любом месте документа. Нажмите клавиши CTRL+A, чтобы выделить весь текст в документе.
Как выбрать несколько файлов в андроид
Диалог Выбора / Выбора Нескольких Файлов Android
я рыскал в интернете для простой простой в реализации диалог выбора файлов Android, который также имеет возможность выбора нескольких файлов и возврата uri или строковый массив со всеми выбранными файлами.
В настоящее время я использую aFileChooser on github и это по мне лучше, чем android-файл-диалог. Но ни один из них не решает проблему передачи нескольких файлов.
Я только промежуточный разработчик android, но я думаю, что это было бы не так сложно реализовать профессионалом.
Я посмотрел на код aFileChooser и я думаю, что добавление флажок к файловому элементу будет путь, но что касается кода, я невежественен, и разработчик, похоже, не собирается работать над ним в обозримом будущем
короче говоря, im запрашивает помощь, чтобы либо добавить опцию выбора нескольких файлов в aFileChooser через github или здесь, или, может быть, предложить мне лучший диалог, который делает то, что я хочу.
2 ответов
Я не знаю, какой файл chooser вы могли бы использовать, но я могу показать вам, как я сделал свой собственный давно. На самом деле это довольно уродливо, но он делает то, что вы просите. Вы можете выбрать несколько файлов и ArrayList возвращается через Intent .
таким образом, вы можете использовать его в качестве примера того, как это сделать, и реализовать его самостоятельно, если вам это действительно нужно (я бы не рекомендовал вам использовать мой, как сейчас).
вот ссылки на GitHub:
ниже есть скриншот FileSelectionActivity , Как я уже сказал, некрасиво.
«Go Up» переходит на более высокий уровень файловой иерархии, есть два ListView s, один для каталогов и один для файлов. Файлы флажки. Когда кнопка share нажата, каждый элемент во втором ListView проверяется, активен ли флажок или нет. Это строка 71 из .
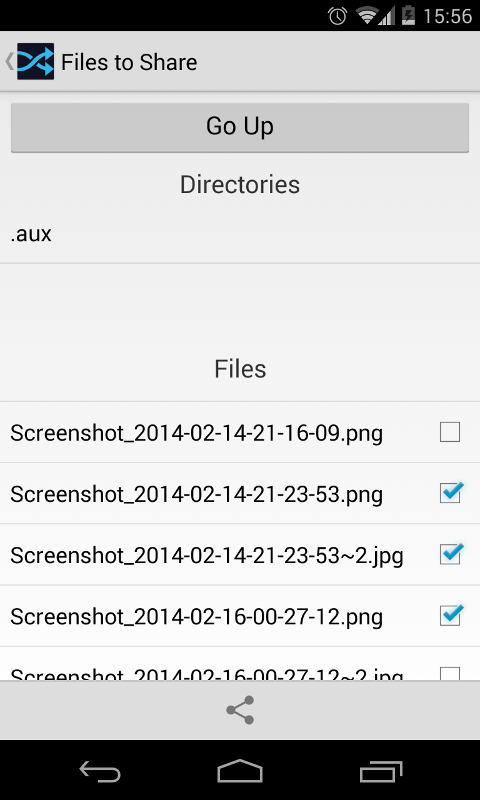
в любом случае, я надеюсь, что это поможет вам сделать свой собственный селектор файлов или что-то еще.
Спасибо за ответ выше, я сделал простую библиотеку, которая обращается к проблеме. Он не только передает массив путей к файлам, но вы также можете использовать для выбора папки.
- он имеет эскизы для файлов изображений
- авто прокрутки до последней позиции прокрутки
- скоро будет иметь языковую поддержку для нескольких локалей
5 хитрых способов выделения файлов. Или нехитрых…
На днях заскочила к молодому приятелю, чтобы забрать несколько важных файлов и просто была поражена, с каким трудом он выделил полсотни файлов на своем диске для того, чтобы закинуть их на мою флешку.
Оказывается, выбор файлов — это своего рода искусство.

Вот несколько хитрых способов выделения нескольких файлов в Проводнике:
1. Поле выделения
Вам нужно выделить блок файлов?
Откройте папку с нужными вам файлами. Этим способом удобно пользоваться, если файлы отображаются в режиме «плитка». Хотя и в других режимах это тоже работает. В режиме «Плитка» файлы отображаются в виде значков.
Для выбора нескольких смежных файлов кликните левой кнопкой мыши на пустой области вблизи первого файла и, не отпуская кнопку, тяните мышку вниз и вправо.
Вы увидите, что появится этакий резиновый прямоугольник, который растягивается. Растяните этот прямоугольник вокруг других файлов, чтобы выбрать их.


2. Клавиатура и мышь
Одна рука лежит на мышке, а другая — на клавиатуре. С помощью клавиш можно, удерживая Ctrl, добавить файлы по одному или, удерживая Shift, выбрать сразу несколько файлов.
Для выделение серии файлов выделите один файл или значок. Затем, удерживая Shift, щелкните на другом значке в той же папке, чтобы выделить его и все элементы между ними.
Для выбора нескольких элементов, удерживая Ctrl, щелкните на нескольких файлах или папках, чтобы выделить или отменить их выделение.
Вы можете использовать Ctrl для изменения набора выделенных объектов. Если вы использовали Shift или поле выделения для выбора первых пяти файлов в папке, то можете, удерживая Ctrl, выделить дополнительные файлы без потери первоначально выделенных элементов.
Будьте внимательны: при перетаскивании файлов с нажатой Ctrl вы скопируете все файлы.
3. Только клавиатура
Удерживая Ctrl, переходите по файлам при помощи кнопок со стрелками вверх и вниз. Когда окрашенный прямоугольник окружит файл, который вам нужен, нажмите пробел, чтобы выделить его.
Или, чтобы выбрать несколько следующих друг за другом файлов, используйте кнопки со стрелками, чтобы найти первый файл, а затем, удерживая Shift, расширьте выделение при помощи кнопок со стрелками. После этого можно даже воспользоваться Ctrl для выделения и отмены выделения отдельных файлов.
Сочетание клавиш Ctrl+A выделит все файлы.
4. Шаблон или маска файла
В окне Поиск (Search) в правом верхнем углу окна Проводника введите шаблон выбора, чтобы отфильтровать перечень и показать только соответствующие ему файлы. Шаблоны файлов, как правило, содержат обычные символы (буквы и цифры) наряду со специальными символами. Например, знак вопроса (?) означает любой одиночный символ. А звездочка (*) любое количество символов соответственно.
Например, введите *. txt, чтобы показать только файлы с расширением .txt, или v. чтобы показать файлы любого типа, имена которых начинаются на v и которые имеют три буквы в имени файла.
Проводник покажет только те файлы, которые совпадают с введенным шаблоном на этом этапе вы можете нажать Ctrl+A, чтобы выбрать их все.
Как правило, это работает гораздо быстрее, — не говоря уже о том, что более точно, — чем при попытке выделить файлы вручную.
В Windows 7 спецификаций поиска стало гораздо больше. например, стало просто:
- Найти файлы, содержащие различные критерии в любом порядке — введите в строку поиска в проводнике ананасовый сок
- Найти файлы, содержащие точную фразу — введите эту фразу в кавычках «ананасовый сок«
- Найти файлы с по меньшей мере одним из критериев поиска: ананас OR апельсин OR фисташки
- Исключить критерий поиска ананасы NOT бананы
- Объединенные операторы (ананасы OR фисташки) AND (миндаль OR фундук) NOT кешью
- Искать только в именах, а не в содержимом файлов: имя: сверкающий
- Искать по расширению имени файла: *.jpg
И несколько слов об использовании шаблонов файлов в Total Commander. Для тех, кто «не в теме», скажу только, что альтернативный менеджер файлов, очень популярный, хотя и платный. Описывать его возможности здесь не буду — это получится целая книга! А об одном удобном способе поиска и выделения определенных типов файлов скажу.

Вот посмотрите на скриншоте, какие доступны способы выделения:
Выделение по заданному шаблону
Нажмите клавишу + на цифровой клавиатуре (это справа). Его еще обозначают Gray+ или Num+. Или выберите одну из команд выделения (Выделить группу / Снять выделение группы) в меню Выделение. Затем в появившемся диалоге введите нужный вам тип файла (например, *.txt). Вы можете также указать несколько типов файлов, которые должны быть выделены, и даже те типы файлов, которые выделять не нужно! Их следует отделить символом вертикальной черты «|».
Пример 1: w*.*|*.bak *.old — выделить все файлы, которые начинаются с w и не заканчиваются .bak или .old.
Пример 2: |*.exe — выделить все файлы, кроме программ.
Выделить по расширению
Выбрав файл с нужным вам расширением, нажмите сочетание клавиш Alt+Num + (или Alt+Num –), чтобы выделить все файлы с таким же расширением в текущей панели или, соответственно, снять выделение с этих файлов.
Если вы в дороге одной рукой держите ноутбук, то выделять файлы довольно сложно. В Проводнике нажмите на раскрывающуюся кнопку Упорядочить , выберите Параметры папок и поиска, а затем включите параметр Использовать флажки для выбора элементов. Нажмите OK, и теперь все файлы в папке будут с чекбоксами. Теперь для того, чтобы выбрать файл, достаточно поставить флажок.

Подробнее об этом способе выделения файлов было здесь.
Ну как, нашли для себя что-нибудь новое? Или, может, знаете еще и другие способы выделения файлов? Поделитесь в комментариях!
Как выделить одновременно все файлы в папке в разных операционных системах

Как выделить файлы в ОС windows 7, 8 используя мышь и клавиатуру
Выделить в папке необходимые файлы можно несколькими способами:
1. Использовать сочетание шорткат «Ctrl» и «A», нажимая их на клавиатуре одновременно.
2. С помощью клавиш «Верх» и «Вниз» выделить первый документ, затем зажав клавишу «Shift», переходить от файла к файлу, выделяя все по порядку.
3. Выделить нижний файл из списка в папке, а затем одновременно нажать клавиши «Ctrl», «Shift» и «Home», после этого в папке выделятся все файлы одновременно.
4. Выделить первый файл, а затем зажав клавишу «Shift» выделить нижний файловый документ из списка в папке. При проведении данной манипуляции автоматически выделяются все файловые документы, расположенные между первым и последним выделенными файлами.
Важно! Использование клавиш быстрого доступа в Windows 7, 8 ускоряет и упрощает процесс выделения файлов. Данные функции сработают независимо от выбранного языка раскладки, но если выделение не получается, попробуйте переключить язык на английский.
5. Для выделения файлов можно нажать функцию «Упорядочить», расположенную в верхнем левом углу панели инструментов, в ниспадающем окне выбрать и нажать команду «Выделить все».

6. Подведя курсор к любому свободному пространству и зажав левую клавишу на мышке, растянуть прямоугольник с выделяемой областью. Все файловые документы, расположенные в в прямоугольной области будут выделены.
Выделение файлов в MAC OS от Apple
Операционная система MAC позволяет использовать для выделения файлов мышь и клавиатуру, при этом вместо привычной клавиши «Ctrl» используется клавиша «Command», обозначенная на клавиатуре как «Cmd».
Чтобы выделить в папке все файлы, используя шорткат, необходимо использовать сочетание клавиш «Cmd» и «А», кликая по ним одновременно.
Второй вариант — зажав клавишу «Cmd» выделить все файлы мышью.
Выделение файлов на Андроиде
Чтобы выделить одновременно все файлы, размещенные в папке, рекомендуется использовать специальную кнопку выделения. Продолжительное нажатие на значок отображает специальное меню выделения, в нем выбрать «Выделить файлы», а затем пролистав до последнего файла, нажать на него, чтобы отобразился весь диапазон выделенных файловых документов.

Еще один способ выделения всех файлов: выделить первый с помощью длительного касания, затем коснуться панели «Выбрано», после чего откроется панель «Выбрать все», при прикосновении к которой выделяться все файловые документы папки.
Третий, менее удобный вариант — выделение файлов, с последовательным нажатием на каждый. Для этого необходимо прикоснуться к первому в списке файловому документу, а затем выделить все остальные продолжительным касанием.
Выделение файлов в Far Manager
Для выделения всех файлов, расположенных в папке и имеющих одинаковое расширение, следует подвести курсор к файлу и использовать клавиши»Ctrl» и «Gray+», нажав их одновременно.
Использование комбинации «Ctrl» и «M» позволяет выделить файлы повторно.
Возможность выбрать все файлы, предоставлена в любой операционной системе, а способ выполнения команды, каждый может выбрать по своему вкусу.
Как выделять файлы и папки — видео
Как выбрать все фото на Android
Вы в процессе просматривать и сортировать фотографии на телефоне, и вы бы хотели их выбрать все сразу. Вам было бы легче отправить их другу или просто разобраться с ними. Это соответствует одному из многих управление фотографиями которые делают нашу жизнь проще на смартфонах Android.
Но вы не знаете, как это сделать. Есть небольшой Уловка на Android-смартфоне, чтобы можно было управлять всеми фотографиями одним действием.
В этом небольшом уроке мы покажем вам, как выбрать все фотографии на телефоне Android. Обратите внимание, что эта общая манипуляция касается смартфонов Android в целом, их особенности могут немного отличаться в зависимости от вашей модели или версии Android, которой вы владеете.
Процедура останется довольно близкой. вот как управлять своими фотографиями на Android.
Элементы управления для выбора всех фотографий на смартфоне Android
Чтобы иметь возможность разместить заказ на Все фотографии, необходимо, чтобы все эти фотографии находятся в одной папке. Не удастся выбирать фотографии из разных папок.
Проверить все фотографии в папке на Android-смартфоне
Процедура по-детски. Остаться нажмите несколько секунд на одной из фотографий, чтобы выявить небольшая коробка на каждой фотографии.
- Тогда ты можешь проверьте фотографии одну за другой что ты хочешь добавить в подборку.
- Чтобы выбрать их все сразу, это достаточно просто нажмите команду « выбрать все«, Присутствует в правом нижнем углу экрана.
Вот как выбрать все фотографии в папке. Если ваши фотографии находятся в разных папках, вы должны сначала переместить их, чтобы иметь возможность управлять ими всеми сразу.
Переместить фотографии из одной папки в другую очень просто. Вот как это сделать:
Переместите фотографии на Android, чтобы выбрать их все
Как упоминалось выше, состояние предпосылка, чтобы иметь возможность выберите набор фотографийв том, что они находятся в одной папке. Для этого нужно сделать следующее:
- Открой галерея или приложение, которое вы используете для управления своими фотографиями
- Перейти к папка с фотографиями что вы хотите управлять
- Выберите эти фотографии, как объяснено выше
- нажмите 3 маленькие точки или зубчатое колесо, находится в Нижний правый вашего экрана
- Затем нажмите движение
- Наконец, вам нужно будет выбрать папка назначения. Соберите все фотографии, которыми хотите управлять, в одна и та же папка, чтобы выбрать их все
Вот разные Советы по Android для проверки и выбора сразу набора фотографий. После этого, если вы хотите, например, их отправить, это тоже очень просто:
Как отправить набор избранных фотографий на Android
Вот небольшая манипуляция, которая вам в помощь отправьте набор фотографий, которые вы выбрали ранее.
- В папке с фотографиями для отправки выберите их все, как стало известно выше
- После того, как все проверили, нажмите доля в левом нижнем углу экрана
- Выберите, чтобы завершить Режим отправки. Почта, мессенджер, сохраните их в облаке . и т. Д.
Вот несколько советов для легче управлять своими фотографиями. Если вас интересует фотоманипуляция, вот некоторые статьи, которые могут вас заинтересовать:
- КАК СКРЫТЬ ФОТОГРАФИИ НА ANDROID
- КАК ОБМЕН ФОТОГРАФИЯМИ МЕЖДУ IPHONE И ANDROID
- РУКОВОДСТВО ПО ПЕРЕДАЧЕ ФОТОГРАФИЙ С ANDROID НА ПК
- КАК УДАЛИТЬ ЗВУК С КАМЕРЫ ANDROID
- РУКОВОДСТВО ПО ОТОБРАЖЕНИЮ ДАТЫ И ВРЕМЕНИ НА ФОТОГРАФИИ ANDROID
- КАК ПЕРЕДАТЬ ФОТОГРАФИИ С ТЕЛЕФОНА ANDROID НА ПК ПО BLUETOOTH
ТОП-3 популярных файловых менеджеров для Android
Одним из значимых преимуществ операционной системы Android является открытый доступ к файловой системе. На некоторых устройствах прямо с коробки установлены незамысловатые файловые менеджеры, другие девайсы не имеют даже оных, поэтому файловые менеджеры сторонних разработчиков довольно популярны среди пользователей.
 В этой статье собрана 3-ка лучших файловых менеджеров для Android OS, которые имеют обширный функционал и позволяют полноценно работать как с вашими собственными данными, так и с системными файлами.
В этой статье собрана 3-ка лучших файловых менеджеров для Android OS, которые имеют обширный функционал и позволяют полноценно работать как с вашими собственными данными, так и с системными файлами.
- File Commander
- ES Проводник
- Total Commander
File Commander
File Commander сразу же встречает пользователя ярким и интересным оформлением.

Приложение является условно бесплатным. Free-версия поставляется с рекламой, а для того, чтобы убрать ее, необходимо внести дополнительную оплату. Помимо отсутствия рекламы, Premium-версия открывает для пользователя расширенные возможности:
- Доступ к скрытым файлам и папкам;
- Наличие «Корзины», которая позволяет восстановить ошибочно удаленные данные»;
- Выделение часто используемых файлов в Избранное для быстрого доступа;
- Безопасный режим, который позволяет скрыть или зашифровать выбранные файлы и папки;
- Возможность сортировки данных по типу и размеру для анализа загруженности накопителей.
Сразу после запуска перед вами откроется окно с категориями файлов, над которыми вы можете работать.

Помимо категорий, доступных по умолчанию, нажав на значок «+» вы можете добавить еще несколько вариантов, а также убрать те категории, которые вы не планируете использовать.
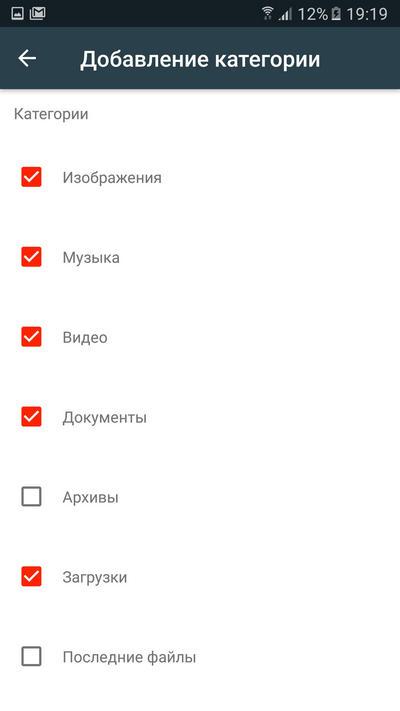
Внизу под категориями отображаются все доступные для вашего устройства накопители, их общий объем и занятое место.
Тапнув по выбранному хранилищу, вы сможете получить доступ сразу ко всем файлам и папкам, которые там располагаются.
 Рядом с каждым дисковым накопителем располагается значок круговой диаграммы, тапнув на который, вы открываете Анализатор памяти. Эта функция позволяет определить самые «тяжелые» файлы, которые занимают на диске больше всего объема. Анализатор доступен только для Premium-версии File Commander, но для бесплатного доступа существует возможность воспользоваться этой функцией 3 раза в ознакомительных целях.
Рядом с каждым дисковым накопителем располагается значок круговой диаграммы, тапнув на который, вы открываете Анализатор памяти. Эта функция позволяет определить самые «тяжелые» файлы, которые занимают на диске больше всего объема. Анализатор доступен только для Premium-версии File Commander, но для бесплатного доступа существует возможность воспользоваться этой функцией 3 раза в ознакомительных целях.
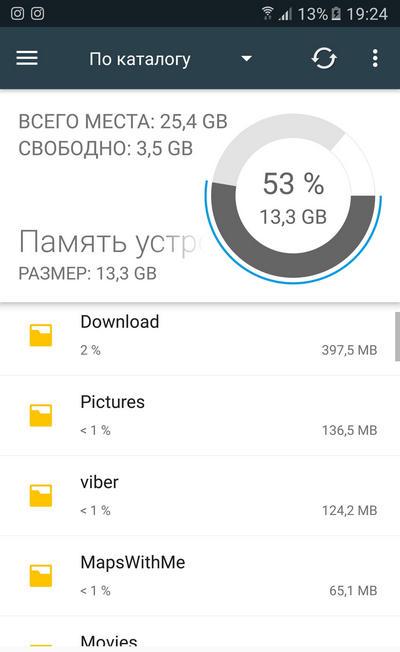
Если ваше мобильный девайс подключен к одной Wi-Fi сети вместе в вашим компьютером, с помощью PC File Transfer вы сможете получить доступ к вашим файлам с помощью браузера. Для этого необходимо запустить сервис PC File Transfer и ввести сгенерированный приложением адрес в адресную строку браузера на ПК.

Так вы получите доступ ко всем файлам на ПК без необходимости подключать смартфон или планшет к компьютеру с помощью USB-кабеля.
Также File Commander позволяет транслировать экран вашего мобильного телефона на другие устройства, подключенные с вами к одной Wi-Fi сети. Для запуска этой функции необходимо пройти регистрацию через E-mail или с помощью Google или Facebook.
Еще одной чрезвычайно полезной функцией File Commander является встроенная возможность конвертировать файлы в различные форматы. Для того, чтобы запустить конвертер, необходимо тапнуть на значок двойных стрелок, который расположен рядом с каждым из файлов.
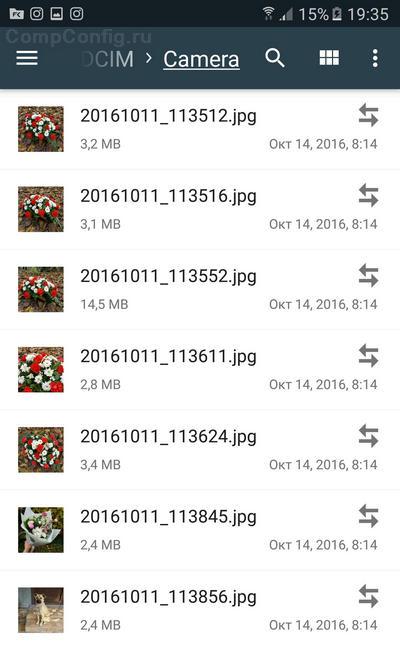
File Commander умеет конвертировать не только изображения, но и видеофайлы, текстовые документы и pdf. Список поддерживаемых форматов довольно обширен, и для каждого из файлов он подбирается индивидуально. 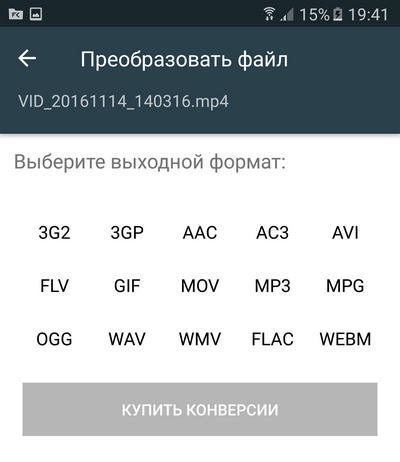

Боковое контекстное меню позволяет получить быстрый доступ к категориям, последним файлам, избранному и корзине, а также воспользоваться FTP, через локальную сеть войти на другие устройства и пр.
ES Проводник
Бесплатный файловый менеджер для Android ES проводник имеет русский интерфейс выполнен в синих и светло-серых тонах, и без долгих прелюдий сразу же открывает пользователям доступ ко всем имеющимся функциям.

С самого верха расположена информация об имеющихся хранилищах и их объеме. Там же находится кнопка запуска Анализатора места, который проверяет, какие данные занимают больше всего места на мобильном девайсе.
После анализа пользователь может увидеть круговую диаграмму, которая наглядно отображает процентное соотношение занятого и свободного пространства. Далее размещаются сведения о крупных файлах, которые «съедают» основную часть дискового пространства, затем о пустых временных и журнальных файлах, о файлах-дубликатах, расположенных одновременно в нескольких каталогах.

Нажав на «Сведения» вы сможете подробнее узнать в выбранной категории, а также сразу удалить все или только определенные файлы.

Помимо категорий файлов, на главном экране есть доступ к такой удобной функции, как Журнал. Она позволяет отслеживать, какие файлы были сохранены на устройстве и их местоположение.
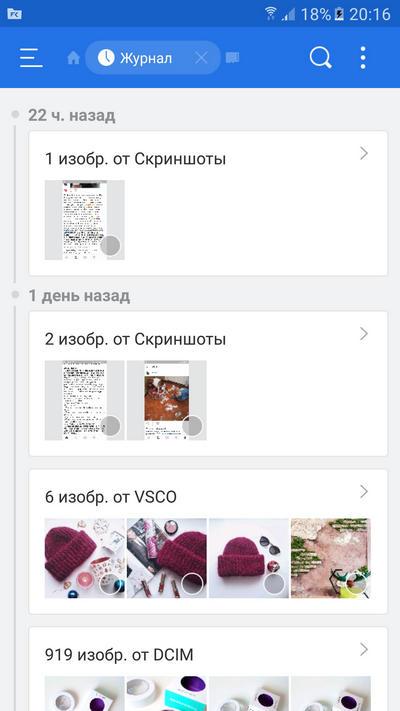
Функция Очистка позволяет быстро проанализировать файловое хранилище и удалить файлы из корзины, стереть устаревшие установщики APK, рекламный мусор, скачанные файлы из папки Download, кешированные миниатюры изображений. Порой такого незначительного мусора может накопиться на несколько гигабайт.

Помимо работы с локальным хранилищем, ES Проводник умеет также работать с облачными сервисами. Нажав на кнопку Облако, вы сможете авторизироваться в таких популярных удаленных хранилищах, как Gdrive, Yandex, OneDrive и пр.

Пользуясь ES Проводник, вы сможете подключаться по локальной сети к другим устройствам через LAN, FTP или Android TV.
Также приложение позволяет получить удаленный доступ к мобильному устройству через ПК, если оба девайса подключены к одной локальной сети.
Встроенный шифровальщик дает возможность защитить ваши данные при передаче, а также при хранении в облаке. Для этого ES Проводник использует специальный 128-битный шифр.
Помимо возможности выбирать файлы по категориям, вы также можете получить доступ ко всей информации на выбранном хранилище. Для этого необходимо нажать на иконку карты памяти, расположенную в верхней части экрана рядом с надписью «Домашняя страница». Перед вами откроются все папки и файлы, хранящиеся на вашем устройстве.

Total Commander
Total Commander по праву можно считать легендарным продуктом, который известен всем еще с платформы Windows с 1993 года. В 2002 году программа перекочевала во владение Microsoft и со временем расширилась до платформ Windows Mobile и Android.

Total Commander по умолчанию имеет темный интерфейс на русском языке, но при желании пользователь может в Настройках полностью переделать внешний вид приложения для себя. Изменить можно не только цвет фона и управляющих элементов, но и начертания и размеры шрифтов, высоту строк, внешний вид значков. Также можно просто сменить тему интерфейса с темной на светлую.

На домашнем экране имеется доступ к общим файлам на внутреннем хранилище. Также можно отдельно получить быстрый доступ к папке загрузок и фотографиям, зайти в корневой каталог файловой системы, перейти к избранным файлам в Закладки или открыть полный перечень приложений для быстрого удаления.
В нижней части дисплея находится зафиксированная панель кнопок:
- Выделить;
- Копировать/переместить;
- Заархивировать;
- Удалить;
- Отсортировать;
- Добавить/изменить кнопку.
Выделение файлов в Total Commander реализовано крайне интересно. Помимо того, что вы можете выделять файлы долгим тапом по иконке, вы также можете выделить или снять выделение с определенных файлов, по имени или расширению. Также доступна опция инвертирования выделения.

Функция копирования позволяет не только перемещать файлы внутри хранилища, но и отправлять их через беспроводные технологии Bluetooth и Wi-Fi.
Отсортировать данные можно по названию, расширению, размеру, дате и времени.
В качестве дополнительных кнопок вы можете назначать различные команды, среди которых смена папки, внутренние команды, запуск приложения и т.д.

Отдельные папки можно добавлять в закладки, нажав на иконку звездочки в верхней части экрана.
После тапа на кнопку «Добавить закладку» по умолчанию вам будет предложено сохранить в Избранное текущую папку. Вы можете согласиться или выбрать другую. Помимо сохранения в закладках, вы можете также сохранить папку на главном экране для быстрого доступа.
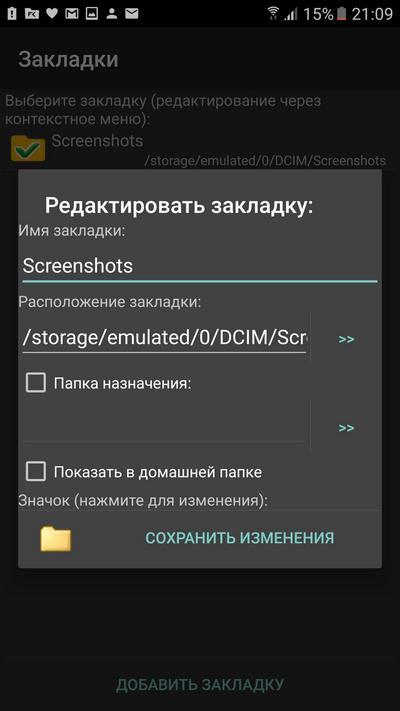
Кнопка множественных папок рядом с Закладками отвечает за просмотр истории папок. Там вы можете отследить, какие папки вы просматривали с помощью Total Commander, а также осуществить быстрый переход в выбранному каталогу.

Также Total Commander радует своим обширным функционалом поиска. Помимо поиска по имени файла или расширению, вы можете также искать файлы, в которых содержится определенный текст, файлы по дате создания и изменения, а также по размеру.

Помимо основного функционала, возможности Total Commander могут быть расширены с помощью плагинов, которые могут быть инсталлированы дополнительно. Такой подход выглядит оправданным, ведь некоторые функции, которые поставляются с приложениями «из коробки», могут быть не востребованы теми или иными пользователями приложения.
Здесь же можно персонализировать приложение и дополнительно установить только тот функционал, который вам необходим.

Для скачивания доступны плагины FTP-сервера, плагин синхронизации с Google Drive, плагин соединения с помощью LAN-сети и т.д.
Представленные приложения обладают всем необходимым базовым и интересным расширенным функционалом, который позволяет не только управлять файлами, но и производить очистку диска от лишних данных, работать с облачными хранилищами и пр.
Конечно, приложения такого рода на Google Play представлены в огромном количестве, но эта тройка является проверенными и надежными лидерами, которые получили пользовательское признание.


