Где сохраняются файлы на мак?
Организация рабочего пространства в Finder
Как систематизировать и организовать папки и файлы в Finder штатными средствами

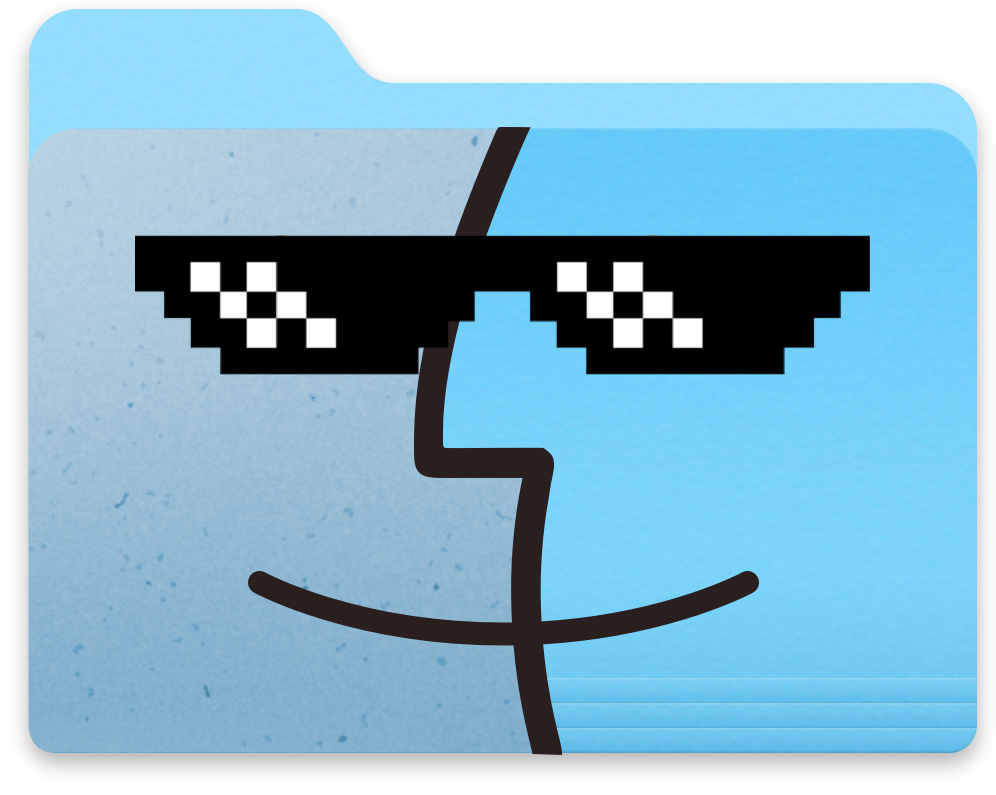
Finder — файловый менеджер Mac OS.
Устанавливая сторонние приложения для организации документов, часто оставляют без внимания как организованы файлы и папки в Finder. Они ложаться без четкой системы или по простым правилам: фотографии должны лежать в папке [Изображения], а текстовые в [Документах].
Как организовать хранение информации если ее много? Как использовать Finder вместо сторонних менеджеров документов и заметочников?
Дерево папок
Система уже позаботилась о пользователе и предлагает хранить файлы по типам. Есть папки: Документы, Изображения, Музыка. Когда набирается большое количество файлов, пользователь обычно создает подпапки, но использует другой подход: хранение не по типам, а по событиям. В папке [Изображения] появляются «Лето2017», «Мой день рождения».
В любом случае, организация папок основана на древовидной (иерархической) структуре. Ствол→ветка→листья. Где ствол — папка верхнего порядка, ветки — подпапки, листья — файлы. К примеру: полный путь к картинке, которая лежит в папке [Изображения] будет таким: Название_диска/Пользователи/Имя_пользователя/Изображения/картинка.jpg.
Основной принцип древовидной структуры: потомок не может иметь больше одного предка. Зато потомков может быть сколько угодно.

Такая система позволяет четко структурировать информацию, однако накладывает ограничения. Файл можно расположить только в одной папке. Если требуется доступ к одному файлу из нескольких мест, помогут псевдонимы, теги и смарт-папки.
Псевдонимы
Псевдонимы — это ссылки на файлы. Каждый ссылается только на один файл. Удалите, оригинал останется. Без оригинала, открытие псевдонима вызовет окно предупреждения.

Чтобы создать псевдоним, выберете файл и перетащите его, зажав ⌥⌘. Стрелка на иконке указывает, что вы тащите уже не файл, а его псевдоним.

Псевдонимы пригодятся, если не хотите разлучать файлы с их типичной папкой. Документы и изображения, чтобы не теряться, оставьте на «законных» местах, перетащите только их псевдонимы. Так вы всегда будете знать где оригиналы. К оригиналу легко перейти из контекстного меню.
Для псевдонима можно изменить источник в его свойствах.
Псевдонимы можно закрепить на панели инструментов Finder. Выберете папку, файл или программу, зажмите ⌥⌘ и перетащите на панель.

Удаляются через настройку панелей инструментов «выбрасыванием» с панели.
Обычно на панель устанавливают псевдонимы приложений. Если на такую иконку перетащить файл, то он откроется в этом приложении.
Список папок на левой панели Finder — это тоже псевдонимы.
Создание псевдонимов экономично. Каждый занимает около 1 Кб.
Теги чем-то похожи на псевдонимы. Это тоже ссылки на файлы, только ссылаться они могут на множество файлов.
Теги выведены в левой панели Finder внизу. Список не полный. Чтобы просмотреть все теги, нажмите внизу «Все теги…» Из этого списка перенесите нужные теги на боковую панель, чтобы они всегда были под рукой.

Назначаются теги через контекстное меню, либо через иконку на панели инструментов Finder.

Для удобства, на вызов меню с тегами, можно установить сочетание клавиш. «Системные настройки→Клавиатура→Сочетание клавиш→Сочетание клавиш программ». Нажмите плюс и выберете в списке Finder. В названии меню напишите: «Теги…», выберете сочетание клавиш, которое будет вызывать меню, например ⌥⌘T.

При выборе файла и нажатии на сочетание клавиш, теперь выпадет меню:

Вешайте на файлы по несколько тегов и не переживайте, что расплодятся. Они пригодятся при создании смарт-папок.
Искать теги можно через окно поиска Spotlight.

Spotlight — поисковое средство в системе Mac OS.
Чтобы искать по тегам в Alfred, перед названием тега введите « tags».

Alfred — приложение для поиска и запуска программ.
Смарт-папки
Это виртуальные папки, которые представляют собой сохраненный поисковой запрос. Позволяют находить файлы с учетом нескольких категорий запросов: по имени, типу файла, времени создания, размеру, тегам.

Папка виртуальная, ее удаление на файлах не отразится.
Держать ее можно не только в боковом меню Finder, но и сохранять в другие папки.
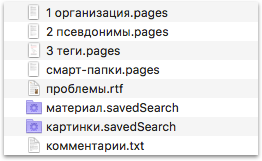
Организация
Spotlight и Alfred расширяют возможности поиска, но для быстрого доступа, лучше знать где файлы лежат. Без хранения по типам не обойтись. Создание большого количества папок усложняет организацию, как и многоуровневая вложенность. Но и хранить много файлов в одной папке тоже не стоит. Правда есть упорядочение и сортировка. ⌘J открывает свойства папки.

Создать псевдонимы проще, чем возиться со смарт-папками. Но если первые подходят для единовременного использования, то вторые удобней при длительном.

Это примерная схема организации папок при использовании проектов. В папке [проекты], кроме самих проектов, есть папка [Входящие], и две смарт-папки. В папку [Входящие] заносятся идеи и наброски для будущих проектов. В смарт-папку [Активные] — проекты помеченные тегами <проект>и <актив>. Можно обойтись одним тегом <актив>, а при создании смарт-папки ограничить поиск только по «проектам». [В архив] для законченных проектов.

В папке проекта «Организация файлов» лежат черновики в формате .pages, комментарии к проекту и две смарт-папки. В смарт-папку [картинки] попадают изображения по тегу: <@организация>из подпапки [Для проектов], которая лежит в корневой папке [Изображения].

Создавать для каждого проекта папку с изображениями нет необходимости. Чтобы не теряться, можно выставить сортировку по времени, или по тегам.
Если в смарт-папке будет запрос по нескольким тегам, то её создание начинайте с окна поиска Spotlight, которое на панели инструментов Finder. При вводе, поиск сразу показывает список тегов. Чтобы добавить еще категорию запроса, нажмите на маленький плюс, тот что рядом с кнопкой «Сохранить».

Комментарии Spotlight
Для любого файла можно создать комментарий, который отображается в свойствах файла по нажатию ⌘I.

Можно оставить замечание по поводу файла, и по этим данным находить файл в Spotlight.
Быстрое создание текстового файла

В файловых менеджерах, таких как Devonthink, есть функция быстрого создания текстового файла, для использования его как заметки. Из штатных средств подойдет TextEdit.
TextEdit — текстовой редактор встроенный в Mac OS.
Он прост и функционален. Если вынести псевдоним редактора на панель Finder, то создавать текстовой файл будет быстрее. Можно создать сочетание клавиш на запуск приложения.
Как вариант: написать в Automator программу, которая создает текстовой файл и сохраняет его автоматически в ту же папку, в которой находитесь.

Как и TextEdit, программу можно запускать через панель Finder.
Объединение документов
Решается через создание службы в том же Automator. Выделяете несколько текстовых файлов и, вызвав контекстное меню, выбираете «Службы→Объединить файлы». Новый файл сохраняется также: в текущей папке.
Ссылка на программу и службу, а так же инструкция по использованию: text_service .
Заключение
Инструментов достаточно, остается найти им применение. Мало узнать «для чего», важнее понять «для чего это мне» и «как я буду использовать это в работе».
Вот где macOS хранит фотографии, книги, музыку и другие файлы
Вы, наверное, задавались вопросом, где именно macOS хранит ваши данные и настройки приложения. Где изображения из приложения «Фотографии» сохраняются на вашем Mac? Как насчет музыкальных файлов из вашей библиотеки iTunes?
Вы можете получить доступ и открыть эти данные через соответствующее приложение, а также через Spotlight
или Siri, но вы не можете найти его на своем Mac с легкостью. Все эти данные доступны через Finder, наверняка. Но где? Давайте разберемся.
Прежде чем мы начнем …
Познакомьтесь с различными типами папок библиотеки и как получить доступ к пользовательской библиотеке
первый. Вы найдете пользовательскую библиотеку и другие места, которые мы упомянем в этой статье, в вашей домашней папке. Символ «
» (тильда) в путевых именах относится к этой папке.

Запомните ярлык Finder Command + Shift + G. Он дает вам диалоговое окно для вставки местоположений и перехода к ним напрямую, вместо того, чтобы перемещаться по папкам одна за другой. Если вы любите меню, откройте это окно, нажав Перейти> Перейти в папку. Вы также можете перейти к местоположениям Finder, скопировав их пути в окно Spotlight.
1. Фотографии
Все фотографии, которые вы импортируете в приложение «Фотографии», попадают в папку с именем «Мастера». Эта папка скрывается в библиотеке фотографий, которая является тем элементом с цветным значком в папке «Изображения».

Чтобы получить доступ к папке «Мастера», вы можете:
-
Перейти к локации
/ Картинки / Фотогалерея.ФотоБиблиотека / Мастера /

macOS организует фотографии во вложенные подпапки в зависимости от даты импорта. Например, фотографии, импортированные вами 1 декабря 2017 года, появятся в… / Masters / 2017/12/01 /…

2. Музыка и видео
Если вы добавили, скопировали или загрузили что-либо в iTunes, вы найдете это в:
Это включает в себя песни, фильмы, телешоу, музыкальные клипы и даже контент, который вы импортировали с компакт-диска.
Вы не увидите папку мультимедиа, или вы можете найти ее пустой, если Копировать файлы в папку iTunes Media при добавлении в библиотеку вариант под iTunes> Настройки> Дополнительно был не выбран. По умолчанию это не так.

Какой самый простой способ найти определенный медиафайл iTunes в Finder? Заглянуть под Информация раздел инспектора файлов. Воспользуйтесь этим сочетанием клавиш Command + I когда у вас есть файл выбран. Вы найдете информацию о местоположении под файл Вкладка.

Хотите облегчить доступ к медиафайлам iTunes? Перетащите папку iTunes Media на боковую панель Finder, чтобы создать ярлык. Вы также можете изменить местоположение по умолчанию на что-то по вашему выбору из iTunes> Настройки> Дополнительно.

Возможно, вы захотите просмотреть эту страницу поддержки Apple, чтобы понять, как macOS организует ваши медиа-файлы.
3. Книги
Вы найдете свои EPUB и PDF-файлы из приложения iBooks в одном из следующих двух мест:
- Если вы отключили синхронизацию iCloud для iBooks:
- Если вы включили синхронизацию iCloud для iBooks:
Вы не можете получить доступ ко второму местоположению обычным способом. Если вы попытаетесь это сделать, вы окажетесь в папке iCloud Drive, и ваши данные iBooks нигде не будут видны. Вам нужно открыть папку через приложение «Терминал» с помощью этой команды:

Не уверены, что вы включили облачную синхронизацию для своих файлов iBooks? Голова к Системные настройки> iCloud> iCloud Drive> Параметры… выяснить. Синхронизация на если установлен флажок рядом с iBooks.

Помните, что если вы хотите получить копию любого ePUB или PDF, хранящегося в приложении iBooks, вам не нужно искать его фактическое местоположение в Finder. Выберите любую папку Finder, например «Документы» или «Загрузки», и перетащите файл из приложения iBooks в эту папку. Исходный файл остается в iBooks, и теперь у вас есть его копия.
4. Электронные письма
macOS группирует ваши электронные письма по учетной записи пользователя, почтовому ящику, папкам и т. д. и отправляет их в эту папку пользовательской библиотеки:
Вам нужно будет копаться в папке за папкой, чтобы найти отдельные электронные письма, но это все есть! Почтовые ящики отображаются в виде файлов MBOX и доступны для нажатия. Они открываются как обычные папки.

Сами электронные письма отображаются с расширением EMLX, и вы можете щелкнуть по нему, чтобы открыть его в приложении Почта. Те, которые заканчиваются на .PARTIAL.EMLX, являются отдельными сообщениями в потоке. Удобно, что функция QuickLook
поддерживает этот тип файла, что означает, что вы можете просмотреть эти письма, нажав Космос.
Изображения и другие мультимедийные вложения из электронных писем отображаются в папке «Вложения», скрытой внутри каждого почтового ящика или файла MBOX. Если вы ищете вложения, которые вы скачали, вы найдете их копию в:
5. Чаты
Все, что связано с вашими чатами iMessage, относится к:
Имена папок сообщат вам, что закрытые / сохраненные чаты попадают в папку Archive, а медиа-файлы — в папку Attachments. Конечно, эти папки далее делятся на различные подпапки. Вам придется копать немного, если вы ищете конкретное сообщение или файл. Вы можете нажать на любой файл чата, чтобы просмотреть его в специальном окне в приложении Сообщения.

Теперь приходите в чаты с ваших активных сессий. То есть чаты, которые видны при открытии приложения Сообщения. Они хранятся в том же месте, что и папки Archive и Attachments, но в файле базы данных с именем chat.db. Да, вы можете открыть такие файлы с помощью текстового редактора, такого как TextEdit, но их содержимое, вероятно, будет выглядеть бессмысленным.
6. Заметки и заметки
Заметки из приложения Notes хранятся в:
Это не очень помогает, потому что macOS объединяет заметки в один неразборчивый файл с расширением .STOREDATA. Чтобы прочитать содержимое этого файла, сначала скопируйте его в отдельную папку, чтобы избежать потери данных. Теперь измените расширение копии на .HTML и откройте файл в Safari или любом другом браузере.
После этого вы сможете увидеть содержимое ваших заметок, но мне не повезло, и я мог видеть только страницу, полную искаженного текста. Ваш пробег может варьироваться в зависимости от этого.

Более простой способ просмотра и резервного копирования заметок в текстовом формате — использование стороннего приложения, такого как Exporter или Notes Exporter. Это еще одна проблема macOS, о которой нужно беспокоиться
По крайней мере, файлы, прикрепленные к заметкам, легче просматривать. Вы найдете их под:
Если вы ищете заметки в приложении Stickies, откройте этот файл:
Он откроется в текстовом редакторе по умолчанию на вашем Mac. Это будет TextEdit, если вы не используете стороннее приложение по умолчанию. В отличие от базы данных заметок выше, эта читабельная. Ну, в любом случае, по большей части. По крайней мере, вы можете идентифицировать и копировать текстовые фрагменты без особых проблем.

7. Резервное копирование iOS
Если вы создали резервную копию содержимого вашего iPhone, iPod или iPad на вашем Mac, вы найдете их все в этом месте:
Да, резервные копии iOS занимают много места на диске. Найдите некоторые из них с нашим руководством по переносу резервных копий, приложений и фотографий с вашего Mac
Нашел это!
Не поддавайтесь желанию переименовывать, перемещать или редактировать содержимое файлов и папок, которые вы найдете в различных скрытых местах Finder. Вы можете потерять данные или вызвать сбой в работе некоторых приложений или системных утилит.
Конечно, вы можете просмотреть эти данные и сделать их копии для резервного копирования в другом месте. Резервные копии пригодятся, когда вы переходите между приложениями или службами или даже на новое устройство MacOS.
Например, если у вас есть резервная копия файла MBOX, вы можете использовать его для импорта электронной почты, скажем, в Thunderbird
или почтовое приложение на другом Mac.
Сказав, что, если это возможно, Файл> Экспорт опция в приложениях должна быть вашим первым выбором для резервного копирования данных.

Благодаря своим секретным папкам Finder, macOS хорошо защищает ваши данные и делает их доступными через приложения. Это не беспокоит вас о сложности базовых структур папок и типов файлов. Тем не менее, приятно знать, куда отправляются все ваши данные, не так ли? Если только для того, чтобы удовлетворить ваше любопытство или сделать точный поиск неисправностей.
Расскажите нам, что еще вы хотите найти на своем Mac и почему.
Доступ к папке загрузки на Mac и поиск загруженных файлов
Вы когда-нибудь задавались вопросом, куда все загруженные файлы идут на вашем Mac? По умолчанию большинство приложений будут передавать загруженные файлы в папку «Файлы пользователя». Это касается всех загрузок на Mac, сделанных из Интернета с помощью Safari, Chrome, через AirDrop или из многих приложений для передачи файлов.
Существует множество способов быстрого поиска и доступа к папке «Загрузки» на Mac, мы рассмотрим некоторые из самых быстрых методов, которые можно найти в этой папке и найти загруженные файлы. Кроме того, мы покажем вам два способа отследить загруженные файлы, которые по какой-либо причине не отображались в папке «Загрузка».
Где местоположение папки для загрузки находится в Mac OS
Во всех версиях Mac OS X и MacOS папка загрузки пользователей находится в домашнем каталоге пользователей в папке, которая называется «Загрузки».
Относительный путь для папки «Загрузки» в MacOS составляет
/ Downloads /, в то время как точный путь будет / Users / username / Downloads /
Для пользователей, которые любят использовать отличную функцию нажатия клавиш в Mac OS, нажав Command + Shift + G и введя любой из вышеупомянутых путей каталога, вы попадете в указанный каталог загрузок пользователей.
Как получить доступ к папке загрузки на Mac с док-станции
Папка «Загрузки» существует в Dock Mac OS по умолчанию, поэтому, если она не была удалена, она будет доступна всем пользователям для быстрого доступа, обратившись к док-станции в нижней части экрана Mac. Он будет расположен с правой стороны док-станции рядом с корзиной.

Как получить доступ к файлам из меню Mac Finder
Панель меню Finder также обеспечивает быстрый доступ к папке Mac Downloads. Из любого места в Finder просто вытащите меню «Перейти» и выберите «Загрузки»,

Если вы предпочитаете использовать нажатия клавиш, вы можете нажать Command + Option + L в Finder, чтобы перейти к папке «Загрузки».
Перейдите в папку «Загрузить» на боковой панели Finder
Другой способ доступа к папке «Загрузки» находится на боковой панели окна «Поиск». Опция «Загрузки» будет там по умолчанию, если она не была удалена.

Доступ к папке загрузки на Mac из Домашнего каталога
Конечно, вы также можете попасть в папку «Загрузки» на Mac, перейдя из домашней директории пользователей, где четко обозначенная папка «Загрузки» будет существовать наряду с другими папками по умолчанию, такими как «Рабочий стол», «Документы», «Картинки», «Фильмы» и т. Д.

Не удается найти загруженный файл на Mac? Поиск For It
Иногда файлы загружаются в неожиданные места, будь то папка «Рабочий стол» или «Документы» или в другом месте. Если вы посмотрели туда и в папке «Загрузки» и не можете найти загруженный файл на Mac, лучше всего использовать функции поиска на Mac. Вы можете использовать поиск Finder или Spotlight для поиска файлов.
Поиск загруженных файлов с помощью Finder Find
Поиск Finder должен быть доступен из окна файловой системы в Finder. Затем из меню «Файл» выберите «Найти» и введите имя файла для поиска. Если вы предпочитаете нажатия клавиш, нажмите Command + F из Finder, чтобы открыть функцию поиска.

Если вы нажмете на результат файла в функции Finder Find, путь к файлу будет виден в строке состояния окна Finder.
Поиск загруженных файлов с помощью Spotlight
В Spotlight можно получить доступ из любой точки Mac, все, что вам нужно сделать, — нажать Command + Spacebar, чтобы открыть Spotlight, а затем ввести имя файла загруженного элемента, который вы ищете.

Когда вы найдете загруженный файл в результатах поиска Spotlight, вы можете нажать клавишу «Return», чтобы немедленно открыть его, или вы можете нажать Command + Return, чтобы открыть папку, содержащую файл.
Наконец, стоит отметить, что приложения, загруженные из магазина Mac App Store, не будут отображаться в папке «Загрузки», так как любое загруженное приложение переходит непосредственно из магазина приложений в папку «Программы» на Mac.
Где фотографии хранятся на Mac — быстро найти!

Написано Хлоя Тернер Последнее обновление: сентябрь 2, 2021
Специалист по написанию технических текстов, который создает различные типы статей, от обзоров до практических статей для Mac.
Если вы используете Mac, приложение Photos отвечает за управление всеми изображениями внутри приложения, такими как фотографии, перенесенные с вашего iPhone или карты памяти, а также импортированные. Для любопытных вам может быть интересно где хранятся фотографии на Mac.
Помните, что это относится к приложению Фотографии. Если вы не используете приложение для управления фотографиями на своем Mac, фотографии не сохраняются в библиотеке пакетов приложений, но вы можете легко найти их с помощью Finder в общей папке Pictures или где-то еще в системе Mac.
Где фотографии хранятся на Mac?
Файлы фотографий хранятся в этом месте на Mac:
/ Pictures / Photos Library.photoslibrary / Masters /.
Важно отметить, что
тильда указывает домашний каталог пользователей, если вы собираетесь использовать команду «Перейти в папку» для перемещения по этому каталогу, не пропустите префикс
Часть 1. Внимательный просмотр фотографий на Mac
Прежде чем говорить о том, где хранятся фотографии на Mac, давайте внимательно рассмотрим приложение «Фотографии». Приложение «Фото» — удобный инструмент, в котором хранятся все ваши фото и видео. Все сделанные фотографии хранятся в нем и даже упорядочиваются. Когда вы открываете приложение, вы можете найти все свои фотографии и вспомнить все воспоминания, которые вы собрали.
Фотографии и iPhoto одинаковы?
Фотографии считались идеальный инструмент в управлении фотографиями для пользователей Mac. Перед тем, как фотографии вышли на сцену, Apple создала приложения 2 для управления фотографиями и видео. iPhoto, в частности, идеально подходит для тех, у кого меньше опыта в фотографии, в то время как Aperture был предпочтительным выбором для тех, кто хочет заняться монтажом.
Благодаря доступности приложения Photos, оно стирает грань между этими двумя приложениями, сочетая в себе лучшее из них и добавляя новые функции, такие как ICloud Photo Library и обмен фотографиями iCloud.
Для тех, кто использовал iPhoto раньше, будет проще всего использовать приложение «Фото». Все фотографии, альбомы и коллекции находятся в главном окне с боковой панелью навигации слева, и вы можете выбрать различные параметры просмотра в верхней части интерфейса.
Основным отличием iPhoto от приложения Photos является его производительность. Если у вас большие библиотеки, iPhoto имеет тенденцию задыхаться или отставать, и у него были произвольные ограничения, которые ограничивали бы размеры альбомов и коллекций.
С приложением «Фото» дело обстоит иначе, поскольку эти ограничения исчезли и могут работать с большими библиотеками. Хотя общий интерфейс приложений Photos может быть таким же, он является относительно более быстрым и мощным инструментом, чем его предшественник.
Как хранить фотографии на Mac?
Прежде чем узнать, где хранятся фотографии на Mac, вы также можете узнать, как хранить свои фотографии. Ваши фотографии можно хранить на вашем Mac или в iCloud. Первый шаг, который необходимо сделать, — убедиться, что ваши фотографии находятся на вашем Mac. Как правило, фотографии могут занимать место на диске, особенно если у вас их много. Поскольку фотографии были синхронизированы с iCloud, исходные фотографии являются очищаемыми файлами и можно удалить с Mac для экономии места.
Просто откройте приложение «Фото», нажмите «Настройки» и выберите вкладку iCloud. Если вы хотите сохранить свои фотографии в iCloud, вы должны выбрать опцию «Загрузить оригиналы на этот Mac». Это гарантирует, что все ваши фотографии находятся на диске, и следующая задача для вас — найти их.

Часть 2. Где фотографии хранятся в Mac OS?
Не можете найти фотографии на Mac? Где хранятся изображения на Mac? Файлы фотографий хранятся в этом месте в Mac OS:
Важно отметить, что
тильда указывает домашний каталог пользователей, если вы собираетесь использовать команду «Перейти в папку» для перемещения по этому каталогу, не пропустите префикс
В основном это касается локальных файлов изображений, а не всего, что хранится в iCloud. Для файлов в iCloud вы можете получить к ним доступ через библиотеку фотографий iCloud или приложение «Фотографии».

Как получить доступ к месту, где хранятся файлы фотографий?
В случае, если вы решите вручную перейти к расположению файла фотографий с помощью Finder, чтобы найти где хранятся фотографии на MacЕсть шаги, которые вы должны выполнить:
- Откройте Finder и перейдите в домашний каталог
- Откройте папку «Изображения»
- Найдите файл, помеченный как «Фотобиблиотека библиотеки фотографий».
- Щелкните правой кнопкой мыши или удерживайте клавишу «Control» + щелкните «Фотобиблиотеку библиотеки фотографий» и нажмите «Показать содержимое пакета»
- Откройте папку «Мастера», чтобы найти файлы изображений, включенные в приложение «Фотографии».

Как правило, папка «Мастера» содержит каталоги фотографий, которые классифицируются по дате в подпапках «день», «месяц» или «год». В каждой папке вы найдете файлы изображений с каждой конкретной даты.
Помните, что если вы удалите фотографию из каталога «Мастера», вы больше не сможете получить к ней доступ в приложении «Фотографии». Рекомендуется скопировать файл из каталога, если вы хотите его отредактировать. Кроме того, эта папка пакета не предназначена для легкого доступа, поэтому она скрыта. Тем не менее, вы можете просматривать файлы напрямую, если хотите.
Другой вариант, если вы хотите найти исходный файл из приложений «Фото», — использовать опцию «Показать ссылку». Откроется окно Finder, в котором содержится файл, выбранный из фотографий. Некоторые пользователи Mac заметят, что изображения в приложении «Фотографии» обозначены в том же стиле пакета, что и в других распространенных приложениях Mac, и в том же родительском каталоге, где находятся изображения iPhoto и файлы Photo Booth.
В случае, если вам требуется только «Мастер» файлы, чтобы скопировать несколько фотографий, просто переместите их из фотографий прямо на рабочий стол. Это действие создаст дубликаты ваших фотографий и не будет перемещать или удалять оригинальные файлы.
Что делать, если папка с изображениями на Mac отсутствует?
Если вы обновили версию Mac до El Capitan или более поздней, папка с изображениями исчезнет, и вам будет сложно найти свои фотографии. В этом случае вам может потребоваться эффективный инструмент PowerMyMac, который поможет вам быстро найти все фотографии и очистить их, если они вам больше не нужны. Вы можете бесплатно загрузить это программное обеспечение ниже, поскольку оно предоставляет вам 500 МБ свободного места для очистки, это означает, что вы можете бесплатно попробовать это программное обеспечение, чтобы увидеть, может ли оно решить ваши проблемы.
Не забудь найти и удалить все копии которые вы приобрели позже, чтобы файлы не занимали дисковое пространство на вашем Mac. В таких случаях вы также можете использовать инструмент «Подобное фото» в PowerMyMac для очистки ненужных файлов после обнаружения.
Часть 3. Бонус: как использовать приложение «Фото»
Если вы впервые используете приложение «Фотографии», оно предоставит вам обзор того, как выглядит ваша библиотека со всеми импортированными фотографиями и видео. Вы быстро познакомитесь с некоторыми функциями и инструментами, а также узнаете, как создавать конкретные воспоминания с помощью печатных объектов, таких как фотокниги, календари и многое другое.
Закончив ознакомление с приложением, и вы прошли первоначальную настройку, вы готовы импортировать свои фотографии и видео.
Импорт фотографий на Mac
Вы можете использовать несколько способов импорта медиаконтента в приложение «Фото» в зависимости от того, где вы хранили файлы. Следуйте приведенным ниже инструкциям, и вы также более четко узнаете, где хранятся импортированные фотографии на Mac.
1. С айфона или цифровой камеры
- Подключите ваш iPhone или камеру к вашему Mac с помощью USB-кабеля. Необходимо разблокировать iPhone с помощью пароля, а затем нажать «Доверять», когда его попросят «Доверять этому компьютеру».
- Если приложение Photo не открывается автоматически, откройте приложение на вашем Mac.
- После запуска приложения «Фото» появится экран «Импорт», на котором есть все фотографии и видео на вашем iPhone или камере. Если вы не видите экран «Импорт», просто нажмите на свой iPhone или камеру на боковой панели «Фото» под «Устройствами».
- На этом этапе вы можете выбрать «Импортировать все новые элементы» или выбрать пакет и нажать «Импортировать выбранные».
2. Из папки или внешнего жесткого диска в Finder
Если это источники, у вас есть несколько вариантов на выбор. В случае, если ваши фото и видео хранятся на внешнем жестком диске, вы должны убедиться, что они связаны в первую очередь. Вы можете перейти к одному из следующих действий:
- Переместите файлы с диска в окно «Фотографии»
- Перетащите файлы с диска на значок «Фотографии», который вы можете найти в Dock
- В приложении «Фото» перейдите в меню «Файл»> «Импорт». Выберите фотографии или видео, которые вы хотите импортировать, и нажмите «Обзор» для импорта.
Помните, что приложение «Фотографии» копирует фотографии и видео в библиотеку фотографий. Исходный файл остается либо на вашем устройстве, либо в его папке.
Быстрая подсказка
Если вам было интересно где хранятся фотографии на Mac — теперь у вас есть ответ.
Следующая задача — убедиться, что у вас нет дубликатов, поскольку они могут занимать место. Поскольку приложение «Фото» не удаляет исходные фотографии после процесса импорта, вы можете в конечном итоге с дубликатами фотографий это может поглотить драгоценное дисковое пространство на вашем Mac. Те, кто сделал несколько фотографий одного и того же объекта с несколько разных углов, в конечном итоге будут использовать больше места.
Но как найти файлы с фотографиями на Mac, если нет папки с изображениями на Mac? Идеальный способ контролировать свою коллекцию фотографий — это время от времени сканировать свой Mac на наличие дубликатов. Используя инструмент поиска похожих изображений в iMyMac PowerMyMac, вы можете сканировать ваше устройство на наличие похожих фотографий, которые вы можете легко удалить, чтобы освободить место.
iMyMac PowerMyMac — универсальный инструмент с множеством функций для оптимизации вашего Mac. Если вы хотите убедиться, что на диске нет дубликатов фотографий, которые могут занимать место на диске, вам необходимо использовать инструмент поиска похожих изображений в модуле Toolkit PowerMyMac. Этот инструмент — идеальный менеджер фотографий, который может помочь найти и удалить дубликаты фотографий на вашем Mac. Он работает так же, как инструмент Duplicate Finder, но специализируется на поиске похожих фотографий.
Давайте внимательно посмотрим на шаги.
- Нажмите на модуль Toolkit в PowerMyMac и выберите инструмент Similar Image Finder.
- Нажмите на кнопку «Сканировать» в интерфейсе. Это начнет распознавать и обнаруживать похожие фотографии на вашем устройстве.
- После завершения сканирования вам будет предоставлен предварительный просмотр всех видов похожих фотографий с левой стороны. Справа вы можете просмотреть детали.
- Выберите похожие фотографии для удаления.
- Нажмите на кнопку «Очистить» в правом нижнем углу, чтобы избавиться от похожих фотографий. Время очистки зависит от размера похожих фотографий.

Кроме того, PowerMyMac имеет другие функции, которые вы можете использовать для очистки вашего Mac, такие как Uninstaller, которые могут помочь вам полностью удалить приложения, Конфиденциальность, которая может очистить ваши браузеры, чтобы защитить вашу личную информацию .
Давай завернем
Благодаря указанным выше параметрам вы теперь знаете, где хранятся фотографии на Mac, и можете легко найти свои фотографии на своем Mac. Просто убедитесь, что после того, как вы разместите свои фотографии, у вас не останется дубликатов. Помните, что эти дубликаты или похожие фотографии могут занять драгоценное место на диске вашего Mac.
Прекрасно Спасибо за ваш рейтинг.
Восстановление файлов в Office для Mac
Функция автовосстановления, доступная в некоторых приложениях Office, пытается автоматически восстанавливать файлы в случае сбоя приложения или системы. Это можно делать, периодически сохраняя копию файла в фоновом режиме. По умолчанию автовосстановление сохраняет файл восстановления каждые 10 минут.
Важно: Не используйте функцию автовосстановления в качестве заменителей для регулярного сохранения файлов с помощью автосохранения (см. ниже) или с помощью кнопки сохранить  . Частое сохранение файлов — лучший способ предотвратить потерю результатов работы.
. Частое сохранение файлов — лучший способ предотвратить потерю результатов работы.
В некоторых случаях вы можете настроить частоту сохранения этих файлов автовосстановления. Например, если вы настроили функцию автовосстановления для сохранения каждые 5 минут, вы можете восстановить дополнительные сведения о неожиданном завершении работы (например, от отключения электричества), а не в том случае, если это значение сохраняется для сохранения каждые 10 или 15 минут.
Если вы сохраните файл вручную, то предыдущие файлы автосохранения удаляются, так как вы только что сохранили изменения.
Функция «Автосохранение» — это другой компонент, который автоматически сохраняет файл в рабочем режиме, так же как и при сохранении файла вручную, поэтому вам не придется беспокоиться о сохранении в пути. На компьютере Mac Автосохранение доступно в Excel, Word и PowerPoint для Microsoft 365 для Mac подписчиках. При включенном автосохранении файлы автовосстановления редко нужны.
Восстановление файла, сохраненного с помощью функции автовосстановления
Обычно приложение автоматически восстанавливает свою работу, когда вы в следующий раз после того, как вы откроете это приложение, выполнив для него сбой или другое неожиданное завершение работы, выполнив обнаружение того, что файл автосохранения существует и будет автоматически открывать его. Если вы хотите сохранить восстановленный файл, необходимо немедленно сохранить его перед закрытием или редактированием.
Если вы хотите найти все автоматически восстановленные файлы на компьютере, перейдите в средство поиска и нажмите кнопку Перейти > Перейти к папке (или нажмите клавишу SHIFT + COMMAND + G) и введите соответствующий путь к папке из приведенной ниже таблицы. Замените имя пользователя> именем пользователя.
/Пользователи/ /Library/Containers/com.microsoft.Excel/Data/Library/Application Support/Microsoft
/Пользователи/ /Library/Containers/com. Microsoft. PowerPoint/Data/Library/параметры/автовосстановление
/Пользователи/ /Library/Containers/com. Microsoft/Data/Library/настройки/автовосстановление
Папка автовосстановления — это скрытая папка, поэтому вы, скорее всего, не увидите ее, если вы просто пытаетесь перейти к ней в Finder. С помощью средства «перейти к папке » введите полный путь, чтобы обойти эту статью.
Если закрыть файл и нажать кнопку не сохранять, файл автосохранения будет удален, поскольку Office считает, что все правильно, а файл автовосстановления не требуется.
Изменение частоты автоматического сохранения файлов автосохранения в Word и PowerPoint
Примечание: В Excel, начиная с версии 16,38, невозможно настроить интервал автосохранения. В Excel автоматически оптимизируются интервалы, чтобы обеспечить наилучшее восстановление файлов без сохранения, так как это зачастую мешает работе.
В меню Word или PowerPoint выберите пункт Параметры.
Нажмите кнопку сохранить  .
.
В поле Автосохранение укажите нужную частоту сохранения документов в программе.
Изменение места для автоматического сохранения файлов в Word
Примечание: Расположение файла автосохранения невозможно изменить в Excel или PowerPoint. Для этих приложений файлы автосохранения хранятся в указанных выше папках.
В меню Word выберите пункт Настройки.
В разделе Личные параметрывыберите пункт Расположение файлов  .
.
В разделе Расположение файлов выберите пункт Автосохраненные, а затем нажмите кнопку Изменить.
Выберите расположение для автоматического сохранения файлов и нажмите Открыть.
Восстановление текста из поврежденного файла в Word
В меню Word выберите пункт Параметры.
В разделе средства разработки и проверки правописаниявыберите пункт Общие  .
.
Установите флажок Подтверждать преобразование формата файла при его открытии и закройте диалоговое окно Общие.
Выберите Файл > Открыть.
В меню Открыть выберите справа внизу команду Восстановить текст.
 «Восстановить текст», а затем откройте поврежденный документ, чтобы попытаться восстановить его.» loading=»lazy»>
«Восстановить текст», а затем откройте поврежденный документ, чтобы попытаться восстановить его.» loading=»lazy»>
Поиск автоматически сохраненного или восстановленного файла
При следующем запуске приложения файлы из папки автовосстановления будут перечислены в списке «Открыть последние». Вы также можете найти их, перейдя в раздел «перейти» , > Перейти в папку (или нажать SHIFT + COMMAND + g) и введя фразу «/Пользователи/ имя_пользователя/Library/Application Support support/Microsoft/Office/Office 2011 Автовосстановление»
Примечание: Если закрыть файл и нажать кнопку Не сохранять, этот файл будет удален из папки автовосстановления.
Выполните одно из указанных ниже действий.
Изменение частоты автоматического сохранения файлов
В меню Word выберите пункт Параметры.
В разделе вывод и общий доступвыберите команду сохранить  .
.
В поле Автосохранение или автовосстановление каждые укажите частоту сохранения документов Word
Изменение места автоматического сохранения файлов
В меню Word выберите пункт Параметры.
В разделе Личные параметрывыберите пункт Расположение файлов  .
.
В разделе Расположение файлов выберите пункт Автосохраненные, а затем нажмите кнопку Изменить.
Укажите расположение для автоматического сохранения файлов и нажмите кнопку Выбрать.
Восстановление текста из поврежденного файла
В меню Word выберите пункт Параметры.
В разделе средства разработки и проверки правописаниявыберите пункт Общие  .
.
Установите флажок Подтверждать преобразование при открытии и нажмите кнопку OK.
На панели инструментов Стандартная нажмите кнопку Открыть  .
.
В раскрывающемся меню Включить выберите пункт Восстановление текста из любого файла.
PowerPoint
Выполните одно из следующих действий:
Изменение частоты автоматического сохранения файлов
В меню PowerPoint выберите пункт Параметры.
Нажмите кнопку сохранить  , установите флажок Автосохранение или Автосохранение каждые , а затем укажите, как часто вы хотите сохранять презентации в PowerPoint.
, установите флажок Автосохранение или Автосохранение каждые , а затем укажите, как часто вы хотите сохранять презентации в PowerPoint.
Excel
Выполните одно из указанных ниже действий.
Изменение частоты автоматического сохранения файлов
В меню Excel выберите пункт Параметры.
В разделе общий доступ и конфиденциальностьнажмите кнопку сохранить  .
.
Установите флажок Автосохранение или автовосстановление каждые укажите частоту автоматического сохранения книг Excel.
Работа с файлами в MacOS X
Рассмотрим в данной статье тему файлов и работы с ними на Mac OS Х, будет описание лишь основных и самых важных моментов.
Общие сведения
Открываем папку с файлами, что делается по двойному щелчку. Сразу откроется связанная программа для выбранного типа файлов, то есть все как в Windows. По умолчанию, файлы открываются в режиме просмотра.
Одиночный щелчок мыши лишь выделяет объект (папку или файл). Опять же, с выделенным таким образом объектом можно сделать много различных действий:
- удалить, нажав cmd + Backspace. При этом файл попадает в корзину, из которой можно, если передумаете, переместить его обратно в папку;
- переименовать, при выделенном файле нажать «Enter», выделится название, которое можно сменить, вновь нажать «Enter». Если же надо сменить расширение файла, придется его выделять самостоятельно;
- перетаскивать в другое место папки или в другую папку. В любой момент можно вернуться назад с помощью меню «Правка» — «Отменить последнее действие». Также это можно сделать, нажав cmd + Z;
- скопировать в буфер обмена: «Правка» – «Копировать». Или клавиши cmd + С;
- вставить скопированный файл можно с помощью «Правка» – «Вставить» или клавишами cmd + V.
- Можно выделить несколько файлов, обводя их рамкой при помощи мыши, или выборочно нажимать левой кнопкой мыши при зажатой клавише cmd.
Для этого можно также воспользоваться меню «Правка» — «Выбрать все файлы», либо cmd + А – выделятся все файлы. - Открытие файла происходит при нажатии cmd + О или двойному щелчку по изображению файла. Если было выделено несколько файлов, приложение «Просмотр» откроет их все, которые можно будет листать через боковое меню, либо стрелками на клавиатуре.
Функция быстрый просмотр на Mac OS
Она позволяет сделать предпросмотр файла без запуска нужной программы. Надо только выделить файл и нажать на клавиатуре «Пробел». Откроется окно быстрого просмотра. Открытие файла на самом деле происходит намного быстрее, чем при запуске нужной программы. Правда, в окне предпросмотра доступно не так много функций:
- можно увеличить или уменьшить;
- открыть в привязанной программе;
- отправить через меню «поделиться»;
- можно открыть файл на полный экран (если это картинка).
Закрыть функцию быстрого просмотра можно еще одним нажатием «пробела».
Все это работает, если файл выделен. Если в режиме данной функции убрать выделение с файла, то в окне появится папка, которая его содержит.
Если, открыв папку, выбрать самый верхний файл и нажать пробел, то можно быстро перемещаться по файлам в папке и смотреть их, нажимая при этом только кнопку «вниз» на клавиатуре.
В общем, функция быстрого просмотра очень удобна, если надо быстро просмотреть какой-то файл. Конечно, она не заменит полноценной программы, так как в данном режиме с файлом практически ничего нельзя сделать. Однако это очень помогает, чтобы определить, что делать с файлом дальше. И к тому же, сокращает время на открытие программ.
Кнопка с «шестеренкой»
Помогает работать либо с самой папкой (если в ней не выделен ни один файл), либо с файлами в самой папке.


Можно создать новую папку, нажав на «шестеренку». Это действие можно сделать и при помощи меню «Файл» — «Новая папка». Или же shift + cmd + N.
Дальше работаем с «шестеренкой». Возможно, будет интересен пункт «работать в новой вкладке». Таким образом, та же самая папка продублируется в качестве вкладки. Можно будет дальше перемещаться по файлам, при этом оригинальная папка будет всегда открыта в качестве вкладки.
- Пункт «Расставить сейчас». Помогает аккуратно расставить файлы в папке, если они были хаотично размещены.
- Пункт «Расставить по…» разместит файлы по имени, размеру, дате и т.п.
- Пункт «Показать параметры вида». Откроются настройки вида папки, в которой сейчас находитесь. Можно указать настройки вида каждой отдельной папки.

- Независимо от выбранного типа изображения первая галочка «открывать всегда как значки» будет регламентировать, что данная папка разная и будет всегда открываться как значки, вне зависимости от других настроек.
- «Смотреть как значки» значит, что все внутренние подпапки также будут жестко отображаться как иконки.
- Можно настроить размер значков и размер сетки, по которой они будут размещаться, фактически – пробел между иконками.
- Можно изменить размер текста, а также настроить расположение текста: под иконкой низу или справа.
- «Показывать вид значков» будет регламентировать то, как будут показываться иконки. Если она включена, то видны не иконки файлов, а их миниатюры. Если отключить иконку, у файлов будут стандартные значки с расширением.
- Можно выбрать цвет фона.
- «Использовать как стандартные». Все установленные настройки данной папки будут применены ко всем папкам системы.
- Если выделить файл или папку меню «шестеренки» немного изменится. Также можно кликнуть правой кнопкой мыши по нужному объекту. Появиться еще меню, с которым можно:
— открыть файл с помощью программы по умолчанию, или выбрав какую-то другую;
— переместить в корзину;
— открыть «Свойства»;
— сжать файл. К слову, это можно сделать одновременно сразу с несколькими файлами: надо выделить все, что надо сжать, нажать «шестеренку» — «сжать». В папке появиться архив с выделенными файлами.
Можно при помощи «Создать псевдоним», создать ярлык на файл.
«Свойства» при выделении папок или файлов
Выделим любой файл. Нажмем правой кнопкой мыши и выберем «Свойства» или через «шестеренку» также вызовем это меню.
Верхняя часть появившегося окна содержит название, размер, дату изменения. То есть все основные характеристики файла, включая когда и в какой папке он создан.

- Интересна галочка «Шаблон». Постав ее, файл будет оставаться защищенным при каждом его открытии. То есть, любые действия с файлом будут происходить с его копией.
- Галочка «Защита» сразу же добавляет замок на файл: теперь его никак нельзя изменить.
- В «Расширении» можно изменить имя файла, расширение, скрыть расширение.
- Есть возможность добавить комментарии, чтобы файл можно было быстро найти.
- «Открыть в программе». Позволяет регламентировать в какой именно программе открывать этот файл по умолчанию. Изменения этого пункта коснуться всех программ данного типа.
- «Общий доступ и права доступа» лучше не изменять, особенно неопытным пользователям, так как здесь настраиваются разграничения прав.
Посмотреть свойства нескольких объектов
Зайти в папку, выделить нужные объекты, нажать cmd + I. Откроются меню свойств каждого файла. Это удобно, если надо, к примеру, сравнить их характеристики.
Ctrl+ cmd +I – открытие окна общих свойств выделенных объектов.
Перемещение папки в «Избранное»
Создаем новую папку, помещаем в нее все необходимые файлы. Затем просто перетаскиваем с помощью мыши в боковую панель.
Теперь вы знаете как работать с файлами и папками в Mac OS Х. Это лишь начало, азы, освоив которые вы без труда сможете быстро и эффективно работать на MacOS Х.
Если вы нашли ошибку, пожалуйста, выделите фрагмент текста и нажмите Ctrl+Enter.


