Как сделать обычный файл?
Создаем файлы на компьютере – самые популярные способы
В любой операционной системе, основным типом данных являются различные файлы. Картинки, текст, код – это всё записано в различные документы внутри системы. Так и обычный пользователь может создать необходимые ему файлы. Некоторые из них создаются просто, используя только внутреннюю среду системы и приложения по умолчанию. Для создания других файлов могут понадобиться специальные утилиты.
Как создать файл?
Любой пользователь системы рано или поздно сталкивается с необходимостью сделать тот или иной файл. Это могут быть как документы блокнота (текстовый), так и какое-то изображение, простейший пример которого – приложение Paint для Windows.
С помощью средств системы (т.е. через контекстное меню)
Для того чтобы создать стандартный текстовый файл txt на компьютере, достаточно выполнить несколько простых шагов:
- Нажать правой кнопкой мыши в пустой области на рабочем столе.

- В выпавшем списке выберите пункт «Создать», затем укажите необходимый формат.
- Введите имя, которое хотите присвоить.
Вот и всё, можно перейти к дальнейшему использованию или изменению.
Использование программ
Тоже самое можно сделать используя внутренние утилиты Windows. Рассмотрим данный метод на примере Блокнота. В остальных утилитах создание происходит аналогичным способом:
- Находим необходимое приложение. Можно воспользоваться меню «Пуск» или использовать ярлык на рабочем столе.
- Откроется пустое окно.

- Следует в левом верхнем углу нажать кнопку «Файл» и в выпавшем меню выбрать «Сохранить как…».

- После этого операционная система предложит указать место, куда необходимо произвести сохранение. В этом же окне следует указать имя будущего документа. Также чуть ниже имени в некоторых утилитах существует возможность изменения типа, актуально будет при сохранении из графических приложений, текстовых или графических редакторов.

После этих манипуляций, сохранение окончено, можно переходить в папку, куда его поместили и продолжать использование.
Файловые менеджеры
В интернете довольно популярны приложения, которые призваны упростить работу с данными, их перемещение и структуризацию. Рассмотрим создание файлов в папках на примере Total Commander:
- Необходимо открытьTotalCommander.

- В появившемся окне перейти в нужную директорию (диск, папку).
- Нажать в левом верхнем углу кнопку «Файл» и выбрать «Создать» или использовать комбинацию клавиш Shift +F4.
- Ввести имя и нажать кнопку «Создать».
Командная строка
Создать новый файл можно и не используя приложения. Используя только командную строку, встроенную в ОС:
- Открыть командную строку. «Пуск» — «Командная строка» или комбинация клавиш Win + R и ввести cmd.
- Откроется чёрное окно.
- Введите команду NUL > и после необходимое название.

- НажмитеEnter – готово.
Где найти документ показывает путь вверху окна.
Создание файла без расширения
Самый простой способ создать пустой файл с отсутствующим расширением на компьютере — это проводник:
- Нужно открыть проводник и перейти в директорию.
- Нажать в пустом месте правой кнопкой мыши и выбрать «Новый».
- Ввести имя и сохранить, согласившись с предупреждением.

Как создать файл без расширения в Windows 7 и 10

Сегодня рассмотрим, как создать файл без расширения средствами операционных систем Windows без применения сторонних решений, а также при помощи бесплатных приложений, которыми пользуются миллионы людей. В самой ОС не предусмотрена подобная функция, однако это легко обойти, зная несколько секретов.
Командная строка
Универсальный инструмент, посредством которого в Windows можно сделать совершенно всё, главное, знать, каким образом.
- Запускаем командную строку любым удобным способом, например, жмём Win + R, а в появившемся окошке выполняем команду «cmd».
- В открывшемся окне с черным фоном вводим и выполняем команду «copy con>file» либо «1 >> c:file», где file – название нашего документа. Можно вводить полный путь к файлу, если пользоваться командной строкой не умеете. Это избавит от необходимости переходить в нужный каталог в текстовом режиме.
Внимания на предупреждения или ошибки не обращаем, свою функцию команда выполнит.
Это самый простой, универсальный и быстрый способ создать пустой файл без расширения в любой версии Windows 7. Все остальные на «Семёрке» и «Десятке» будут незначительно отличаться из-за различий в интерфейсе.
Проводник
Через стандартный менеджер файлов также можно сделать файл без расширения.
- Для этого открываем каталог, в котором он должен появиться.
- Кликаем правой клавишей мыши на пустом месте в окне и вызываем пункт «Новый».
- В выпавшем списке выбираем любой пункт кроме первого.
Появится файл, название которого следует ввести.

- Вводим имя нового документа без точек или удаляем точку и жмём «Enter».

- Соглашаемся с тем, что после изменения расширения (оно идёт после точки и служит идентификатором для данного типа файлов) документ может стать недоступным.

На этом – всё готово.
Вместо создания нового документа через контекстное меню можно сделать копию любого файла и переименовать его, однако в таком случае документ будет занимать определённое место.Если он не является текстовым, открыть такой объект через блокнот будет невозможно (по крайней мере для нормальной работы с ним).
На многих компьютерах опция редактирования расширения недоступна, исправить это очень просто.
Windows 7
- Открываем Проводник, например, при помощи сочетания горячих клавиш Win + E.
- Кликаем Alt для вызова главного меню, если оно невидимо.
- Из него вызываем пункт «Сервис», в выпавшем списке выбираем «Параметры папок».

- Идём во вкладку «Вид».
- В фрейме «Дополнительные параметры» пролистываем список пунктов до самого низа и убираем флажок возле опции «Скрывать расширения для…».
- Сохраняем новую конфигурацию.

Теперь возможность изменения расширения документов доступна.
Windows 10
В Windows 8 и 10 активация и отключение функции осуществляется проще и быстрее.
- В Проводнике вызываем главное меню при помощи Alt, если оно спрятано.
- Во вкладке «Вид» отмечаем галочкой опцию «Расширение имён файлов».

Для открытия и изменения содержимого документа его необходимо перетащить в окно любого текстового редактора или через контекстное меню вызвать команду «Открыть с помощью…» и выбрать нужное приложение в выпадающем списке.
Этих способов решения проблемы вполне достаточно для всех случаев, однако мы коснёмся ещё пары вариантов решения задачи для исчерпания темы.
Блокнот
Стандартный текстовый редактор Windows не способен помочь в данной ситуации – он автоматически дописывает расширение после названия документа, даже если его не ставить.
Рассмотрим, как создать файл без расширения txt через любой более функциональный аналог Notepad’а. Им может быть AkelPad, Notepad++, Sublime Text и иной подобный текстовый редактор. Рассмотрим на примере последнего, с остальными всё будет точно так же.
- Скачиваем приложение с официального сайта, инсталлируем и запускаем его.
- Жмём Ctrl + S либо вызываем команду «Сохранить» через пункт главного меню «Файл».
- Вводим название документа, в поле «Тип…» указываем «AllFiles (*.*)» и кликаем «Сохранить».

Total Commander
Самый популярный и функциональный файловый менеджер для Windows также позволяет в несколько кликов создать файл без расширения.
- Открываем целевой каталог и вызываем контекстное меню папки правым кликом по пустому месту панели.
- Выбираем знакомый пункт «Новый» и указываем любой объект, кроме папки и ярлыка.

- В окошке для ввода имени пишем любое название без точки и кликаем «ОК» для создания нового объекта.

Также задачу можно решить, переименовав любой файл путём удаления точки из его названия.
Мы рассмотрели основные способы создания файлов без расширения в операционных системах Windows при помощи инструментария самой ОС и посредством популярных приложений.
Как создать пустой файл в системе Windows для новичков


Для начала необходимо пояснить истоки, азы. Чтобы понимать все дальше, необходимо ознакомиться с первоначальными понятиями. Например, что такое файл простым языком: это определенный объем структурированной информации, объединенной общим смыслом и собранной в одной оболочке.
С файлом более-менее ясно, т. е. это любая текстовая, мультимедийная информация пользователя любого отрезка и размера. Понятно? Более чем. Но есть еще одно туманное понятие – некое расширение файла. Что это такое?
Расширение служит для указания типа файла. Другими словами, помогает компьютеру определить программу, при помощи которой можно открыть его, а также помогает человеку быстро понять тип содержащейся в нем информации.
Значит, файл – сама информация, расширение файла – ее тип.
Необходимость создания информации без ее определенного типа в Windows: истоки
Для решения многих технических задач в операционной системе Windows требуется создавать информацию без типа, т. е. файл без расширения, или пустой. Как создать пустой файл в системе Windows? В статье представлен ответ на этот вопрос в виде простого примера с фотографиями, чтобы неопытные пользователи ПК смогли понять весь процесс. Итак, сначала определимся, а отображается ли вообще на компьютере тип информации. Обычно разработчики OS Windows для простых пользователей скрывают расширения всех файлов, но для данной инструкции это не подойдет.
Для проверки создадим самый простой текстовый файл блокнота и назовем его «Как создать пустой файл»:
- Для этого щелкаем в меню проводника правой кнопкой мыши.
- В контекстном меню наводим курсор на строчку «Создать».
- Выбираем из представленных файлов «Текстовый файл».
В окне проводника появляется файл блокнота с выделенным названием «Новый текстовый документ» — система предлагает переименовать его. Выполним это действие.

Назовем его, обратим внимание на то, что, кроме названия, с правой стороны больше нет никаких указаний. Это как раз и есть признак того, что в системе Windows информационный тип скрыт в настройках.

В меню проводника переходим в левый верхний угол, где есть строчка «Файл», нажимаем на нее, появляется еще одно контекстное меню, в котором ищем строчку «Параметры», кликаем по ней.

Тут же появляется контекстное окно с тремя вкладками, в котором требуется перейти на вкладку «Вид», а уже в нем выбрать строчку, отмеченную галочкой «Скрывать расширения зарегистрированных типов файлов». Убираем на ней галочку, жмем снизу «Применить» и Ок. Далее возвращаемся к нашему файлу и видим изменения в нем.

Таким образом, мы видим после названия текстового документа появившийся символ «.», а также три латинские буквы txt. Это и есть скрытое ранее обозначение расширения файла, в данном случае аббревиатура расширения текстового файла.
Двигаемся дальше в работе с файлом и его типом
Теперь решаем основную задачу — создать пустой файл без расширения в Windows:
- Выделяем нужный файл левой клавишей мыши.
- Жмем правую кнопку мыши, в появившемся контекстном меню выбираем строчку «Переименовать».
- Название файла выделится, передвигаем курсор от названия файла к его расширению, в нашем случае к .txt, и клавишей клавиатуры Backspace стираем все символы до самого названия файла.
- Появляется предупредительное окно информации, в котором смело жмем «Да».
- Жмем клавишу Enter, чтобы сохранить наши действия.
В результате таких действий получаем необходимый результат – пустой файл без своего типа.

Файловая информация и смена ее формата: заключение
Инструкция, представленная выше, хоть и предназначена для неопытных пользователей, но пригодится и тем, кто собирается с данными пустыми файлами вести какие-либо технические действия (проверку внешнего накопителя, проверку или сохранение файла системы браузеров и т. д.) самостоятельно или по другой подробной инструкции. Если же пользователь еще незнаком с указанными операциями и заглянул в эту инструкцию ради любопытства – на практике применять ее лучше не стоит, или же до выполнения действия нужно обязательно сделать сохранение контрольной точки системы Windows (во избежание возможных неполадок работы ПК).
Изменить или удалить расширения файлов можно и через командную строку, а также и в других операционных системах, но это уже другая история.
Как изменить формат файла или его расширение
Сегодня я дам краткие инструкции по созданию/изменению файлов любого формата.
Дело в том, что не все знают, как изменить расширение файла, например, того же .txt без всяких сторонних программ, просто методом переименовывания формата.
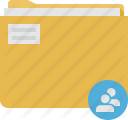
Всё дело в том, что хитрый Windows скрывает расширения известных (например exe, jpeg, txt ) типов файлов, чтобы Вы не могли их некоим образом случайно изменить.
Простая и быстрая настройка
Чтобы отключить сие, я бы сказал, издевательство надо открыть мой компьютер и нажать » Сервис -> Свойства папки -> Вид « и снять там галочку с » Скрывать расширения для зарегистрированных типов файлов « . После сего можно пройти в любую известную Вам директорию и увидеть, что теперь все названия файлов отображаются с их расширением. После этого нехитрого действия мы имеем возможность создавать файлы любого формата. Делается это очень просто:
- Открываем мой компьютер;
- Жмем правой кнопкой мыши на пустом месте: » Создать -> Текстовый документ «;
- Переименовываем Текстовый документ.txt в, скажем, Текстовый документ .ini
- Радуемся, что сумели создать новый файлик;
- Запоминаем урок и при необходимости применяем.
Сразу хочу предупредить, что переименовав bmp в jpg вы конечно меняете формат, но свойства рисунка не изменяться. Проще говоря — это не метод полного конвертирования, а всего лишь изменение формата. Зато запрятать какую-нибудь текстовую информацию от кого-нибудь получится легко. Берем и переименовываем дневник.txt в дневник.exe .
Послесловие
Вот такие дела. Где это может пригодится? Ну кому где.
А вообще, Вы увидите некоторые примеры того, где это нужно уже скоро, а именно в некоторых моих следующих статьях.
Прямо заинтриговал вконце  интриган. Я уметь это делать я еще в школе научилась, сама, кстати, нашла, когда «изучала» свой первый компутер
интриган. Я уметь это делать я еще в школе научилась, сама, кстати, нашла, когда «изучала» свой первый компутер  (похвасталась)
(похвасталась)
И вот еще! Виста в этом плане не такая «хитрущая» и дает переделывать расширения! Фишка в том, что в ХР надо еще глядеть при переименовывании файла на то, чтобы расширение не стереть (если функция отображения расширения включена в настройках), а Виста не дает сделать такой досадной ошибки (изменить расширение при переименовывании файла, если его менять не надо). Ой. аж сама запуталась! Одним словом — в Висте удобнее — вот что я хотела донести бредом из слов выше 
> Сразу хочу предупредить, что переименовав bmp в jpg вы конечно меняете формат, но свойства рисунка не изменяться. Проще говоря — это не метод полного конвертирования, а всего лишь изменение формата. Зато запрятать какую-нибудь текстовую информацию от кого-нибудь получится легко. Берем и переименовываем дневник.txt в дневник.exe.
Ты немного напутал в терминологии. ФОРМАТ означает правило, по которому байтовое представлени файла преобразуется в то, что нам нужно. Например, файл превращается в картинку на экране. BMP и JPG — это форматы кодирования картинок.
А вот хваостик в имени файла «.jpg» и «.bmp» — это РАСШИРЕНИЕ имени файла. Оно нужно только для удобства (грубо говоря, смотрим на имя файла и уже знаем, что это за файл: картинка, видео, текст и т.п.). Второе назначение расширения — это чтобы по дабл-клику на файле система знала, чем его открыть. Т.е. в системе прописано, что если у файла расширение «.jpg» или «.bmp», то его нужно открыть просмотрщиком картинок, если «.avi» — то проигрывателем видео и т.п. При этом большинство нормальных программ НЕ СМОТРЯТ на расширение файла. Т.е. можно переобозвать «.jpg» в «.exe», а потом мышкой перетянуть файл в просмотрщик картинок и он нормально тобразится.
Т.е. расширение файла — это грубо говоря надпись на бочке. А формат файла — это содержимое бочки. Т.е. на бочке можно написать «спирт», но при этом там будет молоко. Т.е. для грузчика дяди Васи это несоответсвие окажется фатальным, т.к. он на основании надписи отправит бочку на спиртзавод, но для спиртзавода это фтальным не окажется, т.к. по содержимому там поймут, что это не спирт (при этом надпись на бочке они читать не будут). В то же время эксперт дядя Сергей может заглянуть вовнутрь бочки (проигнорировав надпись), понять, что там молоко и отправить его на молокозавод
Как создать файл

Начиная пользоваться операционной системой Windows, мы работаем с компьютерными программами, а в них, прежде всего, мы имеем дело с созданием файлов и их редактированием.
Создать файл можно несколькими способами: быстрым и обычным.
Быстрый способ — без открытия программы. Чтобы создать файл кликните правой кнопкой мыши на рабочем столе в месте, свободном от значков или в открытом окне диска или папки. В появившемся контекстном меню нажимаем на строку – команду меню “Создать”. Обратите внимание, с правой стороны в строке находится маленький треугольник, это говорит о том, что здесь находится еще одно выпадающее подменю. 
Список типов файлов в подменю зависит от того, какие конкретно программы установлены у вас на компьютере. В списке подменю выбираем тип создаваемого файла и нажимаем на строчку ЛКМ.
Например, выбираем тип файла «Архив WinRAR». Появится файл, с временным условным названием, которое отображает принадлежность к программе. Имя созданного файла выделено цветом. Не снимая выделения, сразу же вводите с клавиатуры новое имя файла. Закрепите имя, данное вами файлу, для этого нажмите клавишу Enter на клавиатуре или щелкните левой кнопкой мыши на свободном пространстве рабочего стола или окна папки. Теперь двойным щелчком ЛКМ открывайте созданный файл и приступайте к работе. По окончании нажмите команду “Сохранить” (имя файлу уже дано, место нахождения определено). А вот если вы хотите черновик хранить в одной папке, а более позднюю редакцию – в другой, тогда уж нажимайте “Сохранить как”.
Второй вариант создания файла.
Открываем нужную программу (двойной щелчок ЛКМ или, если открывать через меню Пуск, одинарный щелчок по значку программы), для примера возьмем Блокнот.
В нем сразу открывается готовое поле для записи текста, набираем что нужно и сохраняем документ. Нажимаем кнопку меню “Файл”, выбираем команду “Сохранить как”.
[important]Если при создании файла нажать другую кнопку – “Сохранить”, компьютер, как правило, предлагает отправить файл в папку “Мои документы”, которая находится на системном диске (С:). Эта команда в основном используется, когда мы работаем с уже имеющимся документом, чтобы сохранить внесенные в него изменения при правке, редактировании.[/important]

В открывшемся диалоговом окне с таким же названием нужно выполнить некоторые установки: дать имя новому файлу и выбрать место, где будет храниться созданный файл.


Вписать в поле “Имя файла” его название, придумываете сами и давайте своему файлу вменяемое имя, прочитав которое, вы сможете понять, какая информация в нем находится. Иначе потом намучаетесь при поиске нужного документа. В верхней строке (она называется адресная строка) отображается имя открытой папки. В моем примере путь к папке такой (Windows 7): Мой компьютер – LENOVO (D:) – папка Test, в (Windows XP) папка: Мой компьютер (1) – Ирина (2) – Irina (3) – Dropbox (4) – Общая (5).
В какую папку сохранять создаваемые файлы? Дело ваше, важно обеспечить надежное сбережение данных, поэтому по возможности, создавайте их не на системном диске (С:). Ибо, в случае проблем с работой операционной системы вы можете все потерять.
Нажимаем кнопку “Сохранить” и проверяем свою работу, открыв папку. Документ на месте, порядок.
Однако не все программы так любезны как Блокнот или же программы пакета Microsoft Office (Word, Excel, PowerPoint) и открывают сразу “листы”, “страницы”, “слайды” для работы. Некоторые программы, такие как, например, Photoshop сразу ничего, кроме панелей не отображают, потому что имеется слишком много разных вариантов создания файла и что выберет пользователь неизвестно.
 В этих случаях нажимаем кнопку меню “Файл” и выбираем команду “Новый” или “Создать”.
В этих случаях нажимаем кнопку меню “Файл” и выбираем команду “Новый” или “Создать”.

Мы научились создавать файлы двумя способами, тренируйтесь, учитесь, осваивайте работу на компьютере, задавайте вопросы, делитесь своим опытом.
Создание файлов и папок в Windows 10
Создание файлов и папок. Обычно вы создаете новые файлы и папки, когда используете какую-то программу. Например, вы создаете новый документ Word, когда используете Word. Или придумываете новую папку для хранения всех ваших электронных таблиц банковских операций, когда используете Excel.
Создание файлов и папок
Программы обычно имеют инструменты для создания новых файлов и папок в диалоговых окнах «Файл», «Сохранить» или «Сохранить как». Немного поищите в меню и вы найдете их.
Но, вы довольно легко можете создать новый файл или папку в уже существующей папке, без необходимости запускать какую-то тяжелую программу.
Выполните следующие действия:
- Переместитесь в то место, куда вы хотите поместить новый файл или папку. Например, если вы хотите вставить новую папку в папку «Документы», щелкните значок «Проводник» на панели задач, а слева, в разделе «Быстрый доступ», нажмите «Документы».
- Щелкните правой кнопкой мыши на пустом месте в выбранной вами папке. Щелкните правой кнопкой мыши на пустом месте — не кликайте правой кнопкой мыши по существующему файлу или папке. Если вы хотите, чтобы новая папка или файл появились на рабочем столе, щелкните правой кнопкой мыши в пустом месте на рабочем столе.
- Выберите «Новый», потом тип файла, который вы хотите создать. Если вы хотите новую папку, выберите «Папка». Windows создает новый файл или папку и оставляет его имя выделенным, так что вы можете переименовать его, просто набрав.
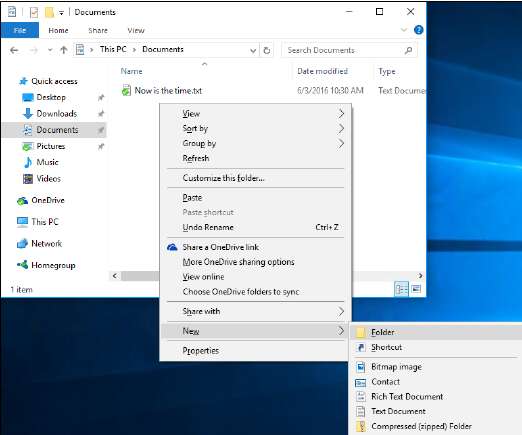
Кликните правой кнопкой мыши на пустом месте и выберите создать «Новый», чтобы создать файл или папку.
Изменение файлов и папок
Запомните. Если у вас есть разрешение, изменять файлы и папки легко. А так же переименовывать, удалять, перемещать или копировать их — если вы помните хитрость: щелкните правой кнопкой мыши (или, кому трудно, нажмите и удерживайте).
Чтобы скопировать или переместить несколько файлов (или папок) одновременно, перед нажатием правой кнопкой мыши, выберите все файлы (или папки). Вы можете выбрать более чем один файл, используя любой из этих методов:
- Нажимайте, удерживая нажатой клавишу Ctrl.
- Нажмите и перетащите файлы и папки, захватив их все нажатием левой кнопки, как-бы лассо.
- Используйте клавишу Shift, если вы хотите выбрать кучу файлов и папок, которые находятся рядом друг с другом. Щелкните первый файл или папку, удерживайте нажатой клавишу «Shift» и щелкните последний файл или папку.
Отображение расширений файлов
Если вы смотрите на последние файлы на вашем компьютере, и не можете увидеть дату и три буквы суффикса файлов (.txt, .tif и .jpg), не паникуйте! Вы должны указать Windows, показывать их.
По хорошему, каждый пользователь Windows 10 должен заставить Windows показывать полные имена файлов, включая расширение (обычно трехбуквенное) в конце имени. Каждый файл имеет имя. Почти у каждого файла есть имя, которое выглядит примерно так: «Некоторое имя» или «Другое имя».txt.
Часть слева от точки — в этом примере «Некоторое имя» или «Другое имя» — обычно говорит вам что-то о файле, хотя оно может быть совершенно бессмысленным или непонятным, в зависимости от того, кто назвал файл. Часть справа от точки — в данном случае txt — это расширение имени файла.
Расширения имен файлов существуют с тех пор, как из грязи появился первый компьютер. Они были частью наследия ПК, прежде чем кто-либо когда-либо говорил о наследии. Кто-то где-то решил, что Windows больше не будет отображать расширения файлов. (Возможно, что сам Билл Гейтс принял решение около 20 лет назад, но это всего лишь предположение.) Расширения имен файлов были сочтены опасными: слишком сложными для обычного пользователя, немного технических тайн, короче новички не должны потеть. Нет расширений имени файла? Это фигня.
Предупреждение. Дело в том, что почти все файлы имеют такие имена, как “письмо домой.docx”, “финансовый отчет.xlsx” или “ILOVEYOU.vbs”.
Но Windows, за редким исключением, показывает только первую часть имени. Он отключил расширение. Итак, вы видите «Письмо маме» без .docx (который маркирует файл как документ Word), «Финансовый отчет» без .xlsx (электронная таблица Excel) и ILOVEYOU без .vbs (то есть расширение имени файла для программ Visual Basic ).
Действительно плохо, когда Windows скрывает расширения имен файлов по четырем основным причинам:
- Если вы видите расширение имени файла, вы обычно можете определить, какой тип файла у вас под рукой и какая программа его откроет. Например, люди, использующие Word 2003, могут быть озадачены, увидев расширение имени файла .docx, которое генерируется Word 2010 и не может быть открыто с помощью Word 2003. Легенда гласит, что бывший Генеральный директор Microsoft (и нынешний крупнейший индивидуальный акционер) Стив Баллмер однажды заразил бывшего генерального директора (и нынешнего экстраординарного филантропа) Windows PC Билла Гейтса, используя плохое вложение электронной почты, ILOVEYOU.VBS. Если бы Баллмер видел .VBS в конце имени файла, он, несомненно, догадался бы, что это программа — и, возможно, не захотел бы дважды щелкнуть по ней.
- Почти невозможно заставить Windows изменить расширения имени файла, если вы их не видите. Попробуйте!
- Многие почтовые программы и борцы со спамом запрещают вам отправлять или получать файлы определенного типа, основываясь только на их расширениях файлов. Это одна из причин, почему ваши друзья могут не иметь возможности отправлять вам определенные файлы по электронной почте. Просто попробуйте отправить по электронной почте файл .exe, независимо от того, что внутри.
- Вы в любом случае столкнетесь с расширениями. Независимо от того, как сильно Microsoft хочет скрыть расширения имен файлов, они появляются всюду — от файлов Readme.txt, которые неоднократно упоминались в официальной документации Microsoft, до обсуждений размеров файлов .jpg на веб-страницах Microsoft и нескольких миллиардов мест между ними.
Чтобы Windows легко показала вам расширения файлов, выполните следующие действия:
- На панели задач щелкните значок «Проводник». Появится проводник.
- Нажмите или коснитесь «Вид». Вы увидите ленту просмотра «Проводника».
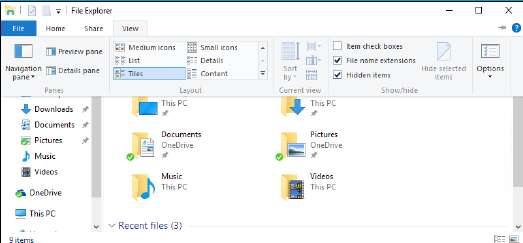
Сделайте, чтобы Windows показала вам расширения имен файла.


