Как создать HTML файл с закладками?
Экспорт и импорт закладок из браузера
Использование закладок весьма помогает при работе с браузером. Они позволяют сохранять различные блоги, статьи, заметки, документы, фото- и видеоматериалы. Однако при переустановке операционной системы, смене компьютера или поломки браузера закладки исчезают. Для решения этой проблемы рекомендуется выполнить экспорт закладок из браузера во внешний файл, а затем произвести его импорт в новую операционную систему. Рассмотрим особенности экспорта/импорта закладок из нескольких основных браузеров.
1. Экспорт и импорт закладок в Google Chrome
1.1. Экспорт закладок из Google Chrome
Экспорт закладок из Google Chrome осуществляется в следующем порядке:
1. Вначале требуется запустить браузер. Далее следует перейти по пунктам «Настройки» -> «Закладки» -> «Диспетчер закладок». Возможна комбинация Ctrl + Shift + O.


2. В диспетчере закладок можно управлять всеми закладками, осуществляя операции по импорту, экспорту и упорядочиванию закладок. Необходимо выбрать пункты «Управление» -> «Экспортировать закладки в файл HTML».

3. На экране отобразится форма сохранения файла. Необходимо указать путь, по которому будет проведено сохранение HTML-файла с закладками (к примеру, на флеш-накопитель). Далее необходимо кликнуть «Сохранить».

4. Названием файла по умолчанию будет «bookmarks_текущая дата.html».
1.2. Импорт закладок в Google Chrome
Процедура импорта закладок в Google Chrome проходит так же просто, как и экспорт:
1. В диспетчере закладок браузера следует кликнуть «Управление» -> «Импортировать закладки из файла HTML».

2. Далее нужно указать путь к ранее созданному HTML-файлу и нажать «Открыть».

3. Импорт закладок в Chrome выполнен успешно.
1.3. Альтернативный способ импорта закладок в Хром
1. Вместо «Диспетчера закладок» в настройках можно выбрать значение «Импортировать закладки и настройки».

2. Появятся несколько вариантов: Internet Explorer, Mozilla Firefox или HTML-файл. Первые два варианта подходят в том случае, если Вы ранее пользовались этими браузерами. Вариант с HTML-файлом рекомендуется использовать при импорте закладок из Opera, Яндекс Браузер и пр.

2. Экспорт и импорт закладок в Mozilla Firefox
2.1. Экспорт закладок из Mozilla Firefox
Экспорт закладок из браузера Mozilla Firefox происходит таким образом:
1. Необходимо кликнуть на иконку «Закладки», находящуюся вверху. В отобразившемся окне требуется нажать «Показать все закладки». Также подходит комбинация Ctrl + Shift + B.

2. В новом окне выбираются функции «Импорт и резервные копии» -> «Экспорт закладок в HTML-файл».

3. На завершающем этапе следует задать конечную папку для HTML-файла с закладками и дать ей название. Затем требуется кликнуть «Сохранить».

2.2. Импорт закладок в Mozilla Firefox
Закладки импортируются в Mozilla Firefox в таком порядке:
1. Требуется кликнуть «Закладки» -> «Показать все закладки».

2. Далее стоит указать «Импорт и резервные копии» -> «Импорт данных из другого браузера».

3. Выбираются файлы, которые нужно импортировать посредством отмечания галочками. Затем нажимается «Далее».

4. Затем откроется окошко, уведомляющее о завершении процесса. Нужно нажать «Готово».
2.3. Альтернативный способ импорта закладок в Mozilla Firefox
Закладки могут импортироваться и таким образом:
1. Выбирается функция «Импорт закладок из HTML-файла».

2. Вслед за этим требуется открыть HTML-файл, нажав на соответствующую кнопку.

3. Теперь закладки перенесены в Firefox.

3. Экспорт и импорт закладок в Opera
Экспортировать закладки из браузера Opera можно в таком порядке:
1. Штатными средствами экспортировать закладки нельзя, поэтому следует найти расширение «Bookmarks Import & Export» на сайте https://addons.opera.com/ru/extensions/details/bookmarks-import-export/ и кликнуть «Добавить в Opera».

2. После установки расширение необходимо запустить путём нажатия на соответствующий ярлык справа вверху.

3. Следует указать файл закладок. Для этого нужно в основном меню браузера выбрать пункт «О программе». Путь к папке указан напротив слова «Профиль». Название файла – Bookmarks.

4. Появляется окно установленного расширения. Вначале нужно кликнуть «Выберите файл».

5. После этого требуется перейти по вышеназванному пути и кликнуть «Открыть».

6. Теперь выбирается значение «Export».

7. Получить доступ к HTML-файлу можно посредством перехода в папку загрузок браузера Opera.

Импорт закладок в Opera работает аналогичным образом. Только после выбора файла нужно кликнуть «Import».
4. Экспорт и импорт закладок в Яндекс Браузере
4.1. Экспорт закладок из Яндекс Браузере
Закладки из Yandex.Browser следует импортировать таким образом:
1. Необходимо запустить браузер и кликнуть на кнопку «Закладки» вверху браузера, а далее выбрать «Диспетчер закладок». Можно также использовать комбинацию «Ctrl» + «Shift» + «О».

2. На странице диспетчера необходимо выбрать функцию «Упорядочить».

3. Далее выбирается функция «Экспортировать закладки в файл HTML» (при импорте закладок – «Импортировать закладки из файла HTML»).

4. На завершающем этапе отмечается адрес и придумывается название HTML-файла, куда будут импортированы закладки.

4.2. Нахождение файла Bookmarks в Яндекс Браузер
Закладки содержатся в файле Bookmarks, который может быть найден таким образом:
1. Нужно зайти в папку проводника. Затем кликнуть на «Сервис» и «Параметры папок».

2. Для показа скрытых файлов открывается вкладка «Вид» и указывается «Показывать скрытые файлы, папки и диски».

3. Осуществляется переход по адресу C:UsersИмя пользователяAppDataLocalYandexYandexBrowserUser DataDefault, а затем закладки переносятся в файл Bookmarks.

Таким образом, экспорт/импорт закладок из основных браузеров проходит достаточно просто. При желании это может сделать в сжатые сроки даже юзер, обладающий минимальным опытом работы на компьютере.
Экспорт закладок из Яндекс Браузера. Основные методы
Экспорт закладок из Яндекс Браузера позволяет сохранять избранные вкладки, что упрощает переход в новый веб-обозреватель. При установке альтернативного варианта или обновлении Яндекса пространство браузера оказывается пустым. Чтобы сразу начать работать в привычном режиме и не тратить время на поиск нужных сетевых ресурсов, можно переместить ранее экспортированные закладки.
Как экспортировать закладки в Яндекс Браузере?
Экспортировать из браузера Яндекс закладки доступно разными способами. Большинство из них предусматривают сохранение всех избранных вкладок в одном файле. Однако существуют альтернативные пути, позволяющие выделить конкретный сайт.
Способ 1: Сохранение HTML-файла
Наиболее распространен экспорт настроек и закладок в файл HTML из Яндекс Браузера. Чтобы создать файл с сохраненными сайтами:

- Откройте меню управления с помощью иконки в виде трех прямых в верхнем правом углу.
- Наведите курсор на раздел «Закладки» в появившейся панели.
- Найдите пункт «Диспетчер закладок».
- Перейдите к параметрам с помощью кнопки в виде трех точек в правом углу сверху.
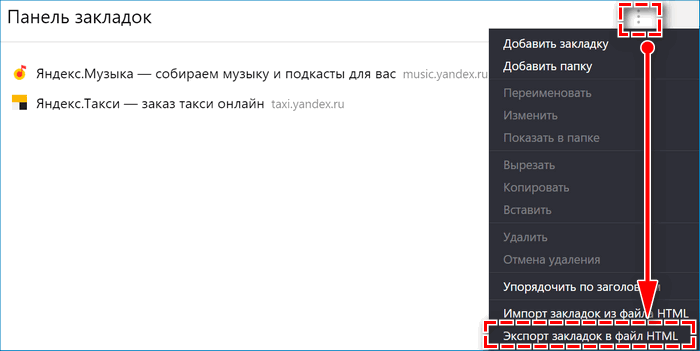
- Нажмите на вариант «Экспорт закладок вHTMLфайл».
- Выберите расположение и укажите нужное имя документа – «Сохранить».
Обычно сохранение закладок происходит за несколько секунд. Однако при большом потоке информации может потребоваться больше времени. При распределении избранных сайтов по категориям в Яндекс Браузере можно также экспортировать в HTML-файл отдельными папками. Необходимо лишь открыть в «Диспетчере закладок» открыть нужную папку и выполнить аналогичные действия по экспорту. 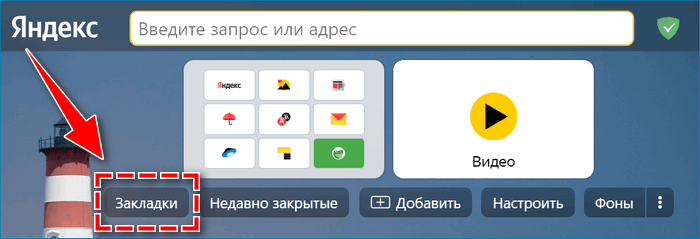
Перейти к разделу с избранными вкладками доступно также с помощью комбинации клавиш Ctrl+Shift+O или кликом на пункт «Закладки» под Табло на начальной странице.
Способ 2: Документ Bookmarks
Не обязательно вручную сохранять нужные закладки в Яндекс Браузере – соответствующие данные автоматически закрепляются в файлах веб-обозревателя. Потребуется только найти документ по следующему алгоритму:
- Откройте командную строку на компьютере – сочетание клавиш Win+R.
- Введите в пустом поле команду – appdata.
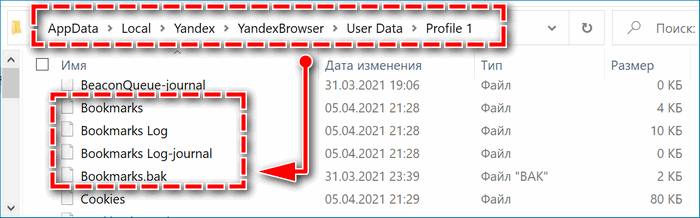
- Пройдите через проводник по пути – AppDataLocalYandexYandexBrowserUser DataDefault. При создании в веб-обозревателе нескольких пользователей конечная папка будет называться «Profile 1» вместо «Default».
- Найти в перечне файл Bookmarks.
- Скопируйте документ на внешний источник для сохранения закладок.
В дальнейшем можно не переживать о созданной коллекции избранных ресурсов даже в случае деинсталляции веб-обозревателя. Соответствующие сведения сохраняться и при необходимости могут быть импортированы.
Перейти в папку Яндекс Браузера доступно альтернативными путями – через пункт «Расположение файла» или ручной поиск на локальном диске C.
Способ 3: Перенос одной закладки 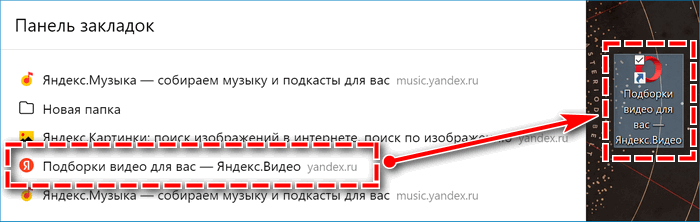
Самый простой вариант экспорта закладок – ручной перенос на рабочий стол. Для сохранения сайта необходимо лишь провести курсором по экрану. Чтобы создать файл со ссылкой, найдите нужную закладку в Яндекс Браузере, кликните единожды левой кнопкой мыши и переместите в подходящую папку на ПК.
Найти закладки в веб-обозревателе доступно следующими способами: 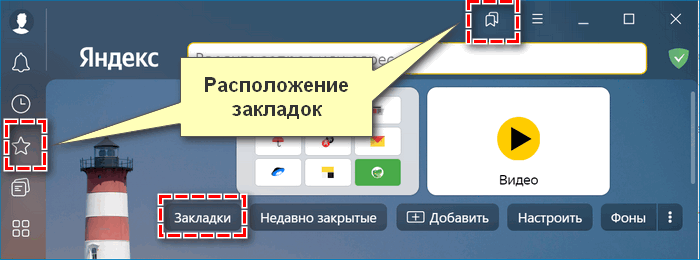
- через «Диспетчер закладок»;
- в панели управления;
- с помощью левого меню – иконка в виде звездочки;
- в блоке «Табло».
Главный недостаток способа – можно экспортировать только по одной закладке. Отметить все избранные ресурсы и переместить на ПК в один клик не удастся.
Синхронизация устройств
Значительно упрощает перенос закладок с одного на другой компьютер или телефон синхронизация веб-обозревателей. В Яндекс Браузере соответствующая опция внедрена по умолчанию. Однако для начала пользования потребуется авторизоваться в системе с помощью учетной записи Яндекс ID.
Если сомневаетесь в надежности синхронизации Яндекс, можно воспользоваться виртуальными менеджерами закладок. Например, онлайн сервисом Atavi.
На компьютере
Чтобы включить синхронизацию закладок в Яндекс Браузере с компьютера:
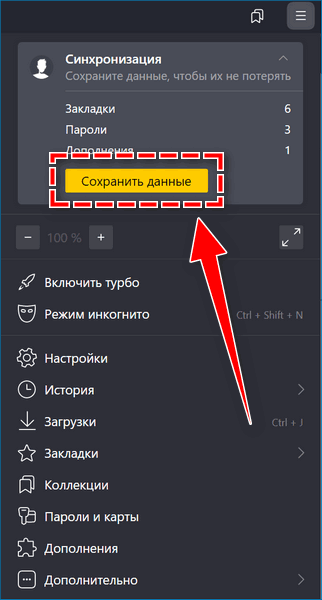
- Откройте меню через верхнюю панель управления.
- Кликните по кнопке «Сохранить данные».
- Войдите в аккаунт согласно инструкции.
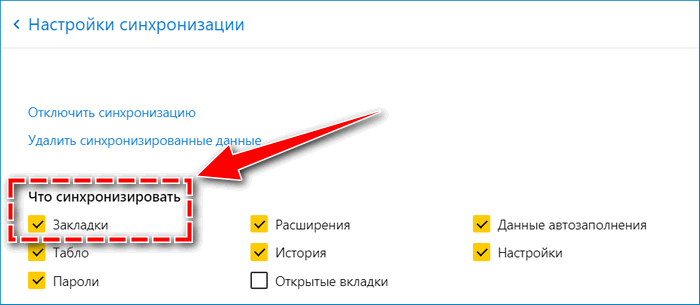
- Перейдите к параметрам опции – «Настроить синхронизацию».
- Убедитесь, что установлена галочка на соответствующем пункте.
В дальнейшем все сохраненные вкладки на данном компьютере будут отображаться на другом устройстве, с помощью которого вошли в аналогичную учетную запись.
На телефоне
Синхронизация избранных вкладок с мобильного устройства выполняется по схожему алгоритму:
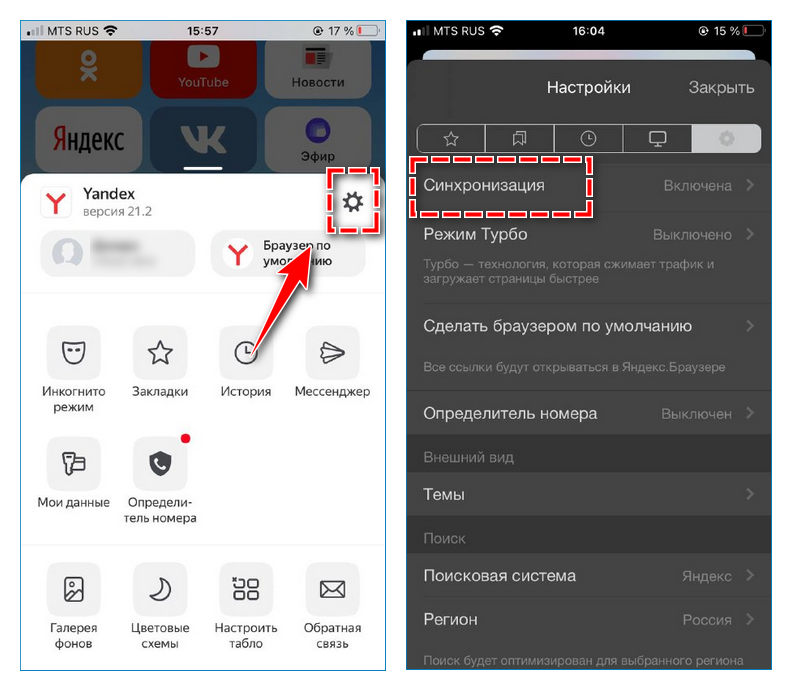
- Перейдите в панель управления через иконку в виде трех точек.
- Откройте базовые настройки веб-обозревателя.
- Найдите вверху раздел «Включить синхронизацию».
- Авторизуйтесь в персональном профиле.
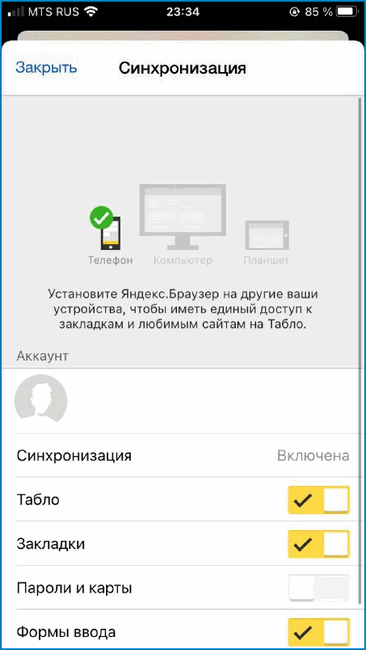
- Нажмите на пункт «Подробнее».
- Переместите ползунок вправо рядом с вариантом «Закладки» – должен подсвечиваться желтым.
На этом автоматический экспорт сохраненных сайтов на связанные устройства завершен.
Использовать экспортированные закладки
Недостаточно скопировать закладки из веб-обозревателя, важно понимать, как в дальнейшем их можно использовать. Импорт сохраненных сайтов на новом устройстве или в переустановленном Яндекс Браузере осуществляется разными способами в зависимости от варианта экспорта. Чтобы переместить избранные вкладки:
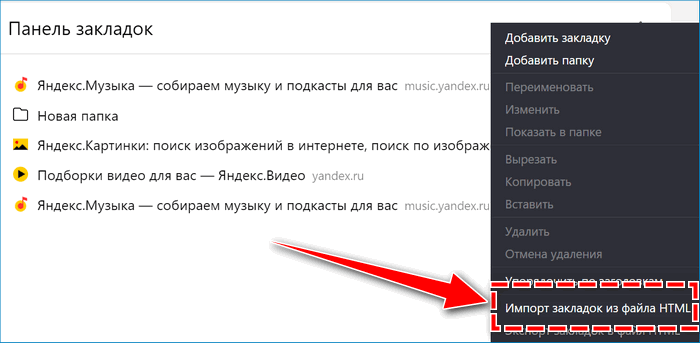
- поместите файл Bookmarks в аналогичную папку браузера;
- простым движением мыши отправьте файл в «Панель закладок»;
- откройте параметры «Диспетчера задач» и выберите пункт «Импорт закладок из файлаHTML».
Аналогичными путями можно импортировать сохраненные в Яндекс Браузере вкладки в другие веб-обозреватели. Однако расположение нужных папок и наименование разделов необходимо уточнять для используемого браузера.
Экспорт закладок помогает сэкономить время на оптимизацию нового веб-обозревателя. Для комфортной работы в дальнейшем потребуется лишь перенести ранее сохраненные сайты в браузер.
Инструкция, как экспортировать или импортировать закладки в Гугл Хром
Импорт и экспорт закладок Google Chrome – функции, позволяющие переносить сохраненные сайты из одного браузера в другой, открывать избранные страницы на разных ПК, обеспечить доступ к нужным URL-адресам после смены операционной системы.
Функциональность программы позволяет быстро добавлять, копировать или переносить адреса необходимых сайтов. Это можно сделать через настройки синхронизации браузера, путем сохранения адреса страницы в файл или с помощью инструмента «Диспетчер».
О закладках
Chrome позволяет хранить неограниченное количество ссылок на веб-страницы. Они называются закладками и содержат прямой URL-адрес и метку с именем, по которой Вы можете быстро найти нужный сайт. А также программа позволяет осуществлять перенос этих страниц между разными устройствами и браузерами.
Плюсы использования в Хроме
Закладки – инструмент, обеспечивающий быстрый доступ к нужному сайту. Если Вы покинули страницу, но позже хотите вернуться к ней, необязательно искать ее через поисковую систему или историю посещений. Достаточно добавить ссылку с нужным адресом, и она постоянно доступна пользователю.
В Chrome можно не только хранить ссылки, но и сортировать их. В панели создаются папки, где можно добавлять адреса интересующих сайтов.
Как сделать закладку на сайт
Сохранить адрес текущей страницы можно несколькими способами. Простейший вариант – добавить сайт с помощью функциональной кнопки, расположенной возле адресной строки.
Откройте нужный Вам сайт и кликните на символ звездочки слева от URL страницы. Кликнув по значку, адрес будет добавлен, и здесь же Вы можете изменить папку, где будет храниться нужный Вам сайт. Альтернативный вариант – комбинация клавиш CTRL+D.
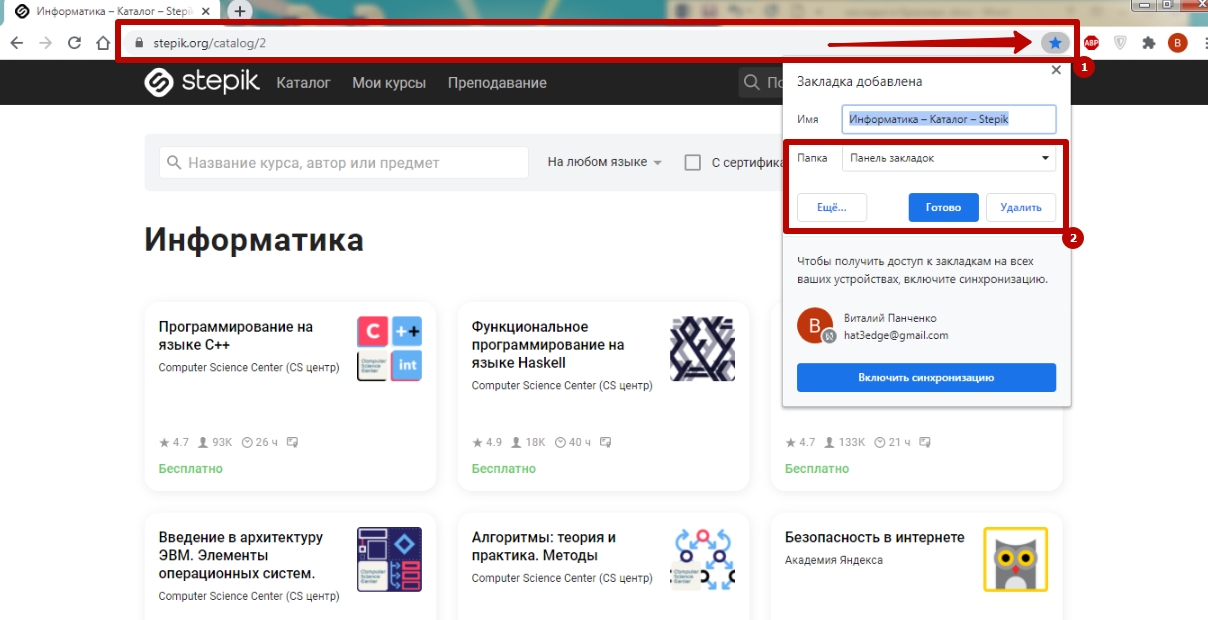
Экспорт
Эта функция предусматривает перенос в другой браузер или устройство. Вы можете выполнить экспорт несколькими способами: сохранить ссылки в виде документа и скопировать их на носитель, настроить синхронизацию с ПК или мобильным устройством либо добавить нужные сайты в другой обозреватель после установки.
Через настройки браузера в файл (для копирования на флешку)
Стандартный способ предусматривает экспорт избранных страниц в виде HTML-документов. Их можно скопировать на внешний накопитель и перенести на другой ПК, чтобы открыть в Chrome или другой программе.
- Запустите приложение и введите комбинацию клавиш CTRL+Shift+O или вызовите диспетчер посредством меню.
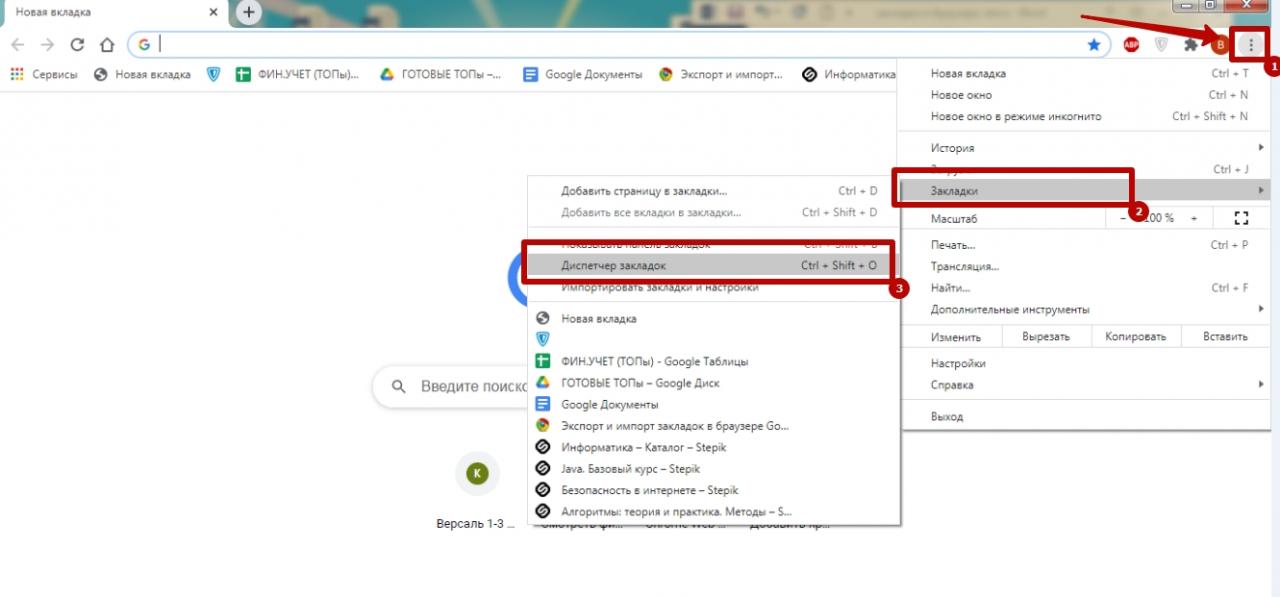
- Кликните по символу с тремя точками справа от строки поиска и нажмите на «Экспорт закладок».
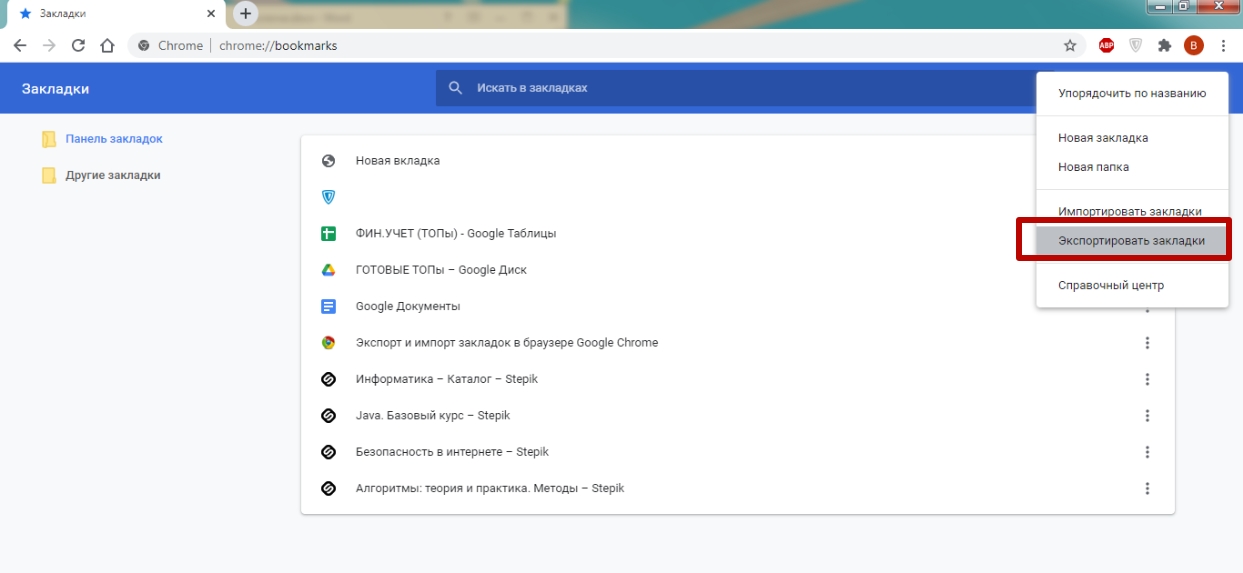
- Укажите папку, где будет расположен HTML-документ, при необходимости дайте ему имя, кликните «Сохранить». Затем можно перенести файл на внешний носитель и загрузить в новый обозреватель.
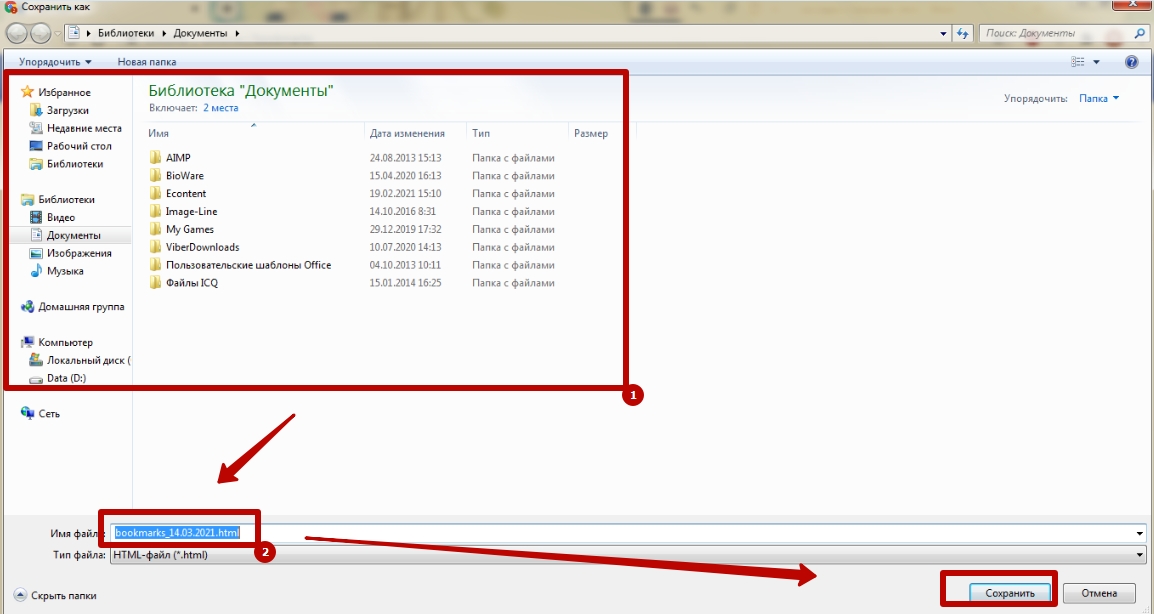
Включение и настройка синхронизации, как альтернативный вариант
Этот способ полезен, если Вы хотите осуществить экспорт на другой ПК. Однако данный метод доступен при условии, что есть возможность авторизоваться в сервисе Google.
- Откройте программу на ПК и кликните символ «Текущий пользователь», расположенный справа от адресной строки. В появившемся окне выполните команду «Включить синхронизацию».
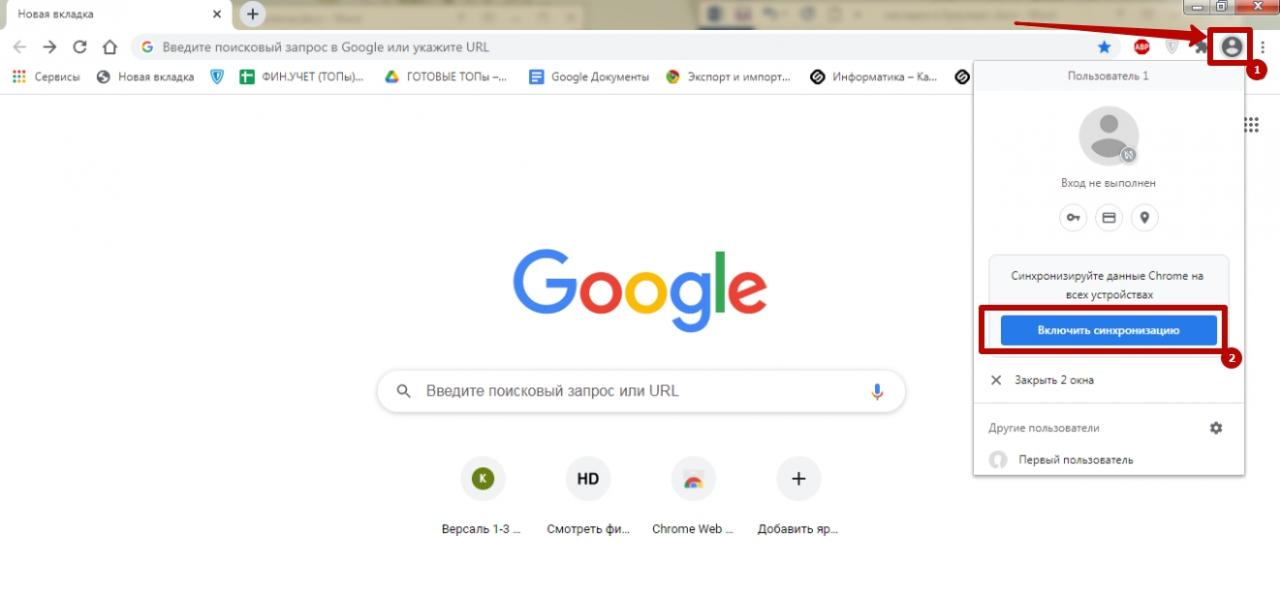
- Введите данные, обязательные к заполнению, чтобы войти в аккаунт Google.
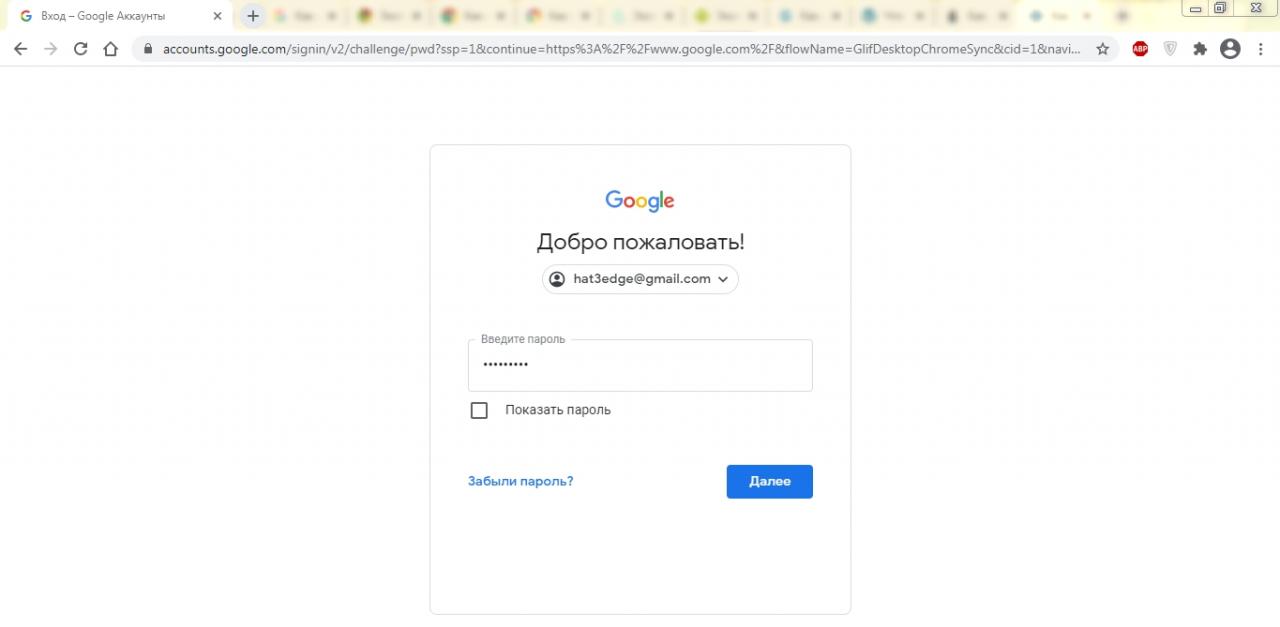
- Чтобы включить синхронизацию и добавить закладки на новое устройство, нажмите «ОК» в появившемся окне.
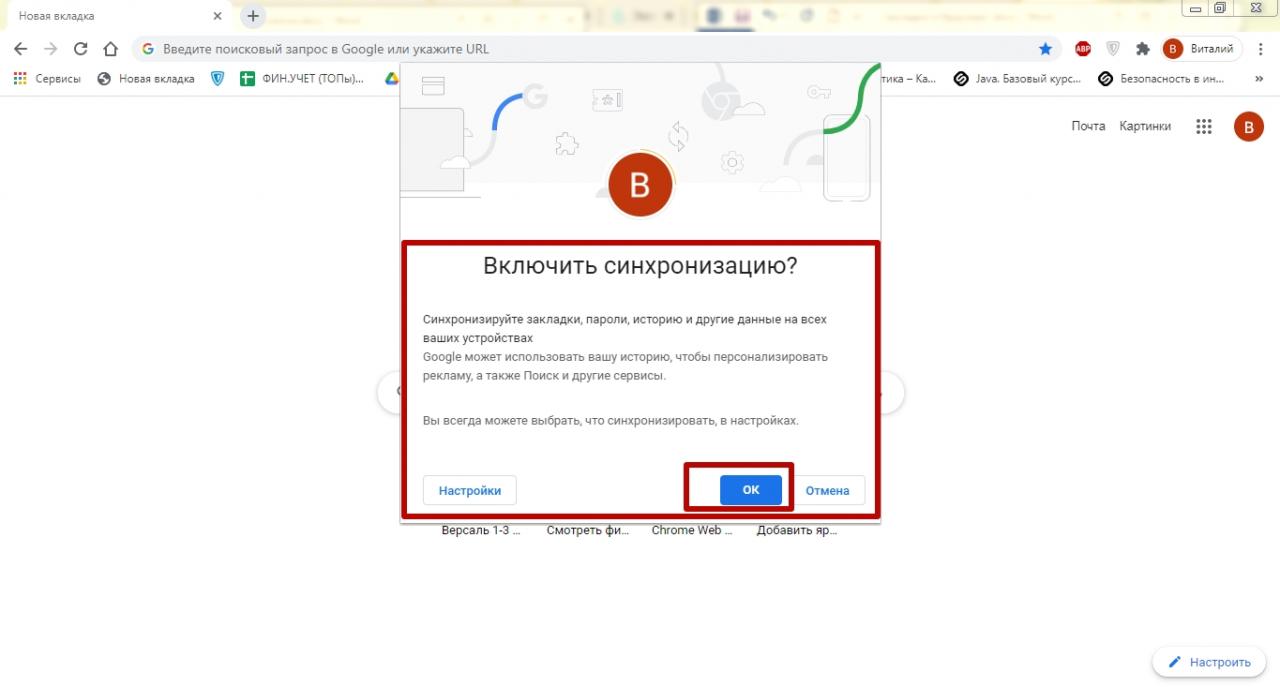
Из Хрома в другой обозреватель (на примере Яндекс.Браузера)
Добавленная закладка – это HTML-файл, открыть который можно любым обозревателем. Это очень удобно, если Вы пользуетесь несколькими программами для выхода в интернет и хотите использовать ссылки на ценные сайты. Для Яндекс.Браузера действует два основных способа экспорта.
Автоматически при установке
После загрузки на ПК, Яндекс.Браузер самостоятельно синхронизируется с Google Chrome, копирует закладки и данные автозаполнения. В результате после установки открывает доступ к сайтам, которые были добавлены ранее в другой программе. Об этом Я.Б сообщает пользователю с помощью голосового помощника и сообщения на экране.
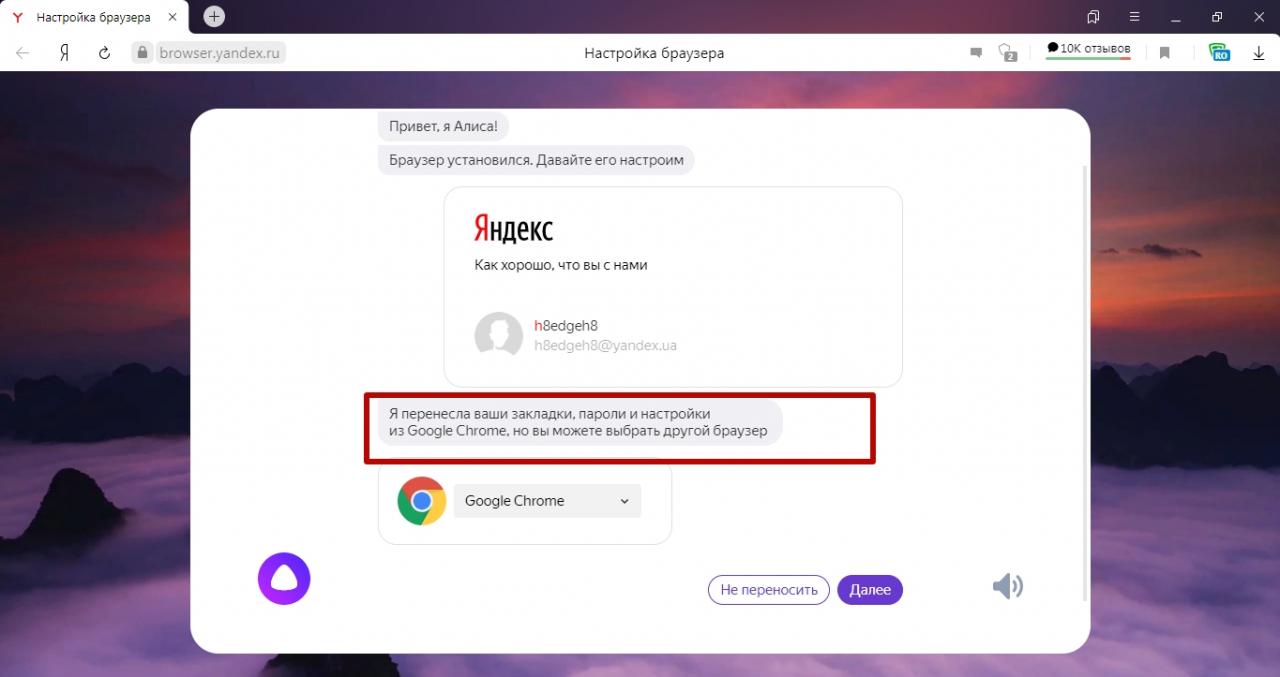
Если причиной всех действий является желание использовать сервисы российского поисковика, то напомним, что Вы можете сделать Яндекс стартовой страницей в Хроме и использовать браузер от Гугла и далее.
Из файла экспорта
Альтернативный вариант – загрузка HTML-документа с URL-адресами. Для этого необходимо создать файл, с помощью уже описанной инструкции.
- Запустите Яндеккс.Браузер, вызовите меню, перейдите в раздел «Закладки», выберите пункт «Импортировать».
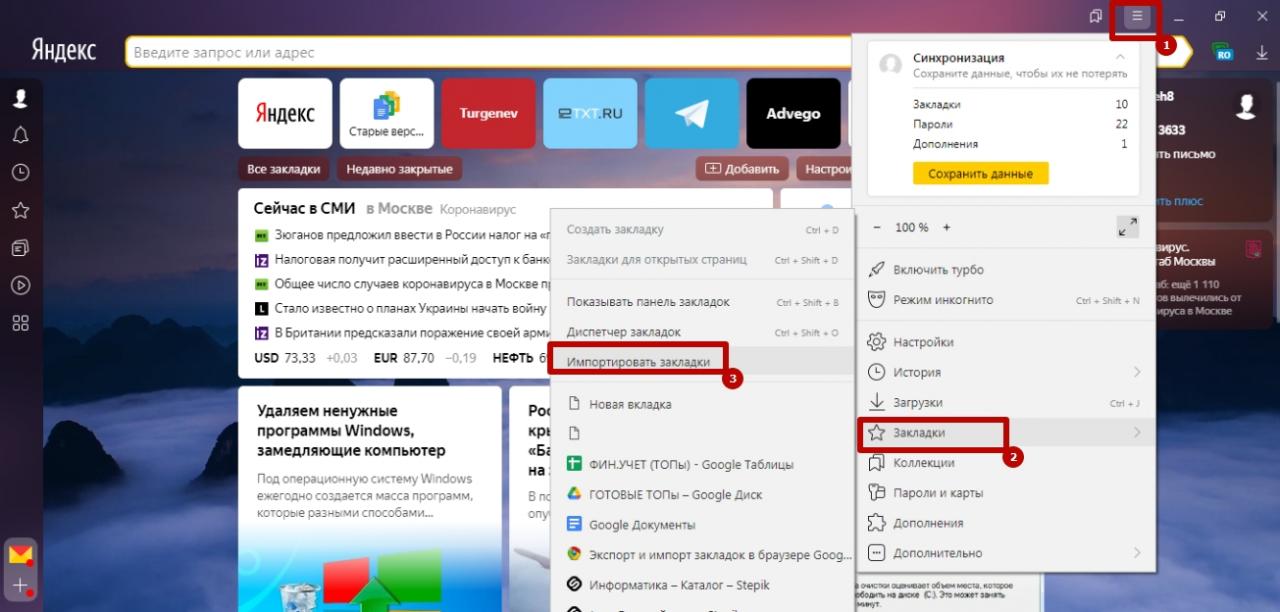
- В качестве источника в списке укажите «HTML-файл» и выполните команду «Выбрать».
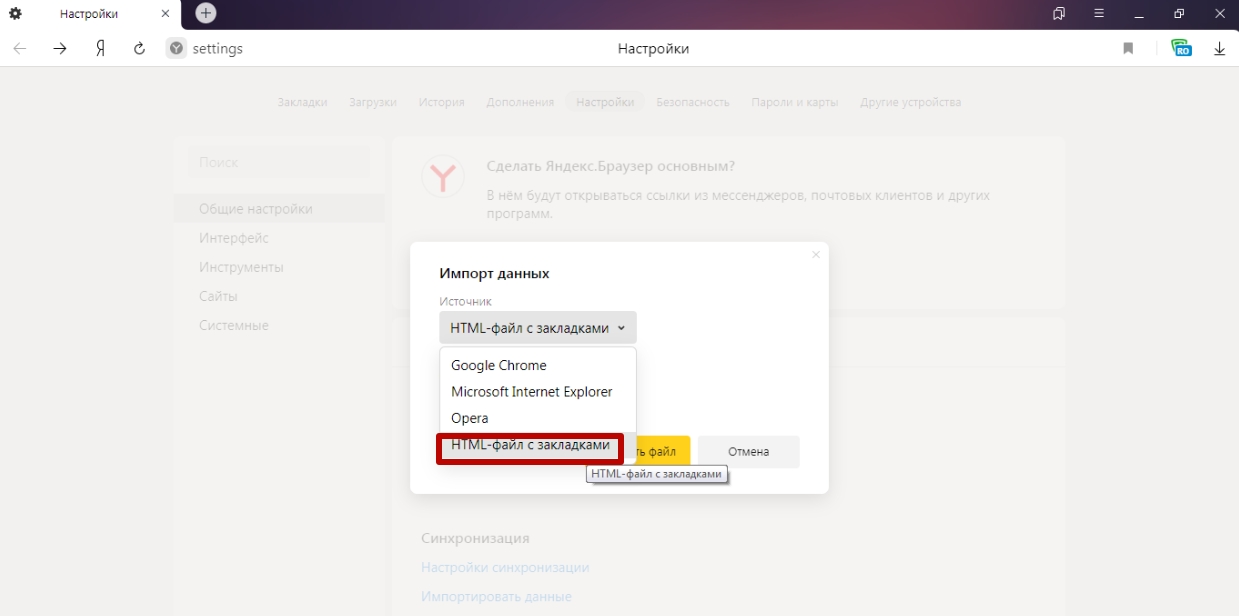
- Найдите нужный документ в системе ПК и выполните команду «Открыть». На экране появится сообщение подтверждающее, что импорт прошел успешно.
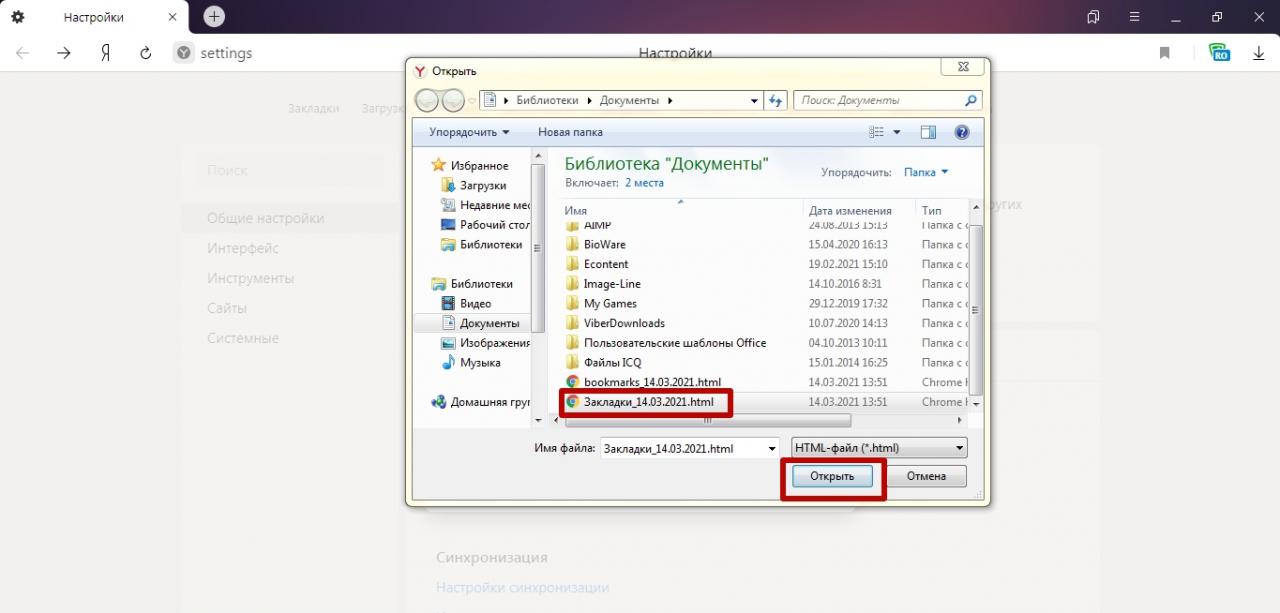
Импорт
Эта функция позволяет быстро добавить в Хром данные из других обозревателей. Вы можете выполнить импорт одним из предложенных способов.
Закладок и настроек через меню Хром из других браузеров
Это оптимальный способ, позволяющий добавить список избранных ссылок из другого обозревателя. Чтобы осуществить импорт, Вам не потребуется создавать HTML-файл.
Выполните следующие действия:
- Откройте меню Chrome, перейдите в раздел «Закладки» и выберите «Импортировать закладки и настройки».
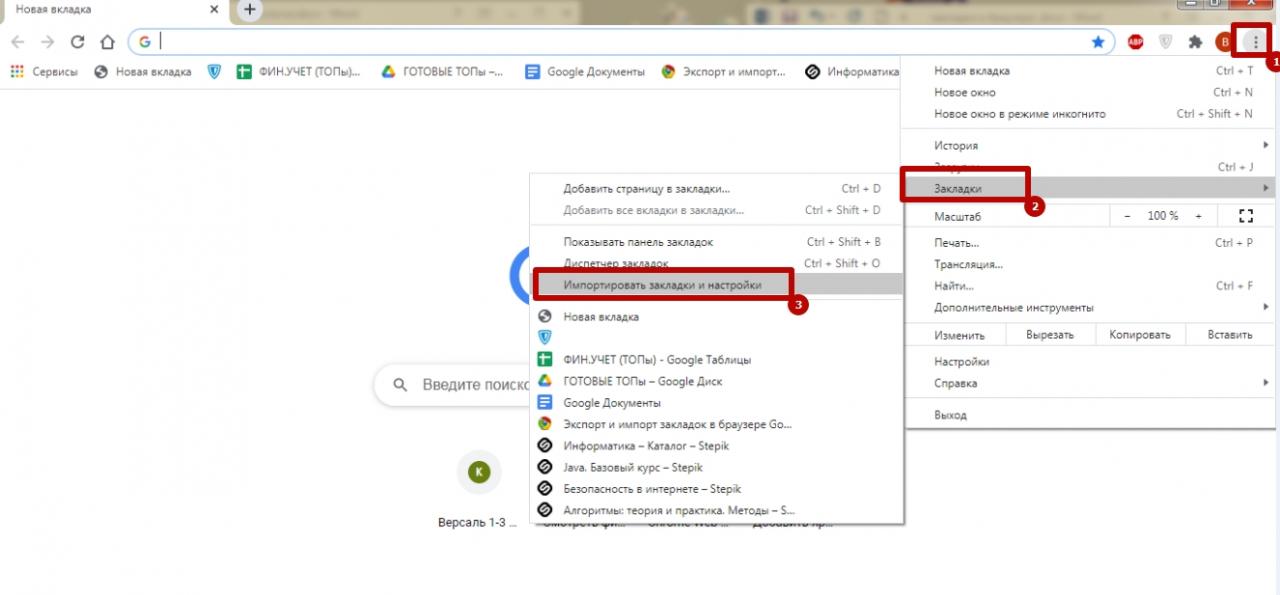
- Укажите источник из списка и выполните команду «Импорт», в результате чего будут добавлены избранные страницы из выбранного обозревателя.
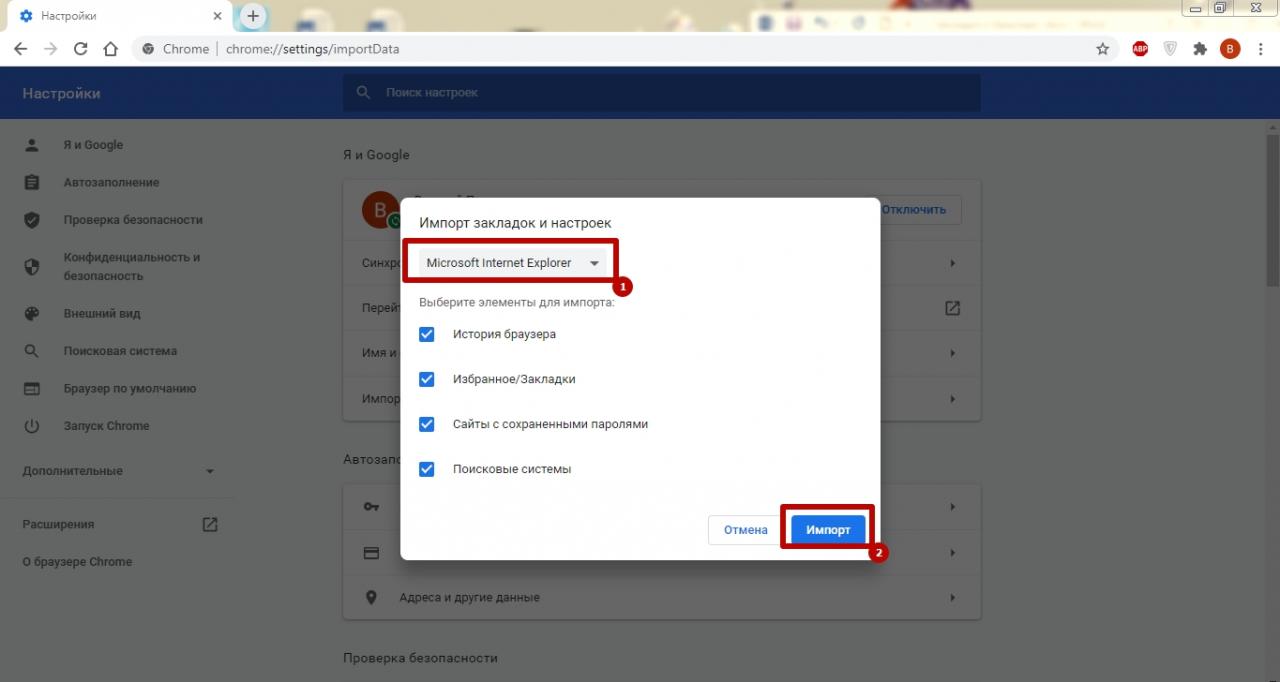
Как выгрузить сохраненные сайты в разных программах
Импорт ссылок в Chrome возможен с помощью HTML-документа. Но чтобы сделать это, нужно предварительно создать файл с ссылками. Для этого воспользуйтесь инструкцией для нужной программы.
Яндекс браузер
- Откройте меню программы и выберите пункт «Закладки», оттуда перейдите в диспетчер.
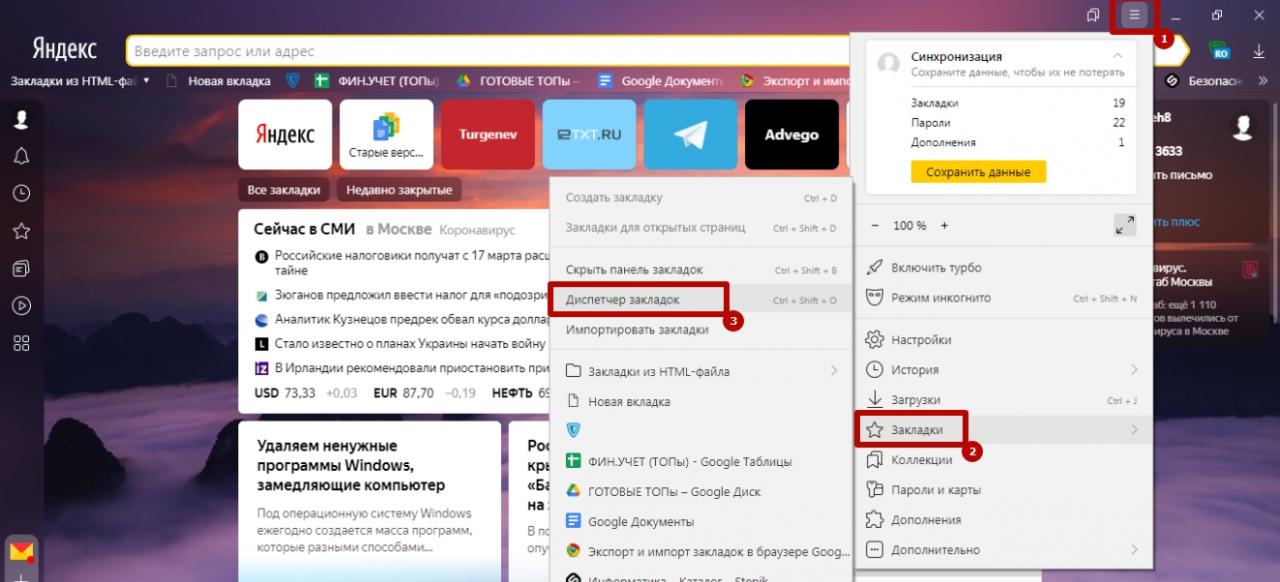
- Нажмите на символ трех точек слева от надписи «Панель закладок» и выполните команду «Экспорт в файл HTML».
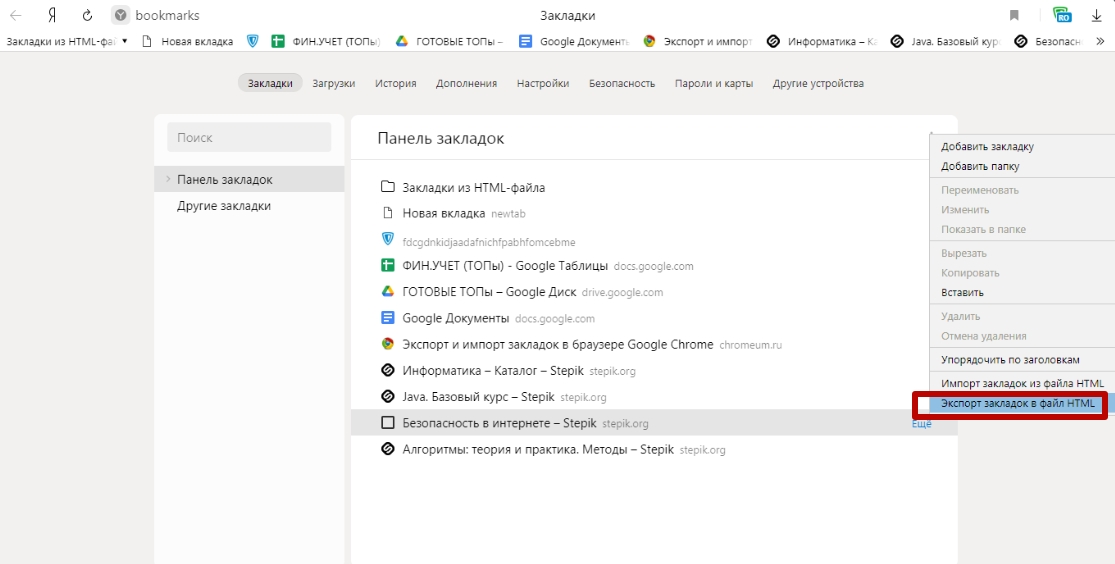
- Укажите папку, в которой будет находиться документ, измените его название при необходимости и нажмите «Сохранить».
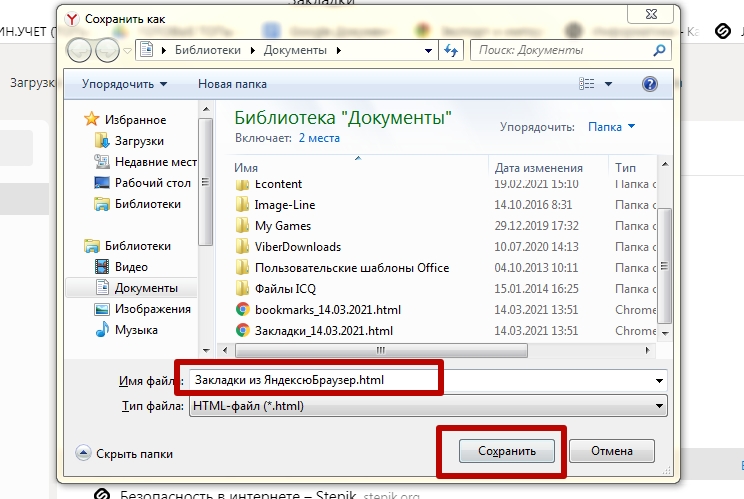
«Попутно» сразу же можете перенести пароли и другие данные из Яндекс Браузера в свой Хром. Это не занимает много времени, но позволит более быстро и комфортно работать в дальнейшем.
В этой программе можно быстро создать документ для переноса в Chrome без входа в меню.
- Нажмите на символ «Избранное», в появившемся окне вызовите «Дополнительные параметры» кликнув по символу троеточия, и выберите пункт «Экспорт избранного».
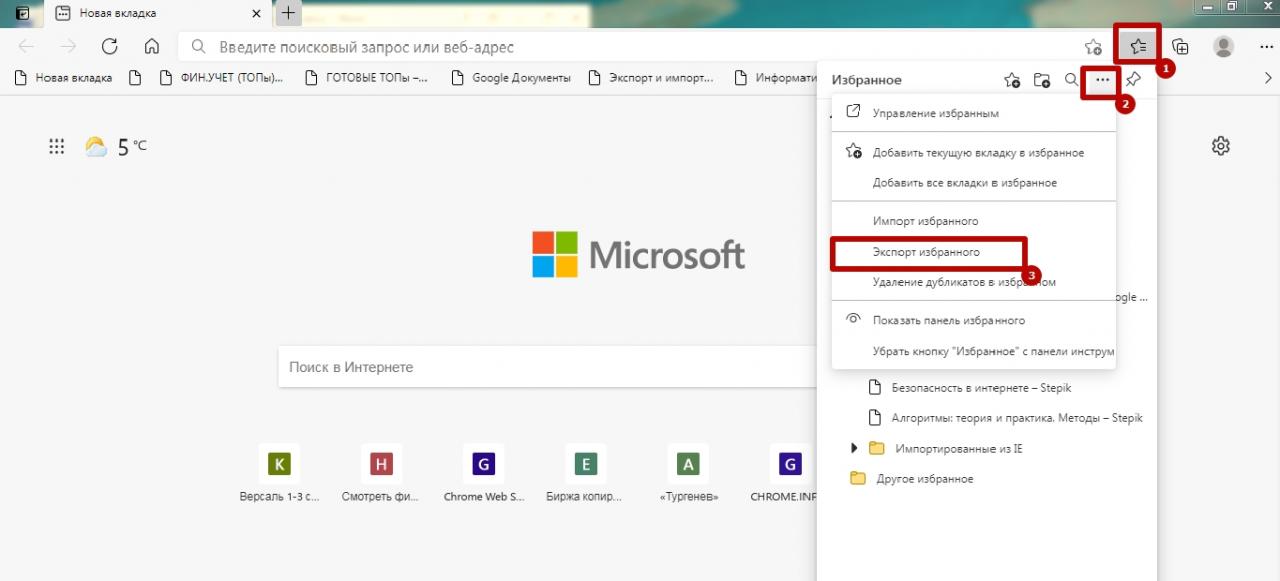
- Выберите папку, при необходимости введите новое имя документа, нажмите «Сохранить».
- Запустите Internet Explorer на Вашем ПК, нажмите символ звезды в правом верхнем углу, кликните по стрелке возле команды «Добавить в избранное» и перейдите в «Импорт и экспорт».

- Сделайте отметку напротив строки «Экспортировать в файл», затем выберите в списке «Избранное».
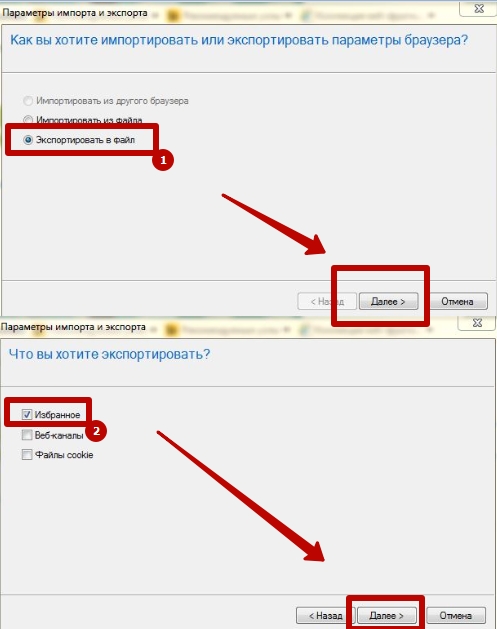
- Сохраните документ из Internet Explorer в нужной Вам папке и нажмите «Готово».
Opera
В новых версиях программы нельзя создать файл для экспорта в Chrome. Это возможно только используя расширение Bookmarks Import & Export, которое можно установить в Opera по ссылке.
Чтобы создать HTML-файл с сохраненными страницами, Запустите Bookmarks Import & Export в Opera и нажмите Export. Документ будет создан и автоматически добавится в папку «Загрузки».
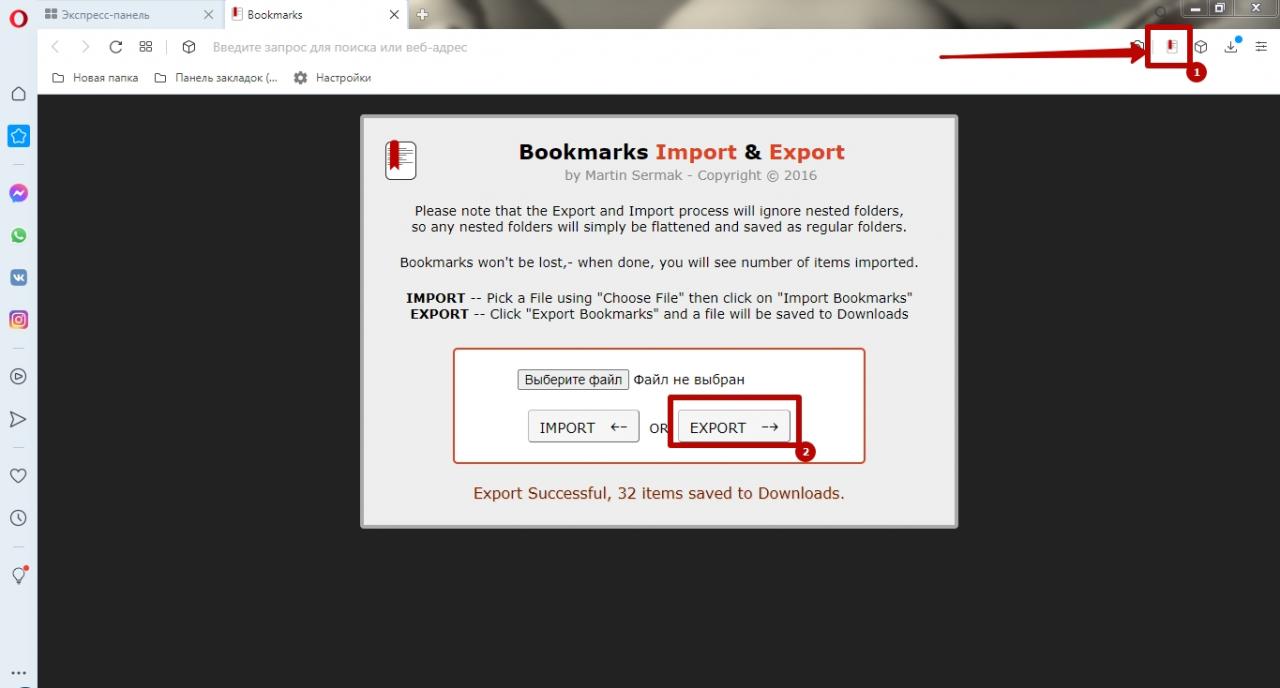
Firefox
- Запустите браузер, войдите в «Библиотеку», нажав соответствующий символ в окне программы, выберите «Закладки».
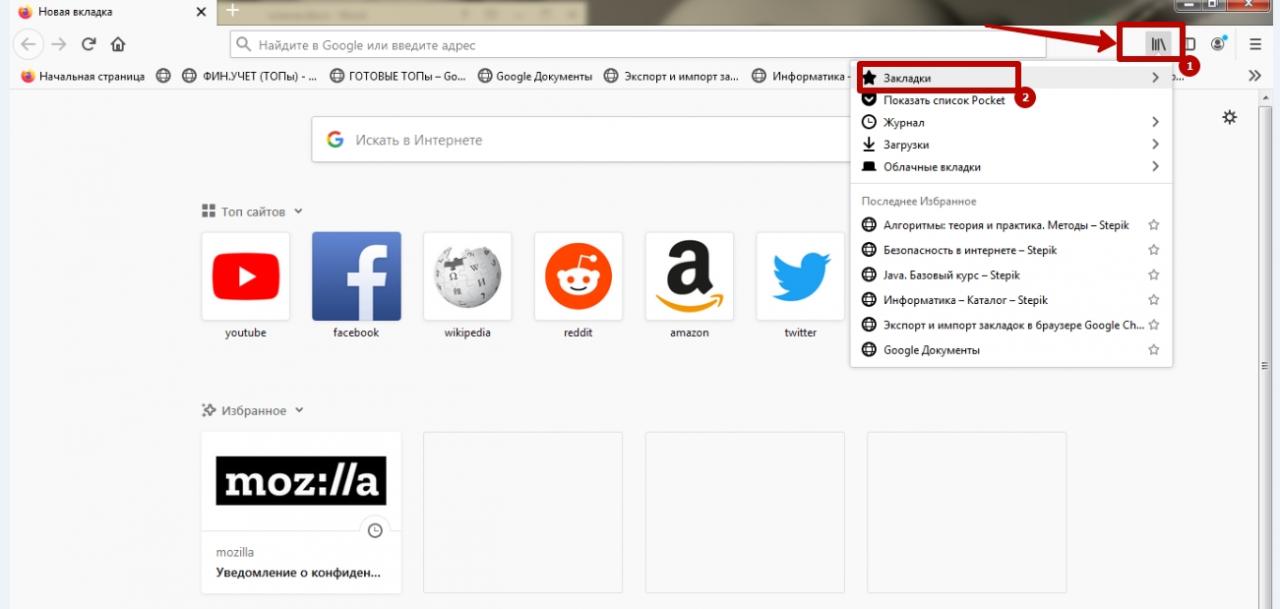
- В нижней части появившегося окна выберите «Показать все».
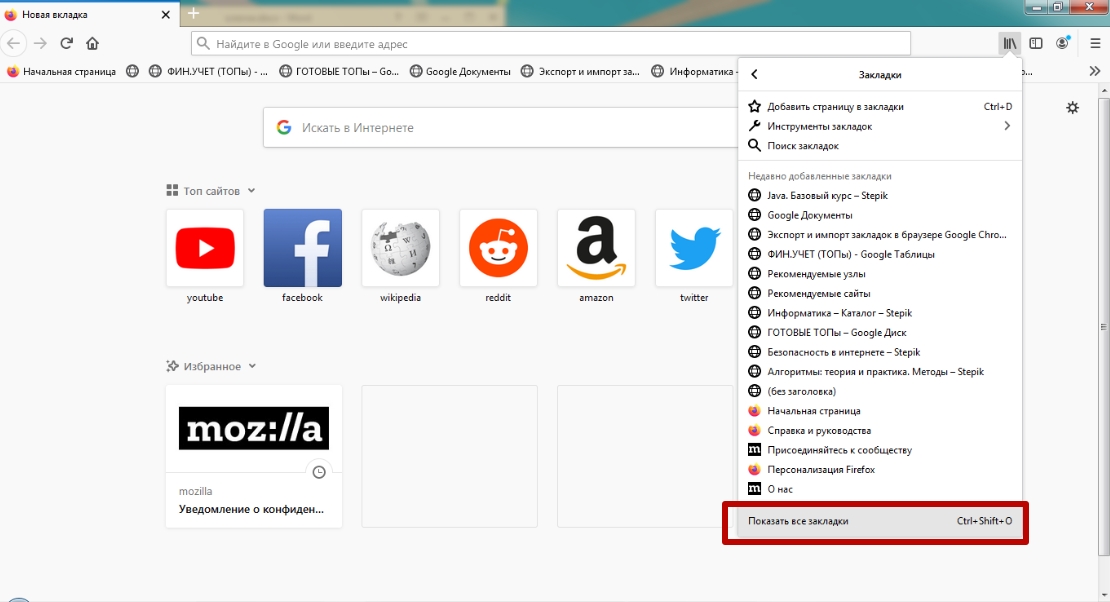
- Откройте раздел «Импорт и резервные копии» и кликните по команде «Экспорт в HTML-файл».
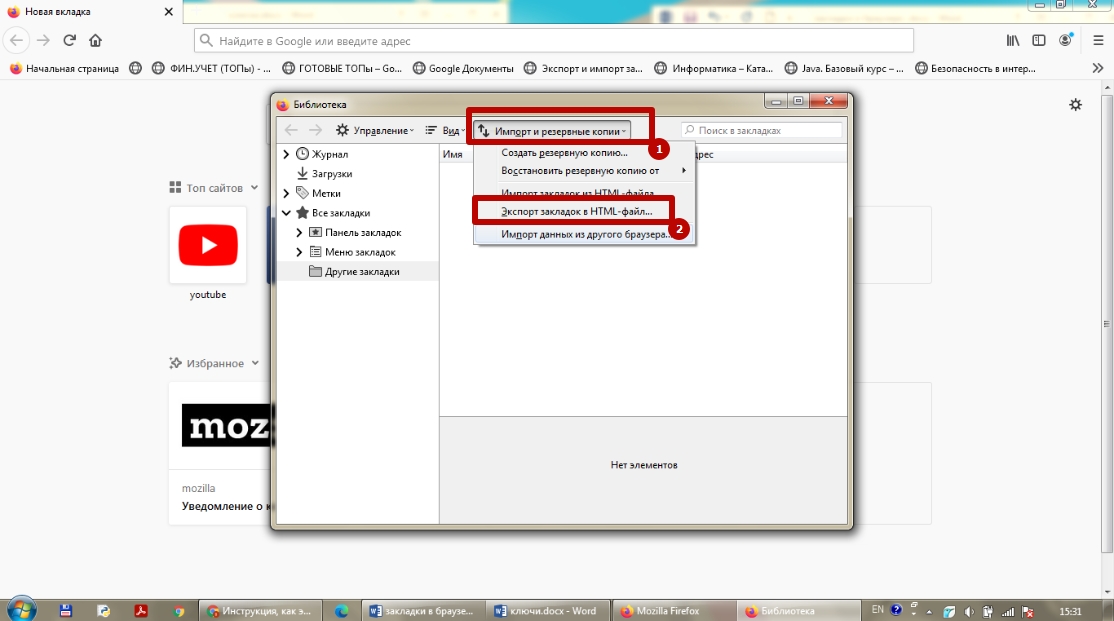
- Выберите папку для документа с ссылками и нажмите «сохранить».
Используем «Диспетчер закладок» для импорта из файла
После того как документ с адресами сохранен, можно осуществить импорт в Chrome.
Быстро открыть диспетчер можно с помощью ссылки chrome://bookmarks/. Это простой способ быстрого импорта документа в обход меню. А также можно попасть в диспетчер используя клавиши CTRL+SHIFT+O.
- Запустите диспетчер через меню браузера.
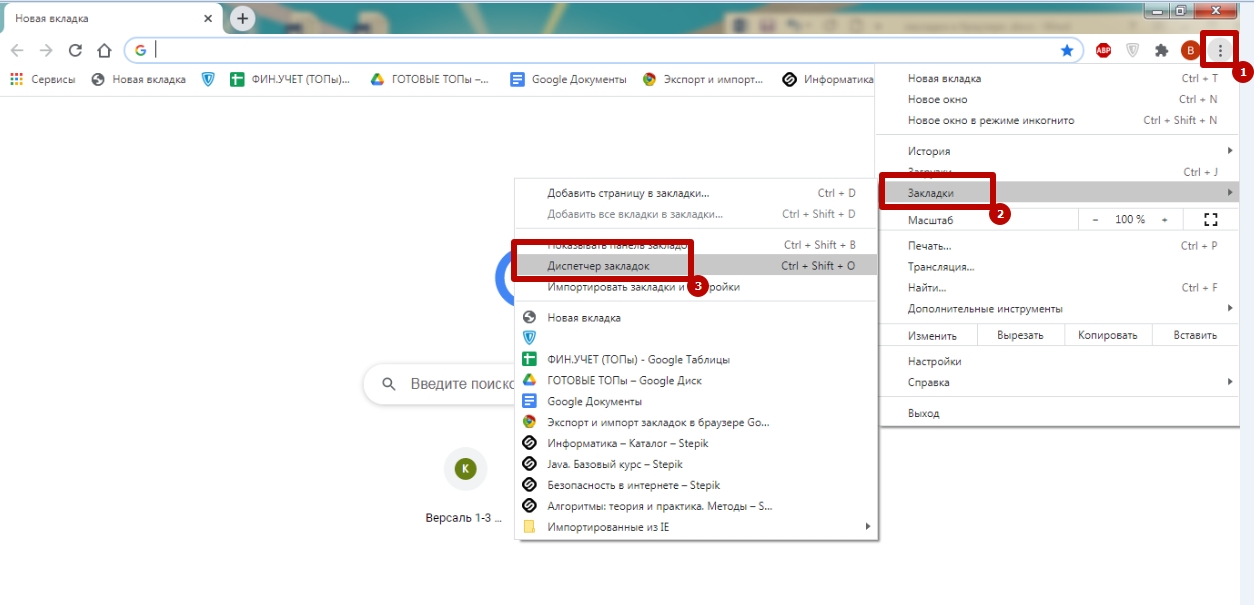
- Вызовите параметры, нажав на символ многоточия справа от строки поиска, выберите пункт «Импортировать».
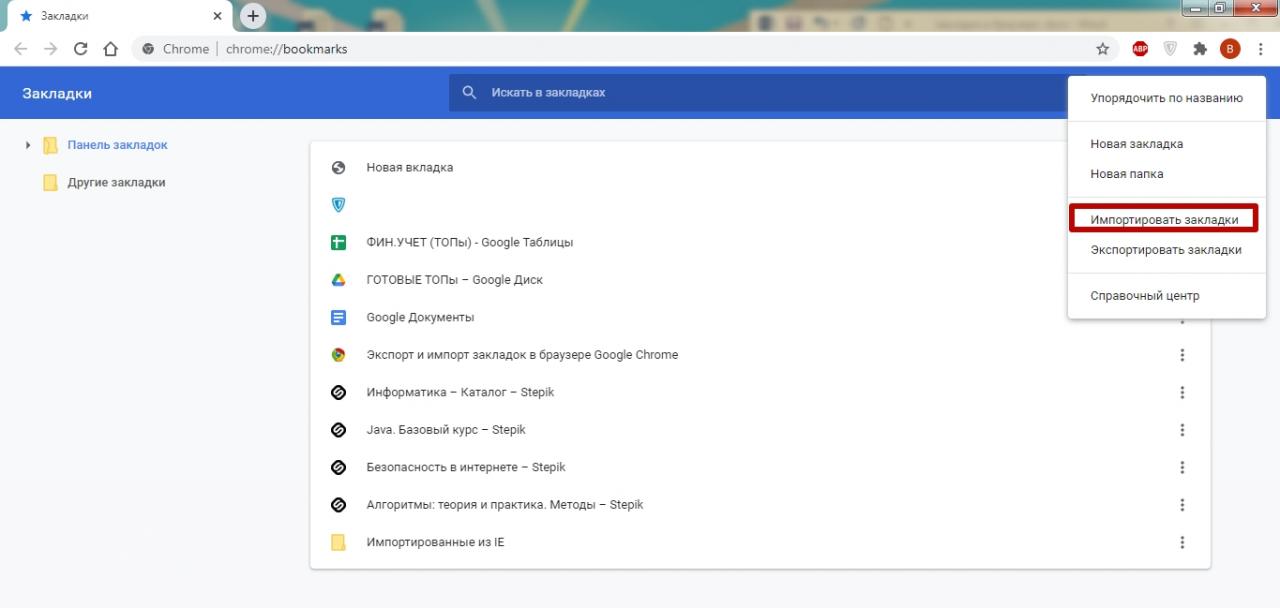
- Найдите нужную папку, укажите документ и нажмите «Открыть».
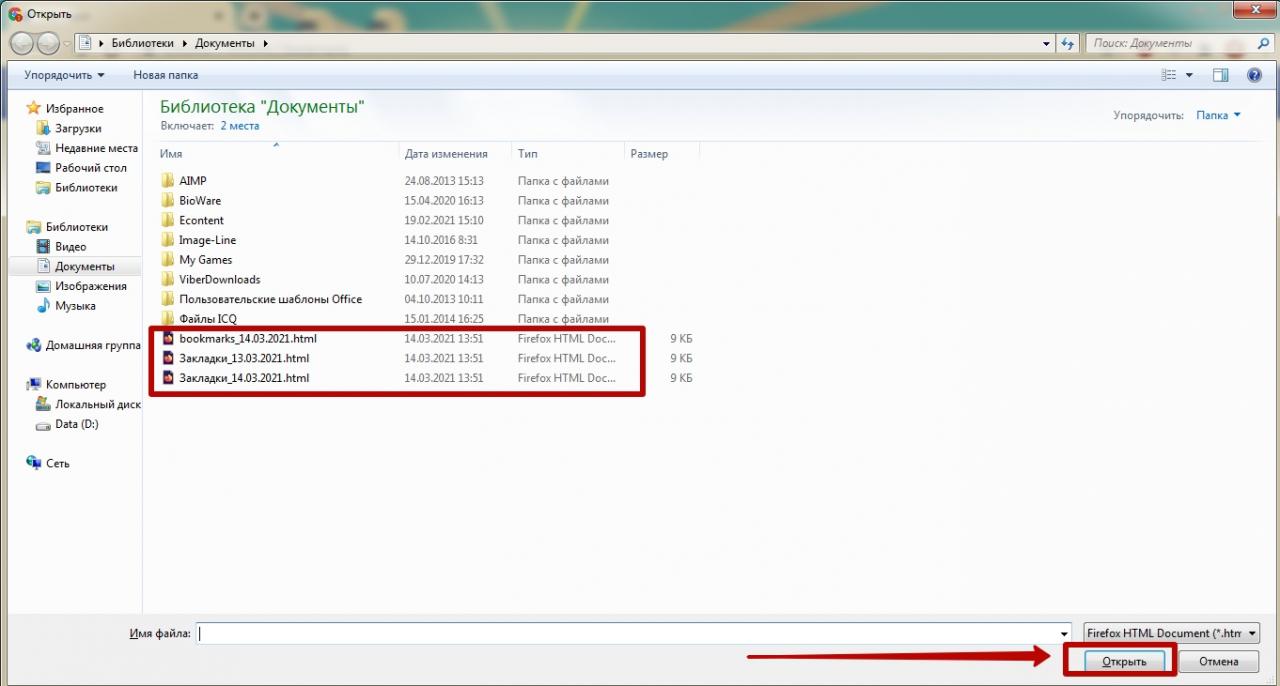
Как скопировать и перенести файл с закладками из системной папки
Еще один способ экспорта и импорта сохраненных сайтов из Chrome – использование документа из системной папки. Программа автоматически сохраняет избранные ссылки в файле Bookmarks, путь к которому следующий: C:UsersИмя пользователяAppDataLocalGoogleChromeUser DataDefault. Вы можете скопировать этот документ и перенести его на карту памяти, чтобы открывать страницы на других ПК.
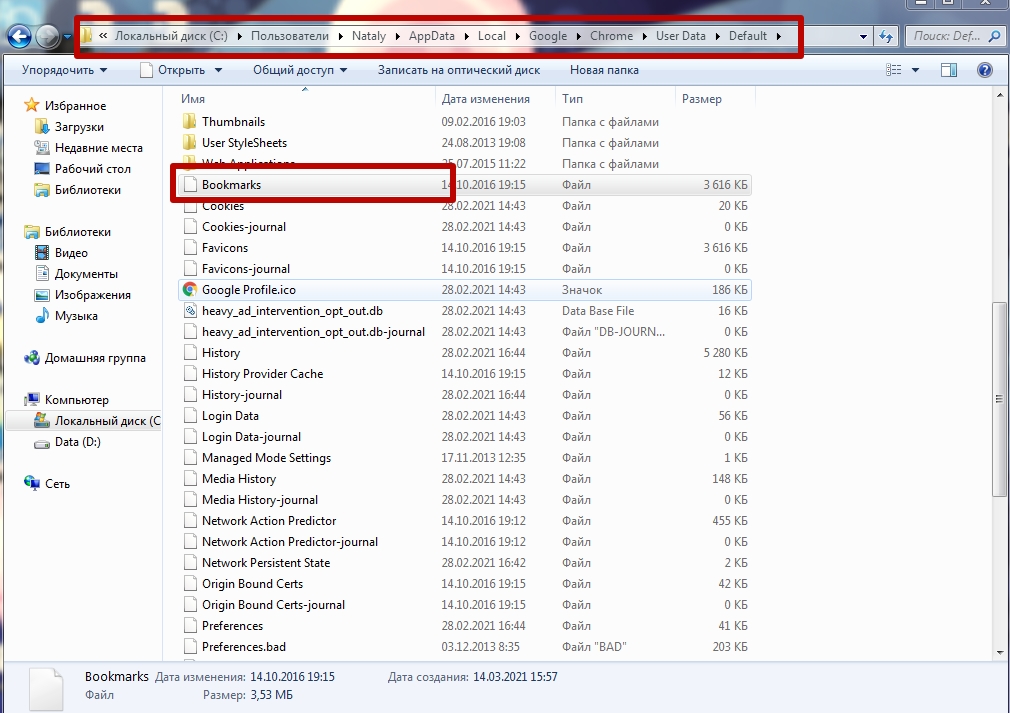
Как экспортировать или импортировать на телефоне Андроид
Стандартный экспорт и импорт избранных страниц в мобильной версии Chrome недоступны. На смартфоне или планшете нельзя создать либо добавить HTML-файл. Для мобильных устройств единственный оптимальный вариант для импорта избранных ссылок – синхронизация с ПК. Этот способ позволяет пользоваться страницами, сохраненными на компьютере.
Чтобы синхронизировать телефон с ПК:
- Войдите в мобильное приложение Chrome и вызовите настройки.
- Выберите «Синхронизация сервисов Google».
- Поставьте отметку напротив строки «Синхронизировать данные Google» и введите данные для входа в аккаунт.
Как перенести закладки из браузера Chrome в Opera (и наоборот)
 Всем доброго времени!
Всем доброго времени!
Я давненько подметил, что при каких-то сбоях и тормозах при работе браузера — многие не переходят на другой только потому, что у них было накоплено в текущем достаточно много закладок. Если их сотня-другая — то вручную что-то там копировать — дело архи-муторное. ?
Собственно, к чему это я. Сегодня решил рассмотреть вопрос переноса закладок между браузерами Opera и Chrome (и в одну, и в другую сторону). Благо, что это делается относительно просто и быстро! ?
Примечание : кстати, многие задумываются снести Chrome после того, как тот начинает нагружать ЦП до 90-100%! Однако, этот момент можно попробовать устранить — в одной своей прошлой заметке приводил неск. советов.
Теперь ближе к обозначенной теме.
Десятка лучших браузеров на текущий год — [см. подборку]

Перенос закладок
ШАГ 1: сохранение закладок в файл (экспорт)
? Из Chrome
Весь процесс переноса избранного между обозревателями «строится» на создании HTML-документа (в котором будут все ваши закладки // ссылки на URL-адреса).
Чтобы экспортировать сохраненные сайты из Chrome, необходимо выполнить следующие действия:
-
нажмите справа вверху на три вертикальные точки, и перейдите к разделу «Диспетчер закладок» (либо можно использовать сочетание Ctrl+Shift+O ); ?

Chrome — диспетчер закладок
далее нужно снова кликнуть по трем точкам в правом верхнем углу экрана и
выбрать меню «Экспортировать закладки» ; ?

Экспортировать закладки (Chrome)
автоматически запустится окно проводника, где будет необходимо ввести название для HTML-файла, и сохранить его на устройстве. ?

Сохранить файл закладок из Chrome
Теперь все имеющиеся сайты в закладках будут сохранены в файле на диске. С его помощью их можно перенести в другой браузер.
? Из Opera
Аналогичная функция выгрузки есть и в Opera. Делается всё аналогично, как в Chrome:
- сначала нужно перейти в главное меню программы (адрес: opera://bookmarks );
- далее найти пункт «Экспорт» ;
- указать место на диске для сохранения файла с закладками.

? А также экспорт избранного из Opera можно провести с использованием специального плагина Bookmarks Import & Export . Для работы с ним потребуется:
-
перейти к разделу меню обозревателя, где найти пункт «Загрузить расширения» ;

Opera — загрузить расширения
откроется официальный магазин, где требуется в строку поиска ввести название интересующего плагина (Bookmarks Import & Export) и перейти на его страницу;

Загружаем плагин (Opera)
далее ищем зеленую кнопку «Добавить в Opera» , нажимаем на нее; ?

Добавить в Opera
начнется процесс инсталляции, по его завершению расширение будет добавлено на панель инструментов;

Панель инструментов в Opera
затем найдите местоположение всех сохраненных сайтов в Opera. Размещаются они в файле «Bookmarks» , расположенном в папке профиля обозревателя, адрес которого и потребуется узнать. Для этого открываем пункт «О программе» ;

Справка — о программе
ищем необходимую информацию, расположенную рядом с профилем;

возвращаемся к установленному расширению, кликаем «Выбрать файл» ;

Выберите файл — Opera
переходим к директории с профилем, выбираем требующийся документ;

нажимаем кнопку «Export». После этого происходит экспорт всех избранных сайтов. На выходе получается документ формата HTML. Сохранение осуществляется в директорию для загрузок файлов по умолчанию.

ШАГ 2: добавление закладок в браузер из файла (импорт)
? В Chrome
Для добавления закладок в браузер из HTML-файла (который мы создали в ШАГЕ 1) потребуется следующее:
-
сначала открыть меню браузера и перейти к пункту «Импортировать закладки и настройки» ;

далее выбрать параметр «HTML-файл с закладками» ; ?

после нужно нажать по «Выбрать файл» и указать ранее экспортированный документ из Opera с названием «Bookmarks» ! ?

После проделанных «манипуляций» начнется импорт избранного из Opera в Chrome. По завершении переноса появится соответствующее оповещение. ?
? В Opera
Процесс импорта избранных сайтов в Opera осуществляется с помощью базовых функций браузера:
-
сначала переходим к меню настроек браузера и выбираем опцию «Импорт закладок и настроек» ; ?

Opera — импорт закладок
далее изменяем параметры по умолчанию на поиск HTML-документа, кликаем «Выберите файл» ;

после указываем ранее экспортированный файл из Chrome и жмем кнопку «Открыть» . ?

После импорта закладок рекомендуется перезапустить браузер для корректного отображения списка избранных сайтов.
Если закладки корректно перенеслись — теперь можно будет полностью удалить Chrome c компьютера (и до-настроить его на свой лад, при необходимости). Такая последовательность позволит избежать потери закладок (особенно в тех случаях, когда нет профиля Google).
1) Как полностью удалить Chrome с ПК — [см. инструкцию] (например, для его последующей переустановки // решения проблем со сбоями, рекламой и т.д.).
2) Что делать, если Chrome вообще перестал открываться — [см. инструкцию].
ШАГ 3 (опционально): перенос других данных и настроек
Когда требуется перенести не только закладки, но и остальную личную информацию с настройками, следует воспользоваться другой опцией, имеющейся у обоих браузеров.
Для Chrome потребуется:
- ввести, используя адресную строку, «chrome://settings/» (без кавычек);
- открыть пункт «Импорт закладок и настроек» ;
- выбрать желаемый браузер из которого требуется перенести данные.
Отметить галочками требующиеся пункты, нажать «Импорт» . См. скрин ниже.

Для Opera порядок действий аналогичный:
- вводим в адресную строку Opera следующий URL: «opera://settings/importData» ;
- выбираем браузер;
- отмечаем необходимые пункты;
- нажимаем «Импортировать» . Чтобы все внесенные изменение правильно отображались, а новые настройки применились, потребуется перезапустить браузер.

Opera — унив. способ перенести закладки, историю, сохраненные пароли
Иные варианты решения вопроса — приветствуются в комментариях!
Как сделать резервную копию и экспортировать закладки Chrome за 5 простых шагов

Вы сохраняете закладки Chrome, такие как маленькие шансы и концы, похороненные в обувной коробке Ссылки предназначены для посещения часто или позже. Каждая из этих ссылок может стать для вас ценным уголком Интернета. Вот почему важно экспортировать закладки Chrome и всегда сохранять их резервные копии.
Беды случаются. К счастью, Chrome позволяет сохранять закладки в одном HTML-файле, а также автоматически синхронизировать их между устройствами.
Итак, давайте посмотрим, как легко создавать резервные копии и экспортировать закладки Chrome — как вручную, так и автоматически.
Как сделать резервную копию Chrome Bookmarks в файл HTML
Chrome позволяет легко создавать резервные копии ваших закладок вручную. Он хранит их все в одном HTML-файле, который вы можете импортировать в любой другой браузер или другой профиль Chrome. Давайте пройдем через пять простых шагов.
Шаг 1: Запустите Chrome.
Шаг 2. Нажмите кнопку Chrome Customize and Control (три точки в правом верхнем углу). Выберите Закладки → Диспетчер закладок в меню. Или щелкните правой кнопкой мыши в любом месте панели закладок, если она видна.
Сочетание клавиш Chrome для открытия диспетчера закладок — Ctrl + Shift + O.

Шаг 3. В окне диспетчера закладок нажмите кнопку меню «Организовать» (три точки в правом верхнем углу). Выберите Экспорт закладок.

Шаг 4. Chrome открывает диалоговое окно «Проводник», в котором можно сохранить закладки в виде файла HTML. Используйте этот файл для импорта ваших закладок в другой браузер Chrome или любой другой браузер через диалоговое окно импорта.

Шаг 5. Сохраните этот HTML-файл закладок Chrome в указанном месте, например в папке «Документы». Вы также можете экспортировать его напрямую на подключенную флешку или сохранить в облаке на Dropbox или Google Drive.
Вы также можете организовать свои закладки перед экспортом, выбрав «Сортировать по имени» в меню выше в Диспетчере закладок.
Восстановите ваши закладки Chrome из резервной копии
Чтобы восстановить ваши закладки, вам просто нужно импортировать их обратно в браузер из того же окна диспетчера закладок. Нажмите на три точки в правом верхнем углу, затем выберите «Импорт закладок».
Chrome отобразит диалоговое окно «Открыть файл». Перейдите к HTML-файлу закладок, выберите его и нажмите «Открыть», чтобы импортировать ваши закладки. Все ваши закладки будут восстановлены.
Как сделать резервную копию Chrome Bookmarks из скрытой папки
Существует еще один способ резервного копирования закладок Chrome вручную. Вам просто нужно приложить усилия, чтобы найти скрытую папку на вашем ПК с Windows или MacOS. Затем скопируйте и вставьте файл закладок из папки профиля Chrome в другое безопасное место.
Следуйте инструкциям ниже.
Разверните папку «Данные пользователя» на вашем компьютере. Это местоположение по умолчанию для всего вашего профиля браузера (оно включает в себя закладки, пароли, расширения и настройки).
В Windows (Windows 10, 8, 7 и Vista) расположение по умолчанию:
В macOS расположение по умолчанию:
Для обоих путей замените свое имя пользователя именем учетной записи, которое вы используете на компьютере.

Действия по резервному копированию закладок Chrome вручную в Windows 10:
- Закройте браузер Chrome.
- Перейдите в проводник и включите просмотр скрытых элементов . (Вы также можете сделать это в Свойствах папки → вкладка Просмотр)
- Перейдите по пути, указанному выше и показан на скриншоте из Windows 10.
- Скопируйте и сохраните файл закладок в другом месте.
- Чтобы восстановить, скопируйте тот же файл из резервной копии и вставьте его в папку по умолчанию.
Что делать, если у вас есть несколько профилей Chrome?
Если у вас общий компьютер, то ведение отдельных профилей Chrome со своим набором закладок всегда лучше. В папке «Данные пользователя» есть папка для каждого профиля, который вы создаете в Chrome. Если у вас есть только один профиль, эта папка будет называться Default, как вы видите выше. Если у вас более одного профиля, папки будут перечислены с именами профилей.
Что такое файл Bookmarks.bak?

Вы также заметите, что в этом же месте есть еще один файл с именем «Bookmarks.bak». Это самая последняя резервная копия вашего обычного файла закладок, созданного Chrome при последнем открытии браузера. Он перезаписывается каждый раз, когда вы запускаете новый сеанс браузера.
Если ваш файл закладок по какой-либо причине исчез или поврежден, вы можете восстановить все сохраненные закладки из этого файла резервной копии. Просто переименуйте файл резервной копии, удалив расширение «.bak».
Как синхронизировать ваши закладки Chrome на разных устройствах
Ваша учетная запись Google выполняет роль концентратора для синхронизации ваших закладок и других настроек браузера на ваших устройствах. Если у вас есть несколько компьютеров и устройств Android или iOS, вы можете не только синхронизировать весь свой профиль, но и выбрать, что вы хотите включить или исключить.
Шаг 1. Откройте Chrome и нажмите « Дополнительно» → «Настройки».
Шаг 2. Войдите в учетную запись Google, которую хотите использовать с Chrome.
Шаг 3: перейдите к «Пользователи». Нажмите на крошечную стрелку для Синхронизации и Google Services.

Шаг 4: На следующем экране нажмите стрелку для управления синхронизацией. Вы также можете изучить параметры шифрования для дополнительной безопасности.

Шаг 5. Если вы хотите синхронизировать все в своем профиле Chrome, оставьте включенным переключатель Синхронизировать все.

Шаг 6: Хотите синхронизировать определенные данные? Отключите Синхронизировать все и перейдите в список, чтобы активировать информацию профиля, которую вы хотите синхронизировать.
При желании можно зашифровать закладки Chrome и другие синхронизированные данные. Защитите свои данные с помощью пароля вашего аккаунта Google или пользовательского пароля для дополнительной безопасности. Вам нужно будет ввести одну и ту же фразу-пароль в установки Chrome для всех устройств, с которыми вы хотите синхронизировать данные.
Если вы используете несколько профилей Chrome, вы можете войти в каждый из них и синхронизировать все данные между устройствами и вашими учетными записями Google. Даже если вы потеряете свои закладки на одном устройстве, их можно получить с помощью простой синхронизации.
3 основных способа резервного копирования закладок и паролей Chrome
Google Chrome широко ценится, но он не застрахован от повреждения данных. Этому могут способствовать неожиданные сбои браузера, проблемные профили пользователей и выпуски браузеров с ошибками. Вот почему это отличная идея — сделать резервную копию ваших данных, если у вас есть много закладок или паролей Chrome, хранящихся локально.

Есть несколько способов сделать резервную копию закладок и паролей Chrome. Возможные методы включают вход в учетную запись Google, экспорт данных в файл HTML или CSV или создание копий соответствующих файлов данных. Давайте подробно рассмотрим все три возможных метода ниже.
1. Используйте Chrome Sync, чтобы сделать резервную копию закладок и паролей.
Лучший способ сделать резервную копию ваших закладок и паролей — использовать встроенную функцию синхронизации Chrome. Если у вас есть учетная запись Google (ее можно создать бесплатно), вы можете легко войти в систему и настроить Chrome Sync для резервного копирования данных на серверы Google.
С Chrome Sync у вас не только есть полная резервная копия ваших закладок и паролей, но вы также можете синхронизировать данные между устройствами. Кроме того, Chrome Sync будет постоянно создавать резервные копии ваших данных, а это значит, что у вас всегда есть актуальная резервная копия ваших закладок и паролей.
Шаг 1: Щелкните значок профиля в правом верхнем углу окна Chrome и выберите «Включить синхронизацию».

Шаг 2: Введите данные своей учетной записи Google, чтобы войти в веб-браузер.

Шаг 3: Когда будет предложено включить синхронизацию Chrome, нажмите кнопку «Настройки».

Шаг 4: Выберите формы данных, которые вы хотите создать резервную копию и синхронизировать между устройствами, в частности, в данном случае закладки и пароли.

Шаг 5: Щелкните значок «Назад» в виде стрелки, а затем нажмите «Подтвердить», чтобы включить синхронизацию Chrome.

Это должно побудить Chrome начать резервное копирование ваших закладок, паролей и любых других форм указанных данных. Chrome Sync также будет обновлять ваши данные соответствующим образом всякий раз, когда вы вносите какие-либо дополнения или изменения. Чтобы получить доступ к своим данным на другом устройстве, просто войдите в Chrome с помощью своей учетной записи Google.
Заметка: Если вы уже вошли в систему с учетной записью Google, откройте меню Chrome и нажмите «Настройки»> «Синхронизация и службы Google»> «Управление тем, что вы синхронизируете», чтобы просмотреть настройки синхронизации Chrome.
Вы также можете использовать Chrome Sync в версиях Google Chrome для Android и iOS для резервного копирования ваших закладок и паролей. Ознакомьтесь с полным руководством по синхронизации Chrome для получения дополнительных сведений.
Экспорт закладок и паролей в файл HTML или CSV
Google Chrome позволяет легко экспортировать закладки и пароли в форматы HTML и CSV соответственно. Этот метод идеально подходит, если вам не нравится использовать учетную запись Google. Он также служит прекрасным средством для создания автономных резервных копий закладок и паролей в любой конкретный момент, даже если у вас включена синхронизация Chrome.
Экспорт закладок в файл HTML
Шаг 1: Откройте меню Chrome, наведите указатель на Закладки, а затем щелкните Диспетчер закладок.

Шаг 2: Щелкните значок с тремя точками в правом верхнем углу окна Chrome.

Шаг 3: Выберите опцию Экспортировать закладки.

Шаг 4: Укажите место в локальном хранилище для экспорта закладок и нажмите «Сохранить».

Вы можете использовать экспортированный HTML-файл для импорта закладок обратно в Chrome или другие поддерживаемые браузеры на любом настольном устройстве.
Заметка: В версиях Chrome для Android и iOS нет возможности экспортировать закладки в виде файла HTML. Однако вы можете использовать Chrome Sync для синхронизации закладок со своего мобильного телефона на рабочий стол, а затем экспортировать их в файл HTML, выполнив описанные выше действия.
Экспорт паролей в файл CSV
Шаг 1: Откройте меню Chrome и нажмите «Настройки».

Шаг 2: Щелкните Пароли.

Шаг 3: Щелкните значок с тремя точками рядом с надписью «Сохраненные пароли».

Шаг 4: Щелкните Экспорт паролей.

Шаг 5: Щелкните Экспорт паролей для подтверждения.

Шаг 6: Укажите место назначения и нажмите «Сохранить».

Вы можете импортировать данные из CSV-файла в Chrome или другие поддерживаемые браузеры на любом настольном устройстве. Также можно прочитать содержимое файла CSV с помощью программы для работы с электронными таблицами.
Экспорт паролей в формат CSV во многом одинаков для Android и iOS. Вы можете обратиться к нашему руководству по экспорту паролей Chrome в CSV на компьютере, мобильном устройстве и в Интернете.
Скопируйте файлы для хранения закладок и паролей Chrome
Вы можете скопировать файлы, в которых хранятся ваши закладки и пароли, в версии Chrome для Windows и macOS. Но есть одна загвоздка: вы можете использовать только файл закладок, но не файл паролей, если вы хотите восстановить свои данные на других устройствах или в профилях операционной системы. Это происходит из-за зашифрованного характера файла, в котором хранятся ваши пароли — его можно использовать только с тем же профилем устройства / операционной системы, в котором он был изначально создан.
Шаг 1: Перейдите в папку, в которой хранятся ваши данные Chrome:
Windows — нажмите Windows + R, чтобы открыть Выполнить, скопируйте и вставьте путь к папке ниже, а затем нажмите ОК.

macOS — нажмите Cmd + Пробел, чтобы открыть Поиск Spotlight, скопируйте и вставьте путь к папке ниже, а затем нажмите OK.
Шаг 2: Дважды щелкните папку с надписью Default, чтобы получить доступ к содержимому вашего профиля Chrome.

Заметка: Если у вас несколько профилей в Chrome, соответствующие папки профиля будут отображаться как Профиль 1, Профиль 2, Профиль 3 и т. Д.
Шаг 3: Скопируйте файл с надписью Bookmarks, чтобы создать резервную копию ваших закладок.

Шаг 4: Скопируйте файлы с пометками Login Data и Login Data-journal для резервного копирования ваших паролей.

Еще раз помните, что вы не можете использовать файлы Login Data и Login Data-journal для восстановления паролей на другом устройстве или профиле операционной системы.
Резервное копирование и безопасность
Использование Chrome Sync — лучший и самый быстрый способ создания резервных копий закладок и паролей. Он не только удобен на практике, но и обеспечивает непрерывное резервное копирование данных. Однако, если вы хотите получить снимок своих данных, либо экспорт данных в файлы HTML и CSV, либо копирование файлов Chrome, в которых хранятся закладки и пароли, должны работать как жизнеспособные альтернативы.
Следующий:
Случайно удалили пароли Chrome? Вот как их восстановить.


