Как удалить одинаковые файлы на компьютере?
Поиск дубликатов файлов Windows
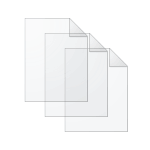 В этой инструкции о нескольких бесплатных и простых способах найти дубликаты файлов на компьютере в Windows 10, 8 или 7 и удалить их при необходимости. Прежде всего речь пойдет о программах, которые позволяют выполнить поиск дубликатов файлов, но, если вас интересуют способы интереснее, в инструкции затронута и тема их поиска и удаления с помощью Windows PowerShell.
В этой инструкции о нескольких бесплатных и простых способах найти дубликаты файлов на компьютере в Windows 10, 8 или 7 и удалить их при необходимости. Прежде всего речь пойдет о программах, которые позволяют выполнить поиск дубликатов файлов, но, если вас интересуют способы интереснее, в инструкции затронута и тема их поиска и удаления с помощью Windows PowerShell.
Для чего это может потребоваться? Почти у любого пользователя, который достаточно продолжительное время сохраняет архивы фотографий, видео, музыки и документов к себе на диски (не важно, внутренние или внешние хранилища), с огромной вероятностью «образуются» дубликаты одних и тех же файлов, занимающие лишнее место на HDD, SSD или другом накопителе.
Это не особенность Windows или систем хранения, скорее — особенности нас самих и результат значительного объема хранимых данных. И, может оказаться, что найдя и удалив дубликаты файлов, вы сможете освободить значительное место на диске, а это может быть полезным, особенно для SSD. См. также: Как очистить диск от ненужных файлов.
Важно: не рекомендую выполнять поиск и удаление (особенно автоматическое) дубликатов сразу на всём системном диске, указывайте в приведенных программах ваши пользовательские папки. Иначе есть значительный риск удалить необходимые системные файлы Windows, которые нужны более чем в одном экземпляре.
AllDup — мощная бесплатная программа для поиска дубликатов файлов
Бесплатная программа AllDup доступна на русском языке и содержит все необходимые функции и настройки, имеющие отношение к поиску дубликатов файлов на дисках и в папках Windows 10 – XP (x86 и x64).
Среди прочего поддерживается поиск на нескольких дисках, внутри архивов, добавление фильтров файлов (например, если нужно найти только дубликаты фотографий или музыки или исключить файлы по размерам и другим характеристикам), сохранение профилей поиска и его результатов.
По умолчанию, в программе сравнение файлов происходит только по их именам, что не очень разумно: рекомендую сразу после начала использование включить поиск дубликатов только по содержимому или хотя бы по имени и размеру файла (эти настройки можно изменить в «Метод поиска»).
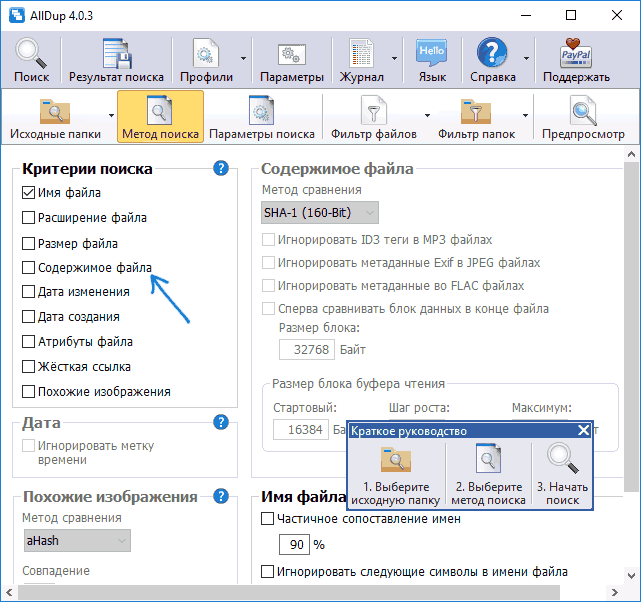
При поиске по содержимому файлы в результатах поиска сортируются по их размеру, доступен предварительный просмотр для некоторых типов файлов, например, для фотографий. Чтобы удалить ненужные дубликаты файлов с диска, отметьте их и нажмите кнопку слева вверху в окне программы (Файл-менеджер для операций с выбранными файлами).
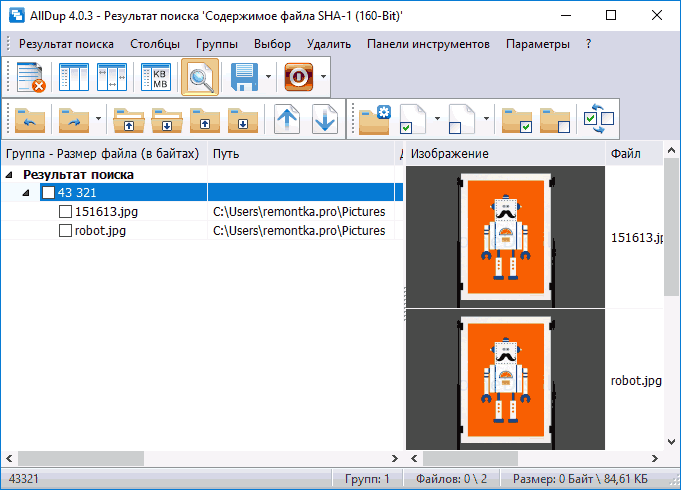
Выберите, полностью ли их удалить или переместить в корзину. Допустимо не удаление дубликатов, а их перенос в какую-либо отдельную папку или же переименование.
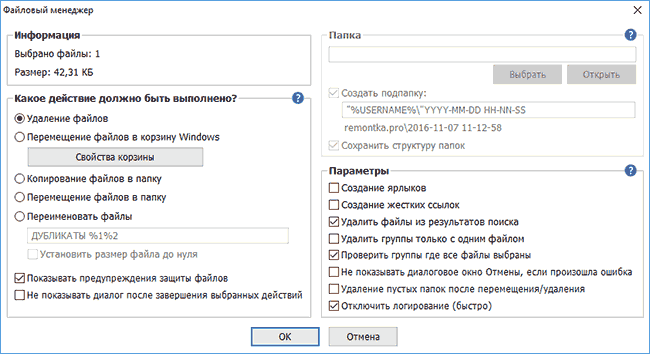
Подводя итог: AllDup функциональная и настраиваемая утилита для быстрого и удобного поиска дубликатов файлов на компьютере и последующих действий с ними, к тому же с русским языком интерфейса и (на момент написания обзора) чистая от какого-либо стороннего ПО.
Скачать AllDup можно бесплатно с официального сайта http://www.allsync.de/en_download_alldup.php (там же присутствует и portable версия, не требующая установки на компьютер).
DupeGuru
Программа DupeGuru — еще одна отличная бесплатная программа для поиска дубликатов файлов на русском языке. К сожалению, разработчики с недавних пор перестали обновлять версию для Windows (но обновляют DupeGuru для MacOS и Ubuntu Linux), однако имеющаяся на официальном сайте https://dupeguru.voltaicideas.net/ версия для Windows 7 (внизу страницы) прекрасно работает и в Windows 10.
Все что потребуется для использования программы — добавить папки для поиска дубликатов в список и запустить сканирование. По его завершении вы увидите список найденных дубликатов файлов, их расположение, размеры и «процент», на сколько этот файл совпадает с каким-либо другим файлом (по любым из этих значений можно отсортировать список).
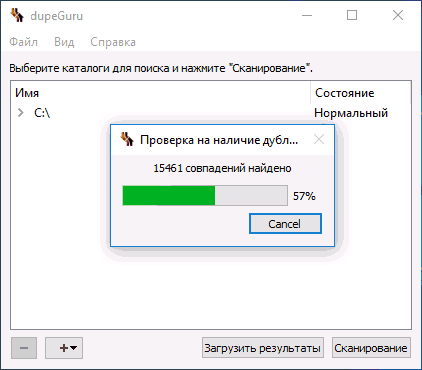
При желании, вы можете сохранить этот список в файл или отметить файлы которые требуется удалить и сделать это в меню «действия».
Например, в моем случае одна из тестировавшихся недавно программ, как оказалось, скопировала свой файлы установки в папку Windows и оставила там (1, 2), забрав у меня драгоценные 200 с лишним Мб, этот же файл остался и в папке загрузок.
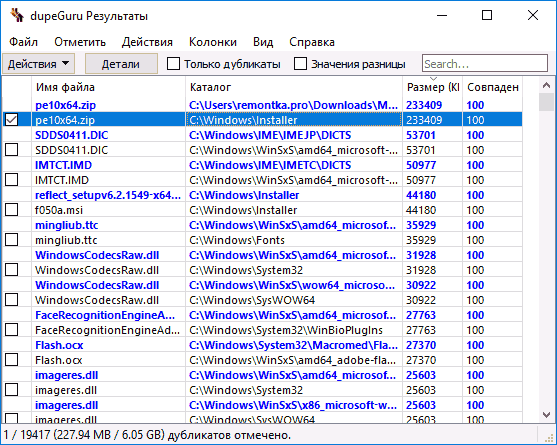
Как видно на скриншоте, отметка для выбора файлов есть только у одного из найденных образцов (и только его можно удалить) — при этом в моем случае логичнее удаление не из папки Windows (там, в теории, файл может быть нужен), а из папки загрузок. Если выбор нужно изменить, отметьте файлы, которые не нужно удалять и затем, в меню правого клика мыши — «Сделать выбранные эталоном», тогда отметка для выбора исчезнет у текущих файлов и появится у их дубликатов.
Думаю, с настройками и остальными пунктами меню DupeGuru у вас не составит труда разобраться: все они на русском и достаточно понятны. А сама программа ищет дубликаты быстро и надёжно (главное не удаляйте какие-либо системные файлы).
Duplicate Cleaner Free
Программа для поиска дубликатов файлов на компьютере Duplicate Cleaner Free — еще одно скорее хорошее, чем плохое решение, особенно для начинающих пользователей (на мой взгляд, этот вариант проще). Несмотря на то что сравнительно ненавязчиво предлагает приобрести Pro версию и ограничивает некоторые функции, в частности поиск только одинаковых фотографий и изображений (но при этом доступны фильтры по расширениям, что позволяет также искать только картинки, возможен поиск только одинаковой музыки).
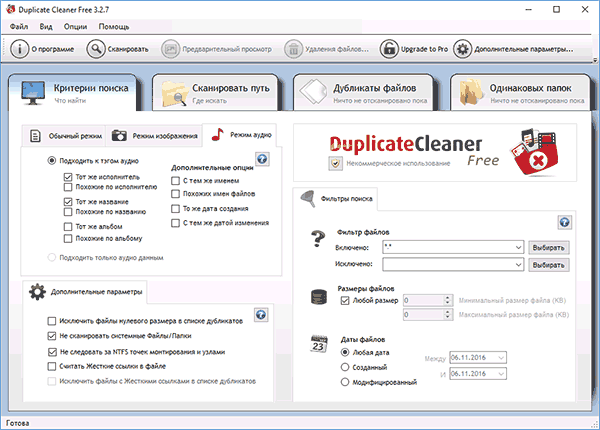
Также, как и предыдущие программы, Duplicate Cleaner имеет русский язык интерфейса, но некоторые элементы, судя по всему, были переведены с использованием машинного перевода. Тем не менее, почти всё будет понятно и, как было упомянуто выше, работа с программой скорее всего будет очень простой для начинающего пользователя, которому потребовалось найти и удалить одинаковые файлы на компьютере.
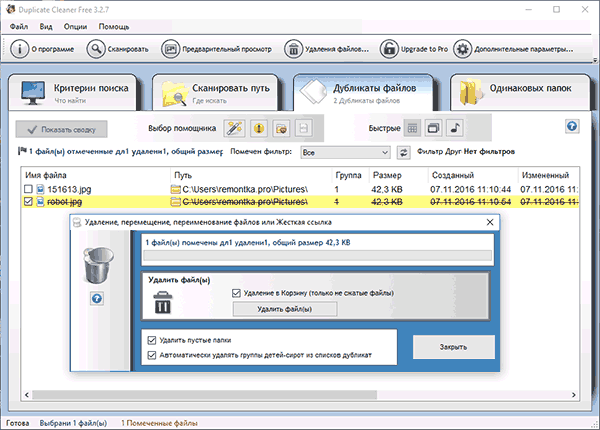
Скачать бесплатно Duplicate Cleaner Free вы можете с официального сайта https://www.digitalvolcano.co.uk/dcdownloads.html
Как найти дубликаты файлов с помощью Windows PowerShell
При желании, можно обойтись без сторонних программ для поиска и удаления дубликатов файлов. Недавно я писал о том, как вычислить хэш файла (контрольную сумму) в PowerShell и эту же функцию можно использовать для поиска одинаковых файлов на дисках или в папках.
При этом, можно найти множество различных реализаций скриптов Windows PowerShell, позволяющих найти дубликаты файлов, вот некоторые варианты (сам я не специалист по написанию таких программ):
Ниже на скриншоте — пример использования слегка модифицированного (чтобы он не удалял дубликаты файлов, а отображал их список) первого скрипта в папке изображений (где лежат две одинаковые картинки — те же, что нашла программа AllDup).
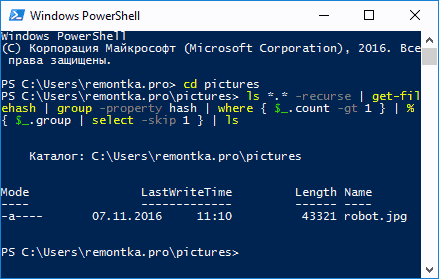
Если для вас создание скриптов PowerShell — привычное дело, то, думаю, в приведенных примерах вы сможете найти полезные подходы, которые помогут реализовать поиск дубликатов файлов необходимым именно вам способом или даже автоматизировать процесс.
Дополнительная информация
Помимо приведенных программ поиска дубликатов файлов, есть много других утилит такого рода, многие из них не бесплатны или ограничивают функции до регистрации. Также при написании этого обзора попались программы-пустышки (которые делают вид, что ищут дубликаты, а по факту лишь предлагают установить или купить «основной» продукт) от довольно-таки именитых разработчиков, которые у всех на слуху.
На мой взгляд, свободно распространяемые утилиты для поиска дубликатов, особенно первые две из данного обзора, более чем достаточны для любых действий по поиску одинаковых файлов, в том числе музыки, фотографий и картинок, документов.
Как удалить дубликаты файлов на компьютере?
Как удалить дубликаты файлов на компьютере?
В сегодняшней небольшой статье мы поговорим о том, как удалить дубликаты файлов на компьютере или ноутбуке. Но для начала, что такое дубликат файла?
Дубликат файла — это копия какого либо файла, который находится на компьютере в другой директории: папке, диске и имеет такое же название, расширение и «вес», как и его оригинал. Даже если вы специально не дублировали файлы на случай утраты, системных сбоев или с другой целью — они все равно есть практически на каждом компьютере.
На операционных системах, которые используются более года, неизбежно появляются ненужные файлы-дубликаты. Это могут быть служебные библиотеки, видео, музыка, картинки и т.д.
Вы спросите откуда берутся дубликаты?
Все очень просто, например вы скачали с интернета два альбома песен одного исполнителя, зачастую песни в сборниках повторяются, т.е. одинаковые. Тоже самое обычно бывает и с фотографиями — в разных папках одинаковые фото.
Со временем дубликатов файлов становиться больше, и они занимают место на жестком диске компьютера или флешке. Удалив бесполезные и повторяющиеся файлы, можно увеличить (и иногда значительно) свободное место на жестких дисках компьютера или ноутбука.
Иногда в возникновении множества дубликатов виноват не пользователь, а сторонние программы, устанавливаемые на компьютер. Например, некоторые приложения могут устанавливать одинаковые библиотеки DLL или файлы OCXв разные папки.
Как удалить дубликаты файлов?
Чтобы избавиться от дублирующего мусора на компьютере и решить вопрос о том, как удалить дубликаты файлов автоматически — можно воспользоваться специальными программами.
Существует множество программ, позволяющих справиться с этой проблемой. Большинство приложений подобного рода работают по одному принципу. Сначала пользователь запускает процесс сканирования, программа ищет файлы с одинаковыми именами и одинаковым размером и предлагает удалить их.
Duplicate Finder
Несмотря на то, что программа Duplicate Finder имеет совсем маленький размер, она обладает хорошим функционалом. Это приложение способно быстро решает проблему, как удалить дубликаты файлов, путем сопоставления файлов бит по биту, что позволяет наиболее точно определять дубликаты.
После завершения процесса сканирования программа предлагает либо удалить ненужные копии, либо переместить их в отдельную папку.
Для поиска дубликатов Duplicate Finder может использовать и алгоритм CRC32. Приложение способно находить файлы с нулевым размером и поддерживает работу со съемными накопителями (в т.ч. USB-устройствами).
В программе есть встроенный просмотрщик изображений, в котором можно просмотреть дублирующиеся фотографии перед тем, как их удалить.
Однако программа Duplicate Finder — это платная программа. Ее бесплатная версия позволяет удалять или перемещать в отдельную папку не более 50 файлов, размер каждого из которых не может превышать 2 мегабайт.
CloneSpy и DupKiller
Из бесплатных программ, способных решить проблему, как удалить дубликаты файлов, наиболее популярными являются CloneSpy и DupKiller. Они, как и прочие приложения подобного рода, могут сравнивать файлы друг с другом по именам, датам создания или контрольным суммам. DupKiller использует для поиска дубликатов специальные алгоритмы, значительно ускоряющие процесс сканирования.
Auslogics Duplicate File Finder
Программа Auslogics Duplicate File Finder — также бесплатная и хорошо решает вопрос о том, как удалить дубликаты файлов, т.е. она способна находить лишние копии музыкальных файлов, фильмов, изображений и т.д. Поиск дубликатов программа ведет, сравнивая хеш MD5.
Интерфейс приложения интуитивно понятен — после запуска программы пользователю предлагается выбрать тип файлов для сканирования (архивы, программы, фотографии и т.д.), а после сканирования остается лишь удалить ненужные копии. Единственный минус программы в том, что она время от времени показывает навязчивую рекламу.
И давайте рассмотрим эту программу более детально.
Auslogics Duplicate File Finder работает в операционной системе Windows, быстро скачивается и настраивается. При необходимости ее в любой момент можно удалить.
Скачать бесплатно Auslogics Duplicate File Finder можно с официального сайта по этой ссылке: http://www.auslogics.com/ru/software/free/
Утилита позволяет выборочно и быстро сканировать диски компьютера. В конечном итоге программа выдает результат в виде наглядной таблицы, где можно решить – удалять или не удалять найденные дублированные файлы.
Установка и настройка программы
Auslogics Duplicate File Finder.
Установка довольно проста и примитивна. Во время установки соглашаемся принять лицензионное соглашение, поставив галочку у пункта «I accept the agreement».
Далее нажимаем только на кнопку «Next». После того, как программа будет установлена на компьютер перейдем к настройке и, непосредственно, к поиску.
На рисунке ниже в левой колонке выбираем и отмечаем диски (если есть внешний жесткий диск или флешка, можно подключить и их) и даже папки, в которых будем производить сканирование.
В правой колонке выбираем типы файлов поиска. По умолчанию галочки стоят«Среди только этих типов файлов» (Рисунки, Аудио файлы, Видео файлы, Архивы, Приложения).
Начинающим пользователям рекомендуется оставлять все как есть, дабы не удалить лишнее, выбрав пункт «Среди файлов всех типов». Затем жмем на кнопку «Далее». В следующем окне ставим фильтр на размер файла и жмем кнопку «Далее».
Затем нам предлагают поставить фильтр на имена и даты, после жмем кнопку«Далее».
В следующем окне программа (по умолчанию) будет удалять файлы в корзину. Если поставить галочку «В центр Восстановления», то тогда файлы будут архивироваться и их можно будет потом восстановить. Для начинающих пользователей этот метод в самый раз. Опытные юзеры могут и из корзины восстановить, если что.
Ну, а если выбрать пункт «Безвозвратно», то тогда файлы канут в бездну, т.е. удаляться безвозвратно. После выбора места удаления жмем на кнопку«Поиск».
Обычно поиск занимает несколько минут. Далее можно выбрать вручную дублированные файлы для удаления или воспользоваться имеющимися подпунктами в кнопке «Выбрать». После того, как вы определились с файлами для удаления, переходим к финальной части и жмем на кнопку «Удалить выбранные файлы».
После завершения операции в программе можно ознакомиться с результатами. Для этого нажимаем на кнопку «ShowResult». Будет показан краткий анализ.
Восстановление удаленных файлов.
Может случиться и так, что вы по ошибке удалили нужные файлы. Для того чтобы их восстановить поможет инструмент «Центр восстановления», с учетом того, что раньше был создан архив.
«Центр восстановления» можно задействовать как через меню «Файл», так и через непосредственную кнопку в правом верхнем углу программы Auslogics Duplicate File Finder.
На этом пока все! Надеюсь, что вы нашли в этой заметке что-то полезное и интересное для себя.
Понравилась статья? Подпишитесь на канал, чтобы быть в курсе самых интересных материалов
Дубликаты файлов в компьютере и их удаление. Программы для этих целей
Даже обладатели самых объёмистых тяжелых дисков сталкиваются с нехваткой памяти. Чаще всего для освобождения места пользователи удаляют программы, которые в настоящий момент не используются, но могут оказаться необходимыми в дальнейшем.
Мало кто задумывается о том, что весомый процент памяти компьютера занимают дубликаты файлов. О том, что это и как от них избавиться, и пойдёт речь в этой статье.
Что такое дубликаты как их найти
Дубликат – это копия уже имеющегося документа. На компьютере и цифровых носителях дубликатами по большей части выступают пользовательские данные. Архивы, игры, видео или фотографии иногда легче еще раз скачать из интернета, чем искать на компьютере.

Кажется, что несколько файлов не существенно заполняют память, но со временем пара фотографий превращается в гигабайты занятого места, что может негативно влиять на работу операционной системы.
Дублируемые файлы есть на компьютере у каждого. Где-то они занимают немного места, в то время как у другого пользователя могут значительно засорять жесткий диск. Обнаружить такие файлы можно как самостоятельно, так и с помощью сторонних программ.
Как удалить повторяющуюся информацию в папках с компьютера
Регулярное удаление дубликатов, увеличивает место на дисках и помогает оптимизировать работу компьютера.
Удалить дубли с компьютера можно несколькими способами:
- Самостоятельно просматривая каждую папку. Несомненно, это худший вариант, так как процесс долгий и кропотливый, а в результате можно многое пропустить.
- С помощью командной строки. Встроенных средств для поиска дубликатов у Windows нет, но можно воспользоваться командной строкой PowerShell.На её основе прописаны сотни скриптов, среди которых есть и скрипты по удалению дублей. Опытные пользователи могут прописать их и сами, в том числе настроив таким образом, чтобы не удалять файлы сразу, а только отобразить список. Однако такой способ не подойдёт для новичков.
- Воспользоваться программой. В интернете огромное количество специальных приложений для поиска и удаления дубликатов.Они отличаются методом поиска, например по названию, размеру или содержанию файла. Многообразие же позволяет выбрать подходящий конкретному пользователю.
Как удалить дубли с помощью различных программ
Найти в интернете утилиты, созданные для удаления дублей и прочего мусора с жесткого диска, не составит труда. Среди них есть как платные, так и бесплатные программы, а выбор конкретной зависит от предпочтений владельца компьютера. Вот несколько приложений, высоко оценённых пользователями.

- CCleaner. Говоря о качественной очистке компьютера от мусора, нельзя не упомянуть CCleaner. Помимо стандартной очистки компьютера, утилита предлагает и поиск дублей.Сделать это можно в разделе «Сервис». Здесь по желанию пользователя задаются критерии поиска: по размеру, дате, названию или содержанию. Также есть возможность пропускать некоторые файлы, например:
- «нулевые»;
- системные или недоступные для чтения;
- скрытые;
- размер которых превышает заданный.
Утилита позволяет изменять и задавать место или диск, в котором будет проводиться поиск. Результаты отображаются в виде таблицы, ее можно сохранить. Плюс ко всему файлы можно сразу удалить, отметив их «галочкой».
- интерфейс полностью на русском языке;
- большое количество настроек и вариантов сортировки;
- быстрая работа на всех устройствах.
- поддержка любой операционной системы от Windows XP до Windows 10;
- диагностика и поиск дублей проводится как в скрытых папках, так и в архивах;
- по ходу поиска возможно просмотреть каждый файл, не закрывая приложение, а также сразу переименовать или перенести в другое место.
Также следует отметить, что утилита полностью поддерживает русский язык и является бесплатной.
- фильтрацию по разрешению изображения;
- поддержку русского языка;
- наличие бесплатной версии;
- высокую скорость и качество работы.
Однако для расширения возможностей поиска, например, изображений следует установить платную версию. Утилита пользуется большой популярностью из-за удобства и эффективности в работе.
Приложений по поиску дубликатов в памяти компьютера великое множество. Установка хотя бы одного из них и периодичность в использовании дают ощутимое преимущество и позволяют провести качественную и полную очистку. Оптимизация места на жёстком диске положительно скажется на работе компьютера.
Видео по теме
На следующем видео рассказано о способах поиска и удаления дубликатов файлов на компьютере:
Как найти и удалить дубликаты файлов в Windows
Всем доброго времени суток.
Поиск дубликатов файлов логичным образом поможет освободить свободное место, особенно, у кого система живет давно.
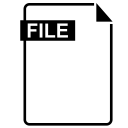
Сегодня мы выбираем лучшие средства поиска дубликатов файлов, ищите ли Вы простое в использовании приложение, которое Вы, возможно, уже установили, или мощный инструмент с самыми современными фильтрами. Будем смотреть на всё и сразу.
Вы не должны использовать эти инструменты для удаления дубликатов файлов, находящихся в системных папках, таких как папки Windows и Program Files, т.к используемым программам могут потребоваться эти дубликаты файлов в разных местах для правильной работы.
Легкий способ найти и удалить дубликаты файлов с помощью Duplicate Cleaner Pro
Если Вы действительно серьезно относитесь к поиску и уничтожению дубликатов файлов, лучше всего выбрать Duplicate Cleaner Pro , который имеет чрезвычайно простой интерфейс с мощными функциями для удаления дубликатов файлов. Это программное обеспечение не является бесплатным, но оно предлагает бесплатную пробную версию, которую вы можете использовать, чтобы проверить, нравится ли вам это. И, конечно же, Вам не нужно беспокоиться о программном обеспечении или шпионском ПО.
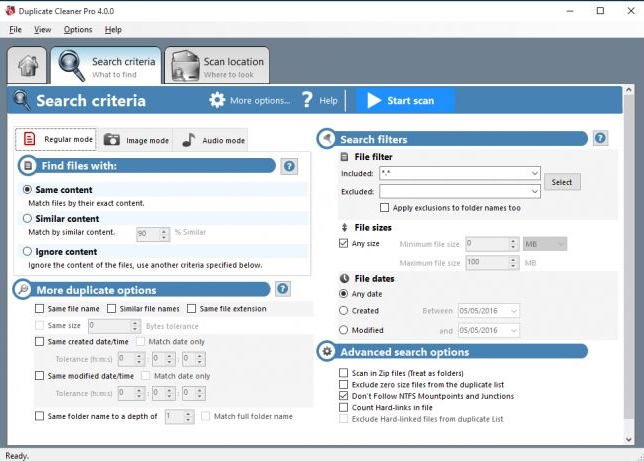
Скачать можно где-то тут. Установка и использование предельно просты. Если будут вопросы, — задавайте в комментариях.
Лучший и простой в использовании инструмент: Auslogics Duplicate File Finder
Многие инструменты поиска дубликатов файлов довольно сложны и содержат множество различных опций. Auslogics Duplicate File Finder отличается от большинства, предлагая простой интерфейс, который проведет Вас через весь процесс. Он имеет другие удобные функции, которые способен оценить каждый: например, встроенную панель предварительного просмотра, которая позволяет просматривать изображения, слушать музыкальные файлы и просматривать видео, чтобы Вы могли видеть, какие файлы Вы удаляете.
Некоторые вещи выбивают Auslogics из колеи из-за дополнительного мусора, но с тех пор они несколько исправили свои алгоритмы. Кстати установщик предлагает установить Auslogics Driver Updater как средство поиска дубликатов файлов. Обязательно снимите флажки с любого дополнительного программного обеспечения, предлагаемого в процессе установки, так как Вам не нужно средство обновления драйверов. Скорее всего.
Это приложение имеет разумные настройки по умолчанию и предлагает простой мастер, который проведет вас через весь процесс. Он будет сканировать несистемные папки на всех подключенных дисках по умолчанию, но вы можете легко выбрать, какие диски и папки Вы хотите сканировать и сами, — на боковой панели.
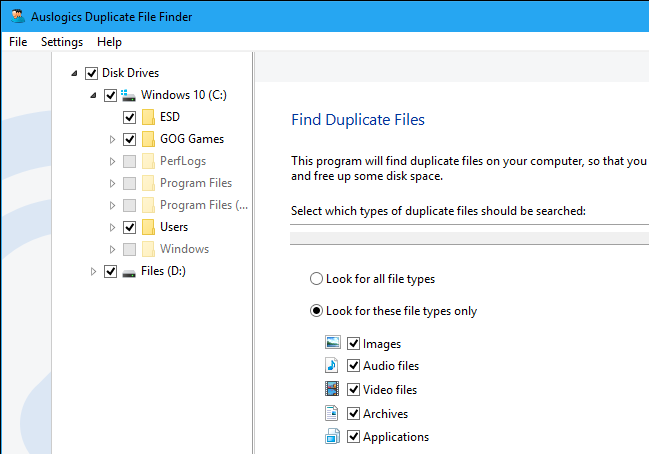
После того, как вы выполнили поиск, вы увидите список дубликатов файлов и сможете легко просматривать их превью и другую информацию. Или, чтобы еще больше сузить круг, вы можете нажать кнопку «Фильтр» и выполнить фильтрацию по дате, размеру или типу файла. Выберите файлы, которые вы хотите удалить, и нажмите кнопку «Удалить выбранные файлы», чтобы отправить их в корзину.
Процесс удаления дубликатов так же нечеловечески прост.
Лучший инструмент, который вы, возможно, уже установили: CCleaner
CCleaner — это популярный инструмент, поэтому есть большая вероятность, что он уже установлен, тем более, что мы писали о нем статью. Главная особенность CCleaner — это средство для удаления ненужных файлов, которое освобождает место на жестком диске, удаляя ненужные временные файлы, но также имеет немало других встроенных инструментов, включая средство поиска дубликатов файлов.
Запустите CCleaner и нажмите «Инструменты > Поиск дубликатов«, чтобы найти эту функцию нужную функцию. Он доступен во всех версиях CCleaner, поэтому вам не нужно платить за использование CCleaner Pro.
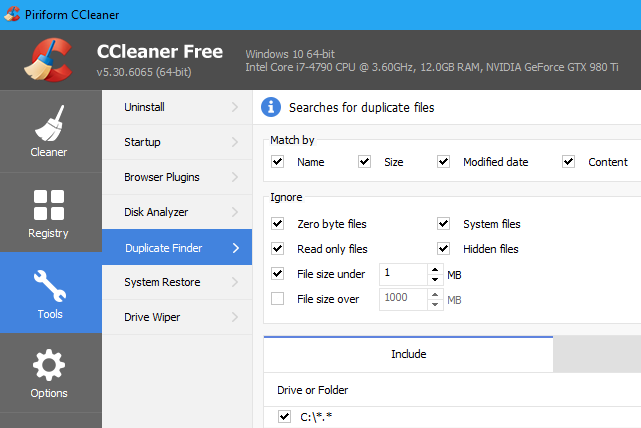
Настройки CCleaner по умолчанию разумны и позволят вам искать дубликаты файлов на диске C:, игнорируя системные и скрытые файлы. Вы также можете выбрать поиск в определенном каталоге, нажав кнопку «Добавить» на панели «Включить» и выбрав эту папку. Не забудьте выбрать опцию «Включить файлы и подпапки» при добавлении новой папки, чтобы CCleaner осуществлял поиск любых папок в указанной вами папке.
Интерфейс этого инструмента для просмотра дубликатов файлов не изящен, и не имеет все те же параметры предварительного просмотра Auslogics Duplicate File Finder делает. Тем не менее, он позволяет Вам легко выбирать, какие файлы вы хотите удалить, и даже сохранять список дубликатов в текстовый файл, но это базовый интерфейс, который позволяет вам выбрать, какие файлы вы хотите удалить, и даже сохранить список дубликатов файлов в текстовый файл. Вы можете щелкнуть правой кнопкой мыши файл в списке и выбрать «Открыть папку», если вы хотите просмотреть сам файл в своей системе.
Лучший инструмент с расширенными фильтрами: SearchMyFiles
SearchMyFiles, — более продвинутое приложение с более настраиваемыми фильтрами. Например, он может искать файлы, созданные, измененные или доступные только между указанными вами датами и временем.
Этот инструмент создан NirSoft, который также создает много других полезных бесплатных инструментов, которые никогда не содержат в комплекте вредоносную программу. Как и многие другие приложения NirSoft, это портативное приложение.
Этот инструмент создан NirSoft, который также создает много других полезных бесплатных инструментов, которые никогда не содержат в комплекте вредоносную программу. Как и многие другие приложения NirSoft, это портативное приложение .
Запустите его, и вы увидите сложный диалог поиска. Вы должны выбрать «Поиск дубликатов» в поле «Режим поиска» в верхней части окна, а затем выбрать папки для поиска, нажав кнопку «Обзор» справа от «Базовые папки». Например, вы можете выбрать C: для поиска дубликатов на всем диске C :. Настройте любые другие параметры и нажмите «Начать поиск», чтобы найти дубликаты файлов. Вы увидите список дубликатов файлов, сгруппированных в группы, и сможете выбрать, какие из них вы хотите удалить.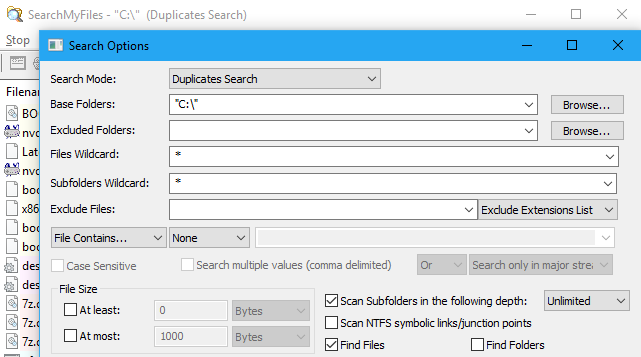
Запустите его, и вы увидите сложный диалог поиска. Вы должны выбрать «Поиск дубликатов» в поле «Режим поиска» в верхней части окна, а затем выбрать папки для поиска, нажав кнопку «Обзор» справа от «Базовые папки». Например, вы можете выбрать C: для поиска дубликатов на всем диске C:. Настройте любые другие параметры и нажмите «Начать поиск», чтобы найти дубликаты файлов. Вы увидите список дубликатов файлов, сгруппированных в группы, и сможете выбрать, какие из них вы хотите удалить.
Послесловие
Вот такие пироги. Спасибо всем, кто уделил внимание. Как и всегда, если есть вопросы, мысли и дополнения, то добро пожаловать в комментарии.
Поиск и удаление дубликатов файлов в Windows с помощью пятерки бесплатных программ
Как жаль, что жесткие диски не резиновые! Хотелось скачать пару-тройку фильмов на выходные да установить на ПК новую игру, но вот досада – свободное место почти закончилось. И освободить его нельзя, ведь на диске хранится только важное и нужное.

Выше нос! Вы можете увеличить объем свободного места на 5-50% без риска потерять ценную информацию. Как? Путем удаления идентичных копий документов, фотографий, аудиозаписей, видео и прочего добра, которого за год работы компьютера скапливается несколько сотен. Итак, как произвести поиск и удаление дубликатов файлов в Windows простыми бесплатными средствами.
К сожалению, встроенный в систему инструмент очистки дисков «не обучен» искать идентичные копии данных, и нам придется обратить свой взор на сторонние приложения. В сегодняшнем обзоре – 5 бесплатных утилит, которые делают эту работу быстро, четко и чисто.
Auslogics Duplicate File Finder
Одно только то, что продукт разработан компанией Auslogics , заявляет о некотором уровне качества и претендует на доверие пользователей. Программа поддерживает все выпуски Windows, регулярно обновляется, имеет русский язык и очень легко поддается освоению. Для поиска дубликатов она использует особый интеллектуальный алгоритм – сравнивает не только имена, но и внутреннее содержимое файлов, что гарантирует высокую точность результатов.
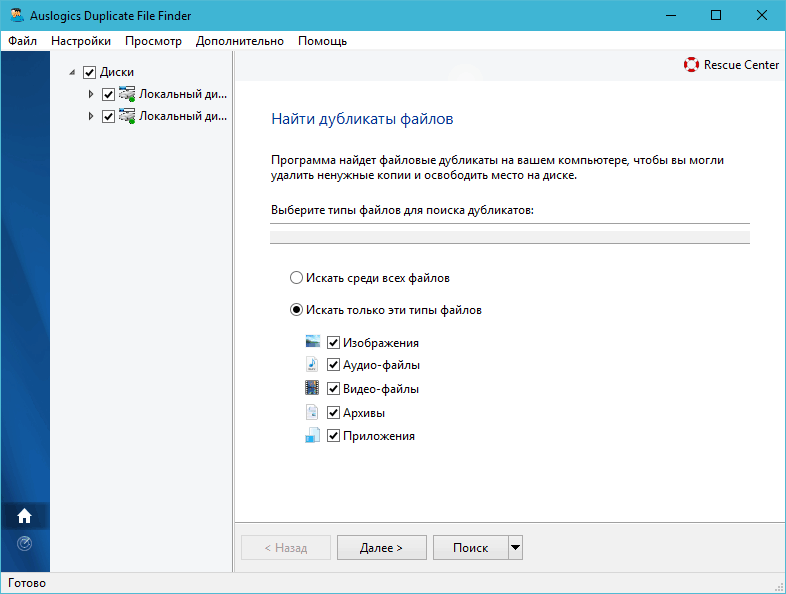
Функции и возможности Auslogics Duplicate File Finder
- Настройка фильтра по типу объектов: все либо только изображения, аудио, видео, архивы и приложения.
- Исключение из поиска файлов меньше и больше заданного размера.
- Исключение из критериев поиска названий, дат создания/изменения файлов и атрибутов «скрытый».
- Нахождение дубликатов с определенными именами или заданным фрагментом в имени.
- 3 способа удаления дублей: в корзину, безвозвратно и путем сохранения в архив.
- Восстановление данных из архива.
- Предпросмотр объектов перед удалением.
- Поддержка пользовательских списков исключения из сканирования файлов и папок.
- Откат системы на точку восстановления из интерфейса программы.
Использовать Auslogics Duplicate File Finder легко и удобно. К тому же можно не опасаться, что программа уничтожит какие-либо данные без вашего ведома и возможности восстановления (только если вы сами не выбрали опцию удаления мимо корзины). Впечатление портит лишь «ненавязчивое» предложение установить другие продукты разработчика, которое иногда появляется при запуске.
CloneSpy
Утилита CloneSpy предназначена для поиска дублированных файлов не только на жестком диске, но и на переносных накопителях. Она чуть сложнее в применении, чем Auslogics Duplicate File Finder, но более функциональна и способна работать без установки на компьютер – при запуске инсталлятора юзер может выбрать ее стандартный или портабельный вариант.
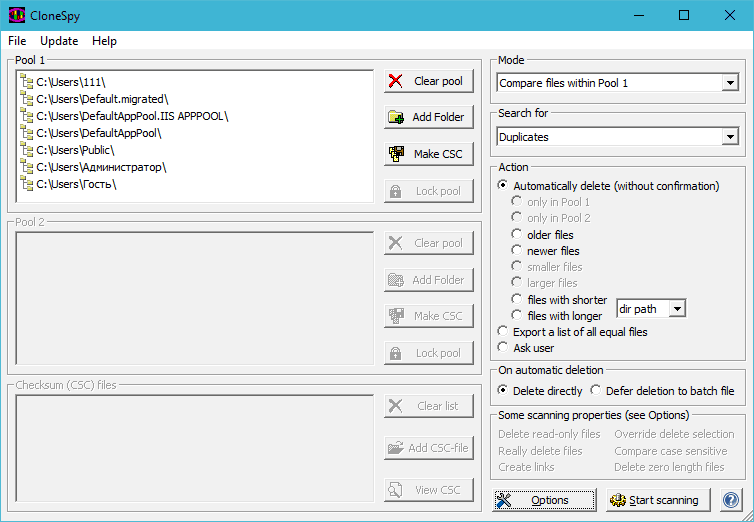
Функции и возможности CloneSpy
- Поддержка любых типов файлов.
- Поиск дубликатов по идентичному содержимому или одинаковому имени в совокупности с другим критерием – расширением, названием, размером.
- Нахождение объектов нулевой длины.
- Множество вариантов операций с копиями файлов: удаление вручную или автоматически (можно заранее выбрать, какой объект удалять – новый или старый), помещение в определенную папку, формирование списка дубликатов без удаления и прочее.
- Любые операции с найденными дубликатами (в том числе отложенные) при помощи пакетных командных файлов.
- Замена удаленных копий на ярлыки или жесткие ссылки.
- Вычисление контрольных сумм для возможности проверки объектов на идентичность.
- Поддержка пользовательских фильтров поиска.
CloneSpy функционирует быстро и бесперебойно, поддерживает все версии винды, регулярно получает обновления, но не имеет русского языка, что несколько затрудняет его освоение. Кроме того, некоторых пользователей отталкивает интерфейс, выполненный в стиле Windows 98.
Soft4Boost Dup File Finder
Разработчики утилиты Soft4Boost Dup File Finder позаботились не только о функциональности, но и о красоте своего продукта: к вашим услугам – 11 стильных вариантов оформления (скинов). Кроме того, приложение переведено на 9 языков, включая русский, и имеет интуитивно понятное управление.
Soft4Boost Dup File Finder приступает к делу сразу – при первом запуске на фоне главного окна открывается окошко мастера, который пошагово проведет вас через все этапы настройки. Запутаться и ошибиться не получится.
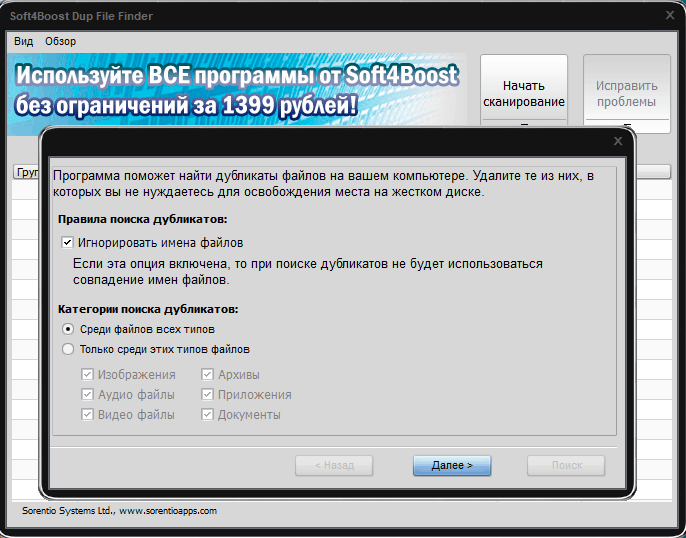
Функции и возможности Soft4Boost Dup File Finder
- Нахождение копий объектов по содержимому.
- Выбор категории поиска: среди всех файлов или только изображения, аудио, видео, архивы или приложения.
- Опция игнорирования имен объектов.
- Сканирование локальных и сетевых папок, а также съемных носителей (можно выбрать несколько).
- 2 способа удаления: в корзину и безвозвратно.
В отличие от многих «халявных» приложений, которые пытаются окупить свою бесплатность попутной установкой мусора или навязчивой демонстрацией рекламы, Soft4Boost Dup File Finder лишь скромно предлагает купить продукты того же разработчика оптом по 1399 рублей. Если они вам не нужны, просто не нажимайте на банер.
Как и остальные программы сегодняшнего обзора, Soft4Boost Dup File Finder поддерживает все версии Windows и регулярно обновляется.
AllDup
Утилита AllDup не столь интуитивна, как предыдущая, зато богата функциями. Не будь в ней русского языка, освоить все возможности за 5 минут смог бы не каждый. Хотя ничего сложного в этой программе нет. При первом запуске вместе с главным окном открывается небольшой подсказчик – окошко «Быстрый старт» с тремя кнопками: «Выбор исходной папки», «Выбор метода поиска» и «Начало поиска». Поочередное нажатие этих кнопок открывает области, где нужно что-либо выбрать или настроить.
Пользователи, владеющие английским, могут осваивать AllDup по материалам встроенной справки, которая открывается в нужном месте при нажатии на значки вопроса.
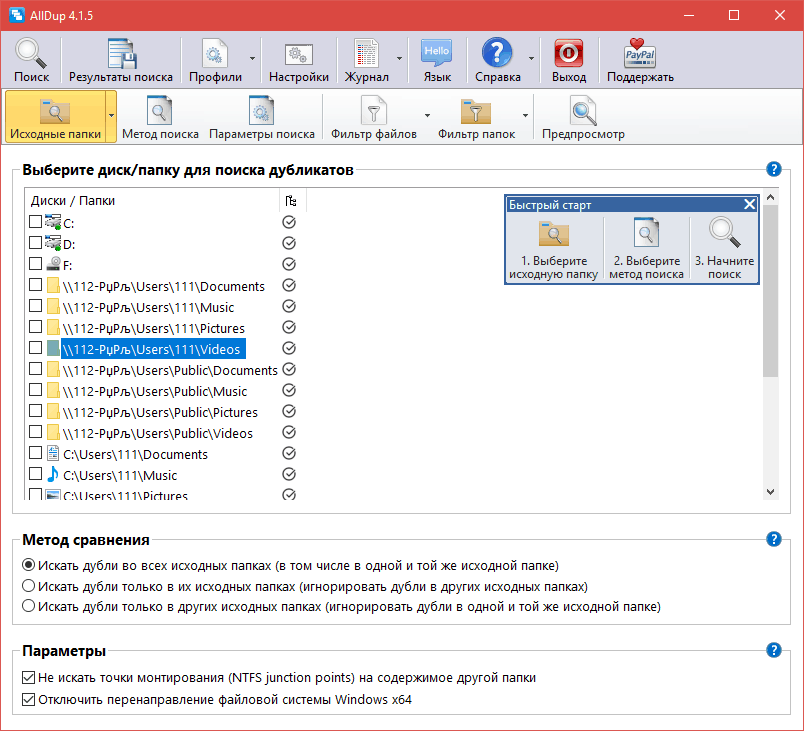
Функции и возможности AllDup
- Большой перечень критериев поиска: имя, расширение, размер, содержимое, даты создания и изменения, атрибуты файла, жесткие ссылки, похожие изображения. Поиск по сочетанию нескольких критериев.
- Сканирование содержимого архивов (нахождение отдельных дубликатов в архивах).
- Настраиваемый способ сравнения имен объектов: по полному совпадению, по начальным символам в имени, по заданному количеству совпадающих символов и т. д.
- Нахождение файлов с похожими именами.
- Сравнение содержимого файлов.
- Гибкие параметры поиска с возможностью выбора дополнительных действий до и после него.
- Ведение лога сканирования.
- Гибко настраиваемый фильтр игнорирования объектов.
- Создание жесткой ссылки или ярлыка на сохраненный файл на месте удаленного дубликата.
- Отсутствие ограничений на количество сканируемых каталогов.
- Сканирование съемных носителей.
- Предварительный просмотр найденных файлов с отображением различных параметров – на случай затруднения при принятии решения об удалении.
- Составление удобных списков результатов поиска. Экспорт списков в формат txt или csv.
- Сохранение результата сканирования. Позволяет закрывать программу, не дожидаясь окончания проверки. И после повторного запуска начинать не сначала, а с момента остановки.
- Создание и сохранение нескольких профилей настроек.
AllDup отличается от многих конкурентов высокой скоростью сканирования и полнотой обнаружения дублированных объектов. Кстати, благодаря функции поиска похожих файлов программу можно использовать для нахождения каких-либо данных на жестком диске без цели удаления.
Еще одна приятная особенность утилиты AllDup – это полное отсутствие рекламы. Вместо нее на верхнюю панель вынесена кнопка «Поддержать автора» любой приемлемой суммой, если вы захотите этого сами.
DiskBoss
DiskBoss нельзя полностью отнести к классу программ для удаления дубликатов файлов. Это лишь одна из функций, помимо которой утилита умеет очень и очень многое. DiskBoss – это оптимизатор дискового пространства и усовершенствованный файловый менеджер. Он предназначен для анализа использования накопителей и управления всеми объектами, которые на них находятся.
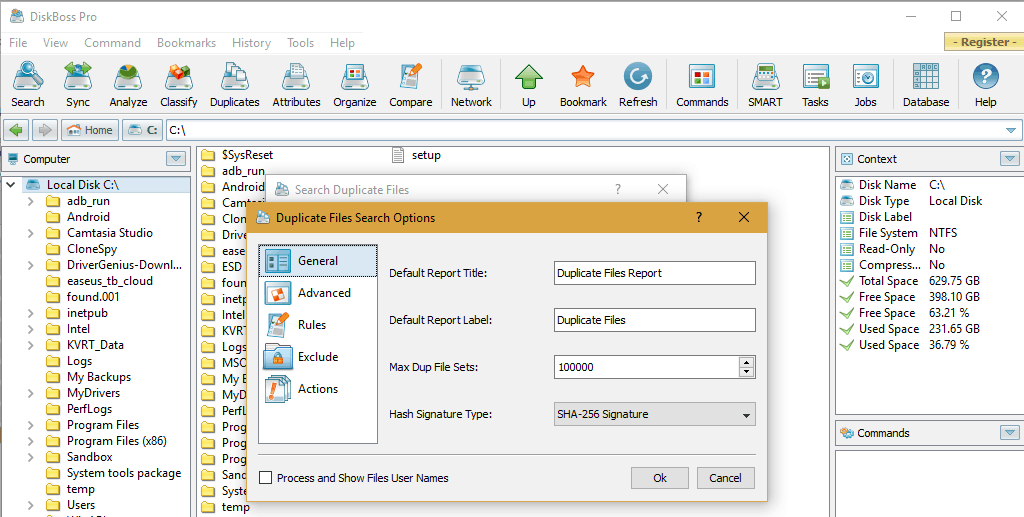
Функции и возможности DiskBoss
- Исследование дискового пространства с отображением на круговой диаграмме, сколько места занимают те или иные объекты.
- Классификация, сортировка и группировка файлов и папок по множеству критериев, в том числе по правилам пользователя.
- Поиск и очистка дубликатов на рабочих станциях и серверах под управлением Windows. Гибкие критерии поиска.
- Несколько вариантов действий с найденными дубликатами – удаление, архивация, перенос в другое место и т. д.
- Замещение удаленных дубликатов ссылками.
- Сохранение отчетов сканирования и очистки дисков от дублированных данных в форматах html, excel, pdf, txt, csv и xml.
- Отображение результата поиска дубликатов на круговых диаграммах.
- Создание и выполнение автоматических сценариев по очистке дисков.
- Улучшенная система поиска данных на диске.
- Синхронизация данных в указанных каталогах.
- Удаление групп файлов на основе заданных критериев.
- Мониторинг изменений в файловой системе дисков в реальном времени.
- Анализ целостности и прочие операции с файлами.
- Многое другое.
Утилита DiskBoss будет хорошим выбором для тех, кому нужна полная картина содержимого и состояния дисков, а также возможность управлять всеми данными на них, используя ручные и автоматические методы. Приложение выпускается в бесплатной и нескольких платных версиях, причем первая содержит почти всё, что есть в платной версии pro, кроме нескольких инструментов автоматизации.
Пожалуй, единственный недостаток DiskBoss – отсутствие русского языка, но ради такого богатства функций с этим можно смириться. В остальном утилита очень хороша, а для некоторых задач – незаменима.
Конечно, это далеко не исчерпывающий список программ, предназначенных для удаления идентичных копий файлов. Их десятки, а может, и сотни. Однако этого скромного набора достаточно, чтобы удовлетворить потребности 90% пользователей Windows. Надеюсь, что что-то из них пригодится и вам.
Как найти и удалить повторяющиеся файлы на жестком диске?

Чего только не хранится на жестком диске! Копии и копии копий, созданные на всякий случай, постепенно расходятся по разным папкам, и вот мы уже забываем об их существовании. Если вы решили навести порядок и освободить место, удалив ненужные повторяющиеся файлы, на помощь придут специальные утилиты для Windows (большинство подобных программ бесплатны).
Duplicate Remover Free
Программа имеет достаточно простой интерфейс, но предоставляет немало возможностей. Duplicate Remover Free позволяет искать файлы с одинаковым размером и именем, а также повторяющиеся изображения и копии документов. Можно просканировать на наличие дубликатов целый раздел диска или исключить из поиска отдельные директории (например, каталоги с резервными копиями или системные папки). Также поиск одинаковых звуковых файлов и видеозаписей может производиться по тэгам файлов (что может быть полезно, например, при обновлении домашней фонотеки).
Duplicate File Finder
Программа Duplicate File Finder от компании Auslogics обладает похожей функциональностью. Утилита умеет находить повторяющиеся файлы всех типов. Кроме того, она может искать только копии звуковых файлов, изображений или видеозаписей – таким образом, системные файлы гарантированно останутся в безопасности.
AllDup
AllDup – еще одна программа, которую также нельзя обойти вниманием. Эта мощная бесплатная утилита для Windows позволяет искать повторяющиеся файлы по нескольким параметрам: одинаковое имя, одинаковый размер, повторяющееся время создания и т.д. У предположительно одинаковых файлов программа проверяет контрольные суммы (можно выбрать алгоритм вычисления в настройках), поэтому вероятность удаления разных файлов одного размера нулевая. Также утилита умеет искать похожие изображения в форматах JPG, PNG и т.д. Это может быть полезно при удалении копий из домашнего фотоархива (например, дублей одного и того же снимка – с рамкой и без). AllDup распространяется и в виде классического инсталлятора, и в виде переносной версии, не требующей установки.
DupeGuru
Эту утилиту можно порекомендовать любителям кроссплатформенных решений. Программа выпускается в виде пакетов для Ubuntu и Mac OS X (существует неофициальная версия для Windows 7, которая вполне работоспособна и в более поздних версиях ОС). Пользоваться ей довольно просто: выбираем директорию, в которой ищем копии файлов, и запускаем сканирование. Через некоторое время программа найдет дубликаты файлов, и вы сможете их удалить.
Windows «Очистка диска»
Не забываем и про стандартную программу Windows, которая поможет освободить немного места. Эта утилита не ищет повторяющиеся файлы, но может удалить из системы некоторую устаревшую и ненужную информацию.
1. Чтобы запустить ее, нажимаем комбинацию клавиш Win+R, пишем в поле ввода cleanmgr.exe и кликаем на кнопку ОК.

2. Выбираем диск, который хотим очистить.

3. Отмечаем флажками нужные пункты (практически всегда можно без опаски удалять временные файлы, эскизы, кэш построителя текстуры DirectX) и нажимаем ОК.

4. Через несколько секунд (или пару минут – зависит от производительности компьютера и количества файлов) ненужная информация будет удалена.
В современных версиях Windows можно воспользоваться и другими встроенными средствами системы. Например, можно запустить PowerShell, перейти в нужную вам директорию командой cd и выполнить такой скрипт:
ls *.* -recurse | get-filehash | group -property hash | where < $_.count -gt 1 >| % < $_.group | select -skip 1 >| ls
Через некоторое время после начала работы PowerShell выведет на экран список файлов одинакового размера. Если заменить последнюю команду ls на del, то файлы будут сразу удалены (но лучше просмотреть список и удалить все ненужное вручную, чтобы случайно не уничтожить полезную информацию).
Однако хочется напомнить – собственноручно удалять дублирующиеся файлы из системных директорий диска C (Program Files, Program Files (x86), Windows и т.п.) крайне нежелательно. Результатом подобной «очистки» диска может стать неработоспособность операционной системы. То же касается удаления файлов из каталогов /etc, /bin, /usr в UNIX-подобных системах. Особую осторожность следует проявлять при удалении файлов с использованием прав администратора (или root’а). И, конечно, не стоит забывать про бэкапы – небольшая вероятность случайного удаления нужной информации существует всегда, поэтому лучше подстраховаться.


