Как передать файлы с компьютера на андроид по wifi?
Обмен файлами через Wi-Fi роутер между Android телефоном и компьютером
Если вы часто перекидываете файлы со своего Android смартфона, или планшета на компьютер, и наоборот, то делаете это скорее всего через USB кабель. Сегодня я расскажу о способе, которым можно передавать файлы (фото, видео, музыку) на телефон с компьютера (и наоборот) по Wi-Fi сети, через роутер.
Мы получим полный доступ к файлам на смартфоне, или планшете и сможем их копировать, удалять, создавать новые файлы, как при подключении к компьютеру по кабелю. Только в нашем случае, мы будем подключаться по воздуху, без проводов. А подключение будет настроено по FTP.
Все что нужно, это мобильное устройство на Android, компьютер, или ноутбук, и роутер. Компьютер и телефон обязательно должны быть подключены к одному роутеру. Android подключаем по Wi-Fi сети, это понятно, а компьютер может быть подключен как по кабелю (LAN) так и по Wi-Fi.
На телефоне, или планшете мы с помощью программы «ES Проводник» запустим FTP сервер (делается это в несколько нажатий) , а на компьютере подключимся к FTP серверу, который запустим на Android. И все, можно передавать файлы. Обратите внимание, что у вас не будет доступа до файлов, которые находятся на компьютере. А будет доступ только к файлам на мобильном устройстве, как к накопителю. Если вы хотите получить доступ к файлам на компьютере, то нужно настраивать локальную сеть. Немного информации есть в этой статье.
Настройка FTP соединения между Android устройством и Windows
Прежде чем перейти к настройке, нужно определится, вы хотите только иногда устанавливать такое соединение, и после каждого отключения и подключения смартфона к роутеру вводить на компьютере новый адрес, или вы часто будете пользоваться FTP соединением, и хотите создать на компьютере подключение к своему устройств. Что бы потом просто запускать сервер на мобильном устройстве, и сразу смотреть файлы на компьютере.
Если вы хотите создать FTP подключение к своему Android-устройству на компьютере, и не вводить каждый раз адрес, то обязательно нужно в настройках вашего роутера зарезервировать для телефона (планшета) статический IP-адрес. Что бы роутер для вашего устройства выдавал всегда одинаковый IP.
На разных роутерах, это делается по-разному. Я позже обязательно подготовлю отдельную инструкцию по разным роутерам. Вот, для примера:
Заходим в настройки роутера, и на главной странице нажимаем на вкладку «Клиенты»

Дальше, нажимаем на устройство, для которого нужно зарезервировать адрес, ставим переключатель напротив «MAC and IP address Binding» в положение «ON», и нажимаем кнопку «Применить». Все готово, теперь наш телефон, в моем случае Lenovo, всегда будет получать адрес 192.168.1.178.
Запускаем FTP сервер на Android через программу «ES Проводник»
Возможно, для этих задач есть и другие программы, но я даже не стал проверять. Через «ES Проводник» все отлично работает. Да и вообще, считаю этот менеджер файлов лучшим для Андроид.
Если у вас еще не установлен «ES Проводник», то установите его через Google Play Маркет. Вы можете установить прямо с устройства. Вот, даю еще ссылку: https://play.google.com/store/apps/details?id=com.estrongs.android.pop&hl=ru.
Обновление: приложения «ES Проводник» больше нет в Google Play. Нужно искать и скачивать его со сторонних площадок в виде .apk файла. Но на свой страх и риск.
Дальше запускаем «ES Проводник». Открываем меню (свайпом слева направо) , и выбираем «Удаленный доступ». Под надписью «Статус» должно быть имя вашей Wi-Fi сети. Нажимаем на кнопку «Включить».
Появится адрес, который мы сейчас буде вводить на компьютере.

На этом настройка FTP на Андроид закончена. Если нажать на кнопку в виде «шестеренки» то откроются настройки. Их там не много, но они полезные. Можно например запретить отключение сервера, после закрытия программы, можно настроить порт, установить корневую папку, изменить кодировку. Смотрите больше информации по настройкам под спойлером.

Переходим к настройкам на компьютере.
Подключаемся с компьютера к телефону, или планшету по Wi-Fi
Я проверял подключение с ноутбука на Windows 7 и Windows 10. Если у вас Windows 8, все так же будет работать. Ноутбук без проблем открывал FTP-сервер, который был запущен на смартфоне, и я получал полный доступ к файлам, и мог ими управлять.
Здесь все просто. Открываем на компьютере проводник, или заходим в «Мой компьютер», «Этот компьютер» (в Windows 10) , и в адресной строке вводим адрес, который появился в программе «ES Проводник» на мобильном устройстве. У меня это «ftp://192.168.1.221:3721/». У вас скорее всего будет другой адрес.
Смотрите внимательно, вводите без ошибок. Как введет, нажимайте Ентер. Вы уведите все файлы вашего мобильного устройства. В Windows 10 все точно так же.

Теперь можно управлять файлами: копировать их с телефона на компьютер, и наоборот. Удалять, перемещать, создавать папки и т. д.
Но, если вы закроете окно проводника, то нужно будет снова вводить адрес, что не очень удобно. Поэтому, можно создать в Windows подключение к FTP-серверу. После этого появится папка вашего устройства, открыв которую, вы сразу будете получать доступ к файлам. При условии, что сервер на телефоне включен.
Установить подключение к FTP можно стандартным средством Windows. Если вам по каким-то причинам стандартное средство не подойдет, то можно использовать сторонние программы, например клиент «FileZilla».
Создаем постоянную папку с FTP подключением к смартфону
Зайдите в проводник («Мой компьютер») , и нажмите на пункт «Подключить сетевой диск».

В Windows 10 этот шаг выглядит немного иначе:

Дальше, в новом окне нажимаем на ссылку «Подключение к сайту, на котором можно хранить документы и изображения».

Откроется еще одно окно, в котором нажимаем «Далее». В следующем окне нажмите два раза на пункт «Выберите другое сетевое размещение».

Дальше, в поле «Сетевой адрес, или адрес в Интернете» вводим адрес нашего сервера, который мы запустили на телефоне (у меня «ftp://192.168.1.221:3721/») . И нажимаем «Далее».
Появится окно с настройкой учетной записи. Если вы в программе «ES Проводник» не указывали имя пользователя и пароль, то оставляем галочку возле «Анонимный вход», и нажимаем «Далее». А если задавали данные для подключения, то укажите их.

В следующем окне нужно указать имя для сетевого подключения. Я написал что-то типа «Мой Lenovo». Можете указать любое название, и нажать «Далее». В последнем окне нажимаем на кнопку «Готово».

Сразу откроется папка с файлами, которые находятся на вашем Android-устройстве. Ярлык на эту папку будет всегда находится в проводнике. А файлы в этой папке будут доступны всегда, когда на мобильном устройстве включен FTP-сервер (удаленный доступ) .

Когда вы захотите закинуть на телефон какую-то песню, или посмотреть фото, то достаточно включить «Удаленный доступ» на мобильном устройстве, и зайти в созданную нами папку.
Можно ли соединить ноутбук с телефоном по Wi-Fi, но без роутера?
Да, можно. Если у вас нет роутера, а вы хотите передавать файлы между мобильным устройством на Android и своим ноутбуком по беспроводной сети, то все можно настроить немного иначе. Вернее, настройки будут точно такими же, просто подключение нужно организовать по-другому.
Если нет возможности подключится через роутер, то нужно организовать прямое подключение ноутбука с мобильным устройством. Для этого, достаточно на телефоне запустить раздачу Wi-Fi сети. Мне кажется, что каждый смартфон умеет это делать. Называется эту функция по-разному. Что-то типа «Точка доступа».
Запускаем точку доступа на смартфоне (можно даже не включать мобильный интернет, что бы ноутбук не сожрал весь трафик) , и подключаем к этой точке доступа наш ноутбук. Дальше по стандартной схеме, которую я описывал выше. Все работает, проверял.
Послесловие
Если вы не часто подключаетесь к своему мобильному устройству для обмена файлами, то можно конечно же использовать USB кабель. Но, если нужно частенько что-то копировать, то способ описанный выше, однозначно заслуживает внимания. Нажимаем на иконку, на мобильном устройстве, и на компьютере сразу получаем доступ к файлам. Удобно же.
А как вы используете такое подключение? Какие видите плюсы и минусы? Делитесь в комментариях своим опытом, ну и конечно же задавайте вопросы.
Как передавать файлы между компьютером и телефоном (Android) по Wi-Fi
 Доброго времени суток!
Доброго времени суток!
С одной стороны, по USB-кабелю можно достаточно быстро перекинуть на телефон (и обратно) все необходимые файлы. С другой же — его никогда не оказывается под-рукой в нужную минуту ? (да и лишние провода не всегда могут быть уместны) .
Но вопрос можно решить и по-другому — просто передавать файлы между компьютером и телефоном с помощью Wi-Fi сети * (не все пользователи, кстати говоря, знают о такой возможности) . Причем, для этого не нужно быть администратором, долго и нудно что-то там настраивать (на все-про-все уйдет 3-5 мин. времени!) .
Собственно, в этой заметке хотел поделиться парочкой таких способов, возможно они кого-то выручат в нужную минуту.
Чтобы можно было передавать файлы по Wi-Fi между телефоном и ПК/ноутбуком — они должны быть подключены к одной сети!

Передача файлов по Wi-Fi с ПК на телефон (и обратно)
Способ 1: с помощью программы для передачи файлов
Вообще, подобных программ достаточно много. В этой статье я решил остановиться на одной из самых простых: которую будет достаточно только запустить и на ПК, и на телефоне —, и можно сразу же передавать файлы! Речь идет о Filedrop.
Filedrop
Ссылка на Play Market: https://play.google.com/store/apps/details?id=air.com.filedropme.Filedrop
Отличная бесплатная программа, позволяющая быстро и легко обмениваться файлами по Wi-Fi сети между различными устройствами (в т.ч. телефоном и компьютером). Основные ее преимущества:
- поддерживает устройства на Windows, Android, Maс OS и iOs (т.е. передавать файлы можно между устройствами, поддерживающими эти ОС) ;
- минимум настроек (разберется даже совсем начинающий пользователь);
- позволяет передавать любые объемы данных и в любом направлении.
И так, перейду сразу к работе с программой. После установки и запуска приложения на телефоне и ПК — оно автоматически найдет и соединит устройства (это вы сможете заметить по отображению имени телефона/ПК в окне программы, см. скрин ниже) .

Перенесите файлы сюда (Filedrop)
Допустим, вам нужно передать фотографии с телефона на компьютер. Для этого щелкните по найденному «рабочему столу» в приложении Filedrop, перейдите в раздел с картинками, выберите нужные и нажмите кнопку «Send» (пример на скринах ниже) .

Filedrop на телефоне (выбор файлов для отправки) / Кликабельно
В приложении на компьютере отобразится запрос — хотите ли вы принять файлы (если да — нажмите по кнопке «Accept»).

Filedrop — принять отправку файлов
Чтобы найти переданные файлы на диске компьютера — щелкните по значку файлов и нажмите по «лупе» напротив переданного файла(ов). Далее откроется привычный проводник, и вы сможете перейти к редактированию фото.

Filedrop — посмотреть присланные файлы
Передавать файлы в обратном направлении (т.е. с компьютера на телефон) — ничуть не сложнее: достаточно перенести нужный файл в окно программы, а на телефоне согласится на принятие этих файлов.
После того, как вы закроете приложение Filedrop — передача файлов станет недоступна.
Способ 2: через создание FTP-сервера
Этот способ более универсален и его можно использовать практически на любом телефоне/ПК. К тому же, при этом способе «лазить» по памяти телефона можно сразу с 2-3 компьютеров!
Суть примерно такая: на телефоне устанавливается программа, позволяющая «расшарить» память: и ее можно будет просмотреть с компьютера, создав FTP-соединение.
Покажу на примере:
- сначала на телефон необходимо установить
ES Проводник (ссылка на 4PDA). Если что, то ES Проводник — это бесплатный и очень мощный файловый менеджер (как Total Commander для Windows) ; - далее запустить ES Проводник, перейти в настройки «Сети» , и кликнуть по ссылке «Удаленный доступ» . После чего нажать кнопку «Включить» — появится IP-адрес, по которому можно подключиться (см. скрин ниже) ;

ES проводник — включение удаленного доступа / Кликабельно
далее этот адрес (в моем примере — ftp://192.168.0.101:3721/ ) необходимо написать в адресной строке проводника и нажать Enter. Затем перед вами откроется память телефона (как обычный каталог), в котором вы можете удалять/копировать/переносить файлы.

Проводник Windows — можно копировать и удалять любые файлы в памяти телефона
кстати, адрес ftp://192.168.0.101:3721/ вы можете открыть и в браузере.

Альтернативный вариант: с помощью Яндекс диска и его аналогов
Этот вариант удобен тем, что для передачи файлов совсем не обязательно чтобы телефон и компьютер были в одной Wi-Fi сети (главное, чтобы и у того, и у другого был выход в интернет). Конечно, способ не всегда годится (например, когда нет высокоскоростного доступа в интернет, а нужно передать десятки гигабайт) , но тем не менее.
После установки приложения «Яндекс диск» на телефон, вы можете выделять любые файлы и отправлять их на диск (см. скриншот ниже).

Отправить — загрузить на Яндекс диск (Android)
Для Windows также есть свое приложение, позволяющее по одному клику в трее (по значку «Яндекс диска») заходить в любую из его папок (см. скрин ниже).

Программа Яндекс диск на Windows установлена
Вообще, у меня на блоге есть отдельная статья по работе с подобным софтом (см. ссылку ниже).
Передача файлов по WiFi с компьютера на Андроид: от А до Я


Беспроводная передача файлов по wifi с компьютера на Андроид — это современный способ обмена данными без лишних проводов. Этот метод сопряжения, включающий удобные пользователю варианты, рассмотрим ниже.
Как передать с помощью сервера
Обмен данными с Андроид-устройствами без долгих подготовок, вполне возможен. Просто нужно скачать полезное приложение или настроить имеющийся функционал.
WEB-сервер
WI-FI передача через WEB-сервер – один из простых ответов на вопрос, как передавать файлы по wifi с компьютера (ПК) на планшет Андроид или смартфон. Суть заключается в создании на устройстве web-сервера, к которому подключается первый. Для этого:
- скачать и установить на смартфон Web File Transfer ;

- запустить приложение и подключиться к сети Wifi;
- в окошке появится информация с адресом для подключения (https://хх.х.х.хх:хххх) ;

- открыть браузер и вписать этот адрес в строку поиска, кликнуть enter;
- откроется содержимое памяти Android-устройства;
- с помощью пункта «Передача файлов на устройство» можете выбирать те папки и файлы, которые нужно перекинуть на планшет или смартфон

Есть ограничения в размере передаваемых данных – до 5 МБ.
FTP-сервер
WI-FI передача через FTP-сервер потребует некоторое время на настройку, но в результате можно без ограничений обмениваться файлами по wifi между android и пк (компьютером):
- для смартфона потребуется скачать и установить FTP-сервер;

- затем на телефоне создать (включить) точку доступа (открытую или защищенную);

- перейти к компу, кликнуть на кнопку «Wi-Fi», затем просканировать сеть и после обнаружения ранее созданной на смартфоне точки доступа, подключиться к ней;

- запустить программу на смартфоне, включить сервер и скопировать его адрес (представляет собой URL – адрес сервера ftp://192.168.xxx ) ;

- далее переходим в «Мой компьютер» и на пустое место кликам правой кнопкой мыши и на «Добавить новый элемент в сетевое окружение»;

- в расположении вэб сайта указываем адрес сервера, то есть то, что указано в смартфоне;

- поставить галочку у анонимного входа;


- после создания сервера он появится в папке компьютера (куда вы собственно его и создавали);
- после нажатия на сервер отобразится содержимое памяти смартфона, таким образом, вы передадите файлы с Андроида на компьютер по wifi и наоборот.

ES проводник
Передача файлов по wifi на компьютер с использованием данного многофункционального приложения напоминает предыдущий способ. Только здесь нужно скачать ES-проводник (Cx проводник) на смартфон Андроид.

- открыть программу, кликнуть на вкладку «Сеть», потом «Доступ с ПК» ;

- подключите вай фай к телефону и компьютеру и запускайте нажмите «Пуск» на смартфоне;

- появится сетевой адрес для доступа;

- теперь заходите в «Мой компьютер» или «Сеть» и введите в строке адрес сервера;
- появятся папки смартфона, можете передавать файлы с ПК на телефон абсолютно спокойно. После нажмите «Остановить службу» на гаджете.

Условием удачного подключения является общий роутер, через который производится раздача Интернет. Он объединяет все устройства в локальную сеть.
Передать через бесплатные приложения
Приложения станут незаменимым помощником для тех, кто не раз задумывался о том, как перекинуть фото или файл с Android на компьютер по wifi без долгих манипуляций:
AirDroid
AirDroid — поможет управлять Андроид-смартфоном с ПК, осуществить перенос файлов с Андроида на компьютер по wifi, в том числе и передача sms.
Пошаговая инструкция использования:
- установите приложение AirDroid на телефон:

- прочтите вводную информацию;



- зарегистрируйтесь в системе (лучше через Гугл почту);

- после создания аккаунта зайдите в «Передача» — «Мои устройства»;
- найдите пункт AirDroid Web и нажмите на него;

- появится небольшая инструкция, по которой вы по сути и сами можете действовать;
- в ней написано о том, что нужно зайти на сайт https://web.airdroid.com/;




- готово, вы можете взаимодействоввать со своими файлами, контактами, смс и приложениями.

SHAREit
Данное приложение дает возможность перекидывать файлы с компьютера на Андроид по wifi, при установке на обоих устройствах.
Пошаговая инструкция использования:
- скачать и установить на ПК и смартфоне;


- открыть программу на обоих устройствах;


- на главной странице будут представлены две кнопки «отправить» и «получить». Можно отправить через них, но лучше зайти в маленькую панель справа сверху и нажать «Подключить к ПК»;

- на компьютере нажать поиск, должны быть идентичные изображения на обоих гаджетах;


- после того, как смартфон найдет комп, можете соединяться;

PUSHBULLET
Пользователи,которые задумываются о том, как скинуть файлы с Андроида на компьютер через wifi, часто выбирают это приложение. Все, что нужно сделать:
- скачать и установить утилиту на смартфон и ПК;

- открыть оба приложения и зайти через Фэйсбук или Гугл почту;


- На телефоне кликнуть на «Уведомления», выбрать компьютер, затем прикрепить требуемые фото или документ;

- практически мгновенно он появится в окошке, открытом в ПК.

Таким образом, можно скопировать файлы с Андроида на компьютер по локальной сети wifi или же воспользоваться специальными приложениями. Способов быстрого обмена данными «по воздуху» достаточно, осталось выбрать удобный!
Передача файлов с компьютера на Андроид : Один комментарий
Прочитал и понял, как перенести файлы с компьютера на андроид через wifi — приложения! Скачал и доволен.
Передача файлов по WiFi с компьютера на Android
Использовать USB кабель для передачи файлов с компьютера на Android очень неудобно. Поэтому многие пользователи ищут альтернативные способы. Одним из таких способов является передача файлов по Wifi. С помощью Web или FTP сервера можно достаточно легко организовать передачу файлов по Wifi с компьютера на Android.
Передача файлов по WiFi с помощью Web сервера
Одним из наиболее простых способов передачи файлов по WiFi с компьютера на Андроид устройство является передача с помощью Web сервера. Данный способ передачи файлов работает примерно так: сначала вы запускаете Web сервер на Андроид устройстве, дальше подключаетесь к данному серверу с компьютера с помощью любого веб-браузера, после чего с помощью интерфейса в веб-браузере передаете файлы.
Для того чтобы запустить Web сервер, вам нужно скачать и установить приложение WiFi File Transfer. После запуска данного приложения вам нужно просто нажать на кнопку «Старт».
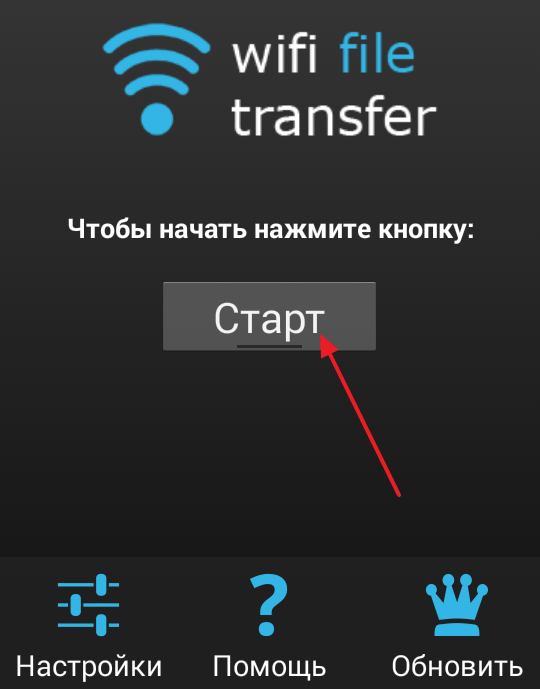
После этого в приложение появится всплывающее окно с сообщением о том, что сервер запущен и теперь вы можете передавать файлы по Wifi с компьютера на Андроид.

Закрываем данное окно нажатием на кнопку «Ok» и переходим на компьютер. На компьютере вам нужно открыть любой веб-браузер. Это может быть Google Chrome, Firefox, Opera или любой другой. В веб-браузере вам нужно ввести адрес, который нам выдало приложение на Андроид устройстве. В нашем случае это адрес http://192.168.1.10:1234. После ввода данного адреса перед вами должен открыться веб-интерфейс для управления файлами на Андроид устройстве.

Для того чтобы передать файлы по Wifi с компьютера на Андроид нажмите на кнопку «Выбор файлов». Данная кнопка находится в правой части страницы, в блоке «Передача файлов на устройство».

После того как нужный файл выбран, осталось только нажать на кнопку «Начать закачку».

После этого файл будет передан по WiFi с вашего компьютера на Андроид устройство. Обратите внимание, бесплатная версия WiFi File Transfer позволяет передвать файлы размером до 5 мегабайт. Для того чтобы передавать файлы любого размера нужно приобрести платную PRO-версию.
Передача файлов по WiFi с помощью FTP сервера
Также вы можете передать файлы по Wifi с компьютера на Андроид с помощью FTP сервера. Принцип работы в данном случае будет такой же, как и в предыдущем случае с Web-сервером. За тем исключением, что для подключения нужно использовать не веб-браузер, а FTP-клиент.
Итак, первое, что нам нужно сделать, это запустить FTP сервер на Андроид устройстве. Для этого скачиваем и устанавливаем приложение Ftp Сервер. После запуска данного приложения, просто нажимаем на большую красную кнопку, которая отвечает за запуск FTP-сервера.
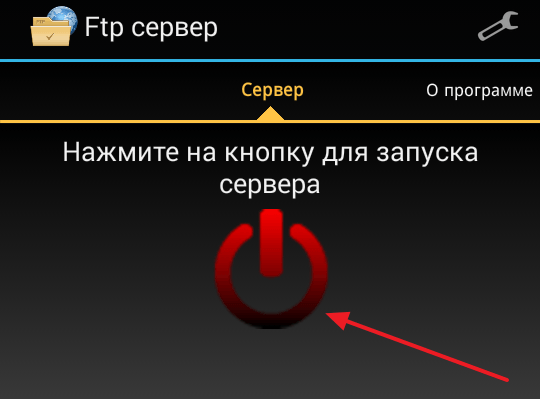
После этого приложение запустит FTP-сервер, и вы увидите адрес для подключения. В нашем случае это ftp://192.168.1.10:2221.
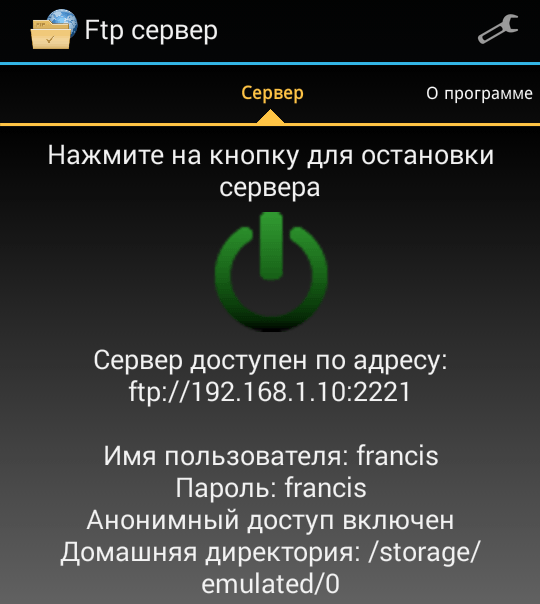
Теперь переходим на компьютер. В качестве FTP клиента мы будет использовать обычный Explorer Windows. Поэтому открываем окно «Мой компьютер» и в адресную строку вводим адрес, который нам выдало приложение на Андроиде.

После этого в окне «Мой компьютер» появятся файлы с вашего устройства. Для того чтобы передать файлы по Wifi просто перетащите их с помощью мышки в это окно.
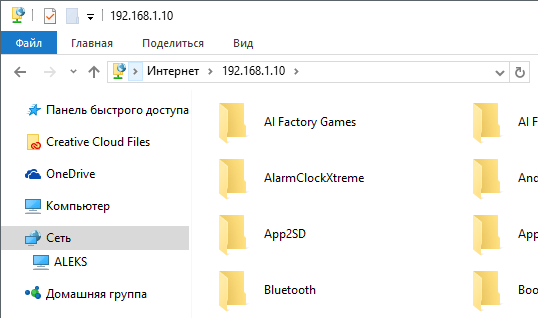
Для того чтобы каждый раз не вводить адрес Андроид устройства, его можно добавить в окно «Мой компьютер». Для того откройте «Мой компьютер» и кликните правой кнопкой мышки по пустому месту. В открывшемся меню выберите пункт «Добавить».
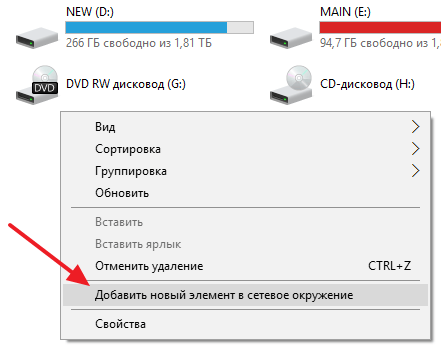
После этого нажимаем два раза на кнопку «Далее» пока не появится окно для ввода адреса. Вводим адрес FTP-сервера из приложения и нажимаем на кнопку «Далее». После этого еще несколько раз нажимаем на кнопку «Далее» для того чтобы закончить добавление элемента.
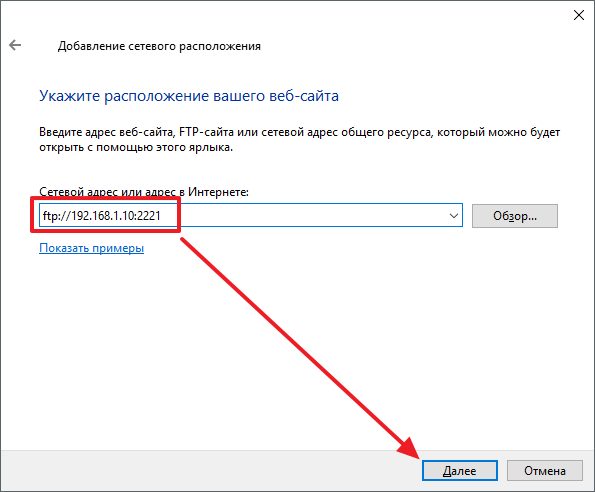
В результате в окне «Мой компьютер» появится сетевое расположение вашего Андроид устройства. С его помощью вы сможете быстро получить доступ к FTP серверу.

Также вы можете подключаться к FTP серверу и передавать файлы с помощью других FTP клиентов. Например, можно использовать Total Commander или Filezilla.
Кстати, на нашем сайте есть статья о передаче файлов с Андроид на Андроид. Возможно вам будет интересно.
Как передавать файлы между ПК и Android-смартфоном по Wi-Fi
Мы живем в эру беспроводных технологий и подключение телефонов и планшетов на Android к ПК через USB уже устаревает. Всё больше людей отказываются от различных проводов в пользу Wi-Fi, благодаря которому можно легко передавать файлы с компьютера на Андроид и наоборот.
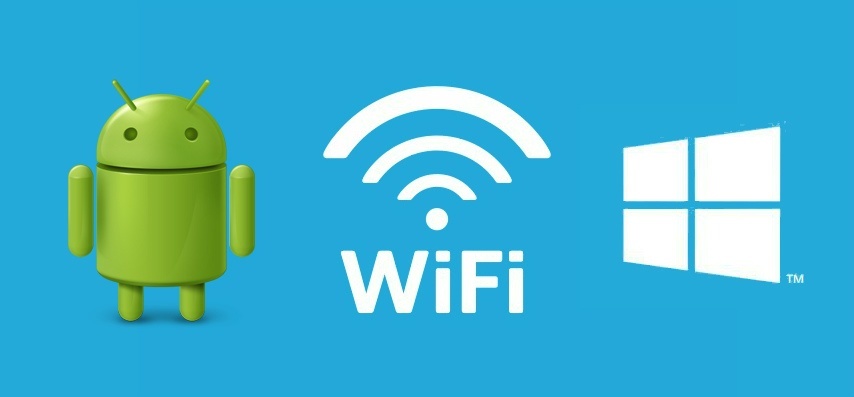
Мы уже писали, как можно подключить ваш гаджет к ПК в статье: как передать файлы через Wi-Fi с компьютера на Android, а также в инструкции: передача файлов между ПК и Android через Wi-Fi. Данный способ будет немного сложнее, но зато более универсальный.
На компьютер устанавливать ничего не нужно — всё реализуется за счет стандартных возможностей Windows, а для Android придется установить одно единственное приложение — FTP сервер. Я рекомендую бесплатное и простое My FTP Server. В данной инструкции мы воспользуемся именно этой программой. Если не знаете, как устанавливать приложения из неизвестных источников, ознакомьтесь с этим руководством.
Также стоит прочитать:
Создаем FTP сервер на Android
1. Откройте My FTP Server на своем девайсе и зайдите в настройки, нажав на соответствующую иконку в правом верхнем углу экрана.
2. Придумайте имя пользователя и пароль. Остальные данные можно оставить без изменений.
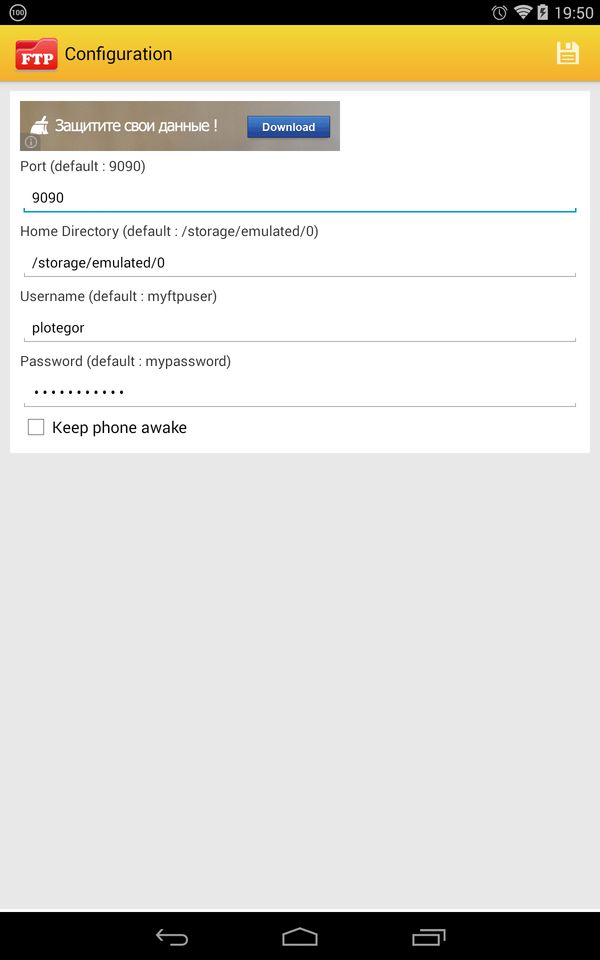
3. Сохраните настройки, нажав на изображение дискеты в правом верхнем углу.
4. В главном окне программы нажмите «Start Server».
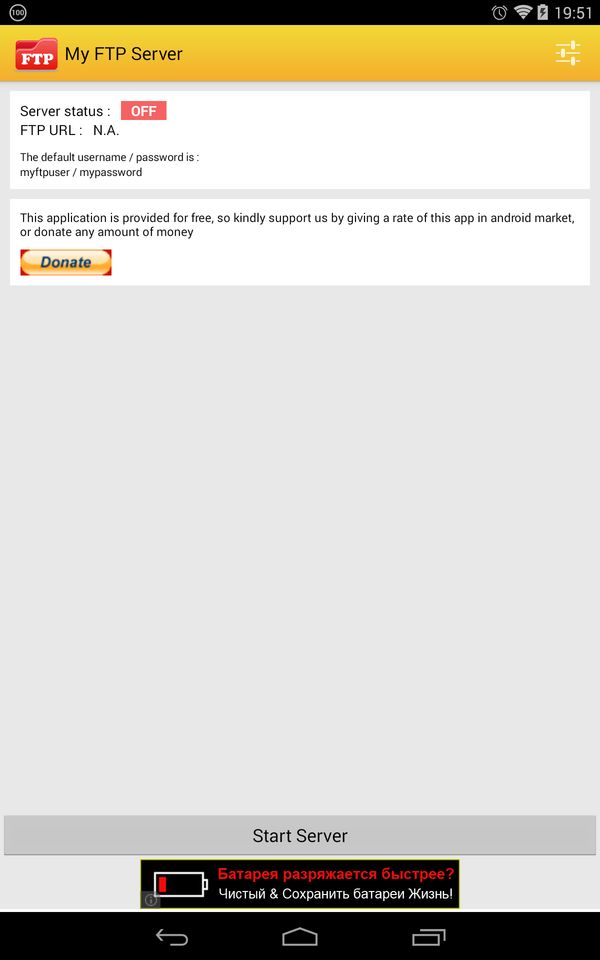
Пункт «Server Status» загорится зеленым цветом с надписью «ON».
Подключаем ПК к Android по Wi-Fi
1. Откройте «Проводник» на вашем ПК и перейдите в раздел «Компьютер».
2. Клацните по пустому месту правой кнопкой мыши и выберите пункт «Добавить новый элемент в сетевое окружение».
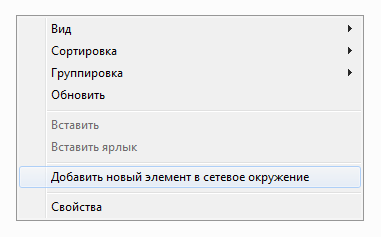
3. Нажмите «Далее» в открывшемся окне и укажите, где вы хотите создать сетевое соединение. У вас будет доступен один единственный пункт «Выберите другое сетевое размещение». Нажмите «Далее».
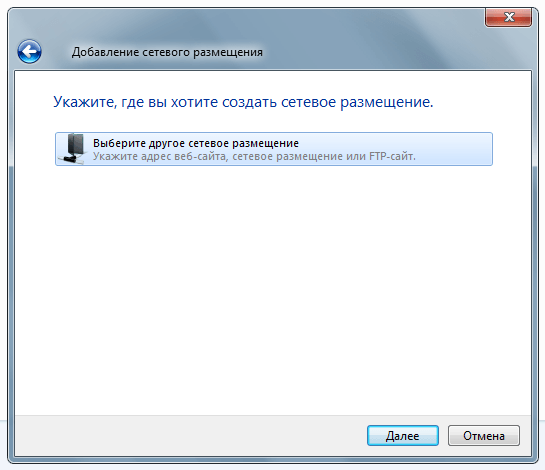
4. В новом окне введите сетевой адрес, который указан в My FTP Server.
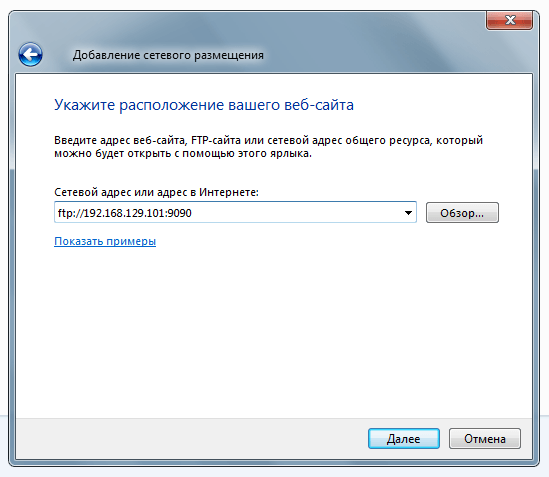
5. Дальше введите имя пользователя, которое вы придумали в настройках FTP-сервера.
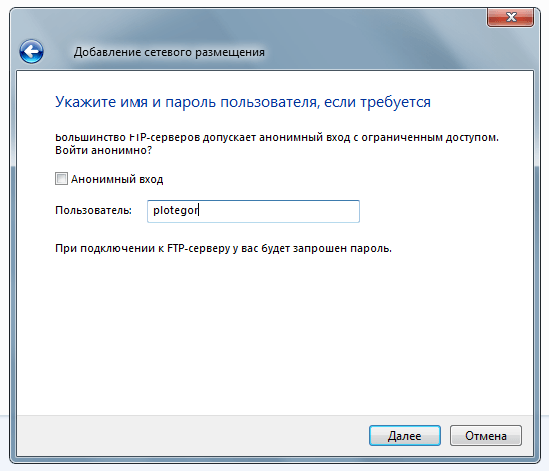
6. После введите имя для сетевого соединения. Можно оставить IP сервера.
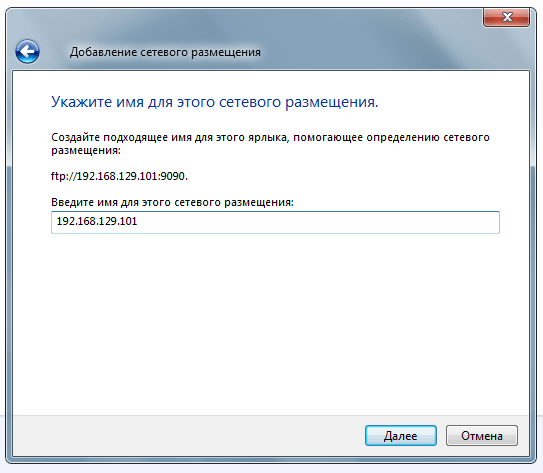
7. В конце появится уведомление об успешном завершении работы мастера добавления сетевого размещения. Нажмите «Далее».
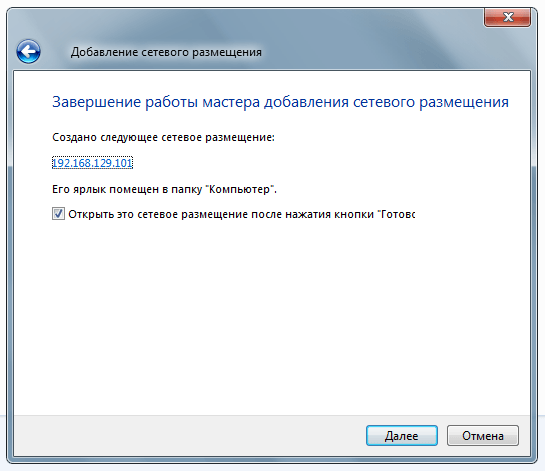
8. Теперь в разделе «Компьютер» появится новый пункт — ваше сетевое размещение.
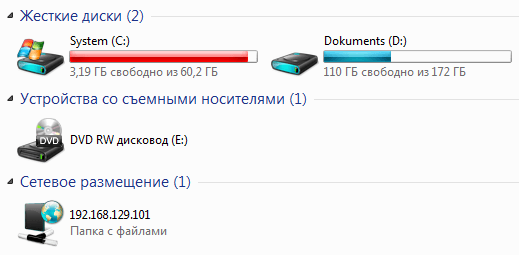
9. При первом открытии введите пароль от сервера, который вы задали в My FTP Server.
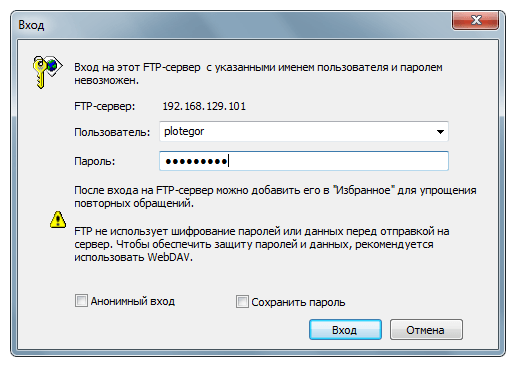
Как видите, всё довольно просто. Вы можете легко просматривать файлы на вашем устройстве, удалять их, загружать на свой компьютер и т.д.
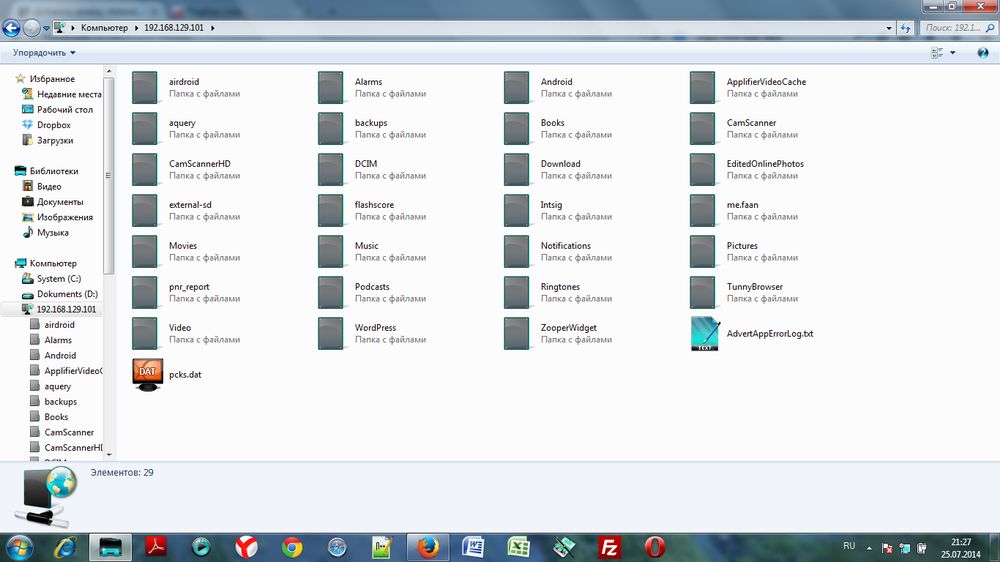
Более опытные пользователи вместо создания сетевого окружения могут воспользоваться FTP-клиентом. Лучшим и к тому же бесплатным, на мой взгляд, является Filezilla.
Главная / Инструкции / Как передавать файлы между компьютером и Android по Wi-Fi
Как передать файлы с компьютера на телефон через вай фай
Если у человека есть необходимость часто переносить информацию с компьютера на смартфон, то в большинстве случаев используется USB-кабель, а это достаточно неудобно. Существуют разные приложения, которые совершенно бесплатны и нетребовательны к системе, и разработаны специально для обмена данными.
Как отправить файл с компьютера на телефон через WiFi
Многие пользователи задаются вопросом, как передать файлы с телефона на компьютер через wifi и обратно. Сделать это можно при помощи встроенных и сторонних утилит, предназначенных как раз для таких целей.

Для передачи пакетов данных «по воздуху» были разработаны специальные приложения. Существуют утилиты, функционирующие через web-сервер, остальные при работе задействуют FTP-сервера.
Важно! Независимо от того, какой способ будет использоваться, нужно, чтобы оба устройства были подключены к одной точке доступа, иначе передать пакеты данных не удастся.
Использование встроенных опций
Практически все современные гаджеты на ОС Android имеют встроенную опцию, предназначенную для передачи данных со смартфона на смартфон или со смартфона на ПК и наоборот. Называется эта утилита Wi-Fi Direct.
Использование приложения имеет одну особенность — не каждое мобильное устройство корректно работает с этим программным компонентов.
Для обмена данным нужно придерживаться следующего алгоритма действий:
- Зайти в «Настройки».
- Перейти в раздел «Сетевые опции», где и должно в одной из строк фигурировать название приложения.
- Запустить утилиту и сопрячь устройства.
В завершении остается приступить к обмену данными. Принцип использования напоминает алгоритм использования Bluetooth.
Использование специальных программ
Многими разработчиками было «изготовлено» приложений, которые предназначены для обмена информацией между ПК и смартфонами на операционной системе Android. Преимущественно они бесплатные и превосходно справляются с поставленной задачей.
При помощи WiFi File Transfer
Приложение WiFi File Transfer передает данные с ПК на смартфон и обратно через веб-сервер. Предварительно утилиту нужно установить на смартфон. Для этого пользователь заходит в Play Market, и поисковой строке вводит название приложения. Остается дело за малым, нажать «Установить» и ждать окончания установки.
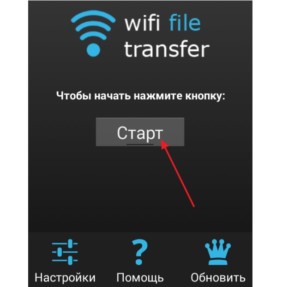
Следующий этап — запуск окна приложения. На главной странице необходимо нажать «Старт».
Программой автоматически будет сгенерирован адрес веб-сервера, переходя на который пользователь получает доступ ко всем данным, хранящимся на телефоне.
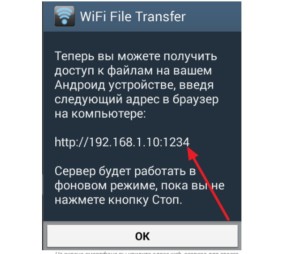
Теперь на ПК необходимо запустить любой обозреватель и указать адрес, сгенерированный приложением выше в навигационной строке.
Передача данных через WiFi с помощью Pushbullet
Еще один распространенный сервис, который используют для передачи данных — Pushbullet. Для выполнения операции необходимо установить приложение бесплатно в Play Market на свое мобильное устройство.
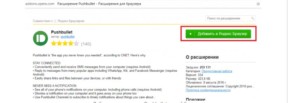
После запуска программы, необходимо зарегистрироваться в системе. На смартфоне действия предельно просты, а на компьютере открывают любой браузер и через настройки находят доступные расширения. С помощью поиска необходимо найти утилиту Pushbullet. В диалоговом окне потребуется подтвердить инсталляцию.
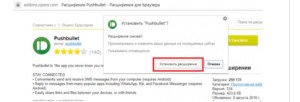
Следующий этап — после установки надо кликнуть на иконку расширения, которая будет отображаться в правой части окна, пройти регистрацию.
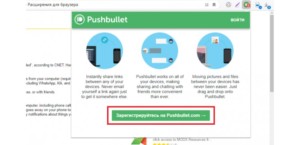
Регистрация на Pushbullet
Для обмена данными достаточно перетащить файлы на панель расширения браузера или путем нажатия на кнопку «Push It».
С помощью AirDroid
Это еще один функциональный и бесплатный сервис. Разработчики приложения — Sand Studio.
Последовательность действий выглядит практически так же, как и в предыдущих разделах. После инсталляции утилиты, ее необходимо запустить.
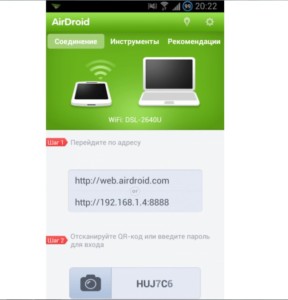
После запуска программы на главном окне нужно нажать на иконку камеры, расположенной в самом низу. Далее, в любом браузере на ПК надо найти сервис разработчиков. Для сопряжения ПК со смартфоном достаточно последний навести камерой на QR-код, изображенный на мониторе.
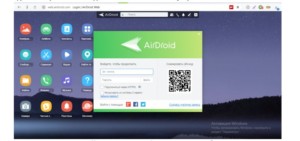
Программа SHAREit
Чтобы обмениваться информацией с помощью приложения SHAREit, нужно устанавливать приложение на обоих устройствах одновременно.
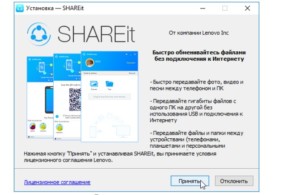
Для установки утилиты на ПК достаточно перейти на официальный сайт разработчика, откуда можно скачать установочный файл. На смартфон устанавливать через Plat Market.
После запуска программы обязательно условие — согласие на обработку персональных данных и сбор информации о способах использования приложения.
Непосредственно для обмена данными на главной странице приложения нужно нажать «Начать» и выполнить следующие действия:
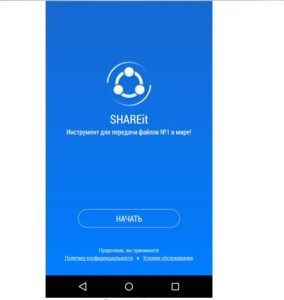
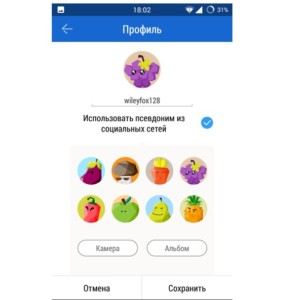
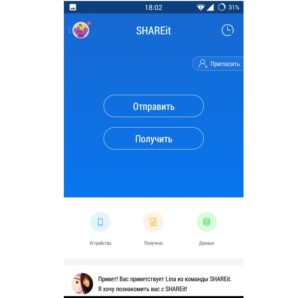
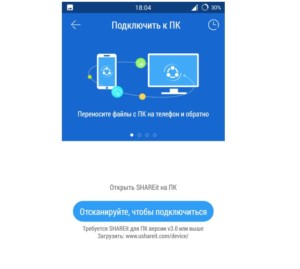
Передача файлов через Xender
Это приложение имеет много общего с программой AirDroid. Для обмена данными нужно выполнить следующие действия:
- Установить приложение на смартфон через Play Market.
- Запустить приложение на смартфоне, на главной странице нажать иконку красного цвета, на которой изображен «+». Из выпадающего списка выбрать «Подключение к компьютеру».
- Для сопряжения с ПК понадобится воспользоваться QR-кодов на сайте сервиса.
- Выполняя подключение к персональному компьютеру, на телефоне обязательно нужно нажать «Принять» для подтверждения.
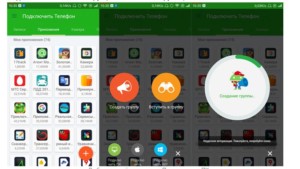
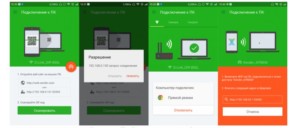
Устройства подключены и можно передавать файлы с ПК на смартфон и обратно.
FTP-Сервер
Передача информации с ПК на смартфон на операционной системе Android может осуществляться не только через web-сервер, но и FTP-сервер. Этот способ также позволяет передавать пакеты данных с помощью вай-фай, через маршрутизатор.
Настройка FTP соединения между Android устройством и Windows
Если устройства будут регулярно сопрягаться, то в настройках маршрутизатора необходимо зарезервировать для смартфона или планшета статический IP-адрес. Это нужно для того, чтобы роутер для устройства всегда выдавал один и тот же адрес.
На модемах от разных производителей это делается по-разному. Например, на маршрутизаторах от ASUS надо зайти в настройки и на главной странице кликнуть «Клиенты».
Далее, из списка выбрать то устройство, для которого необходимо зарезервировать адрес. Напротив строки «MAC and IP address Binding» переключатель перенести в режим «ON», нажать кнопку «Применить».
Запуск FTP сервер на Android через программу «ES Проводник»
Приложение ES Проводник считается одним из лучших на сегодняшний день. К сожалению, в Play Market установить его больше нельзя, поэтому при поисках установочного файла нужно быть бдительным.
Приложение нужно установить, после чего запустить. Открыть меню и перейти в «Удаленный доступ». Имя сети вай-фай должно быть прописано под надписью «Статус». Нажать «Включить».
На экране отобразится адрес, который потребуется ввести на ПК. На этом настройки приложения окончены.
Подключение с компьютера к телефону, или планшету по Wi-Fi
Приложение корректно работает на всех версиях операционной системы Windows. Для его настройки на ПК необходимо открыть приложение и ввести адрес, сгенерированный приложением на смартфоне.
Важно! Адрес должен быть указан без ошибок, в противном случае сопрячь устройства не удастся. После введения данных на клавиатуре нажать «Enter».
Собственно, и все. Теперь пользователь может просматривать, копировать, перемешать и изменять файлы.
Обратите внимание, что после закрытия окна проводника, для повторного подключения повторно придется вводить адрес.
Создание постоянной папки с FTP подключением к смартфону
Этот метод будет функционировать лишь в том случае, если ранее для мобильного устройства был зарезервирован статический IP-адрес в настройках маршрутизатора.
Последовательность действий следующая:
- Пройти путь «Мой компьютер» — «Подключить сетевой диск».
- В открывшемся окне кликнуть на ссылку «Подключение к сайту, на котором можно хранить документы и изображения».
- На экране откроется еще одно окно, в котором нужно нажать «Далее». В каждых последующих окнах кликать «Выберите другое сетевое размещение».
- Напротив строки «Сетевой адрес, или адрес в Интернете» ввести адрес сервера пользователя, который ранее был запущен на телефоне. Нажать «Далее».
- Появится окно с доступными настройками учетной записи. Если в программе пользователь не указал имя пользователя и пароль, то надо поставить галочку напротив строки «Анонимный вход». Нажать «Далее».
- Следующий шаг — нужно указать имя дял сетевого подключения. Можно указать любое название и кликнуть «Далее». В завершении нажать «Готово».
Вскоре на компьютере отобразится папка с данными, хранящимися на смартфоне на ОС Android.
Можно ли соединить ноутбук с телефоном по Wi-Fi, но без роутера?
Да, такой способ тоже достаточно востребован, но реализация несколько отличается. Если нет возможности подключиться через маршрутизатор, то необходимо создать прямое подключение ПК с гаджетом. Для этого на телефоне нужно активировать раздачу сети. В настройках эта опция называется «Точка доступа».
Необходимо запустить точку доступа на смартфоне и с ПК к ней подключиться. Далее, алгоритм действий стандартный.
Передача файлов по wifi с компьютера на андроид может проводиться с помощью большого количества встроенных и сторонних приложений. Большинство из них нетребовательные к техническим характеристикам устройств, и имеют простой и понятный интерфейс.


