Как сохранить файл в формате PNG?
Формат PNG
PNG (Portable Network Graphics — портативная сетевая графика) — популярный в интернете растровый графический формат файлов, применяющий технологию сжатия без потерь и поддерживающий полупрозрачность (альфа-канал).

Содержание
Создание изображений в формате PNG
Сделать картинку в формате PNG можно с помощью любого графического редактора (в том числе Paint и Photoshop).
Как сохранить картинку в формате PNG в Paint?
Процесс сохранения в формат PNG с помощью редактора Paint в Windows 10:
-
Откройте файл изображения в Paint.
Программа поддерживает изображения в форматах BMP , TIFF , PNG , GIF , JPEG .
Кликните по вкладке Файл .
Откроется контекстное меню.
Выберите Сохранить как → Изображение в формате PNG .
Откроется модальное окно выбора папки и названия для файла.
Как сохранить PNG-файл в Photoshop?
Процесс сохранения изображений в формате PNG с помощью редактора Adobe Photoshop CC 2015:
-
Откройте файл изображения в Photoshop.
Программа поддерживает изображения в самых разных графических форматах.
Кликните по вкладке Файл .
Откроется контекстное меню.
Выберите Сохранить для Web (по умолчанию клавиши Alt + Ctrl + Shift + S ).
Откроется модальное окно сохранения.
В правом верхнем углу диалогового окна из выпадающего списка выберите PNG-8 (палитра до 256 цветов) или PNG-24 (максимальная палитра цветов).
Откроются дополнительные настройки формата PNG . Для PNG-24:
-
Прозрачность (активация альфа-канала прозрачности).
Активируйте соответствующий чек-бокс, чтобы сохранить файл PNG с прозрачным фоном (альфа-каналом без фона).
Дополнительные настройки для PNG-8:
- модель редукции цвета (способ определения цветов в палитру),
- количество цветов в палитре,
- определение модели дизеринга (способа сглаживания цветовых переходов),
- степень дизеринга (0-100%),
- цвет фона (при наличии прозрачности),
- модель дизеринга прозрачности,
- web-цвета (не актуально).
Изменение изображения в зависимости от выставленных настроек можно контролировать в левой части окна.
Откроется модальное окно выбора папки и названия для файла.
Как сохранить PNG-файл в Illustrator?
Программа Illustrator является графическим редактором компании Adobe, предназначенным для работы с векторной графикой. Функционал программы схож с функционалом Photoshop — для сохранения изображений в PNG-формате в «иллюстраторе» используйте аналогичную функцию «Сохранить для Web»:
-
Откройте или создайте изображение в Adobe Illustrator.
Программа поддерживает изображения в самых разных графических форматах.
Кликните по вкладке Файл .
Откроется контекстное меню.
Выберите Сохранить для Web (по умолчанию Alt + Ctrl + Shift + S ).
Откроется модальное окно сохранения.
В правом верхнем углу диалогового окна из выпадающего списка выберите PNG-8 (палитра до 256 цветов) или PNG-24 (максимальная палитра цветов).
Откроются дополнительные настройки формата PNG (описаны выше в процессе сохранения PNG через «фотошоп»).
Произведите необходимые настройки.
Изменение изображения в зависимости от выставленных настроек можно контролировать в левой части окна.
Откроется модальное окно выбора папки и названия для файла.
Алгоритм сжатия PNG
Главной отличительной особенностью формата PNG является сжатие без потерь данных: в зависимости от компрессора (сжимающей программы) можно уменьшить «вес» изображения в определённой степени.
В отличие от формата JPG , степень сжатия PNG-файлов не регулируется и полностью зависит от предустановленных алгоритмов программы, с помощью которой сохраняется картинка.
Оптимизация PNG-изображений
В зависимости от глубины цвета изображения в формате PNG , применяемые на веб-ресурсах, делят на 2 вида:
Использует 8-битную глубину цвета (не более 256 индексированных цветов) и возможность использования прозрачных пикселей.
Использует 24-битную глубину цвета и 8-битный альфа-канал (1 677 7216 цветов + канал прозрачности).
Экспортируя изображение из полноцветного PNG-24 в индексированный PNG-8 можно добиться значительного уменьшения размера файла («веса» изображения):



В приведённых выше примерах можно заметить значительную разницу в размере файлов в зависимости от глубины цвета. Также очевидна нехватка цветов: на 256-цветном варианте можно рассмотреть «гранулы», которые становятся значительно более заметны в 128-цветном варианте из-за явного недостатка цветов в палитре.
Применение формата PNG-24 для изображений, использующих небольшое количество цветов, неоправданно увеличивает размер файла.
Следует иметь ввиду, что ограничение цветовой палитры до минимума ведёт к безвозвратной потере данных, которые невозможно восстановить из оптимизированного изображения.
Применяйте PNG-8 только если максимума в 256 цветов будет достаточно для изображения.
В случаях, когда картинка использует до 256 цветов, ограничение палитры может существенно уменьшить «вес» изображения, ни как не отражаясь на качестве его детализации:
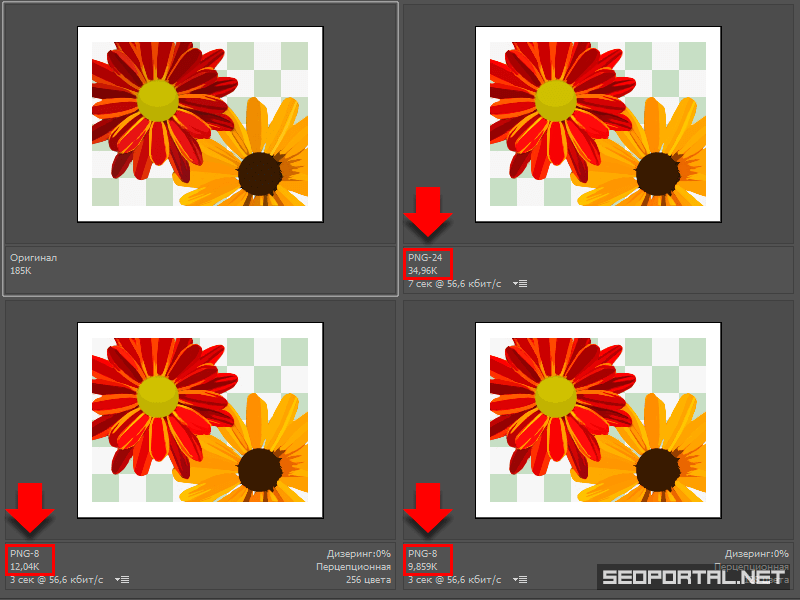
Преимущества формата PNG
- Cжатие без потерь в качестве детализации.
- Нет ограничений в глубине цвета.
- Применение индексированной палитры (8 бит).
- Регулировка размера файла в зависимости от палитры.
- Применение канала прозрачности (альфа-канала).
Недостатки формата PNG
- Большой размер файла для сложных реалистичных изображений
В таких случаях предпочтительным является формат JPG.
Отсутствие возможности создания анимации
Для таких целей используется формат GIF.
Рекомендации по применению формата
- используйте формат PNG для картинок с прозрачным фоном и небольших иконок,
- используйте формат PNG , если потери при сжатии недопустимы,
- используйте формат PNG-8 для картинок с небольшим количеством цветов (не более или около 256),
- используйте формат PNG-24 для картинок с большим количеством цветов (более 256),
- выбирая между PNG-8 и PNG-24, контролируйте размер файла и качество детализации изображения на выходе перед сохранением,
- помните, что при сохранении изображения в формате PNG-8 в его палитре останется не более 256 цветов, а данные о других цветах будут удалены и восстановить их будет невозможно.
Часто задаваемые вопросы
Чем открыть файл в формате PNG на компьютере?
Открыть файлы в формате PNG можно с помощью любых программ для просмотра изображений (в том числе стандартные приложения Windows), всех современных интернет-обозревателей (браузеров), а также векторных и растровых графических редакторов.
Какой программой можно открыть файл PNG?
Список наиболее популярных программ для открытия и редактировать картинок в формате PNG (и во многих других графических форматах):
- Microsoft Paint,
- GIMP,
- Adobe Photoshop,
- Adobe Illustrator,
- CorelDRAW,
- Corel Photo Paint,
- и др.
Как открыть файл PNG в «фотошопе»?
Чтобы открыть любое изображение в формате PNG (а также в любом другом графическом формате) в Photoshop откройте программу и воспользуйтесь функцией Файл → Открыть. (клавиши Ctrl + O ). Таким же способом это можно сделать в любом другом графическом редакторе.
Как сохранить (создать) PNG-файл?
Как изменить формат изображения на PNG?
Изменить формат картинки (фотографии или рисунка) на PNG можно с помощью функции экспорта в графических редакторах или через онлайн-конвертеры.
Например, программа Microsoft Paint позволяет перевести картинку в формат PNG с помощью функции «Сохранить как» следующие графические форматы: BMP , TIFF , PNG , GIF .
Как сжать изображение в формате PNG?
Сжатие PNG происходит при сохранении картинки в данном формате, размер файла на выходе зависит от алгоритма сжатия программы, в которой он сохраняется. Если файл PNG необходимо сжать в большей степени, можно изменить глубину цвета (экспорт из PNG-24 в PNG-8) или воспользоваться онлайн-компрессором tinypng.com.
Как уменьшить (изменить) размер файла в формате PNG?
Уменьшить размер PNG-файла можно следующими способами:
- изменив глубину цвета с 24-х до 8-бит,
- уменьшив количество индексированных цветов при 8-битной глубине цвета,
- отключив альфа-канал прозрачности,
- удалив мета-данные.
PNG конвертер
Кликните здесь для выбора файлов
или перетащите файлы в эту область
Обратите внимание! PNG конвертер имеет скрытые настройки, не доступные в выбранном формате. В поле «настройки для формата PNG» вы не видите часть настроек, это связано с тем, что они не доступны при указанном сочетании. Меняя глубину цвета на индексированные цвета (8 бит и меньше) вы получите доступ к настройкам для более гибкой настройки индексных форматов.
О формате
Формат хранения сжатых растровых изображений PNG является одним из основных в веб-графике. Полное название Portable Network Graphics (переносимая сетевая графика). Создан в 1995 году на базе GIF. От предшественника выгодно отличается тем, что распространяется бесплатно, используется свободно, без лицензии. Этот фактор сразу увеличил его востребованность.
После JPG формат PNG является вторым по популярности среди всех графических форматов. Слово Network указывает на его применение. PNG создавался чтобы файлы с таким расширением легко распознавались разными операционными системами и без искажения открывались браузерами. Формат используют для редактирования графики, передачи изображений по сети и отображения картинок, фотографий, графических элементов на страницах сайтов и облачных Drive-хранилищ.
Если вам необходимо преобразовать ваши изображения в PNG, его легко сделать с помощью нашего онлайн-конвертера.
Преимущества.
Хранит сжатую графическую информацию, поэтому мало весят по сравнению с несжатыми: например, с BMP. Для открытия и просмотра содержимого изображений вам точно не придётся искать и устанавливать на ПК различные программы. Поддержка данного формата есть во всех ОС и во всех программах, которые умеют работать с графикой, если это конечно не специализированные программы. Например, Windows по умолчанию файлы открываются «Просмотр фотографий». А, например, просто перетащив изображение в браузер — он его покажет.
- Благодаря алгоритму сжатия Deflate, размер файлов можно уменьшать многократно, при этом качество не теряется. (Для справки: этот алгоритм используют архиваторы ZIP для компрессии данных).
- Глубина цветопередачи от 1 до 64 бит позволяет задать оптимальный размер изображения: монохромное, полутоновое с оттенками серого, индексированное цветное и полноцветное.
- Многоуровневая прозрачность — 8-битный альфа-канал, а это значит, что у пользователя есть 256 уровней от максимальной непрозрачности до полной прозрачности. Даже подобной возможности нет в JPEG.
- Встроенная программная коррекция палитры позволяет вшить определённые параметры, чтобы картинка на любом дисплее выглядела одинаково — такой, как её создал автор (авторские права также указывают внутри метаданных).
- Большинство графических программ поддерживает этот формат. Скриншоты, сделанные разными приложениями обычно сохраняются с расширением PNG.
При всех достоинствах данный формат имеет незначительные недостатки: не сохраняет сразу несколько картинок или фотографий в одном файле, не поддерживает анимацию. Кроме оттенков серого и RGB не поддерживает CMYK, поэтому не используется для профессиональной работы с полноцветными изображениями.
Отличия от других форматов
Если сравнивать PNG с другими графическими форматами, в чём-то он уступает, в чём-то их превосходит.
- JPG — широко применяется из-за способности сильно сжимать файлы. Хорошо экономит место, используется повсюду, где небольшой размер картинки важнее высокого качества. Но после чрезмерного сжатия заметны дефекты вокруг контрастных участков, смазываются края линий, становится сложно прочесть текст.
- TIFF — сохраняет файлы в несжатом или слабо сжатом виде без снижения качества. Из-за большого веса применяется ограниченно. Используется при сканировании с распознаванием текста, при печати полноцветной полиграфии. Не поддерживается браузерами, а значит вы не можете использовать данный формат в для публикации в интернете.
Если вам нужно выполнить преобразование JPG в PNG, TIFF в PNG или BMP в PNG вы можете это сделать без каких либо ограничений на нашем сервисе.
Применение формата
Формат удобен для простого (как мы отмечали выше для профессионалов этот формат не подходит) редактирования — при создании сложных изображений можно работать с отдельными слоями и сохранять промежуточные варианты. В отличие от JPEG, при многочисленных сохранениях качество не ухудшается.
Используется везде, где требуются сжатые рисунки небольшого веса, высокого качества, с четкими деталями и границами — при прорисовке гравюр, литографий, кнопок навигации, иконок или картинок для страничек сайтов. Из-за способности поддерживать прозрачность PNG задействуют для разработки логотипов. Кстати, именно из PNG получаются хорошие иконки для сайтов, и одна из популярных конвертаций как раз конвертация PNG в ICO.
Оптимизация изображений.
Основное большинство программ и конвертеров создают изображения не очень заботясь об их размере. Поэтому сейчас появляются приложения и сервисы для максимального уменьшения размера самого файла.
Лучший способ сжать изображения оффлайн.
Если вы ищете приложения для компьютера, которое сократит размер ваших файлов без потери качества. При этом еще будет работать в пакетном режиме, то мы советуем обратить внимание на PNGGauntlet.
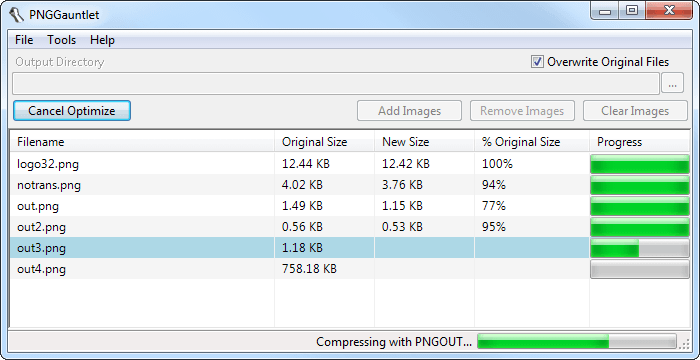
Вот его преимущества:
- Объединяет PNGOUT, OptiPNG и DeflOpt для создания меньшего размера PNGs
- Без потерь качества изображения — изменяется только размер файла
- Конвертация JPG, GIF, TIFF, и BMP файлов в PNG
- Ультра-комфортный интерфейс
Оптимизация PNG онлайн.
Мы предлагаем использовать наш сервис для оптимизации PNG. Мы, как всегда, ничем не ограничиваем наших пользователей. Вы можете конвертировать файлы любого размера и количества.
Сохраняем изображения в Фотошопе

Сегодня поговорим о том, как сохранять готовые работы в Фотошопе.
Первое, с чем необходимо определиться, прежде чем начать процедуру сохранения, это формат.
Распространенных форматов всего три. Это JPEG, PNG и GIF.
Начнем с JPEG. Данный формат универсален и подходит для сохранения любых фотографий и изображений, не имеющих прозрачного фона.
Особенностью формата является то, что при последующем открытии и редактировании могут возникнуть так называемые «JPEG артефакты», причиной которых является потеря некоторого количества пикселов промежуточных оттенков.
Из этого следует, что данный формат подходит для тех изображений, которые будут использоваться «как есть», то есть не будут больше Вами редактироваться.
Дальше идет формат PNG. Этот формат позволяет сохранить картинку без фона в Фотошопе. Изображение может также содержать полупрозрачный фон или объекты. Другие форматы прозрачность не поддерживают.
В отличие от предыдущего формата, PNG при повторном редактировании (использовании в других работах) не теряет в качестве (почти).
Последний на сегодня представитель форматов – GIF. В плане качества это самый худший формат, так как имеет ограничение по количеству цветов.
Вместе с тем, GIF позволяет сохранить анимацию в Фотошопе CS6 в один файл, то есть один файл будет содержать все записанные кадры анимации. Например, при сохранении анимации в PNG, каждый кадр пишется в отдельный файл.
Давайте немного попрактикуемся.
Для вызова функции сохранения необходимо перейти в меню «Файл» и найти пункт «Сохранить как», либо воспользоваться горячими клавишами CTRL+SHIFT+S.

Далее, в открывшемся окне, выбираем место для сохранения, имя и формат файла.

Это универсальная процедура для всех форматов, кроме GIF.
Сохранение в JPEG
После нажатия кнопки «Сохранить» появляется окно настроек формата.

Подложка
Ка мы уже знаем, формат JPEG не поддерживает прозрачность, поэтому при сохранении объектов на прозрачном фоне, Фотошоп предлагает заменить прозрачность на какой-нибудь цвет. По умолчанию это белый.
Параметры изображения
Здесь выставляется качество картинки.
Разновидность формата
Базовый (стандартный) выводит изображение на экран построчно, то есть обычным способом.
Базовый оптимизированный использует для сжатия алгоритм Хаффмана (Huffman). Что это такое, объяснять не буду, поищите сами в сети, это к уроку не относится. Скажу только, что в нашем случае это позволит немного уменьшить размер файла, что на сегодняшний день не сосем актуально.
Прогрессивный позволяет улучшать качество изображения пошагово по мере его загрузки на веб странице.
На практике чаще всего применяются первая и третья разновидность. Если не совсем ясно, для чего вся эта кухня нужна, выбирайте Базовый («стандартный»).
Сохранение в PNG
При сохранении в этот формат также выводится окно с настройками.

Сжатие
Эта настройка позволяет значительно сжать итоговый PNG файл без потери качества. На скриншоте настроено сжатие.
На картинках ниже Вы можете увидеть степень компрессии. Первый скрин со сжатым изображением, второй – с несжатым.


Как видим, разница значительная, поэтому имеет смысл поставить галку напротив «Самый маленький/медленно».
Чересстрочно
Настройка «Снять выделение» позволяет показывать файл на веб странице только после того, как он полностью загрузится, а «Чересстрочно» выводит изображение с постепенным улучшением качества.
Я пользуюсь настройками, как на первом скриншоте.
Сохранение в GIF
Для сохранения файла (анимации) в формате GIF необходимо в меню «Файл» выбрать пункт «Сохранить для Web».

В открывшемся окне настроек ничего менять не придется, так как они оптимальны. Единственный момент – при сохранении анимации необходимо выставить количество повторений воспроизведения.

Надеюсь, что изучив этот урок, Вы составили максимально полное представление о сохранении изображений в Фотошопе.
Помимо этой статьи, на сайте еще 12304 инструкций.
Добавьте сайт Lumpics.ru в закладки (CTRL+D) и мы точно еще пригодимся вам.
Отблагодарите автора, поделитесь статьей в социальных сетях.
4 способа сохранить файлы WebP в формате JPG или PNG

Часто сталкиваетесь с проблемами при загрузке формата изображений WebP на свой компьютер? Это потому, что ваша Microsoft Windows не имеет встроенной поддержки для расширения изображений WebP, разработанного Google. Google представил формат изображения еще в 2010 году с целью получить сжатый файл меньшего размера без ущерба для качества изображения, но он до сих пор не получил широкого распространения.
Если вы один из тех, кому нужны изображения в формате JPG и PNG, вот несколько приемов, которые вы можете использовать для преобразования изображения WebP в любой другой желаемый формат изображения.
1. Загрузите IrfanView

Кроме того, вы можете добавить стороннее приложение на свой компьютер для преобразования изображения WebP в формат JPG или PNG. Что ж, есть несколько приложений, которые вы можете использовать, но мы рекомендуем IrfanView. Загрузите и установите приложение на свой компьютер.

Сохраните изображение WebP> откройте изображение с помощью InfranView>щелкнуть на Значок дискеты, появится всплывающее окно с опцией сохранения, в котором вы можете настроить размер изображения и сохранить изображение в расширении JPG или PNG.
2. Онлайн-конвертация

Существуют тысячи веб-сайтов, которые могут делать это в Интернете без необходимости использования стороннего программного обеспечения, и один из них — Convertio. Чтобы преобразовать ваш файл, перейдите на веб-сайт Convertio, их домашняя страница предоставит вам возможность либо добавить изображение, которое вы хотите преобразовать, либо просто перетащить его. ‘Выберите формат’ вы хотите преобразовать свой файл и нажмите ‘Перерабатывать’ а также ‘Скачать’.
3. Добавьте расширение для сохранения изображения.

Самый простой способ — добавить расширение, Сохранить изображение как: JPEG, PNG, WebP, Base64в ваш браузер Chrome. Это расширение позволит вам заранее загрузить изображение непосредственно в формате JPG или PNG.

После того, как вы добавили расширение, ‘щелкните правой кнопкой мыши’ на изображении WebP, которое вы хотите загрузить> наведите курсор на «Сохранить изображение как тип»> выберите расширение, с которым хотите сохранить файл.
4. Используйте MS Paint.

Другой вариант — открыть файл WebP из браузера и вставить его в MS Paint. Теперь, оставаясь на MS Paint, нажмите файл (в верхнем левом углу) и выберите Сохранить как вариант. Параметр «Сохранить как» даст вам возможность сохранить изображение в JPG, BMP, PNG, GIF и многих других форматах.
Читайте также: Как запустить одно и то же приложение на разделенных экранах на Android Nougat
Как удалить уведомление «Устройство поддерживает HD» из строки состояния
Как сохранить фото из Photoshop Online на компьютер?
При редактировании фотографий онлайн, есть серьёзный недостаток. При случайном закрытии браузера, или окна, где проводите редактирование, все результаты потеряются, без возможности восстановления. То есть автоматическое сохранение здесь не предусмотрено. При необходимости можно сохранять промежуточные результаты вручную для последующего к ним возвращения. О том, как сохранить фото на компьютер в Фотошоп онлайн, в каких форматах можно выполнить сохранение, какой из них наиболее удобный для продолжения работы с изображением.

Как сохранить фото на компьютер в Фотошоп онлайн
В графическом онлайн-редакторе кнопки для экспорта файлов предусмотрены для разных случаев. Есть возможность сохранять только слои, с которыми вы работаете, а также уже готовых изображений. Разница при этом существенная.
Дело в том, что при экспортировании все выполненные слои будут соединены в один. Если же вам требуется оставить только конкретные, нужно выполнять сохранение слоя. Так что прежде чем приступать к экспорту убедитесь, что вы полностью закончили свою работу. Есть два варианта для сохранения:
- Слои, над которыми работаете в данный момент, можно сохранить в формате PNG или SVG.
- Законченную работу на ПК можно сохранить в PSD-файл, а также экспортировать, как JPEG, PNG или многих других популярных форматов.

Если работа над проектом закончена, то для того, чтобы сохранить фото на компьютер, воспользуйтесь готовой инструкцией:
- Откройте в верхней панели, размещенной горизонтально, вкладку «Файл».
- Выберите пункт «Сохранить как PSD», или нажмите пункт «Экспортировать как», после чего выберите нужный формат.
- Через окно браузера выберите место для сохранения ПК.
- Нажмите кнопку «Сохранить».
Из этого же меню, вы смоете экспортировать или сохранить отдельный слой. Для этого после перехода на вкладку «Файл», выберите пункт «Экспортировать слои». В информационном окне установите нужные параметры, и подтвердите сохранение.
Важно! Внимательно выбирайте пункты меню. Если вам требуется сохранить незаконченный проект, то сохраняйте его слоями. Иначе все слои будут соединены в один файл.

Какие форматы доступны для сохранения фото в Фотошоп онлайн
В графическом редакторе предлагается несколько вариантов, чтобы ваш проект был сохранен. Причем это в основном популярные форматы, которые могут использоваться в разных программах. Для сохранения фото предлагаются, например, такие форматы изображений:
- Этот формат подходит для изображений, где не требуется прозрачности. При сохранении в нем все слои сводятся в один. Однако такое характерно для всех предлагаемых версий, кроме PXD.
- Он тяжелее предыдущего по весу, но при этом поддерживает прозрачность.
- Изображения сохраняются без потери качества, однако нет поддержки прозрачности. Достаточно тяжелый по весу.
- Дает глубину цвета, и идеален для дальнейшей передачи в полиграфию. Очень большой вес файла, и отсутствует поддержка прозрачности.
- Формат с сохранением не только прозрачности, но и всех слоев. Сохранив в нем, вы всегда сможете вернуться к работе над изображением, все настройки по слоям будут сохранены.
Так что лучше всего работать с PXD, особенно если велика вероятность, что файл придется доработать. На сайте его установить нельзя, но для Фотошоп онлайн – это идеальный вариант. Он аналогичен формату PSD в классической версии фотошопа, но в ней он не откроется.
10 способов изменить формат фотографий на компьютере.
Многие пользователи сталкиваются с необходимостью изменить формат фото: перевести фотографию из одного формата в другой графический формат, например из формата «PNG» в «JPG» («JPEG»), или наоборот. В некоторых случаях, требуется использовать определенный графический формат, а в наличии у пользователя есть другой формат фотографии.
Графические файлы сохраняются в различных форматах, различающихся способами хранения информации и свойствами. В зависимости от формата к имени файла добавляется расширение, при помощи которого определяется тип хранящейся информации: изображение, видео, аудио, текст и т. п. Расширение файла отделяется от основного имени файла точкой. У одного формата может быть несколько расширений имен файлов.
Разные типы графических файлов отличаются по своим особенностям, поэтому бывает необходимо изменить формат изображения, для дальнейшего использования в конкретной программе, на удаленном сервисе, или для уменьшения размера файла. После изменения формата файла изменится его расширение.
Изображения бывают растровыми и векторными. В этой статье мы рассматриваем растровые форматы, в которых сохраняются изображения: фотография, картинка, скриншот (снимок экрана).
Сейчас наиболее популярны следующие форматы изображений:
- JPEG (JPG) — самый популярный формат фотографий с поддержкой большого количества цветов, в формате используется высокая степень сжатия.
- PNG — популярный формат рисунков с сжатием без потери качества, с поддержкой прозрачности.
- BMP — графический формат, созданный для Windows, фотографии хранятся в несжатом виде и занимают много места.
- TIFF (TIF) — формат использующий сжатие без потери качества с поддержкой огромного количества цветов.
- GIF — формат, используемый для создания анимированных изображений, часто используется в интернете, имеет ограниченное количество цветов.
Из-за обилия графических форматов и разницы их использования, перед пользователем встает вопрос, как изменять формат фото для уменьшения размера, изменения качества и т. п. Файлы некоторых графических форматов занимают довольно много места на диске, другие графические форматы нецелесообразно использовать, например, для хранения схем или чертежей, из-за нечетких деталей.
Нужна программа, чтобы изменить формат фотографии или другого изображения на компьютере. В этом руководстве вы найдете инструкции о том, как изменить формат фото на компьютере при помощи различных программ, входящих в состав Windows, или приложений от сторонних производителей. Использование онлайн сервисов для изменения формата фотографий мы рассмотрим в другой статье.
Как изменить формат картинки в Paint — 1 способ
Пользователь может изменить формат фото бесплатно на своем ПК при помощи программы Paint, которая входит в состав операционной системы Windows разных версий.
Сейчас мы посмотрим, как изменить формат фото с «PNG» на «JPG» помощью встроенной, стандартной программы Paint.
Выполните следующие действия:
- Войдите в меню «Пуск», найдите стандартные программы, а затем оттуда запустите программу Paint.
- Войдите в меню «Файл», нажмите «Открыть», выберите нужное изображение на компьютере.
Другой способ для открытия файла в Paint: щелкните по файлу правой кнопкой мыши, нажмите на пункт контекстного меню «Открыть с помощью», а затем выберите Paint.

- Снова войдите в меню «Файл», нажмите на «Сохранить как».
В окне «Сохранить как» предлагается выбор форматов изображений: «PNG», «JPEG», «BMP», «GIF», «Другие форматы» («TIFF» и «HEIC»).
- Нажмите на пункт «Изображение в формате JPEG», так как на этом примере, нам нужен данный формат для фотографии.

- В окне Проводника дайте имя файлу, выберите место для сохранения изображения.
Как изменить формат изображения на компьютере в программе Фотоальбом — 2 способ
Бесплатная программа Фотоальбом входит в состав пакета программ «Основные компоненты Windows Live». В настоящее время Microsoft прекратила развитие программы и распространение основных компонентов, но программу Фотоальбом можно скачать и установить на свой компьютер.
Для изменения формата изображения, пройдите следующие шаги:
- Откройте фотографию в программе Фотоальбом.
- В меню «Файл» нажмите на пункт «Создать копию…».

- В окне Проводника присвойте имя файлу, а в поле «Тип файла:» выберите подходящий формат: «JPG», «PNG», «TIFF», «WMPHOTO».
- Сохраните файл на компьютере.
Подробнее о работе в Фотоальбоме Windows Live смотрите тут.
Как изменить формат фотографии в FastStone Image Viewer — 3 способ
Программа для просмотра и обработки изображений FastStone Image Viewer позволяет сохранять файлы в другие графические форматы.
- В окне программы FastStone Image Viewer выберите фотографию на своем ПК.
- На панели инструментов нажмите на кнопку «Сохранить как…», или из меню «Файл» выберите пункт «Сохранить как…».
- В окне «Сохранить как» выберите местоположение и нужный формат.

В FastStone Image Viewer поддерживается сохранение изображений в следующих форматах: «BMP», «GIF», «JPEG», «JPEG2000», «PCX», «PNG», «PPM», «TGA», «TIFF», «PDF».
Перейдя по ссылке на страницу сайта, вы найдете обзор программы FastStone Image Viewer.
Изменение типа формата файла фото в XnView — 4 способ
Бесплатная программа-просмотрщик XnView поддерживает огромное количество графических форматов файлов. С помощью этого приложения исходный формат можно перевести в другой подходящий графический формат.
- Откройте фотографию в программе XnView.
- В меню «Файл» нажмите на пункт «Сохранить как», или нажмите на кнопку «Сохранить как», находящуюся на панели инструментов.

- В окне «Сохранить файл» выберите нужный формат, а затем сохраните изображение на компьютере.

Подробнее о программе XnView написано здесь.
Изменяем формат фотографии в IrfanView — 5 способ
Бесплатный просмотрщик изображений IrfanView помимо других возможностей, может сохранять исходные файлы в других графических форматах.
Пройдите следующие шаги:
- Откройте фото в программе IrfanView
- Нажмите на кнопку «Сохранить как» панели инструментов, или войдите в меню «Файл» и нажмите там на пункт «Сохранить как».

- Выберите один из поддерживаемых форматов, например, чтобы изменить формат фото с «JPG» на «PNG».

- Сохраните картинку на своем компьютере.
Статья про программу IrfanView находится здесь.
Изменение формата фото в Paint.NET — 6 способ
Сейчас мы изменим формат графического файла в бесплатном графическом редакторе Paint.NET. В этом графическом редакторе можно выполнять различные операции с изображениями, имеется поддержка работы со слоями.
- Запустите программу Paint.NET на компьютере, а затем откройте фотографию.
- В окне программы войдите в меню «Файл», щелкните по «Сохранить как…».

- Выберите подходящий формат, а затем сохраните фото на ПК.

Как изменить формат фотографии в Adobe Photoshop — 7 способ
В этой статье нельзя обойти без внимания самое мощное средство для редактирования фотографий — программу Adobe Photoshop. В Фотошопе можно поменять формат изображения, выбрав другой тип графического формата.
В программе Adobe Photoshop проделайте следующее:
- Откройте нужную фотографию в Фотошопе.
- Войдите в меню «Файл», выберите пункт «Сохранить как…».

- В окне «Сохранение» выберите один из поддерживаемых графических форматов, а затем сохраните файл на компьютере.

Сохраняем изображение в другом формате при помощи Word — 8 способ
В программе Microsoft Word имеется способ для сохранения изображения в другом формате. Текстовый процессор поддерживает вставку картинок, которые затем можно сохранить в других поддерживаемых форматах.
Необходимо пройти шаги:
- Вставьте изображение в текстовый редактор Word.
- Кликните по изображению правой кнопкой мыши, а в контекстном меню нажмите на «Сохранить как рисунок…».

- В окне Проводника выберите подходящий формат, а потом сохраните файл в нужном месте.
В программе Word поддерживаются графические форматы: «PNG», «JPEG», «GIF», «TIFF», «BMP».
Конвертирование фото в другой формат в Format Factory — 9 способ
Бесплатная программа Format Factory (Фабрика Форматов) — конвертер между разными мультимедийными форматами файлов, в том числе файлов графических форматов.
Потребуется пройти следующие шаги:
- В окне «Фабрика Форматов» нажмите на раздел «Фото», а затем выберите подходящий формат для преобразования.
- В открывшемся окне нажмите на кнопку «Открыть файл», для добавления в программу исходного файла.
- В главном окне программы Format Factory нажмите на кнопку «Старт».

В программе Фабрика Форматов поддерживается преобразование между следующими графическими форматами: «WebP», «JPG», «PNG», «ICO», «BMP», «GIF», «TIF», «TGA».
На моем сайте есть подробная статья про Format Factory.
Преобразование фото в другой формат в Movavi Video Converter — 10 способ
Программа Movavi Video Converter, помимо конвертирования видео, поддерживает преобразование изображений некоторых форматов между разными типами файлов.
Проделайте следующие действия:
- В окне программы Movavi Видео Конвертер нажмите на кнопку «Добавить файлы», а затем на кнопку «Добавить изображения».
В Movavi Video Converter поддерживаются графические форматы: «JPG», «GIF», «PNG», «BMP», «TIFF», а также форматы для публикаций в социальных сетях LiveJournal и Tumblr.
- Добавьте нужный файл в программу со своего ПК.
- В разделе «Изображения» выберите подходящий формат.
- Нажмите на кнопку «Старт».

Программа Мовави Видео Конвертер поддерживает пакетное конвертирование изображений.
Выводы статьи
Некоторым пользователям, при работе с фотографиями, требуется изменить формат графического файла, преобразовать его в файл другого формата. В результате, у пользователя появится новый графический файл: фото, изображение или картинка. Выполнить эту операцию можно при помощи программ на компьютере, используя встроенное приложение Windows или стороннее программное обеспечение.



