Как установить AnyDesk на Linux?
Откройте для себя AnyDesk – Удаленный Рабочий Стол для Linux
AnyDesk для Linux предоставляет мощный бесперебойный удаленный доступ к любому компьютеру. AnyDesk прост в использовании и обеспечивает надежную связь для удаленной поддержки клиентов как профессиональных организаций, так и частных пользователей.
Удаленное управление AnyDesk для Linux гарантирует бесперебойное соединение с любой операционной системой на базе Linux. Идеально подходит пользователям Ubuntu. AnyDesk для Linux создано для стабильной работы и предоставляет доступ к удаленным рабочим столам Linux из Windows, Mac и других систем на базе Linux. Наслаждайтесь простой установкой и удобными инструментами администратора. Скачайте AnyDesk для личного пользования бесплатно!

Стабильность, производительность, безопасность – AnyDesk Remote Desktop для Linux
Наш инновационный кодек DeskRT обеспечивает AnyDesk для Linux высокой частотой кадров, незаметной задержкой и оптимальной пропускной способностью с почти мгновенным откликом. AnyDesk Remote Desktop для Linux поддерживает передовые технологии для любого приложения.
AnyDesk Remote Desktop для Linux гарантирует защищенность вашего подключения системой стандартного банковского шифрования TLS 1.2 и асимметричного обмена ключами RSA 2048. AnyDesk также предлагает полную поддержку для ваших собственных сетей, предоставляя возможность использовать наши инструменты удаленного доступа Linux без подключения к интернету.
Разработан для Linux
AnyDesk Remote Desktop для Linux работает с огромным количеством дистрибутивов Linux, включая Ubuntu, Red Hat, openSUSE и Fedora. Стандартная Linux версия доступна также и для других 32-bit или 64-bit кастомизированных систем.
Быстрая загрузка
AnyDesk Remote Desktop для Linux сохраняет размеры файлов небольшими, поэтому загрузка происходит быстро. Выберите свой дистрибутив Linux и следуйте подсказкам для быстрой и простой установки.
Всегда обновляется
Обновления всегда бесплатны, независимо от вашей лицензии. Совместимость всех версий программ сохраняется.
- Improved file size used to send information to Support:
Added function that compresses all necessary logfiles when communicating with Support. - Fixed bugs related to stability:
Fixed a bug where the user got stuck with ‘waiting for image’ window. Fixed a memory leak in the video codec. - Fixed bugs related to visual quality:
Fixed a bug that caused image artifacts to appear during sessions. Fixed a visual glitch in the Address Book. - Fixes in the session player:
Fixed a bug where a session recording may not play immediately. - Other small improvements:
Removed social media buttons. Removed capture tab from settings as image artifacts have been fixed.
- New features for improved session usability and picture quality:
Added lossless color mode. Follow mouse mode. Follow focused window mode. Implemented auto-disconnect feature. Added transmit hotkeys as a session setting in the menu. - New special keys for compatibility with Android:
Add Android special keys to keyboard menu. - Various functional and usability improvements:
Improved 2FA. Improved Wake on LAN. Reworked the session recording settings. - Fixes in the session player:
Fixed a crash in the session player. Fixed a bug that caused graphical glitches at the beginning of session recordings in the player. - Important — support for 32bit operating systems:
Support for 32bit operating systems has ended with version 6.1.0. We strongly recommend upgrading to 64bit operating system.
- Capture settings panel:
Allows disabling the XDamage extension if you have issues with screen artifacts (warning: may impact performance). - Improved iOS support:
Support for improved connections to iOS devices. - Fixed deadlock:
Fixed a potential deadlock at the beginning of a session, resulting in the ‘Waiting for Image’ message to never disappear.
- Two-Factor Authentication:
When enabled, an additional dialog will be shown after authentication by password or token, requesting a time-based one-time password provided by a third device. This feature requires an app supporting TOTP. - Wake-on-Lan:
When enabled, devices running AnyDesk that are currently in sleep mode can be woken up by other AnyDesk devices in the same local network. - Security improvement:
AnyDesk now supports Perfect Forward Secrecy to strengthen its already strong security for data transfer. - Improved Dark Themes support:
AnyDesk now supports Dark Themes by defaulting to Adwaita Theme. - Premium dialog shown even on paid licenses:
Fixed Open Address Book on Startup feature showing the premium dialog even on paid licenses. - Keyboard layout on Fedora 31:
Fixed keyboard layout change on Fedora 31. - Bugfixes:
Fixed a couple of small bugs.
- Bugfix:
Fixed Debian package dependencies to allow installation on Debian Bullseye.
- Start/Stop of session recording:
It is now possible to start/stop recording during the active session. - Discovery feature security:
Significantly improved security of Discovery feature. - Bugfixes:
Fixed online states. Fixed a deadlock in the frontend.
- Bugfix:
Fixed a bug that might cause 32bit versions to fail.
- Security hardening:
Hardened Linux/FreeBSD/RPi via FULL RELRO. - Bugfix:
Fixed a security vulnerability.
- New option when session ends:
Added lock account on session end feature. - Usability improvements:
Improved minor GUI details. Refactored X11 code to put much less load on X Server. Fixed primary monitor not beeing selected on session start. - Crash bugfix:
Fixed privacy/input blocking crashing certain versions of i915 driver. - Minor bugfixes:
Several minor bugs have been fixed.
- New Privacy feature indicator:
Added Privacy indicator into the statusbar to always reflect the current privacy status. - New Privacy feature security settings:
Added unattended access privileges in the security settings which can override the standard permissions if connected via unattended access. - Minor bugfixes:
Several minor bugs have been fixed.
- VPN connection:
With this mode two PCs can be put into a private network over a secured connection - Android compatibility:
Added transmission of Android special keys
- Bugfixes:
Fixed a couple of minor bugs.
- New feature:
New Privacy feature added. - Wrong keyboard layout:
Fixed a bug with wrong keyboard layout in some distributions and on some login screens. - Modifier keys:
Fixed a bug that would release modifier keys after typing one character on certain configurations. - Bugfixes:
Fixed couple of minor bugs.
- Remote reboot:
Added remote reboot support. - Command line:
Added more options to the command line interface. - Search in filebrowser:
Fixed searching by typing in the filebrowser. - Audio device:
Fixed a bug that prevented from selecting a different audio device. - Bugfixes:
Fixed some minor bugs.
- Bugfixes:
Fixed some minor bugs.
- Input blocker:
Blocks input. - Auto Discovery:
Added Settings.. - Performance:
Performance optimizations using modern SIMD instruction sets. - Fixed slow renderings on some machines.:
Blocks input. - Bugfixes:
Fixed lots of minor bugs increasing stability, usability and performance.
- File Transfer:
GUI implementation for transferring files between clients. - Auto-discovery:
Allows other AnyDesk clients to find you. - TCP Tunnels:
New TCP Tunneling (or Port-Forwarding) feature has been added. - Bugfixes:
Fixed lots of old and new bugs increasing stability, usability and performance. - Icons:
Updated icons.
- Bugfix release:
This version contains various bugfixes.
- Address Book:
Added address book to AnyDesk linux. - Session Comments:
Allow user to add a note after a session ended. - Session recording and playback:
Allow user to record and playback sessions. - Many small features:
Added many small features and improvement to features that were already present in the Windows version. - Many Bugfixes:
Fixed a lot of special cases that sometimes caused AnyDesk to not work correctly.
Как установить AnyDesk на Linux
AnyDesk – лёгкий кроссплатформенный клиент для организации удалённого доступа между устройствами на различных платформах. При запущенном хост-приложении позволяет подключаться к компьютерам, ноутбукам через браузер, чтобы полноценно управлять ими. Из публикации узнаете об особенностях AnyDesk для Линукс: преимущества, недостатки программы, используемые технологии.
О программе

АниДеск при размере 5 МБ позволяет устанавливать связь между компьютерами и гаджетами, удалённо управлять ими, наблюдать за рабочим пространством. Утилита разработана осколками команды создателей TeamViewer, поэтому объединяет в себе её функциональность, универсальность и лёгкость. Технология Erlang, используемая в области телекоммуникаций, обеспечивает стабильность соединения на протяжении многих часов. Задержки при работе через локальную сеть не превышают 16 мс.
Достижение авторов – реализация продвинутого видеокодека, написанного для оптимизации передачи пользовательских интерфейсов. Кроме достойного уровня сжатия картинки он отправляет доминантному ПК только изменяющиеся участки изображения на дисплее, экономя трафик и снижая нагрузку на «железо», интернет-канал. Работает по беспроводному интернету со скоростью 100 кбит/с.
Двухпанельный файловый менеджер упростит обмен документами и каталогами с задействованием буфера обмена, функция перетаскивания не реализована. Для общения клиентов есть голосовой и текстовый чаты. Удалённая печать поможет вывести на бумажный носитель любую информацию на служебном принтере из дома.
Интересно, что в версии Enterprise программу можно развернуть в локальной сети без доступа к интернету, подняв на новый уровень безопасность и конфиденциальность.
Поддерживаемые ОС Linux
- openSUSE 15;
- CentOS 7;
- RedHat Enterprise 7;
- Generic Linux;
- Fedore;
- Debian.
Безопасность подключения
Для подключения необходимо сообщить идентификатор компьютера (AnyDesk ID) и предоставить доступ. Этим пользуются злоумышленники, из-за чего программа запрещена рядом провайдеров по всей планете. Здесь нужно быть внимательным – не предоставлять ID и разрешения незнакомцам. В остальном приложение характеризуется беспрецедентной безопасностью. Соединение шифруется с применением TLS 1.2 (используется в банковской сфере) при помощи технологии ассиметричного обмена ключами.
Для снижения задержек и повышения конфиденциальности трафик не проходит через серверы AnyDesk.
Скачать бесплатно AnyDesk на Linux
Получить подробную информацию о коммерческих тарифах, помощь в вопросах использования и настроек можно на официальном сайте программы. Загрузить русскую версию AnyDesk для любой ОС семейства Линукс можно ниже.
Инструкция по установке
Для инсталляции приложения (на примере Ubuntu) на компьютер в терминале выполните команды:
wget -qO – https://keys.anydesk.com/repos/DEB-GPG-KEY | sudo apt-key add –
Добавьте репозитарий AnyDesk в Ubuntu:
echo “deb http://deb.anydesk.com/ all main” | sudo tee /etc/apt/sources.list.d/anydesk-stable.list
Обновление apt cache и непосредственно установка приложения:
sudo apt updatesudo apt install anydesk
 Далее можно запускать и работать.
Далее можно запускать и работать.
Для удаления приложения с компьютера выполните:
sudo apt purge anydesk
Вопросы и ответы
Откройте настройки приложения через главное меню, выберите в списке «Русский» и перезапустите AnyDesk.

Если появились проблемы в установке или работе программы на Линукс, пишите, поможем решить проблему.
Установка Anydesk в Ubuntu
Кроссплатформенная программа AnyDesk предназначена для подключения к компьютеру, расположенному в противоположном конце офиса или даже в другой стране. Благодаря кодеку DeskRT, разработанному специально для приложения AnyDesk, передача данных осуществляется со скоростью 60 кадров в секунду даже при невысокой пропускной способности интернет-канала.
AnyDesk — это неплохая альтернатива таким программам, как TeamViewer и Webex. С её помощью можно не только получить доступ к удалённому рабочему столу, но также передавать файлы и переписываться в чате. Имеются версии этой программы для операционных систем Windows, Linux, macOS, Android и iOS.
Установка AnyDesk в Ubuntu 20.04
Установить AnyDesk в Ubuntu 20.04 можно двумя способами: используя официальный репозиторий или FlatHub.
1. Официальный репозиторий
Установить AnyDesk можно из официального репозитория с помощью команд, вводимых в терминале. Сначала установите ключ:
sudo wget -qO — https://keys.anydesk.com/repos/DEB-GPG-KEY | sudo apt-key add —
После этого добавьте официальный репозиторий:
echo «deb http://deb.anydesk.com/ all main» | sudo tee /etc/apt/sources.list.d/anydesk-stable.list
Обновите списки пакетов:
sudo apt update
После этого установите приложение AnyDesk:
sudo apt install anydesk
Когда во время установки появится вопрос: Хотите продолжить? — введите букву Д.
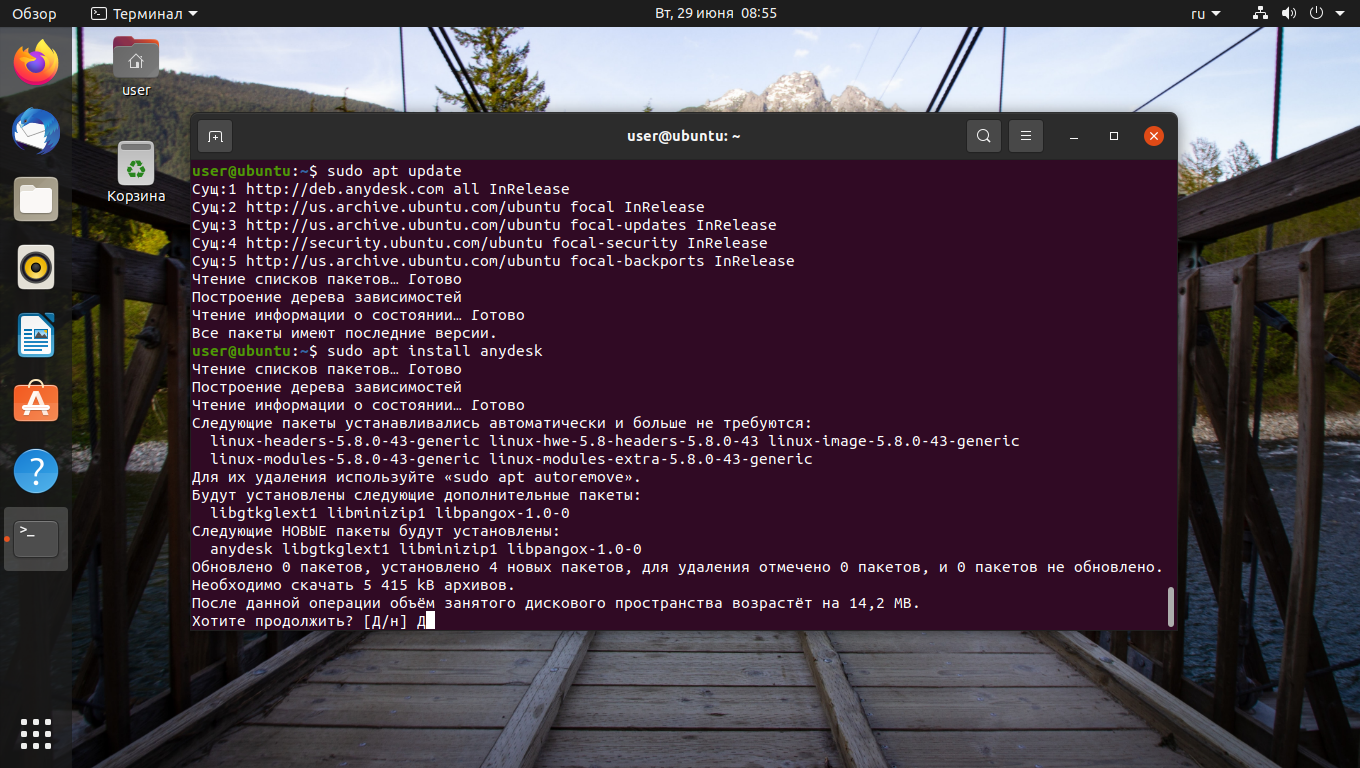
Когда установка закончится, AnyDesk появится в основном меню системы.
2. FlatHub
Кроме этого, можно установить AnyDesk с помощью Flatpak из репозитория FlatHub. Чтобы узнать, как установить Flatpak, прочитайте статью на эту тему. Подключите официальный репозиторий Flatpak-приложений — FlatHub, для этого в терминале введите команду:
flatpak remote-add —if-not-exists flathub https://flathub.org/repo/flathub.flatpakrepo
Теперь установите AnyDesk, выполнив в терминале команду:
flatpak install flathub com.anydesk.Anydesk
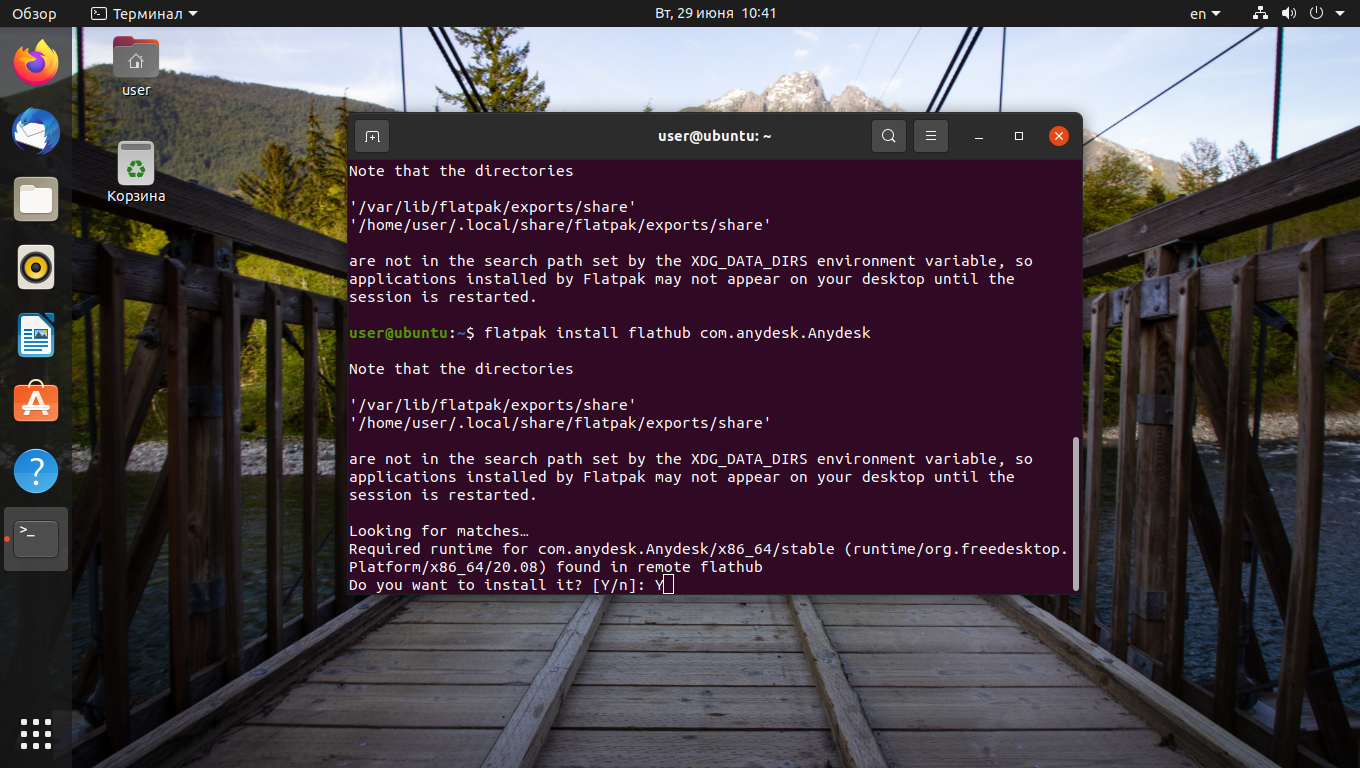
Чтобы запустить AnyDesk, введите команду:
flatpak run com.anydesk.Anydesk
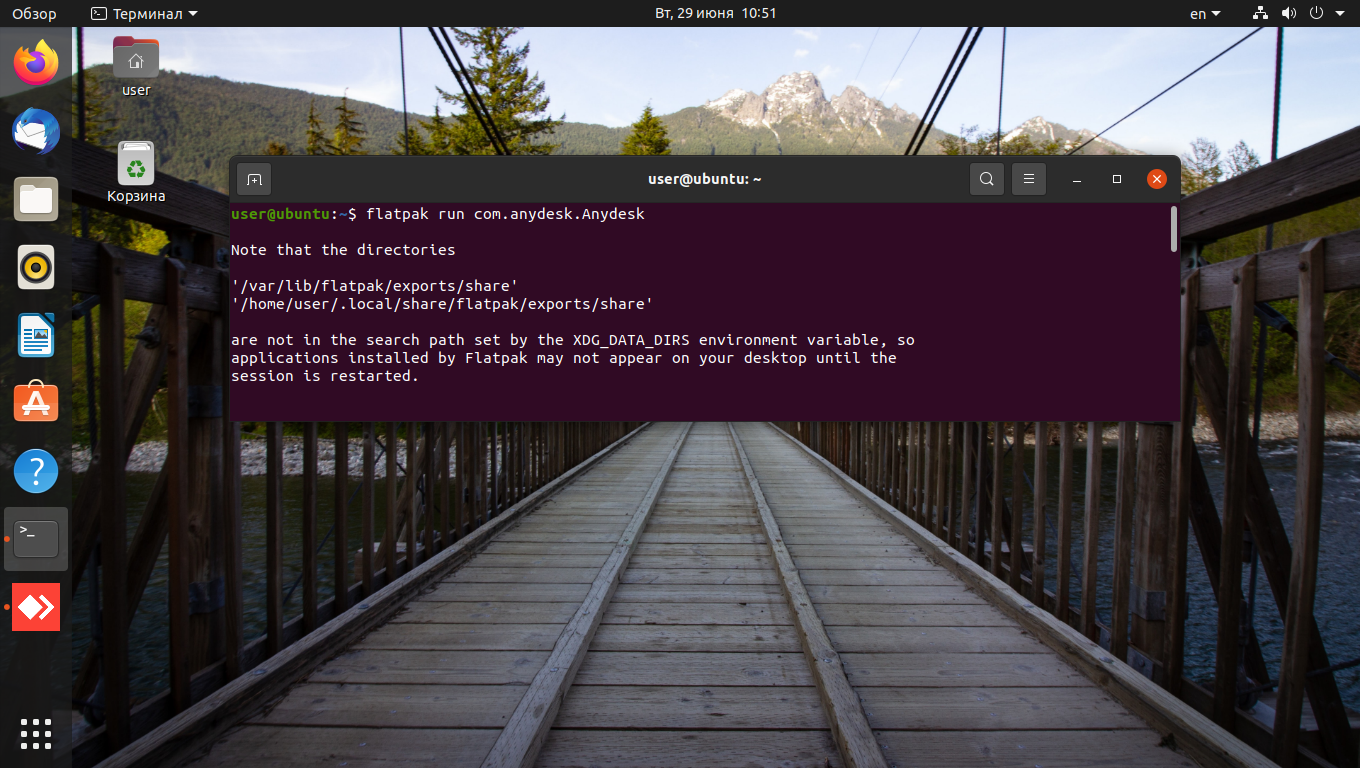
Установка AnyDesk в Ubuntu 20.04 завершена. Теперь можно переходить к работе с программой.
Запуск AnyDesk
После установки программы AnyDesk она появится в главном меню Ubuntu. Для её запуска откройте главное меню и в строке поиска наберите название программы.
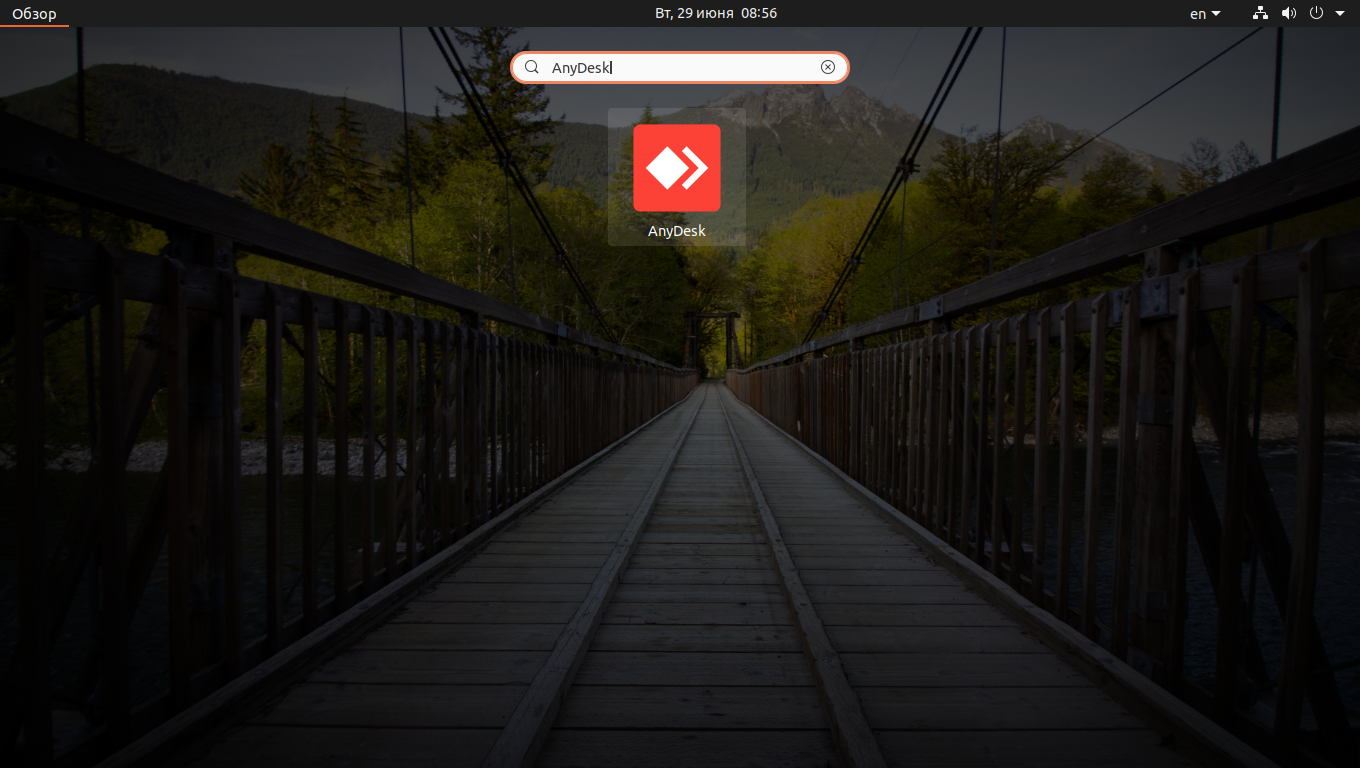
Кликните по иконке приложения, чтобы открыть главное окно программы.
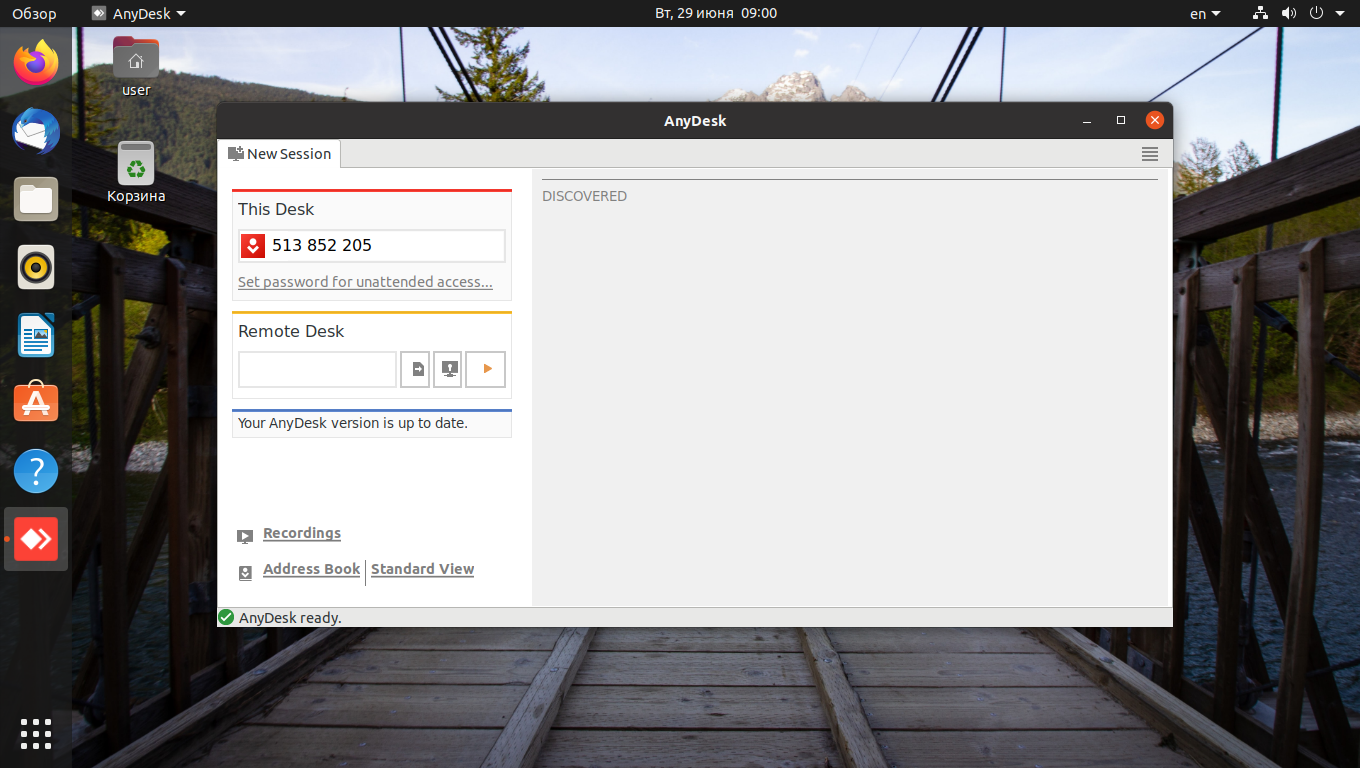
По умолчанию все надписи в нём будут на английском языке. Чтобы перейти на русский, нужно кликнуть по иконке в виде четырёх горизонтальных линий, расположенной в правом верхнем углу окна приложения AnyDesk, затем выбрать верхнюю строку Settings. После этого откройте вкладку User Interface и в выпадающем меню Language выберите нужный язык.
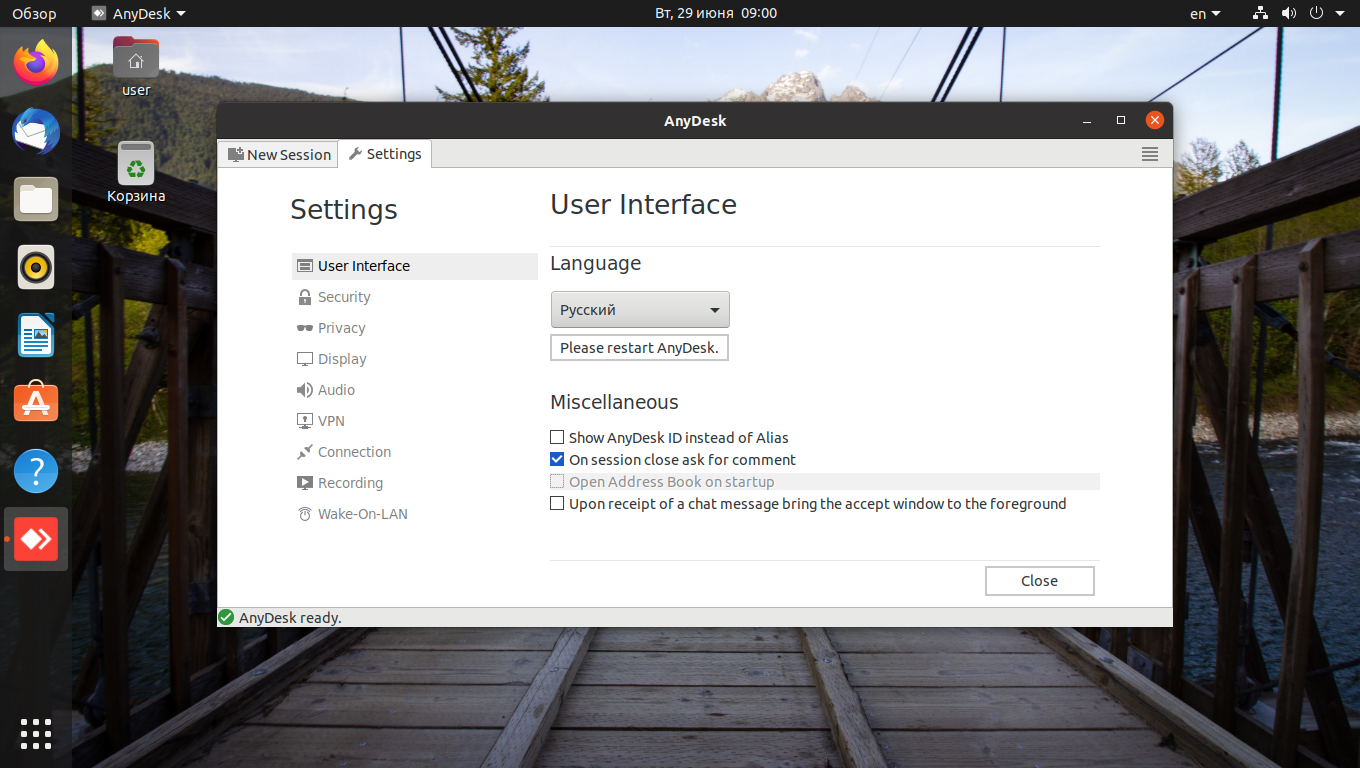
Чтобы настройки вступили в силу, потребуется перезагрузить приложение.
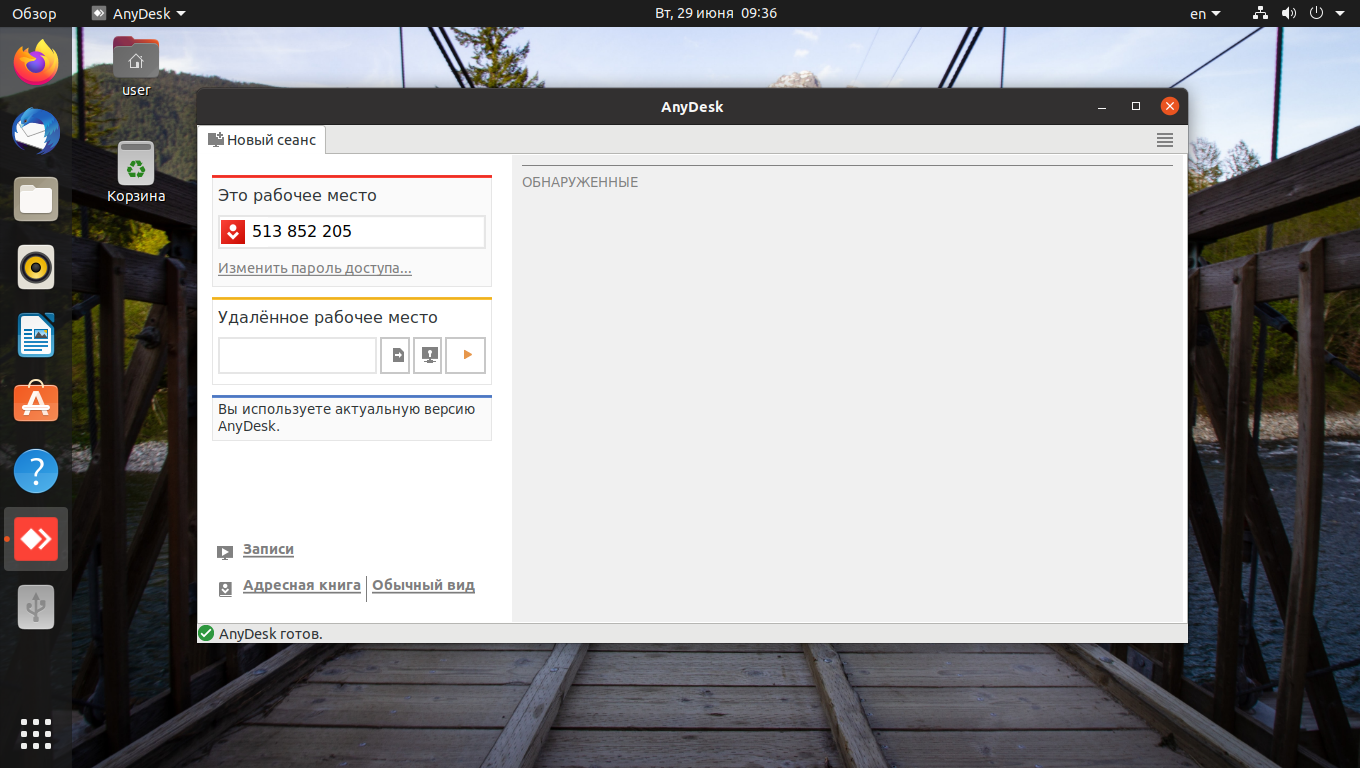
Под надписью Это рабочее место будет виден идентификатор вашего компьютера. Он нужен для того, чтобы к нему можно было подключиться. Для этого его нужно передать оператору, работающему на удалённом ПК, и подтвердить подключение.
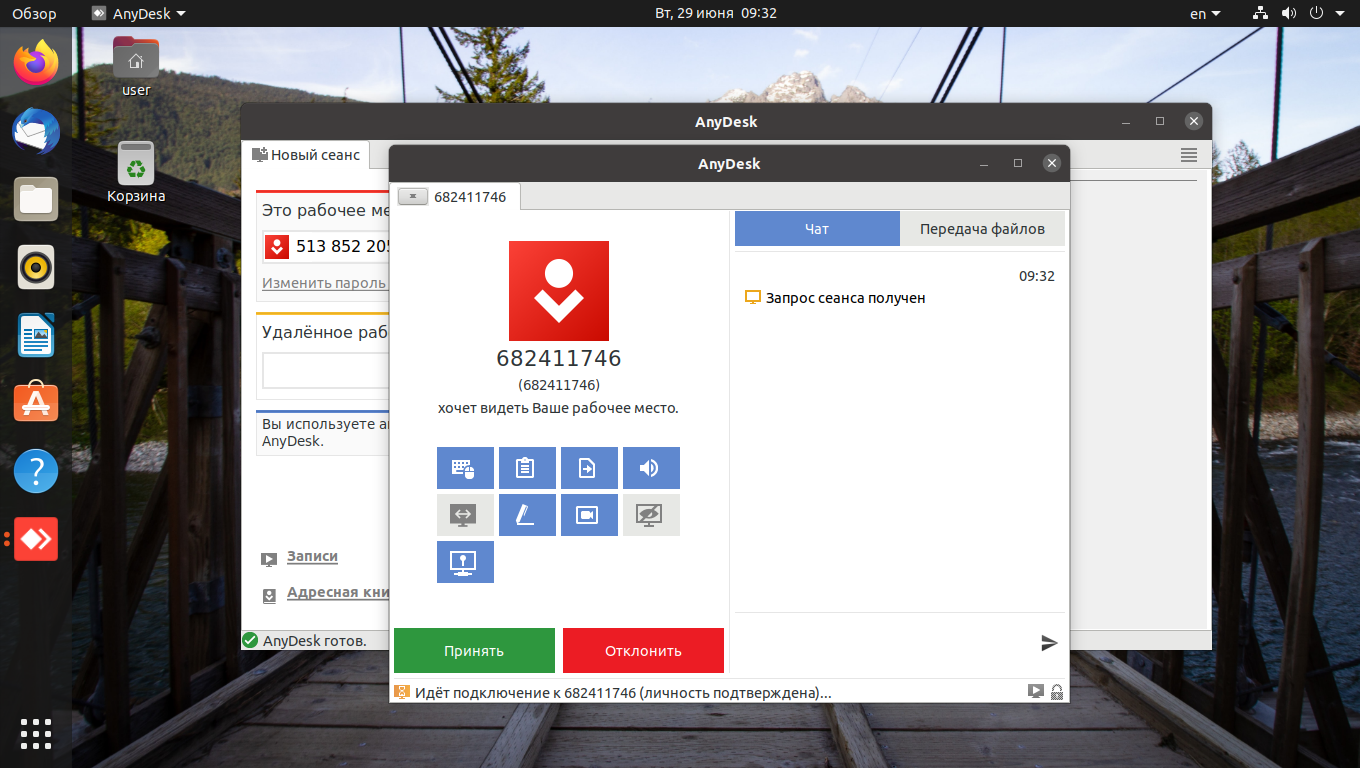
Чтобы иметь возможность подключиться к удалённому компьютеру, вы должны знать его идентификатор. Он вводится в поле Удалённое рабочее место, после чего требуется нажать на кнопку с треугольником. После этого на ПК, с которым нужно соединиться, будет отослан запрос. Если подключение будет разрешено, вы сможете подключиться к удалённому рабочему месту.
Как удалить AnyDesk
Если приложение AnyDesk стало ненужным, его несложно удалить. Чтобы избавиться от программы, установленной из официального репозитория, требуется ввести команду:
sudo apt purge anydesk
Если же приложение устанавливалось из FlatHub, то удалить его можно командой:
flatpak uninstall com.anydesk.Anydesk
Выводы
Теперь вы знаете два способа как установить AnyDesk в Ubuntu с помощью официального репозитория и с использованием FlatHub. Были также вкратце описаны работа с программой и её настройка.
AnyDesk могут использовать как частные пользователи, так и организации для предоставления услуг по поддержке клиентов. Она также будет полезна системным администраторам. Кроме этого, её можно использовать для организации онлайн-конференций.
Справочная информация
про свой опыт решения некоторых проблем и использования ряда возможностей ОС и приложений
пятница, 7 июня 2019 г.
Замена Teamviewer на AnyDesk в Linux Mint
Пришлось столкнуться с пренеприятнейшим известием, что, оказывается, Teamviewer используется мной в коммерческой среде.

Ну конечно же! Сроду не оказывал помощи работникам коммерческих предприятий, организаций и не подключался к каким-либо офисам. Подробности объяснения с точки зрения Teamviewer здесь.
Можно, конечно, было бы попробовать и пообъясняться с Teamviewer, но как подумаешь, что писать придётся по-англицки, да ещё и ждать до 7 дней:
We are aiming to solve all requests within seven days. Please note that we will attend to every request. Sending multiple requests will prolong the process.
Короче говоря, teamviewer в топку.
sudo apt purge -y teamviewer && rm -rf
После завершения процесса в терминале закрыть терминал, открыть новый экземпляр терминала и выполнить
Связано это с тем, что при попытке выполнить rm всех трёх каталогов два из них удалены не будут с выдачей предупреждения, например:
/.local/share/teamviewer14: Это каталог
Для установки AnyDesk перейти на ресурс и найти ПО, соответствующее своей системе. При этом для Linux по умолчанию предлагается tar.gz При нажатии на стрелочку справа можно найти подходящий для себя пакет. Пример:


После своей установки AnyDesk стартует с отображением значка в системном лотке.

Интерфейс по умолчанию является англоязычным.

Чтобы переключиться на русский язык вызовите в значке в правой верхней части окна программы выпадающее меню.




«Покопайтесь» в настройках:




Посмотрите раздел «Личная сфера», в которой при желании можно задать свой портрет:

К сожалению, для бесплатной учётной записи имя задать не получится. Но расположение каталога скриншотов (снимков экрана), журналов чата, а также записей видео вполне можно настроить. Их местонахождение полезно будет знать, если возникнет необходимость почистить свой компьютер от уже ненужных файлов.

Как упоминалось выше, работа AnyDesk сопровождается отображением значка в системной лотке. Для закрытия программы вызовите через правую кнопку мыши в значке меню и выберите «Выйти».
Однако при следующем старте системы значок AnyDesk снова появится. Поиск в записях автозагрузки успехом не увенчался, в результате чего было выдвинуто предположение, что AnyDesk стартует как системная служба.
Так оно и оказалось. Например, при вызове программы System manager эта служба и была найдена.

После закрытия окна программы через правое меню значка служба продолжала оставаться активной:

Увы, но в настоящее время данное ПО на git уже не отображается, поэтому желание установить System manager себе в систему так и останется несбыточным. В этом случае следует использовать терминал.
Если после команды systemctl is-enabled anydesk в окне терминала будет отображено enabled , то AnyDesk при старте системы запускается как служба.
Чтобы выключить автозапуск AnyDesk выполните в терминале
sudo systemctl disable anydesk
Будет выведено сообщение:
Проверьте результат командой systemctl is-enabled anydesk
Результатом должен быть вывод disabled
После перезагрузки системы значок запущенного AnyDesk отображаться не должен.
Для запуска используйте секцию «Интернет» главного меню:


Если для закрытия сеанса AnyDesk использование правого контекстного меню значка AnyDesk в системном лотке является неудобным, то можно создать кнопку запуска на скрипт sh:
В свойствах файла sh не забудьте отметить файл как исполняемый.
В процессе работы AnyDesk использует порты 80, 443 или 6568. Стандартный порт, по которому AnyDesk слушает прямое соединение – 7070 (TCP).
Anydesk: инструкции по установке Linux [Guide]
Anydesk — это приложение для удаленного рабочего стола для Linux, Windows, Mac и других платформ. Он утверждает, что является самым быстрым и простым в использовании по сравнению с другими удаленными приложениями на рынке. Вот как его установить в Linux.
Установка Anydesk Linux — Ubuntu
В Ubuntu приложение Anydesk устанавливается путем загрузки пакета DEB с официального сайта. Чтобы начать установку, откройте окно терминала. Вы можете открыть окно терминала в Ubuntu, нажав Ctrl + Alt + T или выполнив поиск «Терминал» в меню приложения.

Когда окно терминала открыто и готово к работе, выполните следующие действия. wget Загрузить команду, чтобы загрузить последний пакет Anydesk DEB для Ubuntu.
Примечание: не хочу использовать wget загрузить команду, чтобы получить последний пакет Anydesk? Перейдите в Официальная страница загрузки AnyDesk и возьми его там.
После загрузки последнего пакета Ubuntu DEB для Anydesk на ваш компьютер с Linux можно начинать установку. С использованием компакт диск , войдите в каталог «Загрузки» на вашем ПК с Linux.
Внутри папки «Загрузки» используйте следующие Квартира команда установки, чтобы настроить Anydesk на вашем ПК с Ubuntu.
Установка Anydesk Linux — Debian

Чтобы установить Anydesk в Debian Linux, вам необходимо загрузить пакет DEB с официального сайта. Чтобы начать загрузку, запустите окно терминала. Вы можете запустить окно терминала в Debian Linux, нажав Ctrl + Alt + T или выполнив поиск «Терминал» в меню приложения.
В открытом окне терминала используйте следующие wget Загрузите команду, чтобы получить последний пакет Anydesk DEB для вашего ПК с Debian Linux.
Примечание: не заинтересован в использовании wget загрузить команду, чтобы получить последнюю версию пакета Anydesk? Перейдите в Официальная страница загрузки AnyDesk вместо.
После загрузки пакета Anydesk DEB на свой компьютер с Debian Linux запустите установку с помощью компакт диск команду для перехода в каталог «Загрузки».
Попав в каталог «Загрузки», используйте dpkg команда для установки пакета Anydesk DEB на ваш компьютер с Debian Linux.
После установки пакета в Debian вам нужно будет исправить любые проблемы с зависимостями, которые могли возникнуть, с помощью apt-get install -f команда.
Установка Anydesk Linux — Arch Linux

Anydesk доступен для пользователей Arch Linux. Однако на сайте Anydesk нет инструкций по загрузке. Вместо этого пользователям Arch Linux придется полагаться на Arch Linux AUR.
Чтобы начать установку, вам необходимо установить помощник Trizen AUR. Установите Trizen с помощью команд ниже.
После установки помощника Trizen AUR вы сможете установить Anydesk в Arch Linux с помощью следующей команды.
Установка Anydesk Linux — Fedora
Чтобы установить Anydesk в Fedora Linux, вам необходимо загрузить RPM-файл Anydesk с официального сайта. Чтобы начать загрузку, откройте окно терминала на рабочем столе Fedora. Чтобы открыть окно терминала, нажмите Ctrl + Alt + T или найдите «терминал» в меню приложения.
Когда окно терминала открыто и готово к работе, используйте wget приведенную ниже команду, чтобы загрузить последний RPM-пакет Anydesk для Fedora Linux.
Примечание. Не хочется использовать wget загрузить команду, чтобы получить последнюю версию пакета Anydesk? Перейти к Официальная страница загрузки AnyDesk вместо.
После завершения загрузки пакета Anydesk RPM на ваш компьютер с Fedora Linux можно начинать установку. С использованием компакт диск команду, переместите окно терминала в каталог «Загрузки».
Внутри каталога «Загрузки» воспользуйтесь установка dnf команда для загрузки пакета Anydesk RPM на ваш компьютер.
Установка Anydesk Linux — OpenSUSE
OpenSUSE Linux поддерживает Anydesk благодаря загружаемому пакету RPM с веб-сайта Anydesk. Чтобы Anydesk работал на вашем ПК с OpenSUSE Linux, начните с открытия окна терминала на рабочем столе OpenSUSE.
Чтобы открыть окно терминала на рабочем столе OpenSUSE Linux, нажмите Ctrl + Alt + T на клавиатуре. Или же найдите в меню своего приложения приложение «Терминал» и запустите его таким образом.
Когда окно терминала открыто и готово к работе, воспользуйтесь wget приведенную ниже команду, чтобы загрузить последнюю версию RPM-пакета OpenSUSE Anydesk на свой компьютер.
Примечание: не заинтересован в использовании wget загрузить команду, чтобы получить последнюю версию пакета Anydesk? Перейдите в Официальная страница загрузки AnyDesk вместо.
После загрузки последнего файла пакета RPM на ваш ПК с OpenSUSE Linux можно начинать установку. С использованием компакт диск , перейдите в каталог «Загрузки».
Отсюда установите пакет Anydesk RPM на OpenSUSE с установка zypper команда.
Установка Anydesk Linux — Flatpak
Anydesk доступен в виде пакета Flatpak на Flathub. Чтобы начать установку, на вашем компьютере с Linux должна быть настроена последняя версия среды выполнения Flatpak. Для этого следуйте этому руководству по этому вопросу.
После того, как вы настроили среду выполнения Flatpak на своем компьютере, вы сможете установить Anydesk в своей системе Linux с помощью двух команд ниже.
AnyDesk: отличная альтернатива для управления удаленными рабочими столами

AnyDesk: отличная альтернатива для управления удаленными рабочими столами
AnyDesk — отличная кроссплатформенная альтернатива для управления удаленными рабочими столами, которая сейчас находится в новой версии 5.0.0. Таким образом, он позволяет нам подключаться к компьютеру удаленно, как из простого конца офиса или дома, так и из удаленного места, расположенного в любой точке мира. AnyDesk способен обеспечить безопасное и надежное подключение к удаленному рабочему столу своим пользователям, как домашним пользователям, так и ИТ-специалистам в дороге.
Это программное решение можно бесплатно загрузить, бесплатно оценить и использовать в личных целях. Тем не менее, у него есть возможность заплатить за это, чтобы увеличить свои преимущества. Он настоятельно рекомендуется широким сообществом пользователей по всему миру, так как имеет отличные возможности (функции и возможности), что делает его хорошим кандидатом для замены аналогичных бесплатных и нативных приложений GNU / Linux при желании на что-то более продвинутое.
история
AnyDesk — это приложение, созданное частной компанией под названием « AnyDesk Software GmbH »Который был основан в Германии в 2014 году. Это AnyDesk, эксклюзивное программное обеспечение для доступа к удаленному рабочему столу, продукт, загруженный на сегодняшний день более чем 150 миллионами пользователей по всему миру, с текущим средним числом загрузок 5 миллионов в месяц.

Во многом этот успех связан с тем, что AnyDesk — это программное обеспечение, основанное на собственном проприетарном кодеке под названием «DeskRT»., что позволяет сотрудничать практически без задержки, независимо от того, насколько близко или далеко может быть удаленный управляемый компьютер.
Характеристики
Нуэвас
В текущей версии 5.0.0, дата выпуска 24/04/2019 , он включает в себя следующие новости:
- Новые возможности передачи файлов: через я Внесение изменений в графический интерфейс для возможности передачи файлов между клиентами.
- Способность к самопознанию: для разрешить поиск между клиентскими компьютерами AnyDesk.
- Реализация мер безопасности: с помощью » TCP Tunneling »при установленных удаленных соединениях.
- Новые исправления ошибок: Исправляя или устраняя множество старых и новых ошибок, они теперь повышают стабильность, удобство использования и производительность приложения.
- Новые значки: Новый пакет обновленных внутренних значков в графическом интерфейсе.

По умолчанию
- производительность: Используемый патентованный инновационный кодек DeskRT превращает AnyDesk в приложение, способное сжимать и передавать данные изображений между компьютерами с превосходным уровнем эффективности, сопоставимым с продуктами высокого класса. Он выполняет свои задачи с наименьшим количеством проблем или трудностей, с пропускной способностью всего 100 КБ / сек. Что делает AnyDesk идеальным программным обеспечением для управления удаленными рабочими столами в местах с плохим подключением к Интернету, обеспечивая плавную визуализацию всего с 60 FPS в локальных сетях и большинстве подключений к Интернету.
- Безопасность: Используемая технология TLS 1.2 позволяет защитить любой компьютер от несанкционированного доступа. Поскольку в соединениях реализован «RSA 2048», то есть асимметричное 2048-битное шифрование обмена ключами для проверки любого соединения. Более того, любой, кто контролирует компьютер, может получить к нему доступ через рабочие столы с белыми списками доверенных контактов. Это гарантирует, что только уполномоченные лица могут установить соединение.
- гибкость: AnyDesk с приемлемой легкостью может получить доступ к любому компьютеру, независимо от того, насколько он далеко или близко. Это также позволяет программировать управляемых клиентов, доступ без надзора, просто вводя пароль. А его многоплатформенная функция означает, что его можно использовать с предпочитаемой вами платформы, независимо от того, является ли это Linux, Windows, Mac OS, FreeBSD, iOS или Android. Кроме того, AnyDesk легко загружается (+/- 5 МБ) и не занимает много места на жестком диске и намного меньше, чем аналогичные.
- администрация: AnyDesk позволяет отслеживать контакты и их связи с помощью встроенного календаря, контролируя, кто находится в сети, без необходимости подключения. Он также позволяет использовать псевдоним по умолчанию, называемый «AnyDesk ID», который связан с персонализированным именем пользователя, для описания управляемого компьютера, на который также добавляется логотип, чтобы облегчить доступ и синхронизацию с использованием идентичности бренда.
- Разряд: AnyDesk можно использовать бесплатно, но он использует пользовательскую лицензию, которая распространяется на все будущие версии, без взимания платы за обновления. Обеспечение совместимости всех его версий друг с другом.

Скачивание и установка
AnyDesk в текущей версии 5.0.0, а в нашем случае в Linux, имеет несколько вариантов установки. Однако мы загрузим пакет для DEBIAN / Ubuntu / Mint, который в настоящее время имеет название своей 64-битной версии, а именно: «Anydesk_5.0.0-1_amd64.deb». Которая тоже весит всего 4,3 МБ.
Однако, поскольку он является многоплатформенным в других операционных системах, он имеет следующие версии, размеры и форматы:
- Windows, v5.0.5 (2,8 МБ): файл .exe
- MacOS, v4.3.0 (3,8 МБ): файл .dmg
- Android, v5.0.2 (7,6 МБ): файл .apk
- iOS, v2.7.3 (6,1 МБ): Файл .ipa
- FreeBSD, v2.9.1 (2,1 МБ): файл .tar.gz
- Raspberry Pi, v2.9.4 (2,1 МБ): файл .deb
Однако в варианте для Linux доступны все параметры, показанные на следующем изображении:

После установки пакета «anydesk_5.0.0-1_amd64.deb» с помощью уже известных форм для указанного формата упаковки, мы можем запустить приложение, из меню программ нашего GNU / Linux и приступим к настройке и тестированию. Лично я без проблем много использовал его в операционных системах на базе Debian и Ubuntu.
В основном после установки он готов к использованию, поскольку при первом запуске он автоматически настраивается по умолчанию с уникальным «AnyDesk ID» и именем пользователя (Team). И останется только при необходимости настроить такие элементы, как:
- Язык интерфейса
- Автоматический пароль удаленного доступа
- Измените имя пользователя на AnyDesk ID в интерфейсе
- Настройте параметры сети в случае использования прокси
- Настройте параметры качества передачи для сетей с низкой пропускной способностью.


Заключение
AnyDesk — это не только очень простое приложение для загрузки, установки, настройки и использования, но и отличная производительность и отличная стабильность. на различных платформах операционных систем, особенно в GNU / Linux. Помимо обеспечения хорошего уровня безопасности и конфиденциальности для удаленных подключений.
Лично я использовал многие бесплатные и открытые нативные альтернативы GNU / Linux, но когда пользователям или клиентам требуется что-то более надежное, функциональное и надежное, Я настоятельно рекомендую его как соревнование для приложений с похожими функциями, таких как TeamViewer.
Содержание статьи соответствует нашим принципам редакционная этика. Чтобы сообщить об ошибке, нажмите здесь.
Полный путь к статье: Из Linux » приложений » AnyDesk: отличная альтернатива для управления удаленными рабочими столами


