Как правильно установить Java на Windows 7?
. как установить Java на Windows?
Эта инструкция устарела, используйте вместо неё более новую
Во многих моих тренингах так или иначе используется Java, либо как язык программирования для разработки автотестов, либо как виртуальная машина для запуска приложений, написанных на Java — инструментов тестирования, сред разработки, и даже клиент системы видеоконференций GotoWebinar требует наличия Java.
Поэтому я решил описать процедуру установки Java для операционной системы Windows и последующей настройки системы, потому что, к сожалению, недостаточно просто “запустить инсталлятор и всегда нажимать кнопку Next”.
1. Где взять Java?
2. Какую версию выбрать?
Разумеется, последнюю доступную (на момент написания инструкции это Java 8).
Выбирая из 32-битной и 64-битной версий, берите 64-битную, если ваша операционная система это позволяет, потому что у неё менее строгие ограничения по памяти, доступной исполняемым Java-приложениям.
3. Что устанавливать, JRE или JDK?
Java Runtime Environment, или JRE — это виртуальная машина, позволяющая запускать приложения, написанные на языке программирования Java.
Java Development Kit, или JDK — это набор инструментов, для разработки программ на языке программирования Java (компилятор, архиватор, генератор документации и прочие). JRE разумеется тоже входит в дистрибутив JDK.
Правило очень простое: если вы собираетесь что-нибудь писать на языке программирования Java, значит вам потребуется JDK. А если только запускать готовые программы — тогда достаточно JRE.
4. Установка Java
Вот тут, действительно, всё просто — нужно запустить инсталлятор и следовать указаниям визарда. Можно просто всё время нажимать кнопку Next.
5. Настройка переменных окружения
К сожалению, инсталлятор Java не выполняет настройку переменных окружения, поэтому придётся сделать это вручную после установки.
Во-первых, необходимо установить переменную JAVA_HOME , которая должна указывать на директорию, в которую установлена Java. Многие программы используют эту переменную, чтобы определить, где находится Java.
Во-вторых, надо в переменную PATH добавить путь к директории %JAVA_HOME%bin . Эта переменная указывает операционной системе список директорий, в которых нужно искать исполняемые файлы, и чтобы можно было запускать Java из консоли, переменная PATH должна быть правильно настроена.
Для установки переменных окружения сначала нужно открыть свойства компьютера, либо использовав сочетание клавиш Win-Pause, либо через меню “Пуск”:

Затем нужно выбрать “Дополнительные параметры системы”, в открывшемся диалоге перейти на вкладку “Дополнительно” и нажать кнопку “Переменные среды”, после чего появится диалог настройки переменных окружения.

Если у вас уже есть переменная окружения JAVA_HOME — надо её отредактировать, если нет — создать новую. В качестве значения нужно указать путь к директории, куда установлена Java, то есть, например c:Program FilesJavajdk1.8.0_25 , если вы установили JDK, либо c:Program FilesJavajre1.8.0_25 , если вы установили только JRE.
После того, как вы установили значение переменной JAVA_HOME , необходимо отредактировать значение переменной PATH, добавив туда путь к директории, где находятся исполняемые файлы Java, то есть %JAVA_HOME%bin

И сохранить всё это, закрыв все открытые диалоги в обратном порядке кнопками OK.
Обратите внимание, что если вы устанавливаете JDK, то в названии директории указывается номер версии, поэтому впоследствии, когда вы решите установить более новую версию, не забудьте поменять значение переменной окружения JAVA_HOME .
После того, как вы изменили переменные окружения, новые значения будут действительны только для новых запускаемых программ, уже запущенные программы не узнают о том, что переменные окружения поменялись. Поэтому если вы, например, пытались запустить Java из консоли и у вас не получилось из-за неправильных настроек переменной PATH , вам придётся перезапустить консоль после того, как вы поменяли значение переменной.
6. Удаление лишних файлов
Запустите консоль ( cmd ) и выполните в ней команду where java .
В результате вы должны увидеть путь к исполняемому файлу java.exe , который операционная система должна успешно обнаружить в том месте, куда вы установили Java. Если файл не нашёлся — значит неправильно настроена переменная PATH и нужно вернуться к предыдущему пункту.
Однако иногда бывает и наоборот, находятся «лишние» исполняемые файлы:

Происходит это из-за того, что инсталлятор Java вместо того, чтобы правильно настроить переменные окружения, пытается положить исполняемые файлы в директорию C:Windowssystem32
Это не очень хорошо — засоряется системная директория, может возникнуть рассогласование версий Java (в разных директориях разные версии). Поэтому надо удалить из каталога C:Windowssystem32 исполняемые файлы java.exe , javaw.exe и javaws.exe , если они там обнаружатся.
Вот и всё, теперь можно пользоваться Java. Только не забывайте о том, что после установки новой версии надо будет обновить переменную окружения JAVA_HOME !

Автор: Алексей Баранцев
Если вам понравилась эта статья, вы можете поделиться ею в социальных сетях (кнопочки ниже), а потом вернуться на главную страницу блога и почитать другие мои статьи.
Ну а если вы не согласны с чем-то или хотите что-нибудь дополнить – оставьте комментарий ниже, может быть это послужит поводом для написания новой интересной статьи.
Как установить Java на Windows 10/7

Java – язык программирования созданный в далеком 1995 году. На данный момент является одним из самых популярных языков для написания приложений, настольных программ и модулей для веб-сайтов. В общей сложности количество приложений насчитывает сотни тысяч проектов разной степени величины и популярности. Для того чтобы эти продукты корректно запускались на операционной системе Windows необходимо загрузить дополнительные библиотеки. Установка Java для ОС Windows 10/7 не потребует глубоких знаний компьютера, но существуют некоторые особенности, о которых следует знать.

- 1 Установка на Windows 7 и 10 в интерактивном режиме
- 1.1 Для Windows 10
- 1.2 Для Windows 7
- 1.3 Процесс установки
- 2 Автономная установка
Установка на Windows 7 и 10 в интерактивном режиме
Загрузка технологии Java может проходить в двух режимах: интерактивный и автономный. Интерактивный режим представляет собой установку необходимых файлов с помощью загрузки из сети интернет. Он не пойдет для компьютеров без стабильного подключения или маленькой скорость соединения, так как процесс может затянуться на длительное время. Файл инсталляции в интерактивном режиме занимает намного меньше места, чем в офлайновом. Далее подробно рассмотрим, как установить яву на систему Windows 7 и 10. Скачать файл для установки можно и по ссылке в этой статье.
kak-ustanovit.rf рекомендует InstallPack, с его помощью вы сможете быстро установить программы на компьютер, подробнее на сайте.

Для начала необходимо убедиться, что брандмауэр Windows работает корректно, так как он может заблокировать новое соединение и установщик не сможет подкачать файлы с серверов разработчиков. Поэтому желательно отключить его перед инсталляцией или воспользоваться автономной версией загрузки, но о ней поговорим позже. Самый простой способом отключения брандмауэра осуществляется через командную строку ОС. Для начала рассмотрим, как лучше это сделать чтобы установить Java на Windows 10.
Для Windows 10
Необходимо нажать правой клавишей мыши по «Пуск» в левой нижней части экрана. В открывшемся контекстном меню выбираем Windows PowerShell (администратор), в более старых версиях «Командная строка (администратор)».

Откроется окно ввода системных команд. Здесь необходимо ввести команду «netsh advfirewall set allprofiles state off», которая отключит работу интернет защитника системы. После завершения инсталляции, его можно включить с помощью замены “off” на “on” при вводе команды в строке.

Для Windows 7
В старой версии системы алгоритм действий немного отличается. Для вызова командной строки необходимо зайти в меню «Пуск» и ввести в поиске “cmd”. После ввода в списке приложений отобразится название «Командная строка», нажимаем на неё.

В открывшемся окне необходимо ввести «netsh firewall ipv4 set opmode mode=disable», после чего защитник будет отключен. Что снова его активировать после знака «=» необходимо ввести «enable».
Процесс установки
Для начала нужно скачать файл установки с сайта разработчиков. Переходим по ссылке www.java.com/ru/download/win10.jsp. В открывшейся странице нажимаем на кнопку загрузить и соглашаемся с лицензионным соглашением.

Открываем скачанный файл. Появится окно с приветствием на английском языке. При желании можно изменить директорию инсталляции, поставив галочку возле надписи «Change destination folder”. Кликаем на “Install”.

Начнется процесс загрузки файлов с серверов компании. Время инсталляции зависит от скорости интернета.

После завершения загрузки будет предложено изменить директорию, если до это была поставлена соответствующая галочка, иначе сразу же начнется процесс установки.

Автономная установка
Этот вариант подойдет для компьютеров без стабильного подключения к интернету. Необходимо перейти по ссылке https://www.java.com/ru/download/manual.jsp. В открывшемся окне нужно нажать на надпись «Windows в автономном режиме». Автоматически начнется скачивание файла.

Открываем инсталлятор, окно не отличается от представленного в интерактивном варианте инсталлятора. Кликаем на кнопку «Install» и сразу же начинается процесс установки приложения на компьютер.
Тонкости установки Java на Windows 7 XP 8 10
Современные пользователи компьютеров работающих на ОС семейства Windows, могут наслаждаться всей палитрой возможностей технологии Java (на русском звучит как джава). Актуальными операционными системами на сегодня являются Windows XP, 7, 8 и 10, а также серверные системы Microsoft. Актуальные версии Java на сегодня: 7 и 8.
Зачем пользователю Интернет загружать и устанавливать Java
Без Java сегодня практически невозможно представить работу в сети Интернет, так как это нечто большее, чем одноименный язык программирования. Благодаря ему эффективно функционируют мобильные телефоны и большая часть Интернет-приложений: игры, интерактивные карты, банковские системы, дистанционные курсы и так далее. Разработчик рекомендует устанавливать только последнюю версию программы. Таким образом вы получите максимально безопасное решение.

Что представляет собой Java
Это модульный комплекс взаимосвязанных программ, предназначенных для разных категорий пользователей. Если быть точным, Java как технология предусматривает несколько компонентов:
- язык программирования и комплект для разработчика программ;
- платформу для вычислений на компьютерах любого назначения и под управлением любой ОС.
Платформа включает в себя, помимо стандартных компонентов и модулей технологии, еще и среду создания программ на языке программирования получившей название Java Development Kit, или (JDK – комплект для разработчика программ на Джава). Большинство обычных пользователей может установить только среду исполнения Java Runtime Environment (JRE). Основу которой представляет Java Virtual Machine (JVM – виртуальная машина Java) и набор предоставляемых библиотек и компонентов ее среды (классы). Все они выполняют работу по запуску и обслуживанию программ написанных на упомянутом языке программирования.
Установка исполняющей среды Java и ее особенности в ОС Windows
Компания Oracle, нынешний собственник технологии и ее компонентов, постоянно совершенствует программное обеспечение. Со своего официального ресурса она предлагает абсолютно бесплатную загрузку новейшей версии пакета Java для всех распространённых ОС, и в первую очередь для Windows. Здесь пользователь может выбрать два типа загрузки: интерактивный и автономный режимы. Текущий пакет имеет только новейшую версию, поэтому старайтесь не использовать старую версию в ущерб безопасности и снижению производительности программ.
Перед установкой производится настройка операционной системы, чтобы установке исполняющей среды не мешала активная защита ОС. Речь идет о межсетевых экранах и брандмауэрах антивирусных программ, их нужно отключить. После того как установка будет завершена выполните запуск этих утилит.
Установка Java в интерактивном режиме запускает на выполнение напрямую из сети Интернет специальный исполняемый файл IFTW (Install From The Web). Нужно быть в сети до конца установки, иначе она будет прекращена. Метод автономной загрузки проще, скаченный с сервера файл exe, может быть запущен и протестирован в любой момент времени, в том числе без интернета. Вся последующая настройка Java происходит автоматически, в том числе постоянная готовность к обновлению.

Текущей версией является 8u66, а для ее установки на ОС Windows потребуется соблюсти несколько общих условий:
- Ваша учетная запись должна быть настроена с правами Администратора ОС Windows;
- Требуется установка браузера одной из последних версий (Internet Explorer, Firefox, Chrome, Opera).
Пакет Java распространяется для 32 и 64 разрядных систем и браузеров. Для непосвященных укажем: разрядность иначе подписывается английским словом bit, например, XP Home имеет только 32 bit (бита) разрядности. Выбирайте ту версию пакета, которая соответствует вашей системе и браузеру. Особенно это касается ручной установки, где специально предлагается два варианта загрузки для Windows. Единственное исключение составляют серверные системы, для которых потребуется загрузка только версии ОС 64 bit, например, Windows Server 2008 R2.
В отсутствии технической поддержки со стороны официального разработчика ОС Windows XP, новая восьмая версия Джава может работать некорректно. Для использования на старших выпусках ОС Windows браузеров обоих разрядов, следует установить обе версии Java во избежание конфликта версий. Дело в том, что в этом случае при инсталляции будет установлен один общий модуль для подключения.

Java и Windows 10
Обновление номер 51 выпуска Java 8 поддерживает Windows 10. К огромному сожалению, новый браузер Edge, входящий в состав 10 версии не поддерживает Java технологию, по этой причине придется пользоваться другими браузерами. Операционная система Windows 10 содержит удобную систему поиска (увеличительное стекло в левом нижнем углу экрана). Вызов панели управления проще всего выполнить через неё, набрав в строке поиска «Настроить Java».
Проверка разрядности
В браузерах всех типов и выпусков, есть пункт главного меню «Нelp» (Помощь) или «О программе». В них прямо указана разрядность браузера, и если ее нет, то считайте вашу версию 32 разрядной.
Специалисты советуют тщательно проверять разрядность браузера, в особенности это касается Internet Explorer. Даже в стандартной поставке 64 разрядных ОС Windows начиная с версии XP и до версии 7, в них по умолчанию действует прежний 32 разрядный браузер. Другой тип так же идет в комплекте, но он устанавливается опционально самим пользователем. Будьте внимательны, такой браузер не гарантирует корректного изображения всех современных сайтов и работы веб-приложений.
Если у вашего ПК достаточный размер оперативной памяти (от 4Гб и более), используйте только браузер с разрядностью 64 bit, так как он способен использовать вдвойне больший объем оперативной памяти компьютера. Это значит лишь одно: ваши программы, загруженные в текущем сеансе работы ОС, в особенности игры, будут работать максимально быстро.
Проверка установки
После всех процедур установки, не зависимо от варианта загрузки, возможно, потребуется перезагрузка запущенного в это время браузера. Такая процедура необходима для включения модуля Java со стороны сервера компании Oracle. Помните, только установка последней версии обеспечит безопасность работы браузера.
Что делать если Java не устанавливается или работает некорректно
На сайте компании разработчика Java есть страница http://www.java.com/ru/download/help/ на которой представлено описание решений основных 15 проблем установки, эксплуатации и обновлений пакета.
К примеру, пользователи ОС XP, коих еще остается очень много, рискуют столкнуться с проблемой повреждения файлов. Ее решение было реализовано самой компанией Microsoft, выпустившей специальную системную программу-утилиту Microsoft Fix it (поддерживает XP, 7 и 8 версии). После применения утилиты, скачать которую можно на официальном сайте Microsoft, выполнение повторной установки Джава в автономном режиме произойдет уже с восстановленными файлами.
Видео по теме
Как правильно установить Java на систему Windows 7
 Владельцы ПК с Windows XP, 7, 8 и 10 имеют возможность пользоваться всем функционалом программного обеспечения Java версии 7 и 8.
Владельцы ПК с Windows XP, 7, 8 и 10 имеют возможность пользоваться всем функционалом программного обеспечения Java версии 7 и 8.
Устанавливается Java в два этапа:
- Скачать и установить;
- Проверить, как прошла установка.
- Для чего нужна Java?
- Особенности установки Java в зависимости от операционной системы
- Как узнать битность?
- Выполнение проверки
- Возникновение проблем с установкой или работой Java
- Процедура установки Java
Для чего нужна Java?
В настоящее время без этого приложения уже нельзя представить работу в глобальной сети. Java позволяет эффективно работать смартфонам и значительному количеству программ: банковских, навигационным картам, играм и т.д. Следует устанавливать лишь актуальную версию приложения, что является гарантией безопасности устройства пользователя.
Особенности установки Java в зависимости от операционной системы
Предприятие «Oracle», которое является настоящим владельцем данного программного обеспечения, регулярно вкладывает усилия в ее улучшение. С официального сайта «Oracle» можно бесплатно скачать актуальную версию приложения для всех ОС, например, для таких популярных, как Windows xp и 7.
На их станице доступны два режима загрузки:
- интерактивный;
- автономный.
 До начала установки требуется выполнить настройку ОС, иначе брандмауеры Windows xp и 7 и антивирусные утилиты помешают установить Java. Их защиту временно требуется приостановить. Завершив установку можно сразу включить их вновь для обеспечения активной защиты компьютера.
До начала установки требуется выполнить настройку ОС, иначе брандмауеры Windows xp и 7 и антивирусные утилиты помешают установить Java. Их защиту временно требуется приостановить. Завершив установку можно сразу включить их вновь для обеспечения активной защиты компьютера.
Инсталляция «Джава» в интерактивном режиме предусматривает запуск исполняемого файла «IFTW» непосредственно из глобальной сети. Таким образом, пользователю необходимо не отключать компьютер от интернета до полного завершения процесса. В случае автономного режима загрузки сначала скачивается «exe» файл и потом можно его проверить даже не подключаясь к сети. Далее настройка «Джавы» в среде Windows xp и 7 идет в автоматическом режиме, а также это касается и процессов обновления утилиты.
С целью инсталляции на Windows xp и 7 необходимо выполнить следующие требования:
- Для установки требуется обязательно иметь права администратора Windows xp и 7 на ПК;
- Требуется использовать актуальные версии браузеров.
Java устанавливается для 32 и 64 битных ОС и браузеров. К примеру, XP Home обладает лишь 32 bit. Рекомендуется подбирать такую версию ПО, чтобы она соответствовала ОС и браузеру.
Важное отступление: Так как сегодня уже нет техподдержки от Майкрософт Windows XP, то последняя 8-ая Java будет функционировать в этой ОС некорректно.
Как узнать битность?
Для этого в браузере необходимо открыть вкладку «Помощь» либо «О программе», где будет показано количество бит. Если это не указывается, то значит можно сделать вывод, что браузер является 32-битным.
Рекомендуется применять браузер 64 bit на мощных компьютерах со значительным объемом ОЗУ больше 4 Gb. Это позволит браузеру использовать в два раза больше ОЗУ, т.е. все приложения смогут функционировать быстрее.
Выполнение проверки
Закончив процесс инсталляции, при любом варианте режимов загрузки, необходимо выполнить перезапуск браузера. Т.к. это нужно для подключения модуля Джавы со стороны «Oracle». Рекомендуется устанавливать только актуальные версии программы для максимальной безопасности.
Возникновение проблем с установкой или работой Java
Необходимо посетить официальный ресурс «Oracle», то есть сайт «http://www.java.com/ru/download/help/» . Здесь бесплатно доступно и постоянно обновляются сведения о методах устранения неполадок при установке и работе утилиты. Например, у владельцев компьютеров с Windows XP, а их огромное количество, проявляются проблемы повреждения файлов. Корпорация «Майкрософт» устранила эту неприятность разработав особое приложение «Microsoft Fix it» (работает в XP и 7). Бесплатно установить ее можно с ресурса «Майкрософт».
Процедура установки Java
Процесс включает в себя следующие этапы:
- Отключить брандмауэр и антивирусную утилиту;
- Открыть веб-сайт для скачивания, например, по адресу «www.java.com/ru/download/manual.jsp» ;
- Нажать на «Windows Online»;
- В отобразившемся меню «File Download» нажать на «выполнить»;
- Кликнуть на клавишу «Run»;
- Далее кликнуть на «Install»;
- Потом последует простая последовательность окно, в которых требуется подтвердить стадии процесса инсталляции и в завершающем меню надо кликнуть «Close»;
- Готово! Процесс бесплатной установки закончен.

Как правильно установить Java на Windows 7?
Для того, чтобы начать программировать на языке Java, первоначально нужно установить программную среду на свой компьютер.
В этом уроке мы рассмотрим:
Скачиваем инсталлятор Java.
Скачать инсталляционный пакет можно на сайте компании Oracle по ссылке:
Качаем JDK последней версии (Java 7 или Java 8). Выберете в таблице (рис 1.1) вариант, подходящий для вашей операционной системы.
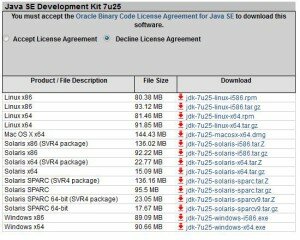
Дальнейшая установка будет рассмотрена на примере Windows. Если вы не знаете тип вашей Windows (x86 или x64) откройте Панель управления -> Система там будет указан Тип системы. Если тип вашей системы — 32 разрядная, то нужно устанавливать версию для x86, если 64 разрядная, то x64.
Внимание, перед тем как начать скачивание, нужно выбрать пункт Accept License Agreement вверху таблицы.
Если у вас компьютер Apple и на нем еще не установлена Java, то установочный пакет можно скачать отсюда: http://support.apple.com/downloads/#java
Инсталлируем Java.
Для того, чтобы установить Java на компьютер, запустите скаченный файл, после чего начнется процесс установки (рисю1.2).
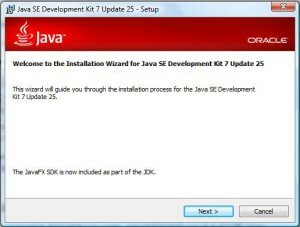
Установка по умолчанию будет происходить в директорию C:Program FilesJavajdk1.x.x_xx (вместо иксов номер версии), при желании директорию можно изменить, нажав на кнопку Change (рис 1.3).
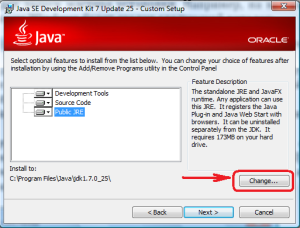
Следуйте инструкциям мастера установки, и через несколько минут установка будет завершена.
По окончанию установки, программа предложит перейти к технической документации и руководствам по Java, для чего нужно будет нажать кнопку Next Steps. После этого в вашем браузере откроется страница с документацией Java http://docs.oracle.com/javase/ , которая является очень полезной для изучения.
Настройка переменных сред.
На следующем шаге необходимо задать пути к выполняемым файлам, а именно задать системные переменные PATH, CLASSPATH и JAVA_HOME .
Для этого откройте Панель управления -> Система, выберете Дополнительные параметры системы. В появившемся окне нажмите кнопку Переменные среды.
В открывшемся окне в блоке Системные переменные нужно проверить существует ли переменная PATH, если переменная не существует, то ее нужно создать нажав на кнопку Создать, если переменная PATH уже существует, то ее нужно Изменить (рис. 1.4).
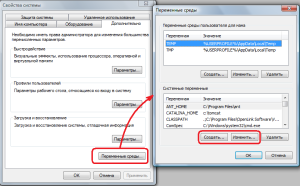
В следующем окне для переменной PATH нужно установить Значение переменной — путь к каталогу, в который была установлена Java (рис. 1.5).
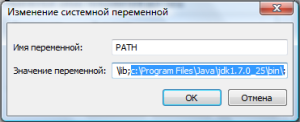
Если переменной PATH уже присвоены другие значения, то новое значение добавляется через точку с запятой «;» в самом конце строки.
Также необходимо создать переменную CLASSPATH, если она еще не создана. В качестве ее значения необходимо указать «.;» (рис. 1.6).

Подобным образом создается/изменяется переменная JAVA_HOME. Значение этой переменной — путь к каталогу, в который была установлена Java (как для PAHT), но уже без поддериктории bin. Например:
Значение в PATH: C:Program FilesJavajdk1.7.0_25bin
Значение в JAVA_HOME: C:Program FilesJavajdk1.7.0_25
После того, как были прописаны переменные, установку Java можно считать завершенной!
Проверка установки.
Чтобы проверить, успешно ли прошла установка, откройте командную строку. Для этого в меню Windows Пуск в строке поиска введите команду cmd и нажмите Enter. После этого откроется командное окно, в котором нужно ввести следующую команду.
После чего, если отобразится информация об установленной версии java, то установка прошла успешно.
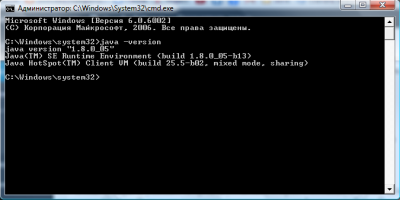
Частые проблемы:
- «java» не является внутренней или внешней командой, исполняемой программой или пакетным файлом.
Проверьте правильность пути, прописанного в PATH. Старайтесь избегать пробелов в названии папки, в которую производите установку JDK. Если вы считае, что путь прописан правильно, то следует убедиться, что в дирpектории, которая прописана в строке PATH присутствует файл javac.exe, и что установленна была именно JDK, а не JDE,
- не является приложением win 32
Возникает в следствии установки версии Java, не соответствующей разрядности системы (например, при установке 64 разрядной версии Java в 32-разрядную операционную систему).
- Ошибка, призывающая проверить JAVA_HOME
Проверить, что в этой переменной хранится путь к установленной JAVA (без bin)
Java 64 Bit для Windows 7 — как загрузить, почему не устанавливается
Многие пользователи персональных компьютеров или ноутбуков под управлением виндовс рано или поздно сталкиваются с тем, что нужно установить или обновить Java. Возможно, программа уже есть в списке установленных, и пользователи не знают, что это такое и зачем оно нужно. Необходимо разобраться с тем, что собой представляет Джава 64 бита для виндовс 7, каковы ее преимущества по сравнению с другими платформами и как обновить эту среду.
Что такое Java 7 64 Bit для Windows 7
Стоит начать с того, что Джава — это язык программирования, который работает и обрабатывается в своей собственной виртуальной машине Java Virtual Machine. Чаще всего на компьютеры пользователей попадает JRE — среда для работы и запуска приложений и игр, созданных с помощью этого языка программирования.
Установить Java 64 Bit для Windows 7 самостоятельно легко и просто
Java для Windows 7, 8 или 10 представляет собой специальный контейнер, внутри которого происходит запуск приложения или игры, написанной на одноименном языке.
К сведению! Означает это то, что эти программы просто не смогут работать без виртуальной машины, поэтому программа должна быть установлена на компьютере или ноутбуке.
Преимущества и недостатки платформы Джава, отличия 32 и 64-битных систем
Как программная система, Джава для виндовс 7 обладает рядом преимуществ и недостатков. Обычно они не влияют на пользователя прямым образом, так как он не занимается программированием, а всего лишь работает в программе или играет в игру. Несмотря на это, рассмотреть их все же нужно. Среди плюсов системы:
- надежность. Язык Джава разработан, чтобы запускать приложения везде и в любых условиях. Также метод работы с указателями в нем не позволяет произвести их запись в случайную ячейку памяти. Это помогает избежать потери данных;
- безопасность. Джава может работать в сетевых и распределенных средах, поэтому при разработке большой уклон делался на безопасность;
- переносимость. В отличие от других языков программирования по типу C и C++ Java строго определяет разрядность типов данных и вида операций над ними;
- интерпретируемость. Интерпретатор этого ЯП может выполнить байт-код на любом устройстве, на которое он перенесен;
- производительность. Сам по себе байт-код обладает высокой производительностью, но его способность транслироваться в машинный код еще сильнее ускоряет его выполнение;
- многопоточность. Суть этого достоинства заключается в высокой интерактивности ПО и лучшем его поведении в режиме реального времени;
- динамичность. В отличие от других платформ Джава создана таким образом, чтобы всегда идти в ногу со временем и подстраиваться под новые технологии.
У платформы есть и ряд недостатков. Основной из них заключается в использовании виртуальной машины, которая может иметь не самые высокие показатели производительности при запуске на слабых ПК. Также с 2019 г. компания Oracle объявила, что теперь использование Джава в коммерческих целях будет платным. Еще один серьезный недостаток кроется в отсутствии нативного дизайна для разработки приложений.
Обратите внимание! Что касается 32 и 64-битных версий, то различий между ними нет. 64-разрядная платформа при большой загрузке работает быстрее и производительнее, но выбирать их нужно, исходя из разрядности операционной системы, которая зависит от характеристики процессора.
Картинка 2 Процесс инсталляции
Где скачать последнюю версию Java на Windows 7: какую выбрать 32 Bit или 64 Bit
Последнюю версию Java x64 для Windows 7 можно скачать на официальном сайте разработчика платформы. Обычно при установке программ и игр виртуальная машина инсталлируется вместе с ними, но часто приходится заниматься этим самостоятельно.
Важно! Если этого не сделать, то программа при запуске будет выдавать ошибку о том, что «Нужно обновить Джава 64 бит на вашем компьютере виндовс 7».
Сделать это достаточно просто:
- Открывают любой браузер и в поисковой строке пишут «скачать Java» или «обновить Java».
- Выбирают для перехода официальный сайт, который находится в ТОП выдачи.
- Переходят на него и находят раздел «Загрузки» («Download»). Можно просто перейти по ссылке, чтобы попасть в раздел быстрее.
- Просматривают представленную информацию и нажимают на «Скачать».
- Дожидаются начала и окончания загрузки, а затем переходят к инсталляции.
Обратите внимание! На сайте доступна последняя актуальная версия Джава для 64-разрядных систем. Она подходит для любых целей. Если же есть необходимость скачать другую версию, то следует найти ее на сторонних сайтах, но это может быть небезопасно.

Устанавливать обновления нужно только с официального сайта
Что делать, если не устанавливается Джава
Установка Джава похожа на инсталляцию любой другой программы. Необходимо просто запустить установочный пакет формата EXE и пошагово следовать инструкциям мастера установки. Обычно установка платформы не требует делать практически никакого выбора. Программа сама инсталлируется в стандартный каталог и распаковывает все свои файлы.
Важно! По окончанию процедуры пользователь будет проинформирован, что она закончилась, и ему останется только нажать на «Finish».
Если по каким-то причинам Джава не хочет устанавливаться, то необходимо проверить ПК на наличие вредоносных программ, а также попробовать удалить старую версию ПО, если оно уже было инсталлировано на компьютер. Практически всегда проблема решается без переустановки операционной системы.
Как обновить Java на Windows 7
Обновление Джава осуществляется точно таким же образом, как и установка. Если уже есть некая версия платформы, но она устарела и не запускает нужную программу или игру, то следует просто перейти на официальный сайт разработчика, скачать новый файл и установить его поверх старого.
Также обновление можно произвести через контрольную панель Джава. Для этого переходят в «Панель управления» и находят там пункт «Java», нажав на который можно открыть окно, где во вкладке «Update» требуется нажать на соответствующую кнопку поиска и загрузки свежей версии.

Обновиться Джава может с помощью своей контрольной панели
Установить Яву на виндовс 7 (как еще коротко называют программу) очень просто, а обновлять еще быстрее. Достаточно иметь подключение к Интернету, чтобы загрузить файл Install для инсталляции новой версии программного продукта.

