Как установить Firefox на Linux?
Firefox
Содержание
Mozilla Firefox — свободно распространяемый браузер, разработкой и распространением которого занимается Mozilla Corporation. Третий по популярности браузер в мире.
В браузере присутствуют интерфейс со многими вкладками, проверка орфографии, поиск по мере набора, «живые закладки», менеджер закачек, поле для обращения к поисковым системам. Возможность расширения функционала браузера огромным количеством всевозможных дополнений, распространение на условиях «свободных лицензий» GPL /LGPL /MPL 1) делает Firefox особенно популярным среди пользователей Ubuntu, к тому же, браузер от Mozilla входит в стандартный набор предустановленных приложений дистрибутива.
Установка
Для установки Firefox перейдите по ссылке слева или выполните в терминале команду:
Новые версии Firefox добавляются сразу в основной репозиторий.
Настройка Приватности
Для того чтобы настроить Firefox на максимальную приватность нужно пройти на страницу приватности браузера — Правка > Настройки > Приватность. Далее, — выставляем точку на «Не сообщать сайтам о моих настройках приватности». Далее, — снимаем галку с «Всегда работать в режиме приватного просмотра» и выставляем «Firefox будет использовать ваши настройки хранения истории». Далее, — снимаем галки с «Помнить историю…» и «Принимать куки с сайтов». Выставляем галку на «Очищать историю при закрытии браузера».
Но тут есть одна сложность — множество сайтов для регистрации используют именно куки и откажутся регестрировать вас на своих страницах. Что бы избежать этого, нажмите там же в Приватности кнопку Исключения и введите в поле адреса те нужные вам сайты, которые используют куки для активации и регистрации — например: google.com — разрешить на сессию. Опция «разрешить на сессию» отменит задействование постоянных куков, использование которых тоже несколько снижает уровень приватности и безопасности. Чтобы внесённые сайты не сбрасывались при закрытии браузера, там же в Приватности нажмите кнопку Параметры и выставте галки везде кроме «Данные: Настройки для сайтов»… Всё вышеописанное будет работать ещё более эффективно в плане приватности и защищённости если:
Подробнее о ufw смотрите страницу Firewall
Установка Статичного Билда с Сайта Разработчиков
Не совсем линуксовский способ, но гарантирует свежую и стабильную версию браузера. Качественно подходит для любителей старых дистрибутивов в которых прекращена поддержка, браузера в том числе, — например версия 10.04-LTS . Делаем это так, — качается в домашнюю директорию архив с последней версией, с сайта mozilla.org — например русская версия для 64-битных систем:
Стандартной директорией для любителей командной строки будет директория:
Так же можете закачать любую нужную вам версию вручную, в домашнюю директорию, используя эту же страницу — Download Firefox in your language — где выбираем язык билда.
Далее, архив распаковывается в папку /opt — которая специально используется для подобных статичных архивов с программным обеспечением:
Далее, делаем несколько полезных ссылок, — пару симлинков в /usr/local/bin и /usr/bin чтобы можно было запускать браузер из командной строки терминала. И одну на десктоп — по желанию:
Далее, — настраиваем firefox как это делаем обычно и так как написано на этой странице и — работаем. Обновление производим штатным для браузера способом — из меню: Справка — О Firefox.
Установка Aurora
Помимо основной, стабильной ветки, есть так же нестабильная ветка, именуемая Aurora. Для её установки надо добавить PPA репозитории.
Для добавления PPA Aurora и установки выполните в терминале команды:
Установка Firefox-trunk
Так же есть и Nightly сборки именуемые Firefox-trunk. Firefox-trunk не заменяет стабильную версию Firefox, поэтому можно держать одновременно стабильную и разрабатываемую сборки.
Служебные страницы Firefox
Советы по настройке
Расширенные настройки Firefox производятся на странице с адресом
Настройка скорости прокрутки
1 — использовать настройки прокрутки (включение опции, по умолчанию -1)
10 — регулировка опции. по умолчанию 10, но значении 20 — уже начинает резво мотать страницу
Геопозиционирование
false — отключение определения вашего местоположения при веб-сёрфинге
Отключение DOM-Storage
Отключение реферера
0 — Do not send referer header (не отсылать заголовки)
1 — Send partial header (отсылать изборочные заголовки)
2 — Send all of header (отсылать все заголовки — по умолчанию)
Параметр отвечает за передачу реферера между двумя https-сайтами. Есть мнение что по этой функции можно не заморачиваться, — она отключается автоматически после правки предыдущей.
true — Отправить заголовок при навигации с https-сайта на другой https-сайт (по умолчанию)
false — Не отправлять заголовок при навигации с https-сайта на другой https-сайт
Отключение восстановление предыдущей сессии
Обычно после падения браузера, или например, выключении питания — новый запуск браузера стремиться воссоздать и загрузить те страницы, которые были загружены до падения. Некоторые пользователи обычно склонны выключать эту функцию из соображений безопасности и прочих. Выключить её можно так:
false — Отключение функции
Задержка перед установкой плагинов
0 — отключает задержку
Параллельные запросы к серверу
Есть мнение, что этот параметр не стоит трогать, так как прирост производительности минимален, а возможные косяки и проблемы могут испортить работу браузера.
true — включает параллельные запросы к серверу
Количество запросов к серверу
32 — максимальное кол-во параллельно выполняемых запросов к серверу
Кнопки закрытия на вкладках
140 — минимальная длина вкладки, на которой отображается кнопка закрытия. Данный параметр применяется только к вкладкам, которые не активны в данный момент. Значение, больше 140, будет прятать кнопку закрытия раньше, меньше 140, будет прятать кнопку закрытия позже, значение 0 выключит исчезновение кнопки закрытия.
0 — показывать кнопку закрытия только на активной вкладке
1 — показывать кнопки закрытия на всех вкладках
2 — не показывать кнопки закрытия
3 — показывать единственную кнопку закрытия в конце панели вкладок
Всплывающие окна
0 — открывает JavaScript-окна так же, как и остальные новые окна Firefox
1 — позволяет всем выскакивающим JavaScript-окнам открываться в новом окне
2 — открывает все JavaScript-окна согласно вашим настройкам, если в JavaScript не установлен другой метод открытия
Проверка орфографии
0 — выключает проверку орфографии
1 — включает проверку орфографии в многострочных текстовых полях
2 — включает проверку орфографии во всех текстовых полях
Параметр устанавливает значение максимального количества предполагаемых ошибок в файле или на странице. Но значения по умолчанию может оказаться недостаточно для длинных текстовых файлов или страниц. По этому, если проверка орфографии обрывается раньше, чем этого хотелось бы или нужно вам, то этот параметр можно увеличить, например до 10000.
500 — значение по умолчанию
Чтение PDF документов
false — включение (отключение запрета на чтение)
Импорт закладок
Импорт закладок с кириллическими символами из IE
В Internet Explorer с помощью «Мастер импорта и экспорта»: Файл→Импорт и экспорт… сохраняем закладки в файл. Открываем этот файл текстовым редактором (например, gedit ) в кодировке cp1251. Затем находим строчку:
И добавляем после нее следующую строку:
Сохраняем изменения Ctrl + S и закрываем редактор.
Полезные горячие клавиши
Для очистки кеша, куки и т.д. в Firefox — нажмите Right Ctrl+Right Shift+Del, выберите нужные галочки, период времени за которое нужно все очистить и нажмите «Очистить сейчас».
4 способа установить Mozilla Firefox в Ubuntu
Mozilla Firefox является официальным интернет-браузером для Ubuntu, поэтому, большинству дистрибутивов Ubuntu установили его по умолчанию. Если Ваша система испытает недостаток в этом браузере из-за какой-либо причины или если Вы случайно удалили его, мы скажем Вам, как установить его на Вашем Ubuntu. В этой статье мы опишем следующие способы установить Mozilla Firefox в Вашей системе. Можно тогда сделать выбор на основе источника, Вы хотите установить Firefox от и также если Вы хотите использовать UI или командную строку.
- От поспешного хранилища — через менеджера по программному обеспечению Ubuntu
- От Чиновника Репозиторий Ubuntu — через командную строку
- Из репозитория PPA Mozilla — через командную строку
- От веб-сайта Mozilla.org — через командную строку
Мы выполнили команды и процедуры, упомянутые в этой статье о системе Ubuntu 18.04 LTS.
Метод 1: от поспешного хранилища — через менеджера по программному обеспечению Ubuntu
Для человека, который не хочет открывать Command Line очень, устанавливая программное обеспечение, существующее в репозитории Ubuntu через UI, очень просто. На Вашей настольной панели инструментов Activities Ubuntu нажмите значок Ubuntu Software.

Нажмите значок поиска и введите FireFox в панель поиска. Результаты поиска перечислят запись Firefox следующим образом:

Это — пакет, сохраняемый поспешным хранилищем. Нажмите на запись поиска Firefox для открытия следующего представления:

Нажмите кнопку Install для начала процесса установки. Следующий диалог аутентификации отобразится для Вас для предоставления подробной информации аутентификации, поскольку только авторизованный пользователь может установить программное обеспечение на Ubuntu.

Введите свой пароль и нажмите кнопку Authenticate. После этого процесс установки начнется, отображая индикатор выполнения следующим образом:

Mozilla Firefox будет тогда установлен на Вашей системе, и Вы получите следующее сообщение после успешной установки:

Через вышеупомянутое диалоговое окно можно принять решение непосредственно запустить Firefox и даже Удалить его сразу по любой причине.
Firefox запуска
Идеально, Firefox должен теперь быть доступным в Вашей системной панели Dock/Activities. Можно также получить доступ к нему от панели средства запуска приложения Ubuntu следующим образом, или непосредственно получить доступ к нему из списка приложений:

Удалить
Если Вы хотите удалить Firefox, который был установлен с помощью вышеупомянутого метода, можно удалить его из системы следующим образом:
Откройте Ubuntu Software Manager и ищите Firefox следующим образом:

Вы будете видеть состояние Installed в поисковой записи как показано выше. Нажмите эту запись и затем нажмите Remove от следующего представления:

Система предложит Вам с Диалогом аутентификации. Программное обеспечение будет удалено, когда Вы предоставите пароль sudo пользователю и нажмете Authenticate на диалоговое окно.
Метод 2: от чиновника репозиторий Ubuntu — через командную строку
Firefox, являющийся официальным браузером Ubuntu, также доступен на Чиновнике репозиторий Ubuntu. Это может быть легко установлено через командную строку следующим образом:
Откройте Terminal или через ярлык Ctrl+Alt+T или через поиск Средства запуска Приложения Ubuntu.
Введите следующую команду для обновления индекса репозитория системы с тем из интернет-репозиториев:

Таким образом, можно установить последнюю доступную версию программного обеспечения в системе.
Тогда введите следующую команду для установки Mozilla Firefox из официального репозитория Ubuntu:
Обратите внимание на то, что только авторизованный пользователь (sudo) может добавить, удалить и настроить программное обеспечение на Ubuntu. Введите пароль для sudo, после которого начнется процесс установки.

Это могло бы занять время, в зависимости от Вашей интернет-скорости, после которой Firefox будет установлен в Вашей системе.
Firefox запуска
Выполните следующую команду в своем Терминале для запуска Firefox:
Удалить
Можно удалить Firefox полностью, наряду с любыми конфигурациями, которые Вы, возможно, сделали посредством следующей команды:

Иначе можно использовать следующую команду для простого удаления Firefox:
Метод 3: Из репозитория PPA Mozilla — через командную строку
Репозиторий PPA Mozilla включает последнюю версию Firefox. Выполните эти шаги для установки Firefox через этот репозиторий PPA:
Во-первых, откройте Terminal или через системного Тире или через ярлык Ctrl+Alt +T
Затем введите следующую команду для добавления ключа подписи для PPA Mozilla:

Теперь, введите следующую команду для добавления репозитория PPA Mozilla к Ubuntu:

Обратите внимание на то, что только авторизованный пользователь может добавить, удалить и настроить программное обеспечение на Ubuntu. Введите пароль для sudo, после которого репозиторий PPA будет добавлен к Вашей системе.
Подсказка: Вместо того, чтобы ввести команду, можно скопировать его отсюда и вставить в Терминале при помощи Ctrl+Shift+V, или при помощи опции Paste из контекстного меню.
Следующий шаг должен обновить индекс репозитория Вашей системы посредством следующей команды:
Это помогает Вам в установке последней доступной версии программного обеспечения из Интернета.

Теперь, когда Вы сделаны со всеми предпосылками, требуемыми устанавливать Firefox, используйте следующую команду в качестве sudo для установки Mozilla Firefox в системе:

Firefox запуска
Выполните следующую команду в своем Терминале для запуска Firefox:
Удалить
Можно удалить Firefox полностью, наряду с любыми конфигурациями, которые Вы, возможно, сделали посредством следующей команды:
Иначе можно использовать следующую команду для простого удаления Firefox:
Метод 4: От официального сайта до командной строки
Если Вы не имеете или не хотите использовать какой-либо другой существующий браузер в своей системе, вот то, как установить Firefox от официального веб-сайта Mozilla.org с помощью командной строки.
Откройте Terminal или через системного Тире или через ярлык Ctrl+Alt+T. Введите следующую команду для загрузки файла tar bz2 Установки Firefox с Mozilla.org:

Файл по умолчанию сохранен в домашней папке текущего пользователя.
Извлечение файл к / выбирает папка Вашего Ubuntu при помощи следующей команды как sudo:

Теперь, создайте исполняемый файл Firefox в/usr/lib/, который указывает на местоположение, где Вы извлекли .tar.bz2 файл (/выбирают папка). Используйте следующую команду, чтобы сделать так:

Firefox запуска
Выполните следующую команду в своем Терминале для запуска Firefox:
Удалить
Для удаления Firefox, установленного через этот метод, выполните следующую команду как sudo в Терминале:
Можно также удалить .tar.bz2 файл, который Вы первоначально загрузили с веб-сайта Mozilla.
Так, это не было одним но четырьмя способами установить Mozilla Firefox на Вашем Ubuntu. Любите просматривать!
Установка Firefox в Ubuntu 20.04
Firefox — это один из самых популярных браузеров. Исторически так сложилось, что он наиболее популярный среди всех браузеров для операционных систем Linux и поставляется по умолчанию вместе со многими системами в том числе и в Ubuntu. Программа имеет открытый исходный код и разрабатывается компанией Mozilla Corporation.
Разработка Firefox началась в 2004 году и за это время программа прошла очень длинный путь развития. Несколько дней назад состоялся релиз Firefox. К основным особенностям Firefox можно отнести его направленность в сторону приватности и возможность открытия страницы в режиме только для чтения. В этой статье мы рассмотрим как установить Firefox, а также как обновить его до самой новой версии.
Установка Firefox в Ubuntu 20.04
1. Официальные репозитории
Если вы удалили раньше Firefox, то можете сейчас установить программу из официальных репозиториев. Это можно сделать через менеджер приложений или терминал:
sudo apt install firefox
Firefox 50 вышел для всех поддерживаемых на данный момент систем Ubuntu. Поэтому в результате такой установки вы получите самую последнюю стабильную версию программы. Для обновления вы можете воспользоваться пакетным менеджером Ubuntu или просто выполнить штатное обновление системы:
sudo apt update
sudo apt upgrade
Установка Firefox Ubuntu 20.04 последней версии будет выполнена вместе с установкой других обновлений:
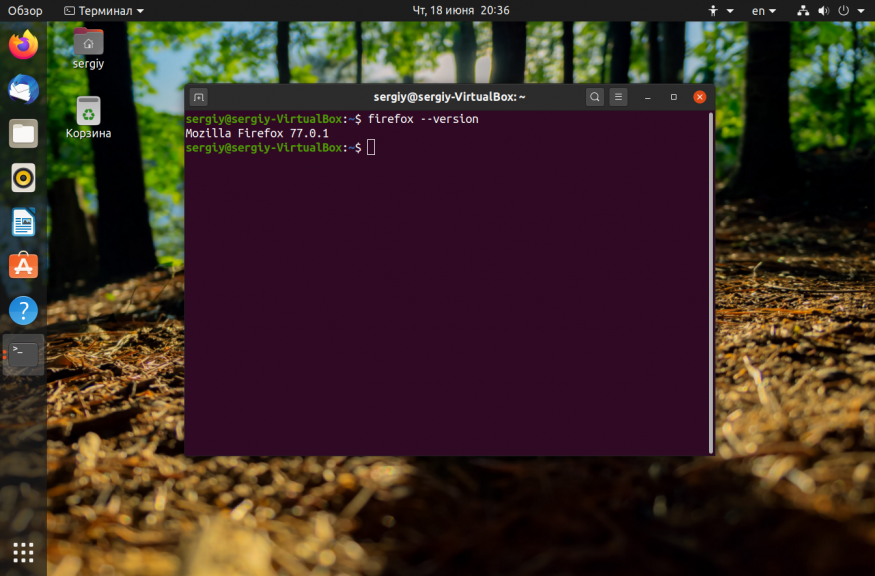
2. PPA репозиторий
Если вы хотите самую свежую версию Firefox, которая ещё находится на стадии бета-тестирования, вам нужно использовать PPA репозиторий от Mozilla. Сначала надо добавить в систему ключ:
sudo apt-key adv —keyserver keyserver.ubuntu.com —recv-keys A6DCF7707EBC211F
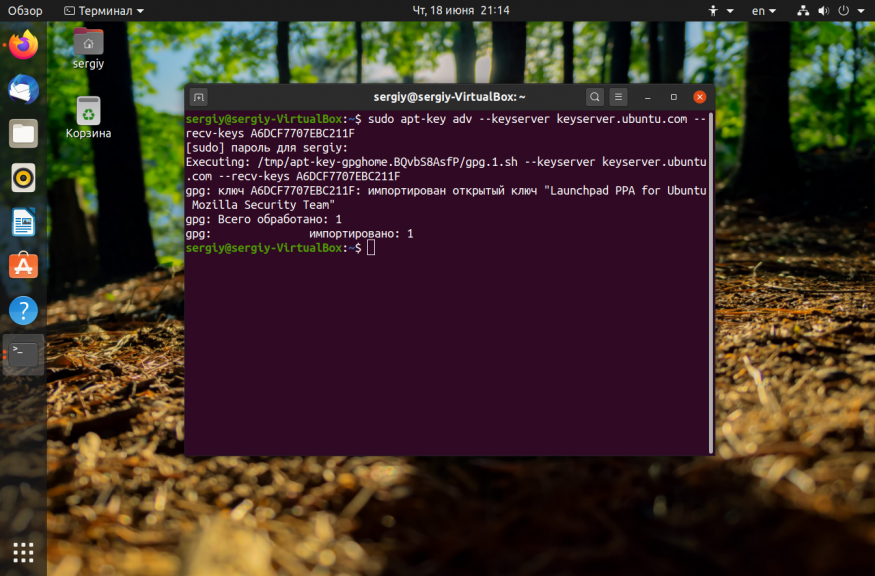
Затем добавьте репозиторий:
sudo apt-add-repository «deb http://ppa.launchpad.net/ubuntu-mozilla-security/ppa/ubuntu focal main»
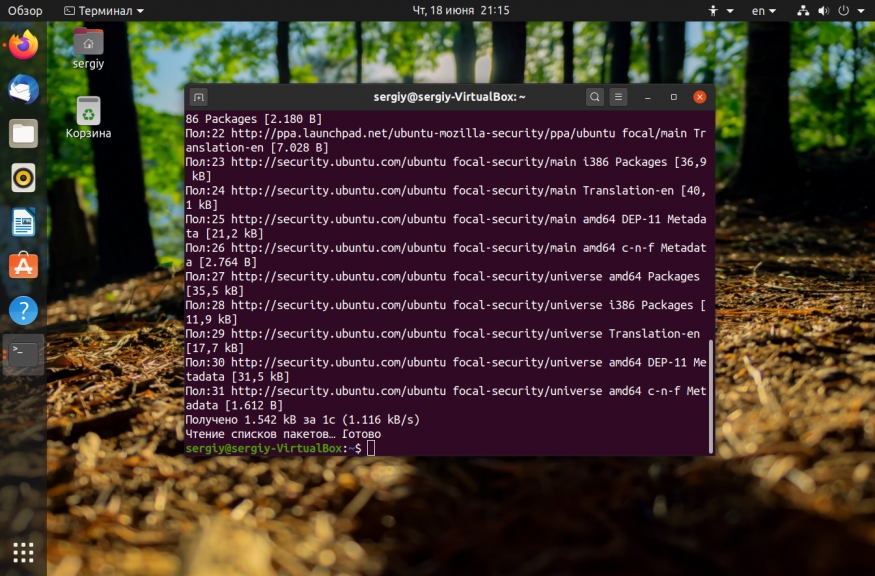
После этого можно установить Firefox:
sudo apt install firefox
Затем проверьте версию:
3. Официальный сайт
Установка последней версии Firefox может быть выполнена не только из репозиториев. Вы можете скачать архив с бинарными файлами программы и распаковать его на своем компьютере. Сначала удалите существующую версию:
sudo apt remove firefox
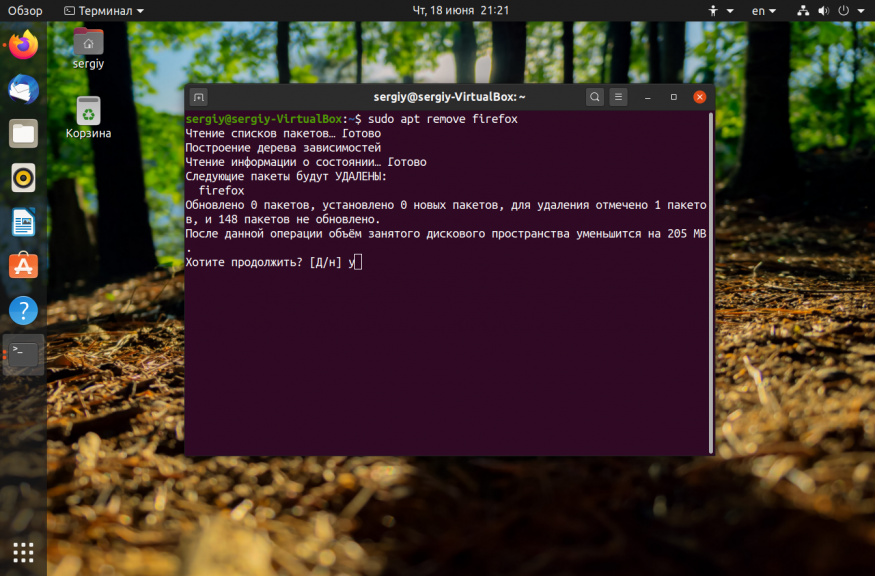
Перейдите в папку /usr/local/
Затем скачайте архив из официального сайта. Например, для последней версии Firefox 64 бит ссылка будет выглядеть вот так:
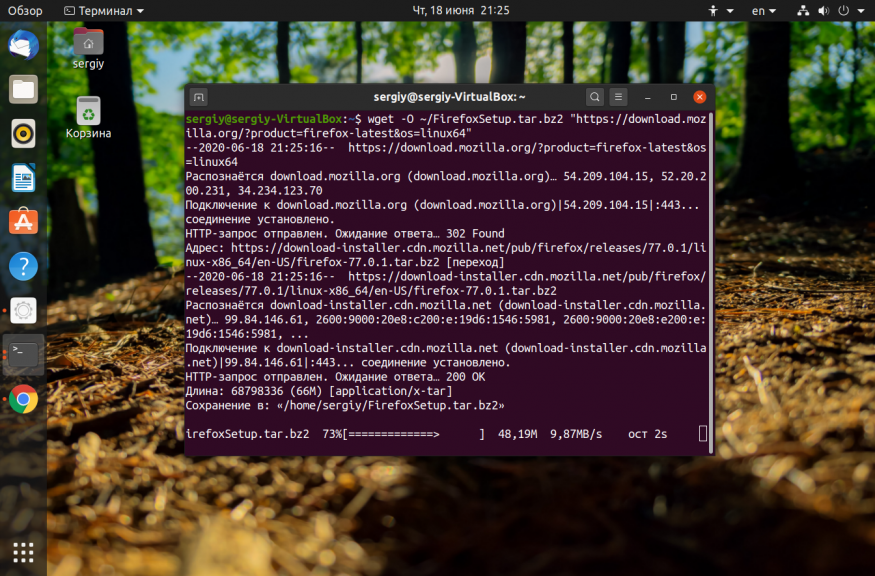
Затем распакуйте полученный архив:
sudo tar xvjf FirefoxSetup.tar.bz2
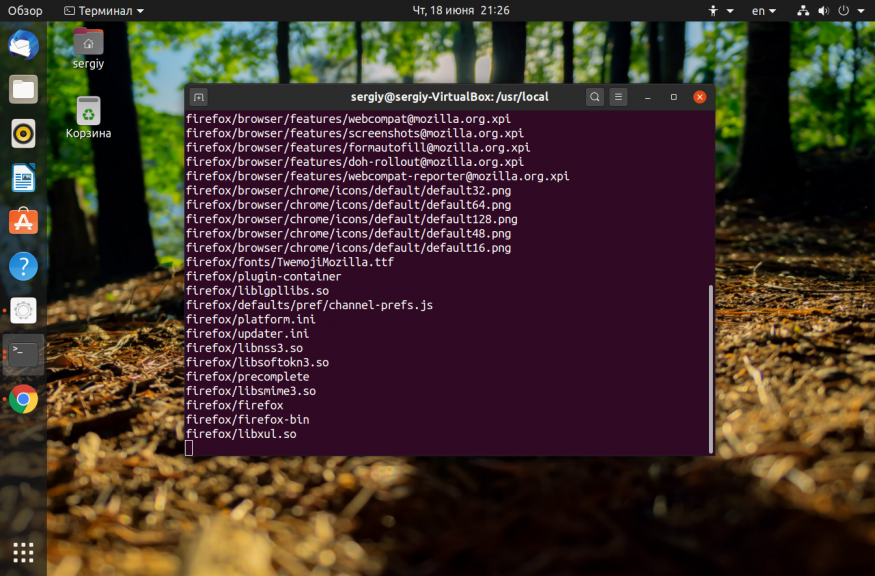
Программа уже скомпилирована и ничего собирать не нужно, осталось создать символическую ссылку на саму программу в каталог /bin:
sudo ln -s /usr/local/firefox/firefox /usr/bin/firefox
Для обновления полученного таким образом Firefox надо просто повторить процедуру. Затем можно запускать из главного меню или через терминал:
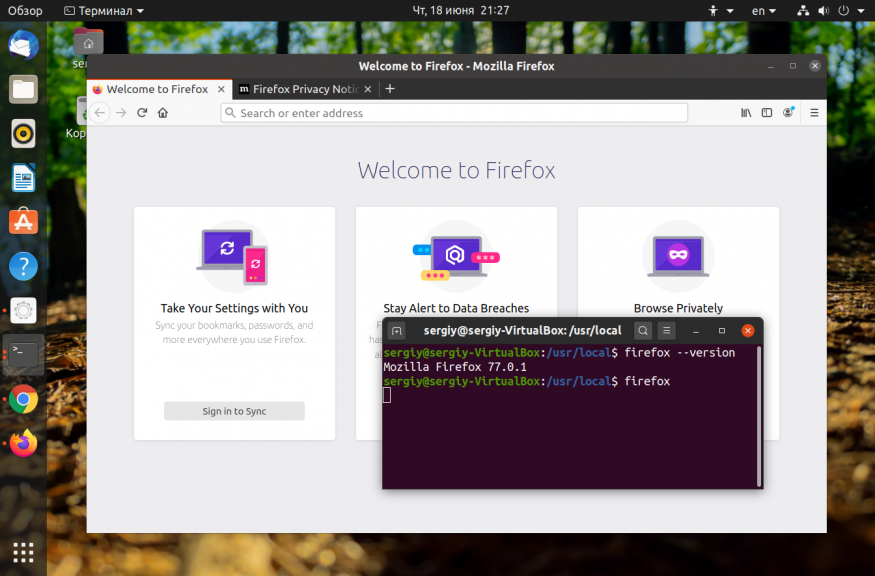
4. Пакет snap
Я не знаю зачем вам может это понадобится, но вы можете установить firefox из snap пакета. Для этого просто выполните:
sudo snap install firefox
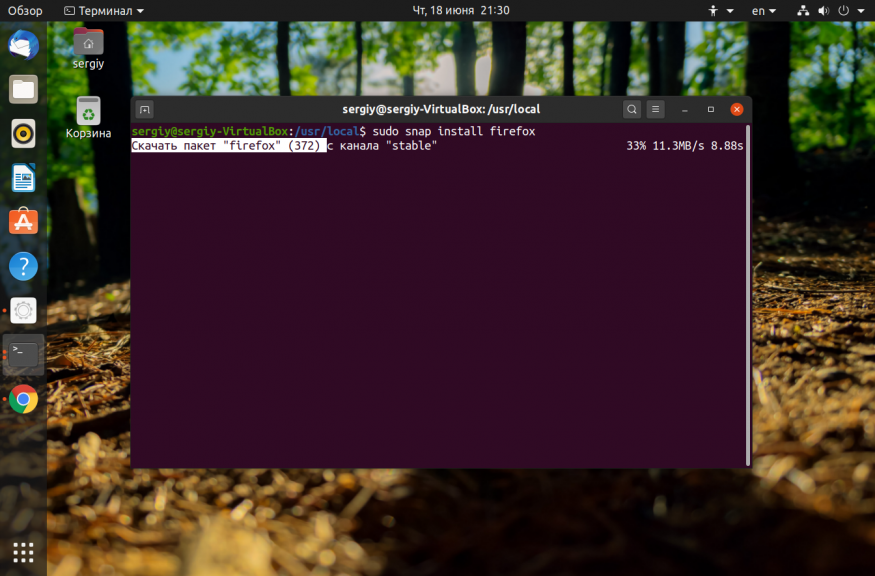
Никаких преимуществ у такого метода установки нет, но вы можете это сделать.
Удаление Firefox
Если вы хотите полностью удалить Firefox из системы используйте команду:
sudo apt remove firefox
Если же вы хотите удалить версию из репозитория, просто удалите сам репозиторий из файла /etc/apt/sources.list, обновите списки пакетов и переустановите firefox:
sudo apt update
Чтобы удалить Firefox установленный из официального сайта надо удалить символическую ссылку /usr/bin/firefox:
sudo rm -Rf /usr/bin/firefox
Затем удалить папку /usr/loca/firefox:
sudo rm -Rf /usr/loca/firefox
Для удаления snap пакета выполните:
sudo snap remove firefox
Выводы
В этой статье мы рассмотрели как установить Firefox Ubuntu 20.04, а также как обновить программу до самой новой версии. А вы используете Firefox? Или Chrome? Почему? Напишите в комментариях!
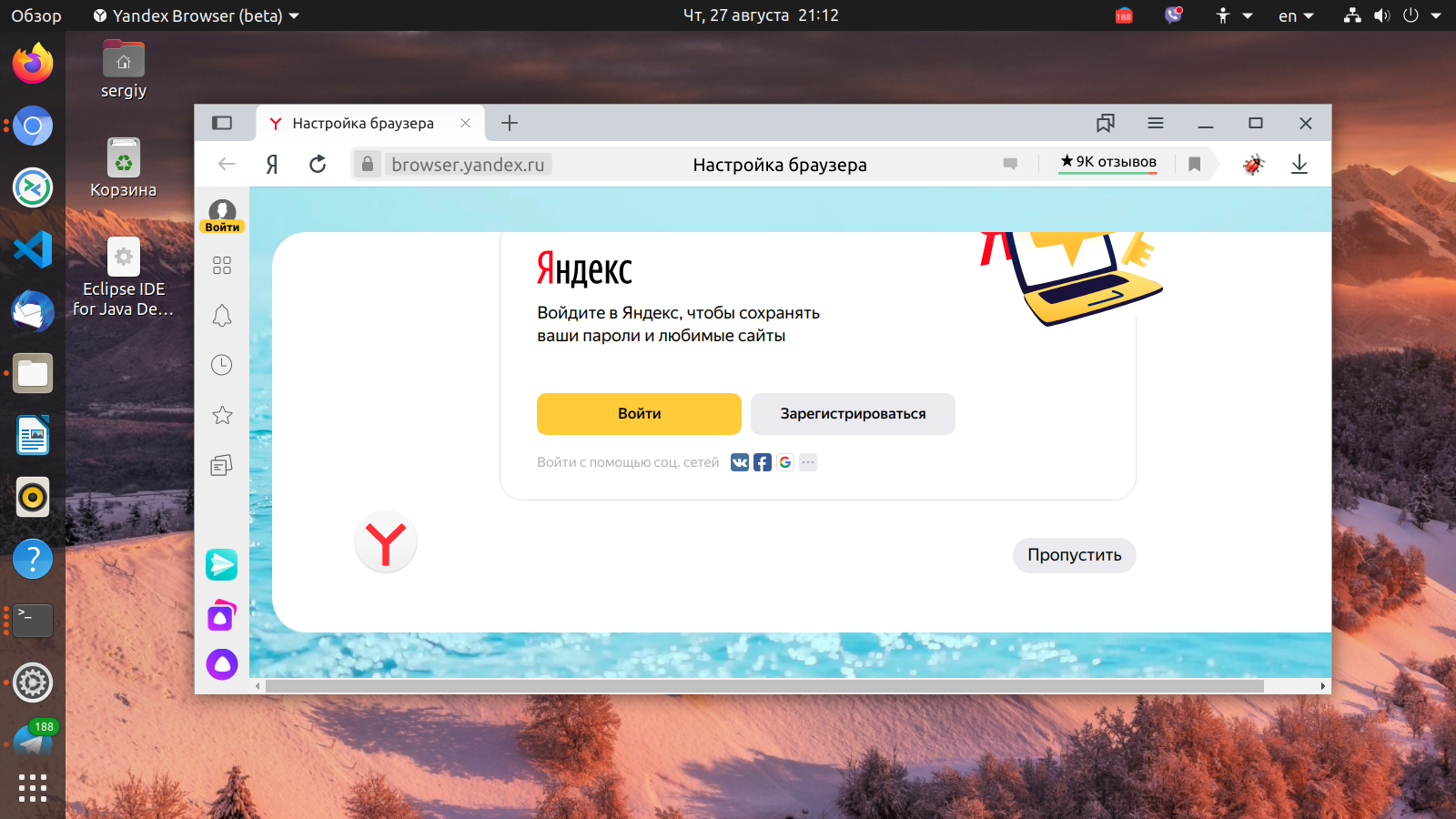
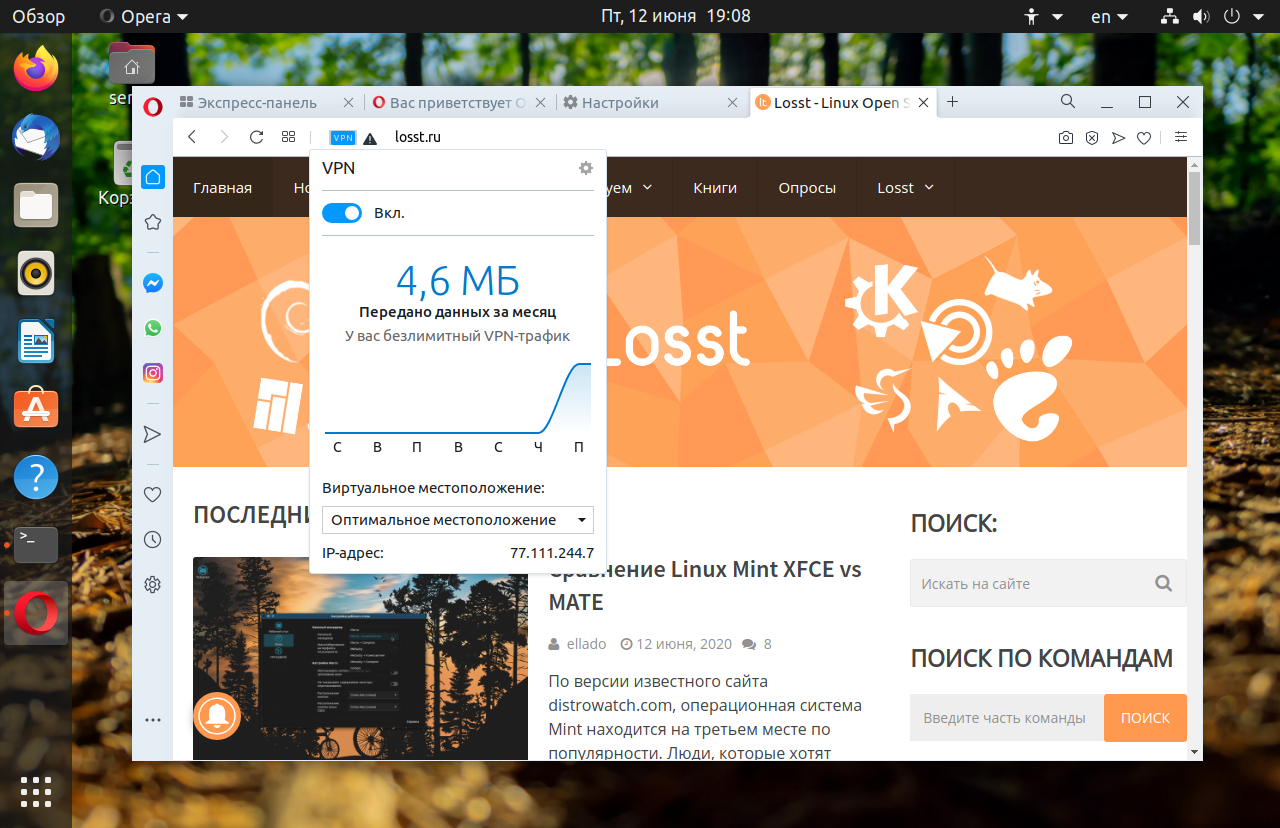
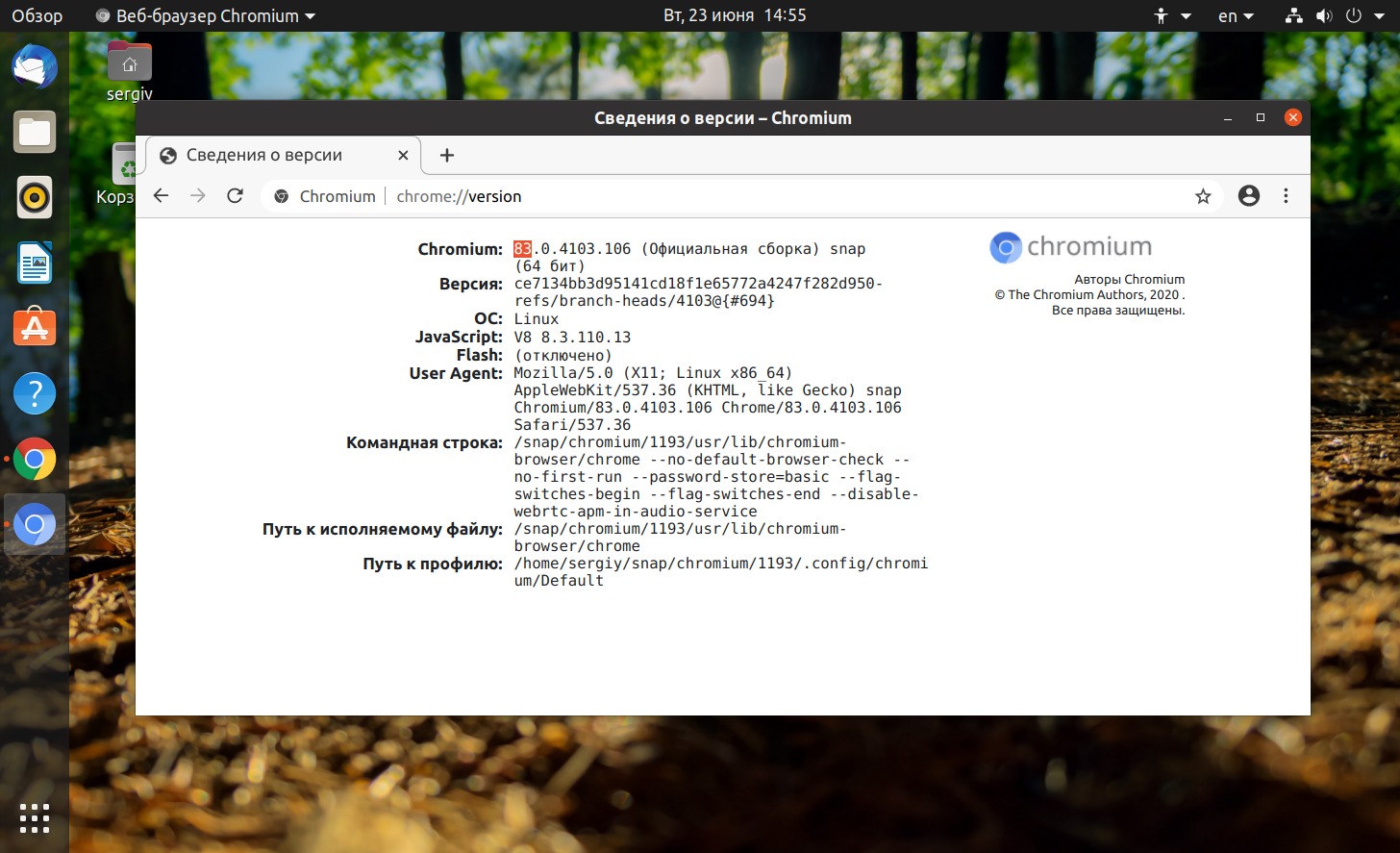
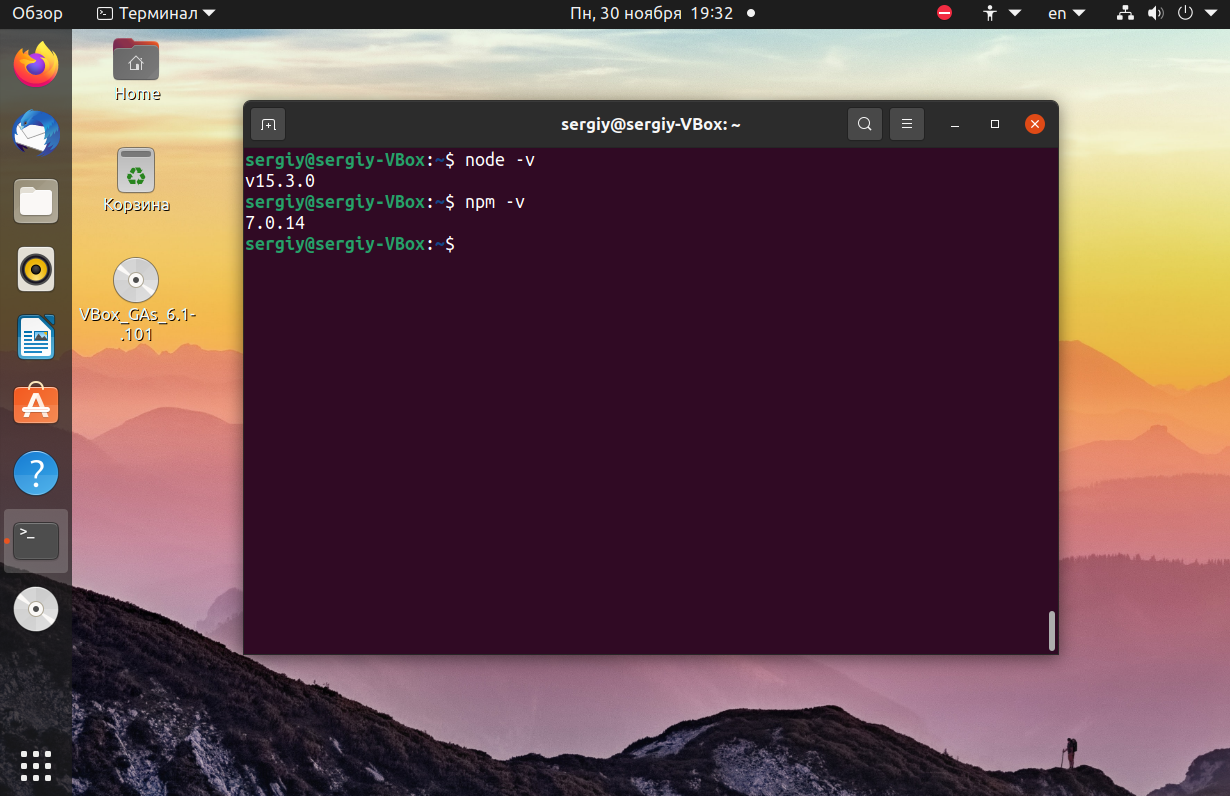
Оцените статью:
Об авторе
Основатель и администратор сайта losst.ru, увлекаюсь открытым программным обеспечением и операционной системой Linux. В качестве основной ОС сейчас использую Ubuntu. Кроме Linux, интересуюсь всем, что связано с информационными технологиями и современной наукой.
11 комментариев
Подскажите, почему жутко тормозит браузер. Любой — хоть хром, хоть фаерфокс. Давече видел видео в ютубе, так там хром летал как на винде. Тоже на убунту.
Давно используюсь Chromium. Потому что он стабилен без глюков, если кто используется на слабом оборудовании без проблем! Firefox пока все очень хорош, кроме не очень работает только на слабом компьютере.
Офигенно «нужный» пост.)))
А зачем выкашивать браузер встроенный в систему по умолчанию?
И вопрос не по теме: что за иконки на первом скрине?
Если учитывать что Лиса главный браузер линукса. то актуально, вот хочу без вайна IE поставить.
1. Чем FireFox заслужил такую честь — быть примером по удалению и установке приложений в Linux?
2. Почему бы не описать установку/удаление «остальных» приложений?
3. Зачем ЭТА статья?
Мы описываем и другие приложения, см категорию Программы. Firefox, поэтому что это интересует пользователей.
Пишите дальше и не обращайте внимания на всяких.Главное в политику не лезьте.Лично я на Опере в Убунту и на Винде.
ответьте мне на 3 вопроса. они касаются установки .tar.bz2 (ОЧЕНЬ прошуууу. я новичок и у меня уже глаза разбегаются по форумам сил нет):
1) а как мне удалить Firefox ? (Синаптик её не видит и Терминал тоже). просто удалить её с пути зайдя вручную в директорию (без Терминала) /usr/local/bin/ , /usr/local/src/firefox/ , и /home/пользователь/.mozilla/ ??
2) почему ярлык у меня выглядит не как ярлык а файл? имею ввиду, что нет привычного ярлыка которых я мог отыскать в папках инстале на диска С в Вин-7
3) а можно было все эти действия с .tar.bz2 архивом сделать в ручную без Терминала? то есть, распаковать, потом унести её в данную директорию, а ярлык дублировать на роб/стол?
спасибо!
Команда ‘check’ не найдена, возможно вы имели в виду:
Команда ‘vcheck’ из пакета ‘vcheck’ (universe)
Команда ‘mcheck’ из пакета ‘mtools’ (main)
Команда ‘icheck’ из пакета ‘icheck’ (universe)
Команда ‘acheck’ из пакета ‘acheck’ (universe)
Команда ‘chuck’ из пакета ‘chuck’ (universe)
Команда ‘fcheck’ из пакета ‘fcheck’ (universe)
check: команда не найдена
jura@jura-desktop:
$ mcheck
Can’t open /dev/fd0: Нет такого файла или каталога
Cannot initialize ‘A:’
jura@jura-desktop:
$ sudo mcheck
Can’t open /dev/fd0: Нет такого файла или каталога
Cannot initialize ‘A:’
jura@jura-desktop:
$ dist-upgrade
dist-upgrade: команда не найдена
jura@jura-desktop:
$ sudo dist-upgrade
sudo: dist-upgrade: command not found
jura@jura-desktop:
$ sudo vcheck
sudo: vcheck: command not found
jura@jura-desktop:
. «Have you mooed today?».
jura@jura-desktop:
$ sudo apt install firefox
[sudo] password for jura:
sudo: apt: command not found
jura@jura-desktop:
$ sudo apt install firefox
sudo: apt: command not found
jura@jura-desktop:
$ sudo apt update
sudo: apt: command not found
jura@jura-desktop:
Установка Firefox на Linux
Первый шаг к использованию Firefox — его установка на ваш компьютер. В этой статье будет описано, как устанавливать Firefox в операционных системах семейства Linux.
Информацию по другим операционным системам можно получить в следующих статьях:
Многие дистрибутивы Linux включают Firefox по умолчанию, поскольку большинство имеет систему управления пакетами — это предпочтительный способ установки Firefox. Система управления пакетами будет:
- Устанавливать недостающие необходимые библиотеки
- Устанавливать Firefox наиболее подходящим образом для вашего дистрибутива
- Создавать ярлыки для запуска Firefox
- Делать Firefox доступным для всех пользователей данного компьютера
- Делать удаление и обновление Firefox такими же, как удаление и обновление любого другого приложения
При использовании системы управления пакетами есть некоторые недостатки:
- В ней может быть не самая последняя версия Firefox
- Firefox из репозитория может иметь название или логотип, отличающиеся от официальных
Вы также можете установить Firefox через Flatpak.
Установка из Flatpak
Flatpak — новый формат пакетов для Linux. Чтобы установить Flatpak, прочитайте инструкцию по установке FlatPak, выберите вашу ОС и следуйте шагам установки.
Когда установка Flatpak будет завершена, перейдите на страницу Firefox Flathub и щёлкните по кнопке Install . Когда он будет загружен, следуйте инструкциям командной строки в нижней части страницы.
Со времени установки Firefox из Flatpak обновления получаются автоматически, так что повторная установка не требуется.
Загрузка версии с определённой локализацией
При установке Flatpak (с помощью командной строки или с помощью Flathub-ссылки) проверяется локализация ОС (локализация ОС, а не заголовок принимаемого языка браузера), и Flathub отправляет только те локализации, которые имеют тот же префикс. Так что, например, если LANG=en_US.UTF-8 , Flatpak отправит те локализации, у которых основной префикс en , к которым относятся en-CA, en-GB и т.д.
Чтобы загрузить определённую локализацию, это нужно делать вручную. Например, для установки французской (fr): flatpak update —subpath=/fr org.mozilla.firefox.Locale
Установка из менеджера пакетов
Чтобы установить Firefox с использованием менеджера пакетов, пожалуйста, обратитесь к документации вашего дистрибутива Linux.
Установка без менеджера пакетов
На сайтах поддержки для некоторых дистрибутивов Linux есть полные инструкции по установке Firefox без использования менеджера пакетов, хотя некоторые сведения могут быть устаревшими. Например:
Вы также можете следовать инструкциям ниже, чтобы инсталлировать вручную для каждого аккаунта пользователя.
- Перед установкой Firefox, убедитесь, что на вашем компьютере установлены необходимые библиотеки. Отсутствие библиотек сделает Firefox неработоспособным.
- Установочный файл, предоставленный Mozilla в формате .tar.bz2, имеет предварительно скомпилированные двоичные файлы, в отличие от исходников. Нет необходимости компилировать программу из исходных текстов: просто распакуйте и запустите исполняемые файлы.
- Следующие инструкции предназначены для установки Firefox в ваш домашний каталог. Только текущий пользователь сможет запустить его.
- Загрузите Firefox со страницы загрузки Firefox в ваш домашний каталог.
- Откройте Терминал и перейдите в домашний каталог: cd
/firefox/firefox Firefox должен запуститься. Вы также можете создать значок на рабочем столе для выполнения этой команды.
Ошибка libstdc++5
Как отмечалось выше, необходимо установить необходимые библиотеки, чтобы Firefox смог работать. Многие дистрибутивы по умолчанию не включают libstdc++5.
Сообщение «firefox не установлен» или запускается неправильная версия Firefox
Если Firefox установлен согласно инструкциям, приведенным выше, он должен быть запущен (в Терминале или значком на рабочем столе, например) с помощью команды:
Если вы попытаетесь запустить Firefox в Терминале командой: firefox , она либо запустит версию Firefox установленную менеджером пакетов, либо скажет вам, что программа не установлена.
Эти прекрасные люди помогли написать эту статью:

Станьте волонтёром
Растите и делитесь опытом с другими. Отвечайте на вопросы и улучшайте нашу базу знаний.
Ворон. Ночной Ворон.
firefox из tar.bz2
Разведение огнелисов в домашних условиях
или установка firefox из tar.bz2 архива, а также способ всегда иметь свежего лиса к завтраку
firefox и thunderbird можно установить в Линуксе из репозитория (через synaptic или apt-get , например), а можно — напрямую из tar.bz2 архива с официального сайта mozilla. Второй способ требует немножко больше работы, зато позволяет после установки иметь всегда свежий firefox без возни со сторонними репозиториями и с минимумом хлопот.
Статья разбита на несколько частей — сначала идут довольно пространные объяснения о том где и что лежит, как установить firefox из архива (распаковать и положить в /opt), как сделать firefox браузером по умолчанию (так, чтобы клик по ссылке на pidgin или в thunderbird открывал именно firefox) и как обновлять firefox установленный таким образом (очень просто на самом деле). В самом конце я кратко перечислил все шаги в небольшой шпаргалке.
Руководство небольшое, не претендует на полный обзор темы, рассчитано на debian или ubuntu.
Любые замечания и уточнения будут приветствоваться.
Что где лежит в Линуксе
В линуксе программа, ее ресурсы (иконки, библиотеки и так далее), пользовательские настройки лежат в разных местах. Это связано с тем, что библиотеки, например, могут использоваться несколькими программами.
firefox в этом отношении «сама по себе» — архив tar.bz2 содержит в себе все необходимое для запуска браузера. То есть скачав и распаковав его в какую-нибудь папку — можно просто кликнуть по файлу firefox и таким образом запустить браузер. Или войти в эту папку через терминал и набрать в командной строке firefox — что тоже запустит браузер.
Откуда бы браузер не запустился — он будет искать пользовательский профиль — папку, в которой лежат пользовательские настройки — в частности расширения, файлы prefs.js и user.js, о которых я уже писал. Пользовательские профили как правило лежат в папке
Обычно в этой папке лежат папки со случайными именами (например 3u1mew8a.default ), каждая из которых представляет собой отдельный профиль, плюс там находится файл profile.ini , в котором записано какой из файлов запускать по умолчанию. Запустившись, firefox будет искать их именно там. Если у вас уже есть свой профиль — его можно положить в эту папку и после этого или отредактировать profile.ini вручную или запустить firefox из командной строки с ключом -ProfileManager
Что позволит выбрать нужный профиль.
Как установить firefox в систему
Поскольку firefox работает «сам по себе», автоматом подхватывая профили из
/.mozilla/firefox , то в принципе можно просто скачать tar.bz2 с официального сайта (желательно именно оттуда — во-первых там все самое свежее, во-вторых это гарантия от того, что туда не посадят что-нибудь вредоносное). Распаковав архив в любую папку можно просто запускать firefox оттуда.
Возможно, в некоторых версиях линукса придется дополнительно указывать что файл firefox является исполняемым (зайти в папку и из командной строки набрать sudo chmod a+x firefox или сделать правый клик на этом файле в файловом менеджере и поставить соответствующую галочку в правах) — но по моему опыту все работает и так.
Такая работа в «ручном режиме» вполне нормальна, но неудобна по нескольким причинам. Во-первых, в домашней папке болтается лишняя папка, которая либо «путается под ногами», либо прячется где-нибудь на задворках — как раз в тот момент, когда ее нужно найти. Во-вторых, чтобы запустить firefox нужно каждый раз отыскивать эту папку и кликать по исполняемому файлу — что неудобно. Можно, конечно, решить эту проблему в виде «костылей» — ярлыков и так далее и так далее, но это не наш метод.
В линуксе есть специальная папка для программ, которые подобно firefox несут с собой все свои файлы (из наиболее известных программ — firefox, thunderbird и Open(Libre)Office) это папка:
Поэтому распакуем firefox туда. Скачиваем архив с сайта, распаковываем его с помощью любого распаковщика (если в системе не установлено ничего графического — можно сделать это через uz просто набрать в командной строке:
Получившуюся папку firefox нужно скопировать в /opt
Тут есть нюанс — работать с /opt позволено только администратору, поэтому все операции исполняем через sudo. Еще один нюанс — если у вас уже установлена firefox (или iceweasel, если вы работаете в debian) — лучше ее удалить. Потому, что в противном случае в /opt уже будет папка firefox.
Итак. Мы скачали и распаковали firefox, например в папку
/firefox и убедились, что в /opt нет папки firefox.
upd: Сэр Ollycat сделал очень верное замечание в комментариях, которое у меня не доходили руки внести в заметку. Исправляюсь.
Немного нехорошо развернуть в домашнюю папку, а потом скопировать в opt. Ибо первое действие создаст файлы с юзером из под которого разархивирование было сделано. А класть такие файлы в opt вообще не красиво. Так что я бы сделал что-то вроде:
/
wget -c http://…../firefox-4.0.1.tar.bz2
cd /opt
sudo tar -jxvf
Тогда мы получаем нормальную папку firefox с правами рута на ней.
Все. Лиса сидит там, где ей положено. Теперь сделаем так, чтобы ее можно было запускать из командной строки.
Когда вы что-то набираете в командной строке — интерпретатор ищет исполняемый файл в нескольких папках. Например в
/bin, /bin и так далее. Ссылки на пользовательские программы хранятся в /usr/local/bin.
Поэтому мы создадим в этой папке ссылку на исполняемый файл firefox:
sudo ln -s /opt/firefox/firefox /usr/local/bin/firefox
И еще одну — в папке /usr/bin:
sudo ln -s /opt/firefox/firefox /usr/bin/firefox
Теперь по набору в командной строке (или в каком-нибудь автозапускателе типа gmrun или в том, что вызывается по Alt+F2 ) firefox запустится нужный браузер. Папка с firefox не путается под ногами и лежит там где и положено лежать папке приличной программы.
Как обновлять файрфокс?
С обновлениями все просто. Нужно запустить firefox с правами суперпользователя и обновить ее так, как это делалось в windows.`
Почему именно с правами суперпользователя? Из соображений безопасности. Когда firefox закачает новую версию ей придется заменить старый бинарный файл (старый экзешник, как сказали бы пользователи windows), а это можно сделать только если ты запущен с правами суперпользователя. И это хорошо — поскольку что-нибудь вредоносное с правами обычного пользователя до исполняемого файла не доберется.
Если кто-то запутался в менюшках — сейчас файрфокс обновляется через Справка -> О firefox и в выскочившем окошке — нажать кнопку «проверка обновлений».
Как интегрировать firefox в систему?
За интеграцию в систему (так чтобы по клику по ссылке в pidgin открывался именно firefox) отвечает система update-alternatives — которая подробно рассмотрена тут, а вот тут лежит русский man.
Если говорить коротко — эта система держитё каталог «альтернатив» — неких сферических абстракций пользовательских программ в вакууме типа «терминал», «браузер», «файловый менеджер». И через update-alternatives можно назначить кто из установленных в системе множества терминалов является основным. Пакеты альтернатив хранятся здесь:
Наша задача — назначить firefox как основной x-www-browser — тогда ссылки запущенные из других приложений будут передаваться именно ему. А если набрать где-нибудь x-www-browser — то запустится именно firefox (а не chrom, lynx или кто-нибудь еще).
Посмотреть текущие альтернативы для браузеров можно так:
update-alternatives —list x-www-browser
А интегрировать туда наш свежеустановленный firefox «с нуля» — так:
sudo update-alternatives —install /usr/bin/x-www-browser x-www-browser /usr/bin/firefox 60
—install — ключ для инсталляции «новой альтернативы»,
/usr/bin/x-www-browser — ссылка на категорию
x-www-browser — имя категории
/usr/bin/firefox — линк на линк к бинарному файлу
60 — приоритет
Приоритет задает приоритет выбора альтернативы (там может быть несколько разных программ с разным приоритетом запуска) чем больше число, тем выше приоритет. Если одна программа не может запустится или неудачно запускается — то управление передается программе следующей по приоритету. 60 обычно достаточно, но если что — можно добавить и больше.
Убеждаемся что все поставили верно:
update-alternatives —list x-www-browser
В списке должен присутствовать firefox. Например, у меня он выглядит так:
С этого момента firefox считается браузером по умолчанию.
Итого
Удалить firefox (iceweasel), который уже установлен в системе.
Скачать с сайта мозиллы .tar.bz2 архив.
Распаковать его. Должна получиться папка firefox.
Папку переложить в /opt. Например, для папки firefox лежащей в корне домашней папки:
Либо проделать это все по вышеописанному и более правильному рецепту сэра Ollycat:
/
wget -c http://…../firefox-4.0.1.tar.bz2
cd /opt
sudo tar -jxvf
Бросить линки в /bin папки:
sudo ln -s /opt/firefox/firefox /usr/local/bin/firefox
sudo ln -s /opt/firefox/firefox /usr/bin/firefox
Сделать firefox «умолчальным браузером системы»:
sudo update-alternatives —install /usr/bin/x-www-browser x-www-browser /usr/bin/firefox 60
Убедиться, что все получилось:
update-alternatives —list x-www-browser
Обновление файрфокса — запустить его с правами суперпользователя:
Для thunderbird все делается аналогично, но я исключаю шаг с update-alternatives, поскольку интегрировать почтовый клиент мне в общем-то некуда.
Как установить Firefox Quantum в Ubuntu и другой Linux прямо сейчас
Если вы только перешли на Ubuntu или другой дистрибутив на базе ядра Linux, то первое что вас интересует после полной настройки, как установить браузер самым быстрым способом?
В этом руководстве мы расскажем как установить Firefox Quantum в Ubuntu и другой Linux. Но схема будет такой же, как и для Google Chrome или, например, Chromium. Кстати, мы уже об этом также рассказывали. Перейти к руководству по установке Google Chrome можно по ссылке выше.
Как установить Firefox Quantum в Ubuntu и какие преимущества у новой версии
Краткая информация: Разработчики отличного браузера Firefox Quantum решили выпустить полностью новую версию, чтобы вернуть потерянную пользовательскую базу. В этой статье мы расскажем, как установить Firefox Quantum в Ubuntu/Linux прямо сейчас.

Последняя версия браузера Mozilla Firefox называется Quantum, потому что она быстро вспыхивает. Он был закодирован в Rust вместо обычного C ++, и это первый веб-браузер, который действительно использует мощь многоядерного процессора.
Из-за этих изменений Mozilla утверждает, что Firefox в два раза быстрее и занимает на 30% меньше оперативной памяти, чем в предыдущем выпуске.
Не только Mozilla заявляет о себе такое, конечно. В выпуске Quantum было много шума. Разработчики рекламируют эту версию как выпуск, изменяющий игру, который поможет Firefox получить потерянную пользовательскую базу в Google Chrome.
Установка Firefox Quantum в Ubuntu и других Linux
В идеале Firefox Quantum должен автоматически обновится. Но это будет когда-нибудь, прежде чем ваш дистрибутив Linux сделает его доступным для вас. Но так как я не мог дождаться, я решил установить его, прежде чем он будет официально доступен Ubuntu.
Прежде чем вы начнете вручную устанавливать Firefox Quantum, я советую вам запустить системное обновление и посмотреть, уже ли он доступен. Если нет, вот как это сделать.
Еще одно предупреждение, если вы устанавливаете новую версию Firefox заново (вместо обычного обновления через системное обновление), вы потеряете закладки, историю и т. Д. Поэтому убедитесь, что вы делаете резервную копию или используете учетную запись Firefox Sync.
Если вы тоже не можете ждать, я покажу вам, как установить Firefox 57 Quantum в любом дистрибутиве Linux прямо сейчас. Учебник состоит из трех частей:
- Просто запустите Firefox Quantum и проверьте, как он выглядит и работает. Это не заменит существующий браузер Firefox.
- Установите Firefox Quantum и сделайте несколько настроек, чтобы заменить существующий Firefox с помощью Quantum с соответствующим значком рабочего стола и поддержкой поиска в меню.
- Используйте PPA разработки из Firefox, чтобы легко установить его на дистрибутивы Linux на базе Ubuntu.
Способ 1. Используйте Firefox Quantum без замены старого Firefox
Вы не сможете использовать несколько дополнений и расширений в Firefox Quantum. Возможно, по этой причине вы хотели бы использовать Firefox 56.
Но, эй, все говорят о том, какой потрясающий Firefox Quantum. Поэтому вы можете попробовать свои силы в новой программе. Давайте узнаем, как установить Firefox Quantum в Ubuntu самым быстрым способом.
Хорошо, что вы можете сделать это, не заменяя существующую установку Firefox. Давайте посмотрим, как:
Шаг 1:
Загрузите его с официального сайта разработчиков.
Шаг 2:
Извлеките загруженный файл (просто щелкните правой кнопкой мыши по нему, и вы увидите вариант) и перейдите в извлеченную папку. Если у вас установлена более старая версия Firefox, удалите ее.
Шаг 3:
Найдите исполняемый файл Firefox. Теперь дважды щелкните на файл установщика, чтобы запустить Firefox Quantum.

Способ 2. Установите Firefox Quantum в Linux, заменив старый Firefox
Если вы только что использовали вышеупомянутый метод и решили, что хотите продолжать использовать Firefox Quantum, давайте посмотрим, как заменить старый Firefox и сделать Quantum Firefox по умолчанию. Этот метод позволит вам получить доступ к более поздней версии Firefox Quantum, как в обычной установке. Это означает, что вы будете иметь значки в панели запуска, может быть доступно для поиска в меню и т. д. То есть использовать программу в обычном режиме.
Давайте посмотрим, как это сделать.
Шаг 1:
Если вы еще этого не сделали, скачайте Firefox Quantum с официального сайта.
Шаг 2:
Если вы еще не извлекли его, откройте терминал и используйте следующие команды для его извлечения.
tar xjf firefox-57.0.tar.bz2
Шаг 3:
Мы скопируем извлеченные файлы в / opt. Стандартная практика — использовать / opt для хранения файлов приложений.
Чтобы убедиться, что у вас еще нет Firefox, выполните следующую команду:
Теперь переместите извлеченный каталог Firefox Quantum в / opt
Шаг 4:
На всякий случай, если вы хотите использовать старый Firefox, сделайте резервную копию:
sudo mv /usr/bin/firefox /usr/bin/firefox_old
Теперь создайте символическую ссылку на новый Firefox 57, используя следующую команду:
sudo ln -s /opt/firefox/firefox /usr/bin/firefox
Вот и все. Вы увидите, что при запуске Firefox теперь используется новая версия Quantum.
Метод 3: Обновление через PPA в Ubuntu, Linux Mint и ElementaryOS
Mozilla имеет официальный PPA для тестирования бета-версии. Вы можете использовать тот же PPA для установки Firefox Quantum. Давайте узнаем, как установить Firefox Quantum в Ubuntu через PPA Ubuntu.
Откройте терминал и введите следующую команду один за другим:
sudo add-apt-repository ppa:mozillateam/firefox-next
sudo apt update && sudo apt upgrade
Если у вас уже установлен Firefox, вы увидите, что он был метаморфизован в Quantum. Логотип Firefox сразу изменился.
Помимо логотипа, вы также заметите, что пользовательский интерфейс был изменен. Теперь он больше похож на Opera.

Если у вас еще нет установленного Firefox, вы можете использовать следующую команду:
Это оно. Вы можете наслаждаться новым, быстрым и лучшим Firefox.
Как откатить Firefox Quantum до Firefox 56
Если вам не нравится Firefox Quantum, вы можете удалить его и установить стабильный Firefox 56. Хотя вы не сможете долго наслаждаться Firefox 56, поскольку он будет постепенно обновляться до Firefox 57 Quantum.
Для этого используйте следующие команды:
sudo add-apt-repository —remove ppa:mozillateam/firefox-next
sudo apt install firefox
Вы должны вернуться к нормальному Firefox.
Как работает Firefox Quantum?
Если вы попробуете Firefox Quantum, не забудьте поделиться своим опытом в комментариях. Браузер действительно такой быстрый, как многие говорят?
Если вы нашли ошибку, пожалуйста, выделите фрагмент текста и нажмите Ctrl+Enter.

