Как правильно установить гугл хром?
Как установить Google Chrome на компьютер
На данный момент есть несколько веб-обозревателей, которые являются универсальными и способны отобразить любой контент. Но лучшим является Chrome от Google. Разумеется, он известен по всему миру, поэтому многие пользователи хотят получить его, что называется, в свое распоряжение. Мы расскажем о том, как установить Гугл Хром на компьютер. Для удобства нами была подготовлена подробная инструкция.
Процедура инсталляции
Сам процесс не отличается особой сложностью. Но существуют различные операционные системы для ПК. Процесс установки того или иного приложения в каждой из них может существенно различаться. Если об установке программ на Windows мы знаем все, то с другими ОС могут возникнуть проблемы.
Поэтому нужно подробно рассмотреть все особенности установки Google Chrome на различных операционных системах. Начнем, конечно, с ОС Windows. Именно она является наиболее распространенной на компьютерах пользователей.
Случай №1: Windows
Здесь все предельно просто. Никаких неожиданностей нет. Если только вы не планируете установить версию для разработчиков. Но она не совсем стабильна и не подойдет обычным пользователям. А сделать нужно следующее:
- В любом обозревателе открываем ссылку https://www.google.com/intl/ru_ALL/chrome/.
- Затем нажимаем большую кнопку «Скачать Chrome».
 Система определится автоматически.
Система определится автоматически. - Далее нажимаем на кнопку «Принять условия и установить». Сразу же начнется загрузка.
- Сохраняем предложенный файл на компьютере.
- Открываем его.
- Дожидаемся окончания процедуры инсталляции.

После установки запустится сам веб-обозреватель для того, чтобы пользователь смог произвести первичную настройку. В частности, назначить браузер по умолчанию, синхронизироваться с аккаунтом Google и так далее.
Случай №2: Mac OS
Операционная система компании Apple существенно отличается от Windows. Процесс установки приложений там совсем другой. Если вы недавно перешли на Мак с классического ПК, то вполне можете запутаться. Поэтому вот инструкция по установке браузера.
- Запускаем доступный интернет-обозреватель и открываем страницу https://www.google.com/intl/ru_ALL/chrome/.
- Затем нажимаем «Скачать Chrome».
 Загрузка начнется автоматически.
Загрузка начнется автоматически. - Браузер загружается в типичном для Mac OS архиве формата .dmg. Необходимо открыть его при помощи двойного клика.
- Там находим значок Google Chrome и просто перемещаем его в папку «Программы» (Applications).

- Закрываем окно установки и запускаем программу.
Вот как можно для Мака установить браузер Google Chrome на компьютер бесплатно. Стоит отметить, что такой способ намного проще и доступнее того, что применяется в ОС Windows. Но к нему еще нужно привыкнуть.
Случай №3: Linux
Несмотря на все разнообразие дистрибутивов Linux, компании Google удалось создать единый установщик для всех типов NIX систем. И это хорошо, так как обычно для установки используются разные команды. А тут все просто. Вот инструкция.
- В предусмотренном на компьютере браузере открыть https://www.google.com/intl/ru_ALL/chrome/.
- Загрузить актуальную версию программы.

- Примите лицензионные условия (параметры менять не нужно).
- Откройте полученный файл с расширением .deb.
- Дождитесь запуска Менеджера приложений.
- В отобразившемся окошке запустите процедуру установки кликом по соответствующей кнопке.

По завершении процесса новый веб-обозреватель будет доступен в меню операционной системы. Если появился соответствующий значок, то это значит, что программу можно успешно использовать для своих нужд.
Заключение
Итак, мы рассмотрели варианты установки браузера Гугл Хром для различных операционных систем. Привычнее всего работать с Windows. Но и в альтернативных ОС данный процесс не выглядит таким уж сложным.
Бесплатная установка надежного браузера Google Chrome

Установите браузер Google Chrome, чтобы просматривать интернет. Вы также можете переустановить Chrome, чтобы исправить проблемы со вкладками, настройками поисковой системы, всплывающими окнами или обновлениями Chrome.

Ниже Вы узнаете, как установить Chrome на компьютере каждого типа:
Установка Google Chrome на компьютере
Пошаговые указания по установке Chrome
Установка на Windows
Чтобы установить Chrome для своей учетной записи, выполните следующие действия.
- Скачайте установочный файл по приведенной ссылке;
- Если потребуется, нажмите Запустить или Сохранить ;
- Если вы сохранили программу установки, дважды щелкните файл установки, чтобы начать процесс установки. Будут автоматически импортированы настройки главной страницы и истории браузера, используемого по умолчанию;
- Запустите Chrome:
- Windows 7: после завершения всех настроек откроется окно Chrome.
- Windows 8 и 8.1: появится диалоговое окно приветствия. Нажмите Далее , чтобы выбрать браузер по умолчанию.
- Windows 10: после завершения всех настроек откроется окно Chrome. Затем вы можете установить Chrome в качестве браузера по умолчанию.
Чтобы использовать Chrome в Windows, вы должны иметь:
- Windows 7, Windows 8, Windows 8.1, Windows 10 или более поздней версии
- Процессор Intel Pentium 4 или выше, с поддержкой SSE2
Установка на Mac OS X
- Скачайте установочный файл;
- Загрузив файл «Google Chrome.dmg», откройте его.
- В открывшемся окне, перетащите значок Chrome в папку «Программы». Chrome будет установлен для всех учетных записей пользователей на компьютере.
Если вы не имеете прав администратора, перетащите значок в то место на компьютере, на который вы имеете права, например на рабочий стол. Chrome будет установлен только для учетной записи.
Чтобы использовать Chrome на компьютере Mac, вы должны иметь OS X Mavericks 10.9 или более поздней версии
Установка на Linux
Хотя Chrome можно скопировать в локальный каталог пользователя и запустить без прав администратора, советуем устанавливать программу, используя встроенную систему управления пакетами программ.
Для этого при установке требуются права администратора:
- Скачайте установочный файл;
- Нажмите кнопку ОК , чтобы открыть пакет.
- Нажмите Установить пакет , чтобы начать установку Chrome.
- После настройки всех параметров откроется окно Chrome. При первом запуске Chrome появится сообщение о том, что с помощью Google поиска можно искать из адресной строки (известного также как универсальное окно поиска).
Чтобы открыть браузер, перейдите в меню Приложения → Интернет → Google Chrome. Google Chrome добавит свое хранилище данных в менеджер пакетов программ, чтобы обеспечить его постоянное обновление.
Чтобы можно было использовать с Chrome в Linux, необходимо:
- 64-разрядная Ubuntu 14.04, Debian 8, openSUSE 13.1, в Fedora Linux 21, или их более поздние версии
- Процессор Intel Pentium 4 или выше, с поддержкой SSE2
Как установить Chrome на Android
Установка Chrome на Android
Chrome доступен на телефонах и планшетах с Android 4.1 (Jelly Bean) или более поздней версии. Если у вас есть Android 4.0 (Ice Cream Sandwich), – браузер Chrome версии 42 или выше будет работать, но его нельзя будет обновить.
- Зайдите на страницу Chrome на Android в Магазине Play.
- Нажмите Установить .
- Затем нажмите Принять и скачать .
- Чтобы начать просмотр, откройте главную страницу или страницу «Все приложения» и нажмите на приложение Chrome
 .
.
Как установить Chrome на iPhone и iPad
Установка Chrome на iOS
Браузер Chrome доступен для iPad, iPhone и iPod Touch с iOS 9 или более поздней версии на всех языках, поддерживаемых в Apple App Store.
- На iPhone или iPad скачайте Chrome с Apple App Store.
- Нажмите Скачать .
- Нажмите Установить .
- Введите пароль для учетной записи Apple ID и нажмите ОК .
- Чтобы начать просмотр, откройте начальный экран и нажмите Chrome

Добавление Chrome в Dock
Для того, чтобы позже легко открывать Chrome через панель Dock:
- Освободите место в Dock: нажмите и удерживайте любое приложение.
- Перетащите приложение вверх и отпустите на главном экране.
- Нажмите и удерживайте Chrome
 .
. - Перетащите приложение Chrome вниз и отпустите в Dock.
- Нажмите кнопку с главной страницы.
Как установить Chrome в офлайн-режиме
Если у вас проблемы с установкой Chrome на компьютере, вы можете воспользоваться альтернативными ссылками, указанными ниже, чтобы скачать и установить Chrome в офлайн-режиме.
- Скачайте альтернативный установочный файл Google Chrome.
- Чтобы скачать Chrome для одного аккаунта, перейдите по этой ссылке.
- Скачать Chrome для всех аккаунтов можно здесь.
- Откройте файл и следуйте инструкциям.
Не удивляйтесь, если откроется стандартная страница загрузки – это нормально. Загрузка выглядит также, но благодаря специальному тегу программа сама поймёт, какой файл нужно скачать.
Скачанный файл можно сохранить на другом компьютере.
Как установить Google Chrome на компьютер пошаговая инструкция
Установить Google Chrome можно на любые компьютеры под управлением Windows, Ubuntu (Linux), macOS и других операционных систем. Несмотря на то, что задача кажется простейшей, при её решении может возникнуть ряд трудностей.
Как установить Google Chrome в Windows
Никаких подготовительных процедур перед установкой браузера от Google выполнять не нужно – для работы понадобится лишь стабильное подключение к Интернету и любой доступный браузер (например, Opera, Mozilla или стандартный Microsoft Edge).
Шаг 1: Загрузка дистрибутива
Хром можно установить абсолютно бесплатно с официального сайта. Для скачивания доступны две версии установочных файлов – онлайн-установщик и офлайн-установщик. Первый вариант весит несколько мегабайт, все необходимые для инсталляции браузера файлы скачивает по сети постепенно после запуска. Второй же уже содержит в себе все необходимые файлы – для установки браузера в подключении к Интернету нет необходимости. 
Перейдя по одной из предложенных выше ссылок, нужно нажать на «Скачать Chrome», а затем указать место сохранения дистрибутива – версию и разрядность операционной системы сервис определит самостоятельно. 
При стабильном подключении выбирайте онлайн-установщик, а при медленном и нестабильном – офлайн.
Шаг 2: Установка
После завершения загрузки нужно запустить скачанный инсталлятор через окно загрузок – его местоположение зависит от браузера. В большинстве обозревателей недавно скачанные файлы отображаются в нижней части окна. 
Установить браузер Гугл Хром система сможет самостоятельно – никаких дополнительных действий инсталлятор совершить не предлагает.
После запуска некоторое время уйдёт на инициализацию и скачивание необходимых данных.
Шаг 3: Настройка
После завершения всех процедур Гугл Хром запустится автоматически и предложит пройти несколько простых этапов настройки. Если Chrome уже используется на других устройствах (например, на смартфоне или втором ПК), можно простой войти в существующий аккаунт. Если же нет – нажать на кнопку «Начать», чтобы запустить настройку. 
Процесс состоит из следующих шагов:
- Выбрать закладки для любимых приложений от Google – среди доступных Gmail, YouTube, Карты, Новости, Переводчик (к отмеченным будет организован быстрый доступ).

- Указать предпочитаемое фоновое изображение – городской пейзаж, планета Земля, искусство и другие варианты. При желании можно оставить стандартное оформление.

- Сделать Хром браузером по умолчанию – любые ссылки, используемые в сторонних приложениях, будут открываться через Chrome. Для изменения необходимо подтвердить выбор в появляющемся системном окне.

- Синхронизировать Chrome на всех устройствах. Стоит воспользоваться, если нужно синхронизировать пароли, закладки и прочие настройки на всех имеющихся гаджетах.

Создать электронную почту в Google все же стоит – это откроет доступ к возможностям синхронизации, а также позволит полноценно пользоваться видеохостингом YouTube.
Первоначальную настройку можно и вовсе пропустить – в этом случае Chrome сразу начнёт работу со стандартными параметрами (без закладок, с фоном по умолчанию, без учётной записи).
Как установить Google Chrome в Linux
Хромом можно пользоваться не только на популярной Windows, но и операционных системах на базе ядра Linux. Установить Гугл Хром на такой компьютер можно бесплатно – как и на ПК с любой другой ОС. Например, инсталляция в Ubuntu (самый популярный дистрибутив Linux) выполняется по следующей инструкции:
- Перейти по этой ссылке, нажать на «Скачать Chrome».

- Выбрать подходящий формат пакета для скачивания. Поскольку в нашем случае используется Ubuntu, выбираем пакет DEB. Если на ПК не установлена ни Ubuntu/Debian, ни openSUSE/Fedora, нужно перейти к пункту «Найти версию для своего дистрибутива» .

- Указать место сохранения данных нажатием на «Сохранить файл» и дождаться завершения скачивания.

- Запустить DEB-пакет, нажать на «Установить» и пройти стандартную процедуру инсталляции, описанную в разделе про Windows.

Скачивать установочные файлы и использовать их в Linux-системах можно и через терминал – неопытному пользователю работать с ним будет тяжело.
Как установить Google Chrome в macOS
Установить Гугл Хром в macOS можно ещё быстрее:
- Открыть браузер Safari, перейти по этой ссылке, нажать на кнопку «Скачать Chrome». Принять условия использования и позволить сервису определить версию операционной системы.

- Дождаться завершения загрузки установочного пакета формата DMG, открыть его двойным кликом из соответствующего раздела. Перетащить иконку Гугл Хром в папку Applications, при требовании ввести пароль администратора.

В рассмотрении процесса последующей настройки браузера нет никакой необходимости – этапы неотличимы от версии для Windows.
Возможные проблемы
При попытке установки могут появиться ошибки — решаются они просто, об основных сказано ниже. 
Проблема 1: Сбой при загрузке
Самая распространённая проблема связана со сбоями при загрузке, которые обычно сопровождаются ошибкой «0x80072ee2» – она уведомляет о разрыве соединения. Ошибка возникает при нестабильном подключении (например, через 3G-модем). 
Решается проблема скачиванием офлайн-пакета – при установке через него Интернет не нужен.
Проблема 2: Компьютер не отвечает требованиям
Как и любое другое приложение, браузер от Google предъявляет собственные минимальные системные требования – установить его на слабый ноутбук не получится. 
Для решения проблемы стоит поискать предыдущие версии Хрома – возможно, одна из них «согласиться» работать на старом компьютере. Ориентироваться можно на следующие системные требования:
Windows 7 и выше.
Ubuntu 14.04 x64 и выше, Debian 8 и выше, openSUSE 13.3 и выше, Fedora Linux 24 и выше.
Проблема 3: Установщик не запускается
Проблема может быть связана с правами пользователя – например, текущая учётная запись числится как гостевая или не обладает правами администратора. Попробовать решить проблему можно запуском от имени администратора – делается это через клик правой кнопкой мыши по установочному файлу. 
Иногда Хрому просто не хватает места на выбранном жёстком диске – нужно удалить временные файлы, очистить корзину и избавиться от лишнего ПО.
Google Chrome – удобный браузер, установить который в любую ОС можно буквально в несколько действий. Отметим, что Хром тяжеловат для слабых ПК, особенно в последних версиях – для устаревших устройств лучше поискать другие варианты.
Как установить Google Chrome
Google Chrome – это быстрый и бесплатный веб-браузер, который сочетает в себе простой интерфейс, минималистический дизайн и сложные технологии, делая серфинг по Интернету простым и безопасным. Также его популярность обоснована наличием интересных функций, включая закладки, импорт и экспорт данных, синхронизацию, режим инкогнито, различные расширения, оформление внешнего вида, автоматический перевод страниц.
Google Chrome – это быстрый и бесплатный веб-браузер, который сочетает в себе простой интерфейс, минималистический дизайн и сложные технологии, делая серфинг по Интернету простым и безопасным. Также его популярность обоснована наличием интересных функций, включая закладки, импорт и экспорт данных, синхронизацию, режим инкогнито, различные расширения, оформление внешнего вида, автоматический перевод страниц.
Установка Google Chrome в режиме онлайн
Дистрибутив нужно загружать исключительно с официального сайта. Скачивая инсталлятор со стороннего ресурса, есть вероятность вместе с ним (или даже вместо) получить вирус или троян.
На компьютер/ноутбук
Далее:
-
Загрузится официальная страница (скрипт автоматически определит, какая версия нужна). Можно снять галочку с пункта, где по умолчанию дается согласие пользователя на автоматическую отправку статистики. Скачать Google Chrome, кликнув по соответствующей кнопке.

Если на экране появится запрос, подтвердить действие нажатием на кнопку «Выполнить» (может называться по-другому). Страница обновится, и если файл не загрузился по какой-то причине, сделать это в ручном режиме, клацнув по специальной ссылке, чтобы повторить попытку.
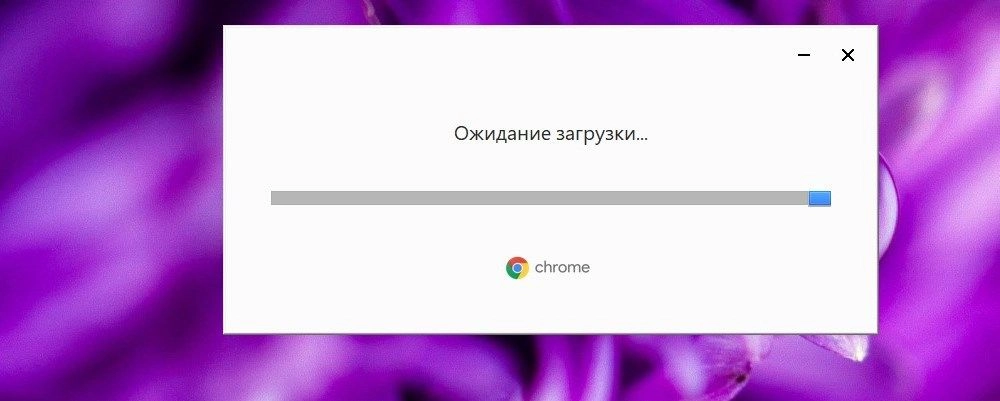
На ПК открыть папку с загрузками и дважды кликнуть по инсталлятору. Мастер автоматически начнет процесс установки, который занимает около минуты.
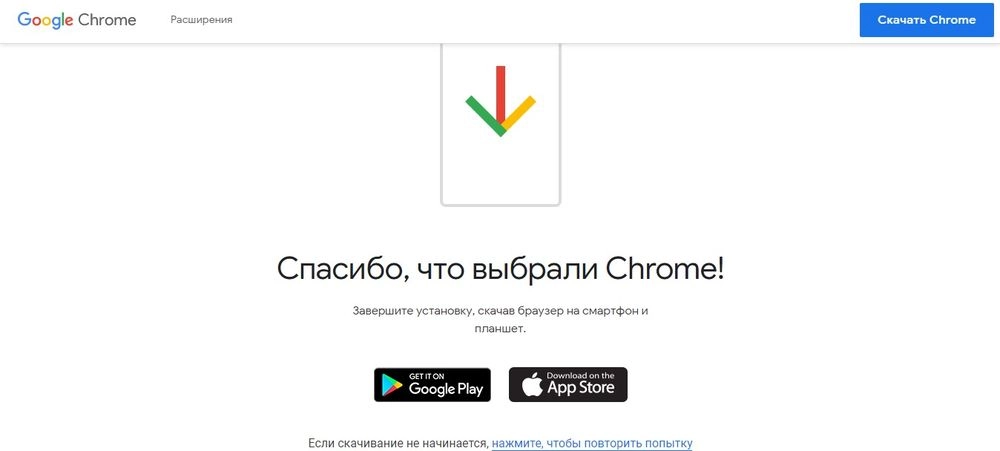
В некоторых версиях Windows после инсталляции Хром откроется автоматически. Чтобы закрепить его на панели задач, щелкнуть по значку правой кнопкой мышки и активировать опцию.

Если раньше пользователь работал в другом браузере, возможно перенести его настройки в Chrome с помощью опции «Импорта».
На мобильный телефон/планшет

На iOS-устройстве ввести Apple ID.


Все открытые вкладки и закладки одновременно доступны на персональном компьютере, ноутбуке, телефоне и планшете.
Важно! Google-сервисы теперь нельзя установить на устройства Huawei и Honor.
Установка Chrome в режиме офлайн
Обычно сразу открывается стандартный установщик, это значит, что все в порядке. Программа знает, какой именно файл необходимо скачать, поскольку в нее встроен специальный тег. Установщик попытается подключиться к Интернету и сразу же продолжит инсталляцию. По завершении закрыть окно.


Устранение проблем
О чем свидетельствуют конкретные неполадки:
- Ошибка 4 – на ПК уже установлена новая версия.
- Ошибка 31 – не удалось провести повторную инсталляцию.
- Ошибки 7, 12, 13, 35, 57, 102, 103 – неизвестные причины.
- Ошибка 0x80070070 – переполнен системный диск.
- Ошибки 1603 и 0x00000643 – блокировка по установке и удалению приложений (запустить средство Microsoft Fix It).
Браузер Google Chrome — установка и настройка
Будете удивлены, но очень многие пользователи даже не знают названия такого — браузер Google Chrome . Например, моя кума записывала его на клочок бумажки под диктовку.
Ужас, теперь понятна мнимая популярность встроенного в систему браузера — некоторые люди не подозревают о существовании альтернативы.
Внесу свою лепту в изменение такой ситуации. Ведь браузер Google Chrome самый быстроразвивающийся, самый технологичный, скоростной браузер в мире.
Владельцы (поисковик Google) внедряют в него постоянно самые передовые технологии, порой находящиеся ещё в зародыше, но обязательно становящиеся впоследствии стандартами Интернета.
Google Chrome — самый популярный браузер в мире

Думали, что Опера лидер рейтингов? Это она в СНГ так популярна (была), а в мире у неё всего 2%. Весь Интернет выбирает браузер Google Chrome.
Прочувствуйте скорость, удобство, технологичность, продуманность этого великолепного браузера.
Сейчас расскажу и покажу пошагово, где найти, как установить и настроить этот обозреватель сети Интернет.
О великолепных и полезных дополнениях к нему сможете узнать в следующих моих обзорах. Не пропустите — подпишитесь на сайт и узнаете о них в числе первых.
Откуда скачать браузер Google Chrome
Сперва его надо, конечно скачать и установить. Вот ссылка на официальный сайт Google Chrome…
Читайте также на сайте:
| Предназначение: | Самый популярный и быстрый обозреватель сети Интернет |
| Название программы: | Google Chrome |
| Производитель (автор): | Google® |
| Статус: | Бесплатно |
| Категория: | Интернет |
| Размер инсталлятора (архива): | 1.2 Мб |
| Поддержка ОС: | Windows XP,7,8,10 |
| Язык интерфейса: | Английский, Русский… |
| Безопасность: | Вирусов нет |
| Похожие программы: | Обзоры интересных браузеров на сайте |
| Ссылка на инсталлятор/сайт: | Скачать/Перейти |
Как видите, технологии начинаются сразу, с порога.
Нажав всего одну кнопку сразу скачаете и установите самую актуальную версию этого браузера. Никаких заморочек. Виват, Google.
С годами алгоритм закачки и установки программы может немного измениться, но он точно останется интуитивно понятным и простым.

На компьютер, буквально залетит установочный файл размером 1.2 Мб…



Кликнув мышкой по которому запустите процесс автоматической установки браузера…


А в окне сайта появятся подсказки…

Настройки Google Chrome
Всё, браузер Google Chrome установился и запустился. Теперь настроим его, а то он пока грустный и расстроенный. Нам понадобится кнопочка в виде ключика…

Давим и выбираем в появившемся контекстном меню…


Пройдитесь по настройкам и установите их по своим потребностям. Вот, например, как у меня они выглядят…


Можете выбрать тему, изменив полностью внешний вид программы — ссылка внизу раздела.

Одна из важнейших настроек — установите свою папку для загрузок файлов.


В этом разделе настроек всё оставил, как есть — не мешаем машине работать.
Пользуйтесь Google Chrome и восхищайтесь прогрессом технологий — одна только, совмещённая строка поиска и адреса чего стоит. Ещё не успел набрать в ней вопрос, а ответ уже на экране — чудо.
А о нужных, обязательных и просто хороших дополнениях поговорим в ближайшее время, в другой статье — не пропустите, подписывайтесь на обновления сайта.
P.S. Кстати, в нашей группе на Сабскрайбе хорошие новости — она становится ещё качественнее. Загляните — кладезь отличных, бесплатных, интересных программ.
Такой браузер Google Chrome. До новых полезных компьютерных программ и интересных приложений для Андроид.
ПОЛЕЗНОЕ ВИДЕО
Как установить браузер Google Chrome на компьютер (Windows)
После того, как установщик браузера Google Chrome успешно скачан на компьютер, можно приступать к его установке. Для этого необходимо обладать правами администратора. В этой статье пошагово показано, как правильно установить браузер Google Chrome на компьютер с операционной системой Windows 7. Некоторые шаги интуитивно понятны, некоторые можно предпринять другие, чем показано ниже, но изложенная информация в любом случае окажется полезна тем, кто в чём-то не уверен.
Запускаем установку браузера Google Chrome
Для того, чтобы запустить установку браузера Google Chrome нужно два раза кликнуть левой кнопкой мышки по иконке скачанного файла установщика:

Подтверждаем намерение установить браузер Google Chrome на компьютер
Windows несколько раз спросит о том, насколько вы уверены, что вы делаете, и действительно вам это нужно. Тут остаётся только подтверждать своё намерение:

Процесс разворачивания файлов браузер Google Chrome на жёстком диске компьютера
После того, как удастся убедить программистов Windows в том, что вы знаете, что делаете и оно вам действительно нужно, Windows позволит запуститься программе установки браузера Google Chrome и он начнёт с анализа данных. Придётся немного подождать:

После того, как он всё, что ему нужно выяснит, вызовется функция скачивания основных рабочих файлов браузера Google Chrome в виде архива. Скачивание займёт некоторое время:

После того, как все необходимые файлы для установки будут скачаны, запустится процесс их записи на жёсткий диск вашего компьютера:

Активация браузера Google Chrome
Установка браузера Google Chrome завершится и откроется окно с двумя ссылками:
- «Войти в гостевой режим»
- «Добавить пользователя»
Если браузер нужен для постоянной работы, то лучше выбрать второй вариант:

Добавление пользователя браузера Google Chrome
Окно добавления пользователя включает в себя несколько полей:
- «Имя пользователя» — нужно ввести имя пользователя (любое, но если пользователей будет несколько, то лучше такое, чтобы пользователи могли их вспомнить).
- «Выбор аватарки» — ниже нужно выбрать аватарку пользователю (для того, чтобы облегчить ему вспоминание название своего аккаунта в браузере) =)
- «Создать ярлык этого профиля на рабочем столе» — создаст ярлык на рабочем столе пользователя, чтобы быстрее открывать и начинать работу с браузером.
- «Просматривать сайты, отрытые этим пользователем и контролировать его действия через аккаунт Google» — свяжет браузер с аккаунтом Google и будет отправлять сведения о том, где шарится пользователь. (Это будет можно включить и позднее в настройках браузера.)
После того, как поля заполнены и выбраны, нужно нажать на кнопку «СОХРАНИТЬ».
Вход в Chrome
Следующий экран — это экран для входа в аккаунт Google для связи его с браузером Chrome. Тоже можно сделать это позже, поэтому, для скорейшей работы можно всё это пропустить, нажав на ссылку «Нет, спасибо»:

Ура! Браузер Google Chrome готов к работе!
В принципе, всё! Браузер готов к работе и можно уже начинать шариться по интернету. Остался только один пункт, на который стоит обратить внимание — предупреждения о работе браузера. Их можно отрыть и посмотреть, если кликнуть по рыжему кружку с восклицательным знаком в конце поля ввода адресной строки:

Предупреждения о работе браузера Google Chrome
Итак, кликнув по рыжему кружку с восклицательным знаком в конце поля ввода адресной строки можно посмотреть список того, что же Chrome ещё наделал без вашего участия и даже без вашего согласия:

