Как установить Node?
Установка Node.js через пакетный менеджер
Заметка: Пакеты, описанные на этой странице, разрабатываются и поддерживаются соответствующими упаковщиками, а не командой Node.js. Пожалуйста, сообщайте о любых проблемах, с которыми вы сталкиваетесь с конкретным пакетом. Если выяснится, что ваша проблема ― ошибка в самом Node.js, проблема будет передана выше.
Android
Поддержка Android все еще является экспериментальной в Node.js, поэтому предварительно скомпилированные двоичные файлы еще не предоставлены в открытом доступе.
Однако есть и сторонние решения. Например, сообщество Termux предоставляет эмулятор терминала и среду Linux для Android, а также собственный менеджер пакетов и обширную коллекцию многих предварительно скомпилированных приложений. Эта команда в приложении Termux установит последнюю доступную версию Node.js:
В настоящее время двоичные файлы Termux Node.js связаны с system-icu (в зависимости от пакета libicu ).
Arch Linux
Пакеты Node.js и npm доступны в репозитории сообщества.
Дистрибутивы Linux на основе Debian и Ubuntu, пакеты Enterprise Linux/Fedora и Snap
FreeBSD
Самый последний выпуск Node.js доступен через порт www/node.
Установите бинарный пакет через pkg:
Или скомпилируйте свой используя порты:
Gentoo
Node.js доступен в дереве портежей.
NetBSD
Node.js доступен в дереве pkgsrc:
Или установите бинарный пакет (если он доступен для вашей платформы) с помощью pkgin:
Node Version Manager ― это bash-скрипт, используемый для управления несколькими выпущенными версиями Node.js. Он позволяет выполнять такие операции, как установка, удаление, переключение версий и т.д.. Чтобы установить nvm, используйте этот скрипт установки.
В системах Unix/OS X Node.js, созданный из исходного кода, можно установить с помощью nvm путем установки в папку по умолчанию nvm:
После этого вы можете использовать nvm для переключения между выпущенными версиями и версиями построенных из исходного кода. Например, если версия Node.js v8.0.0-pre:
После выхода официального релиза вы захотите удалить встроенную версию:
Windows
The nvs version manager is cross-platform and can be used on Windows, macOS, and Unix-like systems
To install nvs on Windows go to the release page here and download the MSI installer file of the latest release.
You can also use chocolatey to install it:
macOS,UnixLike
You can find the documentation regarding the installation steps of nvs in macOS/Unix-like systems here
Usage
After this you can use nvs to switch between different versions of node.
To add the latest version of node:
Or to add the latest LTS version of node:
Then run the nvs use command to add a version of node to your PATH for the current shell:
To add it to PATH permanently, use nvs link :
OpenBSD
Node.js доступен через систему портов.
Использование pkg_add в OpenBSD:
openSUSE и SLE
Node.js доступен в основных репозиториях в следующих пакетах:
- openSUSE Leap 42.2: nodejs4
- openSUSE Leap 42.3: nodejs4 , nodejs6
- openSUSE Tumbleweed: nodejs4 , nodejs6 , nodejs8
- SUSE Linux Enterprise Server (SLES) 12: nodejs4 , nodejs6 («Модуль Web и Scripting» должен быть добавлен перед установкой.)
Например, чтобы установить Node.js 4.x в openSUSE Leap 42.2, запустите следующее от имени пользователя root:
macOS
Просто загрузите установщик macOS прямо с веб-сайта nodejs.org.
Если вы хотите скачать пакет с bash:
Альтернативы
Использование Homebrew:
Использование MacPorts:
Использование pkgsrc:
Установка бинарных файлов:
Или сборка с помощью pkgsrc:
SmartOS и illumos
Образы SmartOS поставляются с предустановленным pkgsrc. В других дистрибутивах Illumos сначала установите pkgsrc, затем вы сможете установить бинарный пакет как обычно:
Или собрать с помощью pkgsrc:
Solus
Solus предоставляет Node.js в своем основном репозитории.
Void Linux
Void Linux поставляет стабильный файл Node.js в основном репозитории.
Windows
Просто загрузите Установщик Windows прямо с веб-сайта nodejs.org.
Альтернативы
Использование Chocolatey:
Использование Scoop:
В© OpenJS Foundation. All Rights Reserved. Portions of this site originally В© Joyent.
Как установить node.js на windows: подробная инструкция

В наше время много open source проектов зависят от node. Поэтому нам задают много вопросов о том «Как установить node.js?».Что же нам делать если мы хотим разработать и протестировать node приложение на нашем компьютере c Windows, прежде чем залить его на сервер?
Настроить node.js на PC очень просто, в этой статье мы разберем:
- Установку
- Запуск приложения в браузере
- Установка пакетов модулей через npm
- Удаление
Установка
На официальном сайте есть инсталляторы для Windows и Mac OS, так же есть бинарники для Linux пользователей. Мы опишем установку на Windows, но общий процесс одинаков для других ОС.
Для того чтобы начать зайдите на страницу загрузки Node.js. Выберите установщик который вы хотите скачать и установить. Мы будем использовать 64-bit Windows Installer. Вам следует использовать пакет исходя от вашей конфигурации.

После загрузки файла, кликаем по нему и запускаем мастер установки.

Проходим по шагам и ждем пока мастер завершит установку.


Вот и все. Рекомендуется оставлять стандартные настройки во время инсталляции.
Запуск приложения на Node.js в браузере
После установки node.js платформы, следующий шаг который следует сделать, это запустить node приложение с вашего компьютера. Мы создадим простое приложение для демонстрации.
Создайте папку для вашего приложения. Я создал папку project на диске C:/ внутри которой создал еще каталог myapp.

Внутри каталога myapp создайте файл hello.js и напишите в нем следующий код:
Представленный выше код слегка модифицированная версия кода с официального сайта node, который создает HTTP web server на вашем компьютере.
Теперь мы готовы запустить наше первое Node.js приложение.
Откройте Node.js командную строку она находится в меню Пуск Windows, или воспользуйтесь поиском. 
Командная строка node использует интерфейс (CLI). С помощью командной строки войдите в каталог myapp
Далее давайте запустим файл hello.js. Пишем команду
Если все прошло отлично, вы увидите следующее сообщение в командной строке. 
В своем любимом браузере введите URl:
Вы должны увидеть сообщение Hello word в окне браузера, которое означает что все работает отлично.
 Установка пакетов модулей через npm
Установка пакетов модулей через npm
Пакетные модули делают Node.js более мощной средой для разработки приложений. Npm это стандартный пакетный менеджер, он автоматически устанавливается с ноде по умолчанию.
Допустим мы хотим использовать базу данных для нашего приложения, давайте установим Mysql. Введем следующую команду в командной строке node.js:
Приведенная выше команда скачает и установит пакет mysql из npm. После установки вы должны увидеть следующее.

Остальной список модулей вы можете посмотреть на сайте npm
Как установить Node.js и npm в Ubuntu 20.04
Node.js — это кроссплатформенная среда выполнения JavaScript, построенная на JavaScript в Chrome и предназначенная для выполнения кода JavaScript на стороне сервера. Обычно он используется для создания серверных приложений, но также популярен как полнофункциональное и интерфейсное решение. npm — это менеджер пакетов по умолчанию для Node.js и крупнейшего в мире реестра программного обеспечения.
В этом руководстве мы рассмотрим три различных способа установки Node.js и npm в Ubuntu 20.04:
- Из стандартных репозиториев Ubuntu. Это самый простой способ установить Node.js и npm в Ubuntu, и его должно хватить для большинства случаев использования. Версия, включенная в репозитории Ubuntu, — 10.19.0 .
- Из репозитория NodeSource. Используйте этот репозиторий, если вы хотите установить версию Node.js, отличную от той, которая есть в репозиториях Ubuntu. В настоящее время NodeSource поддерживает Node.js v14.x , v13.x , v12.x и v10.x
- Используя nvm (диспетчер версий узлов). Этот инструмент позволяет вам иметь несколько версий Node.js, установленных на одном компьютере. Если вы разработчик Node.js, то это предпочтительный способ установки Node.js.
Выберите метод установки, подходящий для вашей среды. Если вы не уверены, какую версию Node.js установить, обратитесь к документации приложения, которое вы собираетесь развернуть.
Установите Node.js и npm из репозитория Ubuntu
На момент написания версия Node.js, включенная в репозитории Ubuntu 20.04, — это 10.19.0 которая является предыдущей версией TLS.
Установка довольно проста. Выполните следующие команды, чтобы обновить индекс пакета и установить Node.js и npm:
Приведенная выше команда установит ряд пакетов, включая инструменты, необходимые для компиляции и установки собственных надстроек из npm.
После этого проверьте установку, запустив:
Установка Node.js и npm из NodeSource
NodeSource — это компания, специализирующаяся на предоставлении поддержки узлов корпоративного уровня. Он поддерживает репозиторий APT, содержащий несколько версий Node.js. Используйте этот репозиторий, если вашему приложению требуется определенная версия Node.js.
На момент написания репозиторий NodeSource предоставляет следующие версии:
- v14.x — последняя стабильная версия.
- v13.x
- v12.x — последняя LTS-версия.
- v10.x — предыдущая версия LTS.
Установим Node.js версии 14.x:
Выполните следующую команду от имени пользователя с привилегиями sudo, чтобы загрузить и выполнить сценарий установки NodeSource:
Сценарий добавит ключ подписи NodeSource в вашу систему, создаст файл репозитория apt , установит все необходимые пакеты и обновит кеш apt.
Если вам нужна другая версия Node.js, например 12.x , измените setup_14.x на setup_12.x .
После включения репозитория NodeSource установите Node.js и npm:
Пакет nodejs содержит двоичные файлы как node и npm .
Убедитесь, что Node.js и npm были успешно установлены, распечатав их версии:
Чтобы иметь возможность компилировать собственные надстройки из npm, вам необходимо установить инструменты разработки:
Установка Node.js и npm с помощью NVM
NVM (Node Version Manager) — это сценарий bash, который позволяет управлять несколькими версиями Node.js для каждого пользователя. С помощью NVM вы можете установить и удалить любую версию Node.js, которую хотите использовать или протестировать.
Посетите страницу репозитория nvm GitHub и скопируйте команду curl или wget чтобы загрузить и установить сценарий nvm :
Не используйте sudo поскольку он включит nvm для пользователя root.
Скрипт клонирует репозиторий проекта из Github в каталог
Как видно из приведенных выше выходных данных, вам следует либо закрыть и снова открыть терминал, либо выполнить команды, чтобы добавить путь к сценарию nvm в текущий сеанс оболочки. Вы можете делать все, что вам удобнее.
Как только сценарий находится в вашем PATH , убедитесь, что nvm был правильно установлен, набрав:
Чтобы получить список всех версий Node.js, которые можно установить с помощью nvm , выполните:
Команда напечатает огромный список всех доступных версий Node.js.
Чтобы установить последнюю доступную версию Node.js, запустите:
Результат должен выглядеть примерно так:
После завершения установки проверьте ее, распечатав версию Node.js:
Установим еще две версии, последнюю версию LTS и версию 10.9.0 :
Вы можете просмотреть список установленных версий Node.js, набрав:
Результат должен выглядеть примерно так:
Запись со стрелкой справа ( > v10.9.0 ) — это версия Node.js, используемая в текущем сеансе оболочки, а версия по умолчанию установлена на v14.2.0 . Версия по умолчанию — это версия, которая будет активна при открытии новых оболочек.
Если вы хотите изменить текущую активную версию, введите:
Чтобы изменить версию Node.js по умолчанию, выполните следующую команду:
Для получения более подробной информации о том, как использовать сценарий nvm , посетите страницу проекта на GitHub.
Выводы
Мы показали вам три разных способа установки Node.js и npm на ваш сервер Ubuntu 20.04. Выбор метода зависит от ваших требований и предпочтений. Несмотря на то, что установить упакованную версию из репозитория Ubuntu или NodeSource проще, метод nvm дает вам больше гибкости для добавления и удаления различных версий Node.js для каждого пользователя.
Если вы хотите использовать Yarn для управления зависимостями вашего приложения, ознакомьтесь с нашим руководством о том, как установить и использовать yarn в Ubuntu 20.04 .
Не стесняйтесь оставлять комментарии, если у вас есть вопросы.
Установка Node.js в Windows
Если вы не занимались разработкой с помощью Node.js и хотите быстро начать работу, установите Node.js непосредственно в Windows, выполнив указанные ниже действия.
Если вы используете Node.js профессионально и вам нужно оптимизировать скорость и производительность, обеспечить совместимость системных вызовов, выполнять контейнеры Docker, которые используют рабочие области Linux, и не нужно использовать скрипты сборки Linux и Windows или вы просто предпочитаете использовать командную строку Bash, установите Node.js в подсистеме Windows для Linux (точнее, в WSL 2).
Установка nvm-windows, Node.js и npm
Наряду с возможностью выбора системы для разработки (Windows или WSL) при установке Node.js доступны и другие возможности. Мы рекомендуем использовать диспетчер версий, так как версии меняются достаточно быстро. Вероятно, вам придется переключаться между несколькими версиями Node.js в зависимости от потребностей для различных проектов, над которыми вы работаете. Диспетчер версий Node Version Manager, чаще называемый nvm, является наиболее популярным средством установки нескольких версий Node.js, но он доступен только для Mac и Linux и не поддерживается в Windows. Вместо этого выполним шаги ниже, чтобы установить nvm-windows, а затем используем его для установки Node.js и диспетчера пакетов Node Package Manager (npm). Существуют также альтернативные диспетчеры версий, которые описаны в следующем разделе.
Рекомендуем всегда удалять любые имеющиеся установки Node.js или npm из операционной системы перед установкой диспетчера версий, так как эти установки могут создавать необычные и запутанные конфликты. Сюда относится удаление всех существующих каталогов установки Node.js (например, C:Program Filesnodejs), которые могут остаться. Созданная символьная ссылка NVM не будет перезаписывать существующий (даже пустой) каталог установки. Справку по полному удалению предыдущих установок см. здесь.
Откройте репозиторий windows-nvm в Интернет-браузере и щелкните ссылку Загрузить сейчас.
Скачайте последний выпуск файла nvm-setup.zip.
После скачивания откройте ZIP-файл, а затем запустите файл nvm-setup.exe.
Мастер установки Setup-NVM-for-Windows поможет выполнить все этапы установки, в том числе выбрать каталог, в котором будут установлены репозиторий nvm-windows и Node.js.

Установка завершится. откройте PowerShell и попробуйте использовать windows-nvm, чтобы просмотреть список установленных версий Node (на этом этапе их еще не должно быть): nvm ls

Установите текущий выпуск Node.js (в нем вы сможете протестировать новейшие улучшенные возможности, но вероятность возникновения проблем при этом будет больше, чем при использовании версии LTS) с помощью команды nvm install latest .
Установите последний стабильный выпуск LTS Node.js (рекомендуется). Для этого сначала выполните поиск номера текущей версии LTS с помощью команды nvm list available , а затем установите версию LTS по номеру с помощью команды nvm install (замените номером, например: nvm install 12.14.0 ).

Вызовите список установленных версий Node, выполнив команду nvm ls . Теперь в нем должны отображаться две недавно установленные версии.

После установки требуемых версий Node.js выберите нужную версию, введя nvm use (замените нужным номером, например nvm use 12.9.0 ).
Чтобы изменить версию Node.js на ту, которую вы хотите использовать для проекта, создайте каталог проекта с помощью команды mkdir NodeTest и укажите каталог, выполнив команду cd NodeTest . Затем введите nvm use , заменив номером версии, который вы хотите использовать (т. е. версии 10.16.3).
Проверьте, какая версия npm установлена, с помощью npm —version . Этот номер версии автоматически изменится на номер той версии npm, которая связана с вашей текущей версией Node.js.
Альтернативные диспетчеры версий
Несмотря на то что windows-nvm сейчас является самым популярным менеджером версий для Node, есть несколько альтернативных вариантов:
nvs (Node Version Switcher) — это кроссплатформенный вариант nvm с возможностью интеграции с VS Code.
Volta — это новый диспетчер версий, созданный командой LinkedIn. Заявлено, что он отличается увеличенной скоростью и межплатформенной поддержкой.
Чтобы установить Volta в качестве диспетчера версий (вместо windows-nvm), перейдите в раздел Установка Windows руководства Начало работы, затем скачайте и запустите установщик Windows, следуя инструкциям.
Перед установкой Volta необходимо убедиться, что на компьютере с Windows включен режим разработчика.
Дополнительные сведения об использовании Volta для установки нескольких версий Node.js в Windows см. в документации по работе с Volta.
Установка Visual Studio Code
Для разработки с помощью Node.js в Windows рекомендуем установить Visual Studio Code, а также пакет расширений Node.js. Установите их все или выберите наиболее полезные для вас.
Чтобы установить пакет расширений Node.js, сделайте следующее:
- Откройте в VS Code окно Расширения (нажав клавиши CTRL+SHIFT+X).
- В поле поиска в верхней части окна расширений введите: Node Extension Pack (Пакет расширений Node) (или имя любого расширения, которое необходимо найти).
- Выберите пункт Установить. После установки расширение появится в папке «Включено» в окне Расширения. Вы можете отключить, удалить или настроить параметры, выбрав значок шестеренки рядом с описанием вашего нового расширения.
К дополнительным рекомендуемым расширениям относятся следующие:
- Отладчик для Chrome — после завершения разработки на стороне сервера с помощью Node.js вам нужно будет выполнить разработку и тестирование на стороне клиента. Это расширение интегрирует редактор VS Code со службой отладки браузера Chrome, что увеличивает эффективность выполнения операций.
- Раскладки клавиатуры других редакторов — эти расширения позволят использовать необходимую раскладку при переходе в другой текстовый редактор (например, Atom, Sublime, Vim, eMacs, Notepad++ и т. п.).
- Расширение синхронизации параметров — позволяет синхронизировать параметры VS Code в разных установках, используя GitHub. Если вы работаете на разных компьютерах, это обеспечит согласованность среды между ними.
Альтернативные редакторы кода
Если вы предпочитаете использовать редактор кода или интегрированную среду разработки, отличные от Visual Studio Code, для среды разработки Node.js также подходят следующие варианты:
Установка GIT
Если вы планируете работать совместно с другими пользователями или размещать проект на сайте с открытым исходным кодом (например, GitHub), примите во внимание, что VS Code поддерживает управление версиями с помощью Git. Вкладка системы управления версиями в VS Code отслеживает все изменения и содержит общие команды Git (добавление, фиксация, принудительная отправка, извлечение) прямо в пользовательском интерфейсе. Сначала необходимо установить Git для включения панели управления версиями.
Скачайте и установите Git для Windows с веб-сайта git-scm.
В комплект входит мастер установки, который задает вам ряд вопросов о параметрах установки Git. Рекомендуется использовать все параметры по умолчанию, если у вас нет конкретной причины изменить какой-либо из них.
Если вы никогда не использовали Git, обратитесь к руководствам по GitHub. Они помогут вам приступить к работе.
Установка и настройка Node.js
Если вы используете Node.js как средство серверной разработки для своего сайта или web-приложения, то эта статья для вас, поскольку в ней мы рассмотрим настройку данной программной платформы и правильную организацию структуры папок для корректного функционирования вашего проекта.
Для начала вам необходимо установить Node.js на свой аккаунт. Скачать любую версию Node.js можно с официального репозитория https://nodejs.org/dist/. На момент написания данного руководства, последним релизом являлась версия v10.6.0, скачать её можно здесь.
Выбирать нужно версию для Linux, битность x64, архиватор GZIP. Скачиваем файл https://nodejs.org/dist/v10.6.0/node-v10.6.0-linux-x64.tar.gz
Для нужной версии вы сможете также установить и необходимые модули (см. ниже).
На хостинге функционирование Node.js реализовано через специальную библиотеку Passenger, которая осуществляет взаимодействие Вашего сайта с обработчиком Node.js
Рассмотрим структуру папок и файлов. Мы предлагаем реализовать ее примерно следующим образом:
-
site-name.com (корневая папка вашего сайта) htdocs www
Ваша цель — создать идентичную структуру и разместить файлы в соответствующих схеме директориях. Далее мы наполним их содержимым.
Чтобы сразу начать пользоваться необходимой вам версией Node (при условии, что Вы уже получили доступ по SSH), можете ввести следующие команды в терминале для загрузки и распаковки архива с файлами:
Чтобы Passenger мог взаимодействовать с Node.js, в файле .htaccess (мы рекомендуем располагать его здесь ./site-name.com/htdocs/www/.htaccess) необходимо прописать следующее:
- Вместо hostXXXXXXX вы прописываете номер своего аккаунта
- site-name.com — это имя папки с вашим проектом
- app.js — название файла, который запускает работу серверной части (вы можете назвать его как захотите, главное, пропишите соответствующее имя в .htaccess)
- PassengerNodejs — путь до исполняемого файла Node.js
- PassengerFriendlyErrorPages — опция для отображения ошибок, в случае, когда приложение работает не корректно, или не запускается (по умолчанию — PassengerFriendlyErrorPages off). Данная опция выводит сообщения об ошибке, некоторые предложения по решению проблемы, трассировку и дамп переменных среды выполнения. Рекомендуется включать эту опцию только на этапе разработки. После её окончания удалите или закомментируйте в .htaccess эту опцию.
При разработке любого сайта или приложения разработчики допускают ошибки. По умолчанию, они записываются в папку logs, которая находится в корне сайта. Также, убедитесь, что у вас включена данная опция в панели управления. Во вкладке «Домены»→«Прикрепление домена», рядом с надписью «Лог-файлы веб сервера» есть переключатель, который включает/выключает данную опцию. После включения, логи начнут писаться в течение 5 минут (при обычной загруженности сервера).
Файлы restart.txt и always_restart.txt необходимы для того, чтобы при внесении вами каких-либо изменений в рабочие файлы (к примеру, app.js) Passenger, применяя правила записанные в .htaccess, мог перехватывать их и применять в работе сайта. Отличие заключается в том, что restart.txt сработает только один раз, а always_restart.txt перезапускает процесы веб-сервера при каждом поступившем запросе. Рекомендуется использовать always_restart.txt только при разработке. После того, как разработка проекта будет завершена, не забудьте удалить этот файл, чтобы избежать задержек при отображении страницы посетителям.
Если Вы уверены в том, что ваш код работает без багов, но всё-равно видите ошибки на странице, можно принудительно завершить все процессы с помощью следующей команды через SSH-соединение:
После чего перезагрузить страницу.
И напоследок, осталось добавить скрипт для запуска Node в app.js. Ниже представлен код с официального сайта Node.js (в дальнейшем вы можете изменять его по своему усмотрению, сейчас мы лишь хотим убедиться, что всё работает):
Итак, все настройки произведены. Откройте сайт в новой вкладке. Если выводится Hello world, то всё работает, как и ожидалось. В противном случае, ещё раз пройдите по вышеприведённому алгоритму действий. Возможно, вы что то упустили.
Чтобы установить какой-либо модуль в директорию с файлами приложения, при этом используя установленную версию Node.js, необходимо для начала прописать путь до исполняемого файла node в .bash_profile (он лежит в корне вашего аккаунта). После этого вы сможете обращаться к нему из любой директории вашего проекта.
Итак, откройте .bash_profile и допишите следующую строку:
Для примера, рассмотрим подключение модуля mysql для работы с базой данных (предварительно, создайте таблицу под любым названием и поместите туда несколько записей). Чтобы установить даный модуль, зайдите через SSH-соединение в директорию «nodejs_app/www» и введите в терминале команду:
Таким обазом создастся файл package.json с данными о вашем приложении. После этого наберите команду:
Вы увидите, что автоматически создастся новая директория «node_modules» и подгрузятся необходимые нам для работы файлы.
Также, рекомендуем загрузить 2 часто используемых модуля — fs (для работы с файлами) и util (для красивого вывода объектов в консоль)
Далее, открываем файл нашего приложения app.js и добавляем следующий код:
В коде выше мы, с помощью модуля fs, создаём новый файл debug.log, в который будем помещать вывод функции console.log
Далее, переопределяем саму функцию console.log, задействуя поток на запись.
Теперь, при помощи модуля mysql, подключаемся к своей БД и выбираем все записи из нужной нам таблицы, прописывая их в созданный нами файл.
Проверим, всё ли сработало: перезагрузите страницу своего сайта и откройте файл debug.log — вы должны увидеть вывод всех записей из таблицы.
Для запуска приложений Node.js через crontab создайте shell скрипт и определите в нём переменную окружения PATH исходя из ваших требований. Например, для запуска приложения с помощью утилиты pm2 (process manager), используйте такой код в shell скрипте:
Удачной работы! Если возникнут вопросы — напишите нам, пожалуйста, тикет из панели управления хостингом, раздел «Помощь и поддержка».
Установка Node.js в Ubuntu 20.04
Node Js — это платформа на основе JavaScript, которая уже завоевала большую популярность и становится еще более легкой и эффективной для разработчиков. Она позволяет программистам использовать JavaScript как для веб-приложений и пользовательских интерфейсов, так и для обычных программ, благодаря движку V8 от Google.
Для платформы уже создано более чем миллион пакетов, которыми можно управлять с помощью менеджера пакетов Node или NPM. Это отличная система для расширяемости приложения с помощью решений с открытым исходным кодом. В этой статье мы рассмотрим четыре способа установить Node.js в Ubuntu 20.04. Мы рассмотрим их все ниже, но рекомендуется использовать первый:
- Использовать скрипт NVM, для управления несколькими версиями Node.js;
- Установить программу из официальных репозиториев вашего дистрибутива;
- Установить пакеты из PPA;
- Установка Node.js из бинарных пакетов, распространяемых на официальном сайте;
Первый способ рекомендованный, но второй более простой, третий и четвертый позволяют получить более новые версии программ. Если у вас уже была установлена более старая версия Node js, ее нужно удалить, чтобы не возникало конфликтов, также вы можете просто обновить программу, для этого смотрите статью как обновить Node.js на Windows, Linux и Mac.
Удалить старую версию Node.js
В Ubuntu пакет Node Js называется по-старому — Node, эта программа вам не нужна и вы можете ее удалить. Если программа останется, некоторые операции могут выполняться с помощью нее и это будет вызывать конфликты.
Сначала давайте проверим установлена ли у вас эта программа:
dpkg —get-selections | grep node
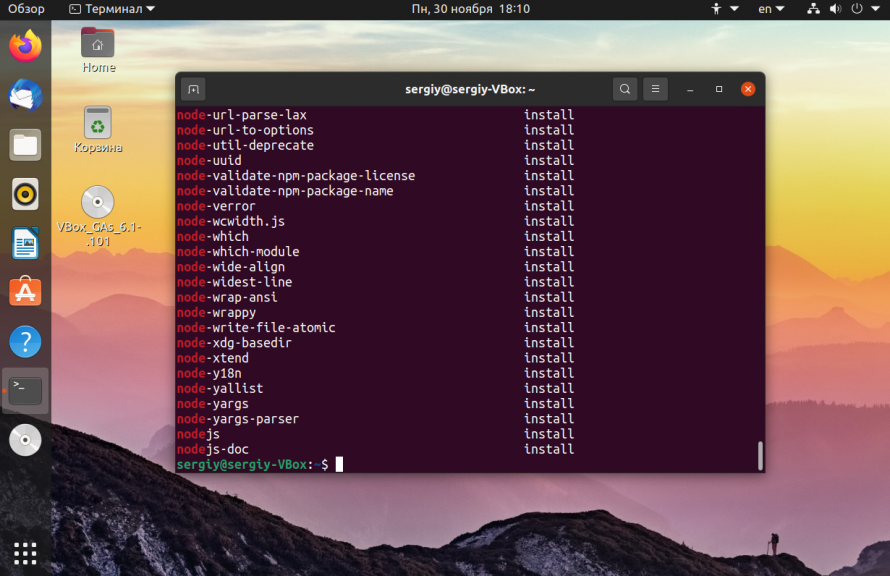
Теперь вы можете ее удалить с помощью следующих команд:
sudo apt purge nodejs
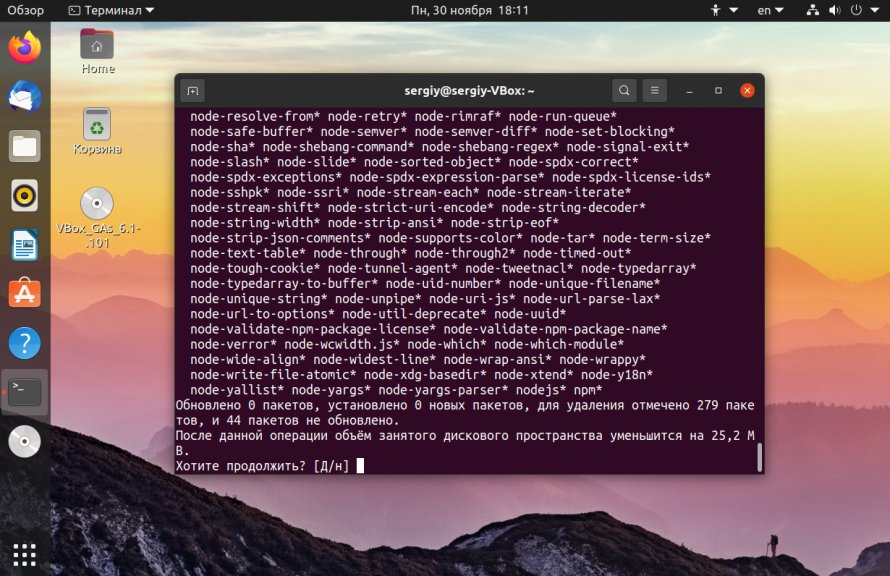
Теперь можно переходить к рассмотрению того как установить Node.js в Ubuntu 20.04.
Установка Node.js в Node Version Manager
Чтобы установить Node.js Ubuntu 20.04 с помощью NVM нам понадобится компилятор C++ в системе, а также другие инструменты для сборки. По умолчанию система не поставляется с этими программами, поэтому их необходимо установить. Для этого выполните команду:
sudo apt install build-essential checkinstall
Также нам понадобится libssl:
sudo apt install libssl-dev
Скачать и установить менеджер версий NVM можно с помощью следующей команды:
wget -qO- https://raw.githubusercontent.com/nvm-sh/nvm/v0.37.2/install.sh | bash
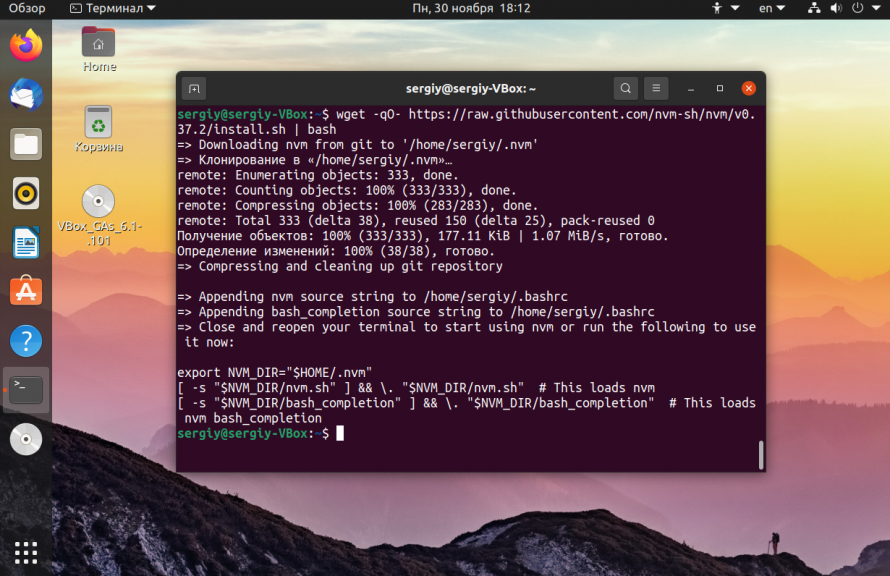
После завершения установки вам понадобится перезапустить терминал. Или можно выполнить:
Затем смотрим список доступных версий Node js:
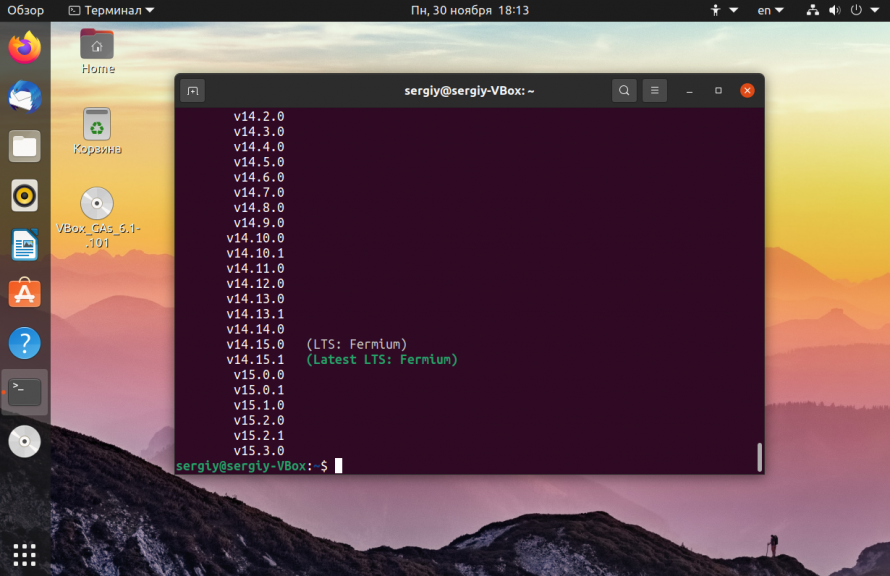
Дальше можно устанавливать Node js в Ubuntu, при установке обязательно указывать версию, на данный момент самая последняя 11.0, но установим десятую:
nvm install 14.0
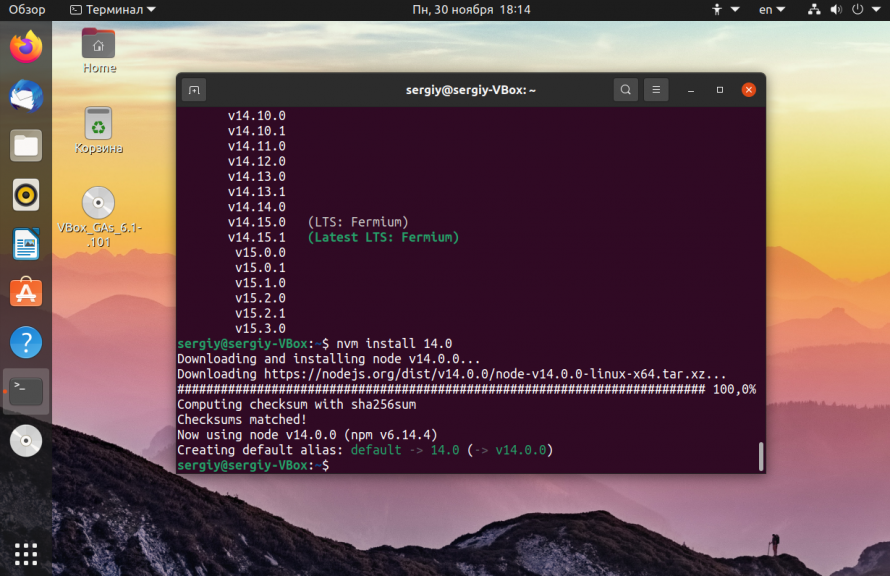
Список установленных версий вы можете посмотреть выполнив:
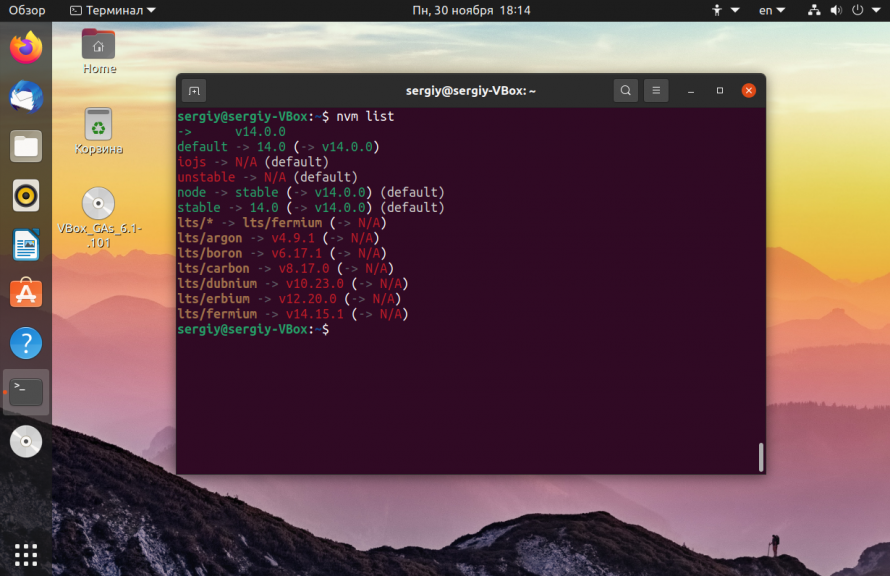
Дальше необходимо указать менеджеру какую версию нужно использовать:
Как только появятся более новые версии node js, вы сможете их установить и активировать в системе. Посмотреть версию вы можете выполнив команду:
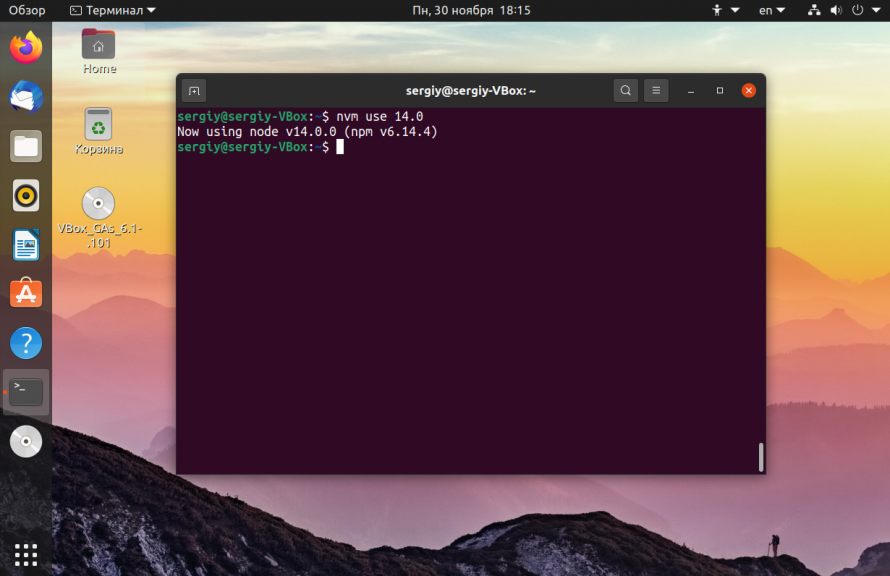
Чтобы удалить эту версию node js, ее нужно деактивировать:
nvm deactivate 14.0
Затем можно удалить:
nvm uninstall 14.0
Установка Node.js из репозиториев Ubuntu
Это самый простой способ установки этой платформы. Сначала выполните команду:
sudo apt install nodejs

Затем установите менеджер пакетов npm:
sudo apt install npm
Теперь вы можете проверить работоспособность только что установленных программ:
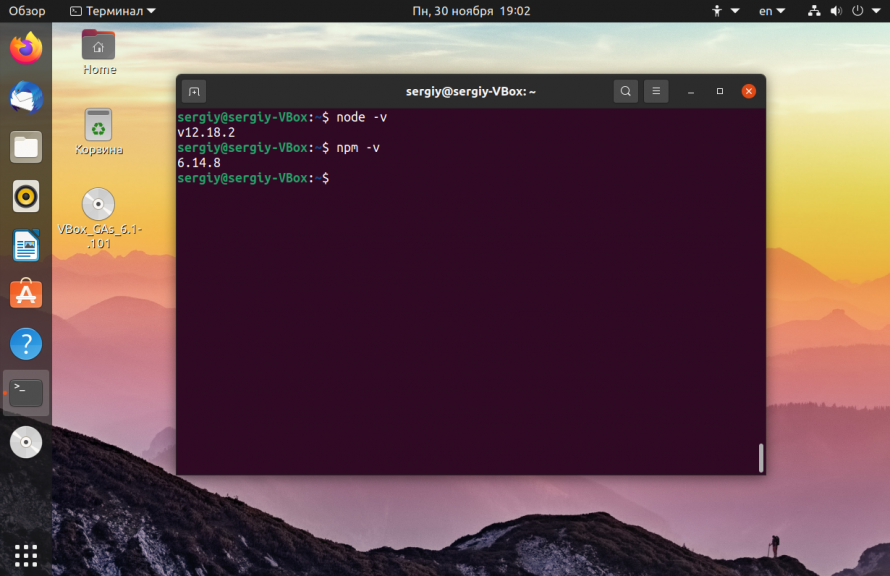
Как видите, при использовании официальных репозиториев вы получаете более старую версию.
Установка Node js из PPA
Установка Node js Ubuntu из PPA, это альтернативный вариант, позволяющий получить более новую версию, достаточно простым способом. Сначала добавьте репозитории Node js в список репозиториев Ubuntu с помощью такой одной из следующих команд. Для установки самой последней версии выполните:
curl -sL https://deb.nodesource.com/setup_15.x | sudo bash —
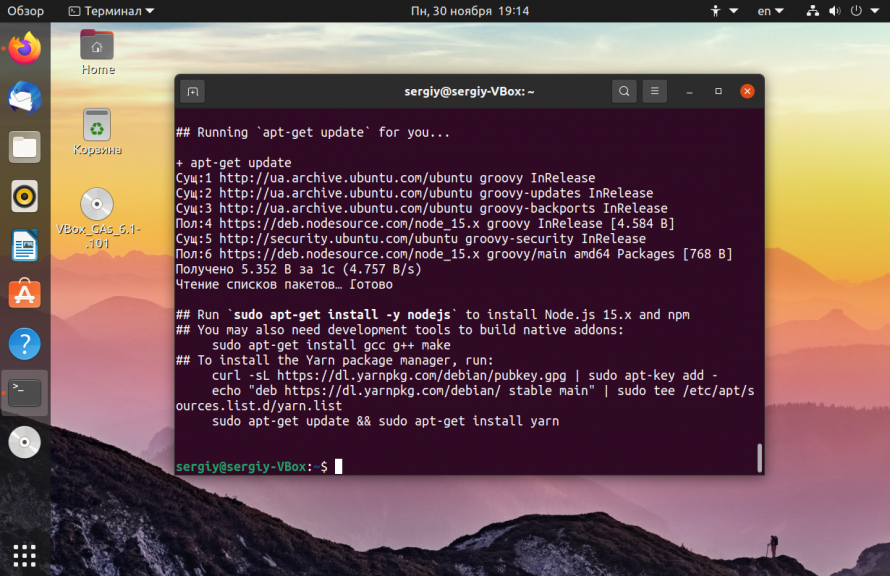
А для стабильной:
curl -sL https://deb.nodesource.com/setup_14.x | sudo bash —
Затем просто установите программу с помощью пакетного менеджера:
sudo apt install nodejs
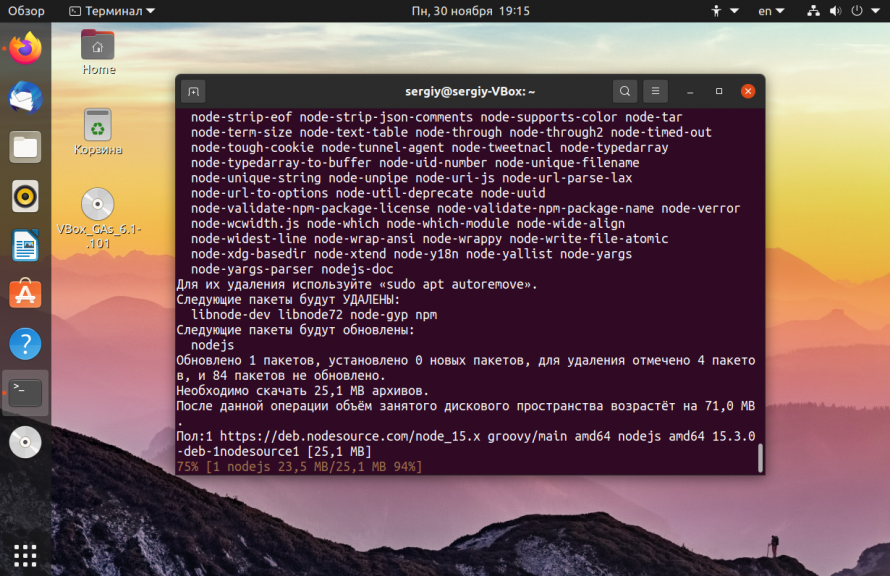
Проверяем, что получилось:
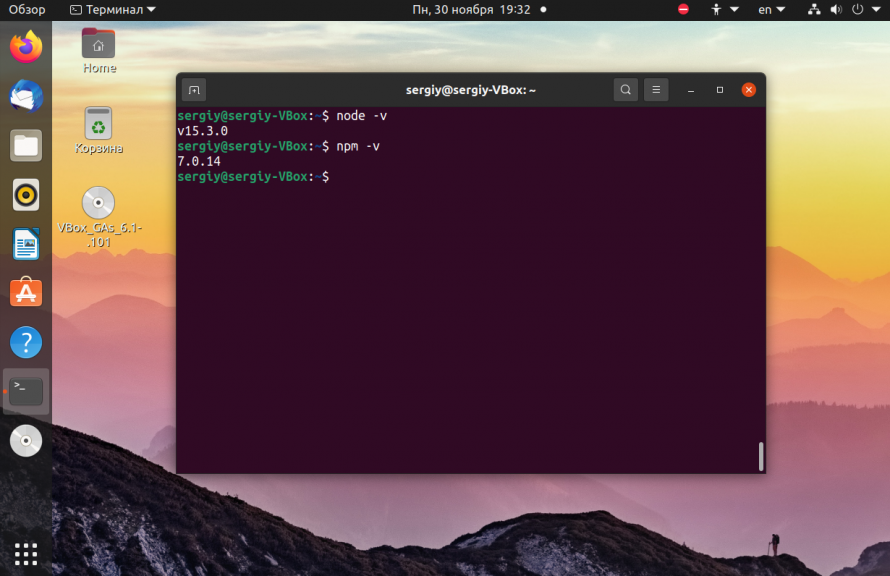
Установка Node js из бинарников
Установка Node.js Ubuntu 20.04 через бинарные файлы не рекомендуется, потому что вы не сможете автоматически обновить программу до новой версии, вам придется повторять процедуру заново. Вы можете скачать установочные файлы Node js из официального сайта проекта. Здесь доступны как 32 битная, так и 64 битная версия. Вам нужно скачать файл именно для своей системы.
Чтобы узнать архитектуру выполните:
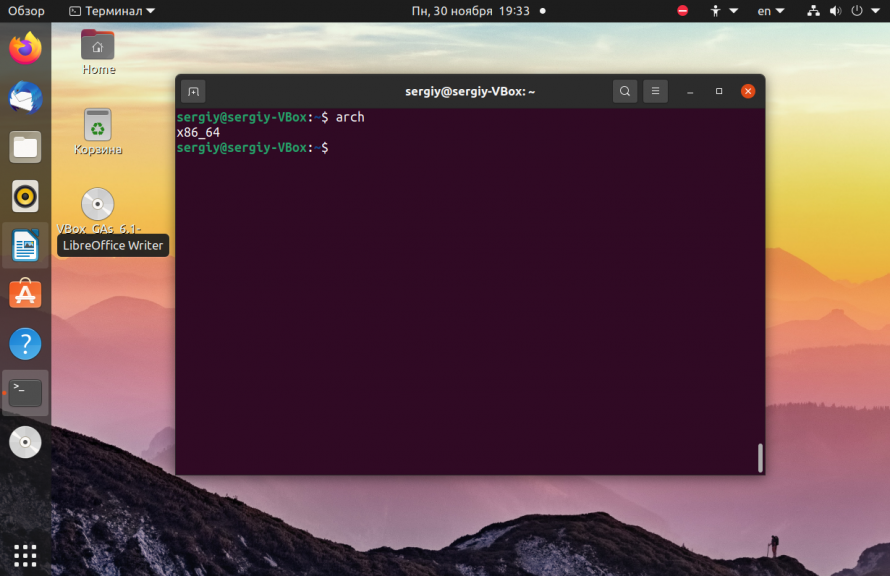
Откройте официальный сайт Node.js и найдите нужную версию, затем скачайте архив для своей архитектуры:
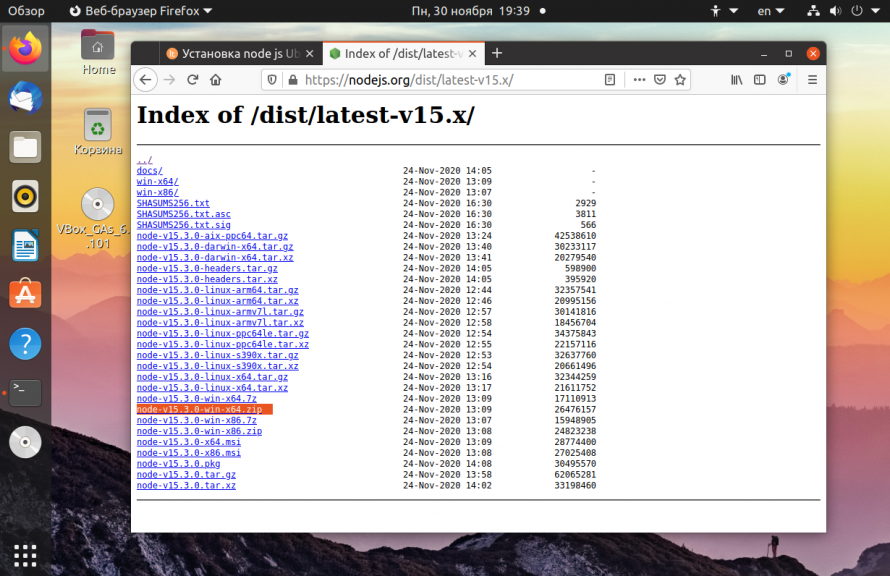
Вы можете скачать Node js и с помощью терминала, например, эта команда для 64 бит версии:
Теперь распаковываем бинарные файлы программы:
sudo tar -C /usr/local —strip-components 1 -xf ./node-v15.0.0-linux-x64.tar.gz
Смотрим версию, чтобы убедится, что все работает:

