Как включить файлы куки в Яндексе?
Как включить Cookies в Яндекс Браузер
Куки – технология, позволяющая сохранять историю авторизации в браузере. Она нужна, чтобы не вв.
Куки – технология, позволяющая сохранять историю авторизации в браузере. Она нужна, чтобы не вводить логин и пароль при каждом посещении личного кабинета, обеспечивает работу интеллектуального поиска, и используется для таргетирования рекламы. Далее расскажем, где хранятся куки в Яндекс Браузере и как их включить. Также вам может быть интересно узнать, как включить adobe flash player в яндекс браузере.
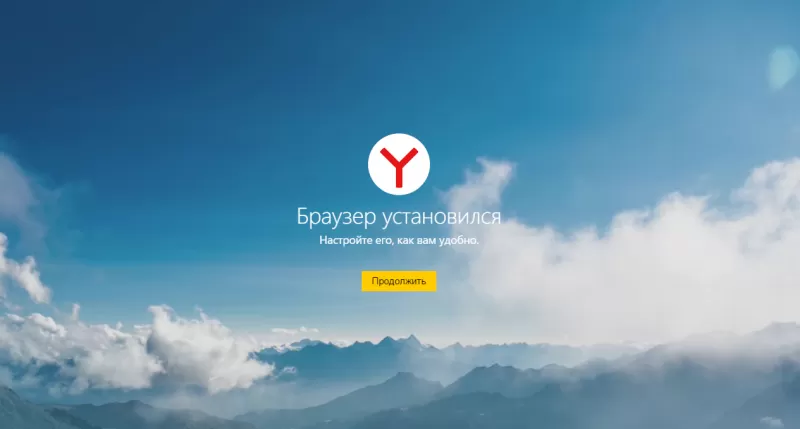
Где хранятся Cookies в Яндекс Браузере
Начнем с того, как посмотреть куки в Яндекс браузере. Для этого пройдите по пути C:UsersUsernameAppDataLocalYandexYandexBrowserUser DataDefault. Там, в папке Default будут располагаться небольшие текстовые файлы, которые можно открыть в блокноте и прочитать содержимое. Перейдем к тому, как включить куки в Яндекс Браузере.
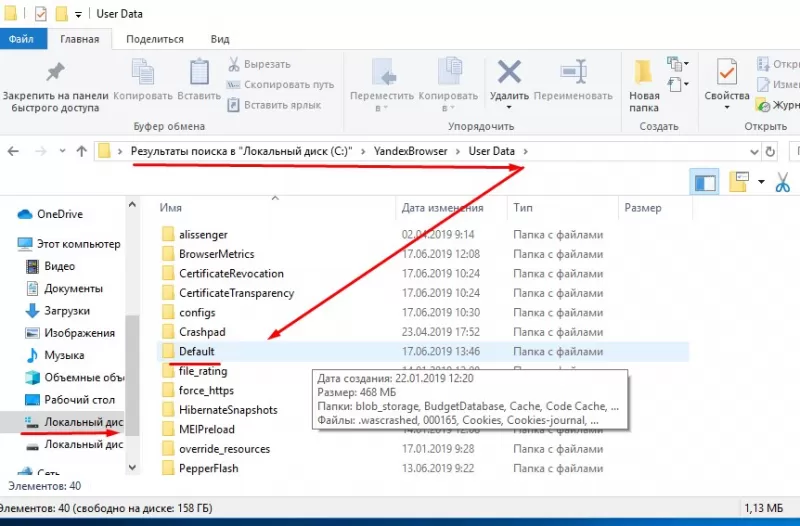
Включение Cookies в Яндекс Браузере
Сохранение куки по умолчанию разрешено на сайтах. Если оно оказалось выключено, вот способ, как включить куки в Яндекс браузере:
- Нажмите кнопку меню с иконкой из трех горизонтальных полос в верхнем правом углу окна приложения.
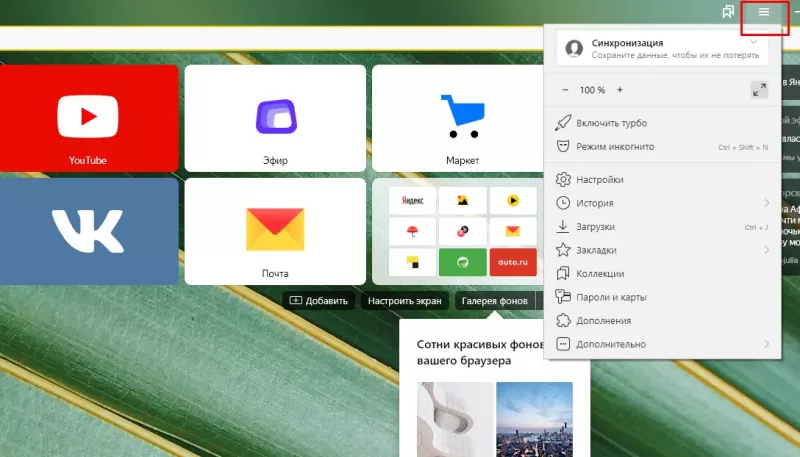
- В появившемся списке нажмите «Настройки».
- В левой части страницы будет список разделов, из которого нужно перейти в «Сайты».
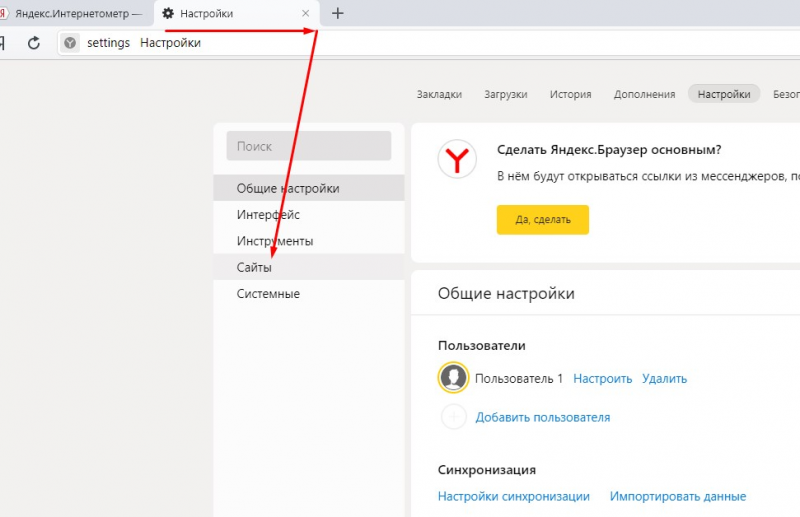
- Кликните по ссылке «Расширенные настройки сайтов».
- Под надписью «Cookie-файлы» отметьте пункт «Разрешены».
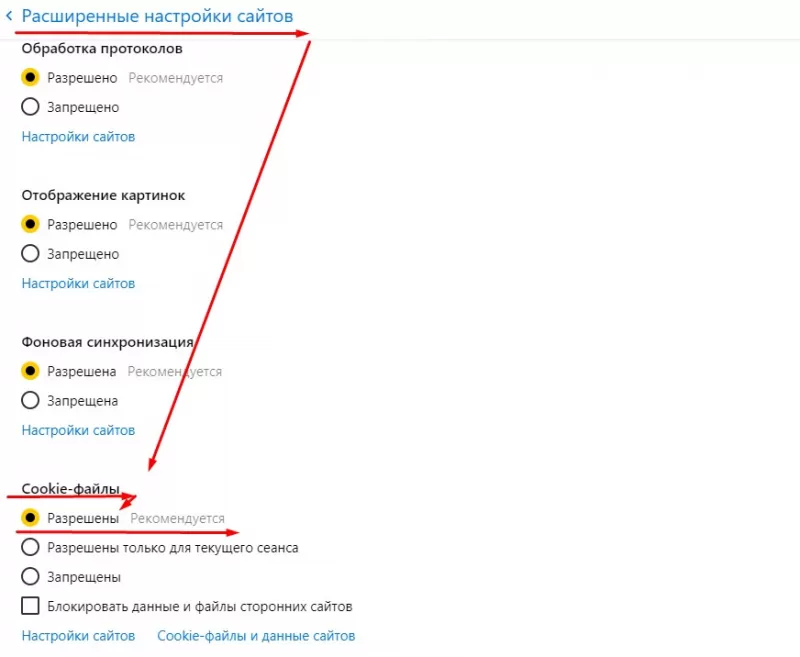
Отключение Cookies в Яндекс Браузере
Если считаете, что сохранение куки не безопасно, или вы пользуетесь публичным устройством, где не хотите оставлять персональных данных, отключите их. Способ похож на то, как включить Cookies в Яндекс Браузере, за исключением последнего пункта.
- Откройте меню в верхнем правом углу приложения.
- В появившемся окне нажмите «Настройки».
- В левой части страницы будет список разделов, из которого нужно перейти в «Сайты».
- Далее по ссылке «Расширенные настройки сайтов».
- Под надписью «Cookie-файлы» отметьте пункт «Запрещены».
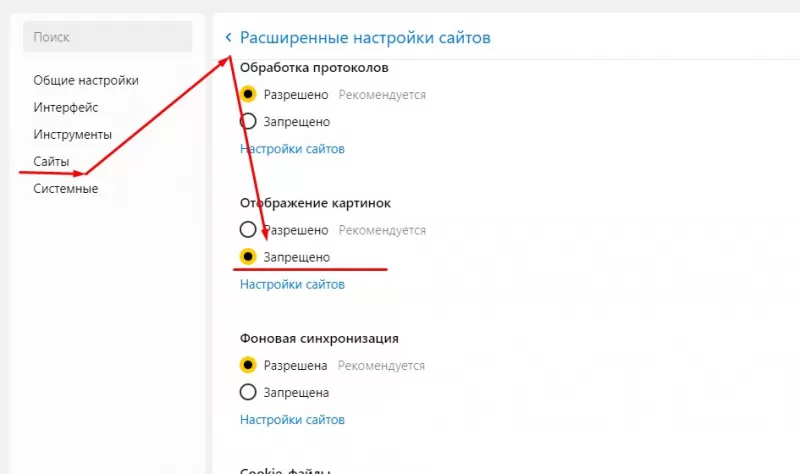
Чистка Cookies в Яндекс Браузере
Для того, чтобы почистить кеш браузера на компьютере, следуйте инструкции:
- Откройте меню в верхнем правом углу приложения.
- Выберите раздел «Дополнительно».
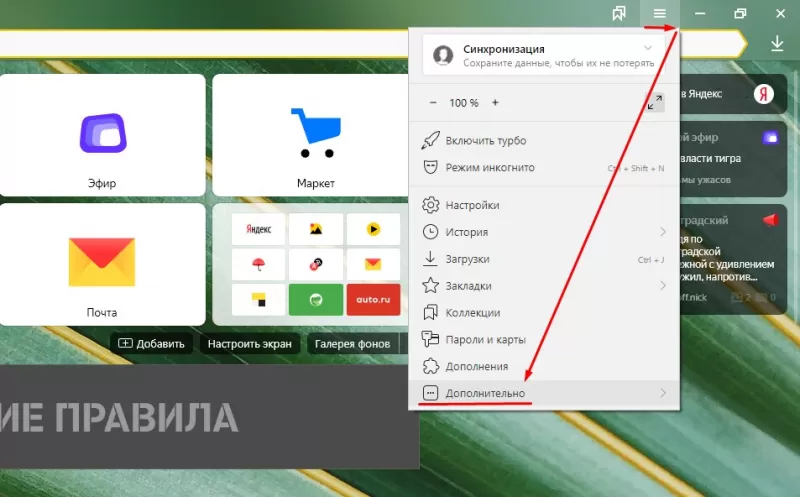
- В появившемся списке нажмите «Очистить историю».
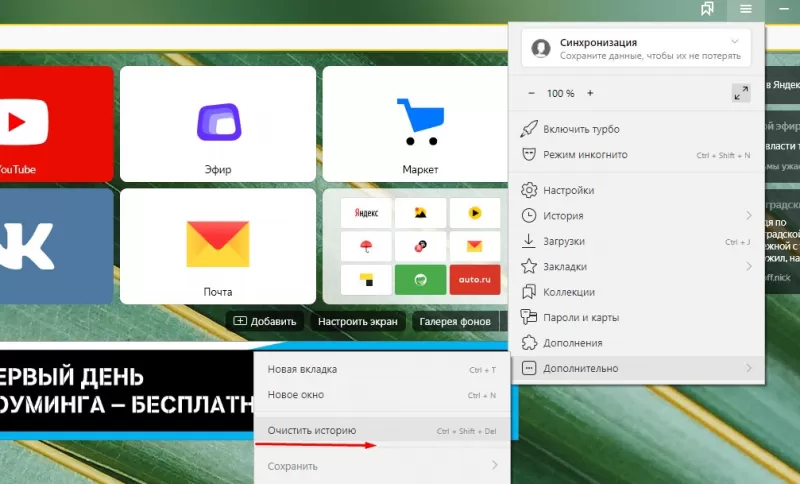
- Раскроется поле «Удалить записи», в котором выберите период, в котором будут удалены Cookie.
- Отметьте галочкой строку «Файлы Cookie и другие. ».
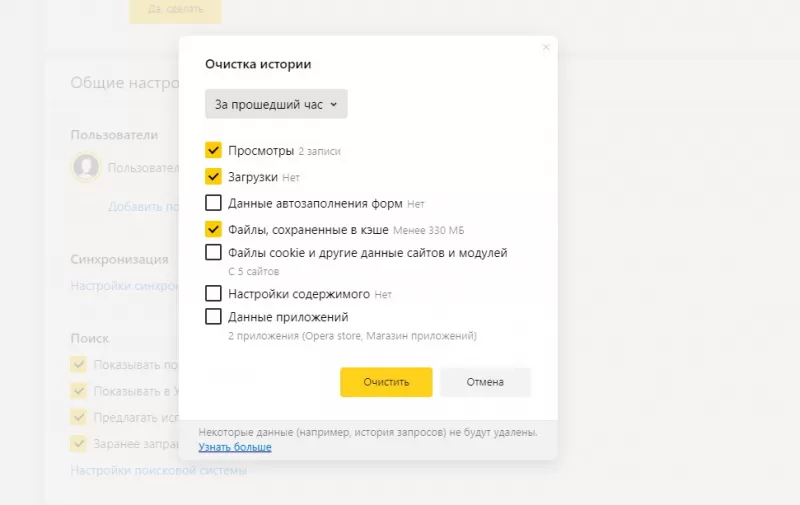
- Завершите работу кнопкой «Очистить».
- Проверьте место, где хранятся куки в Яндекс Браузере, чтобы убедиться в результате.
Исключения Cookies в Яндекс Браузере
Иногда необходимо узнать, как включить куки в Яндекс Браузере на конкретном сайте. Для того, чтобы это сделать, откройте его, и сделайте следующее:
- В строке поиска нажмите на иконку в виде замочка.
- Появится панель, в которой перейдите в «Подробнее».
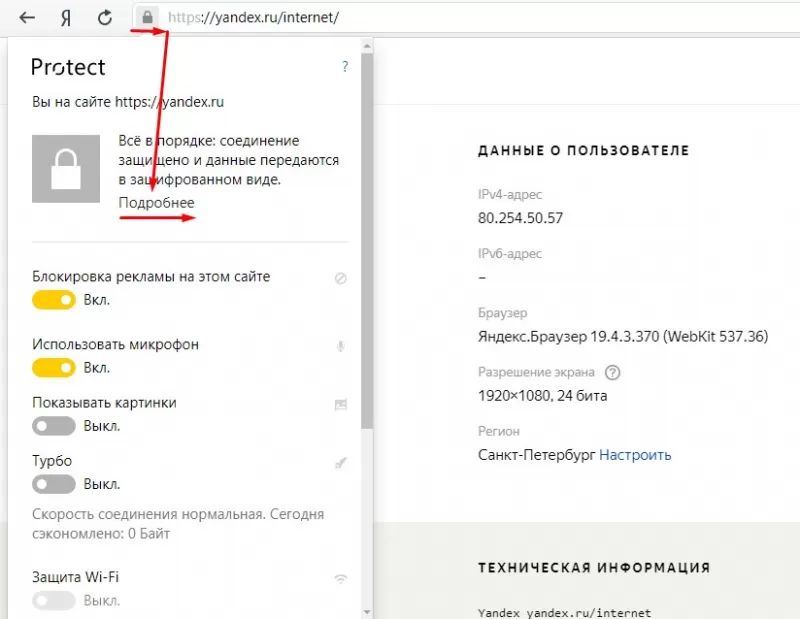
- Кликните по строке «X файлов cookie для этого сайта».
- Выберите cookie.

- Завершите работу выбрав действие «Разрешить», или «Блокировать».
Как в Яндекс браузере включить куки: самый простой способ
Cookie — это фрагменты данных, сохраняющиеся на компьютере после выхода в интернет и периодически запрашиваемые веб-серверами у компьютеров же. Как в Яндекс браузере включить куки, если они были кем-то выключены и как их настроить? Мы расскажем, что делать.
Как включить опцию
Включенные куки несут в себе риск для сохранения приватности, однако польза от их работы несоизмеримо больше. Кроме того, деактивируя эту опцию, мы получаем кучу неудобств: неработающая веб-аналитика и автозаполнение форм, отсутствие возможности сохранения авторизации на страницах соцсетей, интернет магазинов и т. д.
Где включить файлы cookie в Яндекс браузере (восстановить общие настройки):
- Открыть меню поисковика (кнопка в верхнем правом углу окна).
- Перейти ко вкладке “Настройки”.
- Прокрутить окно вниз и нажать на “Показать дополнительные настройки”.

- Ищем раздел “Личные данные”, жмем на кнопку “Настройки содержимого”.

- В подразделе “Файлы cookie” поставить отметку на “Разрешать сохранение локальных данных”.

- Если есть отметка напротив “Блокировать данные и файлы cookie сторонних сайтов” — снимаем ее.
- Нажимаем на кнопку “Готово”, чтобы включить опцию.
Как разрешить заблокированные файлы cookies в браузере Яндекс для конкретного сайта:
- Вызываем панель Protect. Открываем сайт, для которого делаются изменения и кликаем по иконке в левой стороне умной строки, под названием вкладки. ( Хотите узнать, как отключить Protect в Яндекс браузере — переходите по ссылке и читайте статью)

- В верхней части панели, под описанием соединения, есть кнопка “Подробнее”. Жмем на нее.
- Прокручиваем окно до раздела “Разрешения”.
- Кликаем по самой первой строке, “… файлов cookie для этого сайта”.

- Переходим ко вкладке “Заблокировано”.

- Выделяем нужный пункт щелчком левой кнопки мыши, а затем жмем на “Разрешить”, чтобы включить куки в Яндекс браузере.
- После снятия всех блокировок (или части) жмем на “Готово”.
Ниже мы расскажем как настроить для куки исключения. В другой нашей статье вы можете узнать, как очистить кэш в Яндекс браузере.
Как посмотреть данные
В этом поисковике есть функционал, позволяющий просматривать cookie для сайтов и подробности, с ними связанные. Как в Яндекс браузере посмотреть куки, где они хранятся:
- Повторить пункты 1-4 самой первой инструкции (“Где включить”).
- Нажать на кнопку “Показать cookie и данные сайтов” (Или просто открыть раздел «Разрешены»)

На экран будет выведен длинный список с адресами сайтов и количеством данных напротив. Чтобы просмотреть подробности, нажмите на нужную строчку. Теперь вы знаете, где находятся куки в браузере Яндекс, где найти эти файлы и как их посмотреть.
Как настроить исключения
Также вы можете задать постоянные настройки для определенных сайтов или мессенджеров — разрешить или запретить для них использование куки. Как включить / заблокировать cookies в Яндекс браузер:
- Открываем меню поисковика.
- Жмем на кнопку “Настройки”.
- Прокручиваем окно до “Показать дополнительные настройки” и кликаем по этой кнопке.

- В разделе “Личные данные” жмем на “Настройки содержимого”.

- В подразделе “Файлы cookie” кликаем по “Управление исключениями”.

- Поверх основного окна появится еще одно. Здесь в специальное поле нужно вставить адрес сайта, для которого вы хотите установить правило.
- Напротив поля с адресом есть три пункта: “Разрешить” (подключить cookies), включить поддержку “На один сеанс” и “Блокировать”. Отмечаем нужный вариант.

- Если нужно настроить исключения для нескольких сайтов, повторяем п. 6 и п. 7 столько раз, сколько это необходимо.
- Когда будут выполнены все настройки куки в браузере Яндекс, жмем на кнопку “Готово”.
Обратите внимание: чтобы изменения вступили в силу, а система работала без ошибок, необходимо перезапустить поисковик . Компьютер перезагружать не нужно.
Как включить cookie в Яндекс.Браузере

Каждый браузер умеет запоминать cookie — фрагменты данных, которые он получает от серверов сайтов, а затем хранит их. При каждом последующем посещении сайта, куки которого были сохранены, браузер отправляет эти данные обратно серверу. Это происходит по нескольким причинам, и полезных из них для пользователя две: осуществляется быстрая аутентификация и все персональные настройки пользователя мгновенно подгружаются. Яндекс.Браузер тоже умеет хранить или не хранить куки — данная функция зависит исключительно от предпочтений самого пользователя.
Включение куки в Яндекс.Браузере
Некоторые пользователи по разным причинам могут отключать куки на определенное время. Но без них работа в сети не будет такой комфортной: вы не сможете автоматически входить в собственные аккаунты на сайтах после перезапуска веб-обозревателя, сохранять их настройки, будет недоступно взаимодействие сайтов с вашим местоположением.
-
Для того чтобы включить cookies в Яндекс.Браузере обратно, достаточно просто зайти в его «Настройки».


Пролистайте страницу вниз до блока «Cookie-файлы». Здесь есть сразу несколько возможностей для работы с ними. Сам браузер рекомендует включать хранение куки, но вы можете выбрать и другие параметры. Первые три параметра идут на выбор, а вот возможность «Блокировать данные и файлы сторонних сайтов» подразумевается как дополнительная опция, и может быть помечена галочкой.

Вы также увидите кнопку-ссылку «Настройки сайтов».


Для управления файлами конкретного сайта кликните по иконке в адресной строке, что находится левее названия сайта, и перейдите по ссылке «Подробнее».

Если вы не можете пользоваться каким-то сайтом или он уведомляет вас о том, что куки отключены, обязательно загляните на вкладку «Заблокированные» — возможно, вы по ошибке отклонили запрос сайта на сохранение cookie.

Если перейти по ней, увидите категории cookie, с которыми можно работать: просматривать удалять, блокировать (поддерживается удаление и блокировка только самих групп, а не каждого файла индивидуально). Эти же данные можно будет редактировать в меню, о котором мы рассказали выше на 2 шага.


Она предполагает лишь просмотр сохраненных на компьютере куки-файлов и их удаление по одиночке или все сразу.

Теперь вы знаете, как включать куки на всех сайтах или выборочно и управлять исключениями.
Помимо этой статьи, на сайте еще 12304 инструкций.
Добавьте сайт Lumpics.ru в закладки (CTRL+D) и мы точно еще пригодимся вам.
Отблагодарите автора, поделитесь статьей в социальных сетях.
Зачем и как включить cookies в браузере от Яндекс
Cookies — это небольшие по размеру файлы, которые браузер получает с серверов сайтов. По умолчанию во всех программах активирована опция сохранения этих фрагментов данных. Однако некоторые пользователи отключают ее и потом задумываются, как снова включить «куки» в Яндекс-браузере.
![]()
- Стоит ли использовать cookies
- Запись cookies в Яндекс браузере
- Включение куки для всех сайтов
- Избирательная запись файлов
- Разрешение на работу с сайтами, собирающими куки
- Отключение записи данных
- Просмотр cookies в браузере
- Удаление фрагментов
Стоит ли использовать cookies
Рекомендуется включать файлы cookie. Они упрощают взаимодействие с интернет-ресурсами, например:
- Cookies хранят логины и пароли от аккаунтов. При входе на какой-либо сайт в личный кабинет не нужно каждый раз вводить данные.
- Благодаря cookies в корзинах интернет-магазинов сохраняются те товары, которые выбирает пользователь.
- Часто на интернет-ресурсах приходится заполнять различные формы. В качестве примера можно привести использование электронного кошелька. Пользователь собирается регулярно делать денежные переводы своим родственникам. В первый раз он заполняет форму, указывая данные получателя и отправителя. При использовании cookies личная информация с персонализированных страниц сохраняется. При повторных переводах ее можно будет не печатать заново. Браузер предложит указать сохраненные данные.
Пользователям, посещающим подозрительные интернет-ресурсы и не имеющим на компьютере антивирусной программы, «куки» можно отключить. В таких случаях высока вероятность попадания фрагментов данных в руки злоумышленников. Мошенники могут узнать логины и пароли для входов, завладеть аккаунтами или воспользоваться полученными сведениями для показа навязчивой рекламы.
Запись cookies в Яндекс браузере
Браузер Яндекс поддерживает сохранение «куки».
Прежде, чем приступать к каким-то действиям, рекомендуем скачать последнюю версию Яндекс Браузера. В новых версиях программы улучшают скорость и стабильность работы.
Включение куки для всех сайтов
После установки браузера включать поддержку «куки» не требуется. Эта функция активирована по умолчанию в программе.
Если сохранение файлов было выключено ранее, то для повторного включения нужно:
- В верхней части браузера в правом углу нажать на кнопку в виде нескольких горизонтальных полосок. Откроется меню.
- Выбрать «Настройки». На открывшейся странице в блоке разделов нажать на «Сайты». Выбрать опцию расширенных настроек.
- Найти строку «Cookie-файлы». Выбрать опцию «Разрешены».
![]()
Избирательная запись файлов
В браузере Яндекс пользователь может сделать так, чтобы одни сайты всегда сохраняли «куки», вторые — записывали только для сеанса, а третьи — не сохраняли эти файлы. Нужная опция — «Настройки сайтов». Она находится в блоке «Cookie-файлы».
При нажатии на опцию открывается страница с тремя разделами: «Разрешены», «Только для сеанса» и «Запрещены». В каждом из них есть кнопка «Добавить». С помощью нее пользователь может вписать нужный сайт в любой раздел и настроить таким способом избирательную запись файлов.
Разрешение на работу с сайтами, собирающими куки
При использовании многих интернет-ресурсов в нижней части браузера появляется сообщение. В нем пользователя предупреждают о том, что сайт собирает cookies, и продолжение его использования расценивается как разрешение на сохранение «куки». Для отмены записи данных требуется воспользоваться настройками.
Отключение записи данных
Чтобы отключить запись фрагментов, нужно в настройках в блоке «Cookie-файлы» нажать на кнопку «Запретить».
Для запрета сохранения cookies одной веб-страницы требуется:
- зайти на нужный интернет-ресурс;
- в «умной» строке кликнуть мышкой по значку статуса соединения;
- на открывшейся панели нажать «Подробнее»;
- нажать на строчку, в которой указано количество cookie для открытого интернет-ресурса;
- выбрать фрагменты и нажать на кнопку блокировки.
![]()
Просмотр cookies в браузере
У каждого cookie есть название, «период годности». Эта информация хранится в браузере. Рядовым пользователям она не нужна, а продвинутым (и разработчикам) может оказаться необходимой.
- в меню выбрать «Настройки» и перейти к «Сайтам»;
- в расширенных настройках найти блок «Cookie-файлы»;
- в его нижней части выбрать ссылку «Cookie-файлы и данные сайтов»;
- открыть нужную страницу для просмотра.
Удаление фрагментов
Чтобы снизить риск утечки данных с компьютера, рекомендуется периодически удалять «куки» из кеша (кэша).
- зайти в «Настройки»;
- выбрать «Дополнительно»;
- нажать на «Очистить историю»;
- выбрать нужный период и пункт, связанный с файлами «куки» и другими данными сайтов и модулей;
- окончательно нажать на кнопку «Очистить».
После удаления файлов произойдет автоматический выход из тех аккаунтов, для которых были сохранены пароли. Чтобы не потерять доступ, рекомендуется перед очисткой истории записать в блокнот данные для входа на различные интернет-ресурсы.
Включаем куки в Яндекс браузере
Куки (на анг. Cookies) — небольшие файлы, которые ваш браузер записывает на компьютер при посещении сайтов. В этих файлах храниться информации о логинах и паролях, которые вы вводили при посещении сайта. Соответственно, когда вы в следующий раз возвращаетесь на сайт, вам не нужно ещё раз вбивать логин и пароль, ваш браузер уже помнит ваши данные, а информацию берёт из файлов сookies.
По-умолчанию в браузерах, в том числе и в Яндекс Браузере, куки включены. Однако, если вы принудительно их отключили и теперь не знаете как включить куки в Яндекс браузере, вам пригодиться наша статья. Ведь согласитесь, каждый раз вбивать логин и пароль от сайта очень утомляет. Также, в статье вы узнаете как почистить куки в Яндекс браузере.
- Включение cookies в Яндекс браузере
- Исключения cookies
- Чистим куки в Яндекс браузере
Включение cookies в Яндекс браузере
Для того, чтобы включить куки в Яндекс Браузере кликните в правом верхнем углу на три черточки обозначающие настройки Яндекс браузера, как показано на картинке ниже.

В открывшемся окне листаем в самый низ страницы и нажимаем на ссылку «показать дополнительные настройки».

Найдите раздел «Личные данные» и в нём перейдите в меню «Настройки содержимого«.

Вот мы и нашли раздел настроек отвечающий за поддержку cookies в браузере Яндекс. Вы можете выбрать сохранять все cookies, разрешать сохранение только для текущего сеанса или не разрешать сохранение куков на компьютере.

Для включение cookies в Яндекс браузере выберите первый пункт. Во втором случае ваши данные сайтов будут сохраняться, но только до перезагрузки браузера. В третьем случае данные куков сохраняться не будут никогда.
Исключения cookies
Также, вы можете сделать тонкую настройку cookies прописав исключения. Для этого в разделе «настройки содержимого» кликните на «исключения».

В этом меню вы можете задать индивидуальные настройки для сайтов. Например, вы хотите, чтобы ваши cookies сохранялись на всех сайтах, кроме одного, который вы делите например с вашей женой, например социальная сеть Вконтакте.
В разделе «настройки содержимого» укажите «сохранять все куки», но при этом в разделе «исключения» укажите название сайта vk.com и укажите «блокировать».
Таким образом Яндекс браузер будет сохранять куки со всех сайтов, кроме заблокированных, в нашем случае это только один сайт vk.com.
Чистим куки в Яндекс браузере
Периодически куки требуется чистить. Для этого в Яндекс браузере кликните на меню настроек и перейдите в раздел История. Или просто нажмите комбинацию клавиш на клавиатуре Ctrl+H.

По центру вы увидите список ваших посещенных сайтов. Для очистки cookies кликните справа сверху «очистить историю«.

В открывшемся окне вы можете выбрать, что конкретно вы хотите удалить и за какой промежуток.

Для надежности, рекомендуем периодически чистить всё, поэтому выберите галки на всех пунктах и выберите период «за всё время», после чего нажмите «Очистить историю».
После этого вы сотрёте с компьютера все данные о вашей истории посещений и введенных паролях в Яндекс Браузере. И кстати, тем самым вы освободите некоторое количество свободного места на жестком диске, так как эти файлы могут занимать внушительное количество места.
Более подробная информация, как почистить куки и кеш в браузерах Яндекса, Гугл Хром, Mozilla Firefox и Opera вы можете прочитать в нашей предыдущей статье как очистить кеш браузера.
Cookies: как включить и настроить в Яндекс браузере?

Куки – удобный инструмент, исправная работа которого настраивается в браузере.
Включение такой функции, а следовательно и сбор и хранение таких данных ведут к значительному ускорению работы сайтов и большему удобству взаимодействия с браузером и интернетом в целом.
Детально о том, что же такое cookies (куки) и как его включить в Яндекс. Браузере читайте в нашем материале.

Зачем нужны
Что же такое куки и для чего они нужны? Куки – это данные с того или иного сайта, которые собирает браузер.
Это не конкретные данные, а скорее их фрагменты.
Если функция сбора куки включена, то каждый раз, когда вы посещаете тот или иной сайт, ваш браузер собирает фрагменты данных о нем и хранит их в памяти.
При повторной загрузке этого же сайта браузер обращается к этим сохраненным данным при создании и отображении страницы.
Делается это для многих целей, но какую же пользу это несет конкретному пользователю?
- Благодаря этому аутентификация и соединение с сайтом происходят быстрее, что субъективно воспринимается как более быстрая загрузка страниц;
- Быстрее восстанавливается внешний вид страниц, что особенно актуально для страниц с «тяжелым» многослойным оформлением, которые плохо и медленно загружаются;
- Именно в файлах куки хранятся ваши пароли и данные для автоматического заполнения форм, именно благодаря им вам не требуется постоянно вводить пароли и т. п. при входе на сайт;
- При наличии сбоев в отображении страницы, ограничении доступа к ней или при проблемах с загрузкой, благодаря этим файлам можно восстановить и загрузить последнюю сохраненную версию страницы.
Потому включать сохранение таких данных в браузере необходимо для удобства работы (конечно, если речь идет о персональном компьютере, а не об общедоступном).

Как включить их в ЯБ
Такая функция в Яндекс Браузере может быть отключена по умолчанию с момента установки его на компьютер.
В некоторых случаях сайты сами предлагают отключить эту функцию автоматически с той или иной целью.
Иногда браузер сам отключает эту функцию в результате сбоев или при заполнении памяти, и в таком случае ее нужно включить обратно.
Но как же это сделать?
1 Нажмите на кнопку с изображением трех полос, которая располагается рядом со значками развертки и закрытия окна браузера;

2 При нажатии на кнопку откроется меню, найдите в нем пункт Настройки и перейдите на него.
3 Откроется меню настроек и расширений вашего браузера Яндекс;

4 Прокрутите страницу с настройками вниз до конца, пока не увидите кнопку Показать дополнительные настройки;
5 Нажмите на нее;

6 Вниз страницы развернется дополнительное меню;
7 Прокрутите его вниз до раздела Личные данные;

8Нажмите кнопку настройки содержимого в верхней части этого блока;
9Откроется новое окно, в котором вы можете внести изменения в настройки хранения данных в вашем браузере;

10Нужно установить маркер напротив надписи Разрешить сохранение локальных данных (как на рисунке 6);
11Теперь нажмите кнопку Готово для сохранения внесенных вами изменений;
12Перезапустите свой браузер.
Теперь куки должны начать сохраняться исправно. Ваша информация будет сохраняться, а загрузка страницы будет происходить быстрее.
Совет. Соответственно, если вы водите личные данные или посещаете какие либо приватные сайты с компьютера в общественном месте, вам желательно проверить, отключена ли такая функция.
Особенно в случае, если вы собираетесь вводить данные своего аккаунта или платежные данные (например, номер кредитной карты).
Отключение
Как говорилось выше, отключение куки необходимо при необходимости указать на каком либо сайте личные данные, если вы используете чужой или общественный компьютер.
Кроме того, такое желательно делать в случаях, когда вы не слишком доверяете какому либо сайту. Как же заблокировать сбор подобных данных:
- Повторите пункты с первого по девятый включительно, из списка, приведенного выше;
- Установите маркер напротив строки Не разрешать сайтам сохранять данные;

- Нажмите кнопку Готово.
После перезапуска браузера данные в нем перестанут сохраняться.
Такие настройки сохраняться и при перезапуске браузера, и при перезагрузке устройства, кроме того, они действуют и для текущего сеанса, то есть, отключить их можно непосредственно перед вводом личной информации.
Важно помнить, что такие настройки распространяются только на данный конкретный браузер, а не на компьютер.
Ограничение сбора данных
Еще один предпочтительный способ ограничения сбора данных в случае, если вы используете публичный или чужой компьютер заключается во временном отключении функции сбора куки.
Такой подход позволит вам отключить сбор данных только на время текущего сеанса, то есть вам не потребуется повторно включать сбор, достаточно будет просто закрыть браузер и/или выключить компьютер.
Для того чтобы ограничить сбор данных таким способом, проделайте следующее:
1Повторите пункты с первого по девятый, списка, приведенного в начале статьи;
2В открывшемся окне установите маркер в чекбокс с надписью Разрешать сохранение данных только для текущего сеанса;

3 Нажмите кнопку Готово в нижнем правом углу окна.
Помните, что перезапускать браузер и перезагружать компьютер после этого нельзя, так как сразу после повторного запуска браузера, все настройки вернутся в состояние рекомендованных (то есть, браузер снова станет собирать куки).
Такой метод хорош в случае, когда вам нужно многократно вводить какие либо одинаковые данные, протяжении относительно короткого времени.
Кроме того, при использовании такого способа нет необходимости повторно заходить в настройки и возвращать их в исходное состояние (при использовании чужого компьютера) – достаточно просто закрыть браузер.
Дополнительные настройки
Как можно заметить, в данном окне в рассматриваемом блоке команд и настроек имеется и еще одна, достаточно полезная как при работе на домашнем компьютере, так и на публичном или чужом.
Это функция Блокировать данные и файлы куки сторонних сайтов.
Если вы установите галочку в чекбокс напротив этого пункта, то будут сохраняться только данные тех сайтов, на которые вы заходите, а не тех, которые размещают навязчивую рекламу и т. п.

Чуть ниже перечня основных функций, касающихся файлов куки, есть кнопка, которая называется Управление исключениями.
Если вы нажмете на нее, то откроется небольшое окно, в котором будет поле для ввода адреса сайта.
Введите в него адрес ресурса, для которого хотите сделать исключение (например, разрешить ему собирать данные, тогда как для всех остальных адресов данная функция отключена, или наоборот).
После того, как вы пропишите адрес сайта, нажмите на кнопку справа от поля ввода.
Развернется меню с функциями, в котором вы можете выбрать, что именно сделать с файлами куки данного сайта – разрешить собирать, блокировать сбор или же разрешить его, но на один сеанс.

После этого нажмите кнопку готово и перезагрузите браузер.
За исключением случаев, когда вы выбрали параметр на один сеанс.


