Как создать файл в формате jpg?
Как конвертировать в джипег или другой графический формат?
Существует много различных способов, позволяющих осуществить изменение формата фото. Формат файла определяет, в какой программе он может быть открыт или отредактирован. Расширение файла определяет этот формат. Большинство людей, работающих с изображениями, в какой-то момент сталкивается с необходимостью конвертировать эти файлы в другой формат, поэтому стоит изучить несколько различных способов выполнить это. JPEG ( он же JPG ) является форматом изображений, который используется чаще всего.
- Как изменить формат фотографии на jpg или другой? Метод 1. Использование программного обеспечения для редактирования изображений
- Как изменить формат фото онлайн в jpeg или другой? Метод 2. Использование стороннего программного обеспечения для преобразования изображений
- Как поменять формат фото на jpg или другой? Метод 3. Преобразование изображений на мобильных устройствах
- Как конвертировать изображение в jpg или другой графический формат? Метод 4. Изменение расширения файла вручную
- Вопросы и ответы
- Как конвертировать картинки из PNG в JPEG?
- Как я могу конвертировать .avi в .jpeg?
- Советы
- Заключение
Как изменить формат фотографии на jpg или другой? Метод 1. Использование программного обеспечения для редактирования изображений

- Откройте файл изображения . Когда вам нужно конвертировать изображение в другой формат, самое простое решение — использовать программное обеспечение для редактирования изображений, входящее в состав вашей операционной системы. В Windows — это « Paint «, а в Mac — « Preview «:
- Обратите внимание, что JPG и JPEG — это разные названия одного и того же расширения файла;
- Также для открытия файла изображения можно использовать программы сторонних разработчиков. Если вы не уверены, попробуйте дважды кликнуть по изображению, чтобы оно открылось программой, заданной по умолчанию для этого типа файлов:

- Перед тем, как изменить формат изображения на jpg , выберите пункт « Файл » в главном меню . На экране должно появиться выпадающее меню параметров для изображения:

- Сохраните или экспортируйте файл изображения . Изменение формата будет происходить одновременно с сохранением новой версии файла. Это полезно: исходный файл остается без изменений, и если что-то пойдет не так, вы всегда сможете к нему вернуться. На Mac нужно выбрать пункт « Сохранить как » или « Экспорт », чтобы продолжить процесс:
- В некоторых версиях программного обеспечения вам, потребуется сначала « Дублировать » файл ( то есть сделать его копию ), а затем « Сохранить ». Таким образом файл сохранится в новом формате:

- Измените имя и расширение файла . В появившемся окне вы сможете изменить имя, а также расширение ( формат ) файла. В выпадающем меню « Формат » или « Сохранить как » должно быть около 12 вариантов, в том числе и « .jpeg «:
- Перед тем, как изменить формат изображения на png, поменяйте имя файла или место его размещения, если это необходимо. Например, можно разместить его на рабочем столе для быстрого доступа;
- Если расширение, которое вам нужно, отсутствует в выпадающем меню, попробуйте другое программное обеспечение для редактирования изображений ( например, Photoshop ):

- Сохраните файл . После того, как вы зададите нужное имя, расширение и местоположение файла, нажмите кнопку « Сохранить ». Таким образом вы сконвертируете файл в новый формат, сохранив оригинал:
- Такое программное обеспечение, как Preview могут пакетно обрабатывать преобразование файлов. Для этого выделите файлы, которые необходимо преобразовать, и кликните по ним правой кнопкой мыши, чтобы увидеть доступные опции.
Как изменить формат фото онлайн в jpeg или другой? Метод 2. Использование стороннего программного обеспечения для преобразования изображений

- Найдите нужное программное обеспечение . Для конвертирования изображений в наиболее распространенные форматы вполне подходят графические редакторы. Также можете поискать подходящее программное обеспечение в интернете. Например, по запросам « doc в pdf » или « jpg в gif » мы находим сразу несколько онлайн-конвертеров.

- Загрузите файлы изображений . Большинство сервисов для изменения формата изображения онлайн предлагают свои услуги бесплатно и не требуют загрузки программного обеспечения на жесткий диск. В первую очередь обращайте внимание на сервисы, которые предлагают инструкцию по загрузке и преобразованию файлов:

- Следуй инструкциям . Иногда на таких сайтах запрашивают адрес электронной почты, а затем после завершения преобразования отправляют готовый файл вам на этот адрес. В других случаях нужно подождать несколько секунд, а затем скачать готовые файлы:
- Остерегайтесь сайтов, требующих от вас оплаты или предоставления личных данных. Помните: есть много бесплатных сервисов, на которых не нужно предоставлять ничего, кроме адреса электронной почты.
Как поменять формат фото на jpg или другой? Метод 3. Преобразование изображений на мобильных устройствах
- Перед тем, как изменить формат изображения на компьютере, изучите доступные для установки мобильные приложения . Перед загрузкой обязательно прочитайте отзывы, чтобы определить качество приложения и убедиться, что выбранное программное обеспечение конвертирует файлы в нужные вам форматы.
- Скачайте приложение для конвертирования изображений . Выбрав подходящее приложение, загрузите его. Вам также нужно загрузить файл изображения ( если вы еще не сделали этого ) и запомнить, где он находится. Некоторые приложения могут обнаруживать изображения автоматически, в то время как другие требуют указать необходимые файлы.
- Конвертируйте изображения . После установки программы на мобильное устройство нужно открыть приложение и следовать инструкциям.
Как конвертировать изображение в jpg или другой графический формат? Метод 4. Изменение расширения файла вручную

- Найдите файл . Для графических файлов можно изменить расширение вручную, изменив имя файла с помощью клавиатуры. Это правильное решение, если из-за текущего расширения файла нельзя получить доступ к его содержимому ( выводится сообщение об ошибке «неверный формат файла» ):
- Компьютер использует расширения файлов, чтобы понять, с помощью какого программного обеспечения нужно открыть файл. Будьте осторожны при изменении расширений вручную и всегда сохраняйте резервную копию, прежде чем делать это;
- Перед тем, как изменить формат изображения, нужно понимать, что этот метод может привести к снижению качества изображения. Использование программного обеспечения для редактирования изображений, как правило, более подходящий метод.

- Сделайте расширение файла видимым . В зависимости от конкретных настроек, расширения файлов ( три буквы после точки в имени файла ) могут быть не видны для стандартного способа просмотра файлов. В операционной системе Windows можно настроить соответствующие параметры на вкладке « Вид » в разделе « Свойства папки ». Он находится в разделе « Внешний вид и параметры персонализации ». На Mac эти параметры задаются в разделе « Дополнительные установки поиска »:

- Переименуйте файл . Кликните правой клавишей мыши по файлу изображения и выберите пункт « Переименовать ». Удалите старое расширение и добавьте новое.
Например, если имя файла « myimage.png «, можно переименовать его в « myimage.jpg «, и с этого момента ваш компьютер будет видеть его как файл в формате « .jpg «.
Вопросы и ответы
Как конвертировать картинки из PNG в JPEG?
Как изменить формат изображения на компьютере? « Paint » или « MS Paint » — это простая программа для просмотра и редактирования изображений, входящая в состав операционной системы Windows . Откройте PNG файл в Paint , а затем с помощью Файл> Сохранить как сохраните файл в формате JPG . Если вы работаете на Mac , можно использовать программу iPhoto . Откройте PNG файл в iPhoto , затем перейдите в Файл> Экспорт и выберите из списка JPG .
Как я могу конвертировать .avi в .jpeg?
.avi — это формат видео, а jpeg — это формат изображений. Сначала нужно сделать снимок кадра видео во время воспроизведения, а затем сохранить изображение в формате jpeg .
Советы
- Расширения .jpg и .jpeg означают то же самое и в современных операционных системах могут быть использованы как взаимозаменяемые. Это различие пошло из ранних стандартов некоторых систем, в которых было допустимо только расширение, состоящее из трех букв;
- Расширения файлов не чувствительны к регистру, хотя согласно общепринятой конвенции следует указывать их в нижнем регистре.
Заключение
Не заменяйте оригинальное изображение — всегда создавайте его резервную копию или используйте метод « Сохранить как «.
Дайте знать, что вы думаете по данной теме статьи в комментариях. Мы очень благодарим вас за ваши комментарии, дизлайки, подписки, лайки, отклики!
Конвертер в JPG
Кликните здесь для выбора файлов
или перетащите файлы в эту область
Конвертер в JPG предназначен для преобразования графических файлов в формат JPEG.
Обратите внимание! В поле «настройки для формата JPG» вы не видите часть настроек, это связано с тем, что они не доступны при указанном сочетании. Меняя тип компрессии вы можете получить больше настроек или часть из них изменится. Например при компрессии «lossless» вы можете получить глубину цвета до 64бит!
Так же следует иметь ввиду — используя гибкую настройку вы можете получить файл, который не будут отображать стандартные просмотрщики. Это не означает что вы получили неверный файл. Попробуй использовать альтернативные средства для просмотра.
О формате JPG
Формат цифровых фотографий JPEG (джейпег) создан давно, ещё 1987 году. Назван по имени создателей — группы объединенных экспертов по фотоизображениям Joint Photographic Expert Group. До сегодняшнего дня JPEG остаётся одним из наиболее часто используемых вариантов хранения снимков или рисунков, созданных в разных программах.
Изображения джейпег можно записывать с расширениями: jpeg, jpg, jpe, jfif. Алгоритмы создания и хранения у них идентичны. Если переводить графические файлы в любой из этих четырёх форматов, то после преобразования в конвертере получатся равноценные по качеству данные с одинаковым объёмом.
Применение формата JPEG
Алгоритм сжатия создавался специально для передачи оцифрованных изображений по сетям цифровой связи. В джейпег удобно пересылать картинки, текст, рисунки с текстом. При сжатии неизбежны небольшие потери детализации, незначительно ухудшается качество, в первую очередь качество связано с заданным уровнем качества. Чем больше сжатие, тем больше потери.
JPEG является одним из основных форматов, который более 30 лет используют в интернете. Его конкурент в сети — PNG, сжимающий без потерь, да ещё позволяющий сохранять прозрачность. В джейпег удобно публиковать фотографии на сайтах, форумах, в социальных сетях. Картинки не нагружают сервер, не тормозят загрузку страниц, что помогает владельцам интернет-проектов экономить трафик и не терять нетерпеливых клиентов, которые раздраженно покидают странички при медленной загрузке.
Все профессиональные цифровые фотоаппараты, камеры планшетов или смартфонов способны сохранять снимки в джейпег. Обработка фотографий производится намного быстрее, чем в RAW. Это удобно при снятии серийных репортажей о спорте или о живой природе — возрастает скорость фотосъёмки и число отснятых кадров в единицу времени. Так же следует отметить, что размер файла в JPEG меньше форматов RAW, таких как CR2 или NEF. Список RAW форматов вы можете найти на нашем сайте.
Преимущества JPEG
Популярность JPG объясняется тем, что файлы с таким расширением легко отрываются на любом устройстве, где есть опция просмотра: на компьютерах, TV, гаджетах. Его универсальный алгоритм кодирования без труда распознают браузеры, графические редакторы и фотоменеджеры, средства просмотра OS и сторонние просмотрщики. С файлами джейпег можно работать в операционных системах MacOS, Windows, Linux или в ОС для мобильных устройств.
Достоинства JPEG, благодаря которым он широко используется для сохранения изображений:
- Разные варианты поддержки глубины цветопередачи от 8 до 32 или даже 64 бит, в зависимости от выбранного алгоритма сжатия.
- Возможность сохранить рисунок, созданный или отредактированный во многих программах: Paint, Photoshop, AutoCAD, Gimp, Corel.
- Максимально допустимый размер сторон 65535 пикселей.
- Сжатие в диапазонах 10:1, 20:1 происходит с высокой скоростью.
Даже не имея сложных графических программ на своем компьютере, любое изображение перевести в JPEG достаточно легко. Добавьте в закладки эту страницу и используйте наш JPG конвертер.
Сравнение с другими форматами
В JPG можно сохранить скриншот, кадр видео, снимок с веб-камеры, фрагмент текста. C файлами джейпег легко могут работать даже новички — обрезать, изменять размер, контрастность или цветовую насыщенность.
По востребованности с ним сравнится PNG — формат распознаёт и поддерживает 16 млн. оттенков, хорошо сохраняет и передаёт яркость цветопередачи в сжатом виде.
Сложнее работать с другими расширениями:
- SVG — относится к текстовым форматам. Хранит 2-мерные векторные и смешанные растрово-векторные изображения, созданные на основе XML. Поддерживает обычную и анимированную графику. При масштабировании сохраняется без потери качества.
- CR2 — несжатое изображение (RAW), формат которого создан на базе TIFF. С таким расширением сохраняются фотографии, созданные с помощью камер Canon. Снимки сохраняются в том же виде, в котором были отсняты, требуют много места для хранения.
Если нужно сжать CR2 или графические файлы с любым другим расширением, выгоднее использовать конвертер, чем искать, скачивать, устанавливать на свой компьютер подходящий редактор.
Конвертирование
Многие графические форматы разработаны для определённой программы, поэтому не все сторонние приложения способны их распознать и открыть. В подобных случаях без помощи JPG конвертера не обойтись. Предлагаем использовать возможности нашего сервиса Конвертер в JPG, чтобы перевести ваши изображения, например: PNG в JPG, CR2 в JPG, SVG в JPG.
Конвертер в JPG содержит основные настройки, которые вы можете использовать в формате JPEG:
- глубину цвета;
- необходимый процент качества;
- один из четырёх типов сжатия;
- прореживание;
- создание превью;
Можно задать DPI, новые размеры в пикселях. Или дать команду удалить технические данные EXIF. По ним легко определить тип камеры, настройки, время создания снимка. Информация IPTC уменьшит затраты времени при загрузке и оформлении файлов на сайтах фотобанков. Это удобно для лиц, зарабатывающих продажей снимков на фотостоках.
Если вам нужно получить векторное изображение, предлагаем конвертировать растровые файлы с помощью удобного трассировщика. На данном сайте доступно 3 разных пути преобразования растрового изображения в векторное с различными настройками.
Формат JPEG (JPG)
JPEG (сокр. от названия разработчика Joint Photographic Experts Group) — популярный в интернете растровый графический формат файлов, применяющий технологию сжатия с потерями данных.

Содержание
Создание JPEG-изображений
Создать и сохранить изображение (фотографию, скриншот, рисунок) в формате JPG можно с помощью любого графического редактора (в том числе Paint и Photoshop).
Как сохранить изображение в формате JPG в Paint?
Процесс сохранения в формат JPEG с помощью редактора Paint в Windows 10:
-
Откройте файл изображения в Paint.
Программа поддерживает изображения в форматах BMP , TIFF , PNG , GIF , JPEG .
Кликните по вкладке Файл .
Откроется контекстное меню.
Выберите Сохранить как → Изображение в формате JPEG .
Откроется модальное окно выбора папки и названия для файла.
Как сохранить изображение в формате JPEG в Photoshop?
Процесс сохранения в формате JPG с помощью редактора Adobe Photoshop CC 2015:
-
Откройте файл изображения в Photoshop.
Программа поддерживает изображения в самых разных графических форматах.
Кликните по вкладке Файл .
Откроется контекстное меню.
Выберите Сохранить для Web (по умолчанию Alt + Ctrl + Shift + S ).
Откроется модальное окно сохранения.
В правом верхнем углу диалогового окна из выпадающего списка выберите JPEG.
Откроются дополнительные настройки формата JPEG .
Определите степень сжатия с помощью настройки Качество.
Используйте ползунок или введите цифру от 0 (худшее качество/максимальное сжатие) до 100 (лучшее качество/минимальное сжатие). Искажение изображения в зависимости от степени сжатия можно контролировать в левой части окна.
Откроется модальное окно выбора папки и названия для файла.
Сжатие файлов в формате JPG
Гибкая оптимизация размера графического файла с помощью компрессии (сжатия) — главное преимущество формата JPG , которое одновременно является его недостатком, т. к. при сжатии происходит снижение качества изображения из-за потери данных.



Степень сжатия (или качества изображения), как правило, регулируется при сохранении. Например, в программе Adobe Photoshop в режиме «Сохранить для Web» степень сжатия регулируется в числовом диапазоне от 0 до 100, при этом разницу в качестве изображения можно наблюдать непосредственно в окне режима сохранения:
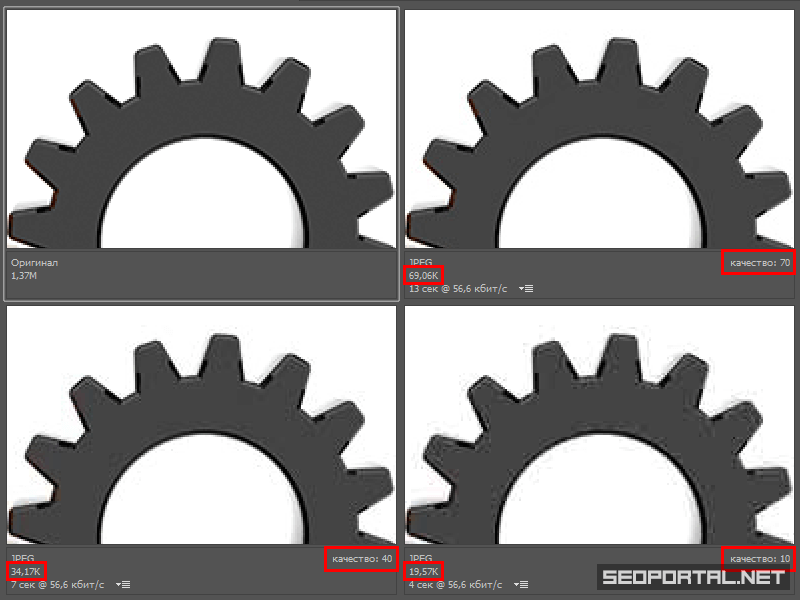
В процессе JPEG-компрессии пиксельная сетка изображения делится на блоки 8×8 px, каждый пиксель в блоке принимает определённые значения цвета в зависимости от установленной степени сжатия. Именно поэтому при неопределённой степени сжатия искажения изображения могут быть слишком явными.
Преимущества JPEG
- Неограниченная цветовая палитра.
- Гибкая оптимизация размера файла.
- Возможность сжатия без потерь.
- Отлично подходит для большинства фотографий.
Недостатки JPEG
- Не поддерживает канал прозрачности (альфа-канал)
При необходимости прозрачного фона или эффектов полупрозрачности используйте формат PNG.
Безвозвратная потеря данных при сжатии
Если потеря данных недопустима — используйте формат PNG.
Необходимость контроля степени сжатия для сохранения детализации
Если требуется максимальная детализация без контроля степени сжатия — используйте формат PNG.
Не поддерживает анимацию
Для создания анимированных изображений с 8-битной глубиной цвета применяется формат GIF.
Расширения JPG-файлов
Для файлов в данном графическом формате могут применяться следующие расширения (окончания): JPG , JPEG , JFIF , JPE .

Рекомендации по применению
- используйте формат JPEG для фотографий и других изображений с плавными цветовыми переходами и изменениями яркости;
- для сохранения качества детализации отдельных изображений степень сжатия нужно регулировать вручную;
- контролируйте изменение качества изображения в предварительном просмотре в зависимости от степени сжатия JPEG ;
- не сохраняйте изображения в формате JPEG многократно, если используется сжатие данных с потерями;
- помните, что восстановить качество изображения в исходном виде после сохранения в сжатом формате JPEG невозможно;
- не используйте формат JPEG для контрастных изображений с резкими переходами тональности и яркости (схем, чертежей, рисунков).
Часто задаваемые вопросы
Как открыть файл в формате JPEG (JPG)?
Открыть файлы в формате JPEG можно с помощью любых программ для просмотра изображений (в том числе стандартные приложения Windows), всех интернет-обозревателей (браузеров), а также векторных (Illustrator, Corel Draw) и растровых (Paint, Photoshop, GIMP) графических редакторов.
Какой программой можно открыть файл JPG?
Список наиболее популярных графических редакторов, позволяющих открывать и редактировать картинки в формате JPG (и во многих других графических форматах):
- Microsoft Paint,
- GIMP,
- Adobe Photoshop,
- Adobe Illustrator,
- CorelDRAW,
- Corel Photo Paint,
- и др.
Как открыть файл JPG в «фотошопе»?
Чтобы открыть любое изображение в формате JPG (а также в любом другом графическом формате) в Photoshop откройте программу и воспользуйтесь функцией Файл → Открыть. (клавиши Ctrl + O ). Таким же способом это можно сделать в любом другом графическом редакторе.
Как создать и сохранить изображение в формате JPG?
Как изменить формат фотографии на JPEG?
Поменять формат фото (или другого изображения) на JPG можно с помощью функции экспорта в графических редакторах или через онлайн-конвертеры.
Например, программа Microsoft Paint позволяет сохранять в формат JPG с помощью функции экспорта «Сохранить как» следующие форматы: BMP , TIFF , PNG , GIF .
Как сохранить скриншот в формате JPG?
Сохранить скриншот в формате JPEG можно с помощью любого графического редактора.
Сохранение скриншота в формате JPG в Paint
Рассмотрим процесс на примере простейшего редактора Paint:
-
Откройте редактор Paint.
Меню Пуск → Стандартные — Windows → Paint или иным способом.
Создайте новое изображение в редакторе.
Меню Файл → Создать .
С помощью клавиши PrtSc или иным способом.
Вставьте скриншот в созданное изображение из буфера обмена.
С помощью клавиш Ctrl + V .
Как сжать изображение в формате JPEG?
Степень сжатия устанавливается в графических редакторах перед сохранением файла. Лучше всего для этого подходит функция «Сохранить для Web» в программе Adobe Photoshop, т. к. она позволяет визуально контролировать потери качества изображения в зависимости от степени сжатия (см. ответ на вопрос «Как сохранить изображение в файл в формате JPEG?»).
Если вы желаете сжать изображение в формате JPEG без контроля качества с вашей стороны (доверившись предустановленному алгоритму компрессора), то можете экспортировать изображения в JPG чере Paint или через онлайн-компрессор tinyjpg.com.
Чем отличаются форматы JPEG и JPG?
Файлы с расширениями JPG , JPEG , а также JFIF и JPE относятся к формату JPEG . Они ни чем не отличаются, кроме расширения (суффикса), которое в случае необходимости можно легко заменить (например, через Total Commander).
JPG и JPEG — один и тот же формат графических файлов для растровых изображений.
Преобразование текстового документа MS Word в изображение JPEG
Перевести текстовый документ, созданный в редакторе Microsoft Word, в графический файл JPG несложно. Сделать это можно несколькими простыми способами, но для начала давайте разберемся, зачем вообще такое может понадобиться?
Например, вы хотите вставить изображение с текстом в другой документ или же хотите добавить это на сайт, но не хотите при этом, чтобы оттуда можно было скопировать текст. Также, готовое изображение с текстом можно установить на рабочий стол в качестве обоев (заметки, напоминания), которые вы будете видеть постоянно и перечитывать информацию, запечатленную на них.
Использование стандартной утилиты «Ножницы»
Компания Microsoft, начиная с версий Windows Vista и Windows 7, интегрировала в свою операционную систему довольно полезную утилиту — «Ножницы».
С помощью этого приложения можно быстро и удобно делать снимки экрана без необходимости вставки изображения из буфера обмена в сторонний софт и последующего экспорта, как это было на предыдущих версиях ОС. К тому же, с помощью «Ножниц» можно захватить не только весь экран, но и отдельную область.
1. Откройте документ Ворд, из которого вы хотите сделать JPG-файл.

2. Масштабируйте его таким образом, чтобы текст на странице занимал максимум пространства на экране, но помещался при этом целиком.
3. В меню «Пуск» — «Программы» — «Стандартные» найдите «Ножницы».

Примечание: Если вы используете Windows 10, найти утилиту можно и через поиск, значок которого расположен на панели навигации. Для этого просто начните вводить в поисковую строку название приложения на клавиатуре.

4. Запустив «Ножницы», в меню кнопки «Создать» выберите пункт «Окно» и укажите курсором на документ Microsoft Word. Чтобы выделить только область с текстом, а не все окно программы, выберите параметр «Область» и укажите область, которая должна будет находиться на изображении.

5. Выделенная вами область будет открыта в программе «Ножницы». Нажмите кнопку «Файл», выберите пункт «Сохранить как», а затем выберите подходящий формат. В нашем случае это JPG.

6. Укажите место для сохранения файла, задайте ему имя.

Готово, мы с вами сохранили текстовый документ Ворд в качестве картинки, но пока что лишь одним из возможных методов.

Создание скриншота на Windows XP и более ранних версиях ОС
Данный метод подойдет в первую очередь для пользователей старых версий операционной системы, на которых нет утилиты «Ножницы». Однако, при желании им могут воспользоваться абсолютно все.
1. Откройте и масштабируйте документ Word так, чтобы текст занимал большую часть экрана, но не вылазил при этом за его пределы.

2. Нажмите клавишу «PrintScreen» на клавиатуре.
3. Откройте «Paint» («Пуск» — «Программы» — «Стандартные», или же «Поиск» и ввод названия программы в Windows 10).

4. Захваченное изображение с текстового редактора сейчас находится в буфере обмена, откуда нам его нужно вставить в Paint. Для этого просто нажмите «CTRL+V».

5. Если это необходимо, отредактируйте изображение, изменив его размер, отрезав ненужную область.

6. Нажмите кнопку «Файл» и выберите команду «Сохранить как». Выберите формат «JPG», укажите путь для сохранения и задайте имя файла.

Это еще один способ, благодаря которому можно быстро и удобно перевести текст Ворд в картинку.
Использование возможностей пакета Microsoft Office
Майкрософт Офис — это полнофункциональный пакет, состоящий из ряда программ. В числе таковых не только текстовый редактор Word, табличный процессор Excel, продукт для создания презентаций PowerPoint, но и инструмент для создания заметок — OneNote. Именно он нам и понадобится для того, чтобы преобразовать текстовый файл в графический.
Примечание: Данный метод не подойдет для пользователей устаревших версий ОС Windows и Microsoft Office. Чтобы иметь доступ ко всем возможностям и функциям софта от Майкрософт, рекомендуем своевременно его обновлять.
1. Откройте документ с текстом, который нужно перевести в изображение, и нажмите кнопку «Файл» на панели быстрого доступа.

Примечание: Ранее это кнопка называлась «MS Office».
2. Выберите пункт «Печать», а в разделе «Принтер» выберите параметр «Отправить в OneNote». Нажмите кнопку «Печать».

3. Текстовый документ будет открыт в виде отдельной страницы заметочника OneNote. Убедитесь в том, что в программе открыта только одна вкладка, что слева и справа от нее нет ничего (если есть — удалите, закройте).

4. Нажмите кнопку «Файл», выберите пункт «Экспорт», а затем выберите «Документ Word». Нажмите кнопку «Экспорт», а затем укажите путь сохранения файла.

5. Теперь снова откройте этот файл в Ворде — документ будет отображен в качестве страниц, на которых вместо обычного текста будут содержаться изображения с текстом.

6. Все, что вам остается — сохранить изображения с текстом в качестве отдельных файлов. Просто поочередно кликайте по картинкам правой кнопкой мышки и выбирайте пункт «Сохранить как рисунок», укажите путь, выберите формат JPG и задайте имя файла.

О том, как еще можно извлечь изображение из документа Word, вы можете прочесть в нашей статье.
Несколько советов и примечаний напоследок
Делая из текстового документа картинку, следует учитывать тот факт, что качество текста в конечном итоге может оказаться отнюдь не таким высоким, как в Word. Все дело в том, что каждый из вышеописанных методов, конвертирует векторный текст в растровую графику. Во многих случаях (зависит от многих параметров) это может привести к тому, что текст, преобразованный в картинку, окажется размытым и плохо читаемым.
Наши простые рекомендации помогут вам добиться максимально возможного, положительного результата и обеспечить удобство работы.
1. Масштабируя страницу в документе перед ее преобразованием в изображение, увеличьте по возможности размер шрифта, которым этот текст напечатан. Это особенно хорошо для случаев, когда в Ворде у вас содержится какой-то список или небольшое напоминание.
2. Сохраняя графический файл через программу Paint, вы можете не видеть всю страницу целиком. В данном случае необходимо уменьшить масштаб, в котором файл отображается.
На этом все, из этой статьи вы узнали о самых простых и доступных методах, с помощью которых можно конвертировать документ Word в файл JPG. На случай, если вам понадобится выполнить диаметрально противоположную задачу — преобразовать изображение в текст — рекомендуем ознакомиться с нашим материалом на эту тему.
Помимо этой статьи, на сайте еще 12304 инструкций.
Добавьте сайт Lumpics.ru в закладки (CTRL+D) и мы точно еще пригодимся вам.
Отблагодарите автора, поделитесь статьей в социальных сетях.
Конвертируем из PDF в JPG: три способа для разных платформ
Современные сканеры часто по умолчанию сохраняют документы в PDF. Как сделать из документа картинку? Даем 4 совета.

Если вам требуется изменить что-то в документе PDF, можно конвертировать его из PDF в Word. Но что делать с картинками, которые выходят со сканера в этом формате? Рассказываем, как сделать из них обычные файлы JPG.
На компьютере
Простейший способ сделать картинку из PDF на Windows — пропустить исходный документ через виртуальный принтер. Утилит для виртуальной печати масса, но не все они делают JPG. Мы рекомендуем простую русскоязычную программу Универсальный конвертер документов:
- Загрузите и установите программу Универсальный конвертер на своем компьютере.
- Откройте файл PDF в любом просмотрщике — к примеру, официальном Adobe Acrobat Reader.
- В меню нажмите Файл > Печать.
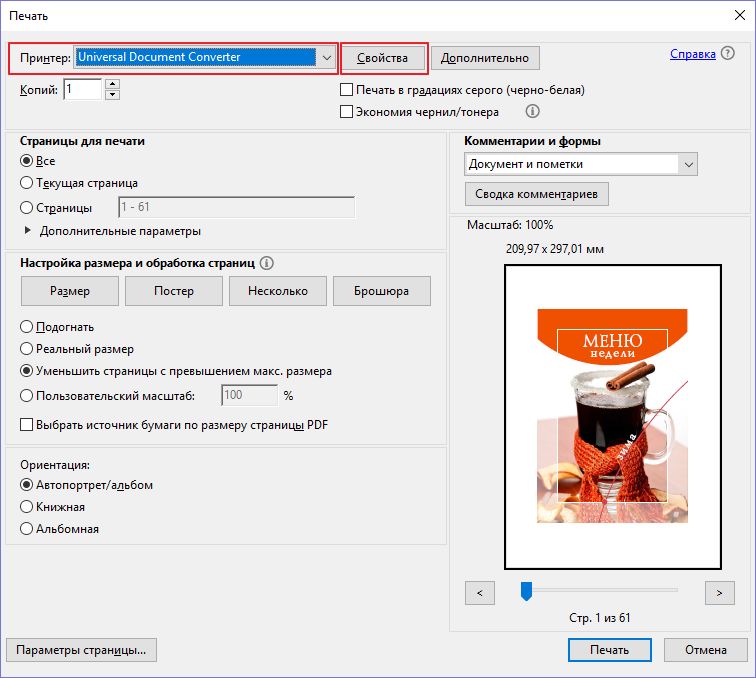
- В поле Принтер выберите Universal Document Converter.
- Нажмите на кнопку Свойства рядом с выбранным принтером.
- На вкладке Формат файла в поле Выходной формат выберите JPG.
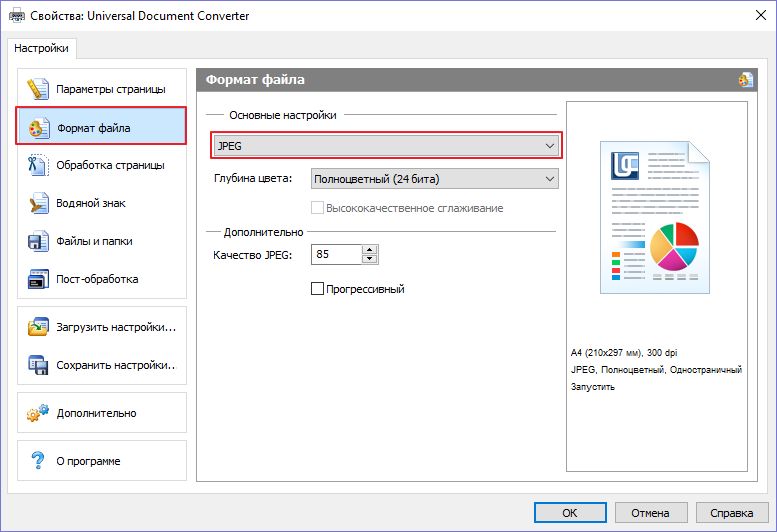
- Нажмите ОК, а затем Печать.
В результате будет получено несколько файлов JPG (в зависимости от количества страниц в документе), которые будут сохранены в папку Мои документы. Небольшой водяной знак внизу картинки можно легко отрезать в любом графическом редакторе — хоть в Paint.
Онлайн
Второй способ — конвертировать PDF в JPG онлайн. Тут у вас широкий выбор сервисов для конвертации. Например, можно использовать симпатичный сервис с милым названием I Love PDF:
- Откройте ссылку и нажмите на большую кнопку Выбрать PDF файл. Можно просто перетащить PDF в браузер или же выбрать файл с Google Drive или Dropbox (потребуется авторизация в соответствующих хранилищах).
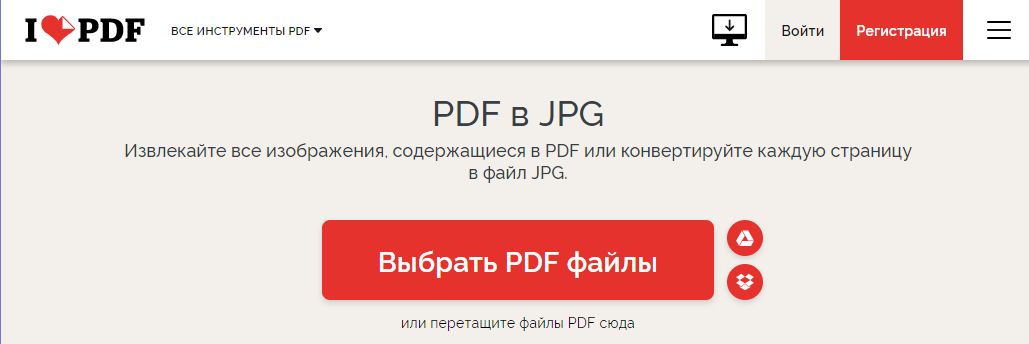
- Когда файл будет загружен, выберите нужную опцию: Cтраница в JPG — все страницы документа будут сохранены в виде картинок; Извлечение изображений — из документа будут извлечены и сохранены только картинки (а текст — нет).
- Нажмите Конвертация в JPG.
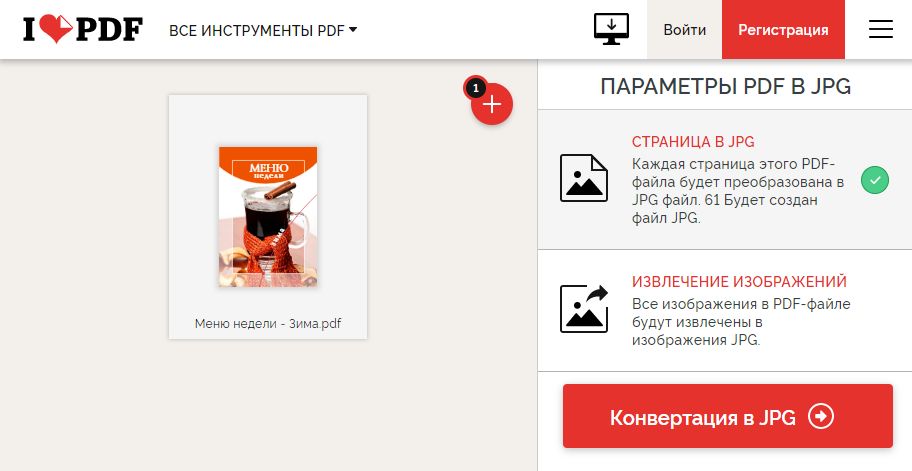
- Дождитесь окончания преобразования и в открывшемся окне выберите папку, в которую нужно сохранить картинки.
- Введите название архива и нажмите ОК в отобразившемся окне, либо нажмите на большую кнопку Скачать изображения JPG.
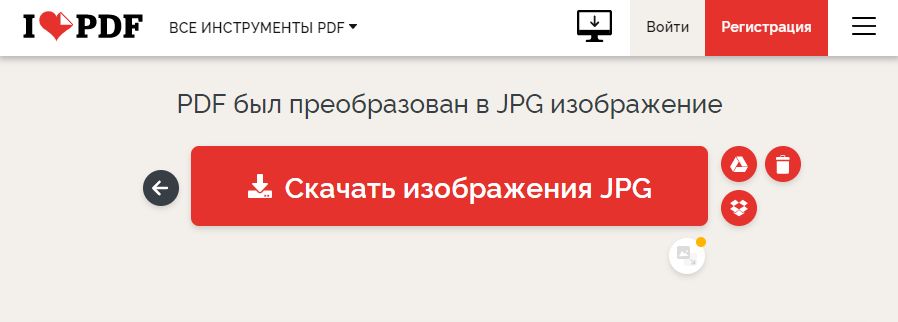 В результате в нужной папке будут сохранены преобразованные картинки, упакованные в ZIP-архив. Откройте его и извлеките изображения любым архиватором или встроенными средствами Windows.
В результате в нужной папке будут сохранены преобразованные картинки, упакованные в ZIP-архив. Откройте его и извлеките изображения любым архиватором или встроенными средствами Windows.
На смартфоне
Мобильные сканеры документов (о них мы писали в отдельной статье) очень любят сохранять все в PDF. Посоветуем приложения для iOS и Android, которое позволяет создать картинки из документа. Они созданы разными разработчиками, но оба называются PDF to JPG Converter.
Покажем принцип работы на примере приложения для Android.
- Загрузите и установите приложение на свой смартфон.
- Откройте приложение, нажмите на кнопку «+» и выберите PDF-файл.
- Выберите опцию Convert to Image.
- Дождитесь окончания конвертации.
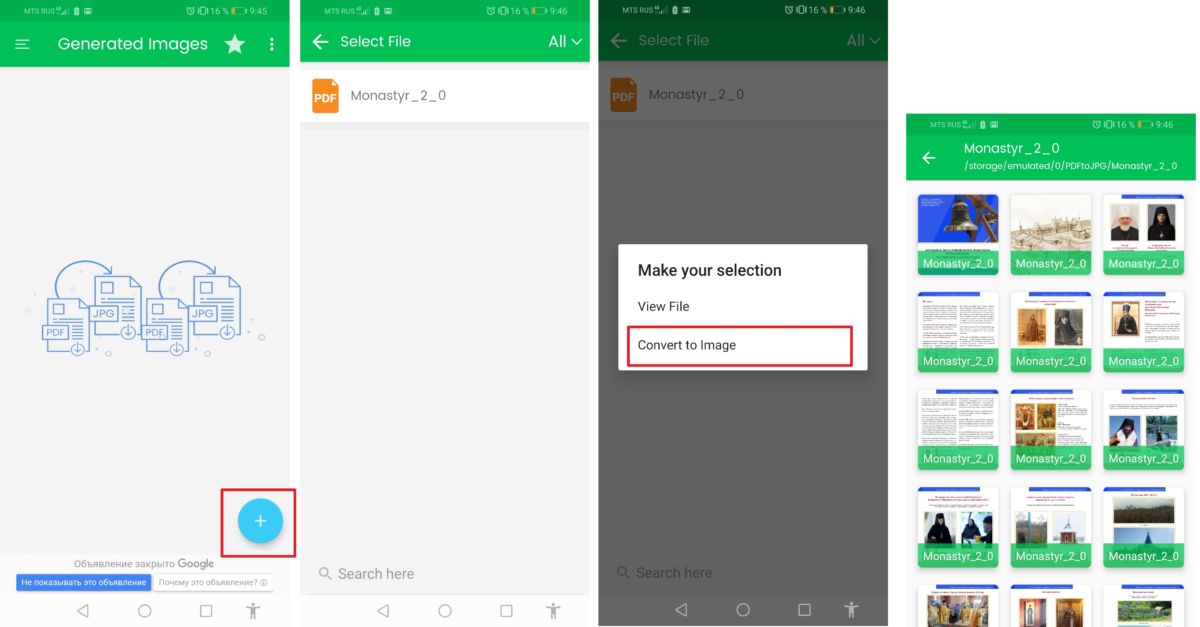 Все полученные картинки будут удобным образом отображены в приложении. Программа для конвертации PDF в JPG для iOS работает аналогичным образом.
Все полученные картинки будут удобным образом отображены в приложении. Программа для конвертации PDF в JPG для iOS работает аналогичным образом.
5 полезных методов для преобразования HTML в JPG
Что вы будете делать, если хотите отобразить свою любимую веб-страницу? Просто сделайте снимок экрана веб-страницы или конвертируйте этот HTML в другие форматы?
Как вы знаете, вы можете захватить только ту часть веб-страницы, которая в данный момент отображается для вас, тогда как вы не можете захватить другую часть. Если вы хотите сохранить всю страницу, рекомендуется конвертировать HTML в другие форматы, такие как JPG.
Для тех, кто не знает, как конвертировать HTML в JPG, вы можете просто прочитать и следовать этой статье, чтобы получить эти полезные методы для преобразования HTML в JPG.
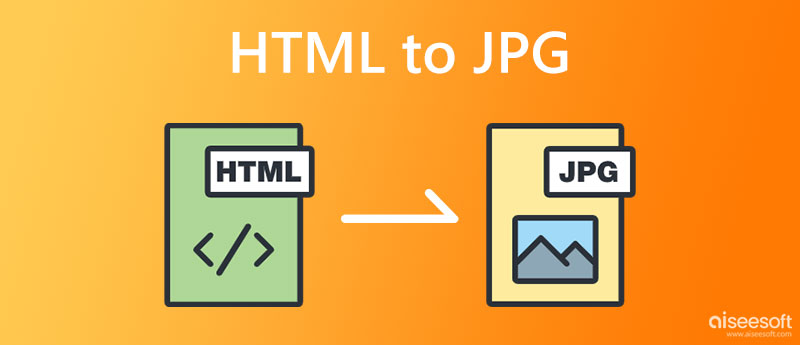
Часть 1. Что такое HTML-документ
HTML, также называемый Hypertext Markup Language, является стандартным языком разметки, который используется для создания веб-страниц. Вообще говоря, документы HTML принимаются веб-браузерами с веб-сервера или локального хранилища и преобразуются в мультимедийные веб-страницы. Но если вы хотите отобразить HTML-файл на других устройствах, таких как мобильный телефон, iPad, гораздо удобнее конвертировать HTML-файл в другие форматы, а затем делиться этим файлом.
Часть 2. Как конвертировать HTML в JPG на вашем компьютере
Метод 1: Как конвертировать HTML в JPG с помощью браузера
Вы можете просто конвертировать HTML в JPG с помощью браузера и программного обеспечения для редактирования изображений. Просто прочитайте следующие подробные шаги и начните конвертировать HTML в JPG самостоятельно.
Шаг 1 Во-первых, вам нужно открыть HTML, который вы хотите конвертировать в вашем браузере.
Шаг 2 Нажмите на кнопку Файл, которая находится на верхней панели инструментов. И затем выберите Print, который находится в списке файлов. И тогда появится окно параметров печати.
Шаг 3 Нажмите на кнопку PDF, которая находится в настройках печати. И затем выберите Сохранить как PDF. После выбора имени файла ваш браузер сохранит этот новый преобразованный файл.
Шаг 4 Теперь откройте файл PDF в программе для редактирования изображений, такой как Photoshop или GIMP. Затем выберите «Файл» на панели инструментов и выберите «Сохранить как», выберите «.jpg» в качестве выходного формата. После нажатия на кнопку «Сохранить», вы получите новый файл JPG.
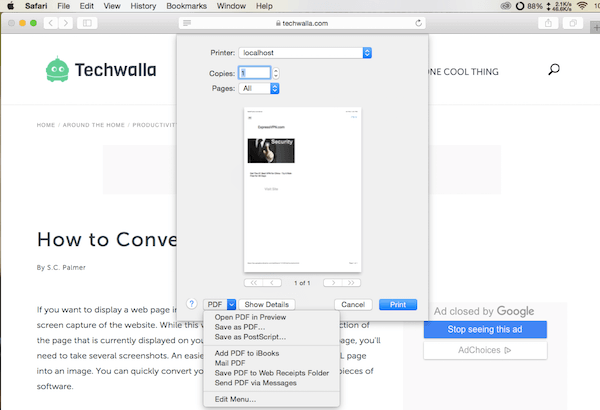
Способ 2: Как конвертировать HTML в JPG с помощью универсального конвертера документов
Вы также можете использовать Universal Document Converter для конвертации HTML в JPG. Это профессиональное программное обеспечение, вы можете просто сделать это преобразование. Просто следуйте следующим шагам.
Шаг 1 Загрузите программное обеспечение Universal Document Converter на свой компьютер. После установки запустите его.
Шаг 2 Откройте файл HTML, который вы хотите преобразовать в Internet Explorer. Затем выберите «Сервис»> «Свойства обозревателя»> «Дополнительно». Далее в разделе «Печать» установите флажок «Печать цветов фона и изображения». Нажмите на ОК.
Шаг 3 Нажмите кнопку «Файл» и выберите «Параметры страницы». Далее вам нужно удалить любой текст из верхнего и нижнего колонтитула. Нажмите на ОК.
Шаг 4 Снова выберите кнопку «Файл» и нажмите «Печать». Затем выберите «Универсальный конвертер документов» в окне «Печать», затем нажмите «Настройки».
Шаг 5 Нажмите «Загрузить свойства» и используйте диалоговое окно «Открыть», чтобы выбрать веб-страницу для PDF.xml, затем нажмите «Открыть».
Шаг 6 На вкладке «Формат файла» выберите изображение JPEG и нажмите «ОК». Затем нажмите кнопку «Печать» еще раз, чтобы начать преобразование HTML в JPG. И он будет сохранен в папке «Мои документы Выходные файлы УДК» по умолчанию.
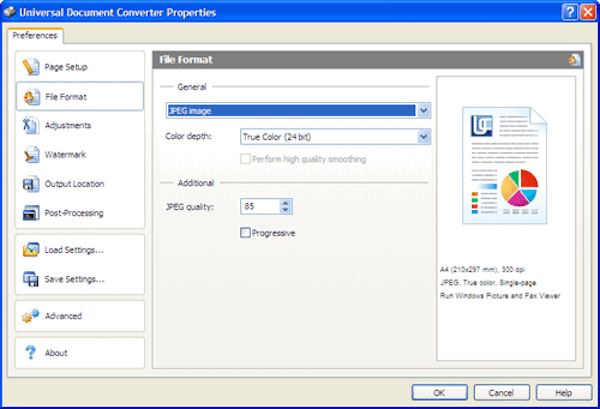
Часть 3: Как конвертировать HTML в JPG онлайн
Способ 1. Как конвертировать HTML в JPG Online с помощью Convertio
Если вы не хотите загружать какие-либо программы и хотите конвертировать HTML в JPG напрямую, вы можете использовать онлайн конвертеры HTML в JPG. Convertio — один из таких онлайн-конвертеров, который вы можете легко использовать. Но в этом конвертере есть некоторые объявления, возможно, вы можете зарегистрироваться, чтобы удалить эти объявления.
Шаг 1 Найти конвертирование HTML в JPG онлайн-конвертер с вашим браузером.
Шаг 2 Выберите файлы HTML, которые вы хотите конвертировать, нажав «С компьютера». Вы также можете добавить файл из Dropbox, Google Drive, URL или просто перетащить их на эту страницу.
Шаг 3 Вам не нужно выбирать HTML в качестве формата ввода и JPG в качестве формата вывода. Просто начните это преобразование HTML в JPG. И вы также можете сохранить преобразованные файлы в свой Dropbox или Google Drive.
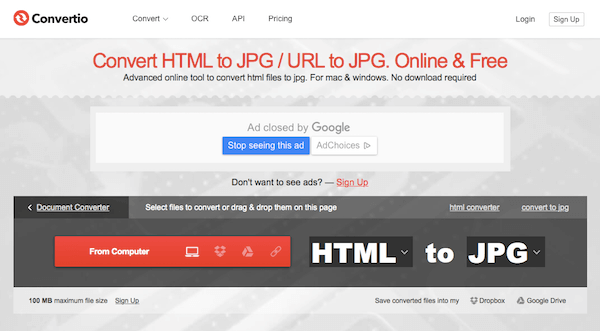
Способ 2: Как конвертировать HTML в JPG онлайн с CloudConvert
CloudConvert также предоставляет вам функцию преобразования HTML в JPG. И это позволяет вам добавить свой HTML-файл из разных мест.
Шаг 1 Откройте CloudConvert HTML в JPG онлайн-конвертер в вашем браузере.
Шаг 2 Нажмите на кнопку «Выбрать файлы», а затем добавьте свой HTML-файл, который вы хотите конвертировать из URL, Dropbox Chooser, Google Drive или других.
Шаг 3 Этот онлайн-конвертер уже выбрал HTML в качестве входного формата и JPG в качестве выходного формата для вас. Просто начните конвертировать HTML в JPG.
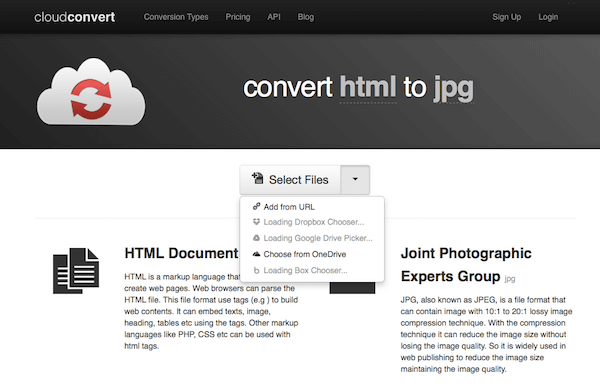
Способ 3: Как конвертировать HTML в JPG онлайн с CoolUtils.com
Также рекомендуется использовать CoolUtils.com для конвертации HTML в JPG онлайн. Всего несколькими щелчками мыши вы можете получить нужный файл JPG. Выполните следующие шаги для преобразования HTML в JPG с CoolUtils.com сейчас.
Шаг 1 Сначала откройте этот онлайн-конвертер или просто найдите coolutils.com в вашем браузере.
Шаг 2 Нажмите кнопку + Выбрать файлы…, чтобы загрузить HTML-файл, который вы хотите преобразовать.
Шаг 3 Теперь вам нужно установить параметры конвертации. Выберите JPEG в качестве выходного формата, а затем установите другие параметры, как вы хотите.
Шаг 4 Просто нажмите кнопку «Загрузить преобразованный файл», чтобы начать преобразование HTML в JPG и загрузить преобразованный файл.
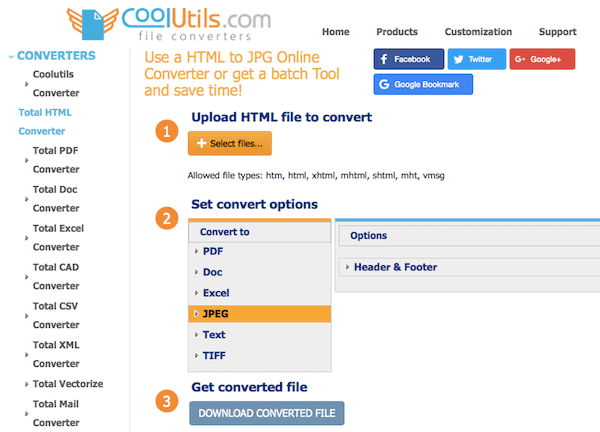
Заключение
В этой статье мы представили вам 5 лучших способов конвертации HTML в JPG. Все способы просты в использовании и могут помочь вам успешно конвертировать HTML в JPG, если вы будете следовать этим инструкциям шаг за шагом. Надеюсь, что вы можете получить что-то полезное из этой статьи.
Что вы думаете об этом посте.
- 1
- 2
- 3
- 4
- 5
Рейтинг: 4.7 / 5 (на основе рейтингов 15)

10 мая 2018 15:00 / Автор: Дженни Райан в Фото
Как можно объединить несколько видеофайлов MP4 онлайн без установки? В этой статье вы найдете лучший ответ и конкретное руководство, которое поможет вам получить желаемое.
Как обрезать видео на iPhone? Эта статья знакомит вас с 6 лучшими приложениями для обрезки видео, чтобы легко обрезать / обрезать / обрезать видео на iPhone.
Что такое AVS Video Editor? Эта статья знакомит вас с лучшим редактором AVS Video Editor и другими альтернативами для удобного редактирования видео.


