Как установить файл DEB на линукс?
Установка программ
Содержание
Время от времени появляются новые задачи, либо необходимость в решении старых задач новыми способами — тогда возникает потребность в дополнительном программном обеспечении. Данная статья рассказывает, что делать, если вам нужна новая программа для Ubuntu.
В Ubuntu, как и в других операционных системах, есть понятие зависимостей. Это значит, что программу можно установить, только если уже установлены пакеты, от которых она зависит. Такая схема позволяет избежать дублирования данных в пакетах (например, если несколько программ зависят от одной и той же библиотеки, то не придётся пихать эту библиотеку в пакет каждой программы — она поставится один раз отдельным пакетом). В отличие от, например, Slackware или Windows, в Ubuntu зависимости разрешаются пакетным менеджером (Synaptic, apt, Центр приложений, apt-get, aptitude) — он автоматически установит зависимости из репозитория. Зависимости придётся устанавливать вручную, если нужный репозиторий не подключен, недоступен, если нужного пакета нет в репозитории, если вы ставите пакеты без использования пакетного менеджера (используете Gdebi или dpkg), если вы устанавливаете программу не из пакета (компилируете из исходников, запускаете установочный run/sh скрипт).
Установка из репозиториев
Репозиторий — место централизованного хранения пакетов программного обеспечения. Использование репозиториев позволяет упростить установку программ и обновление системы. Пользователь волен выбирать, какими репозиториями будет пользоваться, и даже может создать собственный. Список используемых репозиториев содержится в файле /etc/apt/sources.list и в файлах каталога /etc/apt/sources.list.d/ , проще всего его посмотреть через специальное приложение, которое можно вызвать через главное меню: Система→Администрирование→Источники Приложений, или через Менеджер пакетов Synaptic.
Если вы не добавляли локальные репозитории (например, CD/DVD диски), то для установки программ из репозиториев вам понадобится интернет.
У такого метода установки программ есть масса преимуществ: это просто удобно, вы устанавливаете уже протестированные программы, которые гарантированно будут работать на вашей системе, зависимости между пакетами будут решаться автоматически, при появлении в репозитории новых версий установленных программ вас об этом проинформируют.
С использованием графического интерфейса
Выберите Система → Администрирование → Менеджер пакетов Synaptic и получите более функциональный инструмент для работы с пакетами. В частности вы можете например устанавливать программы частично, если вам, например, не нужна документация или еще что-то. Запустите программу Менеджер пакетов Synaptic Система→Администрирование→Менеджер пакетов Synaptic. По запросу введите свой пароль. В запустившейся программе нажмите кнопку «Обновить», подождите, пока система обновит данные о доступных программах.
В списке доступных программ сделайте двойной клик на нужной программе (либо клик правой кнопкой — пункт «Отметить для установки»). После того, как все нужные программы помечены для установки, нажмите кнопку «Применить». Подождите, пока необходимые пакеты будут скачаны и установлены. Схожие функции выполняет программа «Установка и удаление приложений» её можно легко найти в меню Приложения→Установка/удаление…
С использованием командной строки
Установка из командной строки позволяет получить больше информации о процессе установки и позволяет гибко его настраивать, хотя и может показаться неудобной начинающему пользователю.
Запустите терминал. Обновить данные о доступных в репозиториях программах можно командой:
По запросу введите пароль. Учтите, что при вводе в терминале пароль не отображается, ни звёздочками, ни кружками, никак. Это нормально. Для установки нужной программы введите команду:
Если нужно установить несколько программ, то их можно перечислить через пробел, например:
Если потребуется — ответьте на задаваемые вопросы (для положительного ответа нужно ввести Y или Д). Программа будет установлена, если она уже установлена — она будет обновлена.
К сожалению не все программы входят в основные репозитории Ubuntu. Поэтому вам придется вручную подключать необходимые репозитории с нужными вам программами или пакетами, для этого вы можете воспользоваться статьей: Подключение репозитория. Или же попытаться найти необходимую информацию по установке, на официальном сайте программы.
Для поиска программы в списке доступных пакетов воспользуйтеcь командами:
где keyword — название программы, часть названия программы или слово из её описания.
Установка определенной версии пакета
Ищем нужную версию пакета:
Устанавливаем нужную версию пакета:
Установка из deb-пакета
Если нужной программы нет в основном репозитории, и у автора программы нет своего репозитория, либо если репозитории недоступны (например, нет интернета), то программу можно установить из deb-пакета (скачанного заранее/принесённого на USB накопителе/…). Если deb-пакет есть в официальном репозитории, то его можно скачать с сайта http://packages.ubuntu.com. Часто deb-пакет можно скачать с сайта самой программы. Можно также воспользоваться поиском на сайте http://getdeb.net. Минус такого подхода — менеджер обновлений не будет отслеживать появление новых версий установленной программы.
С использованием графического интерфейса
Перейдите при помощи Nautilus в папку, где находится deb-пакет, откройте свойства файла (правая клавиша → Свойства), во вкладке «Права» разрешите выполнение файла (галочка у «Разрешить исполнение файла как программы»). Далее закрываем свойства файла, и по двойному щелчку Nautilus предложит нам открыть код или выполнить файл. Запускаем. Либо возможно это сделать специальным установщиком GDebi (установить можно из Центра приложений, вписав в поиск GDebi, либо вписав в командную строку:
После установки запускаем deb-пакет с помощью установщика программ GDebi все, что от вас потребуется — это просто нажать кнопку «Установить пакет».
Возможные ошибки
С использованием командной строки
Запустите терминал (Меню: Приложения — Стандартные — Терминал). Установка выполняется с помощью программы dpkg
Нужно будет ввести свой пароль. Не забывайте, что при вводе в терминале пароль не отображается. Заметьте, что при использовании dpkg нужно ввести полное имя файла (а не только название программы). Прочитайте, что dpkg выводит в терминал — там будет либо сообщение об успешной установке, либо описание ошибки (например, неудовлетворённые зависимости). Можно одной командой установить сразу несколько пакетов, например, следующая команда установит все deb-пакеты в директории:
Это бывает полезно для установки пакета программы вместе с пакетами зависимостей.
Запрет обновления пакета
Бывает когда ненужно ставить версию пакета новее установленной. К примеру отсутствует поддержка чего либо в новой версии либо, она не корректно работает на системе.
Через dpkg
имя пакета берется из команды, которой вы ставили этот пакет. Чтобы разрешить обновлять делаем так:
Смотрим статус пакета:
Через apt
Здесь все проще. Чтобы заблокировать пакет:
Чтобы разблокировать пакет:
Установка программ с собственным инсталлятором из файлов sh, run
Иногда программы могут распространяться с собственным инсталлятором. Это ничем не отличается от ситуации в Windows. Только здесь, распаковав tar.gz архив с дистрибутивом программы, вы вместо setup.exe увидите что-то наподобие install.sh. Это заранее собранный пакет ПО, который оформлен в виде скрипта или бинарника, он берёт на себя работу по размещению файлов в нужных местах и прописыванию нужных параметров. При этом пропадает возможность управлять таким ПО с помощью пакетного менеджера. Пользоваться такими пакетами нежелательно, но если выбора нет, то переходим в директорию с файлом, например:
Разрешаем выполнять этот файл:
Иногда программу можно установить и без прав суперпользователя (без sudo ), но это, скорее, исключение.
Иногда дистрибутив программы распространяется в виде самораспаковывающегося архива. В таком случае это будет просто один единственный файл .sh который и нужно запустить. Дальше вы просто получите мастер где нужно будет ответить на ряд вопросов, так же как это делается в Windows. Так устанавливаются официальные драйверы nVidia, ATI, среда разработчика NetBeans и т.п.
Есть программы, которые не нуждаются в инсталляции и распространяются в виде обычного архива tar.gz, который просто достаточно куда-то распаковать. В Windows также есть такие программы, их еще часто называют словом Portable. Устанавливать такие программы не требуется, достаточно распаковать в любое место, но стандартное место обычно — это каталог /opt. Конечно, пункты на запуск в меню вам придется добавлять вручную, для этого нужно щелкнуть правой кнопкой по заголовку меню Программы и выбрать Правка меню.
Установка из исходников
Если для вашей системы нигде нет deb-пакетов, то программу можно собрать (скомпилировать) самому из исходных кодов, которые можно скачать на официальном сайте любой Open Source программы либо из source-репозитория дистрибутива.
Я рекомендую по возможности избегать этого способа установки программ. Основное, что вам понадобится — это средства для компиляции, для этого сначала нужно установить пакет build-essential. Дальше, нужно распаковать архив с кодами программы в какую-то временную папку. Потом нужно найти файл README или INSTALL, прочитать его и выполнить то, что там написано. Чаще, установка программ таким способом ограничивается последовательным выполнением следующих команд:
Но в некоторых случаях могут быть отличия. Кроме того, после выполнения скрипта ./configure вы можете получить сообщение о том, что в системе не установлено библиотек нужных для компиляции программы. В таком случае нужно будет установить их самому и повторить процесс. Обычно процесс компиляции занимает определенное время и напрямую зависит от мощности вашего компьютера.
Вот так. Желательно, конечно, по возможности избегать установки программ не с помощью deb-пакетов, то есть другие способы не рекомендуются. Однако их нужно знать, чтобы не запутаться в потоке информации.
Автоматическая установка зависимостей при сборке из исходников
Такой тип установки лучше чем просто ./configure && make && make install, и подходит для установки программ отсутствующих в репозиториях.
Переходим в папку с распакованными исходниками и командуем:
Команда auto-apt сама доставит необходимые пакеты для сборки, и позволит задавать меньше вопросов.
Создание deb пакета для более простой работы в дальнейшем, (установка, удаление, и прочее):
Установка deb пакетов из консоли

Содержание
- Установка deb пакетов из консоли
- Удаление deb пакетов из консоли
- Стандартная установка пакетов из репозитория
Рассмотрим, как происходит установка deb пакетов из консоли на примере Ubuntu Linux если вы скачали пакет. Это может быть редкая программа, не представленная официально либо вы рискнули поставить более свежую версию игнорируя зависимости. Напомню, что в Ubuntu и Debian имеются тестовые ветки с более свежим, но менее стабильным софтом.
Установка deb пакетов из консоли
Откройте каталог со скачанным файлом, кликните правой кнопкой мыши и выберите «Открыть в терминале»:

Установка deb пакетов из консоли производится следующей командой:
Вероятнее всего вы увидите ошибку зависимостей. Продемонстрирую на примере пакета nmap в свежеустановленной системе Ubuntu 18.04:

Исправить это довольно просто, введите команду проверки зависимостей:

Зависимости успешно добавлены в систему и установленный пакет стабильно работает:

Удаление deb пакетов из консоли
Или если хотите удалить пакет со всеми его настройками:

После удаления установленного вручную пакета остались его зависимости. Чтобы навести порядок в системе воспользуемся командой:

Используйте в консоли клавишу «Tab» один или несколько раз чтобы автоматически продолжить путь к директории или файлу. Это не только ускоряет работу в терминале, но также избавляет от лишних ошибок при наборе команд. Авто продление «Tab» работает не только при наборе пути к файлу. Его можно применять для запуска любой программы если она уже установлена в системе. Просто наберите первые буквы из названия пакета и продолжите нажатием на «Tab».
Стандартная установка пакетов из репозитория
В операционных системах Linux есть очень гибкая консоль, которая позволяет устанавливать пакеты из централизованного хранилища – репозитория. Не нужно искать подходящую программу на сомнительных ресурсах по интернету. Достаточно ввести пару команд и установить пакет со всеми его зависимостями из проверенного официального источника.
Настройка репозитория системы
Примеры с консолью будут идентичны для OS Debian с рабочим окружением Gnome на которой основана Ubuntu. Откройте консоль нажав комбинацию клавиш Ctrl + Alt + T (для Ubuntu Linux). Либо щёлкните на рабочем столе правой клавишей мыши и выберите «Открыть терминал». Наберите название текстового редактора, и путь к открываемому файлу:

Введите свой пароль и в открывшемся окне редактора вы увидите список источников для установки пакетов. Прежде всего посмотрите, что находится в вашем списке репозиториев. Сделайте доступным проприетарное (коммерческое) программное обеспечение и ПО от партнёров Canonical. Там могут находиться различные драйверы видео и множество полезных утилит с закрытым исходным кодом:

Раскомментируйте нужную строку – удалите решётку # перед словом deb, сохраните изменения в редакторе. Затем вернитесь в консоль и наберите команду:
Терминал Linux сохраняет историю введённых ранее команд. Используйте стрелки вверх-вниз на клавиатуре для быстрого перебора и вывода предыдущих записей.
Выше я показываю, как вы можете отредактировать непосредственно сам файл через консоль. Но можно воспользоваться и графической утилитой:

Проставьте нужные галочки на источниках ПО на первой и второй вкладках. Нажмите внизу на кнопку «Закрыть» и система сама предложит обновить список пакетов: выберите «Обновить».

Установка пакетов
Теперь можно приступать к установке программ. Вы находитесь на сайте, который посвящён этому процессу. Здесь имеется огромная база (свыше 50 000) пакетов для Ubuntu / Linux Mint и Debian дистрибутивов.
Просто откройте поиск и введите название пакета, который хотите установить из официального репозитория системы. Команду sudo apt update необходимо ввести однократно, перед каждой последующей установкой её вводить не требуется.
На главной странице сайта подобраны категории всех пакетов для более удобной навигации.
Три способа как установить deb файлы в Ubuntu и как удалить их потом

Это еще одна статья из нашего цикла для начинающих Ubuntu. Если вы полностью новичок в Ubuntu, вы можете узнать, как устанавливать приложения.
Самый простой способ — это использовать Центр программного обеспечения Ubuntu. Найдите приложение по имени в поиске и установите его оттуда.
Жизнь была бы слишком простой, если бы вы могли найти все приложения в Центре программного обеспечения. К сожалению, это не так.
Некоторые программы доступны через пакеты deb. Это архивные файлы, которые заканчиваются расширением .deb.
Вы можете представлять для себя , что .deb-файлы это некое подобие .exe-файлов в Windows. Вы делаете двойной щелчок на .exe файле и начинается процедура установки в Windows. Deb-пакеты практически такие же.
Вы можете найти эти deb-пакеты в разделе загрузки на сайте разработчиков программного обеспечения. Например, если вы хотите установить Google Chrome на Ubuntu, вы можете скачать пакет Chrome deb с его сайта.
Теперь возникает вопрос: как установить deb-файлы? Существует несколько способов установки deb-пакетов в Ubuntu. Я покажу их вам один за другим в этом руководстве.
Установка .deb-файлов на дистрибутивы Ubuntu и Debian для Linux.
Вы можете выбрать вариант с использованием графического интерфейса или командной строки для установки deb-пакета. Выбор за вами.
Давайте посмотрим, как устанавливаются deb-файлы.
Метод 1: Используя стандартный Центр программного обеспечения
Самый простой метод заключается в использовании программного центра по умолчанию встроенного в Ubuntu. Здесь нечего особенного делать. Просто перейдите в папку, в которую вы скачали .deb файл (обычно это папка Downloads) и дважды щелкните по файлу.
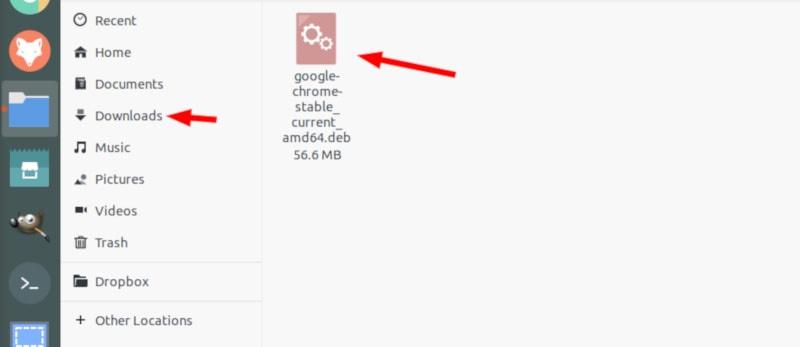
Откроется центр программного обеспечения, где вы должны увидеть кнопку установки программного обеспечения. Все, что вам нужно сделать, это нажать кнопку установки и ввести пароль для входа в систему.
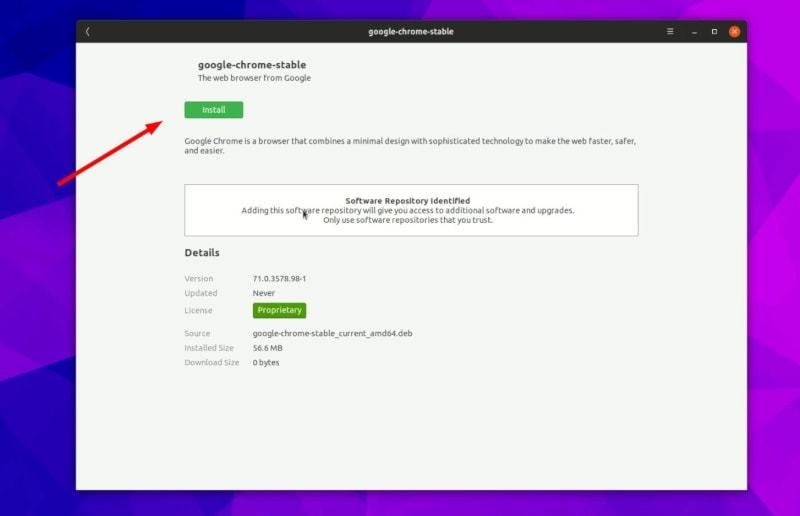
Видите, это даже проще, чем установка из файла .exe в Windows, не так ли?
Проблемы: Двойным щелчком по deb-файлу программа не открывается в центре программного обеспечения в Ubuntu 20.04.
Двойной щелчок по deb-файлу в Ubuntu 20.04 открывает файл в менеджере архива вместо программного центра.
Это странно, но это легко исправить. Все, что вам нужно сделать, это щелкнуть правой кнопкой мыши на deb-файле и выбрать вверху Открыть с помощью. Здесь выберите Открыть с помощью Центра приложений.
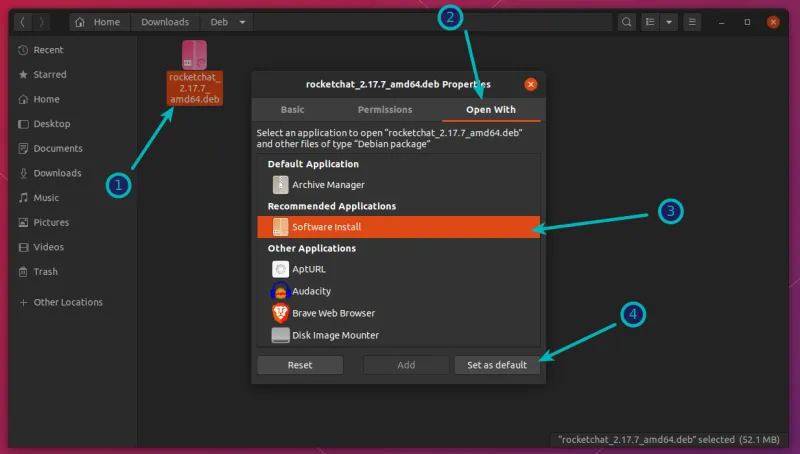
Метод 2: Используя приложение Gdebi для установки deb-пакетов с зависимостями.
Опять же, жизнь была бы намного проще, если бы все всегда шло гладко. Но это не та жизнь, которую мы знаем.
Теперь, когда вы знаете, что .deb-файлы можно легко установить через Центр Программного Обеспечения, позвольте мне рассказать вам об ошибке зависимости, с которой вы можете столкнуться при работе с некоторыми пакетами.
Происходит то, что программа может зависеть от другого программного обеспечения (например, библиотек). Когда разработчик готовит для вас пакет deb, он может предположить, что в вашей системе уже есть этот пакет.
Но если это не так и в вашей системе нет тех необходимых программ, вы столкнетесь с печально известной «ошибкой зависимостей».
Центр программного обеспечения не может справиться с такими ошибками самостоятельно, поэтому вам придется использовать другой инструмент, так называемый gdebi.
gdebi — это легковесное приложение с графическим интерфейсом пользователя, единственной целью которого является установка deb-пакетов.
Оно определяет зависимости и пытается установить их вместе с файлами .deb.
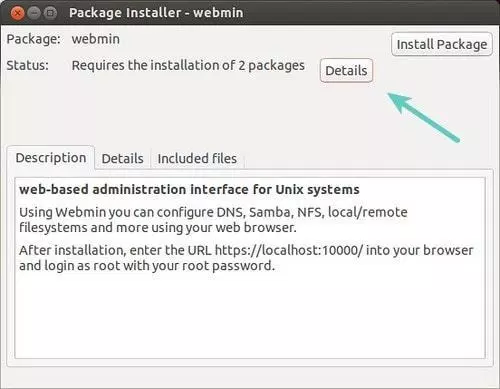
Лично я предпочитаю gdebi, а не центр программного обеспечения для установки deb-файлов. Это легкое приложение, поэтому установка кажется более быстрой.
Вы можете установить gdebi из центра программного обеспечения или с помощью команды, приведенной ниже:
Метод 3: Установка .deb файлов в терминале с помощью dpkg.
Если вы хотите установить deb-пакеты с помощью терминала, вы можете использовать либо команду apt, либо команду dpkg. Команда apt на самом деле использует команду dpkg под капотом, но apt более популярна и проста в использовании.
Если вы хотите использовать команду apt для deb файлов, используйте ее следующим образом:
Если вы хотите использовать команду dpkg для установки deb-пакетов, вот как это лучше сделать:
В обеих командах вы должны заменить path_to_deb_file на путь и имя загруженного deb-файла.
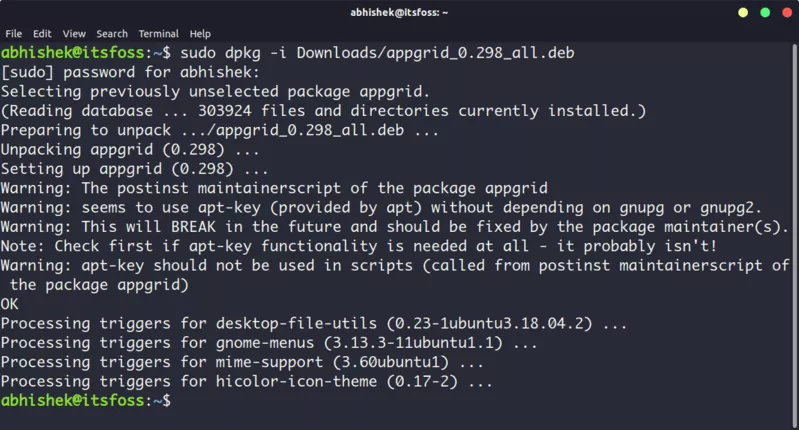
Если во время установки deb-пакетов вы получили ошибку зависимостей, вы можете использовать следующую команду для её исправления:
Как удалить установленные .deb пакеты
Удаление .deb пакета также не является проблемой. И нет, вам не нужен оригинальный deb-файл, который вы использовали для установки программы.
Метод 1: Удаление deb-пакетов с помощью команды apt
Все, что вам нужно, это имя программы, которую вы установили, а затем вы можете использовать apt или dpkg, чтобы удалить эту программу.
Теперь возникает вопрос, как найти точное имя программы, которое нужно использовать в команде удаления? У команды apt тоже есть решение для этого.
Вы можете найти список всех установленных файлов с помощью команды apt, но вручную просмотреть его будет неудобно. Поэтому вы можете использовать команду grep для поиска вашего пакета.
Например, я установил приложение AppGrid в предыдущем разделе, но если я хочу узнать точное имя программы, я могу использовать нечто подобное:
Эта команда покажет мне все пакеты, у которых в имени есть слово grid, и оттуда я смогу получить точное имя программы.
Как видите, программа под названием appgrid установлена. Теперь вы можете использовать это имя программы с командой apt remove.
Метод 2: Удаление deb пакетов с помощью команды dpkg
Вы можете использовать dpkg, чтобы найти имя установленной программы:
На выходе будут показаны все установленные пакеты, в именах которых есть слово grid.
Даный вывод означает, что пакет был правильно установлен.
Теперь, когда у вас есть имя программы, вы можете использовать команду dpkg для ее удаления:
Совет: Обновление deb пакетов
Некоторые deb-пакеты (например, Google Chrome) предоставляют обновления через обновления системы, но для большинства других программ вам придётся удалить существующую программу и установить более новую версию.
Я надеюсь, что это руководство для начинающих помогло вам понять, как установливаются deb-пакеты в Ubuntu. Я добавил информацию об их удалении, чтобы вы могли лучше контролировать установленные программы.
Как установить файлы Deb (пакеты) в Ubuntu
Deb — это формат установочного пакета, используемый всеми дистрибутивами на основе Debian.
Репозитории Ubuntu содержат тысячи пакетов deb, которые можно установить либо из Центра программного обеспечения Ubuntu, либо из командной строки с помощью утилит apt и apt-get .
Многие приложения не включены в Ubuntu или какие-либо сторонние репозитории. Эти приложения необходимо загрузить с веб-сайтов разработчика и установить вручную. Будьте особенно осторожны при установке пакетов deb из неофициальных источников.
В этом руководстве мы объясним, как установить файлы deb в Ubuntu 18.04. Те же инструкции применимы для Ubuntu 16.04 и любого дистрибутива на основе Debian, включая Debian, Linux Mint и Elementary OS.
Скачивание файлов deb
В целях демонстрации мы загрузим и установим deb-файл TeamViewer . TeamViewer — это комплексное решение для удаленной поддержки, совместного использования рабочего стола, онлайн-встреч и передачи файлов между компьютерами.
Запустите свой веб-браузер и перейдите на страницу загрузки TeamViewer для Linux. Загрузите пакет deb, щелкнув ссылку для загрузки Ubuntu и Debian.
Если вы предпочитаете терминал, вы можете загрузить файл deb с помощью wget или curl :
Установка файлов deb из командной строки
Когда дело доходит до установки пакетов deb из командной строки, в вашем распоряжении несколько инструментов. В следующих разделах мы покажем вам, как использовать утилиты apt , gdebi и dpkg для установки пакетов deb.
Установка файлов deb с помощью apt
apt — это утилита командной строки для установки, обновления, удаления и иного управления пакетами deb в Ubuntu, Debian и связанных дистрибутивах Linux. Он был представлен в Ubuntu 14.04 и сочетает в себе наиболее часто используемые команды из apt-get и apt-cache .
Чтобы установить локальные пакеты deb с помощью apt вам необходимо указать полный путь к файлу deb. Если файл находится в вашем текущем рабочем каталоге, вместо того, чтобы вводить абсолютный путь, вы можете добавить ./ перед именем пакета. В противном случае apt попытается получить и установить пакет из репозиториев Ubuntu.
Вам будет предложено ввести Y чтобы продолжить:
Менеджер пакетов apt разрешит и установит все зависимости пакетов.
Установка файлов deb с помощью gdebi
gdebi — это инструмент для установки локальных пакетов deb. По умолчанию он не установлен в Ubuntu, но вы можете установить его с помощью следующей команды:
Чтобы установить пакет deb с помощью gdebi введите:
При появлении запроса gdebi y и gdebi разрешит и установит пакет deb и все его зависимости за вас.
Установка файлов deb с помощью dpkg
dpkg — это низкоуровневый менеджер пакетов для систем на базе Debian. Используйте параметр -i (или —install ) для установки пакетов deb с dpkg .
В отличие от apt и gdebi , dpkg не разрешает зависимости. Если при установке пакетов deb вы получаете какие-либо ошибки зависимостей, вы можете использовать следующую команду apt для разрешения и установки всех зависимостей пакетов:
Установка пакетов deb с помощью графического интерфейса
Если вы предпочитаете использовать графический интерфейс, просто загрузите файл deb и откройте его двойным щелчком.
Это откроет центр графического программного обеспечения дистрибутива по умолчанию:
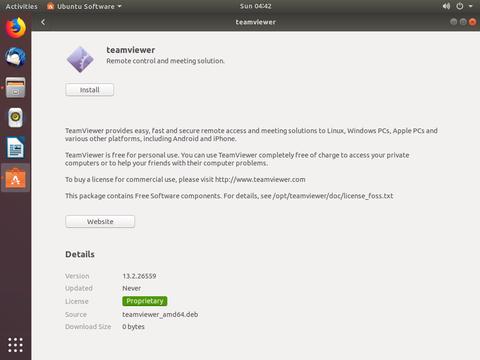
Нажмите кнопку «Установить», и откроется диалоговое окно «Проверка подлинности».
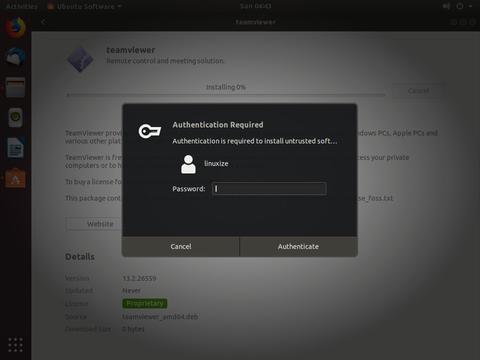
Введите пароль администратора и нажмите кнопку «Аутентификация».
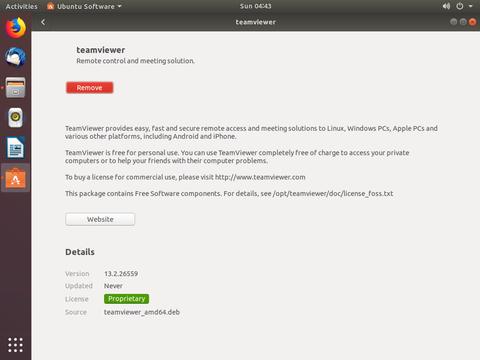
Установка может занять некоторое время в зависимости от размера файла и его зависимостей. После установки пакета deb кнопка «Установить» в программном центре Ubuntu изменится на «Удалить».
Вот и все, приложение установлено в вашей системе и вы можете начать им пользоваться.
Выводы
Мы показали вам, как установить локальные файлы deb в Ubuntu. При установке пакетов из командной строки предпочтительнее использовать apt поскольку он разрешит и установит все зависимости пакетов.
Не стесняйтесь оставлять комментарии, если у вас есть вопросы.
Установка deb пакетов в Ubuntu
Установка новых программ — один из самых важных моментов при работе с вашей системой. Раньше мы уже рассматривали добавление PPA в систему и установку программ из исходников. Но даже в PPA есть далеко не все пакеты, а установка из исходников слишком сложна для новичков.
Нередко возникает необходимость поставить программу, для которой уже есть собранные deb пакеты в интернете. Это может быть какая-нибудь не очень популярная программа или даже драйвера, которые вы скачали и хотите установить на компьютер где нет сети. На компьютере без сети установка программ с флешки ubuntu может стать единственным решением. В этой статье будет рассмотрена установка deb пакетов в ubuntu. Мы рассмотрим где их взять и как установить deb в ubuntu.
Где взять deb пакеты?
Ответ прост — на просторах интернета. Если это нужная вам программа, то вы уже знаете где взять для ее пакет. В случае с драйверами ситуация немного сложнее. Все программы и драйвера, которые находятся в официальных репозиториях Ubuntu вы можете найти на сайте launchpad.net, это очень удобно, если на машине, где они должны быть установлены нет интернета. Например, ищем linux-firmware и открываем ее страницу на Launchpad, внизу выбираем версию программы:
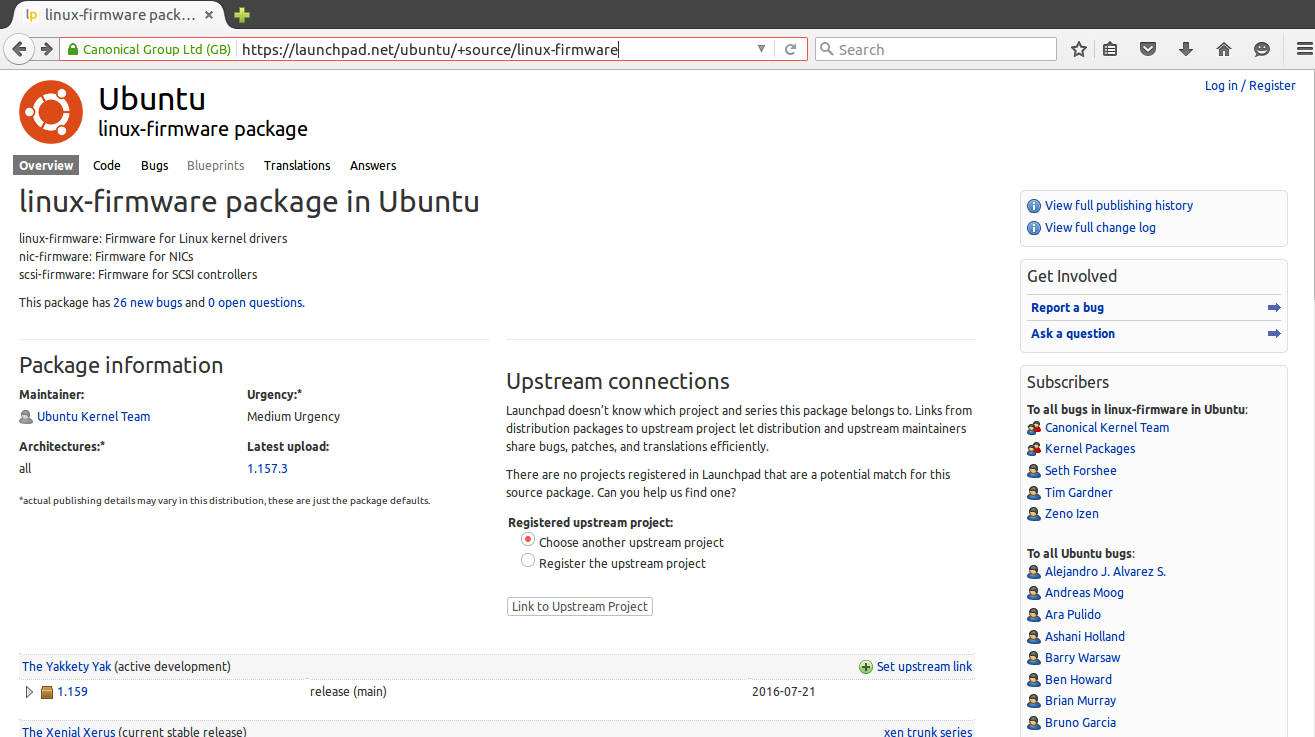
Дальше выбираем архитектуру:
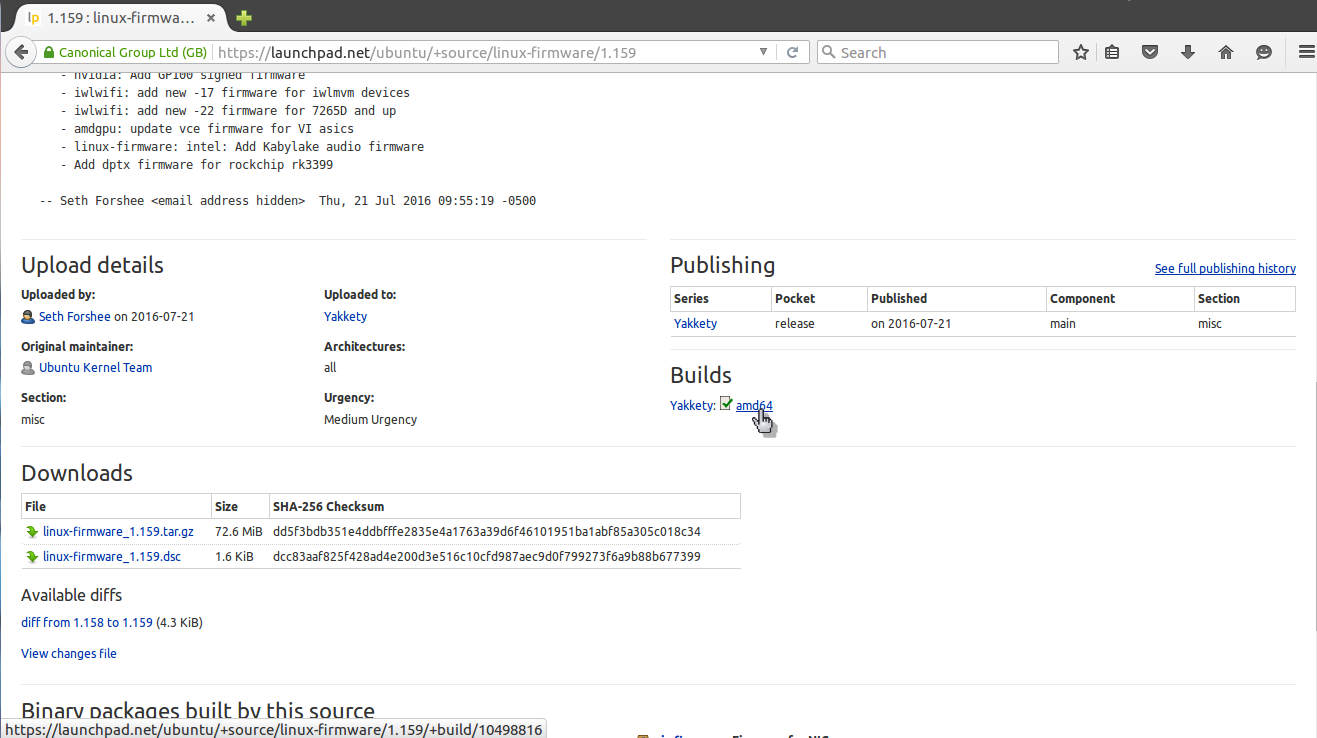
И осталось получить deb файл для нашей системы:
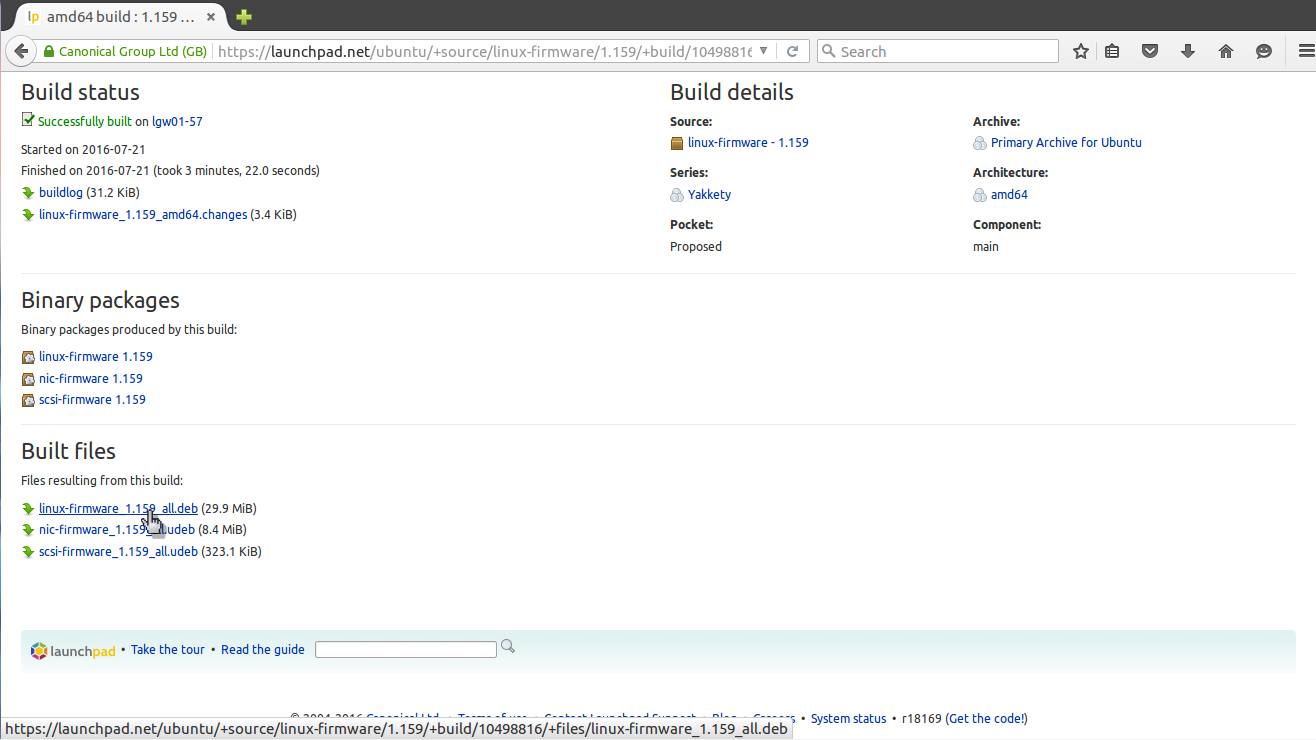 Если у вас есть другой компьютер с интернетом или вы планируете устанавливать программы потом, а сейчас нужно только скачать deb пакеты, то это можно сделать с помощью apt:
Если у вас есть другой компьютер с интернетом или вы планируете устанавливать программы потом, а сейчас нужно только скачать deb пакеты, то это можно сделать с помощью apt:
apt download имя_пакета
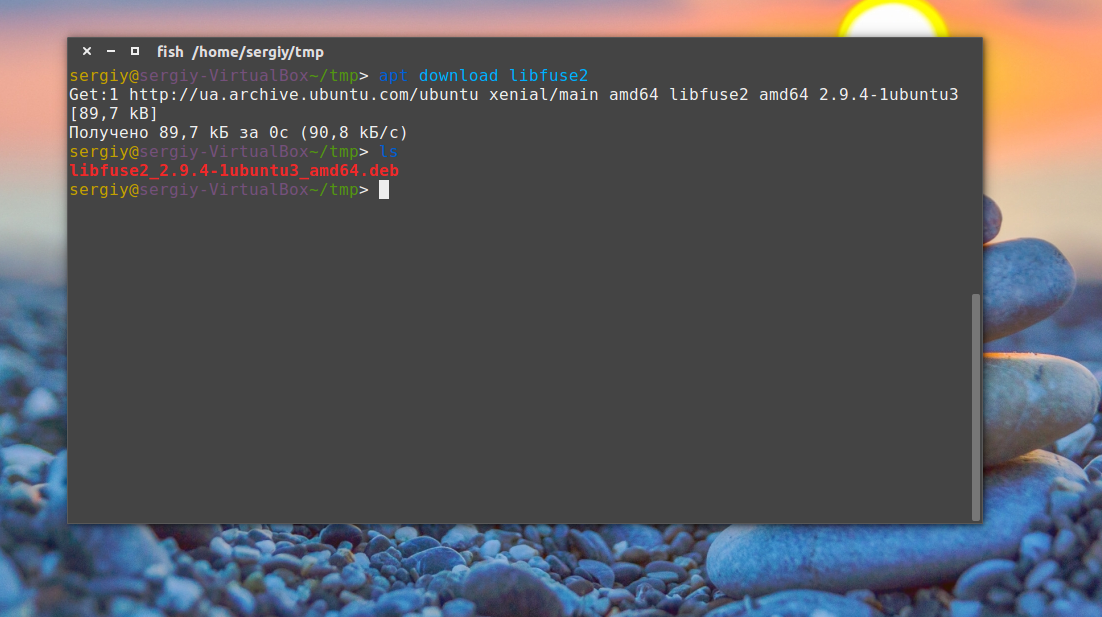
Пакет будет сохранен в текущей папке и дальше вы сможете все без проблем установить. Но будет скачан только сам пакет, без его зависимостей. Зависимости мы можем получить только в системе с интернетом используя команду apt-rdepends:
apt download имя_пакета $(apt-rdepends имя_пакета|grep -v «^ «)
Теперь у вас есть не только пакет, но и все его зависимости.
Установка deb пакетов Ubuntu
Установить Deb пакет Ubuntu не так уж сложно, для этого даже есть несколько утилит. Можно устанавливать как с помощью графического интерфейса, так и в терминале.
Самый простой способ установки — в графическом интерфейсе, с помощью центра приложений, с него и начнем. Откройте файловый менеджер в папке с пакетом:

Выполните двойной клик по deb пакету, далее откроется центр приложений, где вы посмотреть информацию о пакете и запустить установку нажав кнопку установить.
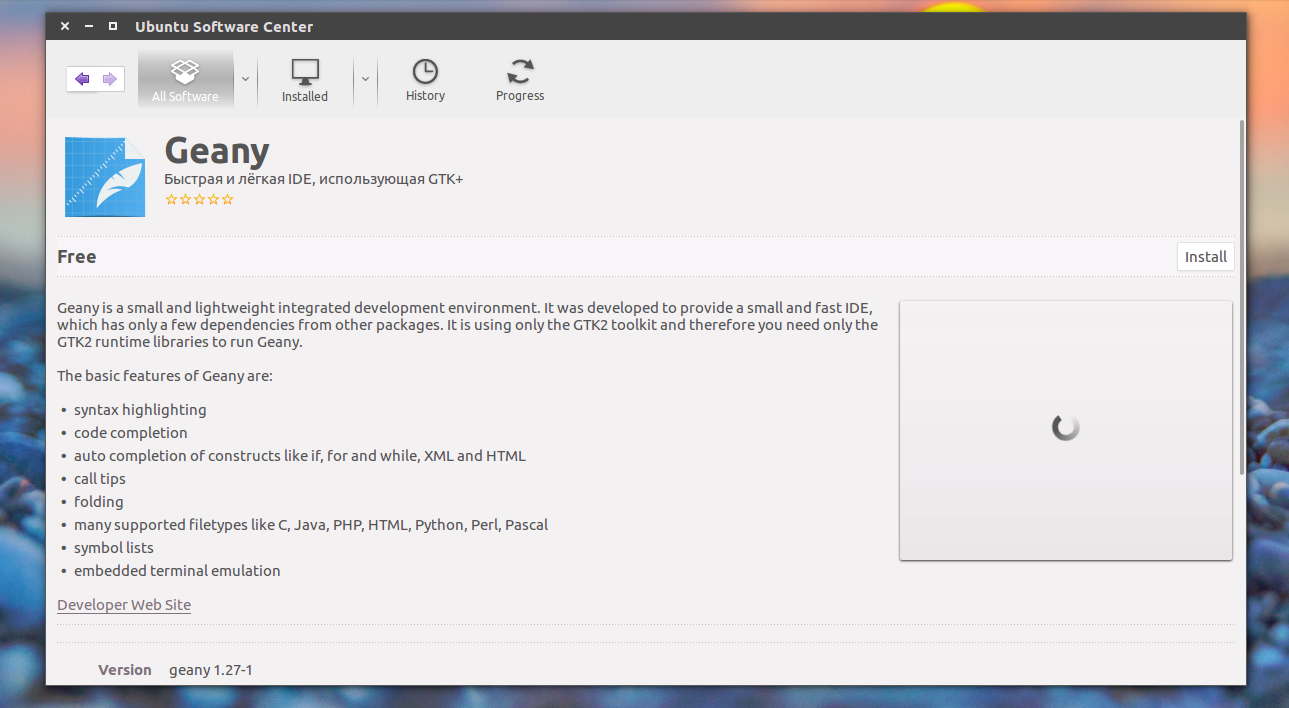
Установка программ Ubuntu с помощью центра приложений мне не очень нравится, он обычно очень долго думает и не всегда правильно открывает программу, но можно воспользоваться другой графической утилитой — gdebi. Сначала ее нужно установить:
sudo apt-get install gdebi
Теперь кликаем правой кнопкой мыши по файлу, выбираем открыть с помощью и gdebi:
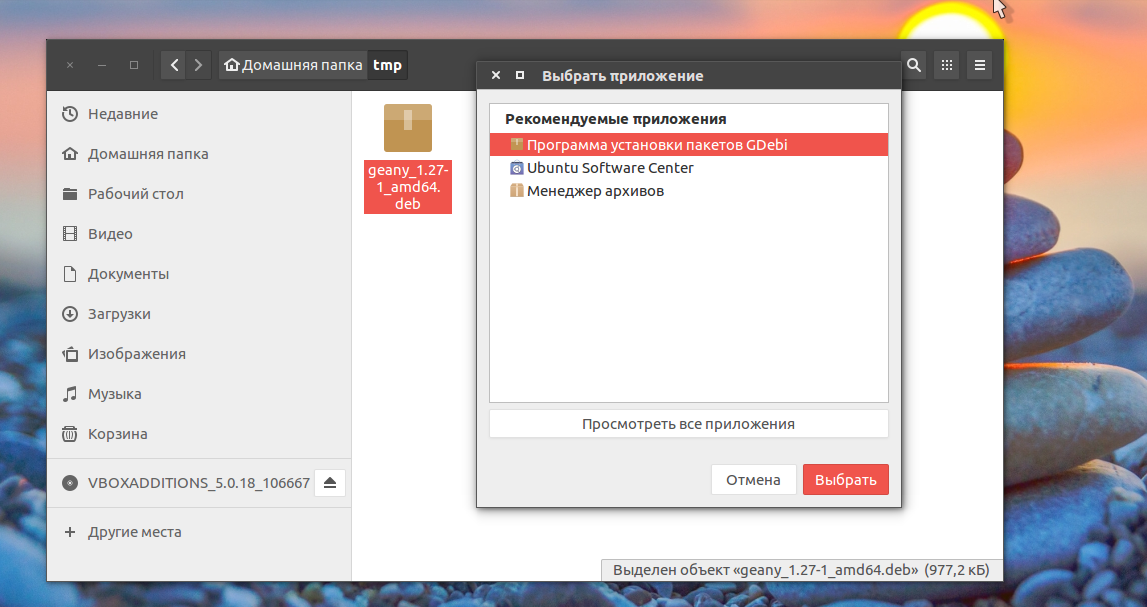
Дальше осталось нажать кнопку установить и дождаться завершения установки пакета ubuntu. Программа автоматически установит все зависимости, если есть доступ к сети.

Установка deb из консоли Ubuntu выполняется не намного сложнее. Для этого используется утилита dpkg. Сначала переходим в папку куда был загружен deb пакет:
sudo dpkg -i имя_пакета.deb
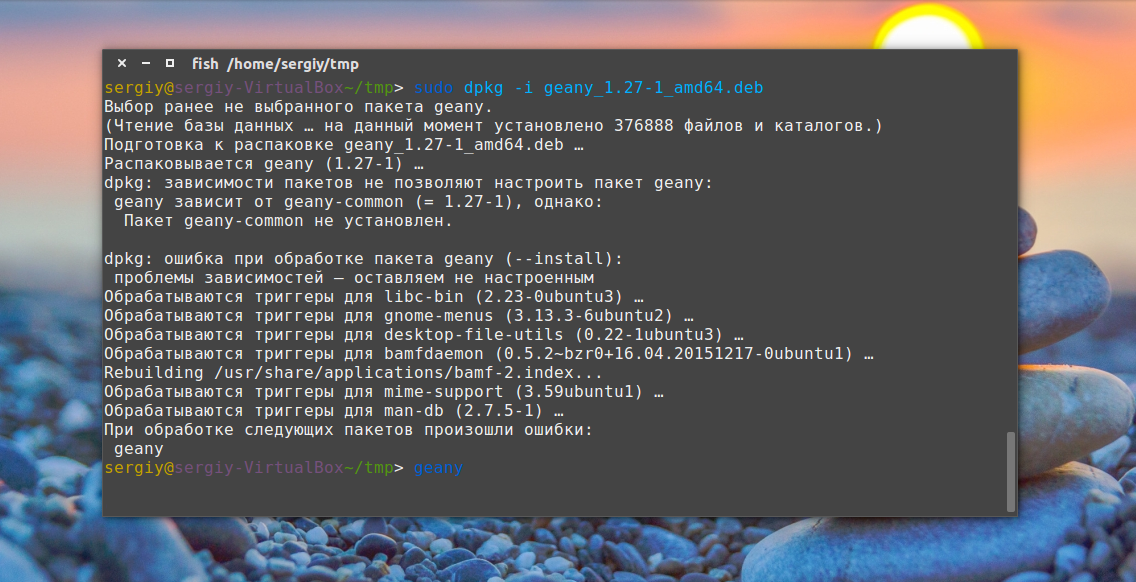
Для этой команды доступны символы сокращений, например, можно написать вот так, чтобы установить все deb пакеты из этой директории:
$ sudo dpkg -i *.deb
Программа не умеет разрешать зависимости, даже если есть доступ к сети, она только устанавливает пакет, поэтому для установки зависимостей после установки deb ubuntu выполните:
$ sudo apt-get -f install
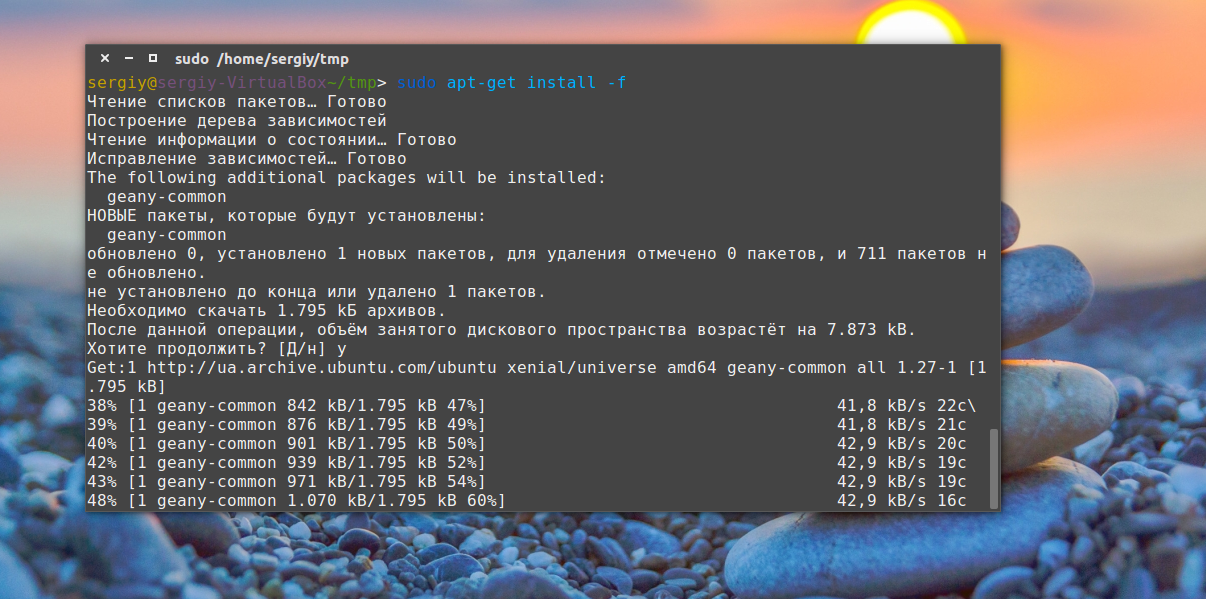
Теперь, когда зависимости были загружены, вы можете запускать и использовать программу.
Это не единственный способ установки пакетов ubuntu через терминал, утилиту gdebi тоже можно запустить таким способом:
sudo gdebi имя_пакета.deb
Возможно, вы не знали, но apt тоже умеет устанавливать deb пакеты и даже более чем успешно разрешает зависимости. Только утилите нужно передать полный путь к файлу для установки. Если вы находитесь в папке с deb пакетом выполните:
sudo apt install ./имя_пакета.deb
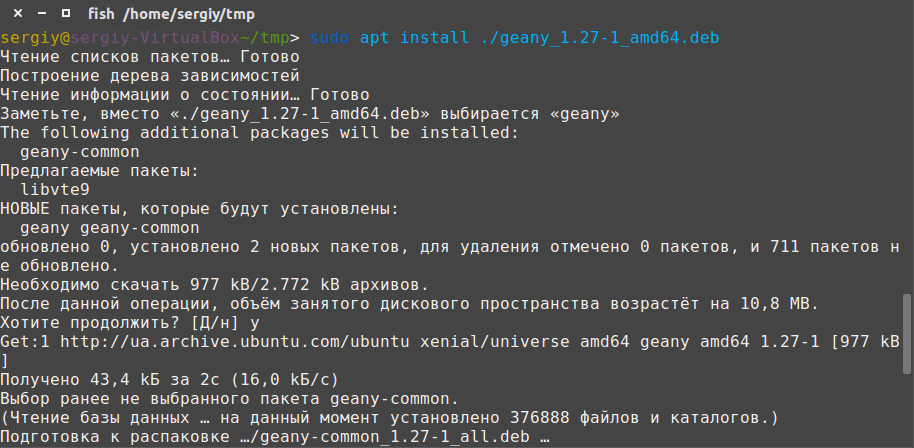
Программа автоматически установит все зависимости и больше ничего не придется выполнять.
Выводы
Вот и все. Теперь установка deb пакетов в Ubuntu не вызовет у вас проблем. Оказывается, есть несколько способов установки программ в ubuntu и все они имеют свои преимущества. Если у вас остались вопросы, спрашивайте в комментариях!
3 способа установить deb файлы на Ubuntu Linux
В этой статье для начинающих объясняется, как устанавливать deb-пакеты в Ubuntu. Также показано, как впоследствии удалить эти пакеты deb.
Это еще одна статья в серии новичков Ubuntu. Если вы абсолютно новичок в Ubuntu, вы можете поинтересоваться, как устанавливать приложения. Самый простой способ — использовать Ubuntu Software Center. Найдите приложение по его имени и установите его оттуда.
Жизнь была бы слишком простой, если бы вы могли найти все приложения в Центре программного обеспечения. Но этого не происходит, к сожалению.
Некоторое программное обеспечение доступно через пакеты DEB. Это архивные файлы с расширением .deb . Вы можете рассматривать файлы .deb как файлы .exe в Windows. Вы дважды щелкаете по файлу .exe, и он запускает процедуру установки в Windows. Deb-пакеты работают практически по схожему принципу .
Вы можете найти эти пакеты DEB в разделе загрузки на сайте поставщика программного обеспечения. Например, если вы хотите установить Google Chrome в Ubuntu, вы можете загрузить пакет DEB для Chrome со своего веб-сайта.
Теперь возникает вопрос, как установить файлы deb? Существует несколько способов установки пакетов DEB в Ubuntu. Я покажу их вам один за другим в этом уроке.
Установка файлов .deb в дистрибутивы Linux на основе Ubuntu и Debian
Вы можете выбрать инструмент GUI или инструмент командной строки для установки пакета deb. Выбор за вами.
Давайте посмотрим, как установить deb файлы.
Способ 1: использование программного центра по умолчанию
Самый простой способ — использовать центр программного обеспечения по умолчанию в Ubuntu. Вы не должны делать ничего особенного здесь. Просто перейдите в папку, в которую вы скачали файл .deb (это должна быть папка Downloads), и дважды щелкните по этому файлу.

Откроется центр программного обеспечения, и вы должны увидеть возможность установки программного обеспечения. Все, что вам нужно сделать, это нажать кнопку установки и ввести свой пароль для входа.

Видите, это даже проще, чем установка из .exe-файлов в Windows, не так ли?
Способ 2. Использование приложения Gdebi для установки пакетов deb с зависимостями.
Опять же, жизнь была бы намного проще, если бы все прошло гладко. Но это не жизнь, как мы ее знаем.
Теперь, когда вы знаете, что файлы .deb могут быть легко установлены через Центр программного обеспечения, позвольте мне рассказать вам об ошибке зависимости, которая может возникнуть в некоторых пакетах.
Что происходит, так это то, что программа может зависеть от другого программного обеспечения (библиотек). Когда разработчик готовит пакет DEB для вас, он / она может предположить, что ваша система уже имеет эту часть программного обеспечения в вашей системе.
Но если это не так, и ваша система не имеет необходимых компонентов программного обеспечения, вы столкнетесь с печально известной «ошибкой зависимости».
Центр программного обеспечения не может самостоятельно обрабатывать такие ошибки, поэтому вам придется использовать другой инструмент под названием gdebi.
gdebi — это легкое приложение с графическим интерфейсом, единственная цель которого — установить пакеты deb.
Он определяет зависимости и пытается установить эти зависимости вместе с установкой файлов .deb.

Лично я предпочитаю gdebi центру программного обеспечения для установки файлов deb. Это легкое приложение, поэтому установка кажется быстрее. Вы можете прочитать подробно об использовании gDebi и сделать его по умолчанию для установки пакетов DEB.
Вы можете установить gdebi из центра программного обеспечения или используя команду ниже:
Способ 3: установить deb файлы в командной строке с помощью dpkg
Если вы хотите установить deb файлы в команде lime, вы можете использовать команду apt или dpkg. Команда Apt на самом деле использует команду dpkg, но apt более популярна и проста в использовании.
Если вы хотите использовать команду apt для файлов deb, используйте ее следующим образом, где /path/to/file.deb — путь до вашего deb-файла:
Если вы хотите использовать команду dpkg для установки пакетов deb, вот как это сделать:

Если при установке пакетов deb вы получили ошибку зависимости, вы можете использовать следующую команду для устранения проблем зависимости:
Как удалить пакеты deb
Удаление пакета deb не имеет большого значения. И нет, вам не нужен оригинальный файл deb, который вы использовали для установки программы.
Способ 1: удаление пакетов deb с помощью команд apt
Все, что вам нужно, это имя программы, которую вы установили, и затем вы можете использовать apt или dpkg, чтобы удалить эту программу. Для этого введите вот эту команду, где program_name название программы, которую вы хотите удалить.
Теперь возникает вопрос, как найти точное имя программы, которое нужно использовать в команде удаления? У команды apt есть решение и для этого.
Вы можете найти список всех установленных программ с помощью команды apt, но так как список может быть очень большим, найти «глазами» будет непросто. Для того, чтобы упростить себе поиск, можно добавить grep search_query , где search_query возможная часть имени программы.
Например, я установил приложение AppGrid в предыдущем разделе, и если я хочу узнать точное имя программы, то к предыдущей команде добавляю разделитель | , затем grep grid , где grid является частью имени команды.
Команда grep удалит из вывода все строки, в которых нет слова grid и мы получим только то, что нас интересует. То есть в данном случае вместо большого списка будет только та строка, которая интересует. Это намного проще, чем искать глазами, правда?
Как видите, установлена программа appgrid. Теперь вы можете использовать это имя программы с командой apt remove.
Способ 2: удалить пакеты deb с помощью команд dpkg
Вы также можете использовать dpkg, чтобы найти имя установленной программы:
Вывод выдаст все установленные пакеты, которые содержат слово grid:
ii в приведенной выше команде вывод означает, что пакет был правильно установлен.
Теперь, когда у вас есть имя программы, вы можете использовать команду dpkg, чтобы удалить ее:
Я надеюсь, что это руководство для начинающих помогло вам установить deb файлы в Ubuntu. Я добавил часть удаления, чтобы вы могли лучше контролировать установленные вами программы.
Более подробно о deb-пакетах вы можете почитать на официальном сайте Debian тут.
Если вы нашли ошибку, пожалуйста, выделите фрагмент текста и нажмите Ctrl+Enter.


