Как создать XML файл в Excel 2016?
Конвертация форматов Microsoft Excel в XML

XML – это универсальный формат работы с данными. Его поддерживает множество программ, в том числе из сферы СУБД. Поэтому конвертация информации в XML важна именно с точки зрения взаимодействия и обмена данными между различными приложениями. Excel как раз входит в число программ, которые работают с таблицами, и даже может выполнять манипуляции с базами данных. Разберемся, как конвертировать файлы Эксель в XML.
Процедура конвертации
Конвертация данных в формат XML не такой уж простой процесс, так как в его ходе должна быть создана специальная схема (schema.xml). Впрочем, для преобразования информации в простейший файл данного формата достаточно иметь под рукой обычные инструменты сохранения в Excel, а вот для создания хорошо структурированного элемента придется основательно повозиться с составлением схемы и её подключением к документу.
Способ 1: простое сохранение
В Excel можно сохранить данные в формате XML, просто воспользовавшись меню «Сохранить как…». Правда, нет гарантии, что потом все программы будут корректно работать с файлом, который был создан таким способом. Да и не во всех случаях этот способ работает.
- Запускаем программу Excel. Для того, чтобы открыть элемент, подлежащий конвертации переходим во вкладку «Файл». Далее жмем по пункту «Открыть».

Запускается окно открытия файлов. Переходим в директорию, где содержится файл, который нам нужен. Он должен быть в одном из форматов Эксель – XLS или XLSX. Выбираем его и жмем на кнопку «Открыть», расположенную в нижней части окна.

Как видим, файл был открыт, а его данные отобразились на текущем листе. Опять переходим во вкладку «Файл».


Открывается окно сохранения. Переходим в ту директорию, в которой желаем, чтобы хранился конвертированный файл. Впрочем, можно оставить и директорию по умолчанию, то есть ту, что предложила сама программа. В этом же окне, если возникнет желание, можно изменить наименование файла. Но основное внимание нужно обратить на поле «Тип файла». Раскрываем перечень кликом по данному полю.

Среди вариантов сохранения ищем наименование «Таблица XML 2003» или «XML-данные». Выбираем один из этих пунктов.


Таким образом, преобразование файла из формата Excel в XML будет совершено.
Способ 2: инструменты разработчика
Конвертировать формат Excel в XML можно с помощью инструментов разработчика на вкладке программы. При этом, если пользователь все выполнит правильно, то на выходе он получит, в отличие от предыдущего способа, полноценный XML-файл, который корректно будет восприниматься сторонними приложениями. Но сразу нужно сказать, что не каждому новичку может хватить знаний и умений сразу научится конвертировать данные таким способом.
-
По умолчанию вкладка инструментов разработчика отключена. Поэтому, прежде всего, нужно её активировать. Переходим во вкладку «Файл» и кликаем по пункту «Параметры».

В открывшемся окне параметров перемещаемся в подраздел «Настройка ленты». В правой части окна устанавливаем галочку около значения «Разработчик». После этого жмем на кнопку «OK», размещенную в нижней части окна. Вкладка инструментов разработчика теперь включена.

Далее открываем таблицу Excel в программе любым удобным способом.

На её основе нам предстоит создать схему, которая формируется в любом текстовом редакторе. Для этих целей можно использовать и обычный Блокнот Windows, но лучше применять специализированное приложение для программирования и работы с языками разметки Notepad++. Запускаем эту программу. В ней создаем схему. На нашем примере она будет выглядеть, как показано внизу на скриншоте окна Notepad++.

Как видим, открывающим и закрывающим тегом для документа в целом служит «data-set». В этой же роли для каждой строки выступает тег «record». Для схемы вполне будет достаточно, если мы возьмем всего две строки таблицы, а не будем переводить её всю вручную в XML. Название открывающего и закрывающего тега столбца может быть произвольным, но в данном случае для удобства мы предпочли просто перевести русскоязычные наименования колонок на английский язык. После того, как данные внесены, просто сохраняем их через функционал текстового редактора в любом месте на жестком диске в формате XML под названием «schema».
Опять переходим к программе Excel с уже открытой таблицей. Перемещаемся во вкладку «Разработчик». На ленте в блоке инструментов «XML» кликаем по кнопке «Источник». В открывшемся поле в левой части окна жмем на кнопку «Карты XML…».

В открывшемся окне кликаем по кнопке «Добавить…».

Запускается окно выбора источника. Переходим в директорию расположения схемы составленной ранее, выбираем её и кликаем по кнопке «Открыть».

После того, как элементы схемы появились в окне, перетаскиваем их с помощью курсора в соответствующие ячейки наименования столбцов таблицы.


Как видим, существуют два основных способа конвертации файлов XLS и XLSX в формат XML программой Microsoft Excel. Первый из них предельно простой и заключается в элементарной процедуре сохранения с заданным расширением через функцию «Сохранить как…». Простота и понятность данного варианта, несомненно, являются преимуществами. Но у него есть один очень серьезный недостаток. Преобразование выполняется без учета определенных стандартов, и поэтому файл, конвертируемый таким способом, сторонними приложениями может просто не распознаваться. Второй вариант предполагает составление карты XML. В отличие от первого способа, таблица, преобразованная по данной схеме, будет соответствовать всем стандартам качества XML. Но, к сожалению, не каждый пользователь сможет быстро разобраться с нюансами этой процедуры.
Помимо этой статьи, на сайте еще 12304 инструкций.
Добавьте сайт Lumpics.ru в закладки (CTRL+D) и мы точно еще пригодимся вам.
Отблагодарите автора, поделитесь статьей в социальных сетях.
Как создать XML файл в Excel 2016?
Выберите любую ячейку в связанной таблице Excel. На вкладке Надстройки в группе Команды меню щелкните стрелку возле элемента Средства XML и нажмите кнопку Создать файлы XSD из схемы XML в активной ячейке . Приложение Excel скопирует схему XML и вставит ее в Блокнот.
Как создать XML файл из Excel?
Сохранение данных XML в сопоставленных ячейках в файле данных XML
- Нажмите клавиши CTRL+S, чтобы сохранить файл. …
- Нажмите кнопку > «Сохранитькак» и выберите расположение для сохранения файла. …
- В поле Имя файла введите имя файла данных XML.
- В списке Тип файла выберите тип Данные XML и нажмите кнопку Сохранить.
Как преобразовать файл в Хмл?
Преобразование в формат XML
- В окне базы данных выделите необходимый объект щелчком левой кнопки мыши и выберите команду Файл, Экспорт (File, Export) или щелкните по объекту правой кнопкой и выберите в контекстном меню команду Экспорт (Export).
- Появится диалоговое окно Экспорт объекта (Export To).
Как преобразовать XML в XLSX?
Как конвертировать XML в XLSX (Excel)
- шаг 1. Загрузить XML. Выберите файлы из компьютера, URL, Google Drive, Dropbox или перетащив их на страницу.
- шаг 2. Выберите в XLSX (Excel) Выберите XLSX (Excel) или любой другой формат, который вам нужен в результате (поддерживается более 200 форматов)
- шаг 3. Загрузите ваш XLSX (Excel)
Как создать схему XML?
Порядок создания схемы XML
- Откройте XML-файл в Visual Studio. Open an XML file in Visual Studio.
- В строке меню выберите XML > Создать схему. On the menu bar, choose XML > Create Schema. Документ XML-схемы будет создан и открыт для каждого пространства имен в XML-файле.
Как открыть XML файл в Excel?
Как открыть файл XML в Excel
- При запуске Excel нажмите МЕНЮ Файл и нажмите открытый, Если вы хотите, вы также можете сделать это с помощью ярлыка Ctrl + O;
- В открывшемся новом окне перейдите в папку, где находится файл .xml, выберите файл и нажмите кнопка открытый, См. Рисунок ниже:
Как сохранить страницу в формате XML?
Выберите меню «Файл» > «Экспорт». В поле «Тип файла» (Windows) или «Формат» (Mac OS) диалогового окна Сохранить как выберите «XML». Введите название и выберите местоположение XML-файла, затем нажмите кнопку «Сохранить».
Как преобразовать файл пдф в Хмл?
Как сконвертировать pdf в xml?
- Загрузите pdf-файл Выберите файл, который вы хотите конвертировать с компьютера, Google Диска, Dropbox или перетащите его на страницу.
- Выберите «в xml» Выберите xml или любой другой формат, в который вы хотите конвертировать файл (более 200 поддерживаемых форматов)
- Скачайте ваш xml файл
Как сохранить документ Word в формате XML?
Один из форматов, в которых вы можете сохранять документы Word, — это формат XML.
…
Сохранение документа в формате XML
- Выберите в меню Файл пункт Сохранить как (Save As).
- В диалоговом окне Сохранение файла выберите в раскрывающемся списке Тип файла (Save as Туре) пункт XML-документ (XML Document).
Как перевести формат TIFF в XML?
Как конвертировать TIFF в XML
- шаг 1. Загрузить TIFF. Выберите файлы из компьютера, URL, Google Drive, Dropbox или перетащив их на страницу.
- шаг 2. Выберите в XML. Выберите XML или любой другой формат, который вам нужен в результате (поддерживается более 200 форматов)
- шаг 3. Загрузите ваш XML.
Как сделать XSD из XML?
Используя Eclipse Ganymede или более поздние версии, вы можете создать xml из xsd. Просто щелкните правой кнопкой мыши xsd и перейдите к generate > xml. Liquid XML сделает генерацию образца XML , не думайте, что есть опция командной строки, но вы можете сделать это через UI.
Как сделать xsd из wsdl?
Создать библиотеку (необязательно) > щелкните правой кнопкой мыши , новый файл модели сообщения > выберите SOAP XML > выберите опцию «у меня уже есть WSDL для моих данных» > «выберите файл вне рабочей области» > «Выберите привязки WSDL для импорта» (если их несколько) > готово. Это даст вам файлы . xsd и .
Для чего нужны XSD схемы?
Схемы XSD способны решать следующие задачи: Перечисление элементов в документе XML и проверка наличия в документе только объявленных элементов. Объявление и определение атрибутов, модифицирующих элементы документа. Определение родительско-дочерних отношений между элементами.
Как создать XML файл в Excel 2016?
Как создать XML файл из Excel?
Как преобразовать файл XML в Excel
- Меню «Разработчик» — вкладка «Импорт».
- В диалоговом окне выбираем файл XML, который хотим преобразовать.
- Нажимаем «Импорт». Программа Excel предложит самостоятельно создать схему на основе полученных данных. Соглашаемся – ОК. …
- Назначаем диапазон для импорта. Лучше брать с «запасом».
Как открыть XML файл в Excel?
Как открыть файл XML в Excel
- При запуске Excel нажмите МЕНЮ Файл и нажмите открытый, Если вы хотите, вы также можете сделать это с помощью ярлыка Ctrl + O;
- В открывшемся новом окне перейдите в папку, где находится файл .xml, выберите файл и нажмите кнопка открытый, См. Рисунок ниже:
Как перевести файл из формата xls в xml?
Как конвертировать файл XLS в XML?
- Загрузка файла XLS. Нажмите кнопку «Выбрать файл» для выбора xls-файла на вашем компьютере. …
- Конвертация XLS в XML. Нажмите кнопку «Конвертировать» для начала процесса преобразования файла.
- Скачайте ваш XML. Как только конвертация будет завершена, вы сможете скачать полученный XML файл.
В чем создать XML файл?
Способ 1: Visual Studio
Для начала работы вам нужно создать файл. Нажмите по пункту «Файл» в верхней панели и из выпадающего меню выберите «Создать…». Откроется список, где указывается пункт «Файл». Вас перебросит в окно с выбором расширения файла, соответственно выбирайте пункт «XML-файл».
Как открыть формат XML на компьютере?
xml можно с помощью обычного текстового редактора, например notepad, notepad+, AkelPad. Можно также воспользоваться интернет-браузером, например Google Chrome — интернет браузер, Mozilla Firefox — интернет браузер (особенно удобно с плагином XML Viewer) или Internet Explorer.
Как преобразовать файл в формат XML?
Преобразование в формат XML
- В окне базы данных выделите необходимый объект щелчком левой кнопки мыши и выберите команду Файл, Экспорт (File, Export) или щелкните по объекту правой кнопкой и выберите в контекстном меню команду Экспорт (Export).
- Появится диалоговое окно Экспорт объекта (Export To).
Как открыть файл XML в виде таблицы?
Если XML файл представляет собой данные в виде таблицы, то проще всего открыть его можно с помощью программы Excel пакета Microsoft Office или других программ с подобным функционалом, многие из которых мы описывали в этой статье.
Как открыть XML файл в читаемом виде?
Популярный сервис XmlGrid позволит открыть файл XML онлайн для просмотра и редактирования:
- Перейдите на сайт онлайн-редактора и нажмите «Open File».
- Щелкните по кнопке «Выберите файл» и укажите путь к документу. Нажмите «Submit».
Как открыть файл XML из Росреестра?
Как прочитать и проверить XML-выписку?
- Разархивируйте архив с XML-выпиской.
- Зайдите на страницу «Проверка электронного документа» на сайте Росреестра.
- Загрузите полученный XML-файл, нажав на кнопку «Выберите файл» напротив фразы «Электронный документ (xml-файл)».
- Нажмите на кнопку «Проверить», а затем «Показать файл».
Чем XML отличается от xls?
Немного об Excel и XML
Здесь нужно сразу отметить, что документы Excel имеют множество форматов, в то время, как XML — и есть формат файла. Поэтому не стоит путать эти два понятия. … Файлы XML, для более простого понимания, предназначены для хранения, обмена различных данных между утилитами.
Как перевести формат pdf в XML?
Как конвертировать PDF в XML
- Откройте вебстраницу Aspose PDF и выберите приложение Конвертер.
- Кликните в области FileDrop для выбора PDF файлов или drag & drop PDF файлы.
- Вы можете одновременно отправить максимум 10 файлов.
- Нажмите кнопку КОНВЕРТИРОВАТЬ.
Что такое XML формат?
XML (/ˌeks em ˈel/ англ. eXtensible Markup Language) — расширяемый язык разметки. Рекомендован Консорциумом Всемирной паутины (W3C). Спецификация XML описывает XML-документы и частично описывает поведение XML-процессоров (программ, читающих XML-документы и обеспечивающих доступ к их содержимому).
Как создать XML файл в Visual Studio?
Порядок создания схемы XML
- Откройте XML-файл в Visual Studio. Open an XML file in Visual Studio.
- В строке меню выберите XML > Создать схему. On the menu bar, choose XML > Create Schema. Документ XML-схемы будет создан и открыт для каждого пространства имен в XML-файле.
Что такое XML простым языком?
XML (расширяемый язык разметки) — это язык программирования, который состоит из объявлений в виде информации и определяющих тегов. С его помощью удобно хранить и передавать любые данные.
Что такое XML для чего он нужен?
XML — язык разметки, разработанный специально для размещения информации в World Wide Web, аналогично языку гипертекстовой разметки HTML (Hypertext Markup Language), который изначально стал стандартным языком создания Web-страниц.
Собрать данные из XML файлов в Excel и экспортировать
Microsoft Excel – удобный инструмент для организации и структурирования самых разнообразных данных. Он позволяет обрабатывать информацию разными методами, редактировать массивы данных.
Рассмотрим возможности использования его для формирования и обработки файлов веб-приложений. На конкретном примере изучим основы работы с XML в Excel.
Как создать XML-файл из Excel
XML – стандарт файла для передачи данных в Сети. Excel поддерживает его экспорт и импорт.
Рассмотрим создание XML-файла на примере производственного календаря.
- Сделаем таблицу, по которой нужно создать XML файл в Excel и заполним ее данными.
- Создадим и вставим карту XML с необходимой структурой документа.
- Экспортируем данные таблицы в XML формат.
- Наша таблица – производственный календарь.

- Создаем в любом текстовом редакторе (например, «Блокнот») желаемую карту XML структуры для генерации файла сохраним. В данном примере буде использовать следующую карту структуры:







Сохраняем в XML файл.
Другие способы получения XML-данных (схемы):
- Скачать из базы данных, специализированного бизнес-приложения. Схемы могут предоставляться коммерческими сайтами, службами. Простые варианты находятся в открытом доступе.
- Использовать готовые образцы для проверки карт XML. В образцах – основные элементы, структура XML. Копируете – вставляете в программу «Блокнот» — сохраняете с нужным расширением.
Как сохранить файл Excel в формате XML
Один из вариантов:
- Нажимаем кнопку Office. Выбираем «Сохранить как» — «Другие форматы».
- Назначаем имя. Выбираем место сохранения и тип файла – XML.
Если выдает ошибку, книгу можно сохранить в виде таблицы XML 2003 либо веб-страницы. С этими форматами проблем, как правило, не возникает.
- Скачать конвертер XLC в XML. Либо найти сервис, с помощью которого можно экспортировать файл онлайн.
- Скачать с официального сайта Microsoft надстройку XML Tools Add-in. Она в бесплатном доступе.
- Открываем новую книгу. Кнопка Office – «Открыть».
Как открыть XML файл в Excel
- Меняем формат на «файлы XML». Выбираем нужный файл. Жмем «Открыть».
- Способ открытия – XML-таблица. ОК.

- Появляется оповещение типа

Жмем ОК. С полученной таблицей можно работать, как с любым файлом Excel.
Как преобразовать файл XML в Excel
- Меню «Разработчик» — вкладка «Импорт».

- В диалоговом окне выбираем файл XML, который хотим преобразовать.
- Нажимаем «Импорт». Программа Excel предложит самостоятельно создать схему на основе полученных данных. Соглашаемся – ОК. Откроется окно, где нужно выбрать место для импортируемого файла.

- Назначаем диапазон для импорта. Лучше брать с «запасом». Жмем ОК.

Созданную таблицу редактируем и сохраняем уже в формате Excel.
Как собрать данные из XML файлов в Excel
Принцип сбора информации из нескольких XML-файлов такой же, как и принцип преобразования. Когда мы импортируем данные в Excel, одновременно передается карта XML. В эту же схему можно переносить и другие данные.
Каждый новый файл будет привязываться к имеющейся карте. Каждому элементу в структуре таблицы соответствует элемент в карте. Допускается только одна привязка данных.
Чтобы настроить параметры привязки, откройте в меню «Разработчик» инструмент «Свойства карты».

- Каждый новый файл будет проверяться программой Excel на соответствие установленной карте (если поставим галочку напротив этого пункта).
- Данные могут обновляться. Либо новая информация добавится в существующую таблицу (имеет смысл, если нужно собрать данные из похожих файлов).
Это все ручные способы импорта и экспорта файлов.
Преобразование файлов Excel в XML и обратно
Немного об Excel и XML
Итак, прежде чем узнать, как открыть, создать или перевести файл XML в Excel и обратно, давайте поближе познакомимся с типами этих файлов. Здесь нужно сразу отметить, что документы Excel имеют множество форматов, в то время, как XML — и есть формат файла. Поэтому не стоит путать эти два понятия.

Microsoft Excel является мощной программой для вычислений с множеством полезных функций
Программа Microsoft Excel является специальной утилитой, предназначенной для создания и редактирования таблиц. С ними вы уже можете делать всё что угодно: создавать базы, диаграммы, формулы и другие типы данных. Это очень мощный инструмент, поэтому все его возможности мы обсуждать не будем. Сегодня наша цель несколько другая, и мы не станем отходить от темы сегодняшней дискуссии.
Файлы XML, для более простого понимания, предназначены для хранения, обмена различных данных между утилитами. Особенно часто пользуются этим языком разметки при передаче информации через интернет. И когда вам нужно перенести табличные данные из Экселя на сайт, например, то вам нужно будет преобразовать свой документ, чтобы он правильно отображался. Поэтому давайте не будем оттягивать момент истины и сразу приступим к выполнению операции.
Как преобразовать Excel в XML
Дорогие друзья, на самом деле преобразование файлов является достаточно простым занятием. Однако, у некоторых пользователей могут возникнуть проблемы при переносе данных, поэтому сегодня мы с вами рассмотрим несколько способов для осуществления нашего замысла. Поэтому набираемся терпения и приступаем к действиям:
- Самый простой способ, который может не сработать в некоторых случаях, это сохранение файла в нужном формате в самой программе Microsoft Excel. Для этого откройте необходимый документ в этом приложении. Затем нажмите на кнопку «Файл» (рассматривается на примере Office 2013, в других версиях процесс сохранения может несколько отличаться) в верхнем левом углу окна Экселя, затем пункт «Сохранить как», после чего выберите место сохранения документа, дайте ему имя и во вкладке типа файла укажите «XML данные». После этого проверьте, правильно ли всё у вас получилось. Если нет, то пробуем следующие способы.
- Итак, если возникает ошибка в предыдущем случае, то, возможно, в вашей копии программы не предусмотрена поддержка и соответствующие надстройки. Чтобы их установить перейдите на сайт компании Microsoft http://www.microsoft.com/en-us/download/details.aspx?displaylang=en&id=3108, скачайте и инсталлируйте этот файл к себе на компьютер или ноутбук. Далее, запустите программу Microsoft Excel и нажмите на большую цветную кнопку в левом верхнем углу окна приложения (здесь мы уже смотрим пример на версии 2007-го года). В появившемся блоке кликните по параметрам, слева от выхода из утилиты. Теперь зайдите в пункт надстроек и нажмите на кнопку «Перейти» напротив пункта «Управление». Выскочит диалоговое окно, где нужно кликнуть по обзору и найти документ, который вы скачали с сайта Майкрософта ранее. Теперь кликаем ОК и переходим в основное окно программы, где у вас теперь есть вкладка XML Tools — с помощью него теперь вы спокойно можете создать файл XML из существующей таблицы. Сохранять его нужно аналогично предыдущему пункту.
- Если вам совсем не хочется загружать и себя, и свой компьютер такой информацией, то можете прибегнуть к помощи специальных утилит-конвертеров или онлайн-версий этих программ. К примеру, вы можете загрузить приложение Format Factory, которое позволит вам совершить все необходимые действия. Но стоит помнить, что сохранённые и преобразованные таким образом файлы не всегда работают в дальнейшем. То есть во время операции могут повредиться сектора или области в памяти документа, что негативно скажется на нём — он попросту может не открыться в XML-редакторе, например. Поэтому рекомендуется использовать либо профессиональные программы, либо сам Microsoft Excel.

Как перевести XML в Excel
Прежде чем перевести XML в Excel, нужно его для начала открыть. Рассмотрим весь этот непродолжительный процесс ниже. Итак, приступаем:
- Запустите программу Microsoft Excel с помощью ярлыка на рабочем столе или через меню проводника.
- Нажмите на «Открыть другие книги» внизу главной страницы, если вы используете Office В других версиях процесс может несколько отличаться.
- Далее, нажимаем на «Компьютер» или другое место, где расположен ваш XML-файл, затем кликните «Обзор» и смените в появившемся окне тип данных на «Файлы XML».
- Теперь ищем необходимый файл и открываем его в нашей программе с помощью одноимённой кнопки.
- Далее, обсудим то, как преобразовать наш документ. Перейдите во вкладку разработчика, затем нажмите на кнопку импорта.
- В открывшемся окне нужно будет снова найти и выбрать наш документ, над которым вы и хотите произвести действие, затем кликаем на кнопку «Импорт».
- Затем настраиваете всё под себя: область для импорта, место сохранения и другие параметры. После чего вы получите таблицу, которую позже можно сохранить в нужном для вас формате. Как видите, ничего сложного нет.
Подведём итоги
Дорогие читатели, сегодня мы с вами узнали не только как преобразовать файлы XML в Excel и обратно, но и как создать и открыть их при несовместимости версий. Надеемся, что у вас всё получилось и больше не осталось никаких вопросов. Не забываем делиться в комментариях своим мнением и опытом: возможно, вы знаете простой способ конвертации. Расскажите другим пользователям, получилось ли у вас перевести один тип документа. Если сработало, то поделитесь тем, каким способом воспользовались вы.
Простой экспорт в Excel XML
При разработке системы электронного документооборота потребовалось реализовать функции для экспорта данных в популярных форматах. В частности, в формате Microsoft Excel. Требования к экспорту были довольно простые – экспортировать данные с минимумом форматирования, т.е. никаких объединенных ячеек, игр со шрифтами и т.п. Форматы экспорта XLSX и Excel XML.
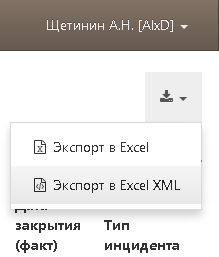
В данном случае расскажу про Excel XML.
Итак, в любой системе оперирующей табличными данными раной или поздно возникает потребность экспорта данных. Цели экспорта разные:
- передача данных в табличном виде
- анализ данных в соотв. системах
- построение диаграмм
- построение сводных таблиц и т.п.
Исходя из целей, напросился разумный вывод, что при экспорте данных надо постараться сохранить или указать тип данных в соответствующих колонках, чтобы приложение, которое открывает файл не пыталось применить форматирование по своему усмотрению. Говоря иначе, даты должны быть датами, числа – числами, строки – строками.
Задача
Технические требования сформулировал тривиально:
- Оформить экспортирующий механизм в виде автономного класса
- Реализовать в классе набор функций для записи значений ячеек и ряда
- Возможность работы с неограниченным объемом данных.
Оформить экспортирующий механизм в виде автономного класса — очевидное требование, выполнение которого позволит в будущем поделиться классом с другими разработчиками и использовать его в новых проектах.
Реализовать в классе набор функций для записи значений ячеек и ряда – основное требование, подразумевающее создание функций для записи значений ячеек указанных типов и возможность записи готового ряда в файл.
Возможность работы с неограниченным объемом данных – разумеется, сам класс экспорта отвечать за записываемый объем не сможет, но он должен предоставить функции для записи данных на диск и освобождения оперативной памяти для следующей порции данных.
Помимо описанных требований, понадобилось добавить сервисные функции:
- Включение автофильтра
- Сжатия файла в zip.
Реализация
Прежде всего, при создании класса осуществляю проверку конечного имени файла и запрашиваю количество колонок и рядов. Файл должен иметь корректное имя, а папка, в которую он будет сохранен, должна существовать. Все как обычно.
Формат Excel XML позволяет сохранять в файле информацию о пользователе, который его создал, поэтому, при создании заголовка записываю название организации, информация о пользователе и дате создания файла.
Правда, именно в этой функции используются сущности системы документооборота — organization (организация) и user (пользователь). Заменить эти сущности на, скажем, строковые значения, не проблема.
Наиболее интересной в заголовке является информация о стилях. В формате Excel XML они реализованы очень удобно, поэтому просто создаю таблицу со стилями для строк, даты/времени и гиперссылки.
Подготовительные работы закончил, можно переходить к записи данных. Открытие рабочего листа – это всего пара тэгов, как раз в этот момент используется информация о количестве колонок и рядов.
Но вот запись рядов – процесс поинтереснее. Класс должен работать быстро и обрабатывать неограниченный объем данных, ведь записей может быть тысяч сто или даже миллион! Хочешь скорости – работай с памятью, хочешь неограниченный объем данных – работай с диском. Чтобы помирить требования, реализовал функции resetRow и flushRow.
Первая – очищает текущий ряд, после чего его снова можно наполнять данными, а вторая – записывает текущий ряд в открытый файл на диск. Их совместное использование позволяет выдерживать баланс между скоростью и объемом используемой памяти.
Каждая ячейка записывается функцией соответствующей типу данных, а именно appendCellxxx, где xxx – тип данных. Допустимые типы данных: Num, String, Real, DateTime, Date, Time, Link. Пример функции для записи числового значения:
После записи всех данных остается закрыть рабочий лист и рабочую книгу.
Применение
Использование описанного класса основано на экспорте данных с помощью провайдера CArrayDataProvider. Однако, предполагая, что объем экспортируемых данных может оказаться очень большим применен специальный итератор CDataProviderIterator, который перебирает возвращаемые данные по 100 записей (можно указать иное число записей).
В моем случае, каждый ряд записывается на диск, что, пока, является вполне приемлемым, но в будущем, возможно, потребует изменений. Например, будет разумно сохранять не каждый ряд, а каждый десяток или даже сотню рядов за раз. Тогда скорость экспорта увеличится.
Скорость
Кстати, на собственном опыте убедился, как важно предполагать возможность существования больших объемов данных при пакетной операции, такой как экспорт.
Изначально, пытался осуществлять экспорт данных используя CActiveDataProvider, что требовало при экспорте 1000 записей порядка 240 секунд! Изменив запрос так, чтобы использовать CArrayDataProvider сократил время экспорта 1000 записей до 0.5 секунды!
Специально для этой публикации замерил показатели экспорта.
Экспортировал 1626 записей с 9 атрибутами, представляющих собой информацию о закрытых инцидентах (см. ITSM).
Исходный вид экспортируемой таблицы
(извините, картинка исчезает после публикации)
Результат
(извините, картинка исчезает после публикации)
Показатели экспорта
Объем конечного файла: 1 312 269
Объем сжатого файла: 141 762
Затраченное время: примерно 0.5 сек
Кому интересно, может получить исходный код моего класса AlxdExportExcelXML безвозмездно. Только надо не забыть поправить функцию writeDocumentProperties, чтобы отвязаться от сущностей системы документооборота organization и user, или использовать свои аналогичные сущности с соответствующими свойствами.


