Как уменьшить размер файла DWG?
Настройка Автокада
У Автокада имеется множество команд влияющих на производительность. Если присмотреться, то эти настройки, по большому счету, убирают избыточные красивости, эффекты и прочие чудеса графики. Отключая их, на большом и жирном чертеже, можно решить проблему с подтормаживанием. Но перед тем как изменять значения параметров приведенных в данной статье (первая часть статьи), прошу вдумчиво к этому подойти и делать изменения поэтапно, визуально фиксируя улучшения. Надеюсь эта подборка позволит ускорить работу Автокада.
Небольшая часть настроек представлена ниже.
Настройка Автокада через командную строку
- HPQUICKPREVIEW 0 — по умолчанию штриховка отображается в режиме предварительного просмотра при наведении курсора мыши на замкнутые области. Для снижения времени реакции при работе с большими чертежами отключите эту функцию.

- CURSORBADGE 1 — Отключение значков курсора, используемых при выборе, проверке и удалении, а также значков, используемых в следующих командах: КОПИРОВАТЬ, ПЕРЕНЕСТИ, ПОВЕРНУТЬ, МАСШТАБ и ПОКАЗАТЬ.
- COMMANDPREVIEW 0 — Управление отображением предварительного просмотра результата выполнения команды. Если значение =1, значение системной переменной SELECTIONPREVIEW игнорируется.
- HIGHLIGHTSMOOTHING 0 — Управление сглаживанием выделения объекта
- PRESELECTIONEFFECT 0 — Показывать визуальный эффект, используемый для предварительного выбора одного объектов.
- SELECTIONEFFECT 0 — Показывать визуальный эффект, используемый для нескольких объектов сразу.
- RIBBONBGLOAD 1 — Управление отображением вкладок ленты, которые загружаются в память фоновым процессом во время ожидания. Загрузка содержимого всех вкладок ленты в память рабочего пространства значительно повышает скорость работы с лентой и ее отзывчивость. Но это если памяти достаточно, иначе отключите
- LAYOUTREGENCTL 0 — Режим обновления списка отображения на вкладке «Модель» и на листах. При переходе с одной вкладки на другую это обновление может осуществляться либо путем регенерации рисунка, либо путем сохранения списка отображения в памяти и последующей регенерации только измененных объектов. Изменяя переменную LAYOUTREGENCTL, можно управлять производительностью работы с рисунками
- LAYERFILTERALERT 3 — Удаляет избыточные фильтры слоев для повышения производительности. Если рисунок имеет более 100 фильтров слоев, а количество фильтров слоев превышает количество слоев, переменная LAYERFILTERALERT обеспечивает способ удаления фильтров слоев для повышения производительности.
- OSNAPHATCH 0 — Управляет игнорированием объектов штриховки при объектной привязке. При использовании значения по умолчанию 0 повышается производительность.
- HIDEPRECISION 0 — Управление точностью скрытия невидимых линий и раскрашивания. Скрытие линий может выполняться с одинарной или с двойной точностью. Присвоение HIDEPRECISION значения 1 повышает качество выполнения операции, но требует большего объема памяти и может ухудшить общую производительность (особенно при обработке тел).
- WHIPTHREAD 3 — Использование дополнительного процессора (т.е.многопоточная обработка данных) для ускорения операций зумирования и панорамирования, которые вызывают перерисовку или регенерацию рисунка. На однопроцессорных компьютерах WHIPTHREAD бесполезен. Эта настройка включает многопроцессорность только для двух действий, для всего остального используется однопоточная обработка данных.
- SOLIDHIST 0 — Управляет установкой свойства журнала по умолчанию для новых и существующих объектов. Если установлено значение 1, для составных тел сохраняется «журнал» исходных объектов, входящих в состав составного тела.
Как уменьшить объем файла dwg
Ранее в статье одной из причин подтормаживаний, указывался размер файла dwg.
Бывает, что он превышает все разумные пределы. Чаще всего это случается из-за того что берут какой-нибудь старый чертеж и используют его как шаблон для нового. Но при этом вся накопленная история и информация попадает в новый чертеж. При активной работе с таким файлом, наступает время когда он нещадно начинает тормозить. Для исправления такой ситуации могут помочь команды:
- purge — Для удаления неиспользуемых именованных объектов, описаний блоков, размерных стилей, слоев, типов линий и текстовых стилей
- overkill — Удалить из чертежа повторяющиеся геометрические объекты, перекрывающиеся линии, дуги и полилинии
- audit — Проверяет целостность чертежа и исправляет некоторые ошибки
- brep — Удаление топологической истории из трехмерного тела
- georemove — Для удаления из файла чертежа всей информации о географическом местоположении
- scalelistedit — Удалить неиспользуемые масштабы
- delconstrain — Позволяет удалить все геометрические и размерные зависимости из набора объектов
На просторах интернета лежит хорошее описание по уменьшению объема файла dwg, что как минимум должно положительно повлиять на производительность. Плюс так же обратите внимание на магазин приложений https://apps.autodesk.com/ru и например в поиске набрав purge, можно увидеть приложения, которые позволят гибко подойти к очистке чертежа от «мусора».
Подводя итог, видно, что настройки автокада через выполнение команд нужно проводить тогда, когда он медленно работает даже на небольших по объему файлах. Если же чертеж весомый по размеру, то возможно просто нужно вычистить весь хлам из него. Естественно не забывайте, что сначала нужно потренироваться на копии чертежа.
Файл автокад много весит
Сборка личных настроек, инструментов, заметок для работы в Автокаде легко и непринужденно
WordPress.com/2017/07/0001.jpg» />
Все мы не раз сталкивались с чрезмерно большим весом файлов автокада. Технически в файле автокада(dwg) нарисован небольшой обьем, а файл весит за 10Мб. Особенно заметно когда происходит копирование из одного файла в другой «линии», но копирование может занимать 15 минут и более. Спрашивается чем автокад занимается эти 15 минут.
Автокад при копировании «линии» может захватить типы линии, шрифты, блоки и типовые блоки. Обычная команда _PURGE не помогает т.к. типы линий переносятся в раздел памяти файла как основные и _PURGE их не чистит. Чтобы вынести из списка основных в дополнительные (для последующего удаления) используется следующая команда:
(dictremove (namedobjdict) «ACAD_DGNLINESTYLECOMP»)
Копируем данную команду в командную строку и применяем команду нажав Enter .
Это удалит словарь библиотеки из файла, и все типы линий предстанут перед нами в качестве списка блоков.
Дальше повторно применяем команду _PURGE
ps ссылок на первоисточник нет, но спасибо авторам команды за этот замечательный костыль, размер файла может уменьшиться на порядок!
psps само собой разумеется, перед подобными операциями надо сохранять резервную копию искомого файла
Очевидное и невероятное в ОВиК
Хватило нам на старости Scalecleanup и TotalPurge утилит
.
Так еще и в AutoCAD 2012-2014 появились DGN стили линий, которые забивают файл до неприличных размеров. Ни Purge, ни Audit, ни Scalelistedit не помогают.
Вообще все процедуры очистки чертежей, которые актуальны на настоящий момент, описаны неким американским инженером Стивеном Коста (похож на мормона) здесь: http://blog.microsolresources.com/2013/08/23/autocad-large-file-size-problem/
Тут можно скачать файл, который абсолютно пустой, а весит 8 МБ. Поиграйтесь стандартными средствами и вы поймете, что обычными командами AutoCAD с ним ничего не сделаешь. Нет ни одного объекта в модели, ни одного объекта на листах. Только через команду STATUS можно увидеть, что огромное количество объектов висит в теле чертежа (около 200 тыс. штук).
Спасибо разработчикам из Autodesk, которые сами создают проблемы и сами их решают.
1.Берем файлы здесь, распаковываем в какую-нибудь несистемную папку, например в «Мои документы». Это очень важно!
Для AutoCAD 2013, 2014 берем файл здесь:
http://usa.autodesk.com/adsk/servlet/ps/dl/index?site >2.Описание процедуры очистки здесь: http://images.autodesk.com/adsk/files/AutoCAD_2012_DGN_Hotfix_Readme0.pdf ну и ниже на великом русском:
Выделяем каждый файл из архива, правая кнопка, свойства.Далее «разблокировать»:
У меня файл разблокирован, поэтому этой кнопки уже нет.
4.После разблокировки перемещаем эти файлы в папку с системными файлами
5.Запускаем , открываем файл, который нужно почистить
6.Набираем команду NETLOAD
7.Выбираем файл DgnLsPurge.dll
8.Набираем команду DGNPURGE, чистим. Процедура очистки занимает около 10 минут на файл, что критично в некоторых случаях… Рекомендую, если работаете по сети, скопировать файл себе на рабочую станцию.
9.Набираем команду PURGE, чистим
10.Далее в этой сессии продолжаем чистку остальных чертежей.
11.В новой сессии Автокада пункты 5-9 нужно повторять по новой. Можно прописать процедуру, чтобы запускалась автоматом.
Например, до чистки:
Результат чистки:
Результат:

НУ вот как-то так. Удачи в нашем нелегком деле!
Если в процессе работы в AutoCAD вы заметили, что размер файла вашего чертежа стал необоснованно увеличиваться, то следует обратить внимание на настройки программы, стиль работы, используемые инструменты и данные. Ниже привожу список рекомендаций, который позволит решить вопрос больших DWG-файлов.
Формат файла dwg
Сохранение файла в формате более старых версий AutoCAD (например, при работе в AutoCAD 2014 сохранять в формате AutoCAD 2000) приводит к тому, что файлы увеличиваются в размерах. Это происходит по причине того, что объекты, поддерживаемые современными версиями (аннотативные масштабы, параметрические зависимости и пр.) при сохранении в формате более старой версии преобразуются в набор простых объектов, а это ведет к увеличению размера файла.

Сохранение иконок предварительного просмотра
В каждом файле dwg по-умолчанию создается изображение для предварительного просмотра, которое отображается в системе, например при выборе файла в проводнике Windows

Переменная THUMBSIZE отвечает за размер картинки предварительного просмотра. По умолчанию ее значение равно 3, что соответствует размеру 512 х 512. Увеличение размера изображения приведет к необоснованному росту размера файла. Например, при максимальном значении переменной равным 8, размер изображения будет составлять 2560 х 2560, т.е. размер файла увеличится примерно на 70 кб. Если нет необходимости в использовании предварительного просмотра, то можно отключить создание картинок, установив значение 0.
Быстрое сохранение чертежа
При каждом сохранении чертежа AutoCAD проводит либо быстрое сохранение (в файл дописываются лишь изменения), либо полное сохранение (файл полностью перезаписывается). Процент быстрых сохранений устанавливается переменной ISAVEPERCENT. Механизм быстрых сохранений работает так: переменная ISAVEPERCENT устанавливает максимально допустимый объем устаревшей информации, хранимой в файле рисунка, при быстрых сохранениях его изменений. После достижения заданного значения AutoCAD выполняет полное сохранение вместо пошагового. При этом часть устаревшей информации удаляется из файла рисунка. Т.е. чем меньше процент, тем меньше будет размер файла dwg, но при этом будет чаще проводится полное сохранение, которое по-времени выполняется гораздо дольше, чем быстрое. Для оптимизации производительности следует установить значение 50. Значение 20 и ниже значительно снижает производительность системы при сохранении.
Очистка чертежа
Очистите чертеж от неиспользуемых блоков, стилей, слоев и прочих данных с помощью команды Очистить (_PURGE)

Удаление всех неиспользуемых объектов приведет к снижению размера файла
Подчистка чертежа
С помощью команды ПОДЧИСТИТЬ (_OVERKILL) можно удалить из чертежа повторяющиеся геометрические объекты, перекрывающиеся линии, дуги и полилинии, что также приведет к снижению размера файла. Подробнее о подчистке я уже писал здесь.
Использование аннотативных масштабов
Значительное увеличение размера файла возможно в том случае, если вы используете аннотативные масштабы и сохраняете чертеж в формате AutoCAD 2007 и более поздней. AutoCAD 2007 не поддерживает масштабы аннотаций, поэтому при сохранении чертежа в его формате важно установить значение переменной SAVEFIDELITY. Если оно будет равно 0, то данные о масштабах не будут сохранены и не будет возможности их использования, если равно 1, то сохранения индивидуальных представлений аннотативных объектов для каждого масштаба. Отдельные объекты сохраняются на слоях, используемых для организации объектов одного и того же масштаба. Такой объем избыточной информации ведет к увеличению размера файла.
Использование файлов DGN
Если вы используете в чертеже геометрию, импортированную из файлов DGN (Microstation), то она может приводить к значительному увеличению объема файла dwg. Удалить неимпользуемые данные, пришедшие из файлов DGN можно в AutoCAD 2014 с установленным пакетом исправлений и в AutoCAD 2015 с помощью команды Очистить (_PURGE).
К сожалению, универсального совета нет и в каждом конкретном случае надо использовать тот или иной способ, а может и несколько способов.
Как уменьшить размер файла dwg — 7 способов
Если в процессе работы в AutoCAD вы заметили, что размер файла вашего чертежа стал необоснованно увеличиваться, то следует обратить внимание на настройки программы, стиль работы, используемые инструменты и данные. Ниже привожу список рекомендаций, который позволит решить вопрос больших DWG-файлов.
Формат файла dwg
Сохранение файла в формате более старых версий AutoCAD (например, при работе в AutoCAD 2014 сохранять в формате AutoCAD 2000) приводит к тому, что файлы увеличиваются в размерах. Это происходит по причине того, что объекты, поддерживаемые современными версиями (аннотативные масштабы, параметрические зависимости и пр.) при сохранении в формате более старой версии преобразуются в набор простых объектов, а это ведет к увеличению размера файла.

Сохранение иконок предварительного просмотра
В каждом файле dwg по-умолчанию создается изображение для предварительного просмотра, которое отображается в системе, например при выборе файла в проводнике Windows

Переменная THUMBSIZE отвечает за размер картинки предварительного просмотра. По умолчанию ее значение равно 3, что соответствует размеру 512 х 512. Увеличение размера изображения приведет к необоснованному росту размера файла. Например, при максимальном значении переменной равным 8, размер изображения будет составлять 2560 х 2560, т.е. размер файла увеличится примерно на 70 кб. Если нет необходимости в использовании предварительного просмотра, то можно отключить создание картинок, установив значение 0.
Быстрое сохранение чертежа
При каждом сохранении чертежа AutoCAD проводит либо быстрое сохранение (в файл дописываются лишь изменения), либо полное сохранение (файл полностью перезаписывается). Процент быстрых сохранений устанавливается переменной ISAVEPERCENT. Механизм быстрых сохранений работает так: переменная ISAVEPERCENT устанавливает максимально допустимый объем устаревшей информации, хранимой в файле рисунка, при быстрых сохранениях его изменений. После достижения заданного значения AutoCAD выполняет полное сохранение вместо пошагового. При этом часть устаревшей информации удаляется из файла рисунка. Т.е. чем меньше процент, тем меньше будет размер файла dwg, но при этом будет чаще проводится полное сохранение, которое по-времени выполняется гораздо дольше, чем быстрое. Для оптимизации производительности следует установить значение 50. Значение 20 и ниже значительно снижает производительность системы при сохранении.
Очистка чертежа
Очистите чертеж от неиспользуемых блоков, стилей, слоев и прочих данных с помощью команды Очистить (_PURGE)

Удаление всех неиспользуемых объектов приведет к снижению размера файла
Подчистка чертежа
С помощью команды ПОДЧИСТИТЬ (_OVERKILL) можно удалить из чертежа повторяющиеся геометрические объекты, перекрывающиеся линии, дуги и полилинии, что также приведет к снижению размера файла. Подробнее о подчистке я уже писал здесь.
Использование аннотативных масштабов
Значительное увеличение размера файла возможно в том случае, если вы используете аннотативные масштабы и сохраняете чертеж в формате AutoCAD 2007 и более поздней. AutoCAD 2007 не поддерживает масштабы аннотаций, поэтому при сохранении чертежа в его формате важно установить значение переменной SAVEFIDELITY. Если оно будет равно 0, то данные о масштабах не будут сохранены и не будет возможности их использования, если равно 1, то сохранения индивидуальных представлений аннотативных объектов для каждого масштаба. Отдельные объекты сохраняются на слоях, используемых для организации объектов одного и того же масштаба. Такой объем избыточной информации ведет к увеличению размера файла.
Использование файлов DGN
Если вы используете в чертеже геометрию, импортированную из файлов DGN (Microstation), то она может приводить к значительному увеличению объема файла dwg. Удалить неимпользуемые данные, пришедшие из файлов DGN можно в AutoCAD 2014 с установленным пакетом исправлений и в AutoCAD 2015 с помощью команды Очистить (_PURGE).
К сожалению, универсального совета нет и в каждом конкретном случае надо использовать тот или иной способ, а может и несколько способов.
Как уменьшить размер файла чертежей DWG при экспорте из AI 10?
Форумы CADUser → Autodesk → Inventor → Как уменьшить размер файла чертежей DWG при экспорте из AI 10?
Чтобы отправить ответ, вы должны войти или зарегистрироваться
Сообщения 11
#1 Тема от Николаич 28 августа 2006г. 14:49:09

- Николаич
- Восстановленный участник
- На форуме с 10 февраля 2006г.
- Сообщений: 30
- Спасибо: 0
Тема: Как уменьшить размер файла чертежей DWG при экспорте из AI 10?
Всем привет, столкнулся с такой проблемкой, при конвертировнии чертежей сборок из AI 10 в формат DWG, эти чертежи слишком много весят(порядка 5-7 Мb ) можно ли их облегчить и если можно, то как?
#2 Ответ от sloter 28 августа 2006г. 15:13:48

- sloter
- Восстановленный участник
- На форуме с 18 ноября 2002г.
- Сообщений: 918
- Спасибо: 0
Re: Как уменьшить размер файла чертежей DWG при экспорте из AI 10?
> Николаич
Вычистить кучу неиспользуемых слоёв и стилей.
#3 Ответ от Cидоров Алексей 28 августа 2006г. 15:22:26
- Cидоров Алексей
- Восстановленный участник
- На форуме с 25 августа 2006г.
- Сообщений: 9
- Спасибо: 0
Re: Как уменьшить размер файла чертежей DWG при экспорте из AI 10?
Так же имеет значение версия формата в настройках параметра экспорта DWG-файла.
У меня наименьший размер имел файл экспортируемый в формат AutoCAD 2004.
#4 Ответ от Николаич 29 августа 2006г. 10:07:12

- Николаич
- Восстановленный участник
- На форуме с 10 февраля 2006г.
- Сообщений: 30
- Спасибо: 0
Re: Как уменьшить размер файла чертежей DWG при экспорте из AI 10?
пробобал,один фиг тяжелые
#5 Ответ от Guseu 30 августа 2006г. 08:59:55

- Guseu
- Восстановленный участник
- На форуме с 22 октября 2004г.
- Сообщений: 104
- Спасибо: 0
Re: Как уменьшить размер файла чертежей DWG при экспорте из AI 10?
> Николаич
Что пробовал ? вычищать или сохранять в 2004? . File->Drawing utilities->Purge — команда в автокаде позволяет удалять неиспользуемые стили линий, текста, размеров. очень помогает однако.
#6 Ответ от Николаич 30 августа 2006г. 10:06:03

- Николаич
- Восстановленный участник
- На форуме с 10 февраля 2006г.
- Сообщений: 30
- Спасибо: 0
Re: Как уменьшить размер файла чертежей DWG при экспорте из AI 10?
и сохранял в 2004 и применял Purge стали немного легче, но все-равно довольно тяжелые для акадовских файлов
#7 Ответ от Палыч 30 августа 2006г. 10:26:10
- Палыч
- Восстановленный участник
- На форуме с 30 августа 2006г.
- Сообщений: 1
- Спасибо: 0
Re: Как уменьшить размер файла чертежей DWG при экспорте из AI 10?
> Николаич
Возможно в файле много фильтров слоев, 2-d файлы могут после удаления фильтров уменьшаться на порядок. В это форуме есть лиспы удаляющие эти филтры автоматически.
#8 Ответ от sloter 1 сентября 2006г. 14:05:39

- sloter
- Восстановленный участник
- На форуме с 18 ноября 2002г.
- Сообщений: 918
- Спасибо: 0
Re: Как уменьшить размер файла чертежей DWG при экспорте из AI 10?
> Николаич
Если в чертеже АИ были сложные переходные линии, то в dwg они могут конвертиться либо полилинией, либо набором большого кол. апроксимирующих отрезком. В последнем случае файл может быть тяжёлым из за большого кол. примитивов.
#9 Ответ от Николаич 1 сентября 2006г. 17:52:13

- Николаич
- Восстановленный участник
- На форуме с 10 февраля 2006г.
- Сообщений: 30
- Спасибо: 0
Re: Как уменьшить размер файла чертежей DWG при экспорте из AI 10?
> sloter
да,действительно сложные переходные линии состоят из кучи отрезков. и эт чего получается это эти отрезочки стольво весят?
#10 Ответ от sloter 2 сентября 2006г. 10:23:51

- sloter
- Восстановленный участник
- На форуме с 18 ноября 2002г.
- Сообщений: 918
- Спасибо: 0
Re: Как уменьшить размер файла чертежей DWG при экспорте из AI 10?
> Николаич
Потому, что их очень много! Командой Audit посмотрите кол-во примитивов в файле.
#11 Ответ от Николаич 5 сентября 2006г. 09:53:22

- Николаич
- Восстановленный участник
- На форуме с 10 февраля 2006г.
- Сообщений: 30
- Спасибо: 0
Re: Как уменьшить размер файла чертежей DWG при экспорте из AI 10?
Pass 3 245600 objects audited
Total errors found 0 fixed 0
Сообщения 11
Тему читают: 1 гость
Чтобы отправить ответ, вы должны войти или зарегистрироваться
Форумы CADUser → Autodesk → Inventor → Как уменьшить размер файла чертежей DWG при экспорте из AI 10?
Форум работает на PunBB , при поддержке Informer Technologies, Inc
Команда «Масштаб» — изменение масштаба объектов в AutoCAD

- Главная
- Уроки AutoCAD
- Команда «Масштаб» — изменение масштаба объектов в AutoCAD
Уроки AutoCAD
Часто на чертежах требуется увеличивать или уменьшать объекты. Чтобы изменить масштаб объекта в Автокаде (AutoCAD), предназначена команда «Масштаб». Про масштаб чертежа (например, 1:100, 1:50 и т.д.) читайте в этой статье.
Рассмотрим, как в Автокаде изменить масштаб. Масштабирование в AutoCAD, выполняемое с помощью команды «Масштаб», приводит к изменению размеров построенных объектов. При этом пропорции масштабируемых объектов не меняются.
Есть несколько способов, как настроить масштаб в Автокаде:
1. Вкладка «Главная» → панель «Редактирование». После чего необходимо указать щелчком ЛКМ объект масштабирования. Чтобы закончить выбор, нажмите «Enter» или правую кнопку мыши.

2. Выберите объекты для масштабирования. Нажмите правую кнопку мыши в области чертежа и из контекстного меню выберите «Масштаб» в Автокаде (Аutocad).
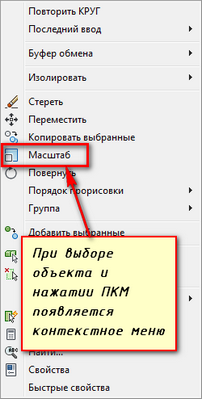
Далее необходимо указать точку, относительно которой будет производиться операция масштабирования. Это точка, которая после масштабирования должна остаться на том же месте, где и была. Сейчас я ее укажу в левом нижнем углу прямоугольника.
Теперь нужно указать масштабный коэффициент. Если ввести 2, то объект увеличится в 2 раза. А если ввести 0.5, то объект уменьшится в 2 раза. Обязательно используйте точку при введении нецелого числа.
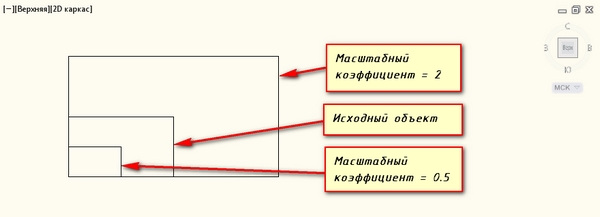
Результат проделанных операций позволяет изменять масштаб в Автокаде (Аutocad). У команды «Масштаб» в AutoCAD есть несколько опций. Рассмотрим, как их применять.
Опция «Копия»
Разберём, как задать масштаб в Автокаде. В Автокад масштаб чертежа можно установить таким образом. Например, Вам надо увеличить объект в Х раза. При этом требуется, чтобы в итоге на чертеже появились исходный объект и его увеличенная копия.
Тогда после указания базовой точки введите с клавиатуры ключевую букву опции «К». Затем задайте коэффициент выражением деления, например, 1/8 (или 0.125).


Опция «Опорный отрезок»
Чтобы понять, как в Автокаде изменить масштаб, необходимо следовать следующим этапам. Допустим, Вам надо изменить масштаб прямоугольника в Автокаде (Аutocad) на чертеже в AutoCAD таким образом, чтобы его длина стала равна диаметру окружности.
Для этого мы можем графически на чертеже показать нужные нам размеры. Для начала соединим нужные точки прямоугольника и окружности, как показано на рисунке. Теперь выбираем прямоугольник, так как масштабировать мы будем его. Вызываем команду «Масштаб» в AutoCAD. Базовую точку указываем в точке, в которой мы соединили объекты.
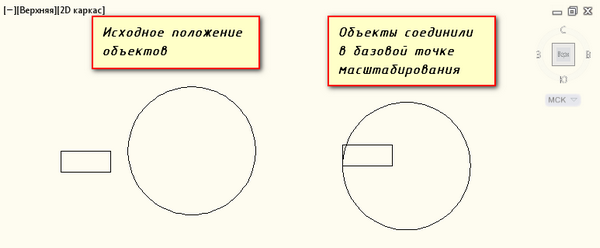
Выбираем опцию «Опорный отрезок». Можно просто ввести с клавиатуры ключевик «О». Программа AutoCAD просит нас указать длину опорного отрезка. Мы покажем ее графически на чертеже. Опорный отрезок — это то расстояние, которое мы хотим отмасштабировать. В нашем случае это длина прямоугольника. Указываем ее щелчками левой кнопки мыши в углах прямоугольника. См. рис.
Теперь, если мы начнем отводить курсор, то увидим, что прямоугольник масштабируется относительно базовой точки. Чтобы сделать длину прямоугольника равной диаметру окружности, щелкаем ЛКМ по правой точке диаметра окружности.
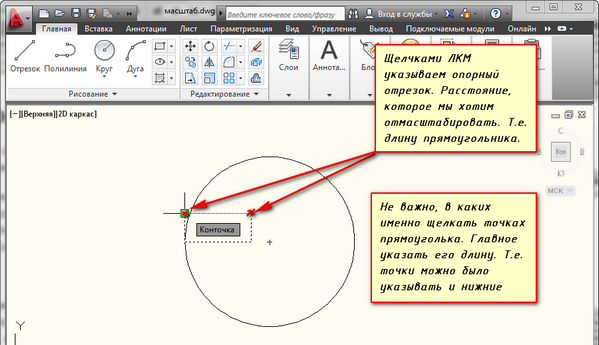
Мы рассмотрели команду «Масштаб» в AutoCAD и научились изменять масштаб объектов и задавать в Автокад масштаб чертежа. Также узнали полезные опции команды масштабирования в AutoCAD, такие как «Копия» и «Опорный отрезок».
Как уменьшить размер файла DWG?
В этом пost, мы исследуем основные причины внезапного изменения DWG размер файла, его влияние на затронутый документ и лучшие действия, которые следует предпринять для предотвращения потери данных.

Это не редкость для DWG файлы для увеличения размера файла, даже если в него не были добавлены дополнительные данные. В мost случаях это признак того, что файл был поврежден.
Что вызывает резкое увеличение DWG размер файла?
Есть несколько причин, по которым размер DWG файл может оказаться больше, чем должен. Например, импорт файла чертежа от стороннего производителя, типы линий которого отличаются от типов линий AutoCAD, может вызвать DWG файл будет раздутым. Ситуация хуже, если исходный файл поврежден.
DWG файлы с чрезмерным количеством RegApps также повреждаются и демонстрируют аналогичные характеристики. Затронутые объекты в файле чертежа становятся неидентифицируемыми блоками, что приводит к повреждению исходных характеристик файла. Кроме того, если вы создадите DWG файл с помощью других приложений, отличных от AutoCAD, существует вероятность повреждения чертежа.
Последствия вздутия DWG файлов
Проблемы с вздутием живота DWG файл разнообразен. Для starНапротив, с такими файлами сложно работать, потому что они открываются дольше. Если они открываются, их функции копирования и вставки не работают. Эти файлы также подвержены зависанию, что снижает вашу производительность.
Что делать при вздутии живота DWG файл
Прежде чем восстанавливать поврежденный файл, в качестве меры предосторожности сделайте копию поврежденного файла. У вас останется файл на тот случай, если процедура не сработает. Также закройте все DWG файлы, чтобы избежать повреждения из-за распространения и воздействия на исправные файлы.
Попытка отремонтировать поврежден DWG файл с помощью команды «ОЧИСТКА» в AutoCAD. Эта команда позволяет вам удалять элементы, которые вызывают раздувание вашего файла, например ссылки RegApps. Если вы удалите эти неиспользуемые объекты, ваш файл, скорее всего, будет работать правильно.
Однако, если вы не можете восстановить файл, попробуйте другие инструменты восстановления, такие как DataNumen DWG Recovery. Это приложение для автоматического восстановления данных для DWG файлы. Хорошая новость заключается в том, что приложение выделяется среди своих конкурентов высокой скоростью восстановления данных. Это гарантирует вам восстановление most объектов вашего файла с минимальной потерей данных.

Более того, если у вас много поврежденных чертежей, DataNumen DWG Recovery инструмент позволяет работать с несколькими файлами одновременно. Это увеличивает вашу эффективность, особенно если вы работаете в сжатые сроки. Еще одно преимущество использования этого инструмента для восстановления данных заключается в том, что вы можете восстановить данные с поврежденных носителей информации, таких как дискеты, компакт-диски и USB-накопители. Таким образом, специалисты по восстановлению данных могут использовать его для удовлетворения разнообразных потребностей своих клиентов.
Резюмируем
когда DWG файлы раздуваются и внезапно увеличиваются в размере, это признак того, что они повреждены. Это обычное явление для файлов, в которых чрезмерно используются RegApps или в файл AutoCAD импортируется не-AutoCAD чертеж с разными типами линий. С такими файлами сложно работать, так как они медленно загружаются и продолжают зависать. Чтобы решить эту проблему, используйте команду AutoCAD «ОЧИСТИТЬ», чтобы удалить неиспользуемые элементы в файле. Вы также можете использовать специализированное программное обеспечение для оправляться DWG файл и получить любой lost предметы.


