Как удалить системный файл в Windows 7 или Vista
 Если вам нужно удалить или переписать системные файлы в Windows 7 или Vista то вы заметите, что не сможете выполнить это даже от имени администратора. Это потому что системные файлы Windows принадлежат службе TrustedInstaller по-умолчанию и Windows File Protection хранит их от перезаписи.
Если вам нужно удалить или переписать системные файлы в Windows 7 или Vista то вы заметите, что не сможете выполнить это даже от имени администратора. Это потому что системные файлы Windows принадлежат службе TrustedInstaller по-умолчанию и Windows File Protection хранит их от перезаписи.
К счастью есть способ, которым можно обойти эту проблему. Вам нужно стать владельцем файлов, а затем присвоить себе право на удаление или изменение файла. Для этого мы будем использовать командную строку.
Откройте командную строку, набрав CMD в поле поиска меню Пуск, и нажмите комбинацию клавиш Ctrl+Shift+Enter.

Чтобы стать владельцем файла, необходимо использовать команду takeown.
takeown /f C:WindowsSystem32en-USwinload.exe.mui
Это даст вам право собственности на файл, но вы по-прежнему не сможете его удалить или изменить .
Теперь необходимо запустить CACLS команду, чтобы дать себе полные права на управление файлом:
cacls C:WindowsSystem32en-USwinload.exe.mui /G admin:F
Обратите внимание, что мое имя пользователя admin, так что вам нужно вписать там ваше имя пользователя.
Теперь у вас есть возможность удалить файл. Если вы все еще не можете это сделать — возможно потребуется перезагрузка в безопасный режим и попробовать снова.
Ещё немного про Windows 7:
Windows 7: Совместимость программ
Несколько полезных советов для Windows 7
| Рубрики: | Комп для домохозяек/Как сделать. Компьютер/Windows® 7 |
Метки: Windows 7 Vista файл системный удалить
Процитировано 3 раз
Понравилось: 1 пользователю
Что можно удалять с диска С, а что нельзя?

Свободное пространство диска С в процессе эксплуатации Windows постоянно сокращается. В независимости от действий пользователя — хочет он того или нет. Временные файлы, архивы, куки и кеш браузеров и прочие программные элементы, выполнив свою единоразовую миссию (обновление, установка, распаковка), оседают в папках раздела С. Плюс к этому — полезные мегабайты и гигабайты поглощают некоторые функциональные модули Windows.
Первое средство от такого «захламления» — комплексная очистка диска С. Выполнять её нужно регулярно и своевременно. В противном случае, раздел переполнится, и вы не сможете полноценно пользоваться ОС и, соответственно, ПК. Windows будет постоянно прерывать вашу работу предупреждающими сообщениями — «недостаточно памяти». Станет невозможен просмотр видео онлайн, так как браузер не сможет сохранять на компьютере закачиваемый с сервера контент. Могут произойти и другие неприятности.
Приступая к очистке диска С: что нужно знать и делать
Удаление с диска С всяких ненужных элементов — процедура весьма деликатная. Требует от пользователя повышенной осторожности, внимания. «Уборка» не должна навредить ОС.
Противопоказано удаление файлов в папках:
- Windows (сердце ОС — здесь хранятся все её составляющие);
- Boot (загрузочные файлы системы);
- ProgramData (целиком нельзя! могут не запускаться установленные приложения);
- ProgramFiles (проинсталлированное ПО);
- Users (пользовательские данные).
Некоторые папки, в которых необходимо «наводить чистоту», по умолчанию скрыты, то есть не отображаются в директориях. Чтобы добраться до них, выполните следующее:
1. Нажмите одновременно комбинацию клавиш — «Win + E».
2. В окне «Компьютер» нажмите клавишу «Alt».

3. Вверху окна появится горизонтальное меню. Наведите курсор на раздел «Сервис». В подменю кликните «Параметры папок. ».
4. В настройках параметров перейдите на вкладку «Вид».
5. Прокрутите до конца список опций в разделе «Дополнительные параметры:».
6. Уберите галочку напротив «Скрывать защищённые системные. ». Включите кликом мыши радиокнопку «Показывать скрытые файлы. ».

С чего начать уборку диска С?
Первым делом, необходимо освободить корзину:
- наведите курсор на её иконку;
- нажмите правую кнопку мышки;
- в меню выберите «Очистить корзину».
Большие, маленькие файлы, в независимости от того, в каком разделе хранятся (диск D, E или С), после удаления отправляются в C:RECYCLER, файл «Корзина». Вследствие чего, свободное место системного раздела уменьшается. Удаление большого видеофайла или образа (например, файла iso) при дефиците лишних гигабайт, может запросто привести к переполнению диска С.
Совет! Перед тем, как очистить корзину, просмотрите рабочий стол на предмет ненужных ярлыков. Их размеры не велики, но чем меньше будет бесполезных файлов, тем лучше.
Очистка диска штатной утилитой Windows
1. Кликните иконку «Пуск».
2. В правой колонке нажмите «Компьютер».
3. Кликните правой кнопкой по иконке диска С. В меню выберите «Свойства».
4. В панели свойств, на вкладке «Общие», нажмите кнопку «Очистка диска».

5. Подождите немного, пока система проверит директории на наличие ненужных файлов.
6. Далее, в разделе «Удалить следующие файлы», выберите какие элементы удалить, а какие — оставить (проставьте галочки).

7. Нажмите «Очистить системные файлы», а потом — «OK».
Примечание. Применением данной утилиты можно ограничиться, если в системе не наблюдается сильных «засорений». Когда требуется расчистить 2, 3, 5 и больше Гб, необходимо выполнить ещё несколько процедур, которые включают в себя не только удаление отдельных файлов, но и изменение настроек ОС.
Удаление ненужных файлов из системных папок
Довольно часто, пользователи, сами того не ведая, «складывают» контент и ПО в специальные папки ОС, предназначенные для хранения разнообразной информации: «Загрузки», «Изображения», «Мои видеозаписи» и т.д. Многие программы и браузеры по умолчанию (без изменения первоначальных настроек) отправляют данные именно в эти директории.

Откройте их поочерёдно и удалите всё ненужное. Файлы, представляющие для вас особую ценность, перенесите в логический раздел (например, диск D, E).
Совет! Действуйте смело. Здесь можно удалить любой элемент, и Windows от этого не пострадает.
Папка «Temp»
Одна из главных источников засорения ОС. В ней размещают свои элементы антивирусы, драйвера, приложения, игры. Происходит это во время обновлений и инсталляций. После завершения задач, отработанные файлы так и остаются в «Temp». Конечно же, их оттуда нужно периодически убирать.
1. На диске С зайдите в папку «Пользователи».
2. Кликните папку с именем своей учётной записи (имя пользователя).
3. Затем перейдите в «AppData».
4. В директории «Local», откройте папку «Temp».
5. Полностью очистите её (отправьте все файлы/папки в корзину).

Совет! Если вы пользуетесь файловым менеджером «Total Commander»: создайте новую вкладку (сочетание клавиш «Ctrl» + «стрелочка вверх») и перейдите в папку Temp. Таким образом, у вас будет всегда на виду её содержимое.
Отключение файла подкачки
Pagefile.sys — виртуальная память ОС. Когда заканчиваются ресурсы RAM (оперативной памяти), система сохраняет невместившиеся данные в этот файл. Если на вашем ПК объём RAM превышает 4,6 или 8 Гб, контейнер «Pagefile.sys» можно отключить. На диске он занимает примерно такой же объём, как и оперативная память. Например, если в конфигурации вашего ПК, RAM составляет 16 Гб, то Pagefile.sys будет примерно таким же.
Чтобы отключить файл подкачки:
1. Через «Пуск» (иконка «Win») откройте «Панель управления».
2. В разделе «Система и безопасность» выберите «Система».
3. В окне настроек кликните «Дополнительные параметры. ».
4. В панели «Свойства системы», на вкладке «Дополнительно», нажмите «Параметры».
5. В опции «Параметры быстродействия», на вкладке «Дополнительно», в разделе «Виртуальная память», активируйте «Изменить. ».

6. В окне «Виртуальная память»:
- выберите диск С;
- включите кликом радиокнопку «Без файла подкачки»;
- нажмите кнопку «Задать», а потом — «OK».
7. Перезагрузите ПК.
Отключения гибернации
Гибернация — разновидность спящего режима: когда пользователь в течение определённого промежутка времени бездействует, ОС сохраняет все настройки в специальный файл hiberfil.sys. Windows также, как и для Pagefile.sys, резервирует для него свободное пространство на С, равное объёму RAM.
Поэтому, если вы не пользуетесь режимом гибернации, его лучше отключить.
1. Нажмите «Win + R».
2. Введите «CMD», нажмите «ENTER».
3. В консоли командной строки введите — «powercfg -h off» (без кавычек), далее — «ENTER».
4. Перезапустите ОС.
Применение сторонних утилит
Уборку диска С можно запросто «поручить» специальной программе-уборщику, например, CCleaner. Она умеет автоматически очищать корзину, дампы памяти, буфер обмена, удалять временные файлы (куки и кеш) популярных браузеров, а также выполнять множество других операций по удалению системного «хлама».
Всегда контролируйте объём диска С. Не допускайте его переполнения. Выполняйте удаление ненужных файлов не только в целях освобождения дискового пространства, но и для профилактики.
Успехов! Пусть ваш ПК хранит только полезную информацию.
Как удалить файлы Windows
В случае, если у вас появилась необходимость произвести изменение или удаление системных файлов в Windows, и если вы пытались сделать это стандартным способом (нажатие кнопки Delete, или же комбинацией клавиш Shift+Delete), то вы уже успели понять, что данным способом это сделать не получиться.
Ответ на вопрос, как удалить системные файлы Windows 7 вы получите в данной статье. Подобные меры безопасности были введены в операционные системы корпорации Microsoft, начиная с Windows XP. Роль защитника в подобных ситуациях выполняет сервис TrustedInstaller, который встроен в операционную систему.
Помимо защиты от удаления системных данных, он занимается защитой и каталогов от вирусов, воздействия вредоносных программ, и троянов. Данная служба защищает систему от подмены системной информации посторонней, а так же, способствует сохранности составляющих Windows.
Но, не смотря на все это, есть способ, который даст возможность выполнять любые операции с системными данными. Все что для этого нужно, это присвоить себе право удаления или же изменения в системе, что достаточно просто сделать, воспользовавшись командной строкой.
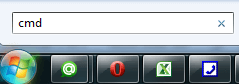
Произведите запуск командной строки от имени администратора. Для этого идем в «Пуск» >>Все программы >>Стандартные >>Командная строка, или же, запустите её из окна «Выполнить». Для вызова данного окна, производим нажатие комбинации клавиш «Кнопка Пуск + R».
Для того, чтобы стать владельцев того или иного файла или каталога, требуется воспользоваться командой «takeown» в командной строке. Для примера возьмем файл winload.exe.mui. Вписываем в командную строку следующий текст: takeown/FC: WINDOWS System32 RU-RU winload.exe.mui
Будьте внимательны с расставлением пробелов, в случае их неправильной расстановки ничего страшного не произойдет, просто придется проверить набранный текст. Результат правильного и неправильного ввода команды вы можете увидеть на скриншоте ниже.
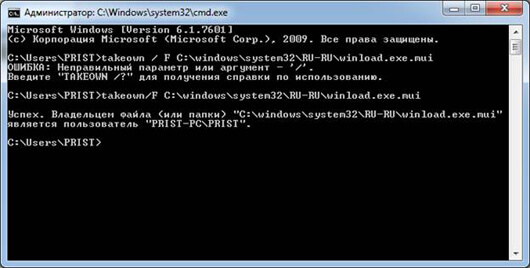
Даная команда предоставит вам права на данные, но возможности удалить файл не предоставит. Далее, необходимо выполнить команду cacls, чтобы получить права полного контроля.
Для этого вписываем следующее: cacls C: WINDOWS System32 RU-RU winload.exe.mui / G User:F
Обратите внимание, что необходимо заменить слово User на ваше имя пользователя системы Windows, в нашем случае, имя пользователя – PRIST. Ниже вы можете увидеть результат ввода данного текста:


После выполнения этих нехитрых операций вы можете произвести удаление, изменение, или замену той информации, владельцем которого вы теперь являетесь.
Заметьте, что данные действия по получению прав требуется выполнить с каждым файлом по отдельности. В случае, если после выполнения всех команд, инфа все ещё не поддается удалению, необходимо произвести перезагрузку компьютера, запустить Windowsв безопасном режиме, и попробовать еще раз.
Как удалить файлы Windows
Ни для кого не секрет, что в операционной системе существуют каталоги, в которых скапливается немалое количество файлов, которые после перезагрузки должны удаляться, но удаление, достаточно часто, не производиться. Владельцам жестких дисков больших объемов волноваться по таким мелочам не приходится, по разумным причинам. Такими вопросами задаются в основном те, у кого достаточно быстро забивается системный диск, либо те, у кого его объем невелик. Если у вас именная такая ситуация, то вам необходимо удалить временные файлы Windows 7. Их расположение не является секретом. Для того чтобы их найти, идем в «Мой компьютер» >>Системный диск (стандартно C:)>>папка «Windows»>>папка «Temp».
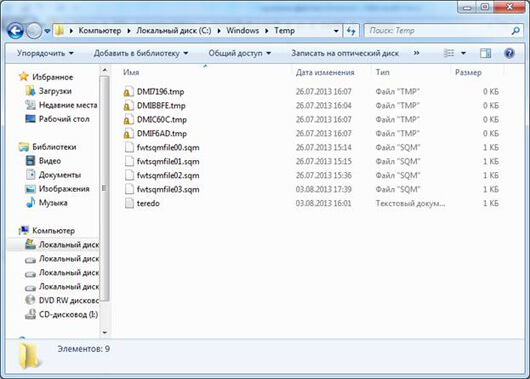
Следует заметить, что все данные, которые находятся в данной папке, удалять не следует. Существуют файлы, которые являются временной настройкой. Например, teredo, который вы можете увидеть на скриншоте, является конфигурацией для адресов IPv6. Его можно не трогать, ведь если вы подключены к интернету, и ваш интернет — провайдер использует NATадресацию, то данный мусор у вас удалить, попросту не получится. Удалению подлежит мусор с непонятными именами (например, с беспорядочным набором букв и цифр в имени). Их можно, и в большинстве случаев, даже нужно удалять, поскольку они занимают свободное место.
Удаляем ненужные файлы Windows
Microsoft очень любят засорять компьютеры пользователей. Для примера можно взять данные установки VisualC++,которые после распаковки должны быть удалены автоматически. Однако, их уничтожение не происходит, и более того, до тех пор, пока вы не сделаете это вручную, ничего с ними не произойдет. В такой ситуации надо удалить ненужные файлы windows 7. В качестве примера приведем папку с «временным» мусором установки VisualC++. Для того, чтобы их найти, просмотрите свои локальные диски, и если вы устанавливали данный программный пакет, то вы найдете папку, имя которой будет состоять из непонятного набора букв и цифр. Пример показан ниже.
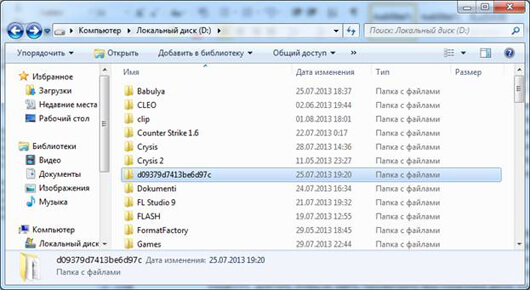
Все что необходимо сделать, это удалить её.

Если у вас больше 2х локальных дисков, рекомендуется проверить все локальные диски на наличие таких папок.
Мы надеемся, что смогли объяснить вам, как удалить файлы Windows.
Как удалять ненужные системные и временные файлы Windows
По запросам некоторых пользователей, которые интересовались можно ли удалять файлы windows, пишу небольшую статью с инструкцией, в которой пойдет речь о том, как очистить диск С, от ненужных и временных файлов windows, которые со временем занимают достаточно много места на диске.
Несмотря на то, что операционные системы у всех разные, начиная от windows xp до 7,8 и 10, все действия будут однотипны.
К слову, не путайте очистку компьютера программами, например, как в данной статье: очистка компьютера от мусора, от удаления старых файлов обновлений windows и других системных файлов операционной системы.
Многие программы не могут удалять системный мусор и файлы от операционной системы, а могут «чистить реестр» и другой мусор, который в браузерах и.т.п., что тоже существенно освободит место на диске С, от ненужных файлов. Но с системными файлами многие программы не работают или работают так, что потом нужно переустанавливать систему….
Да и есть вероятность, что проведя очистку программами, выставляя настройки по очистке системных файлов, компьютер может работать некорректно.
Будьте внимательны при настройках таких программ и не ставьте лишние галочки в настройках, если не понимаете, что она делает, как правило, в подобных программах по умолчанию стоят необходимые настройки.
Что же касается очистки системных, временных файлов и старых обновлений Windows , то удалять их будем встроенными средствами самой операционной системы.
Как вы понимаете, штатные средства операционной системы не удалят того чего не нужно и компьютер не перестанет работать.
Инструкция как удалить ненужные файлы и старые обновления windows 10,8,7
1. Заходим в проводник и выделяем диск С (выделяем нажатием 1 раз по диску, а не заходим в него).
2. Как выделили диск С, нажимаем правой кнопкой мыши, появится вкладка, где выбираем пункт «Свойства».

3. В появившейся вкладке нажимаем кнопку «Очистка диска» и немного ждем.

4. Как первая процедура прошла, появится окно (как на скриншоте), проставляете все галочки и дальше нажимаете кнопку «Очистить системные файлы» и снова немного ждем, пока пройдет данная операция.

5. Важно: как появилось окно, проставьте везде галочки, в том числе и галочку «Очистка обновлений Windows» и нажимаем кнопку ОК.

6. Ждем, пока пройдет операция и удалит все ненужные, временные, системные файлы Windows и освободит место на диске С.
Примечание:
Если вам нужно удалить какое-то одно обновление windows, то сделать это можно так:
Зайти в панель управления, далее выберите Программы, потом нажмите пункт «Просмотр установленных обновлений». Откроется вкладка с обновлениями, выделите обновление, которое хотите удалить, нажмите правой кнопкой мыши и затем удалить.

И, бывает так, что вы ранее переустановили систему и у вас осталась папка Windows old, обычно она удаляется после действий по очистке описанных выше, но бывает что и не удаляется, тогда попробуйте эту инструкцию: как удалить папку Windows old
Чтобы сделать дефрагментацию диска, откройте панель управления, далее выберите пункт «Система и безопасность», в разделе Администрирование нажмите на пункт «Дефрагментация и оптимизация ваших дисков». В открывшиеся вкладке нажмите оптимизировать (если у вас не настроена данная операция по расписанию, то включите ее и настройте в той же вкладке).

Пользуясь штатными средствами самой операционной системы, вы не только удалите ненужные системные файлы, но и не нарушите работу Windows
Принудительное удаление поврежденных папок в ПК на Windows 7
Пользователи регулярно записывают новую информацию в ПК, стирают ненужные файлы, инсталлируют и сносят приложения, создают и удаляют папки. Этот процесс бесконечен.
Однако не всегда все идет по плану и некоторые действия владельцу ПК запрещает выполнять система. Ниже приведено руководство том, как удалить неудаляемый файл или папку в компьютере на Windows 7.

- Основные причины возникновения проблемы
- Методы удаления с использованием средств Windows 7
- Через свойства каталога
- С использованием Диспетчера задач
- Перезапуск Windows 7
- С использованием сторонних программ
- Unlocker
- Total Commander
- FAR Manager
- FileASSASIN
Основные причины возникновения проблемы
Оснований, из-за чего система не позволяет удалять какой-нибудь компонент, существует множество.
Зная корень проблемы, избавиться от нежелательного элемента можно и средствами самой Windows 7, а во всех остальных случаях помогут сторонние приложения.
 Среди главных причин возникновения сложностей при удалении компонента нужно отметить следующие:
Среди главных причин возникновения сложностей при удалении компонента нужно отметить следующие:
- Блокирование его антивирусником. Иногда защитная утилита отправляет файл в карантин и ожидает обновление баз данных для осуществления лечения.
При этом для владельца компьютера целесообразным вариантом является полное удаление опасного элемента, что можно выполнить, воспользовавшись инструментами самого антивирусника.
В случае, когда в защитной программе таких средств не предусмотрено, рекомендуется ее временно деактивировать и произвести ручное очищение зараженного компонента (в этом руководстве ниже указаны конкретные методики, как это можно сделать средствами «Семерки» либо сторонними утилитами);
 Папка или файл могут быть задействованы в процессах одного из приложений. При этом потребуется остановить выполнение утилиты и затем произвести деинсталляцию элемента. В случае, когда даже после закрытия приложения, удаление запрещается, то остановить процесс можно через «Диспетчер задач» и вновь повторить процедуру деинсталляции;
Папка или файл могут быть задействованы в процессах одного из приложений. При этом потребуется остановить выполнение утилиты и затем произвести деинсталляцию элемента. В случае, когда даже после закрытия приложения, удаление запрещается, то остановить процесс можно через «Диспетчер задач» и вновь повторить процедуру деинсталляции;
- Часто решить проблему не получается из-за банального недостатка прав у пользователя. В этом случае ему требуется войти в систему как администратор и стереть элемент из памяти ПК;
- Компонент может быть задействован через другой компьютер, который подключен к общей сети. Потребуется просто дождаться, когда другой пользователь выйдет из каталога или закроет файл и только после этого стереть его;
- ОС тоже может использовать неудаляемый компонент. В таком случае, иногда деинсталляцию удается осуществить, запустив ПК в безопасном режиме;

- Если элемент записан на защищенный внешний носитель, то он может быть очищен после разблокировки флешки, карты SD и т.п..
Методы удаления с использованием средств Windows 7
Прежде, чем устанавливать сторонние утилиты, целесообразно попытаться воспользоваться встроенными инструментами «Семерки».
Через свойства каталога
Необходимо выполнить следующие последовательные действия:
- Вызвать контекстное меню от папки;

- Клацнуть «Свойства»;
- Открыть закладку «Безопасность»;

- Кликнуть виртуальную клавишу «Дополнительно»;
- Войти в закладку «Разрешения» и выделить группу;

- Кликнуть клавишу «Изменить разрешения»;
- В следующем отобразившемся меню группу вновь выделить и клацнуть кнопку «Изменить»;

- Отметить графы «Удаление» и «Удаление подпапок и файлов», щелкнуть «Ok»;
- Закрыть запущенные меню и через проводник найти неудаленный ранее объект. Кликнув на нем ПКМ, щелкнуть «Удалить»;

- Подтвердить твердость своих намерений, клацнув «Да».
С использованием Диспетчера задач
Нередко процедуре мешает какой-нибудь действующий процесс.
 Потребуется исполнить следующие шаги:
Потребуется исполнить следующие шаги:
- Открыть «Диспетчер задач» и войти в закладку «Процессы»;

- Выделить проблемный процесс и клацнуть виртуальную клавишу «Завершить процесс»;
- Далее подтвердить свою уверенность и в следующем открывшемся окне вновь кликнуть одноименную кнопку;

- Готово! Остается только спокойно удалить компонент, который ранее не было дозволено стереть из памяти ПК.
Перезапуск Windows 7
Это самый простой метод, но очень часто он оказывается эффективен. Следует лишь перезапустить ПК.
 Если обычный перезапуск к успеху не привел, то можно удалить поврежденный элемент, загрузившись в безопасном режиме.
Если обычный перезапуск к успеху не привел, то можно удалить поврежденный элемент, загрузившись в безопасном режиме.
С использованием сторонних программ
При отсутствии положительного результата от применения вышеописанных методик, потребуется использовать альтернативные приложения.
Некоторые утилиты способны удалить даже компоненты, задействованные в самой операционной системе. Поэтому, когда используются такие мощные инструменты, рекомендуется, точно знать назначение удаляемого элемента, иначе его деинсталляция может привести к сбою в ОС.
Unlocker
Эта утилита свободно распространяется и без труда стирает из памяти ПК большинство указанных пользователем элементов.
Необходимо сделать следующее:
- Во время установки рекомендуется выбрать графу «Advanced» и убрать отметки с остальных полей;

- Клацнуть «Далее» и выполнять указания мастера установки программы;
- После инсталляции, вызвать контекстное меню от проблемного объекта и кликнуть «Unlocker»;

- Выделить процесс и кликнуть «Разблокировать все»;

- Клацнуть «Ok»;

- Готово.
Выполняя эти нехитрые действия можно производить принудительное удаление любых элементов, от которых владелец ПК пожелает избавиться навсегда. Аналогичные функции имеет и приложение «Revo Uninstaller».
 Интерфейсы этих программ выполнены в интуитивно понятном стиле и содержат пояснительную информацию, поэтому в них и без предварительного изучения инструкций способен работать даже новичок.
Интерфейсы этих программ выполнены в интуитивно понятном стиле и содержат пояснительную информацию, поэтому в них и без предварительного изучения инструкций способен работать даже новичок.
Однако не следует деинсталлировать элементы, в предназначении которых пользователь не уверен.
Total Commander
Найти более популярный файловый менеджер очень сложно. Total Commander (ТК) пользуются многие пользователи, поэтому если эта файловая оболочка уже установлена в ПК, то с помощью нее можно успешно обойти некоторые запреты «Семерки».
 Модификаций ТК существует множество, они значительно отличаются интерфейсом и количеством встроенных утилит, по практически все версии успешно справляются с удалением требуемых элементов.
Модификаций ТК существует множество, они значительно отличаются интерфейсом и количеством встроенных утилит, по практически все версии успешно справляются с удалением требуемых элементов.
Нужно сделать следующее:
- Выделить в ТК «жертву»;

- Клацнуть физическую клавишу на клавиатуре «F8»;
- Подтвердить непоколебимость своего желания избавиться от объекта, кликнув на «Да».
Примечание: вместо физической кнопки, можно с одинаковым успехом использовать предусмотренную разработчиками приложения специальную виртуальную клавишу «F8 Удаление», по которой требуется просто клацнуть один раз левой кнопкой мышки.

FAR Manager
Пользователи старой закалки, привыкшие к работе в Нортоне, обычно предпочитают более родной по виду и взаимодействию интерфейс «FAR Manager».
 Вот два варианта действий, для решения задачи, в этом менеджере:
Вот два варианта действий, для решения задачи, в этом менеджере:
- Выделив объект клацнуть «8» и затем щелкнуть «Ввод»;

- Либо вызвать контекстное меню от нежеланного элемента и кликнуть «Удалить».

FileASSASIN
Необходимо сделать всего несколько следующих шагов:
- Запустить утилиту;

- Установить отметки, как указано на скриншоте выше;

- Клацнуть виртуальную клавишу в виде многоточия «…»;

- Указать месторасположение элемента;

- Клацнуть «Execute»;
- Кликнуть «Ok»;

- Готово.

Как удалить файлы которые не удаляются Windows 7: простые инструкции для начинающих
Даже мало знакомым с компьютером пользователям известна такая простая операция, как удаление файлов и папок.
Как правило, осуществляется она очень просто, и ненужный объект моментально перемещается в корзину или удаляется безвозвратно.
Однако в некоторых ситуациях нажатие кнопки Delete или использование комбинации клавиш Shift+Delete ни к чему не приводит — система Windows 7 отказывается удалять файл. Что же делать в такой ситуации?
Как удалить файлы, которые не удаляются Windows 7
Причины возникновения проблемы
Файл или папка может не удаляться по разным причинам. Как правило, проблема заключается в том, что объект занят каким-либо процессом. Из-за этого нельзя стереть:
- исполнительные файлы (.exe) запущенных игр и других программ;
- системные файлы, отвечающие за функционирование Windows и аппаратных ресурсов — драйвера и пр.;
- редактируемые и просматриваемые текстовые и графические файлы;
- воспроизводимые аудио- и видеофайлы;
- файлы, которые загружаются из интернета или закачиваются в сеть при помощи менеджеров загрузки, браузеров, торрент-клиентов.
Решение этой проблемы очень простое — активный процесс, использующий удаляемый файл, необходимо закрыть. Сделать это можно несколькими способами, которые будут рассмотрены далее.
Другая причина — недостаток прав у пользователя. Некоторые файлы — например, системные и доступные только для чтения — может удалять только системный администратор. Получить права на доступ можно через свойства файла, меню «Безопасность» — в нем себе нужно выдать полный доступ.

Важно учитывать, что система Windows 7 не просто так не дает пользователю прав на удаление некоторых файлов — без них компьютер может перестать нормально работать. Поэтому, если у вас нет доступа к данной функции, следует убедиться, что удаление не нанесет вреда, прежде чем пробовать описанные ниже способы.
Для того, чтобы удалить неудаляемые файлы и папки можно воспользоваться:
- системными инструментами;
- командной строкой;
- сторонними программами;
- другой системой.
Закрытие активного процесса
Если файл не удаляется из-за того, что какой-либо процесс его использует, при попытке удаления система выдаст ошибку. В окне ошибки будет указано название мешающего процесса и информация об удаляемом файле. Windows 7 предложит закрыть программу и попробовать осуществить операцию снова.
Проще всего «убить» мешающий процесс можно с помощью диспетчера задач. Открывается он в ОС Windows 7 так: нажмите сочетание клавиш Ctrl+Alt+Del и выберите диспетчер задач на появившемся экране.
Главное окно диспетчера покажет все активные в данный момент процессы. Найдите тот, который был указан в сообщении об ошибке, выделите его и нажмите кнопку «Снять задачу».

Если нужный процесс не находится, просто перезагрузите компьютер и попробуйте удалить файл сразу после запуска системы. Если не получается, запустите компьютер в безопасном режиме, в котором возможна работа только системных процессов, и удалите файл в нем.
Если мешает процесс explorer.exe
Explorer.exe — это процесс, отвечающий за отображение рабочего стола вместе со всеми ярлыками, а также панели задач, меню пуск, трея. Поэтому, если просто закрыть его, удалить файл может не получиться — папку, содержащую его, будет невозможно открыть. Решений этой проблемы несколько:
- Заранее откройте нужную папку.
- После закрытия процесса нажмите Win+R, введите cmd. Откроется командная строка, в которой нужно написать команду «del адрес_файла» (например, del C:UsersPublicдокумент.txt).
Чтобы удалить всю папку, вместо del нужно написать rmdir. Если дополнить эту команду оператором /s, то папка удалится независимо от проблем с отдельными содержащимися в ней файлами.
После того, как проблема решится, нужно вернуть рабочий стол. Чтобы сделать это, перезагрузите ПК или нажмите Win+R и напишите в строке explorer.exe.
Использование другой системы
Если изнутри Windows 7 не удается удалить файл, можно на время запустить другую операционную систему — например, Linux. Для этого используется LiveCD — дистрибутив ОС, запускающийся с CD и не требующий установки на жесткий диск. Кроме того, может помочь загрузочная флешка.
Чтобы загрузиться с внешнего носителя, на старте загрузки компьютера (до запуска системы) нужно нажать клавишу Del или Shift+F12 — вы попадете в меню загрузки. По умолчанию первый приоритет стоит у жесткого диска (HDD), другие устройства используются при возникновении проблем с ним. Изменив приоритет на CD или USB вы заставите компьютер запускать систему с диска или флешки соответственно.
Есть два способа работы с внешними дистрибутивами ОС:
- через графический интерфейс;
- через командную строку.
В первом случае система с Live CD загрузится точно так же, как обычная Windows 7. Чтобы удалить файл, нужно будет лишь найти нужную папку и воспользоваться стандартным перемещением в корзину.
Командная строка используется при запуске установочного диска Windows. В любой момент установки нужно нажать Shift+F10. Команды используются те же — del и rmdir .
Нужно учитывать, что в процессе установке диски могут иметь другие обозначения — системный диск C: останется тем же, но дополнительные локальные диски могут поменять буквы. Чтобы убедиться в том, что вы находитесь в нужной директории, нужно воспользоваться командой dir .
Применение сторонней программы
Для разблокирования функции удаления подойдет программа DeadLock. Пользоваться ею просто:
- В меню File добавьте удаляемый объект в список.
- Кликните по нему правой кнопкой мыши, выберите пункт Unlock, затем — Remove.

Кроме того, с помощью DeadLock можно переместить неперемещаемые файлы. Дополнительная функция — изменение владельца.
Аналог программы — Unlocker . Недостаток его в том, что он засоряет компьютер ненужными дополнительными приложениями и добавляет себя в контекстное меню.
В данной статье мы рассмотрели то, как удалить файлы которые не удаляются Windows 7, надеемся, что вам она понравилась, если мы что-то упустили или забыли о чем написать, то укажите это в комментариях.
Как удалить файлы которые не удаляются Windows 7: простые инструкции для начинающих : 1 комментарий
DeadLock быстро удалил ненужное! Спасибо автору!


