Как соединить фото в 1 файл на айфоне?
Как объединить картинки на iPhone и Android
Вы можете часто делать снимки с помощью телефона iPhone или Android, чтобы сохранить определенные моменты в вашей повседневной жизни. И вы с большей вероятностью поделитесь фотографиями с друзьями в социальных сетях, таких как Facebook, Twitter, Instagram и т. Д. Много раз вы хотите объединить две или более картинки в новую, но не знаете, как это сделать.
Здесь, в этой статье, мы покажем вам, как объединить фотографии все вместе. Хотите ли вы объединить iPhone фото или объединить две картинки на AndroidПолезный способ вы найдете после прочтения.
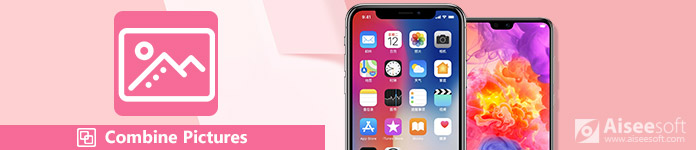
- Часть 1. Как объединить фотографии с Pic Stitch на iPhone
- Часть 2. Как объединить фотографии с Photo Grid на Android
- Часть 3. Как комбинировать и редактировать картинки на Android с помощью Photo Editor
- Часть 4. Как комбинировать изображения для создания видео с помощью Best Photo Collage Maker
- Часть 5. Часто задаваемые вопросы по объединению картинок
Часть 1. Как объединить фотографии с Pic Stitch на iPhone
Если вы являетесь пользователем iPhone, вам следует обратить внимание на эту часть. Мы не будем говорить вам, используйте Adobe PhotoShop для объединения изображений на компьютере. Вместо этого мы представим простое в использовании приложение для объединения фотографий на вашем iPhone, Pic Stitch.
Pic стежка, является одним из самых популярных приложений для объединения фотографий для вас, чтобы объединить две или более фотографий iPhone вместе. Благодаря простому дизайну и мощным функциям редактирования, вы сможете быстро сделать ваши фотографии потрясающими. Кроме того, он хорошо работает с фотографиями и видео. После объединения фотографий вы можете легко делиться ими в своих любимых социальных сетях, включая Facebook, Twitter и Instagram. Во-первых, вы должны установить его из App Store.
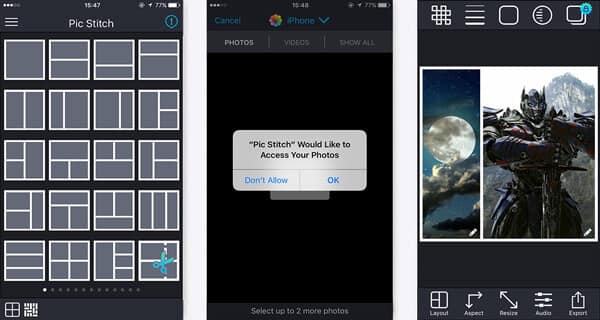
Часть 2. Как объединить фотографии с Photo Grid на Android
Как насчет объединения двух фотографий Android вместе? Если вы используете устройство Android и вам нужно объединить фотографии. Вы можете попробовать Photo Grid.
Фотосетка — Фото коллаж редактор является одним из самых популярных фото коллажей для Android. С его помощью вы можете легко комбинировать картинки и украшать картинки, применяя фантастический фильтр, добавляя наклейки и текст. Он предоставляет несколько функций редактирования для вас, чтобы настроить изображение и настроить выходные эффекты. Вам действительно нужно скачать его и попробовать.
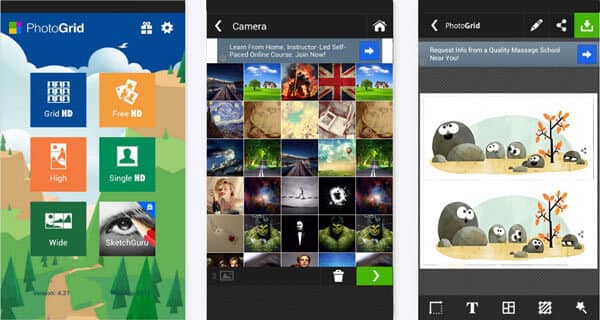
Часть 3. Как комбинировать и редактировать картинки на Android с помощью Photo Editor
Редактор фото (https://play.google.com/store/apps/details?id=com.photoeditor.beauty.camera.sticker&rdid=com.photoeditor.beauty.camera.sticker) — это приложение, сочетающее красоту селфи, стикеры и фильтры. . Функция объединения изображений — одна из самых привлекательных функций этого приложения для редактирования фотографий Android. Это приложение для красоты, которое поможет вам скорректировать ваше лицо и тело. Благодаря поддержке более 100 эффектов фильтров вы можете создавать свои изображения в различных стилях перед расчесыванием. Поставляя вам неоновые эмодзи мультяшные стикеры, вы можете специально создать свою картинку.
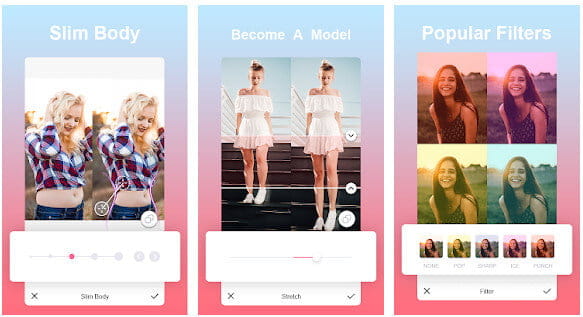
Часть 4. Как комбинировать изображения для создания видео с помощью Best Photo Collage Maker
Чтобы лучше обмениваться фотографиями с друзьями и семьей, просто объединить их вместе недостаточно. Объединение ваших фотографий в видео — хороший и приятный способ сохранить эти воспоминания.
Здесь мы настоятельно рекомендуем лучшую фотографию для создания видеоколлажей — Aiseesoft Video Converter Ultimate чтобы помочь вам создавать собственные фильмы с изображениями, видео и музыкой. Он может объединять ваши фотографии, превращая их в видео и добавляя фоновую музыку. Это не только лучший видео конвертер, но и отличный инструмент для создания фото и видео коллажей. Кроме того, вы можете выбрать макеты разделенного экрана, фильтры и другие функции редактирования видео.

- Превратите фотографии в свои собственные видео с музыкой, чтобы поделиться своими историями и воспоминаниями.
- Поддержка любых форматов фотографий, включая JPG, JPEG, PNG, BMP, TIF, EMF, GIF и другие.
- Оснащен различными и мощными функциями редактирования видео / фото / музыки.
- Поворачивайте, обрезайте видео и добавляйте водяные знаки, добавляйте эффекты и фильтры, добавляйте субтитры.
- Предоставьте различные фильтры, чтобы сделать фотоколлажи идеальными.





Часть 5. Часто задаваемые вопросы по объединению картинок
1. Могу ли я обрезать и изменять размер изображения?
Да. Вы можете кадрировать картинки с помощью программы Paint в Windows. Откройте программу Paint и выберите «Файл»> «Открыть», чтобы открыть изображение, которое вы хотите обрезать. Нажмите «Выбрать», чтобы нарисовать нужную область, и нажмите «Обрезать», чтобы обрезать изображение. Затем нажмите «Изменить размер» и выберите «Пиксели». Вы можете ввести желаемый размер и нажать кнопку «ОК», чтобы изменить размер изображения.
2. Могу ли я объединить фотографии в Интернете?
Да. С помощью онлайн-объединения изображений, такого как Pinetools, вы можете объединить несколько фотографий в Интернете. Перейдите на официальный сайт PineTools Merge Images Online, нажмите «Обзор», чтобы загрузить свою первую фотографию. Щелкните Обзор в другой области, чтобы загрузить второе изображение. Затем выберите положение изображений по вертикали или горизонтали. Нажмите кнопку PNG / JPG / BMP в области «Выходное изображение», чтобы сохранить объединенное изображение.
3. Как создать коллаж из моих фотографий?
Открыть с помощью производитель коллажей, вы можете создать фотоколлаж, выполнив простые действия. Откройте Collage Maker и нажмите «Открыть»> «Компьютер», чтобы загрузить изображение. Перетащите фото в нужную область и расположите макет. Затем нажмите кнопку раскрывающегося меню «Сохранить», чтобы сохранить изображение на компьютере, на Google Диске или в Google Фото.
В этой статье мы в основном говорим о том, как совместить картинки на Android и iPhone. Независимо от того, являетесь ли вы пользователем iPhone или Android, вы можете использовать предлагаемое приложение или пакеты приложений, чтобы объединить свои фотографии. Кроме того, приложения предлагают множество фантастических функций для украшения ваших фотографий. Вы можете бесплатно загрузить средство объединения изображений для iOS или Android, чтобы попробовать. Если вы хотите компилировать изображения в видео, стоит попробовать Aiseesoft Video Converter Ultimate.
Что вы думаете об этом посте.
- 1
- 2
- 3
- 4
- 5
Рейтинг: 4.9 / 5 (на основе голосов 465) Подпишитесь на нас в
Используйте лучший бесплатный инструмент для редактирования видео, чтобы вращать / обрезать / обрезать / водяные знаки / редактировать видео, как вам нравится.
В этом посте представлены лучшие приложения для iPhone 2021 года для музыки, фото, видео, социальных сетей и т. Д.
Прочтите эту статью, чтобы переместить музыку с iTunes на телефоны Android.
Video Converter Ultimate — превосходный видео конвертер, редактор и энхансер для преобразования, улучшения и редактирования видео, DVD и музыки в 1000 форматов и более.
Как наложить одну фотографию на другую на iPhone

Накладываем одно изображение на другое с помощью iPhone
Если вы любите заниматься обработкой фотографии на iPhone, наверняка неоднократно видели примеры работ, где одна картинка наложена поверх другой. Добиться подобного эффекта можно с помощью приложений-фоторедакторов.
Pixlr
Приложение Pixlr – мощный и качественный фоторедактор с огромным набором инструментов для обработки изображений. В частности, с его помощью можно объединить две фотографии в одну.
- Загрузите Pixlr на свой Айфон, запустите его и кликните по кнопке «Фотографии». На экране отобразится библиотека iPhone, из которой потребуется выбрать первую картинку.

Когда фотография будет открыта в редакторе, выберите в левом нижнем углу кнопку, чтобы открыть инструменты.

Откройте раздел «Двойная экспозиция».


Второе изображение будет наложено поверх первого. С помощью точек вы сможете отрегулировать его расположение и масштаб.

В нижней части окна предусмотрены различные фильтры, с помощью которых меняется как цвет картинок, так и их прозрачность. Также отрегулировать прозрачность изображения можно и вручную — для этого внизу предусмотрен ползунок, который следует переместить в нужное положение до достижения подходящего эффекта.

Когда редактирование будет завершено, выберите в правом нижнем углу галочку, а затем тапните по кнопке «Готово».


PicsArt
Следующая программа — полноценный фоторедактор с функцией социальной сети. Именно поэтому здесь понадобится пройти небольшой процесс регистрации. Однако, данный инструмент предоставляет куда больше возможностей для склеивания двух изображений, нежели Pixlr.
-
Установите и запустите PicsArt. Если у вас отсутствует аккаунт в данном сервисе, введите свой адрес электронной почты и кликните по кнопке «Create an Account» или используйте интеграцию с социальными сетями. Если профиль был создан ранее, ниже выберите пункт «Войти».

Как только на экране откроется ваш профиль, можно приступать к созданию изображения. Для этого выберите в нижней центральной части иконку с плюсиком. На экране откроется библиотека изображений, в которой потребуется выбрать первую картинку.

Фотография откроется в редакторе. Далее выберите кнопку «Добавить фото».

Выберите второе изображение.

Когда вторая картинка будет наложена, отрегулируйте ее расположение и масштаб. Дальше начинается самое интересное: в нижней части окна разместились инструменты, позволяющие достичь интересных эффектов при склеивании картинки (фильтры, настройки прозрачности, смешивания и т.д.). Мы же хотим стереть лишние фрагменты со второй картинки, поэтому выбираем в верхней части окна иконку с ластиком.

В новом окне, используя ластик, сотрите все лишнее. Для большей точности масштабируйте изображение щипком, а также настраивайте прозрачность, размер и резкость кисти с помощью ползунка в нижней части окна.

Как только желаемый эффект будет достигнут, выберите в правом верхнем углу иконку с галочкой.

Как только завершите редактирование, выберите кнопку «Применить», а затем нажмите «Следующее».

Чтобы поделиться готовой фотографией в PicsArt, щелкните по пункту «Отправить», а затем завершите публикацию нажатием кнопки «Готово».

Картинка появится в вашем профиле PicsArt. Для экспорта в память смартфона откройте ее, а затем тапните в верхнем правом углу по пиктограмме с тремя точками.


Это далеко не полный список приложений, позволяющих наложить одну фотографию на другую — в статье приведены лишь наиболее удачные решения.
Помимо этой статьи, на сайте еще 12304 инструкций.
Добавьте сайт Lumpics.ru в закладки (CTRL+D) и мы точно еще пригодимся вам.
Отблагодарите автора, поделитесь статьей в социальных сетях.
Как на iPhone X(s/r)/8/7/6 сделать коллаж из фото топ бесплатных приложений
Давайте разберемся при помощи каких приложений можно на iPhone сделать быстро коллаж из нескольких фотографий. Рассмотрим лучшие бесплатные приложения.
Данная статья подходит для всех моделей iPhone Xs/Xr/X/8/7/6/5 и Plus на iOS 12. На более старых версиях могут отличаться или отсутствовать указанные в статье пункты меню и аппаратная поддержка.
Фотоколлажи являются прекрасным способом показать близким людям за короткое время много разных фото, сделанных во время отдыха. Вам не будет нужно на гаджет заливать множество снимком и на них тратить лишнее свободное пространство девайса. Сейчас в App Store доступно большое количество приложений подобного типа.
- Программы для коллажей на iPhone
- iPhoto
- Moldiv
- Pic Stitch
- Flipagram
- Fuzel
- Instagram Layout
Программы для коллажей на iPhone
Для редактирования фотографий приложений много. Такие программы можно распределить на два вида: имеющие функционал только для коллажей и с наличием других функций.
Вот список программ, которые кроме создания коллажей других функций не имеют:
- Collageable.
- Pic Easy Collage.
- Mixgram.
- Pic Collage.
- Photo Grid.
- Layout from Instagram.
В Инстаграм именно данными приложениями создано большинство интересных фотографий, которые в себе совмещают еще несколько. Поэтому можете выбрить и тестировать их.
Для более творческих людей потребуются дополнительные функции, так как они любят в фотографиях покопаться глубже. Список таких приложений:
- iPhoto
- Framatic.
- PicsArt.
- Fuzel.
- FotoRus.
- Flipagram.
- Retrica.
- MOLDIV.
Каждое приложение хорошо само по себе. Давайте разберемся, какие программы являются лучшими.
iPhoto
Приложение iPhoto способно не только систематизировать и отредактировать ваши фото, но и позволяет отображать снимки разными способами. Пользователь может на Айфоне создать слайд шоу и запускать его в подходящее время или поделиться с друзьями ссылкой из iCloud.
Для получения фотоколлажа выполняем такие действия:
- Необходимые фотографии предварительно отмечаем флажком.
- Перемещаем их в специальную папку «Отмеченные флажком».
- Все снимки следует выделить. Нажимаем в правом нижнем углу экрана на кнопку «Экспорт».
- Отобразится меню, где нужно выбрать «Mail», после чего будут продемонстрированы шаблоны для коллажей.
iPhone не устанавливает приложение (не загружает) —, ожидание скачивания
Фото можно менять местами, уменьшать или увеличивать их размер, добавлять поясняющий текст или заголовок. Приложение для новых iPhone доступно бесплатно.
Moldiv

При запуске приложения пользователю будет доступна большая коллекция заготовок для работы с коллажами. На будущей фотографии области разделяются на две, четыре, пять или шесть картинок. Различаются и формы шаблонов:
- Треугольники.
- Прямоугольники.
- Квадраты.
Если сделать несколько свайпов, то можно увидеть все заготовки и выбрать наиболее подходящую для себя. Теперь рассмотрим процесс создания коллажа:
- Сначала необходимо все немного по-своему настроить. В настройках данного раздела можно выбрать подходящее соотношение сторон кадра, форму закругленности краев для выбранной формы шаблона, расстояние картинок друг от друга и иные полезные функции.
- Теперь переходим в раздел «Background», где для пользователя доступны всевозможные задние фоны. В клетку, детские, с текстурами дерева, однотонные &ndash, каждый может что-то найти для себя в данном каталоге. Еще можно выбрать картинки для заднего плана из своей галереи.
- Загружаем первую фотографию. Совершаем по квадратику один тап, после чего из галереи выбираем снимки. Располагаться в коллаже они будут в том порядке, в котором вы их выбираете в Фотопленке. Их все можно растягивать, уменьшать в размере, увеличивать, двигать в своих рамках.
- В приложении оформить коллаж можно сразу же, написав обращение или заголовок, после чего выбрав цвет текста или подходящую текстуру для надписи. При желании можно к тексту оформить подложку. Нажимаем «ОК», после чего выбираем для нашего приветствия место. Надпись можно крутить, уменьшать и увеличивать.
- Меню «Стикеры» сделан на любителя. В нем имеются наклейки с надписями, например, «I love you».
- Когда все настроено, нажимаем в нижнем правом углу экрана на пиктограмму «Сохранить».
Справа в выпадающем меню можно к приложению посмотреть туториал, оценить коллажи из снимков других людей в Инстраграм по хештэгу #Moldiv. При желании к приложению можно докупить дополнительные макеты коллажей.
Как посмотреть фото или видео на iCloud
Pic Stitch
Довольно мощное приложение для создания коллажей. Софт отличается большим количеством шаблонов.
Отсортированы все коллажи по числу задействованных ячеек. В программе имеется встроенный гибкий инструментарий, который позволяет обрабатывать добавляемые снимки.
Большинство скомпонованных коллажей в Facebook выполнены именно в данном приложении. Есть возможность для создания фотографии очень большого размера.
Flipagram
Приложение позволяет рассказать пользователю некоторую историю, превращая снимки в видеоролик. Фотографии можно импортировать из Инстаграм, Facebook или вашей библиотеки. Достаточно подобрать необходимые фото, обрезать или продублировать картинки, добавить к ним музыку и текст.
После этого вы сможете наслаждаться завершенным произведением, которым можно поделиться со своими друзьями. Приложение может отправлять видеоролики в социальные сети.
Fuzel
Fuzel позволяет создать за считанные секунды прекрасные коллажи. На данный момент &ndash, это очень быстрое и удобное приложение. Необходимо просто выбрать понравившиеся снимки, а Fuzel просто их расставит в нужном порядке.
Пользователь может добавить фотоэффекты и поделиться уже готовой работой с друзьями. В программе есть много инструментов для обработки, поэтому сделанный коллаж будет иметь неповторимый и уникальный вид.
Instagram Layout
Бесплатная минималистическая программа от создателей Instagram. В ней имеется весь необходимый функционал для неискушенного пользователя. Принцип работы простой &ndash, достаточно отметить в медиатеке несколько фотографий, потом выбрать заранее подготовленный коллаж и выполнить настройку каждой картинки.
Кроме масштабирования снимков, их можно повернуть, зеркально отразить, изменить границы или добавить рамки. После завершения настроек коллаж можно опубликовать в Facebook, Instagram или любым иным доступным методом при помощи штатного меню «Поделиться».
Софт полностью бесплатный и не имеет рекламы или встроенных покупок. К недостаткам можно отнести простенькие коллажи, которые особой оригинальностью не отличаются. Дополнительным инструментарием приложение похвастаться не может.
Как на iPhone X(s/r)/8/7/6 сделать коллаж из фото —, топ бесплатных приложений4.3 (86.67%) 3 чел.
Как соединить две фотографии в одну
Хотите вместить в публикации в социальной сети как можно больше фото? Или похвастаться вашими достижениями в сравнении «до и после»? Совместите два или больше изображений в одну общую фотографию. Никаких специальных знаний не потребуется – только подходящая программа или сервис. Рассказываем, как соединить две фотографии в одну на компьютере или телефоне.
Как совместить две фотографии
Чтобы объединить несколько снимков в один, не нужен сложный Фотошоп. Вы можете найти более удобную и легкую альтернативу. Программа ФотоКОЛЛАЖ поможет быстро сделать фото «два-в-одном» и не требует специальных навыков.
Шаг 1. Установите ФотоКОЛЛАЖ
Скачайте бесплатный инсталлятор и запустите распаковку двойным щелчком мыши по установочному файлу. Пройдите простой пошаговый алгоритм установки и разместите ярлык на рабочем столе компьютера для быстрого доступа.
Скачайте программу для объединения фото
Шаг 2. Создайте проект
Запустите софт и кликните «Новый коллаж», чтобы начать. В новом окне выберите вариант «Чистый проект». Укажите размер создаваемого коллажа вручную или выберите готовый из списка «Формат страницы». Обозначьте, какой ориентации будет фото: альбомная (горизонтальный лист) или книжная (вертикальный).
Установите размер изображения
Шаг 3. Объедините снимки
Чтобы объединить две картинки, найдите в проводнике слева папку, содержащую нужные файлы, и из окна превью ниже перетащите их на холст. Разместите снимки в нужном порядке, двигая по макету. Меняйте размер объектов, растягивая или сжимая рамку границ.
Разместите файлы на холсте в нужном порядке
Шаг 4. Обработайте фотографию
Чтобы обрезать изображение, воспользуйтесь кнопкой в виде перечеркнутого прямоугольника в панели управления. Укажите, какая область должна отображаться.
При необходимости можно обрезать фото
Программа также позволяет улучшить качество изображений. Вы можете отрегулировать яркость, контраст и прозрачность, кликнув иконку шестеренки. Также можно создать тень, наложить рамку, применить маску и повернуть кадр на любой угол.
Каждую картинку можно дополнительно обработать
Разверните вкладку «Эффекты и рамки» в левой колонке. Здесь также находятся рамки и маски, можно применить готовые художественные пресеты.
На объекты можно наложить рамки и маски, применить эффекты
Шаг 5. Сохраните картинку
ФотоКОЛЛАЖ поддерживает экспорт в форматы JPG, PNG, TIFF, BMP. Также тут есть функция прямой отправки фотографии на печать. Если вы хотите загрузить изображение в интернет, программа позволяет по максимуму уменьшить вес файла с сохранением высокого разрешения. Для этого разверните пункт «Файл» в главном меню и найдите «Сохранить JPEG с настройками качества».
Приложение позволяет максимально сжать файл без потери качества
Как соединить несколько фото в одно
Итак, теперь вы знаете, как совместить две картинки. Но что делать, если нужно объединить больше изображений? В ФотоКОЛЛАЖе вы сможете склеивать неограниченное количество фотографий в любой форме, по сетке или с наложением.
Шаг 1. Выберите вариант создания
Откройте программу и создайте новый коллаж или начните редактировать старый. Укажите вариант компоновки: автоколлаж или чистый проект. Если вы выберете второй вариант, все действия идентичны предыдущей инструкции, отличается лишь количество снимков. Функция автоколлажа позволяет комбинировать файлы по форме, тексту или сетке. Рассмотрим вариант сеткой как наиболее распространенный.
Создайте новый коллаж по сетке
Шаг 2. Настройте коллаж
Заранее подберите фото. Выберите вариант расположения картинок, исходя из их количества. Выделите подходящий вариант и нажмите «Далее».
Подберите шаблон, исходя из количества картинок
Установите формат коллажа и отрегулируйте расстояние между изображениями. Также доступно изменение количества файлов и расстояние от снимков до края.
Можно самостоятельно установить отступы и количество ячеек
Загрузите изображения для комбинации и нажмите «Далее». Настройте тень, рамки и порядок размещения по вашему усмотрению.
Фотографии можно украсить и изменить порядок расположения
Шаг 3. Отредактируйте и сохраните
Во внутреннем редакторе вы можете менять созданный макет: делать картинки больше, удалять элементы, применять эффекты, накладывать элементы друг на друга, добавлять надписи и украшения. Экспортируйте итог на жесткий диск или распечатайте.
Во внутреннем редакторе можно свободно менять размер и положение элементов
Как объединить фото онлайн
Работаете с планшета или на чужом компьютере и нет возможности установить нужный софт? Специальные сайты помогут объединить фото онлайн.
IMGonline
Этот сервис помогает обрабатывать файлы популярных форматов (JPG, PNG) и объединяет в себе несколько полезных инструментов редактирования. IMGOnline помогает склеить два фото, но вы можете комбинировать уже объединенные картинки. Сервис полностью на русском языке, не требует оплаты ни за одну из услуг и не накладывает водяной знак.
Сервис позволяет склеить только два файла
Сайт не меняет оригинальные параметры загруженных снимков (качество и формат). Минусом можно назвать лимит на размер фотографий: сервис не умеет обрабатывать слишком крупные файлы. Также сайт не распознает редкие расширения.
SEO Gift
SEO Gift позволяет комбинировать фото в неограниченных количествах. На сайте можно настроить отступы между картинками, выбрать формат (PNG, GIF, JPG), выбрать цвет фона и направление объединения (горизонтальное или вертикальное).
На сайте доступны детальные настройки коллажа
Крупным недостатком становится небольшой разрешенный размер: файл не должен быть больше 200 Кб. При превышении лимита сервис не уведомит об ошибке, а просто склеит файлы, которые соответствуют правилам. Результат посмотреть нельзя, так что в итоге вы можете получить совсем не то, что требовалось, и придется начинать все заново.
Как объединить две фотографии в одну на телефоне
Если фото было отснято на мобильный, логично, что вы захотите обработать картинку сразу на телефоне. Рассказываем, как совместить две фотографии на Айфоне и Андроиде.
PicsArt
Этот фоторедактор для iOS и Android пользуется широкой популярностью среди инстаграмеров благодаря уникальным фильтрам и спецэффектам. Среди многочисленных инструментов приложения также присутствует функция создания фотоколлажа. Таким образом вы можете склеить две фотографии и даже больше в одно полотно.
В приложении нет функции объединения по горизонтали, только наложение слоев
PicsArt позволяет накладывать друг на друга фотографии разных форматов, обрабатывать отдельно каждый элемент или весь проект в целом. Можно добавлять рамки, текст, накладывать фильтры, увеличить или уменьшить размер фотографий. Проект сохраняется без водяных пометок. Единственное, что раздражает – агрессивная реклама платных функций, которая выскакивает посреди процесса работы.
Polarr
Мобильный фоторедактор Polarr работает на телефонах iPhone и Android и создан для продвинутого редактирования. Как и PicsArt, в нем имеется внушительный набор готовых фильтров, но он более продвинут: вы можете создавать собственные стили, проводить ретушь портретов, детально прорабатывать цветовую схему и многое другое. В том числе программа позволяет накладывать слои и текстуры. Благодаря этому вы можете соединить 2 фото и больше и даже настроить смешивание, как в Фотошопе. К сожалению, интерфейс не отличается удобством, а некоторые продвинутые инструменты сложны для новичков.
Polarr — один из самых продвинутых, но также самых сложных мобильных редакторов
Заключение
В этой статье мы рассмотрели, как соединить два фото на компьютере, онлайн и с помощью мобильного телефона. Самым удобным вариантом остаются программы на ПК, так как они не зависят от интернета и более удобны в управлении, чем мобильные приложения. Поэтому советуем скачать ФотоКОЛЛАЖ — он поможет справиться с задачей за считанные минуты, а результат порадует высоким качеством.
Скачайте программу для объединения фото
Часто задаваемые вопросы
Откройте приложение. Перейдите во вкладку «Файл» и нажмите «Открыть». Создайте область для второго фото, растянув холст. Далее снова кликните по кнопке «Открыть» и укажите путь ко второй картинке. Выделите ее, скопируйте, а затем вставьте поверх первой. Дальше вы сможете настроить размеры изображения и переместить его в нужную область. Удалите остатки холста и сохраните готовый файл.
Подойдет любая программа для создания коллажей. Одна из лучших — ФотоКОЛЛАЖ. Выберите шаблон и, если требуется, вручную настройте его параметры: поля страницы, количество фотографий на листе и отступы между ними. После останется лишь загрузить изображения и добавить нужные эффекты.
Вам поможет программа ФотоКОЛЛАЖ. Загрузите фото в редактор и поместите их на выбранный шаблон в нужном порядке. Далее нажмите «Кадрировать изображение» и обозначьте отображаемую область. Чтобы результат выглядел более презентабельно, не забудьте добавить эффекты и рамки.
PicPlayPost – коллажи из фотографий и видео с помощью одного приложения
Приложение: PicPlayPost | Бесплатно (временно) | Для iPhone/iPad
Скорее всего, почти у каждого из наших читателей есть аккаунт в Instagram, а у тех, у кого нет – есть аккаунт в какой-нибудь другой социальной сети. Но независимо от наших предпочтений в том или ином социальном сервисе, часто или редко мы выкладываем туда свои фотографии. И хорошо, если, например, в Facebook, «ВКонтакте» или «Одноклассники» можно выложить сразу несколько фотографий в одном посте, а вот в Instagram такой фокус не пройдет: одновременно можно выложить лишь одну фотографию. Но есть выход: создать коллаж.

При желании в App Store можно найти не один десяток приложений, с помощью которых можно создать коллаж из нескольких фотографий. Как правило, все они так или иначе похожи друг на друга. Не считая интерфейса самих приложений, в них можно найти всего три основных отличия. Первое заключается в количестве доступных шаблонов для создания коллажей. Второе отличие – это наличие дополнительных возможностей: фильтры, правда, в таких приложениях – это редкость, а вот, например, обычные рамки найти можно. И, наконец, еще одно: наличие в приложении рекламы.


Приложение PicPlayPost – это, наверное, одно из самых лучших приложений для создания коллажей: огромный выбор шаблонов; есть коллекция рамок, с помощью которых можно украсить обычные фотографии; отсутствие рекламы. Причиной для последнего является то, что приложение PicPlayPost платное, правда, на момент написания обзора, загрузить его из App Store можно было совершенно бесплатно. Возможно, вы еще успеете.
Всего в PicPlayPost можно найти тридцать шесть различных шаблонов. Их аккуратно расположили на трех экранах, переход между которыми осуществляется с помощью привычных «свайпов». Нужно лишь не потеряться в этом разнообразии и выбрать тот, который в наибольшей степени подходит для тех фотографий, которые вы хотите использовать для создания коллажа.


Создать коллаж можно как из двух фотографий (минимальное количество), так и из шести (максимальное количество). Конечно, есть и вариант с одной фотографией, но это назвать коллажем нельзя. Выбрав желаемый шаблон, вы перейдете в режим редактирования. Здесь вам нужно просто нажать на часть шаблона, в которую вы хотите вставить фотографию и выбрать ее из своей галереи. Само собой, пустого места на шаблоне оставлять не стоит.
После того, как вы вставите в определенное место фотографию, ее можно будет обработать. Самый банальный вариант обработки – это изменить размер фотографии в большую или меньшую сторону. Помимо этого, ее можно развернуть или отобразить зеркально. И, конечно, не обошлось без возможности использования фильтров.


Кстати, еще один приятный момент: вы всегда сможете изменять границы внутри шаблона по своему усмотрению. Таким образом, из тридцати шести стандартных шаблонов, вы сможете создать бесконечное число уникальных шаблонов. Тем более, что можно изменить и толщину линий, и их цвет. Очень здорово.
Но еще более интересный момент – это то, что приложение PicPlayPost позволяет создавать коллажи не только с помощью фотографий, а еще и с помощью видео. Как и с фотографиями, в одном коллаже можно использовать до шести видео. Причем длина одного видео может быть аж до десяти минут.
После того как коллаж будет готов, его можно экспортировать из PicPlayPost прямо в Instagram, Facebook, Twitter или tumblr. Кроме того, отправить коллаж можно с помощью e-mail или SMS. А если все это не нужно, просто сохраните коллаж в галерею на своем iOS-устройстве.
Название: PicPlayPost
Издатель/разработчик: Flambe Studios LLC
Цена: Бесплатно (временно)
Встроенные покупки: Нет
Совместимость: iPhone/iPad
Ссылка: Установить
Guide-Apple
Самые интересные новости о технике Apple и не только.
- Помощь с Apple
- Новости
- Маски Instagram
- Эффекты Тик Ток
- Программы на iOS и macOS
- Советы
- Помощь с Apple
- Новости
- Маски Instagram
- Эффекты Тик Ток
- Программы на iOS и macOS
- Советы
Как сделать коллаж из фото на айфоне
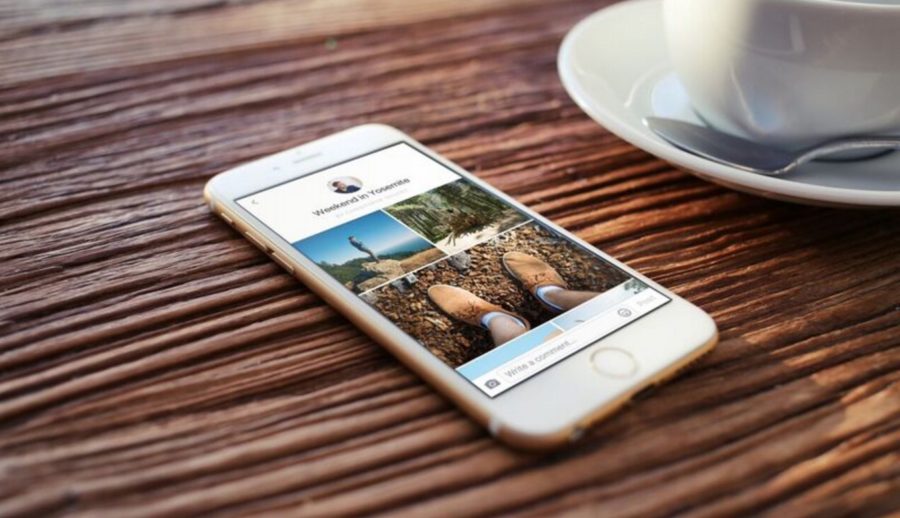
На сегодня наши айфоны превратились в целые фотостудии, в которых мы что-то фотографируем, потом редактируем и прочее. Одним из самых популярных действий на iPhone является коллаж, давайте же рассмотрим, как его можно сделать.
Если кто-то еще не знает, то коллаж это фотография, которая состоит из других фото и выглядит это все примерно как большая мозаика.
Не важно парень вы или девушка, но если у вас есть аккаунт в инстаграм, вы рано или поздно придете к этому вопросу. Так что давайте немного расскажу об этом процессе.
Программа для коллажей на айфон
На самом деле, приложений для редактирования фото уже настолько много, что глаза не то что разбегаются, они начинают просто тонуть в десятках, а то и больше количестве программ. 
Сегодня я не буду обозревать каждую из программ, дело весьма бесполезное ведь все продукты настолько похожи, что скоро будет трудно отличить одно от другого.
В интернете есть много подборок таких программ и я подготовил целых две: первая — создают исключительно коллажи, вторая — есть коллажи, но найдется и много других функций.
Just collage. В первом случае я выбрал самые популярные приложение, которые пригодяться в случае, если кроме коллажей вам больше ничего не нужно. 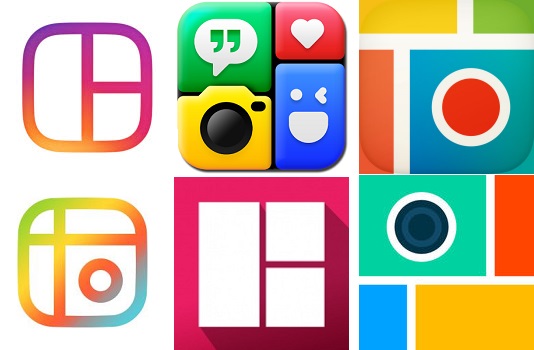
Тут вы найдете либо чистый продукт для создания коллажей, либо есть парочку лишних функций и они вам не помешают. Подборка выглядит следующим образом.
- Layout from Instagram;
- Photo Grid;
- Pic Collage;
- Mixgram;
- Pic Easy Collage;
- Collageable.
Зайдя в инстаграм, именно эти программы сделали большинство прикольных фоток, который совмещают в себе еще парочку. Так что выбираем и тестим.
Full photo editor. Как вы понимаете, следующий список уже подойдет более творческим людям, которые любят покопаться в фотографиях более глубже. 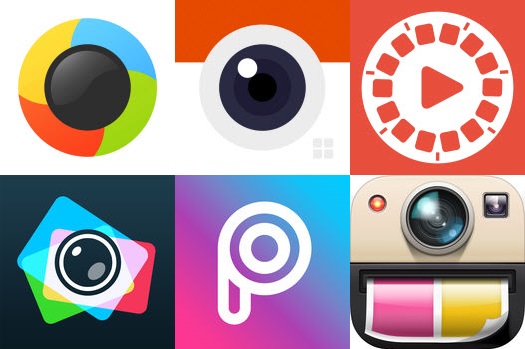
Тут можно налаживать разные фильтры, делать разные надписи, пользоваться стикерами и много чего другого. Естественно коллажи тут тоже есть.
- MOLDIV;
- Retrica;
- Flipagram;
- FotoRus;
- PicsArt;
- Framatic.
Вспомнить все эти программы не составило труда, я уже все перепробовал и каждая программа по своему хороша. Где-то лучше одно, где-то лучше другое.
Тут дело вкуса, ведь всем сразу угодить достаточно сложно. Списки естественно можно было продолжать и статья получилась бы неимоверно длинная.
Итоги
Устанавливайте по одной и после того, как вы поймете, что вам одна из программ для коллажей подходит больше всего — ту и оставляйте.
Ведь когда на айфоне установлено десяток таких программ, определится достаточно тяжело. Хотя опять же, на ваше усмотрение, можно делать каждый коллаж в разных приложениях.


