Как скопировать файл PDF на iPad?
Сохраняйте файлы PDF и добавляйте пометки в них на iPhone, iPad или iPod touch с помощью программы Apple Books
На iPhone, iPad и iPod touch можно использовать программу Apple Books для сохранения файлов PDF, а также их подписывания, добавления пометок и предоставления к ним общего доступа.

Вы можете добавлять файлы PDF на вкладке «Библиотека» программы Apple Books на устройстве iPhone, iPad или iPod touch либо компьютере Mac, а затем просматривать их на других устройствах с помощью iCloud Drive. Дополнительные сведения об использовании программы Apple Books см. в этой статье.
Сохранение и импорт файлов PDF
В программу «Книги» можно сохранить файл PDF из сообщения электронной почты или с веб-сайта. Вы также можете сохранить веб-страницу или электронное письмо в формате PDF, импортировать файлы PDF из других программ или использовать компьютер Mac для добавления файлов PDF в библиотеку программы Apple Books.
Сохранение файла PDF из сообщения электронной почты или с веб-сайта
- На iPhone, iPad или iPad touch нажмите файл PDF, чтобы открыть его.
- Нажмите кнопку «Поделиться» .
- Нажмите кнопку «Скопировать в Books».
Сохранение веб-страницы в формате PDF
- В Safari откройте веб-страницу.
- Если вам требуется сохранить в файле PDF только текст и изображения и удалить дополнительные элементы, нажмите кнопку «Вид» в верхней части экрана, а затем нажмите «Отобразить в режиме чтения».
- Нажмите кнопку «Поделиться» .
- Нажмите Books.
Сохранение сообщения электронной почты в формате PDF
- В программе «Почта» нажмите электронное письмо.
- Нажмите кнопку «Дополнительные действия» , а затем «Печать».
- Используйте два пальца для открытия окна предварительного просмотра. Отобразится увеличенное окно предварительного просмотра.
- Нажмите кнопку «Поделиться» в правом верхнем углу.
- Нажмите кнопку «Скопировать в Books».
Импорт файла PDF из другой программы
У каждой программы стороннего разработчика есть свои нюансы. Действия могут различаться.
Найдите кнопку «Поделиться» . Затем выберите «Скопировать в Books». Возможно, потребуется сначала нажать «Открыть в» и только потом «Скопировать в Books».
Использование компьютера Mac для добавления файла PDF в библиотеку
На компьютере Mac откройте программу Apple Books, найдите нужный файл PDF в программе Finder или на рабочем столе и перетащите его на вкладку «Библиотека».
Ваш файл PDF будет доступен в программе «Книги» на любом iPhone, iPad либо iPod touch или компьютере Mac, где выполнен вход с использованием того же идентификатора Apple ID, и для программы Books включена служба iCloud Drive.


Просмотр, добавление пометок и подписывание файлов PDF
На вкладке «Библиотека» найдите файл PDF для просмотра или добавления пометок. Нажмите файл PDF, чтобы открыть его. Нажмите файл PDF снова для отображения следующих кнопок:
- Нажмите кнопку «Назад» , чтобы закрыть файл PDF и вернуться в библиотеку.
- Нажмите кнопку «Оглавление» , чтобы просмотреть все страницы файла PDF. Отсюда также можно перейти к любой закладке.
- Нажмите кнопку «Поделиться» , чтобы просмотреть варианты предоставления общего доступа и печати.
- Нажмите кнопку «Разметка» , чтобы добавить надпись или рисунок поверх текста файла PDF. При печати или отправке по электронной почте все подписи и рисунки, добавленные на файл PDF, сохраняются. Подробная информация о том, как использовать функцию «Разметка».
- Чтобы найти в документе слово, фразу или страницу с определенным номером, нажмите кнопку «Поиск» .
- Чтобы отметить нужную страницу и вернуться к ней позже, нажмите кнопку «Закладка» .
Как сохранить PDF на iPhone или iPad
При работе с веб-страницами периодически встречаются ссылки на PDF-файлы или же они открываются прямо в окне браузера. Такие документы иногда требуется сохранить на iPad или iPhone для дальнейшего просмотра и работы с ними. Вот как это можно сделать.

Как сохранять PDF на iPhone или iPad
Просматривая PDF-файл в Safari или почте, нажмите кнопку «Поделиться». В зависимости от типа устройства и приложения ее расположение может изменяться, Но внешний вид этого элемента всегда одинаковый – это квадрат со скругленными углами и со стрелкой вверх.
После нажатия кнопки «Поделиться» iOS выдаст список способов, при помощи которых вы можете отправить или сохранить файл. В том числе можно передать его другим пользователям посредством текстового сообщения или электронной почты.

Как сохранить PDF-файл на iPhone или iPad в приложение Книги
Многие пользователи предпочитают отправлять PDF-файлы в стандартное iOS-приложение «Книги», где потом можно будет просматривать документы даже в офлайне. Для сохранения открытого PDF-файла в приложение «Книги», нажмите «Скопировать в Книги».

В случае, если вы не видите такого значка, проверьте, установлено ли на вашем устройстве это приложение. Если приложение «Книги» установлено, но значка все равно нет, пролистайте список предложенных приложений вправо и нажмите кнопку «Еще». Здесь нажмите знак «+» напротив приложений, которые вы хотели бы видеть в меню Поделиться.

После того, как файл будет сохранен, найти его можно будет в приложении «Книги».

Как сохранить PDF-файл на iPhone или iPad в приложение Яндекс.Диск, Google Drive, Microsoft OneDrive или Dropbox
Другие же пользователи предпочитают сохранять PDF-файлы в приложения сторонних облачных хранилищ, например, Яндекс.Диск, Google Drive, Microsoft OneDrive, Dropbox и т.д.

Процесс сохранения и последующего открытия файла на iPhone или iPad полностью идентичен предыдущему способу.

Как сохранить PDF-файл на iPhone или iPad в приложение Файлы
В iOS также есть способ сохранения документов в стандартный файловый менеджер «Файлы».
Если вы хотите сохранить PDF с помощью этого приложения, то найдите строку «Сохранить в Файлы» в списке вариантов «Поделиться» и нажмите на нее, после чего выберите папку для сохранения.


Позже, уже в открытом приложении «Файлы», вы сможете увидеть загруженный PDF.

Качественной альтернативой стандартному приложению «Файлы» является файловый менеджер Documents от Readdle (обзор).
Существует также возможность сохранения страниц сайта в формате PDF для последующего просмотра. Это тоже очень полезная функция. Об этот мы подробно рассказывали здесь.
Переместите PDF на iPad двумя способами для портативного чтения
С выходом iPad iPad входит в жизнь людей и играет важную роль. По сравнению с компьютером или Mac iPad привлекает больше людей. Вы можете использовать iPad для чтения романов на большом экране. Вы можете получать или отправлять электронные письма своим друзьям с iPad. Также вы можете делать свою работу на iPad по написанию файлов документов.
Когда вы делаете такие вещи, вы часто встречаетесь одним форматом файлов — PDF (Portable Document Format). PDF-файл, совместимый с Windows, Unix и Mac, популярен во всем мире. И люди часто используют его в жизни и офисе. Загрузка или покупка файлов PDF в Apple Store — это распространенный способ получить их. Однако, когда вы едете в поезде или автобусе в командировку или путешествие, вам может потребоваться добавить некоторые файлы PDF на iPad для чтения. Тогда вам может понадобиться переносить файлы PDF на свой iPad. В этом посте будет рассказано о двух способах синхронизации PDF-файла с iPad.

Способ первый: как перенести PDF на iPad с помощью iTunes
iTunes хорошо работает при передаче музыки с компьютера на iPad. Также это поможет вам сохранить PDF на iPad. Смотрите следующие шаги в первый метод,
Шаг 1 Запустите iTunes на вашем компьютере. Нажмите «Книги» в ITunes Библиотека.
Шаг 2 Перетащите файлы PDF на свой компьютер в свою библиотеку «Книги» в iTunes.
Шаг 3 Подключите iPad Air / mini к компьютеру с помощью USB-кабеля. Подождите несколько секунд, и iTunes обнаружит ваш iPad. Если iTunes не может распознать ваш iPad, вы можете обратиться к этой статье: iTunes не распознает iPhone iPad или iPod.
Шаг 4 Найдите свой iPad в iTunes, нажмите Книги> Синхронизация книг> Все книги или выбранные книги , Проверьте список документов PDF, которые вы хотите добавить в iBooks (iBook состоит из файлов PDF и файлов ePub.), Если вы выбрали опцию Выбранные книги. Нажмите Синхронизация кнопка в правом нижнем углу интерфейса iTunes, чтобы перенести PDF в iPad.
После процесса синхронизации PDF с iTunes вы можете подключить USB-кабель для просмотра файлов PDF на iPad, если у вас есть программа чтения PDF на iPad.
Второй способ: как синхронизировать PDF с iPad с помощью FoneTrans
В первом методе синхронизированные файлы PDF на вашем iPad будут покрывать ваш текущий PDF на вашем iPad. Этапы усложняются, и вам нужно перенести PDF в iTunes, а затем синхронизировать PDF с iPad из iTunes. Итак, мы представляем простой способ переноса PDF на iPad с помощью двух шагов: FoneTrans iPad PDF Передача в методе два.
FoneTrans — одно из лучших приложений для передачи PDF для iPad. Он может передавать файлы PDF на ваш iPad с помощью двух простых шагов. Более того, если вы загружаете PDF-файл из электронной почты, загруженный PDF будет классифицирован с теми переданными PDF-файлами на книжной полке. Тот же формат будет разделен на одну книжную полку на iPad. Кроме того, вы можете использовать эту программу для переноса файлов PDF или ePub с iPad на ПК или другие устройства iOS для резервного копирования. Также вы можете создавать резервные копии фотографий iPad, контактов и т. Д. На ПК в этой программе.
Во-первых, вам нужно скачать FoneTrans, установить и запустить эту программу на вашем ПК.
1 Подключите iPad к компьютеру с помощью USB-кабеля и подождите несколько секунд, пока эта программа автоматически обнаружит ваш iPad.
2 В интерфейсе FoneTrans нажмите «Книги» на левой боковой панели> «Добавить», чтобы выбрать и перенести PDF на iPad.
3 Подождите несколько секунд, вы увидите, что PDF-файл появляется в этом интерфейсе этой программы на вашем компьютере.

Когда вы подключаете iPad к компьютеру, вам нужно разблокировать iPad, чтобы нажать «Доверять» этому компьютеру, чтобы эта программа обнаружила ваш iPad. (iPad pascode забыл?)
Вы также можете узнать больше о продукте с помощью следующего видео-гида:

Что вы думаете об этом посте.
- 1
- 2
- 3
- 4
- 5
Рейтинг: 4.8 / 5 (на основе голосов 193)

15 декабря 2020 г. 14:23 / Обновлено Луиза Уайт в Мобильный перевод, PDF
Иногда вам нужно перезагрузить iPad. Из этого поста вы можете узнать, как восстановить iPad Pro / Air 2 / mini 4 до заводских настроек с / без iTunes.
Хотите перенести фильмы с iPad на другой iPad? Бесплатно загрузите этот iPad Video Transfer для передачи фильмов между устройствами iPad.
Забыли пароль для iPad? Как восстановить данные с заблокированного iPad? Прочтите эту статью и узнайте больше о том, что делать, если вы не помните свой пароль для iPad.

Авторские права © 2021 Aiseesoft Studio. Все права защищены.
Как перенести PDF-файлы в iPad Pro

Файлы PDF широко используются для инструкций, образований, работ или объявлений компаний. Мы можем читать PDF-файлы на разных устройствах, таких как компьютеры, смартфоны и планшеты. В настоящее время iPad является самым популярным портативным устройством с большим экраном, которое позволяет вам читать файлы EPUB или PDF с отличным опытом. Во-первых, вам нужно найти способ добавления PDF-файлов на iPad. Есть ли простой способ переноса PDF-документов на iPad? Разумеется, в следующем руководстве вы найдете два способа переноса PDF в iPad с легкостью.
Часть 1: синхронизировать файлы PDF с iPad с помощью iTunes
Есть много руководств, которые помогут вам добавить PDF в iPad. Вы можете бесплатно сохранить PDF в iPad iBook с помощью iTunes. С iBooks для устройств iOS вы можете синхронизировать, сохранять, обмениваться, печатать и просматривать PDF-файлы на вашем iPad.
1. Запустите iTunes, нажмите «Файл» и выберите «Добавить файл в библиотеку» в раскрывающемся меню, чтобы добавить файлы PDF в iTunes.
2. Подключите iPad к компьютеру с помощью USB-кабеля.
3. Откройте вкладку «Книги» и выберите «Синхронизировать книги». И вы можете выбрать все книги или выбранные книги в iTunes Library.
4. Выбрав все необходимые параметры, нажмите «Синхронизировать». Затем iTunes автоматически сохранит файлы PDF в iPad iBook.

Часть 2: Как перенести PDF в iPad Pro / iPad Air / iPad mini с профессиональным программным обеспечением iPad Transfer
Если вы хотите перенести файлы PDF между двумя устройствами iOS или перенести PDF-файлы со старого iPad на iPad Pro, или ваш iTunes отключен или не хочет синхронизировать файлы с библиотекой iTunes и т. Д. Tipard iPad Transfer Ultimate — лучший выбор для поможет вам решить эти ситуации, что позволяет передавать файлы между iPad, iPhone, iTunes и компьютером с высокой степенью защиты.
Загрузка и установка iPad Transfer
Запустите программное обеспечение после установки. Подключите iPad Pro к компьютеру с помощью USB-кабеля. Затем программное обеспечение автоматически обнаружит iPad и покажет библиотеку iPad в левой боковой панели.

Добавление PDF-файлов в iPad
Нажмите «Книги» в левой панели и выберите PDF-файлы или папку на вашем компьютере, нажав кнопку «Добавить». Затем вы можете добавить PDF в iBooks. Кроме того, вы можете экспортировать PDF-файлы iPad на компьютер или в iTunes Library.

Передавайте музыку, фотографии, видео и многое другое между iPad и компьютером.
Помимо передачи файлов PDF с ПК на iPad, вы также можете передавать музыку, фотографии, видео и многое другое среди iPad и компьютера. Если вы обновите свой iPad до нового iPad Pro, этот iPad Transfer станет лучшим менеджером, который поможет вам перенести все файлы со старого iPad на новейший iPad несколькими щелчками мыши.

- Легко переносить PDF-файлы в iPad Pro, iPad Air / 2, iPad Mini / 2 / 3 / 4
- Передача фотографий / изображений / музыки / видео / контактов / текстовых сообщений / голосовой почты с iPad на компьютер
- Высоко поддерживает iPhone SE, iPhone 6s / 6s plus / 6 / 6 Plus / 5s / 5c / 5 / 4s, iPad Pro / Air / Air 2 / mini / 3 / 2, iPod touch и многое другое
Существуют комплексные методы, чтобы перезагрузить и перенести покупки с iPhone на iTunes, даже если ваши покупки не являются iTunes Store.
Независимо от того, сколько фотографий вам нужно синхронизировать, всегда есть лучший способ переноса фотографий с Mac на iPhone без iTunes.
Изучите методы переноса фотографий с компьютера на iPhone с помощью пошаговых руководств. Вот выборочные методы 7, чтобы научить вас легким способам перемещения изображений на iPhone.
Как синхронизировать Fitbit с iPhone? Или что делать, если Fitbit не синхронизируется с вашим iPhone? Нажмите эту запись, чтобы узнать больше о решениях этих проблем.
Как скопировать pdf на ipad
На вашем iPhone, iPad или iPod touch, вы можете использовать книги Apple для сохранения, знак, знак, и отправлять PDF-файлы.


Вы можете добавить PDF-файлов на Apple библиотеку книг на вашем iPhone, iPad и iPod touch, или Mac, а затем получить доступ к файлам на любом из ваших других устройств с помощью iCloud езды. Узнать больше об использовании яблочного книги.

Сохранить или импортировать в формат PDF
Вы можете сохранить PDF из электронной почты или веб-сайта в приложение книги. Вы также можете сохранить веб-страницу или по электронной почте в качестве PDF, импорт PDF-файлов из других приложений, или использовать ваш Mac, чтобы добавить файл PDF в свои книги библиотеке Apple.
Сохранить PDF-файл, который прилагается к электронной почте или на сайте
- На вашем iPhone, iPad или iPad Touch, нажмите кнопку PDF, чтобы открыть его.
- Нажмите кнопку «Поделиться» .
- Нажмите Копировать книги.
Сохранить веб-страницу как PDF
- В сафари, открыть веб-страницу.
- Если вы хотите сохранить только текст и изображения в PDF и удалить лишние элементы, коснитесь кнопки в верхней части экрана, затем коснитесь показать читателю вид.
- Нажмите кнопку «Поделиться» .
- Коснитесь Книги.
Сохранить электронную почту в качестве PDF
- В приложении «Почта», нажмите электронной почты.
- Нажмите кнопку действия , затем коснитесь печать.
- Используйте два пальца, чтобы ущипнуть открыть на предварительный просмотр. Появляется увеличенное изображение предварительного просмотра.
- Нажмите кнопку «Поделиться» в верхнем правом углу.
- Нажмите Копировать книги.
Импорт PDF-файл из другого приложения
Каждого стороннего приложения. Шаги могут быть разными.
Ищем кнопку «Поделиться» . Затем выберите команду копировать в книгах. Вы могли также видеть возможность «открыть», затем выберите Копировать книги.
Используйте свой MAC, чтобы добавить файл PDF в медиатеку
На вашем Mac откройте книги Яблоко, затем найти ваш PDF-файл в Finder или на рабочем столе и перетащите файл в вашу библиотеку.
Ваш pdf будет доступна в книгах приложение на iPhone, iPad и iPod touch, или Mac, до тех пор, как вы вошли в один и тот же идентификатор Apple и iCloud диск включен для книг.


Вид, марка, или знак в формате PDF
На вкладке Библиотека в формате PDF, который вы хотите просмотреть или сверстать. Коснитесь документа PDF в том, чтобы открыть его. Снова коснитесь документа PDF в том, чтобы увидеть эти кнопки:
- Нажмите кнопку назад , чтобы закрыть PDF и вернуться в свою библиотеку.
- Нажмите на оглавление кнопка для просмотра всех страниц в PDF. Вы также можете перейти к любой из закладок здесь.
- Нажмите кнопку Share , чтобы увидеть свою долю или параметры печати.
- Нажмите кнопку разметки рисовать и писать поверх вашего PDF. Если вы печать или по электронной почте в формате PDF, он будет содержать каких-либо подписей и разметки, которые вы добавили к нему. Узнать больше о том, как использовать разметку.
- Нажмите кнопку поиска, чтобы найти слово или фразу в документе или конкретной страницы количество.
- Нажмите на кнопку закладки , чтобы сохранить свое место для позже.
Открытие файлов¶
Многие пользователи получают файлы PDF на свое устройство через браузер, электронную почту или другое стороннее приложение. Вы легко можете получить доступ к этим файлам PDF в Acrobat, а также сделать Acrobat неотъемлемой частью рабочих процессов просмотра, редактирования и обмена, быстро настроив приложения и функции устройства.
Вы можете открыть файл PDF в Acrobat из любого другого приложения, например:
Приложение «Файлы» Apple
Другие приложения Adobe, например Adobe Scan и Adobe Sign
Приложения электронной почты и обмена сообщениями
Вложения в эл. письма в Outlook
Облачные сервисы хранения, например Document Cloud и Dropbox
«Скопировать в» и «Открыть ⻶
Чтобы помочь вам выполнить работу, Acrobat поддерживает открытие, совместное использование и копирование документов различных типов на устройство и с него, а также из сторонних приложений. Рабочие процессы файлов могут включать в себя пункты меню для следующих параметров.
Открыть в Acrobat. Параметр Открыть в (интегрирован в iOS) позволяет получать доступ к одному файлу из Acrobat и исходного приложения. Например, при выборе параметра «Открыть в» во время предоставления общего доступа в приложении «Файлы» Acrobat использует ссылку на исходный файл. Этот файл не будет скопирован в Acrobat. Любые изменения, внесенные в файл в Acrobat, сохраняются в исходном файле.
Скопировать в. Кроме того, можно скопировать файл в локальный кэш документов Acrobat, к которому может получить доступ только Acrobat. Изменения сохраняются в копии в приложении Acrobat, а исходный файл остается без изменений.
Обратите внимание, что рабочие процессы могут использовать функции Открыть в и Скопировать в, так как Acrobat делает скопированные файлы доступными для других приложений. Например, можно скопировать файл из сообщения электронной почты в Acrobat, а затем использовать приложение «Файлы» для открытия того же файла в PDF Expert. Аналогичным образом в PDF Expert можно выбрать Импорт из > Выбрать файлы и открыть файл в Acrobat. Изменения, внесенные в этих внешних приложениях, сохраняются в Acrobat.
Преимущества Acrobat¶
Adobe рекомендует просматривать файлы PDF в Acrobat Reader, поскольку другие программы просмотра (например, встроенное средство просмотра файлов PDF от Apple и другие подобные программы) не отображают такие элементы, как записки, выделение цветом, произвольные фигуры, рукописные подписи, данные заполненных форм и т. д. Для использования этих полезных функций просто скопируйте файл в Acrobat.
Добавление Acrobat в меню общего доступа¶
Наиболее распространенным способом открытия файлов в Acrobat является доступ к файлам PDF (открытие) из других приложений через меню общего доступа (коснитесь ). При предоставление доступа к файлу с помощью Acrobat файл просто копируется в Acrobat и автоматически открывается.
По умолчанию Acrobat может не отображаться в списке приложений общего доступа. Чтобы добавить Acrobat в качестве элемента по умолчанию в список приложений общего доступа, выполните следующие действия.
Откройте файл PDF в любом приложении.
Коснитесь Открыть в… или (зависит от приложения и версии ОС).
Проведите пальцем влево, чтобы найти значок Дополнительно, и коснитесь его.
Когда появится список приложений, коснитесь Редактировать.
Прокрутите список приложений и коснитесь Скопировать в Acrobat.
Коснитесь Готово, чтобы выйти из режима редактирования.
Коснитесь Готово еще раз, чтобы выйти из диалогового окна настроек общего доступа.
Теперь Acrobat будет отображаться в списке приложений при нажатии значка «Общий доступ» в любом приложении.

Браузеры: Safari, Chrome и т. д.¶
Хотя рабочие процессы в разных браузерах могут отличаться, самые популярные браузеры работают аналогичным образом. В браузере Safari или Chrome откройте файл PDF Acrobat следующим образом.
Коснитесь .
Проведите пальцем влево, чтобы найти Acrobat.
Коснитесь Скопировать в Acrobat.
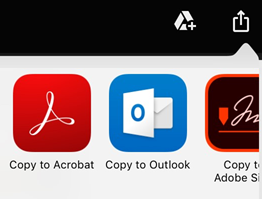
Электронная почта¶
Рабочие процессы, связанные с использованием электронной почты в Acrobat, различаются в зависимости от приложения электронной почты, однако, два приведенных ниже примера описывают самые распространенные сценарии. Обратите внимание, что пользователи некоторых приложений электронной почты сталкиваются с распространенными проблемами при работе с разными типами вложений (не только вложенными файлами PDF).
Apple Mail¶
Прокрутите вниз сообщение электронной почты с вложенным файлом PDF.
Коснитесь Коснитесь, чтобы загрузить. Откроется страница предварительного просмотра файла PDF.
Коснитесь страницы предварительного просмотра.
Коснитесь в левом нижнем углу.
Проведите пальцем влево, чтобы найти Acrobat.
Коснитесь Скопировать в Acrobat.
Gmail¶
В сообщении электронной почты коснитесь вложенного файла PDF.
Коснитесь .
Коснитесь Скопировать в Acrobat.
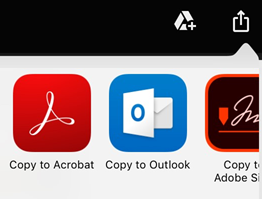
Adobe Scan¶
Если у вас установлена программа Adobe Scan, любой отсканированный файл можно открыть непосредственно в ней, чтобы добавить комментарии к файлу, отредактировать его и выполнить другие действия.
В списке файлов «Последние» коснитесь у нужного файла.
В разделе «Все сканы» коснитесь у нужного файла и затем коснитесь .
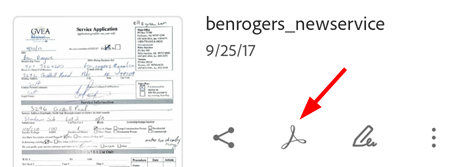
Облачное хранилище¶
По умолчанию Acrobat Reader интегрируется с Adobe Document Cloud. Кроме того, это приложение поддерживает открытие файлов из любого расположения на устройстве пользователя. Поддерживается интеграция с Dropbox, Google Диском и OneDrive.
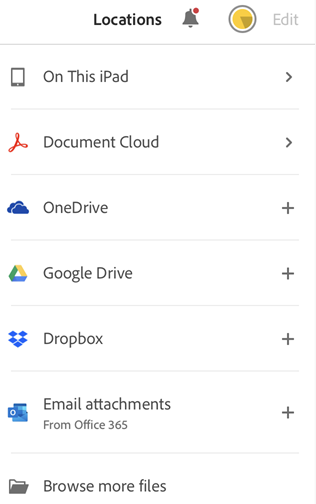
Document Cloud¶
Интеграция с Document Cloud выполняется автоматически.
Коснитесь Файлы, чтобы отобразить расположение файлов.
Коснитесь Document Cloud (коснитесь Вход, если вход не выполнен).
Dropbox, OneDrive, Google Диск¶
Если у вас есть учетная запись другого облачного хранилища, Acrobat отобразит эти файлы и позволит открыть их напрямую. Также можно сохранять файлы, открытые в Acrobat, в исходное расположение.
Вход
Коснитесь Файлы, чтобы отобразить расположение файлов.
Коснитесь расположения (коснитесь Войти, если еще не вошли в систему).
При первом использовании приложение Acrobat предложит разрешить доступ. Коснитесь Разрешить.

Открытие файлов из Acrobat
Выполните вход и коснитесь Файлы > [Ваше файловое хранилище] для просмотра всех файлов. Все файлы, которые вы редактируете или комментируете, автоматически сохраняются в исходное расположение.
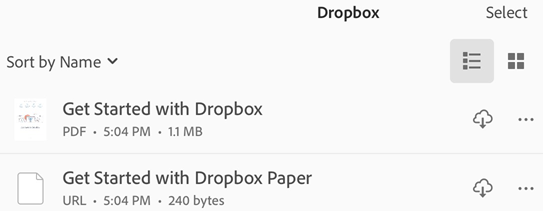
Открытие файла из файлового хранилища
После подключения учетной записи к Acrobat вы можете открывать файлы напрямую в Acrobat. Для этого выполните следующие действия.
Откройте файл или список файлов и коснитесь , затем коснитесь .
Коснитесь Скопировать в Acrobat.
Пользовательские облачные расположения¶
Acrobat использует функцию просмотра файлов iOS, чтобы помочь вам найти нужное облачное хранилище и подключиться к нему. Примечание. Приведенные ниже инструкции могут отличаться в зависимости от типа устройства и версии iOS.
Чтобы добавить пользовательское местоположение, выполните следующие действия.
Откройте Acrobat и коснитесь Файлы.
Коснитесь Другие расположения.
Откроется средство просмотра файлов. Вы можете выполнить следующие действия.
Перейти к определенному файлу и открыть его. Можно выполнить поиск файла или коснуться Последние или Обзор.
Просмотреть список расположений. Коснитесь Расположения. Возможно, в этом разделе будет доступно подключение к iCloud Drive.
Редактировать список расположений. Коснитесь Расположения > Редактировать, чтобы изменить список расположений, или выберите расположение и при необходимости выполните подключение.
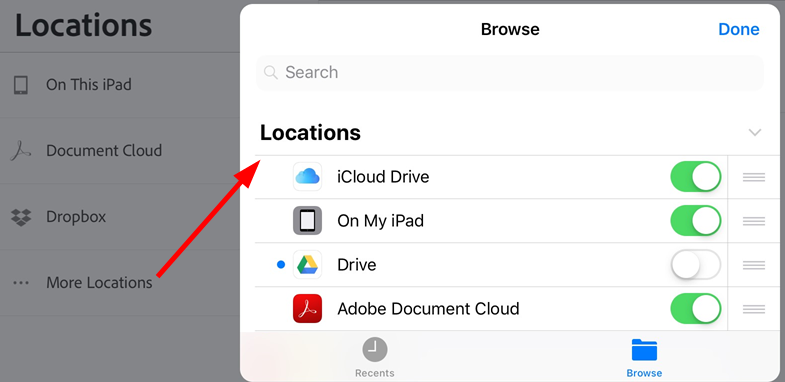
Интеграция с приложением «Файлы»¶
Приложение «Файлы» в iOS (iOS 11 и более поздние версии) позволяет легко находить, систематизировать файлы, а также управлять ими. К таким файлам относятся не только локальные файлы на вашем устройстве, но и файлы на других устройствах под управлением iOS, а также файлы в облачных сервисах, таких как Adobe Document Cloud. Adobe DC для мобильных устройств поддерживает приложение «Файлы», благодаря чему пользователь получает больший контроль и удобный доступ ко всем файлам и отсканированным документам вне зависимости от их местоположения.
Дополнительные сведения к приведенной ниже информации представлены на веб-сайте https://support.apple.com/ru-ru/HT206481.
Открытие файла в Acrobat.
Коснитесь значка приложения «Файлы». Вы увидите список всех своих файлов, включая файлы в Adobe Acrobat или Adobe Scan.
Перейдите к файлу или выполните поиск. Откройте его.
Коснитесь > Открыть в Acrobat.

Добавление Acrobat в список приложения «Файлы»¶
Если Acrobat еще не включен в список доступных расположений приложения «Файлы», выполните следующие действия.
Коснитесь значка приложения «Файлы».
Коснитесь .
Коснитесь Редактировать.
Включите или отключите необходимые расположения. Также можно нажать и удерживать и перетащить элементы в новое положение.
Коснитесь Готово.

AirDrop¶
AirDrop позволяет передавать файлы с одного устройства Apple на другое по беспроводной сети (между устройствами iPhone, iPad и Mac).
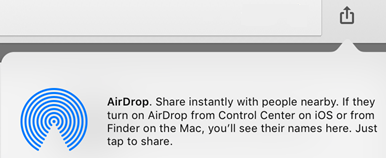
Для работы AirDrop требуется настроить целевые и принимающие устройства, как описано в инструкциях Apple. Устройства должны быть включены и разблокированы, AirDrop, беспроводная связь и Bluetooth должны быть включены и т. д. По умолчанию доступ к общим ресурсам на принимающем устройстве ограничен пользователями в списке контактов.
Откройте файл PDF, которым вы хотите поделиться.
Коснитесь > AirDrop.
Выберите принимающее устройство. Если нужное устройство не отображается, скорее всего, оно настроено неправильно.
Когда на целевом устройстве появится диалоговое окно с сообщением «Открыть с помощью AirDrop в…», выберите Acrobat.

iBooks¶
Приложение iBooks не поддерживает функцию «Открыть в» и «Общий доступ». Чтобы добавить файл PDF из iBooks в Acrobat Reader, отправьте этот файл на свою электронную почту и откройте его из электронной почты, следуя приведенным выше инструкциям.
Последнее обновление: 27 мая 2021 г. в 5:57


