Как распаковать файл с помощью ЕС проводник?
Как разархивировать папку zip на телефоне Android
Сейчас я расскажу как распаковать архив zip на телефоне Андроид и как просмотреть его содержимое прямо на телефоне. В конце рассказано что делать, если не получается открыть архив.
Данная статья подходит для всех брендов, выпускающих телефоны на Android 11/10/9/8: Samsung, HTC, Lenovo, LG, Sony, ZTE, Huawei, Meizu, Fly, Alcatel, Xiaomi, Nokia и прочие. Мы не несем ответственности за ваши действия.
Внимание! Вы можете задать свой вопрос специалисту в конце статьи.
- Как распаковать zip архив на телефоне Андроид
- ZArchiver
- RAR
- WinZip
- ES Проводник
- MiXplorer
- Почему архив zip не открывается и что делать
Как распаковать zip архив на телефоне Андроид
Распаковать зип архив на телефоне Андроид можно при помощи файловых менеджеров или утилит архиваторов. Давайте рассмотрим наиболее популярный софт для работы с этим видом архивов.
ZArchiver
Довольно распространенная программа, которая отличается большим количеством поддерживаемых форматов. Среди них есть и зип файлы.
-
Запускаем утилиту. Во время первого запуска рекомендуется детально изучить инструкцию.

Не знаешь как решить проблему в работе своего гаджета и нужен совет специалиста? На вопросы отвечает Алексей, мастер по ремонту смартфонов и планшетов в сервисном центре.Напиши мне »

Жмем 1 раз по архиву для запуска меню доступных функций.

Теперь вы можете просмотреть файлы и распаковать их через панель управления.

Софт ZArchiver отличается дружелюбным интерфейсом, в нем отсутствует реклама.
Несмотря на такое название, архиватор поддерживает работу с ZIP архивами. Рассмотрим подробную инструкцию, как извлечь файлы:
-
Запускаем утилиту, интерфейс которой имеет вид проводника.

Переходим в директорию, в которой располагается нужный архив.

Для открытия архива жмем на него. Вы сразу сможете просмотреть его содержимое и выполнять нужные манипуляции.

Для распаковки отдельных файлов нужно сначала их выделить путем проставления галочек в соответствующих чекбоксах. Потом жмем на значок «Распаковки».

Никаких сложностей в работе данного софта нет, с ним сможет справиться даже начинающий пользователь.
WinZip
Данная программа эффективно работает с архивами на телефоне Андроид. Инструкция:
-
Запускаем WinZip. Интерфейс софта имеет вид файлового менеджера.

Через проводник архиватора находим директорию с нужным архивом.

Для просмотра содержимого зип архива просто жмем на него. Будет запущен предпросмотр.

WinZip является ультимативным решением. В бесплатной версии софта находится реклама.
ES Проводник
Этого многофункциональный и популярный файловый менеджер позволяет пользователям телефонов Андроид эффективно работать с зип архивами. Инструкция:
-
Открываем ES Проводник. В окне утилиты находим папку с искомым zip архивом.

Жмем 1 раз по файлу для запуска всплывающего окна, в котором выбираем «Открыть с помощью…». Жмем на «ES Архиватор».

Будут открыты находящиеся в архиве файлы. Их можно разархивировать или просматривать не распаковывая.

Подобное решение будет актуальным для пользователей, которые не хотят для работы с зип архивами инсталлировать дополнительный софт.
MiXplorer
Данный файловый менеджер поддерживает работу с зип архивами. Выполняем такие шаги:
-
Открываем приложение. Перед пользователем по умолчанию запустится внутреннее хранилище. Если потребуется отрыть файлы на карте памяти, то жмем «SD card».

Переходим к папке, в которой находится ZIP архив. Для открытия жмем по нему.
 IMG16
IMG16
Файловый менеджер откроет архив в виде обычной папки. С его содержимым можно выполнять те же операции, что и с файлами в папках.

Почему архив zip не открывается и что делать
Большинство игр для системы Андроид состоят из текстур, модов, карт и т.д. Все данные пользователю не получится скачать одним кликом, поэтому их архивируют.
При этом вес файла сжимается, что существенно сокращает время на скачивания. Затем пользователю нужно будет распаковать на телефоне в нужную папку этот ZIP архив.
Давайте рассмотрим проблемы, когда сжатая папка не открывается. Зачастую данная проблема связана с паролем архива.
Для открытия зип архива с паролем выполняем такие действия:
- Выбираем подходящую утилиту для открытия архива.
- Запускаем ее.
- Жмем «Распаковать», как любой архив.
- Когда будет запрошен пароль, вводим его в соответствующем окне. Если у вас нет пароля, то открыть архив не получится.
Также архив может не открываться по следующим причинам:
- В телефоне Андроид недостаточно памяти. Для решения проблемы чистим устройство от лишней информации.
- Гаджет чрезмерно загружен. Закрываем работающие в фоне приложения.
- Если памяти на телефоне достаточно, то перезагружаем скачанный ZIP архив и пробуем его открыть еще раз.
Подобные действия должны помочь в решении проблемы открытия ZIP архива.
- Как установить кэш к игре на Android
- Как обновить Android на телефоне
- Что такое TWRP на Android, как установить и пользоваться
- Как создать/удалить папку на экране телефона Андроид
- Как управлять компьютером/ноутбуком Windows 10 с телефона Android

Укажите модель устройства и какие у него признаки поломки. Постарайтесь подробно описать что, где , при каких условиях не работает или перестало работать.
Тогда мы сможем вам помочь.
Поддержите нашу работу монетой на странице сбора donationalerts.com »
Мы рады любой сумме и продолжим свою бесплатную работу по оказанию помощи всем, кто в ней нуждается.
Как распаковать файл с помощью ЕС проводник?
Как передать данные через проводник?
- На одном из устройств, в ES Проводник откройте «Меню» -> «Средства» — > «Менеджер сетей»
- В открывшемся окне выберите «Создать точку доступа»
- ES Проводник автоматически создаст на этом устройстве WiFi точку доступа, назначит ей имя (ID) и сообщит вам пароль для подключения к новой сети
Как распаковать кэш через файловый менеджер?
Инструкция по установке кэша:
- Скачиваем установочный APK-файл и кэш, например, с Трешбокса.
- Устанавливаем скачанный APK, но не запускаем.
- Открываем файловый менеджер со встроенным архиватором. …
- Выделяем архив долгим нажатием → кнопка «Распаковать в» и выбираем каталог /Android/obb (иногда это бывает /sdcard/Android/obb).
Как извлечь кэш из архива?
Нажимаем на архив и в появившемся окне выбираем «Распаковать», далее нужно указать папку в которую будет извлечено содержимое архива. Как говорилось ранее – это папка /Android/obb/ (иногда путь может быть иным /Android/data/). После выбора папки достаточно будет нажать на кнопку «Извлечь».
Куда распаковать кэш игры?
Сначала распакуйте архив с кэшем по следующему пути : «/Android/obb» или «/sdcard/Android/obb». Там должна появиться папка с кэшем от игры . Теперь можно запустить игру. Кэш должен подхватиться.
Как установить игру на андроид в формате zip?
- Откройте ES Проводник и перейдите в раздел, где находятся файлы. …
- Выполните длинное нажатие по архиву, нажмите «Еще» и выберите «Распаковать в».
- Выберите «Текущий путь» и нажмите ОК.
- После распаковки архива, появится папка с чистым кэшем игры. …
- Выберите путь /storage/emulated/0/Android/obb и нажмите ОК.
Как распаковать файл с игрой?
Найдите запакованную игру в проводнике (Мой компьютер) вашего компьютера. Нажмите правой кнопкой мыши на выбранном файле, выберите «WinRar» – «Извлечь файлы» или «Извлечь в текущую папку», в зависимости от того, куда хотите распаковать файлы игры.
Как быстро передать файлы с телефона на компьютер?
Вариант 2. Передача файлов через USB-кабель
- Разблокируйте экран телефона.
- Подключите устройство к компьютеру с помощью USB-кабеля.
- На телефоне коснитесь уведомления «Зарядка устройства через USB…».
- В диалоговом окне «Режим работы USB» выберите Передача файлов.
- Перетащите файлы в открывшееся окно.
Как быстро передать файлы с одного телефона на другой?
С помощью Bluetooth
- Сначала на обоих телефонах включаем Bluetooth. …
- Далее на одном из телефонов следует выбрать несколько файлов и нажать «Поделиться» («Отправить») — в качестве способа передачи выбрать Bluetooth. …
- На втором телефоне необходимо согласиться с принятием файлов (появится соответствующее окно).
Где находится папка проводник?
Для запуска программы нужно вызвать главное меню щелчком левой кнопки мыши по кнопке «Пуск», выбрать пункт меню «Все программы», в котором выбрать папку «Стандартные». В папке « Стандартные» найти ярлык проводника и запустить его щелчком левой кнопки мыши.
Как зайти в папки на андроид?
Для поиска нужной папки или файла на своем девайсе выполняем инструкцию:
- Открываем файловый менеджер (на скриншоте ниже «Файлы»).
- Выбираем область поиска (SD-карты или память телефона).
- Указываем категорию (к примеру, документы).
- Будет открыта папка с файлами, где для выбора доступен необходимый файл.
Для чего нужно приложение Проводник?
Приложение «Проводник» в смартфоне позволяет копировать, перемещать или удалять файлы и папки, независимо от того каким другим приложением они созданы и обслуживаются. Другими словами «Проводник» позволяет получить прямой доступ к файловой системе смартфона. Рассмотрим его функции и возможности.
Как открыть zip файл на смартфоне Android
Практически все объемные файлы для удобства передачи по интернету упаковываются в специальные архивы. Так они быстрее попадут к пользователю и меньше затратят драгоценного трафика. Наверное, любой заядлый любитель игр сталкивался с архивными файлами, устанавливая их на свой компьютер. Когда пользователь Андроид сталкивается с этим, то не всегда знает, как открыть zip файл, какие программы для этого лучше использовать. Именно об этом пойдет речь дальше, так что приготовьтесь к получению новых знаний.
Из статьи вы узнаете
Зачем создаются архивы?
Например, большинство игр для Андроид устройств включают в себя всевозможные папки с картами, модами, текстурами игры, и так далее. Разумеется, скачать все эти данные одним кликом у пользователя не получится. А если поместить все нужные папки в один архивный файл, который может иметь формат zip, rar или 7z, то появится возможность и скачать все необходимое одним кликом, и при этом вес данных будет сжат, что сократит время загрузки. Пользователю останется только распаковать архив на своем устройстве в определенную папку.
Софт для распаковки zip архивов
Итак, начинаем обзор самых полезных и простых в работе приложениий, которые умеют работать с зип архивами на Андроид. Вы можете использовать любую из ниже рассмотренных программ, какая вам больше придется по вкусу.
Популярная программа распаковки – это Rar, которую можно скачать по ссылке. Поддерживает кучу форматов — RAR, ZIP, TAR, GZ, BZ2, XZ, 7z, ISO, ARJ самораспаковывающихся файлов, и простых архивов.

В настройках можно восстановить неполный файл, зашифровать передачу, то есть файл будет доступен только тем, у кого будет информация о шифре. Она может работать в беспрерывном режиме распаковки, а может открыть по частям. Также приложение может распознавать практически всевозможные типы сжатия, даже очень редкие, такие как BZIP2, LZMA и PPMd. А при работе с файлами создания образов диска применяется современный тип распаковки в UDF, и ISO9660 форматах.
Как работать с приложением:
- После установки нажмите на иконку архиватора.
- Откроется проводник, и здесь отыщите нужную заархивированную папку.
- Нажимаем на нее, и начнется процесс распаковки – согласитесь с условиями, и укажите, куда нужно сохранить данные.
Можно настроить работу приложения в фоновом режиме, то есть вы не будете на экране наблюдать сам процесс.
Хотя приложение распространяется бесплатно, но и разработчики хотят кушать, поэтому при открытии можно увидеть рекламную информацию, что и составляет основной источник средств.
Многофункциональный ES проводник
Открыть zip на Андроид можно и с помощью проводника ES, который помимо своей основной функции, может выступать и в роли архиватора. Распространяется через Google Play по ссылке.

Нужно просто скачать и установить этот универсальный файловый менеджер, его можно сохранить даже на карте памяти устройства. Программа русскоязычная, многофункциональная, может работать в режиме передачи файлов по технологии Bluetooth, выделять и удалять ненужные данные.
- Есть возможность переименования.
- Просматривать свойства файлов.
- Беспроблемная отправка папок или файлов по электронной почте, в социальные сети, работать с сообщениями sms и mms.
- Настроить цветовую гамму или оформления.
- Настроить языковую панель.
- Установить приоритет передачи.
- Настроить быстрый переход между папками и много-многое другое, в том числе и распаковку архивных файлов.
В главном окне отображаются самые востребованные вкладки, но по желанию они легко отключаются и убираются из панели задач файлового менеджера.
WinZip
Скачать можно так же и как вышерассмотренные программы из магазина Гугл. Привычный значок папки, застегнутой на молнию – фирменный логотип архиватора. Может, как распаковывать, так и запаковывать большого объема файлы и папки.

Устанавливать можно и в память устройства, и на карту памяти – как вам будет более удобно. Можно установить полную версию, с поддержкой сервиса Google Drive, то есть с доступом к сервису облачного хранилища информации.
Может передавать любого объема информацию на почту, по технологии Bluetooth, может распознавать огромное количество форматов, в том числе текстовые, изображения, с расширением iso, rtf, .csv, .txt, .ini, .js, .log, XML, CSS-, .java, .cs, .h, .m, .cpp ,. С .sql. Короче все современные и устаревшие расширения. Очень удобный и понятный интерфейс, множество настроек и функций, прекрасно работает на большинстве устройств Андроид. Правда, версия только англоязычная, русского варианта еще не создали.
Какие еще существуют приложения для работы с ЗИП?
Кроме этих популярных приложений, которые мы рассмотрели в этой статье, хочется выделить еще некоторые похожие, умеющие распознавать архивированные файлы:
- Easy Unrar, Unzip & Zip – работают со всеми известными типами файлов, удобны и приятны в использовании.
- Solid Explorer – универсальный менеджер, в дополнении к своему функционалу умеет работать с архивами.
- ES File Explorer – может читать любые форматы, и прекрасно с ними работает. Но упаковывает только в zip архив.
- 7Zip – простая и понятная утилита, работает со всеми типами файлов.
Вот небольшой список полезных программ, надеемся, что мы помогли вам с выбором.
Как разархивировать файлы на Android: легко и быстро открыть zip файл на андроиде

Архив — место для хранения чего-либо. На смартфоне архив выполняет схожую функцию — хранение большого количества файлов в одном месте и сжатом виде.
Пользователю проще собрать множество файлов в один архив и передать, чем прикреплять каждый файл по отдельности. В этом главная задача архива — скачать что-то быстро, в большом количестве и без потерь. Еще и памяти меньше потратить!
Разберемся в сути архивов , их видах и функциях и узнаем, как извлечь запакованные файлы на Android .
Содержание:
- Виды архивов
- Какой телефон сможет их распаковать
- Приложения архиваторы
- Основные проблемы
- Заключение
1.Виды архивов
Самые распространенные архивы — ZIP и RAR .
Также на базе Андроид используются: 7-Zip, ARJ, CAB, UUE, GZip, ACE и другие, менее известные.
Обычному пользователю достаточно функционала ZIP и RAR . Преимущество их в простоте использования, хорошем базовом функционале и распространенности, т.к. большинство телефонов на базе Android поддерживает данные форматы .
А в чем разница между ними?
В целом, ZIP — проще и быстрее. RAR — обширнее по функционалу и надежнее.
2.Андроид, который поддерживает архивы:
Работать с архивами пользователь андроид может только через специальные приложения. Из-за их огромного разнообразия, скачанная программа сможет поддерживать работу с любыми архивами . Главное — найти подходящую, изучив ее описание со смартфона или планшета.
Распространенные программы поддерживают распаковку и упаковку файлов Android версии 4.0 и выше.
3.Приложения архиваторы:
Архиватор — приложение , позволяющее создавать и распаковывать архивы .
Существует два типа таких программ : архиваторы и проводники .
У проводников огромное количество опций и возможность распознавания очень редких форматов , но без технических знаний в таком приложении не обойтись. Разбираться придется долго.
Обычные же архиваторы выполняют две функции: сжатие и распаковка материалов. Для новичка, базового пользователя — идеальный вариант. Рассмотрим самые популярные архиваторы и узнаем, как с ними работать .
Чтобы скачать архиватор или проводник, достаточно ввести нужное слово в поисковую строку Play Маркет

Рисунок 1. Поиск приложений в Play маркет
Далее идет трудный выбор между проводниками и архиваторами, сложным и простым функционалом. Разберемся в самых популярных:
RAR для Андроида
RAR — популярный и удобный архиватор для Андроида . Часто его хватает для совершения всех необходимых действий.
Функционал : создание RAR и ZIP архивов . Распаковка RAR, ZIP, 7z, GZ, BZ2, XZ, ISO, ARJ, TAR. Восстановление поврежденных архивов (ZIP и RAR). Возможность шифрования. Непрерывные архивы. Создание томов. Использование нескольких ядер процессора для сжатия.
Бесплатность приложения указывает на наличие рекламы, которая покрывает затраты на разработку. Есть возможность отключения рекламы за отдельную плату.
Как создать архив в RAR?
Откройте вкладку «Параметры упаковки» в верхней панели.

Рисунок 2. Как создать архив в RAR
Выберете необходимые параметры и создайте архив. При возникновении вопросов нажмите на кнопку “Помощь”.

Рисунок 3. Параметры упаковки архива в RAR
Как распаковать архив в RAR?
Сначала выберете нужный архив, затем нажмите на вкладку «Параметры распаковки» и следуйте дальнейшей инструкции

Рисунок 4. Как распаковать архив в RAR
ZArchiver:
Также простое в использовании, популярное приложение .
Функционал: создавать архивы : 7z (7zip), zip, bzip2 (bz2), gzip (gz), XZ, tar; Распаковывать архивы: 7zip, zip, rar, rar5, bzip2, gzip, xz, iso, tar, arj, cab, lzh, lha, lzma, xar, tgz, tbz, Z, deb, rpm, zipx, mtz, chm, dmg, cpio, cramfs, img, wim, ecm, arc, lzip. Шифрование. Создание и распаковка многотомных архивов. Частичное извлечение файлов.
Минус: нет поддержки сжатия в формат RAR. Только распаковка.
Работа в этой программе схожа с предыдущим приложением . В целом, интерфейс всех проводников и архиваторов схож между собой. Главное — читать инструкции, обращаться к вкладке “Помощь” и просматривать описание функций в Play Маркет. Рассмотрите основные отличия на рисунке 5.
Как использовать ES File Explorer для редактирования и изменения системных файлов на Android
Телефоны Android с рутированным доступом предоставляют множество дополнительных преимуществ по сравнению с телефоном без рутирования. Это позволяет нам читать и изменять системные файлы на устройстве Android.
Дело в том, что мы в основном используем приложение или скрипт для непосредственного применения обновлений, когда нам нужно изменить системные файлы на телефоне Android. Это позволит нам лучше управлять файлами.

Но это не всегда удобно. Иногда нам может потребоваться отредактировать и обновить определенные системные файлы на устройстве Android вручную, чтобы применить некоторые пользовательские исправления и модификации, и именно тогда нам понадобится приложение корневого проводника файлов.
В игровом магазине есть множество приложений для файловых менеджеров и менеджеров приложений, некоторые из которых являются платными, которые утверждают, что они легко справляются с задачей. Однако мы выберем одно из самых надежных приложений для файлового менеджера, ES File Explorer, и посмотрим, как его использовать для этой задачи.
Прикольные советы: Вы можете проанализировать свою SD-карту с помощью ES File Explorer. Вы также можете переместить файлы на SD-карту с помощью ES File Explorer. Кроме того, встроенная поддержка файлов .rar и .zip позволяет сжимать и распаковывать файлы различных типов.
Таким образом, вы можете сжать или упаковать все ваши важные файлы в один архив в форматах .zip или .rar и распаковать файлы rar или распаковать файлы zip.
Что еще? Вы также можете использовать сеть Wi-Fi для передачи файлов с помощью этого файлового менеджера Android.
Как использовать ES File Explorer в качестве корневого проводника
Запустите ES File Explorer и откройте настройки приложения, нажав программную клавишу меню. В Настройкипрокрутите вниз до Другие настройки раздел и коснитесь Настройки рута вариант.

Сейчас в Настройки рута, проверить Корневой проводник вариант и до root. Если вы включаете эту функцию в первый раз, ваш телефон Android спросит, хотите ли вы предоставить конкретному приложению root-доступ. Выберите Помнить вариант и включите приложение проводника файлов.


Теперь вы сможете просматривать все корневые файлы Android, нажав кнопку «Вверх» вместо выхода из приложения. Если вы хотите получить доступ для записи поверх системных файлов, включите Смонтировать файловую систему вариант. Теперь вы можете редактировать системные файлы на вашем устройстве Android вручную.

Вы также можете выбрать вариант автоматического резервного копирования системных файлов перед их изменением и сохранением. Это гарантирует, что на вашем Android-устройстве всегда будет файл отказоустойчивости, к которому можно будет выполнить откат, если что-то пойдет не так.

Заключение
Так что это было еще одно отличное применение, которое вы можете использовать в ES File Explorer. Не забудьте узнать, как использовать ES File Explorer для управления файлами на компьютере через Wi-Fi и даже в таких облачных хранилищах, как Box.net, Amazon S3, Яндекс, Google Диск, Dropbox и SkyDrive.
Если вас раздражают всплывающие окна и реклама в приложении, вы можете купить профессиональную версию в игровом магазине. Ознакомьтесь с диспетчером задач ES, чтобы узнать о дополнительных функциях для уничтожения задач и списком игнорирования, чтобы избежать завершения обычных важных задач.
Как распаковать кеш игры через ес проводник
При загрузке игр с альтернативных источников и интернет-ресурсов, пользователю всегда предлагается загрузить отдельно установочный файл (apk) и файл с кэшем игры. Без правильного расположения последнего в памяти устройства приложение не будет корректно запускаться и выполняться. Поэтому необходимо знать, как установить кэш к игре на Андроид.
Что такое кэш и откуда его можно скачать
Кэш для Андроид – неотъемлемая часть приложения, где хранится основное содержимое: графика, скрипты, звуки, текстуры и многое другое.
В интернете на различных интернет-ресурсах с видеоиграми cache хранится в виде архива рядом с apk. На странице, где находится описание игры на Андроид и ссылка на ее скачивание, разработчики обычно указывают, в какую папку надо распаковать cache.
Но такой информации может и не быть. Для того чтобы не возникали вопросы, куда устанавливать кэш, разработчики видеоигр резервируют в памяти устройства Android конкретную папку:
- для приложений от Gameloft путь размещения файла с кэшем — «sdcard/gameloft/games»;
- для Glu Mobile, дополнительный файл должен находиться в «sdcard/glu»;
- для Electronic Arts кэш игры должен быть размещен в «sdcard/Android/data»;
- для видеоигр от других производителей, файл может находиться либо в sdcard/Android/data», либо в «sdcard/Android/obb».
Переместить файл с кэшем на устройстве в нужную папку можно с помощью файлового менеджера на смартфоне или на компьютере.
Для переноса архива через компьютер нужно воспользоваться проводником. Если выполнять эти операции с помощью мобильного телефона, необходимо дополнительно установить один из популярных файловых менеджеров с функцией архиватора (например, ES Проводник).
Можно воспользоваться встроенным проводником, но тогда придется отдельно загружать архиватор.
Как переместить кэш на телефоне с помощью приложения ES Проводник
После того, как программа загружена с интернет-ресурса, ее необходимо установить на телефон, а после приступить к перемещению кэша.
Примечание: в отличие от кэша, установочный файл apk не нужно никуда переносить, и можно оставить в папке «Downloads».
На ОС Андроид все, что пользователь загружает с интернета, автоматически размещается в папке «Downloads».
Процесс переноса архива со скриптами и графикой через es проводник не сложный и осуществляется всего в несколько шагов:
- Загружаем архив из любого файлообменника.
- Открываем ES Проводник.
- Заходим в «Downloads», нажимаем на загруженный архив (зажимаем, пока на экране не появится контекстное меню).
- Нажимаем на пункт «Еще», а затем «Распаковать».
- Выбираем пункт «Выбрать путь» и указываем, в какое место в памяти смартфона надо распаковать архив (в нашем случае на веб-странице с игрой рекомендованный путь размещения — «sdcard/Android/obb»).
- Подтверждаем распаковку, нажатием кнопки «Ок».
- Ждем, пока на экране появится уведомление о завершении процесса распаковки.
Если все сделано правильно, то в папке «Obb» появится нужный файл.
Как переместить кеш игры с помощью компьютера
Оба способа, с помощью проводника на компьютере и смартфоне, очень похожи. Какой из них выбрать – личные предпочтения каждого пользователя.
Для того чтобы переместить cache с помощью компьютера на гаджет на Андроиде нужно сделать следующее:
- открыть Проводник на ПК;
- нажать на папку, в которой хранится загруженный файл с кешом (если пользователь не изменял место сохранения, то все, что им скачивается с интернета, находится в папке «Загрузки» на диске C);
- нажать правой кнопкой мыши на архив и в контекстном меню выбрать опцию «Extract here»;
- когда архиватор сообщит об успешном завершении процесса, следует выбрать файл с кэшом, кликнуть правой кнопкой мыши и в контекстном меню выбрать опцию «Копировать»;
- нажимаем на телефон в дереве объектов в правой части Проводника;
- открываем папку, куда требуется скопировать файл с кэшом (в нашем случае – «obb»). Для этого поочередно нажимаем на «Andoid» и «obb»;
- жмем правой кнопкой мыши и в контекстном меню выбираем опцию «Вставить»;
- запускаем приложение на смартфоне.
Если пользователь неправильно перенес кеш – программа не запустится или начнет загружать дополнительные файлы самостоятельно.
Если установка игр осуществляется через Google Play, то проводить манипуляции с кэшем нет необходимости, т. к. все будет выполнено автоматически.
Перенос кэша на карту памяти
Чтобы перенести cache на sd-карту, нужно установить приложение FolderMount (требуются права суперпользователя). Принцип работы этой программы заключается в создании пары между двумя папками. Для этого необходимо выполнить следующее:
- запустить приложение;
- нажать в правом верхнем углу на иконку в виде плюса для создания новой пары;
- заполнить поля: «имя» (название создаваемой пары), «источник» (место, где хранится файл с кэшем) и «Назначение» (место на сд, куда надо переместить);
- нажать на иконку в виде галочки в правом верхнем углу окна.
Чтобы разобраться, как установить игру с кэшем на Android, расставим все точки над И.
В Google Play Market для разработчиков, искусственно установлен лимит:
- допустимый размер приложения — 5 Гб;
- допустимый размер установочного файла (расширение .apk) — 100 Мб (по состоянию на 28.09.2015).
Это значит, что приложение, вес которого меньше 100 Мб, упаковано только в один установочный .apk-файл. Если вес приложения больше 100 Мб (что характерно для игр), кроме .apk файла до 100 Мб, создается еще .obb-файл, в котором хранится вся остальная информация. Обычно, эта информация называется «игровой кэш» — совокупность различных файлов (мультимедиа, графика, скрипты), которые нужны для работы игры.
Подготовительные работы
Установить игру с кэшем, загрузив ее с Play Market не составит труда. Процесс происходит автоматически: сперва установка .apk файла, после загрузка игрового кэша в .obb-файл.
Для установки игры с кэшем на планшет или смартфон вручную, нужно следующее:
- Скачать .apk файл и папку с кэшем (внутри папки .obb файл) нужной игры. Для этого, ознакомьтесь с инструкцией загрузки .apk файлов с Google Play Market.
- Установить ES проводник или его аналог.
- Включить функцию «Неизвестные источники».
- Распаковать и перенести папку с кэшем в соответствующий раздел ОС Android.
- Установить игру.
Если вы скачали файлы на компьютер, переместите их на Android-устройство.
Процесс установки
Обычно папка с кэшем игры упакована в zip-архив поэтому нужно распаковать его:
-
Откройте ES Проводник и перейдите в раздел, где находятся файлы. Если вы загружали контент сразу на Android-устройство, файлы находятся в разделе «Загрузка» (SDCard/Download).
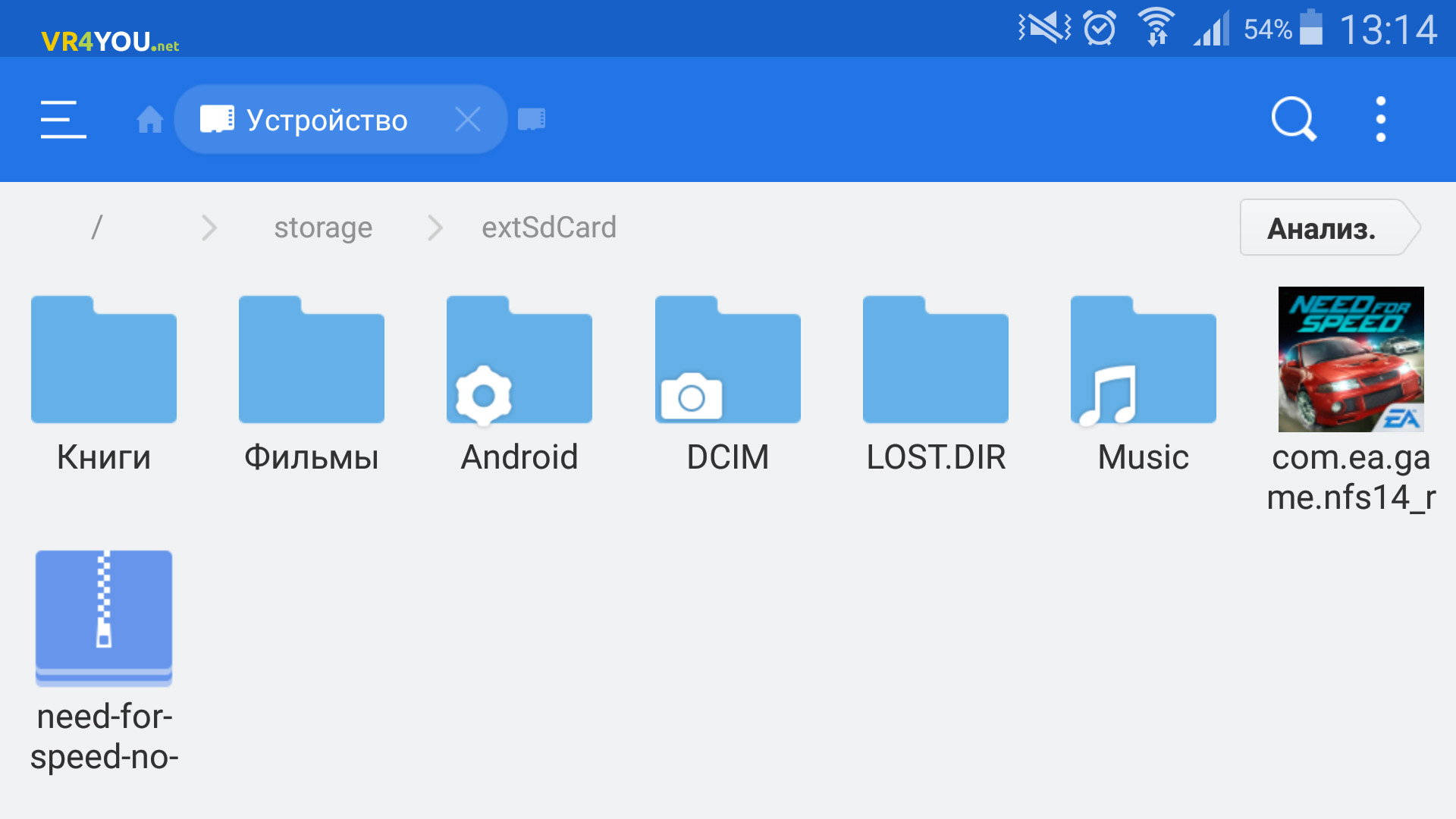
Выполните длинное нажатие по архиву, нажмите «Еще» и выберите «Распаковать в».
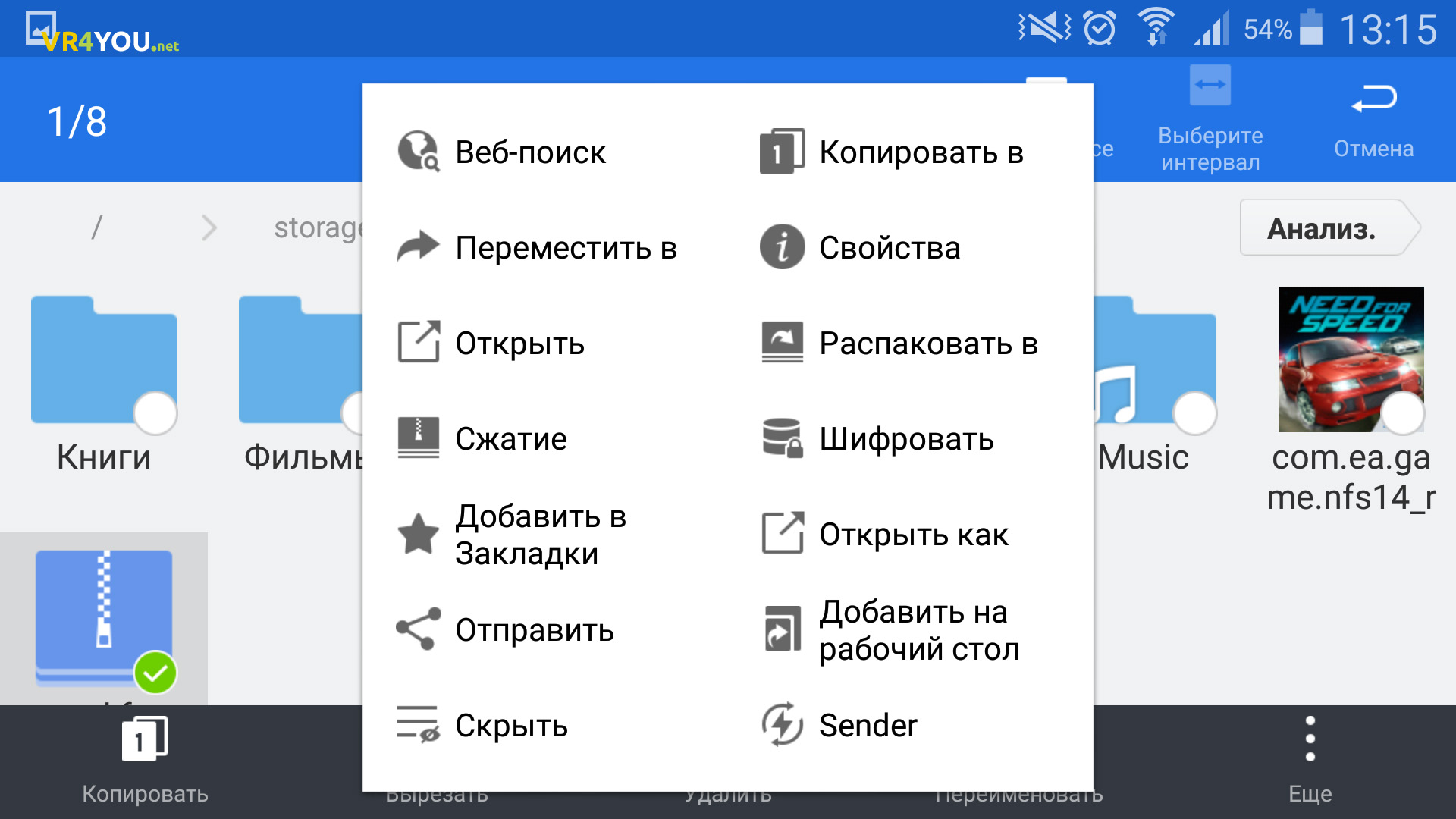
Выберите «Текущий путь» и нажмите ОК.
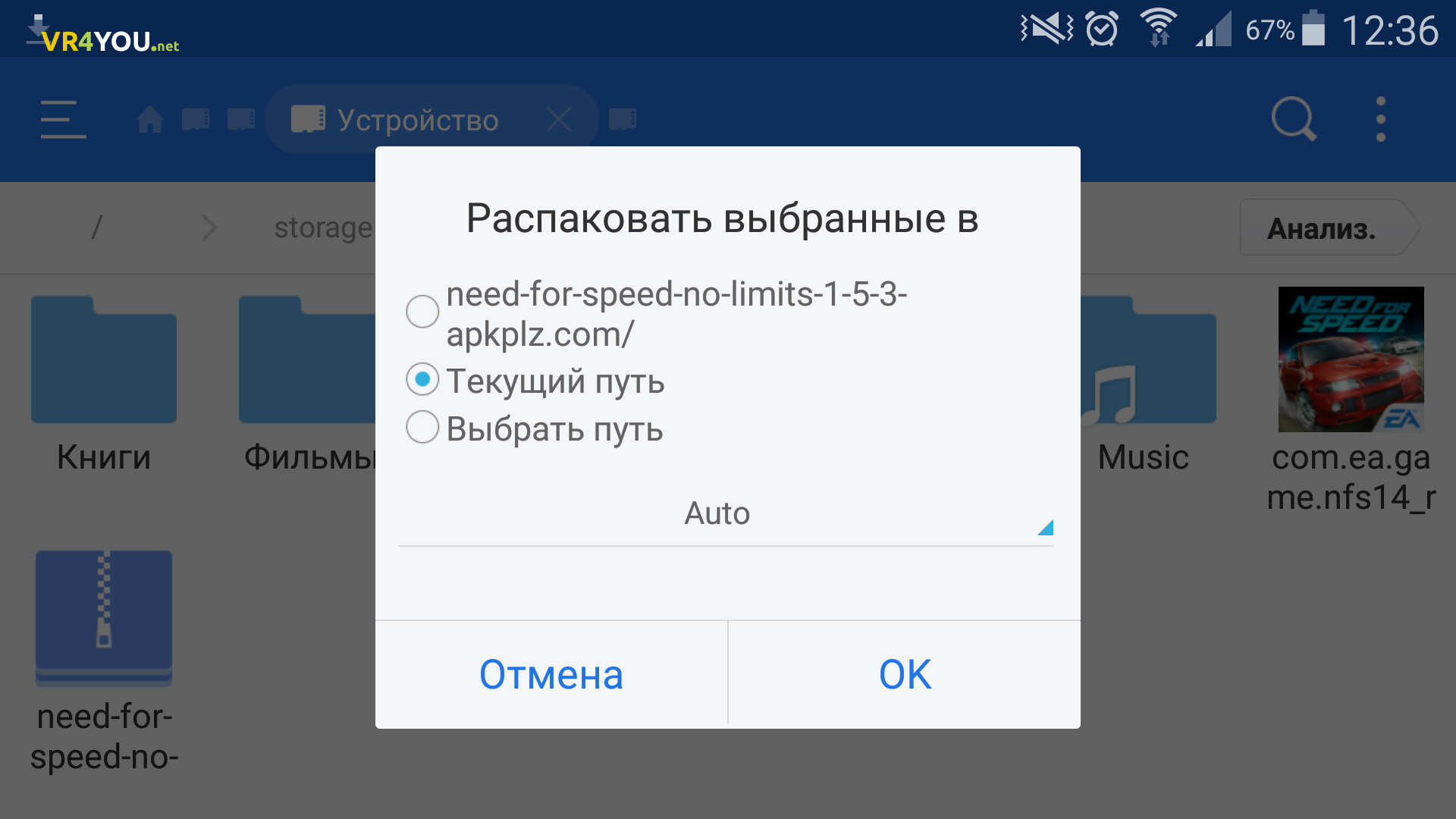
После распаковки архива, появится папка с чистым кэшем игры. Ее нужно перенести на устройство в папку «Android/obb». Сделайте длительное нажатие по папке, нажмите «Еще» и выберите «Переместить в».
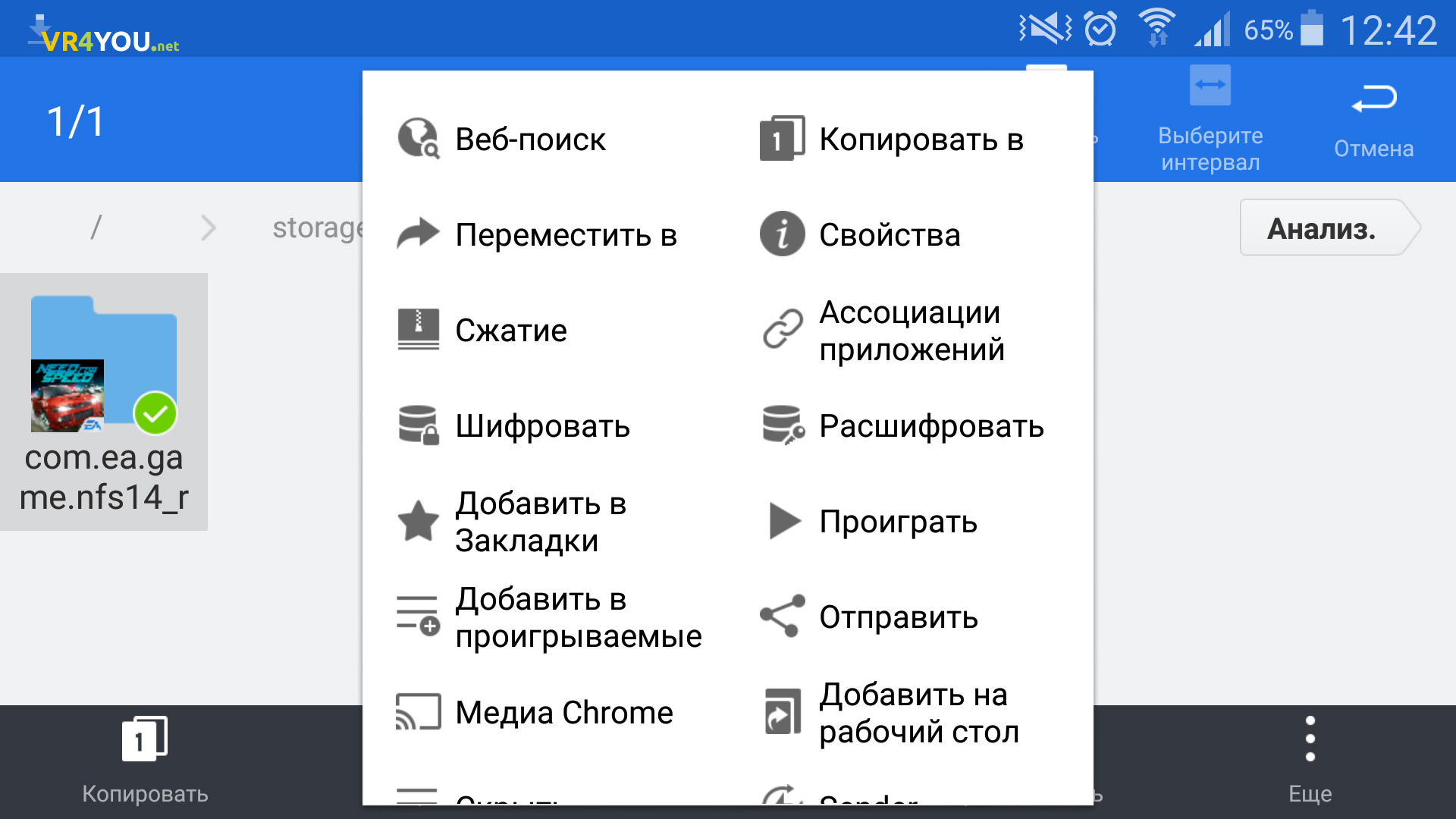
Выберите путь /storage/emulated/0/Android/obb и нажмите ОК.
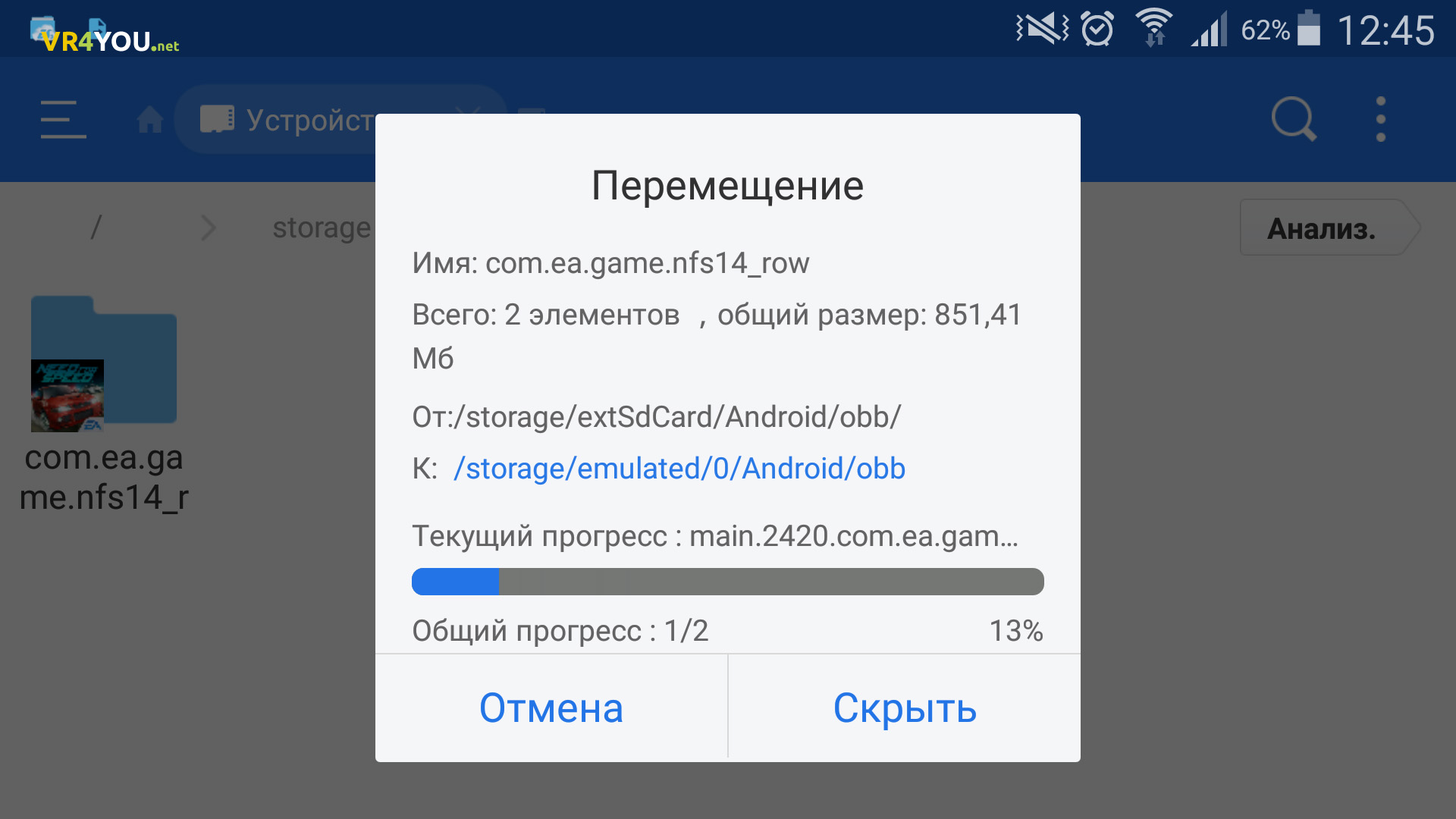
Теперь установите игру, нажав на установочный .apk-файл. Затем можете запускать и играть.

Если в архиве находится одна папка с кэшем, вы можете сразу распаковать ее в /storage/emulated/0/Android/obb, выбрав вместо «Текущий путь» — «Выбрать путь».
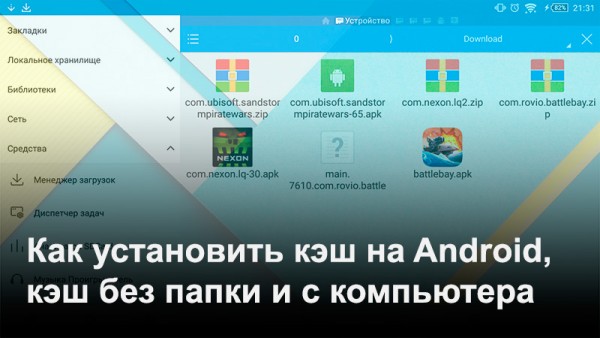
Кэш для приложений и игр на Android — это специальный файл с ресурсами, который создан для того, чтобы при обновлении пользователям не нужно было скачивать весь объем игры заново — только исполняемые файлы в APK.
Чтобы вручную установить кэш на Android-устройстве, необходимости произвести простые действия. Для этого вам необходим файловый менеджер со встроенным архиватором, который работает с ZIP-файлами. Мы рекомендуем воспользоваться популярным ES Проводником.
Инструкция по установке кэша:
-
Скачиваем установочный APK-файл и кэш, например, с Трешбокса.
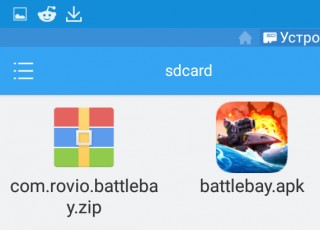
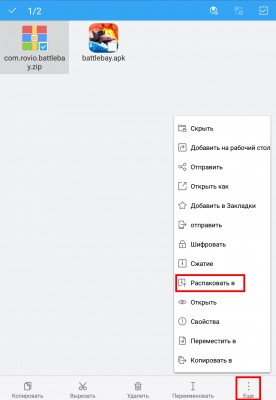
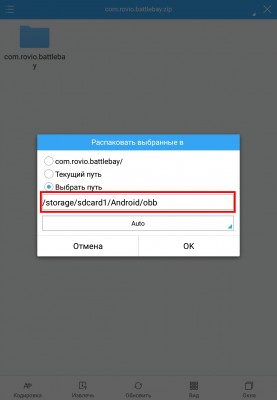
Как установить кэш, если он находится не в архиве и не в папке
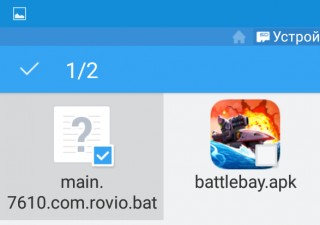
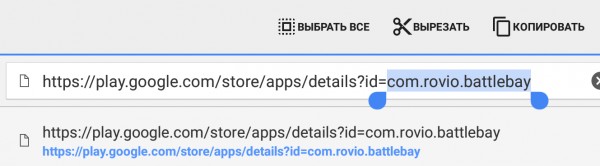
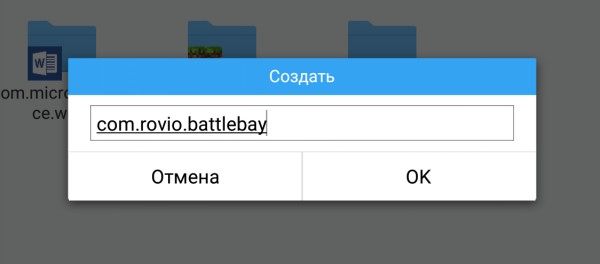
Как установить кэш с компьютера
Все эти действия по установке кэша можно произвести прямо с компьютера, если вы подключите свое устройство в режиме внешнего накопителя. Просто распаковываете архив с кэшем и переносите папку с файлом OBB на знакомый каталог /Android/obb на карте microSD или во внутренней памяти.
Подробнее об установке кэша на Android смотрите в нашей видео-инструкции:


