Как открыть html файл в ворде?
Преобразование HTML-файла в текстовый документ MS Word

HTML является стандартизированным языком гипертекстовой разметки на просторах интернета. Большая часть страниц во всемирной паутине содержат описание разметки, выполненное на HTML или XHTML. При этом, у многих пользователей возникает необходимость перевести HTML-файл в другой, не менее популярный и востребованный стандарт — текстовый документ Microsoft Word. О том, как это сделать, читайте далее.
Существует несколько методов, с помощью которых можно конвертировать HTML в Word. При этом, отнюдь не обязательно скачивать и устанавливать сторонний софт (но и такой способ тоже имеется). Собственно, мы расскажем обо всех доступных вариантах, а то, каким из них воспользоваться, решать только вам.
Открытие и пересохранение файла в текстовом редакторе
Текстовый редактор от Майкрософт может работать не только с собственными форматами DOC, DOCX и их разновидностями. На деле, в этой программе можно открывать и файлы совершенно других форматов, в их числе и HTML. Следовательно, открыв документ этого формата, его можно будет пересохранить в том, который вам нужен на выходе, а именно — DOCX.
1. Откройте папку, в которой находится HTML-документ.

2. Кликните по нему правой кнопкой мышки и выберите «Открыть с помощью» — «Word».

3. HTML-файл будет открыт в окне Ворда точно в том же виде, в котором он бы отображался в HTML-редакторе или во вкладке браузера, но не на готовой веб-странице.

Примечание: Все теги, которые есть в документе, будут отображаться, но не будут выполнять своей функции. Все дело в том, что разметка в Ворде, как и форматирование текста, работает совсем по иному принципу. Вопрос лишь в том, нужны ли вам эти теги в конечном файле, а проблема в том, что убирать их все придется вручную.
4. Поработав над форматированием текста (если это необходимо), сохраните документ:
-
Откройте вкладку «Файл» и выберите в ней пункт «Сохранить как»;

Измените имя файла (опционально), укажите путь для его сохранения;


Таким образом вы сумели быстро и удобно преобразовать файл формата HTML в обычный текстовый документ программы Ворд. Это лишь один из способов, но отнюдь не единственный.
Использование программы Total HTML Converter
Total HTML Converter — это простая в использовании и очень удобная программа для конвертирования файлов HTML в другие форматы. В числе таковых электронные таблицы, сканы, графические файлы и текстовые документы, в том числе и так необходимый нам Word. Небольшой недостаток заключается лишь в том, что программа конвертирует HTML в DOC, а не в DOCX, но это уже можно исправить и непосредственно в Ворде.

Узнать более подробно о функциях и возможностях HTML Converter, а также скачать ознакомительную версию этой программы можно на официальном сайте.
1. Загрузив программу на свой компьютер, установите ее, внимательно следуя инструкции инсталлятора.

2. Запустите HTML Converter и, используя встроенный браузер, расположенный слева, укажите путь к HTML-файлу, который вы хотите преобразовать в Word.

3. Установите галочку напротив этого файла и нажмите на панели быстрого доступа кнопку со значком документа DOC.

Примечание: В окне справа вы можете увидеть содержимое файла, который вы собираетесь преобразовать.
4. Укажите путь для сохранения преобразуемого файла, если это необходимо, измените его имя.

5. Нажав «Вперед», вы перейдете к следующему окну, где можно выполнить настройки конвертирования

6. Снова нажав «Вперед», вы можете выполнить настройки экспортируемого документа, но лучше будет оставить там значения по умолчанию.

7. Далее можно задать размеры полей.

8. Перед вами появится долгожданное окно, в котором уже и можно будет начать конвертирование. Просто нажмите кнопку «Начать».

9. Перед вами появится окно об удачном завершении преобразования, автоматически будет открыта папка, которую вы указали для сохранения документа.

Откройте конвертированный файл в программе Microsoft Word.

Если это требуется, отредактируйте документ, уберите теги (вручную) и пересохраните его в формате DOCX:
- Перейдите в меню «Файл» — «Сохранить как»;
- Задайте имя файла, укажите путь для сохранения, в выпадающем меню под строкой с именем выберите «Документ Word (*docx)»;
- Нажмите кнопку «Сохранить».

Помимо конвертирования HTML-документов, программа Total HTML Converter позволяет перевести веб-страницу в текстовый документ или любой другой, поддерживаемый формат файлов. Для этого в главном окне программы достаточно просто вставить в специальную строку ссылку на страницу, а затем приступить к ее конвертированию аналогично тому, как это описано выше.

Мы рассмотрели еще один возможный метод преобразования HTML в Ворд, но и это не последний вариант.
Использование онлайн-конвертеров
На безграничных просторах интернета есть немало сайтов, на которых можно конвертировать электронные документы. Возможность перевести HTML в Ворд на многих из них тоже присутствует. Ниже представлены ссылки на три удобных ресурса, просто выберите тот, который вам больше понравится.
Рассмотрим методику преобразования на примере онлайн-конвертера ConvertFileOnline.
1. Загрузите HTML-документ на сайт. Для этого нажмите виртуальную кнопку «Выберите файл», укажите путь к файлу и нажмите «Открыть».
2. В окне ниже выберите формат, в который требуется преобразовать документ. В нашем с вами случае это MS Word (DOCX). Нажмите кнопку «Конвертировать».

3. Начнется преобразование файла, по завершению которого будет автоматически открыто окно для его сохранения. Укажите путь, задайте имя, нажмите кнопку «Сохранить».

Теперь вы можете открыть конвертированный документ в текстовом редакторе Майкрософт Ворд и выполнить с ним все те манипуляции, которые можно делать с обычным текстовым документом.

Примечание: Файл будет открыт в режиме защищенного просмотра, более детально о котором вы можете узнать из нашего материала.
Для отключения режима защищенного просмотра просто нажмите кнопку «Разрешить редактирование».

-
Совет: Не забудьте сохранить документ, закончив работу с ним.
Вот теперь уж мы точно можем закончить. Из этой статьи вы узнали о трех различных методах, с помощью которых можно быстро и удобно преобразовать HTML-файл в текстовый документ Word, будь то DOC или DOCX. То, какой из описанных нами методов выбрать, решать вам.
Помимо этой статьи, на сайте еще 12304 инструкций.
Добавьте сайт Lumpics.ru в закладки (CTRL+D) и мы точно еще пригодимся вам.
Отблагодарите автора, поделитесь статьей в социальных сетях.
Конвертировать HTML в Word: преобразовать файлы, документы DOC
Автор: Юрий Белоусов · 04.05.2019
Для выполнения определенных задач, пользователю может понадобится конвертировать Word в HTML, то есть, преобразовать текстовый файл из форматов DOC или DOCX в HTML – формат языка гипертекстовой разметки для web-страниц. Или наоборот – перевести HTML в Ворд.
Для того, чтобы конвертировать Word в HTML или HTML в Word не нужны никакие дополнительные программы или онлайн сервисы, все можно сделать с помощью подручных инструментов, встроенных в Word.
Но про онлайн конвертеры для перевода из HTML в Word и наоборот также будет упомянуто в этой статье.
Преобразовать Word в HTML: перевод документа в другой формат
Рассмотрим подробно, как конвертировать файлы Ворд в HTML с помощью текстового редактора MS Word:
- Следует открыть файл Word, который нужно перевести в формат HTML;
- В верхнем навигационном меню выбрать пункт «Файл»;
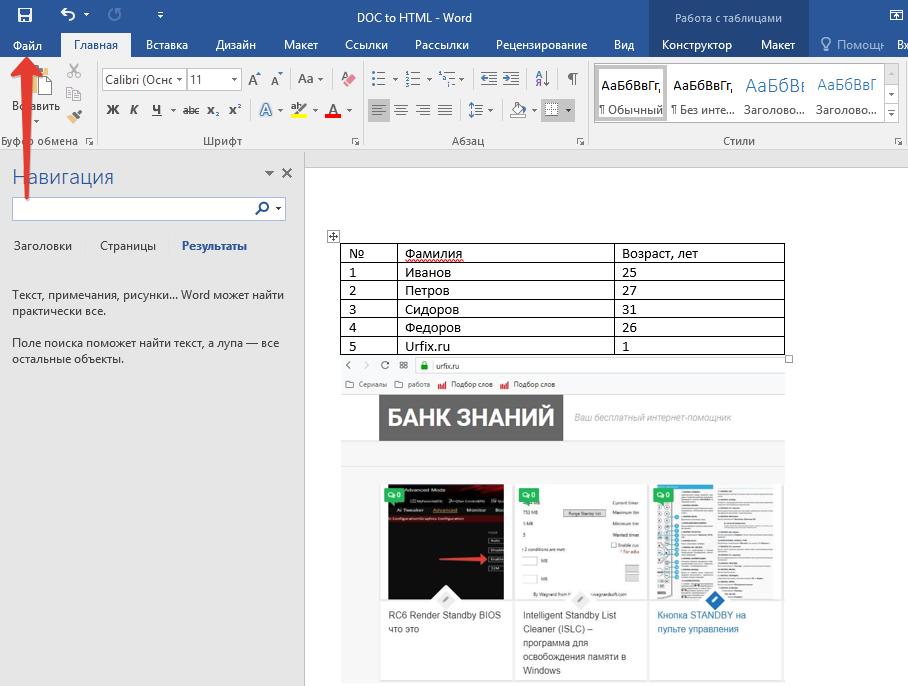
- В боковой навигационной панели выбрать «Сохранить как»;
- И выбрать место куда необходимо сохранить файл: на компьютер в облако и т.д. Я для удобства выбрал рабочий стол Windows, чтобы долго не искать потом сохраненный файл;
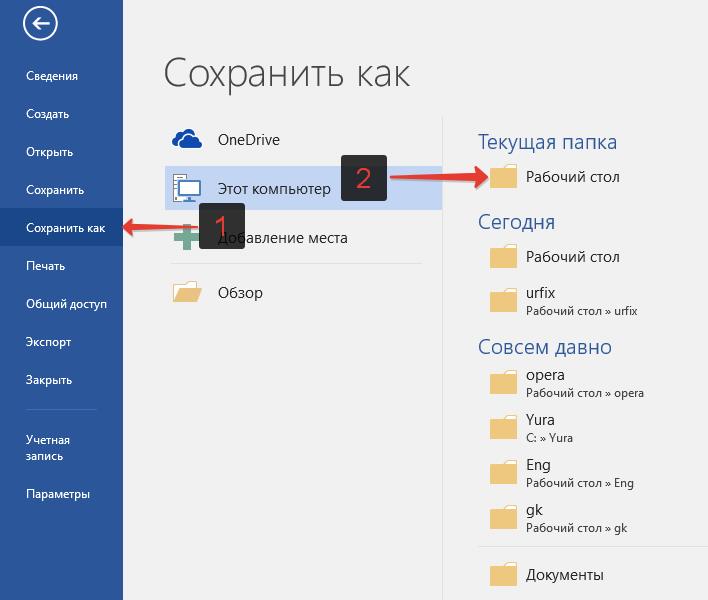
- Откроется страница с параметрами сохранения файла, где нужно открыть поле «Тип файла» и изменить его на «Веб-страница», как это показано на скриншоте ниже;
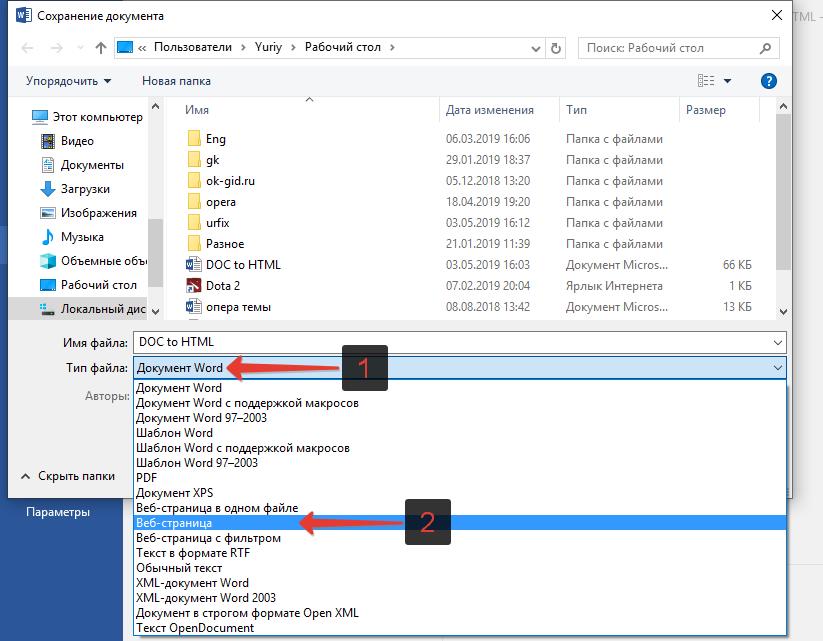
- И нажать «Сохранить»;
- После произведенных действий, на рабочем столе появляются: преобразованный из DOC в HTML файл, а также – папка с ресурсными файлами.
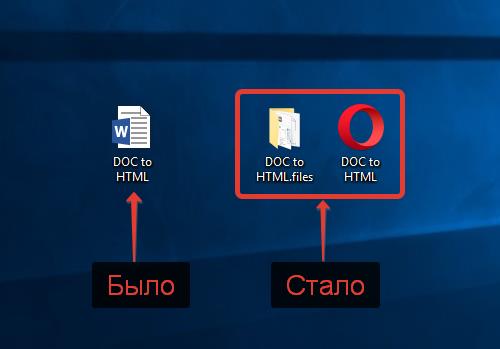
В моем случае Вордовский файл состоит из таблицы и картинки (скриншота сайта), так что в папку с файлами попала именно картинка. А таблица содержится в самом HTML документе; - Если нужно конвертировать из Word в HTML без лишних папок и файлов, то есть, получить на выходе всего 1 файл, то сделать это можно, если при сохранении документа выбрать пункт «Веб-страница в одном файле».
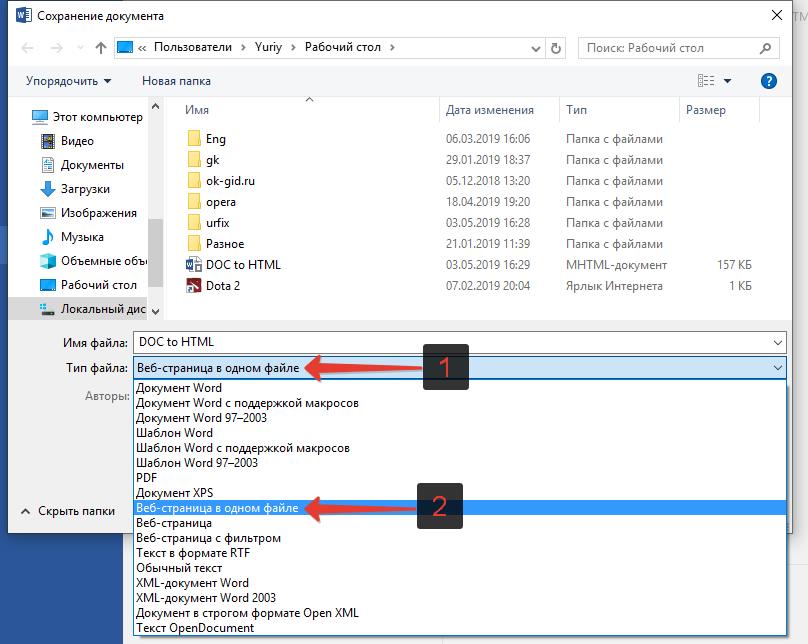
Не стоит пугаться, если у преобразованного файла вместо значка браузера, установленного по умолчанию, будет по прежнему значок Microsoft Word, только слегка видоизмененный.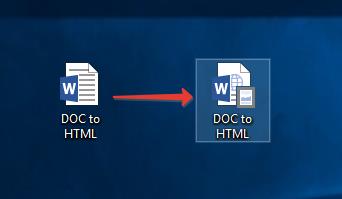
Если зайти в свойства нового файла, то можно увидеть, что это — MHTML-документ (.mht).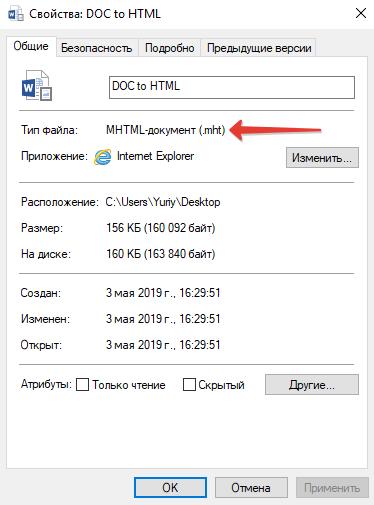
Не совсем HTML, но ничего страшного. Если сделать по документу двойной клик, то он откроется в предустановленном в Windows браузере Internet Explorer. А если кликнуть правой кнопкой мыши и выбрать в контекстном меню пункт «Открыть с помощью», то можно выбрать любой другой браузер, а также сделать этот браузер основным по умолчанию, при открытии файлов данного формата. Правда, при изменении браузера могут возникнуть проблемы с кодировкой, в результате чего вместо текста появятся иероглифы-кракозябры. Поэтому все-таки лучше использовать IE.
Конвертировать HTML в Word: перевод файла в другой формат
Теперь рассмотрим, как конвертировать Word в HTML:
- Следует правой кнопкой мыши кликнуть по HTML файлу, который следует преобразовать в Ворд документ, тем самым вызвав контекстное меню;
- Затем выбрать пункт «Открыть с помощь»;
- В выдвинувшемся меню выбрать программу Word;
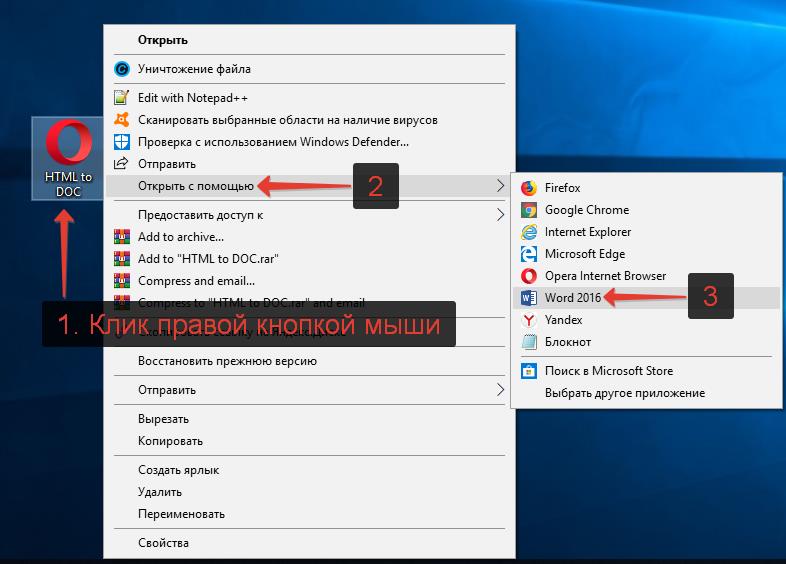
- В появившемся окне выбрать кодировку. По умолчанию UTF-8. Желательно ее и оставить, иначе могут возникнуть нечитаемые кракозябры;
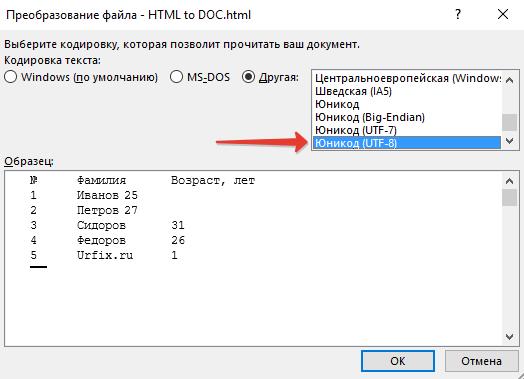
- Затем в верхнем меню выбрать пункт «Файл»;
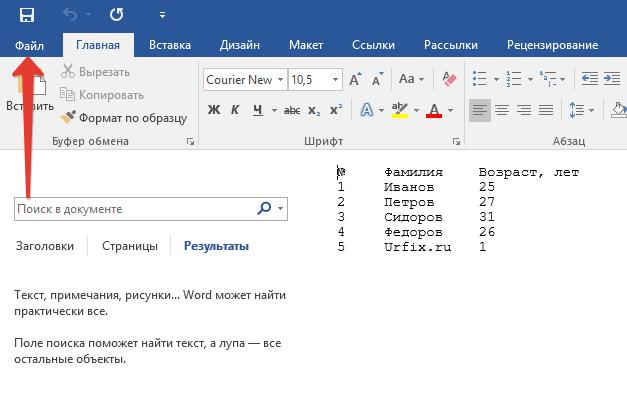
- В боковом меню нажать «Сохранить как»;
- И выбрать куда именно следует сохранить файл;
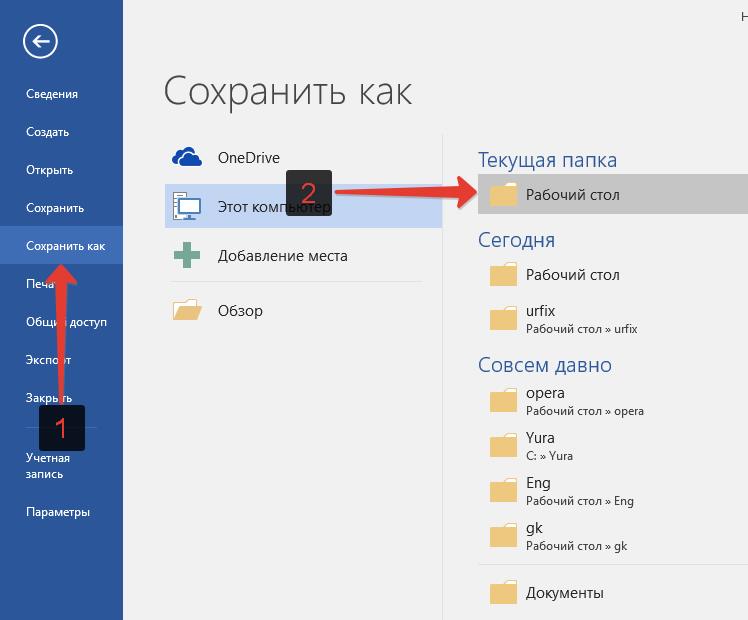
- Затем открыть список типов файлов и выбрать «Документ Word»;
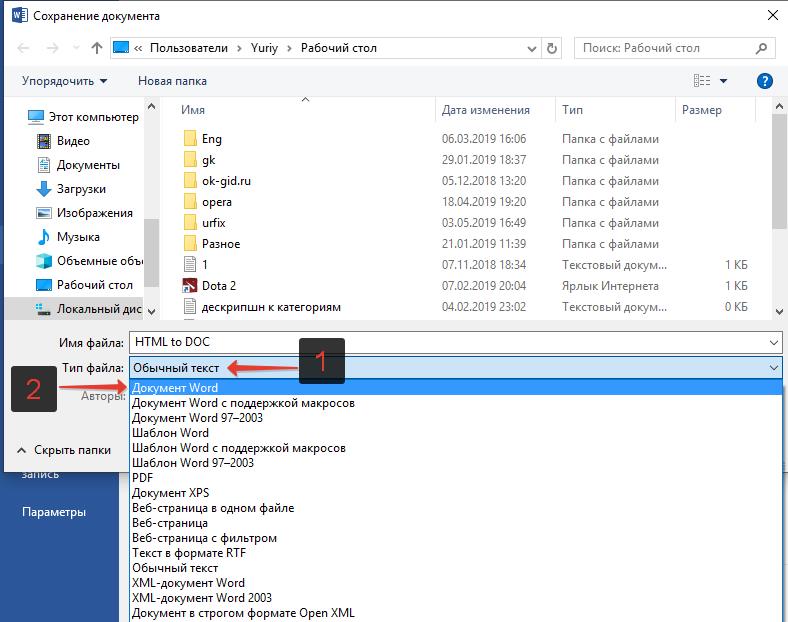
- Нажать «Сохранить»;
- После чего еще раз появится окно с выбором кодировки. Если все хорошо, то следует оставить все как есть – UTF-8.
Онлайн конвертеры HTML в Word и Word в HTML
Если вдруг, стандартные методы конвертации, описанные выше, не подходят, то можно воспользоваться онлайн конвертерами для преобразования HTML в Word и Word в HTML.
Подобных сервисов очень много, все они достаточно простые и понятные. Поэтому выложу список онлайн конвертеров и приведут пример работы только с одним из них.
Онлайн конвертеры Word в HTML:
Онлайн конвертеры HTML в Word:
Как пользоваться онлайн конвертером
Как пользоваться онлайн конвертером рассмотрим на примере convertio.co:
- Следует перейти на сайт онлайн конвертера;
- Выбрать формат файла из которого будет производится конвертация и формат файла, в который он будет преобразовываться: HTML в DOC или наоборот;
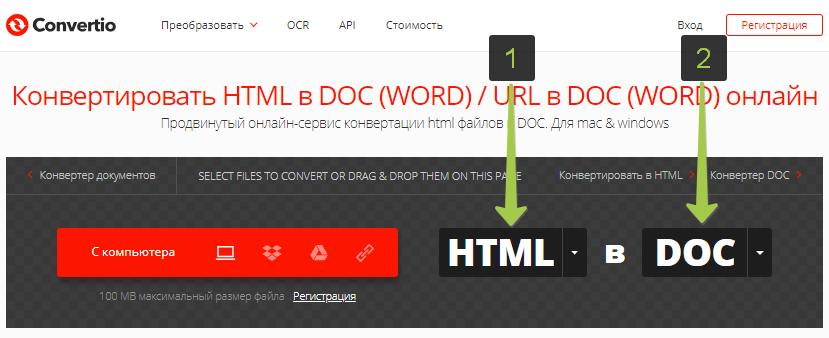
- Выбрать откуда загрузить файл: с компьютера, из облачных хранилищ Dropbox и Google Drive или по ссылке;
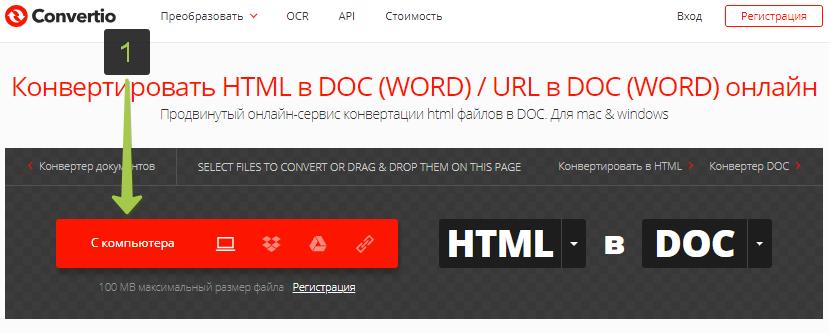
- Загрузить файл;
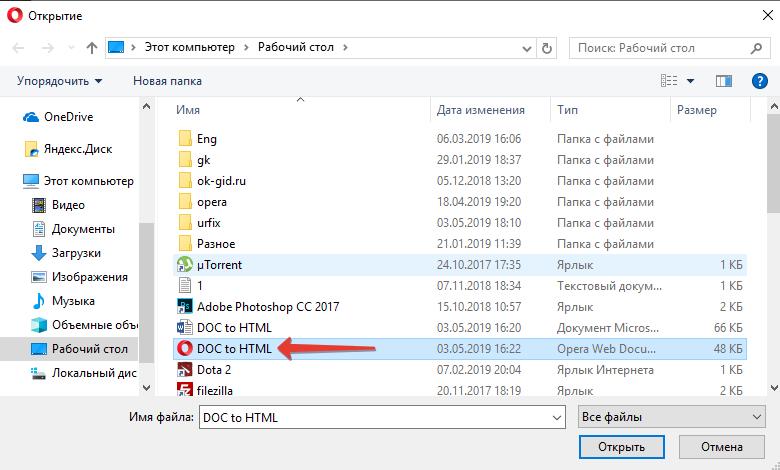
- Дождаться окончания загрузки документа и нажать кнопку «Преобразовать»;
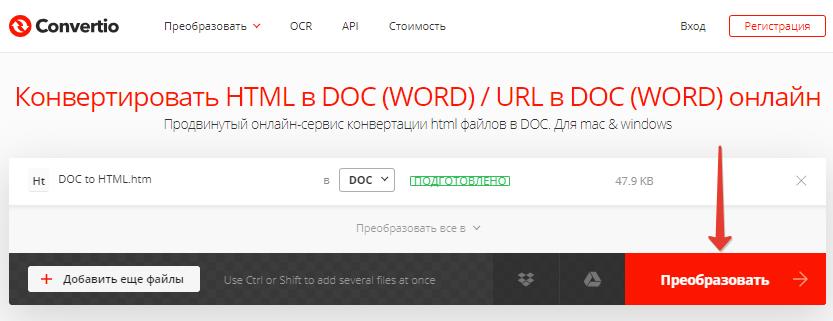
- Подождать пока идет конвертация;
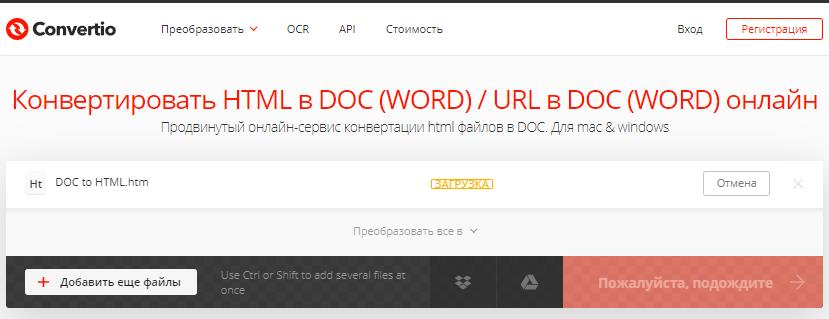
- По завершению процесса появится кнопка «Скачать»;
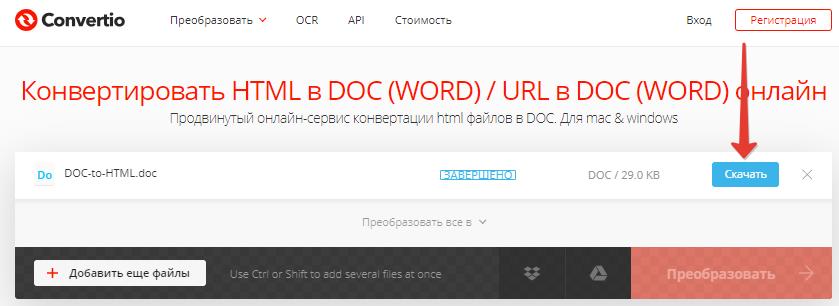
- При нажатии на нее появится диалоговое окно с предложением выбрать место, куда будет сохранен файл.
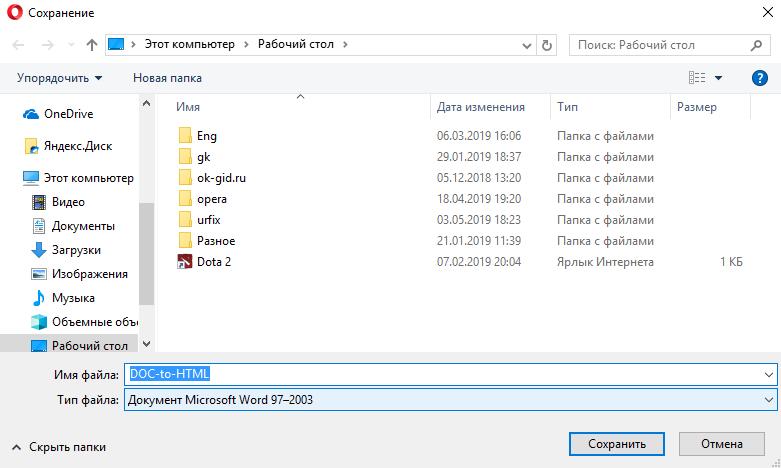
Онлайн редакторы HTML
Есть еще один тип онлайн конвертеров из Word в HTML и наоборот. Это скорее редакторы, а не конвертеры. Редакторы, состоящие из 2-х синхронизированных редакторов: из HTML и обычного тестового визуального редактора.
Пользователь может писать текст в текстовый редактор, применять форматирование: сделать текст жирным, курсивом, добавлять заголовки, выравнивать текст, добавлять списки, вставлять ссылки, картинки и видео, менять цвет текста и фона, вставлять таблицы, а на выходе, переключившись в HTML редактор можно увидеть код с тегами, готовый ко вставке на сайт.
Или же наоборот, вставить код в HTML редактор, а на выходе получить готовый чистый текст без тегов и лишнего мусора, готовый для копирования и вставки.
Список онлайн HTML редакторов:
Скриншот одного из редакторов:
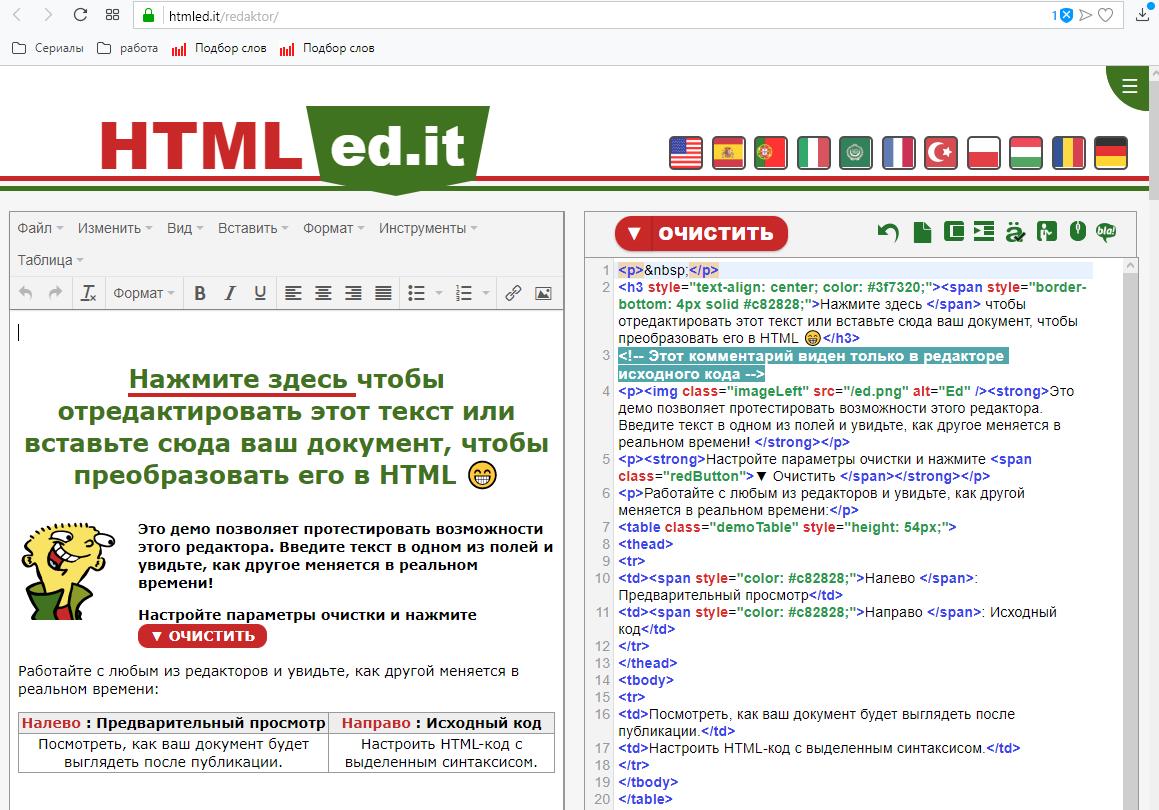
Онлайн редакторы с более сложным функционалом (HTML, CSS, JS, PHP):
Программа для конвертации из HTML в Word
Для конвертирования HTML в Word можно скачать программу Total HTML Converter, которая легко преобразует файл в любой другой формат, в том числе и в Word.
Данная программа способна выполнять пакетное преобразование из одного типа файлов в другой. То есть, сделать одновременную конвертацию сразу нескольких документов. Что значительно упростит экспорт HTML в Word.
Кроме того, можно объединить несколько разных HTML файлов в один файл Word.
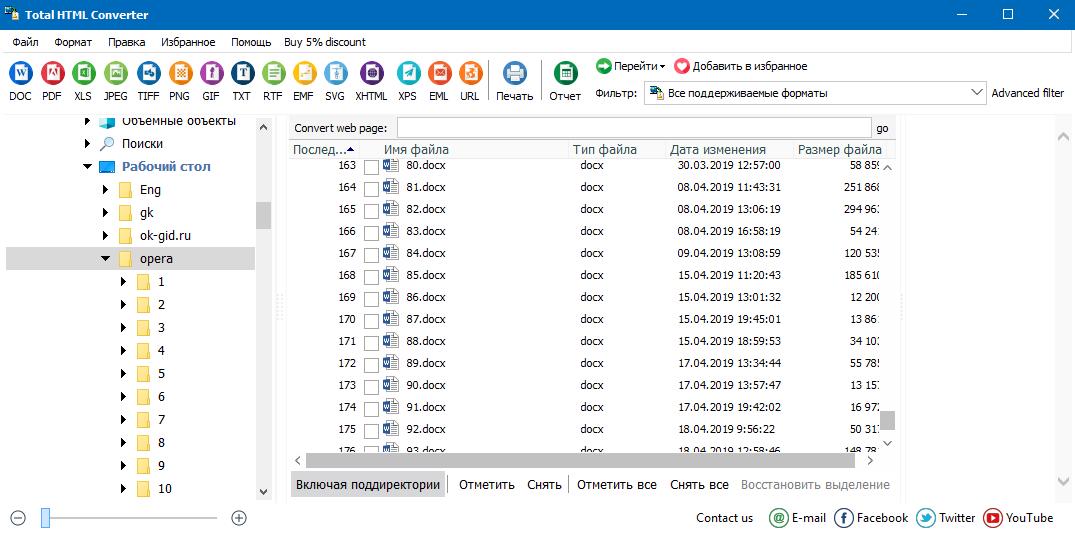
Не нашли ответ? Тогда воспользуйтесь формой поиска:
Преобразование HTML в документ Word
Документы HTML обычно используются для создания страниц с продвинутой гипертекстовой разметкой. Однако у некоторых пользователей может возникнуть необходимость выполнить преобразование HTML-файла в документ Word, то есть файл с расширением DOC (устаревший формат) или DOCX. К счастью, это можно вполне быстро и без проблем организовать.

- Как конвертировать HTML файл в документ Word
- Вариант 1: Использовать встроенные возможности Word
- Вариант 2: Программа Total HTML Converter
- Вариант 3: Онлайн-сервисы
Как конвертировать HTML файл в документ Word
Существует несколько стандартных методов выполнить конвертацию HTML-документа в DOC или DOCX. Можно использовать стандартные возможности Word, а можно воспользоваться сторонними программами или онлайн-сервисами. Далее рассмотрим все варианты.
Вариант 1: Использовать встроенные возможности Word
Для этого вам потребуется открыть файл в текстовом редакторе и выполнить его пересохранение в нужном формате. Word с обозначенной задачей справляется без каких-либо нареканий.
Процесс выглядит следующим образом:
- Откройте папку, где расположен HTML-файл, который вам требуется преобразовать в формат Word.
- Кликните правой кнопкой мыши по HTML-файлу. В контекстном меню нужно выбрать вариант “Открыть с помощью”. На первых позициях в следующем подменю вам будет предложено открыть с помощью Word. Нажмите по соответствующему пункту.

Файл откроется в том же виде, в котором бы он отображался в HTML-редакторе или в окне браузера — со всеми тегами. Стоит понимать, что в Word он не сможет никак открыться в виде готовой веб-страницы, поэтому все теги вам будут видны в любом случае. Для того, чтобы пересохранить HTML-документ в нужном формате, кликните по кнопке “Файл”.

Здесь, в левом меню, выберите пункт “Сохранить как”.

Укажите название для файла, а в поле ниже выберите расширений для файла. В нашем случае это DOCX или, в более редких случаях, DOC. Выставив нужные значения в обозначенные поля нажмите кнопку “Сохранить”.

На выходе вы получите HTML-файл, преобразованный в один из документов Word.
Вариант 2: Программа Total HTML Converter
Программа Total HTML Converter как раз отвечает за конвертацию HTML-файлов в популярные поддерживаемые форматы, в том числе расширения Word. Она не занимает много места на компьютере, но при этом проста в использовании и справляется со своими задачами без каких-либо нареканий.
Процесс взаимодействия с Total HTML Converter выглядит следующим образом:
- Скачайте программу на свой компьютер и выполните ее установку. Процесс установки не имеет каких-либо специфических черт, поэтому вам нужно будет только следовать инструкциям мастера установки.
- После установки выберите расположение HTML-файла для преобразования. Это делается с помощью встроенного файлового менеджера в программе.
- Выделите нужный HTML-файл для конвертации. Примечательно, что вы можете выбрать одновременно несколько файлов для конвертации, поставив напротив них отметки. непосредственно для открытия настроек преобразования кликните по кнопке в виде иконки Word с подписью “DOC”.


Вариант 3: Онлайн-сервисы
Так как в конвертации HTML-файлов в Word нет ничего сложного, то с данной задачей без проблем справляются и онлайн-сервисы, предназначенные для конвертации. Для примера мы рассмотрим процесс работы с известным сервисом Convertio. Он поддерживает все основные форматы файлов, в том числе HTML и DOCX.
-
Перейдите на главную страницу Convertio. Для начала вам будет предложено загрузить исходный файл. Чтобы это сделать воспользуйтесь кнопкой выбора файла с компьютера или иконкой одного из поддерживаемых облачных хранилищ, если нужный файл находится в облаке. Мы для примера будем загружать файл с компьютера.


Рассмотренный онлайн-сервис является самым популярным решением для конвертации файлов разных форматов. Однако, возможно, вам будет удобнее использовать какой-нибудь другой сервис с похожим функционалом. Конвертацию HTML в документ Word также поддерживают: ConvertFileOnline и Zamzar. Оба сервиса бесплатные.
Как видите, выполнить конвертацию HTML-файла в документ Word можно несколькими способами и все они одинаково эффективны. Если вы не хотите заморачиваться с этим, то можете просто открыть файл в программе Word и пересохранить его в нужном формате.
Конвертер HTML в WORD
Конвертируйте HTML в Word онлайн бесплатно с любого устройства.
Хотите сообщить об этой ошибке на форуме Aspose, чтобы мы могли изучить и решить проблему? Когда ошибка будет исправлена, вы получите уведомление на email. Форма отчета
Разработано на базе программных решений от Aspose.Words
Приложение для просмотра документов на Android
Конвертировать HTML в Word онлайн
Используйте форматы HTML и Word по максимуму. Мы предоставляем бесплатный Конверте HTML в Word. Наше онлайн-приложение создает DOCX из HTML с высокой скоростью и профессиональным качеством. Алгоритм преобразования позволяет конвертировать HTML во многие популярные файловые форматы.
Лучший бесплатный конвертер HTML в Word
Конвертировать HTML в Word высочайшего качества в любом браузере. Вам не нужно устанавливать какое-либо дополнительное программное обеспечение, такое как Microsoft Word, OpenOffice или Acrobat Reader. Попробуйте прямо сейчас конвертировать HTML в Word онлайн. Вы можете использовать его совершенно бесплатно.
Сохранить HTML как Word с высокой скоростью
Преобразование HTML выполняется быстро и легко. Выполните следующие простые шаги, чтобы преобразовать HTML файл в Word формат. Чтобы преобразовать HTML в Word, перетащите HTML в поле загрузки, укажите параметры преобразования и нажмите кнопку КОНВЕРТИРОВАТЬ. Посмотрите, как ваше HTML превратится в DOCX в течение минуты. Выходное содержимое и форматирование будут идентичны исходному документу.
Программная платформа Aspose Words
Онлайн-приложение Conversion создано на базе программной платформы Aspose Words. Наша компания разрабатывает современные высокопроизводительные решения обработки документов для различных ОС и языков программирования.
Как конвертировать HTML в Word
- Загрузите HTML файлы, чтобы конвертировать их в Word формат.
- Задайте параметры (OCR) и выходной формат.
- Нажмите кнопку обработки, чтобы конвертировать HTML в Word.
- Загрузите сформированные Word файлы для просмотра.
- Отправьте ссылку для скачивания сконвертированных файлов по электронной почте.
products.aspose.app/words/common/img/free-apps.png» />
Вопросы-Ответы
Как бесплатно конвертировать HTML в Word?
Просто воспользуйтесь нашим онлайн Конвертером HTML в Word. Это быстро, просто и совершенно бесплатно.
Сколько HTML я могу преобразовать в Word за раз?
Вы можете конвертировать одновременно до 10 HTML файлов.
Каков максимально допустимый размер HTML для конвертирования?
Размер каждого HTML не должен превышать 10 MB.
Какими способами я могу получить готовый результат в Word?
По окончанию процесса конвертирования HTML в Word вы получите ссылку для скачивания. Вы можете сразу скачать результат в формате Word или отправить ссылку для скачивания на свой email.
Как долго мои файлы будут храниться на ваших серверах?
Пользовательские файлы хранятся на серверах Aspose 24 часа. По истечении этого времени ваши файлы будут автоматически удалены.
Мои файлы находятся в полной безопасности?
Компания Aspose уделяет особое внимание вопросам информационной безопасности. Вы можете быть уверены, что ваши файлы хранятся на безопасных серверах и надежно защищены от несанкционированного доступа.
Почему конвертирование HTML в Word длится так долго?
Конвертирование объёмных HTML файлов в Word формат, особенно с большим количеством мелких деталей, иногда может занять некоторое время, так как оно связано с перекодированием и повторным сжатием данных.
Легкий просмотрщик документов
Приятный, удобный, простой в использовании. Читает документы DOCX и PDF. Aspose.Words Mobile
Другие поддерживаемые конвертации
Вы также можете конвертировать HTML в другие форматы файлов. См. полный список ниже.
Как открыть html файл в ворде?
Как файл HTML перевести в Word?
Как сконвертировать HTML в DOC
- Шаг 1. Загрузите html-файл(ы) …
- Выберите «в doc» Выберите doc или любой другой формат, который вам нужен (более 200 поддерживаемых форматов)
- Загрузите ваш doc-файл Позвольте файлу сконвертироваться и вы сразу сможете скачать ваш doc-файл
Как сохранить документ Word в формате HTML?
Как преобразовать документ Word (*. doc) в формат HTML
- Зайдите в меню Сервис и выберите команду Параметры. …
- Кликните на кнопку Параметры веб-документа. …
- При сохранении документа Word выберите команду Сохранить как веб-страницу и в поле Тип файла выберите формат Веб-страница с фильтром (*.
Как открыть файл в формате HTML?
Как, чем открыть файл . html?
- Notepad++
- Microsoft Visual Studio Code.
- W3C Amaya.
- Microsoft Visual Web Developer.
- KompoZer.
- Microsoft Visual Studio 2019.
- Blumentals WeBuilder.
- Adobe Dreamweaver 2020.
Как перевести документ в Ворд?
Преобразование документа в формат Word 2016 или Word 2013
- Откройте вкладку Файл.
- Выполните одно из указанных ниже действий. Чтобы преобразовать документ без сохранения копии, выберите пункт Сведения, а затем — команду Преобразовать.
Как перевести HTML в PDF?
Преобразование веб-страницы в PDF
- Выберите Файл > Создать > PDF из веб-страницы. …
- Введите полный путь к веб-странице или нажмите Обзор и выберите положение файла HTML, который необходимо преобразовать.
- Чтобы изменить число уровней веб-сайта для преобразования, нажмите Захват нескольких уровней.
Как перевести формат HTML в Excel?
Чтобы преобразовать файл . html, откройте его с помощью Excel (File — Open), а затем сохраните его как . xlsx файл из Excel (Файл — Сохранить как). Мы скопируем/вставим html-страницы из нашего ERP в Excel, используя «paste special.. as html/unicode», и он отлично работает с таблицами.
Как сохранить документ в формате HTML?
html в текстовом редакторе Блокнот.
- В меню Блокнота выбрать пункт «Сохранить как».
- В поле «Имя файла» сразу же после названия файла поставить точку, а после нее — нужное расширение (в нашем случае это html). Точка должна быть одна, пробелы после нее — отсутствовать (см. изображение).
- Нажать кнопку «Сохранить».
Как сохранить текстовый файл в формате HTML?
Конвертирование txt в html
- Рисунок 1.Команда открыть файл в программе Блокнот Теперь необходимо пересохранить исходный документ в формате веб-страниц — html. Для этого выполняем команду Файл > Сохранить как:
- Рисунок 2. Команда «Сохранить как» в программе Блокнот …
- Рисунок 3. Сохранение файла в программе Блокнот
Как сохранить документ в виде веб страницы?
Сохранение документа в виде веб-страницы
- Выберите файл > Сохранить как и укажите папку, в которой вы хотите сохранить документ.
- Присвойте файлу имя.
- В списке Тип файла выберите пункт веб-страница с фильтром.
Как открыть файл Chrome HTML document?
Нажмите Ctrl + O, чтобы открыть диалоговое окно Открыть. Перейдите в каталог, содержащий файл, который вы хотите открыть, выберите его и нажмите «Открыть». Наконец, вы также можете перетащить HTML-файл прямо на вкладку, и Chrome автоматически загрузит страницу.
Как открыть файл HTML в Google Chrome?
Открыть исходный код в браузере Google Chrome можно тремя способами:
- Щелкаем по иконке меню в правом верхнем углу браузера и выбираем пункт «Дополнительные инструменты». …
- Нажимаем комбинацию клавиш Ctrl+U – открывается новое окно с исходным кодом;
Как открыть HTML код в браузере?
Как открыть код страницы Перейдите на страницу, которую нужно проанализировать. Для отображения кода используйте сочетание клавиш Ctrl+U. Откроется подробное описание страницы в формате HTML-разметки, тегов и скриптов.
Как перевести PDF в Word для редактирования?
Преобразование PDF в Word с помощью Acrobat
- Откройте документ PDF в Acrobat.
- Нажмите на инструмент Экспорт PDF на панели справа.
- Выберите Microsoft Word в качестве формата экспорта и затем нажмите Документ Word.
- Нажмите кнопку Экспорт. …
- Выберите расположение для сохранения файла и затем нажмите Сохранить.
Как конвертировать PDF в Word чтобы можно было редактировать?
Чтобы импортировать PDF в Word, просто откройте его в Word или в Проводнике, правым кликом по PDF файлу и выберете открыть в Word. Вы увидите предупреждение, что сконвертированный документ не будет точно таким же как оригинал. Нажмите OK, и после короткой паузы ваш PDF откроется в World.
Как переформатировать PDF в Word?
Как преобразовать PDF в Word?
- Загрузите PDF-файл.
- Выберите Word 2007-2013 (*.docx) или Word 2003 (*.doc) из выпадающего меню.
- Настройте дополнительные параметры.
- Нажмите «Начать».
Как открыть html файл в ворде?
Как файл HTML перевести в Word?
Как сконвертировать HTML в DOC
- Шаг 1. Загрузите html-файл(ы) …
- Выберите «в doc» Выберите doc или любой другой формат, который вам нужен (более 200 поддерживаемых форматов)
- Загрузите ваш doc-файл Позвольте файлу сконвертироваться и вы сразу сможете скачать ваш doc-файл
Как сохранить HTML страницу в Word?
Перейдите в веб-браузере на страницу, которую вы хотите конвертировать. Нажмите «Файл», затем «Сохранить страницу как …». Сохраните веб-страницу как полноценную веб-страницу в удобном месте на жестком диске. Откройте Microsoft Word и выберите открыть сохраненную веб-страницу.
Как создать HTML файл в Windows 10?
Windows: В открытом редакторе (или в обычном текстовом документе) нажимаем файл → выбираем сохранить как → внизу в текстовом поле имя файла: напишем к примеру так: mypage. html → жмём сохранить . Всё, HTML документ создан.
Как перевести документ в Ворд?
Преобразование документа в формат Word 2016 или Word 2013
- Откройте вкладку Файл.
- Выполните одно из указанных ниже действий. Чтобы преобразовать документ без сохранения копии, выберите пункт Сведения, а затем — команду Преобразовать.
Как перевести HTML в PDF?
Преобразование веб-страницы в PDF
- Выберите Файл > Создать > PDF из веб-страницы. …
- Введите полный путь к веб-странице или нажмите Обзор и выберите положение файла HTML, который необходимо преобразовать.
- Чтобы изменить число уровней веб-сайта для преобразования, нажмите Захват нескольких уровней.
Как перевести картинку из HTML в JPG?
Как конвертировать файлы HTML в формат JPEG
- Скачайте и установите Универсальный Конвертер Документов на ваш компьютер.
- Откройте веб-страницу в Internet Explorer. …
- Чтобы удалить из выходного изображения верхний и нижний колонтитулы, выберите File->Page Setup (Файл – Настройки страницы). …
- Выберите File->Print…
Как сохранить файл ворд как веб страницу?
Сохранение документа в виде веб-страницы
- Выберите файл > Сохранить как и укажите папку, в которой вы хотите сохранить документ.
- Присвойте файлу имя.
- В списке Тип файла выберите пункт веб-страница с фильтром.
Как сохранить информацию из Web?
Чтобы сохранить страницу, требуется подключение к Интернету.
- Откройте Chrome на компьютере.
- Перейдите на страницу, которую хотите сохранить.
- В правом верхнем углу экрана нажмите на значок «Ещё» Дополнительные инструменты Сохранить страницу как.
- Укажите, где вы хотите сохранить файл.
- Нажмите Сохранить.
Как сохранить файл в формате HTM?
Сохранение рисунка в формате веб-страницы (htm)
- Откройте вкладку Файл.
- Выберите команду Сохранить как.
- В диалоговом окне Сохранить как в списке Тип файла выберите пункт веб-страница (*. …
- Чтобы указать название, которое будет отображаться в строке заголовка при отображении страницы в браузере, нажмите кнопку изменить заголовок.
Как создать HTML файл в блокноте?
Как создать html документ в блокноте
идем в главное меню «Пуск»: Все программы ->Стандартные -> Блокнот. Наполняем документ содержимым, после чего в главном меню выбираем «Файл»—> Сохранить как… Таким образом, наш файл html создан.
Как создать новый файл в блокноте?
Чтобы создать файл журнала в блокноте, выполните указанные ниже действия.
- Нажмите кнопку Пуск, выберите пункты программы, стандартные, а затем — Блокнот.
- Type (тип) . …
- В меню файл выберите команду Сохранить как, введите описательное имя для файла в поле имя файла и нажмите кнопку ОК.
Как перевести PDF в Word для редактирования?
Откройте документ PDF в Acrobat. Нажмите на инструмент Экспорт PDF на панели справа. Выберите Microsoft Word в качестве формата экспорта и затем нажмите Документ Word. Нажмите кнопку Экспорт.
Как перевести файл из формата JPG в Word?
Как сконвертировать jpg в doc?
- Загрузите jpg-файл Выберите файл, который вы хотите конвертировать с компьютера, Google Диска, Dropbox или перетащите его на страницу.
- Выберите «в doc» Выберите doc или любой другой формат, в который вы хотите конвертировать файл (более 200 поддерживаемых форматов)
- Скачайте ваш doc файл
Как перевести с PDF в Word?
Загрузите PDF-документ с жёсткого диска / из облачного хранилища или перетащите в поле загрузки. После загрузки PDF-файла выберите формат Microsoft Word из выпадающего меню. Доступно два варианта: DOC и DOCX. После этого нажмите на «Сохранить изменения», а PDF-конвертер позаботится об остальном.


