Как восстановить поврежденные файлы?
Как восстановить поврежденные файлы?
Ищите программу для восстановления поврежденных файлов? После восстановления удаленных данных нужные файлы не открываются или открываются с сообщением об ошибке? Не знаете, как восстановить структуру поврежденных фотографий?
Восстановите поврежденные файлы программой
Воспользуйтесь программой для восстановления поврежденных данных RS File Repair. Программа быстро исправит ошибки в структуре файлов и восстановит их в исходном виде. Пошаговый мастер восстановления и интерфейс в стиле проводника MS Windows делает работу с утилитой легкой и понятной, не требующей специальных навыков. Благодаря этому каждый пользователь сможет быстро найти и восстановить нужные файлы даже после серьезных повреждений.
С помощью RS File Repair вы можете «исправить» файлы двумя способами.
Если вы восстанавливаете данные с помощью мастера, то вы сможете работать сразу с несколькими файлами, даже если они находятся в разных папках. Программа устранит повреждения и сохранит файлы в выбранную вами папку.
Если же вы не используете мастер при восстановлении поврежденных файлов, то вам будет доступна функция предварительного просмотра, и вы сможете просмотреть исправленные файлы перед сохранением.
Восстановление поврежденных файлов с помощью мастера
Чтобы воспользоваться удобным пошаговым мастером для исправления и сохранения поврежденных файлов, выберите пункт «Мастер» в меню «Файл».
В каждом новом окне мастера вы найдете подробные пошаговые инструкции, которые помогут вам легко восстановить поврежденные файлы. Если каждый раз при запуске программы вы желаете начинать работу с мастером, воспользуйтесь опцией «Отображать мастер при запуске программы».

В окне «Выбор файлов» нужно указать поврежденные файлы, которые вы хотели бы исправить и сохранить. Здесь вы можете добавить в список восстанавливаемых любое количество файлов из различных папок, удалить файлы из списка или полностью очистить список. Также вы можете выбрать способ отображения списка выбранных файлов («Значки», «Список», «Таблица») и воспользоваться сортировкой файлов.

Затем выберите тип анализа восстанавливаемых данных. В большинстве случаев достаточно будет воспользоваться функцией «Анализ», которая позволяет быстро устранить повреждения логической структуры файлов.
Второй тип обработки данных – «Исследование» – используется, если необходимо более подробно проанализировать структуру файла. Это занимает гораздо больше времени, но позволяет восстанавливать даже сильно поврежденные данные благодаря сохранению максимального объема информации исходных файлов.

В следующем окне мастер предложит вам выбрать путь сохранения восстановленных данных (папку, в которую они будут сохранены), а также определить еще некоторые принципы сохранения исправленных файлов на выбранном носителе.

Восстановление поврежденных файлов с предварительным просмотром
Если вы решили «вручную», без использования мастера, выберите в левой части главного окна программы папку, в которой находятся нужные вам файлы. Справа отобразится все содержимое директории, и вы сможете выбрать в ней нужные файлы.
Если файл поврежден, программа не сможет отобразить его содержимое. Для восстановления его структуры воспользуйтесь меню «Файл»-«Анализ» или «Файл»-«Исследование» главного меню программы. После выполнения данных функций файлы будут доступны для предварительного просмотра.

При выборе функций «Починить», «Сохранить» или «Сохранить все» будет запущен «Мастер сохранения файлов». Следуйте подробным инструкциям мастера, чтобы успешно завершить процесс восстановления поврежденных файлов и их сохранения.
Дело техники: восстановление повреждённых файлов различных форматов
- Восстановление документов Microsoft Office
- Восстановление аудио- и видеофайлов
- Восстановление изображений
- Восстановление PDF-документов
- Восстановление почтовых баз Microsoft Outlook
- Восстановление файлов прочих форматов
Причин, по которым на компьютере могут появиться испорченные файлы, — множество. Это могут быть ошибки в работе операционной системы и приложений, атаки вредоносного программного обеспечения или некорректные действия пользователя (типичный пример — извлечение флеш-накопителя в момент записи данных). Также к повреждению файлов могут приводить технические сбои в работе диска, внезапные отключения электропитания ПК, проблемы с сетью во время загрузки данных, неудачные попытки восстановления удалённой информации и прочие неприятности, самый простой способ оградиться от которых — вовремя создавать резервные копии файлов.
Если же у вас нет резервных копий, то на помощь могут прийти перечисленные ниже утилиты, позволяющие восстанавливать структуру повреждённых данных. Конечно, всецело уповать на подобного рода инструменты не стоит: вероятность восстановления испорченных файлов невелика и зависит от степени нанесённого урона, формата данных, а также прочих факторов. Тем не менее в некоторых случаях такие программы помогают получить хотя бы частичный доступ к той информации, которая хранилась в повреждённых файлах. А это лучше, чем ничего.

⇡#Восстановление документов Microsoft Office
Одна из самых распространённых ситуаций восстановления данных, с которыми сталкиваются пользователи, связана с «битыми» документами Word, Excel, PowerPoint. Попытаться восстановить их можно разными способами.
Самый простой и доступный метод предполагает использование штатных средств восстановления Microsoft Office, о существовании которых многие даже не догадываются. Порядок действий следующий:
1. В зависимости от типа повреждённого файла открываем текстовый редактор Word, табличный процессор Excel или приложение для подготовки презентаций PowerPoint.
2. В меню «Файл» выбираем пункт «Открыть».
3. В диалоговом окне «Открытие документа» находим нужный файл.
4. В выпадающем меню кнопки «Открыть» выбираем команду «Открыть и восстановить» и далее следуем подсказкам пакета офисных приложений.

Если этот способ не сработает, можно попытаться извлечь из проблемного документа хотя бы текстовые данные. Для этого повторяем перечисленные выше операции, после чего в диалоговом окне «Открытие документа» указываем тип файла «Все файлы» и далее в выпадающем списке выбираем «Восстановление текста из любого файла».

Если встроенные в Microsoft Office инструменты восстановления не сдюжат, стоит присмотреться к специализированным приложениям и сервисам сторонних разработчиков. Подобного рода решений в Интернете представлено огромное множество, но все они без исключения платные и требуют приобретения лицензии. Из заслуживающих внимания продуктов отметим программный комплекс Stellar Toolkit for File Repair (стоимость $69), утилиту Easy Office Recovery (1 700 рублей) и созданный российскими разработчиками набор инструментов Recovery Toolbox (от $27), который также представлен в виде веб-сервиса. Упомянутые решения поддерживают работу с doc, docx, xls, xlsx, ppt, pptx и прочими форматами файлов, просты в использовании и имеют русскоязычный интерфейс. Также в программах предусмотрена возможность предпросмотра документов перед их восстановлением.

⇡#Восстановление аудио- и видеофайлов
Ремонт повреждённого медиаконтента можно доверить четырём коммерческим программам: древней, но до сих пор не теряющей актуальности All Media Fixer ($40) и более современным Stellar Repair for Video (€50), Wondershare Video Repair Tool (от $30 по подписке), Video Repair Tool (€99). Последние три представлены в версиях как для Windows, так и для macOS. Все четыре продукта поддерживают внушительное количество мультимедийных форматов, среди которых WMA, WMV, ASF, AVI, XVID, VOB, RM, MP3, MP2, MP1, MPEG, WAVE, MKV, FLV, WEBM, MJPEG, MPEG, AVCHD, MTS, MOV, MP4, M4V, 3G2, 3GP, F4V и многие другие, коих суммарно насчитывается почти четыре десятка. Положенные в основу приложений алгоритмы способны переписывать индекс и служебную информацию аудио/видеофайлов, восстанавливать их структуру, удалять «битые» фреймы и исправлять прочие дефекты, что даёт возможность воспроизводить даже недокачанный или скопированный с неисправных носителей мультимедийный контент. Поддерживается работа в пакетном режиме со множеством файлов.

Можно сэкономить и воспользоваться бесплатными утилитами DivFix++ и Meteorite, доступными для Windows, Linux и macOS. Правда, функциональные возможности этих программ существенно ограничены: первая поддерживает работу только с файлами формата AVI, вторая — с MKV (Matroska). Наконец, можно обойтись без установки на компьютер сторонних продуктов. Для восстановления видео онлайн в глобальной сети имеется сервис Restore.Media, заточенный под восстановление медиаконтента как в автоматическом, так и в ручном режиме.

⇡#Восстановление изображений
Перед тем как приступать к ремонту графических файлов, первым делом необходимо определиться с форматом проблемного рисунка или фотографии. Если это JPEG, то добрую службу могут сослужить бесплатные программы JPEG Medic Viewer и JPEGfix. Первая представляет собой специализированное приложение для просмотра «битых» изображений с повреждёнными заголовками, вторая позволяет чинить JPEG-файлы и снабжена подробной инструкцией на русском языке. JPEGfix умеет проводить оценку пригодности файла к ремонту, позволяет сохранять обработанное изображение в формате JPEG или BMP, а также экспортировать рисунки и фотографии в растре YCbCr или в DCT-коэффициентах для обработки в других приложениях. Важно понимать, что программа JPEGfix не способна восстановить информацию, которая была уничтожена при сбое и не содержится в графическом файле. Если окончание файла было утрачено, утилита сможет привести к нормальному виду только начало. Если выпал большой фрагмент из средины — только связать начало и окончание. И так далее.

Искажение цвета, сдвиг и сбой декодирования типа «серый низ» — типичные повреждения, которые позволяет исправить утилита JPEGfix
В дополнение к JPEGfix (или в качестве альтернативы) можно использовать коммерческое приложение JPEG Recovery и онлайновый сервис JPEG Medic, тоже платный.
Для ремонта изображений прочих форматов пригодится программа PixRecovery ($49), помимо JPEG поддерживающая GIF, TIFF, BMP, PNG и RAW. Восстановление графических файлов Adobe Photoshop (PDD, PSD) можно доверить инструменту Recovery for Photoshop ($150). Если нет желания ставить сторонний софт, имеет смысл присмотреться к веб-сервису online.officerecovery.com/pixrecovery.
⇡#Восстановление PDF-документов
Если при восстановлении перечисленных выше файлов худо-бедно можно обойтись без финансовых трат, то с документами PDF такой фокус не пройдёт. Всё дело в том, что этот формат широко задействован в бизнес-среде, и разработчики ПО для восстановления данных не упускают возможности заработать на корпоративных пользователях. Неудивительно, что подобного рода приложений и сервисов в глобальной сети — вагон и маленькая тележка, и подходить к выбору подходящего решения нужно очень осторожно. Из заслуживающих доверия продуктов отметим Windows-инструменты Recovery Toolbox for PDF ($27), SysTools PDF Recovery ($29) и веб-сервис pdf.recoverytoolbox.com/online ($10 за ремонт одного файла). Понятно, что для восстановления больших объёмов данных и содержащих конфиденциальную информацию PDF-документов лучше всего использовать десктопные решения. Онлайновый сервис тоже имеет право на существование и может пригодиться для разовых случаев восстановления файлов. Важно также помнить, что перечисленные инструменты не способны обрабатывать зашифрованные и защищённые паролем PDF-документы.

⇡#Восстановление почтовых баз Microsoft Outlook
Для решения этой задачи можно воспользоваться поставляемой в комплекте с Microsoft Outlook утилитой Inbox Repair Tool (исполняемый файл scanpst.exe). Она анализирует структуру повреждённого PST-файла и восстанавливает не только письма, но и контакты, напоминания, встречи, задачи, заметки, календарь, журнал и другие данные. На случай отката вносимых в почтовую базу изменений предусмотрена возможность создания резервной копии файла. Во избежание неприятностей советуем в обязательном порядке проверять, выставлена ли окне программы соответствующая галочка.

Если при запуске Microsoft Outlook сообщает о повреждении OST-файла, то ситуация с потерей данных менее драматична. Дело в том, что файл формата OST представляет собой синхронизированную копию почтового ящика (Exchange Server или IMAP), и все письма хранятся на сервере. Достаточно удалить с диска проблемный OST-файл и перезапустить Outlook — программа автоматически создаст почтовую базу и синхронизирует данные с сервером.
В случае серьёзных повреждений почтовых баз Microsoft Outlook придётся прибегнуть к программным решениям сторонних разработчиков, например PST File Recovery Tool (€99) или Recovery Toolbox for Outlook ($50). Возможности последнего приложения позволяют не только чинить PST/OST-файлы, в том числе старого формата Outlook 97-2003, но и экспортировать восстановленные данные в отдельные PST/EML/MSG/VCF/TXT-файлы. Поддерживается конвертирование OST в PST, а также работа с зашифрованными и защищёнными паролем почтовыми базами Microsoft Outlook.

⇡#Восстановление файлов прочих форматов
На рынке программного обеспечения представлены четыре компании, специализирующиеся на решениях для восстановления повреждённых данных. Это американская Recoveronix, индийская Stellar Data Recovery, китайская DataNumen и российская Recovery Toolbox. На сайтах перечисленных разработчиков можно без труда отыскать инструменты для восстановления повреждённых файлов любых типов, будь то чертежи AutoCAD, архивы ZIP и RAR, дизайн-проекты CorelDraw, документы Microsoft Project, различные базы данных и прочие форматы. Практически все предлагаемые продукты платные, но иногда встречаются приятные исключения в виде демонстрационных версий, позволяющих оценить вероятность восстановления данных перед покупкой. В любом случае сэкономить вряд ли удастся. И чтобы в будущем не приходилось лишний раз тратиться, следует своевременно принимать превентивные меры и регулярно создавать резервные копии важных данных.
Как восстановить поврежденные файлы?
Так, что вы будете делать потом? Здесь представлены различные способы,с помощью которых вы можете попробовать восстановить ваши важные файлы в вашей системе.
Word в Windows
Вот несколько методов для восстановления файлов word. Если Вы не можете восстановить файлы word, то вы можете, по крайней мере, попытаться восстановить данные из этих файлов.
Способ 1:
Простейший способ восстановления файлов будет вариант Файл в панели инструментов документа Word , нажав Открыть.
Появится диалоговое окно со всеми существующими doc/docx файлами.
Выберите файл,который вы хотите восстановить,и нажмите маленькую стрелку на стороне ‘открыть’.
В раскрывающемся окне, которое появляется, выберите Открыть и вариант Ремонт.
Способ 2:
Второй способ-изменить расширение файла, с текущего стандартного расширения .doc. Это будет новый файл, который не поврежден, но будет содержать те же сведения о документе.
Способ 3:
Другой способ восстановить повреждённые файлы,чтобы создать ссылку на файл,на новый неповрежденный файл. Для этого, откройте Word, и на панели инструментов выберите меню Файл. Выберите Новый вариант, и в диалоговом окне выберите тип Пустой документ .
Вы можете ввести некоторые начальные данные в этот файл, а затем сохранить его.
Выделите текст, который Вы написали, и скопируйте его.
В меню Файл, выберите Новый option,а затем выберите Пустой документ.
В этом документе, перейдите к меню Редактировать и выберите Специальная Вставка. В диалоговом окне, которое откроется, выберите вариант Форматированный текст (RTF) , проверьте вариант Вставка Ссылки , и нажмите кнопку OK.
Перейдите в меню Редактировать , нажмите на Ссылки.
В появившемся диалоговом окне выберите Имя файла документа, который связан, а затем выберите вариант Изменение Источника.
В новом диалоговом окне выберите файл поврежден, что Вы не можете открыть, и нажмите на вариант Открыть .
Теперь снова идем в меню Редактировать,и щелкните на вариант Ссылки.
В появившемся диалоговом окне, нажмите на вариант Отменить Связь. Вам будет предложено разбить выбранные ссылки, нажмите на Да.Данные поврежденного файла будут перенесены в этот новый документ. Вы можете сохранить этот новый документ и форматировать его соответствующим образом.
JPEG/JPG файлов в Windows
Этот тип файла содержит фотографию или картинку. Когда JPEG-файл не открывается в любой из стандартных программ, таких, как P aints , фотоальбоме Windows Fax Viewer,и всё прочее, он может быть поврежден.И если файл поврежден, Вы не сможете просматривать изображения. Вы сначала должны попробовать получение файла путем переименования и сохранения его .jpg расширения файла. Если это не работает, то следующий шаг будет получить помощь некоторых изображений JPEG,приложение для восстановления. JPEG Recovery и D octor image ,вот несколько приложений, которые могут использоваться для восстановления поврежденных файлов JPEG.
Excel файлов в Windows
Выполните приведенные ниже методs восстановления excel файлов.
Способ 1:
Открыть файл Excel.
В меню панели инструментов, перейдите к Файл и нажмите на Открыть.Появится новое диалоговое окно «Открыть».
Нажмите на excel-файл, который вы хотите открыть. Там будет небольшая стрелка в сторону кнопки ‘Открыть’.
Щелкните на неё,появится раскрывающееся меню.Выберите вариант «Открыть и восстановить».
Появится окно с просьбой, если вы хотите восстановить или извлечь данные из файла. Выбрать вариант Восстановить,и проверить, если это решает ваши цели.Ещё,вы можете извлечь данные из файла и сохранить его в новом файле.
Способ 2:
Другая возможность-сохранить в excel файл вообще с другим расширением . Если вы используете .xlsx расширение, попробуйте изменить его на .xls, а затем попытаться открыть файл.
Метод 3:
Если удается открыть повреждённый файл,затем перейдите к меню Файл выберите вариант Сохранить Как.
Выбрать книги, которые повреждены, и выберите расширение,такое как .slk. Затем вы можете закрыть книгу.
Теперь снова нажмите на параметр Файл на панели инструментов, нажмите на кнопку Открыть.
На этот раз выберите тип файл SYLK , и откройте файл.
Теперь перейдите в Файл и выберите вариант Сохранить Как. Теперь вы можете сохранить файл с новым именем и выбрать расширение .xls/xlsx . Ваш новый файл будет иметь те же данные, как и предыдущий.
Метод 4:
Если Вы не можете восстановить файл с помощью вышеперечисленных способов, то этот метод может оказаться полезным. Откройте электронную таблицу Excel и нажмите на кнопку Файл, а затем Открыть.
Перейдите к файлу, который необходимо восстановить, и нажмите кнопку Отменить.
Теперь откройте Новая Таблица Excel, и в ячейку А1 введите =filename.xls!A1. Вы сможете увидеть все данные в повреждённом файле в этой ячейке. Вы можете увеличить ширину ячейки так, что все содержимое файла отчетливо видно.
Файлов мультимедиа в Windows
Существует много типов медиа-файлов, которые мы обычно храним на жестком диске, такие как AVI, DAT, MP4, .mpeg3 и др. Как и другие документы, изображения и программные файлы,эти файлы могут быть повреждены. Типичный способ восстановления файлов мультимедиа является использование определенного программного обеспечения. Существует много приложений, которые могут восстановить поврежденные файлы всех типов файлов мультимедиа. Работать с этими приложениями очень просто.Вам просто нужно открыть программу, нажать кнопку browse, выбрать поврежденный файл, который будет восстановлен, и выбрать вариант восстановления.
Лучший способ восстановить ваши файлы,это позволить Windows запустить самопроверку. Перейдите в Пуск в окно Поиск введите cmd. Щелкните правой кнопкой мыши на cmd.exe и выберите Запуск от имени администратора. Теперь, введите chkdsk x: /r в командной строке, заменив ‘x’, это первая буква диска, на котором находится поврежденный файл. Этот диск будет проверяться на наличие ошибок, и поврежденные файлы будут восстановлены.
Работа в безопасном режиме
Если ваш файл поврежден, и Вы не можете открыть его, вы можете попытаться открыть его в Безопасный Режим. Вы можете ввести winword.exe/safe в Пуск → Поиск.
Примечание: Подобные модули могут быть использованы в других приложениях Office.
Файлов OpenOffice в Windows
В большинстве компьютерных систем, OpenOffice устанавливается вместо штатного Microsoft Office. В любом случае повреждения файла в этом формате, вы можете восстановить его следующим методом. Однако, нужно помнить, что, если файл поврежден и не был сохранен еще раз, он не может быть восстановлен.
Все файлы, которые были разработаны для OpenOffice форматов сохраняются в отдельную папку. Узнать точную Папку резервного копирования, перейдите к Инструменты ➛ Вариант ➛ OpenOffice.org. Проверка резервной копии и просмотрите эту папку, чтобы получить желаемый файл. Вы можете восстановить предыдущую версию, и, таким образом, восстановить файл.
Поврежденных файлов в Linux
В случае, если вы работаете на платформе Linux, вот несколько способов,с которыми вы можете следовать, чтобы восстановить поврежденные файлы. В Linux fsck системная утилита является наиболее полезной для проверки целостности файлов. Эта опция проверки файловой системы, и при необходимости может восстановить файл, когда используется следующий синтаксис.
fsck Fs-имя-здесь, где Fs-имя-здесь может быть имя устройства, точки монтирования, ext2 label, или UUID описатель.
fsck /dev/xyz
fsck /home
fsck.ext3 / dev/hdc1
fsck.ext2 /dev/flash/устройства/название
Вы можете выполнить восстановление, только если файл не работает. Итак, сначала перевести систему на один уровень вниз и отключить его.
# init 1
# отключить /home
# fsck.ext3 / dev/hda3
Когда файловая система просит для исправления проблемы, нажмите клавишу y.
После того, как ремонт будет сделано, перемонтировать файловую систему.
# mount /home
# init 3
Поврежденных файлов в Mac
Операционная система Mac может восстановить большинство поврежденных или случайно удаленные файлы. Для удобства, в документе упоминается recovery.Вы можете восстановить другие файлы Office похожим образом.
Способ 1:
Вы можете изменить файл в другой формат, т.е., Rich Text Format (RTF), чтобы восстановить файл.
Перейдите на Файл и нажмите на Сохранить Как.
Выбрать Текст В Формате Rtf из раскрывающегося окна и сохранить файл.
Теперь, открыть файл в Word и сохранить его снова в оригинальном формате. Если проблема не является слишком сложной, этот метод будет это исправлять.
Способ 2:
В случае, если файл не может быть открыт, то вы должны вставить его в новый документ, чтобы восстановить его содержимое. Создайте новый документ и перейдите к Вставить. Теперь, выберите поврежденный файл, и нажмите кнопку OK. Это должно сработать.
Метод 3:
В случае, если вы ещё не можете открывать файлы в этом формате, можно использовать следующий метод для этого. Откройте пустой документ в word и введите любое слово, например. Тип Тест.
Теперь, нажмите Ctrl+C или зайдите в Редактировать и нажмите на Скопировать, чтобы скопировать это слово.
Перейдите в меню Файл и откройте Новый документ.
В меню Редактировать,нажмите на Специальная Вставка, а затем выберите вариант Вставка ссылки.
В » как » выберите Форматированный текст (RTF)и нажмите кнопку OK.
Теперь,в меню Редактировать, нажмите на Ссылки и выберите Изменение Источника.
В меню Откройте выберите поврежденный файл и откройте его. Когда документ открыт, сохраните его под новым именем.
Теперь перейдите в Ссылки в меню Редактировать и нажмите на Разорвать Связи. Нажмите кнопку Да чтобы разорвать связь,для внесения изменений в файл.
Если вы до сих пор не можете восстановить поврежденный файл, то вы должны иметь необходимое программное обеспечение и выполните действия, которые приводят к ремонту файлу и восстановлению данных.
Когда дело доходит до сохранения важных файлов, всегда рекомендуется сохранить резервную копию на устройстве для хранения данных. Это позволит вам сохранить копию исходного файла.Кроме того, имеется ряд программного обеспечения для восстановления , которые доступны для скачивания в интернете. Если эти приложения не бесплатные,вы всегда имеете возможность загрузки бесплатной версии временно, просто, чтобы восстановить поврежденный файл.
Можно ли спасти безнадежный RAR-архив: восстанавливаем повреждённый файл
Как случается и с любыми другими файлами, иногда при открытии RAR-файла разархиватор сообщает об ошибке. Конечно, никаких проблем не возникнет, если можно скачать архив еще раз, тем более, что проблемы с закачкой (особенно при использовании менеджеров загрузки) — это как раз и есть одна из основных причин повреждения файлов. Если это возможно, попробуйте получить другую копию архива: можно заново скачать его, попросить выслать еще раз, поискать более старый, но беспроблемный бэкап.
А что делать, если архив с расширением RAR не хочет открываться, а других копий не существует? Тут важно понимать, что пользователи RAR имеют определенное преимущество перед теми, кто предпочитает ZIP-архивы, потому что восстановить RAR проще. Более того, сама возможность восстановления заложена в некоторые популярные архиваторы, например WinRAR. Дело в том, что RAR-формат использует избыточные данные, которые могут использоваться для восстановления, и в случае проблем все сильно упрощается. Попробуйте открыть WinRAR и выбрать в меню «Операции» пункт «Восстановить архив(ы)». В случае успеха архив восстановится и о проблеме можно будет забыть.

Однако это возможно только в том случае, если при создании архива была включена опция «Добавить информацию для восстановления», в WinRAR она находится во вкладке «Общие» в области «Параметры архивации». Затем нужно открыть вкладку «Дополнительно» и задать параметр «Информация для восстановления», который указывается в процентах от объема архива. Тут все просто: чем больше процентов вы задаете, тем выше шансы восстановить архив в случае проблем. Конечно, это утяжеляет архив, а смысл архивирования как раз в том, чтобы уменьшить объем данных. И еще стоит помнить, что по умолчанию эта опция выключена, но даже в этом случае можно попробовать запустить восстановление архива с помощью WinRAR. Если не получается, попробуйте программу Recovery Toolbox for RAR. Это утилита, созданная специально для восстановления поврежденных RAR-архивов, она позволяет открыть испорченные файлы, несмотря на исходные параметры их создания.
Как узнать, есть ли вообще шанс
Если вы уже столкнулись с поврежденным RAR архивом, но вам не удалось восстановить его с помощью стандартных средств WinRAR, скачайте Recovery Toolbox for RAR. В отличие от описанного выше бесплатного способа восстановления, программа не требует задания дополнительных настроек перед созданием архива, что позволяет применять эту утилиту для восстановления совершенно любых RAR-архивов. Прямо сейчас можно использовать Recovery Toolbox for RAR для того, чтобы оценить возможность восстановления, это ничего не стоит, демо-версия программы скачивается с сайта разработчика без каких-то дополнительных условий. Для этого, нужно сделать следующее:
- скачать Recovery Toolbox for RAR с сайта https://rar.recoverytoolbox.com/ru/;
- установить программу на любой компьютер с установленной ОС Windows;
- запустить Recovery Toolbox for RAR;
- выбрать поврежденный архив в RAR-формате для начала работы;
- приступить к восстановлению архива;
- просмотреть структуру восстановленного архива и сделать вывод об эффективности;
- сохранить восстановленные данные.

Сохранение восстановленных файлов из поврежденного архива доступно только после регистрации Recovery Toolbox for RAR. Регистрация требуется только для того, чтобы сохранять восстановленные данные, оценивать эффективность работы программы можно сколько угодно долго и с использованием разных RAR-архивов.
Безопасно ли это
Прежде всего, разработчик не предлагает онлайн-сервис восстановления архивов, анализ поврежденных файлов выполняется строго на рабочей станции пользователя (или любом другом компьютере, который использует ОС Windows). Совершенно необязательно скачивать установочный файл Recovery Toolbox for RAR с того же самого компьютера, где планируется работа с RAR-архивами, можно взять его и перенести на флэшке. Например, туда, где вообще нет интернет-соединения, следовательно, данные при всем желании не смогут покинуть компьютер. В любом случае не стоит беспокоиться из-за утечек конфиденциальных данных, они не уходят за пределы компьютера.
Что касается целостности исходного архива, тут тоже нет повода для беспокойства, с помощью Recovery Toolbox for RAR вы ничего не сможете сломать. Вот без помощи – сколько угодно… Это, кстати, относится и к любым другим средствам восстановления данных: если у вас есть какие-то сомнения, то не нужно «доламывать» многострадальный архив, иначе потом вы его не сможете открыть даже при наличии идеального средства восстановления.
Ошибка CRC (CRC error)
Ошибка CRC (CRC error) – такое сообщение чаще всего видят пользователи, если RAR-файл с архивом не читается. Что это за ошибка? Это всего лишь информация о том, что целостность архива нарушена. При открытии контрольная сумма не совпадает с ранее заданной в заголовке. Виной тому может быть пара некорректных битов из миллионов байтов архива.

Recovery Toolbox for RAR, конечно же, знает о контрольной сумме, но даже когда она не сходится, программа извлекает файл из поврежденного RAR0-архива. Пусть не полностью, а только частично, но это все же лучше, чем ничего.
Зачем нужно регистрировать программу
Кстати, Recovery Toolbox for RAR не относится к идеалу. Не потому, что он неэффективен, а потому, что идеалов в природе не существует. Любой сервис восстановления данных, даже самый эффективный, не может гарантировать успешное восстановление, если архив, к примеру, очень сильно поврежден и не поддается анализу. Самый надежный вариант — добыть другую копию архива, которая откроется без ошибок, только это гарантирует успешный доступ к упакованным документам и их беспроблемную распаковку.
Вместе с тем Recovery Toolbox for RAR эффективнее других справляется с поврежденными RAR-архивами, и это легко проверить, не приобретая лицензию. Для этого, нужно взять демо-версию программы с сайта разработчика, установить ее и узнать, можно ли восстановить поврежденный архив в вашем случае. Если в режиме предварительного просмотра восстановленных данных вы видите файлы, которые могут быть извлечены на следующем этапе, то программу можно зарегистрировать. Регистрация Recovery Toolbox for RAR занимает всего несколько минут и, конечно, предполагает оплату.

Как и большинство разработчиков ПО, производитель Recovery Toolbox for RAR использует сторонние сервисы для обработки платежей. При этом Recovery Toolbox, Inc. не имеет доступа к данным кредитных карт пользователей. После получения регистрационного ключа по электронной почте, ничего заново скачивать не требуется, просто введите регистрационный код в программу, что приведет к снятию всех ограничений. Как только все ограничения Recovery Toolbox for RAR будут сняты, можно будет распаковать не только последний поврежденный архив, это не разовая услуга. Вы можете сколько угодно долго работать с разными RAR-архивами, используя лицензионную копию Recovery Toolbox for RAR.
Заключение
Можно что-то вроде: «делайте бэкап и будет вам счастье». Но, к сожалению, это не тот случай. Зачастую, если проблема не связана с ошибками загрузки, RAR-архив уже представляет собой какой-то бэкап более или менее важных документов. Иметь несколько бэкапов? Возможно… Но вряд ли большинство даже самых предусмотрительных пользователей думают о таком варианте. Поэтому можно посоветовать лишь не забывать о параметре «Добавить информацию для восстановления» при создании бэкапов. Ну и обязательно храните архивы на диске, отличном от системного, это повышает шансы на успешное восстановление бэкапа в случае возникновения системных ошибок.
Если вдруг архив удалось распаковать, но некоторые вложенные туда документы не открываются, попробуйте другие программы для восстановления данных из различных форматов. Разработчик Recovery Toolbox for RAR не ограничивается только восстановлением RAR-архивов, предлагается целый набор утилит для восстановления документов из самых популярных форматов данных.
Что такое поврежденный файл? OfficeRecovery классифицирует и иллюстрирует характерные примеры испорченных файлов
Чтобы понять, что такое поврежденный файл, рассмотрим сначала, что такое файл неповрежденный, т.е. целостный.
Целостный файл состоит из блоков, записанных на какой-либо носитель данных. Для простоты далее в статье любой носитель будет называться “диском”. Следует иметь в виду, что фундаментальные принципы хранения файлов схожи для дисков, флеш-накопителей, CD/DVD и многих других устройств, поэтому, говоря о “диске” мы на самом деле говорим о широком классе устройств.
Целостный файл лежит на диске в виде блоков, как показано на рис. 1. При чтении файла блоки, из которых состоит файл, составляются в определенной последовательности, и в результате получается образ файла в памяти, готовый к обработке программой. Именно таким образом происходит открытие большинства файлов, которыми мы пользуемся ежедневно – документов Word, таблиц Excel, картинок и всего остального.
Внимательный читатель обратит внимание, что блоки, из которых составляется файл, размещены в разных местах диска. Это важный фактор, оказывающий большое влияние как на порчу, так и последующее восстановление файлов. 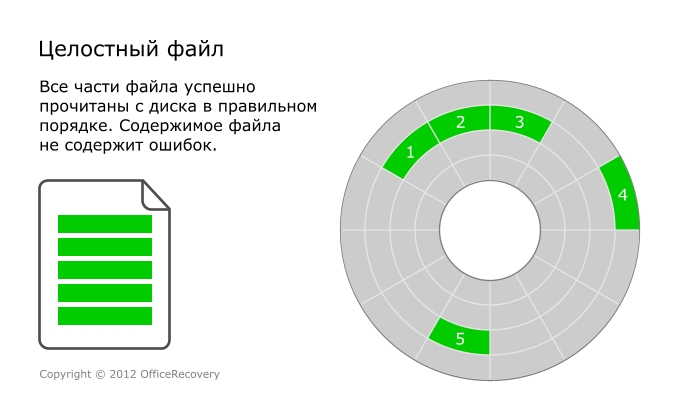
Рис. 1. Целостный файл
Поврежденный файл
Поврежденный файл – это файл, претерпевший ошибочные изменения внутренней структуры и данных. В результате таких изменений файл приходит в непригодное или неудовлетворительное для использования состояние.
Повреждение может носить как критический характер, когда пользователь полностью теряет доступ к данным, так и частичный, когда теряется только часть данных, но остается доступ к остальной, нетронутой повреждениями, части информации.
Примером критического повреждения может являться ситуация, когда файл не может быть открыт/распознан оригинальным приложением, в котором он был создан. При недостаточно строгой обработке приложением таких ситуаций результатом может являться критическая ошибка (“падение”) приложения, которым пытались открыть поврежденный файл.
Основные причины повреждения файлов
Перечислим основные причины повреждения файлов:
- Восстановление файлов после удаления с диска
- Сбой в работе диска
- Воздействие на файл вируса или антивируса
- Ошибки работы приложений
- Действия пользователя
Рассмотрим каждый из этих факторов в отдельности и проиллюстрируем наиболее характерные примеры.
Восстановление файлов после удаления с диска
Встречались ли вы с ситуацией, когда после расчистки места на диске вместе с лишней информацией удалялось что-то нужное?
В таких случаях обычно приходится прибегать к помощи утилит для восстановления удаленных данных. Данные приложения работают с файловой системой напрямую и, если информация о файле не была полностью очищена из системы, восстанавливают файл в большей или меньшей степени. Но здесь возможны подводные камни.
Во-первых, на место нечаянно удаленного файла могли быть записаны новые данные, если вы активно работали с диском после удаления файлов. Причина в том, что система использует место, освободившееся после удаления файлов, для новых данных.
Другой распространенный случай – невозможность полностью восстановить последовательность блоков удаленного файла. В таком случае приложения, используя внутренние алгоритмы, пытаются подобрать предполагаемые блоки относящиеся к файлам, что не всегда приносит ожидаемый результат.
Резюмируя возможные повреждения при восстановлении файлов после удаления, можно выделить следующие характерные проблемы:
- Часть файла затерта новыми данными.
- Удалось восстановить часть оригинального файла, но при этом к файлу ошибочно приписаны блоки, к нему не относящиеся. На иллюстрации показана эта ситуация порчи файла.
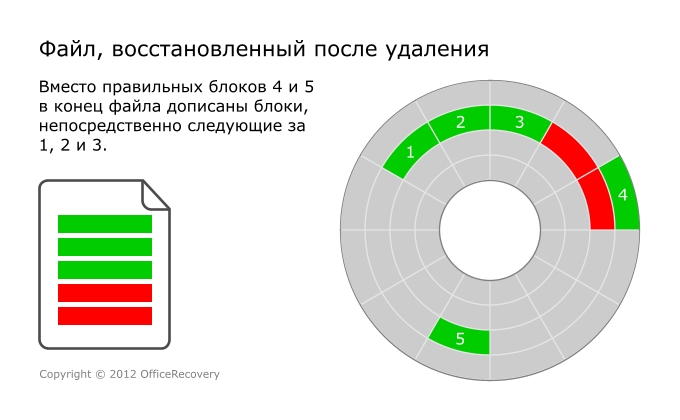
Рис. 2. Файл, восстановленный после удаления
Советы на случай необходимости восстановления удаленных файлов:
- Если вы не очень компетентны, обратитесь за помощью к специалистам.
- Немедленно прекратите любые операции с диском, на котором находились удаленные файлы;
- Воспользуйтесь утилитой восстановления удаленных файлов.
- Будьте готовы к тому, что удаленные файлы могут нуждаться в дальнейшем “лечении”, в этом вам помогут программы и сервисы OfficeRecovery.
Сбой в работе диска
Нередки ситуации, когда возникают проблемы в работе самого носителя. Диск представляет собой набор блоков для хранения данных (в статье мы используем абстрактный термин “блок” вместо более специфических “сектор”, “кластер”, “дорожка” и т.д.). Со временем, при использовании носителя возможны ситуации, когда часть блоков становится непригодной для дальнейшего использования и данные, которые там находились до сбоя, становятся недоступными.
Особенно неприятно, когда в испорченных блоках хранились данные, относящиеся к важным файлам. В таком случае возникают ошибки как при попытке чтения, так и при попытке записи. Проявляется это так: допустим, что часть вашего документа Word хранится в испорченном блоке. Microsoft Word при попытке открытия файла пытается прочитать данный кусок с диска, получает от системы ошибку о невозможности проведения операции, в результате текстовый процессор выдаёт сообщение о невозможности открыть файл.
Если же файл все же удастся считать с диска, игнорируя плохие блоки, он будет иметь повреждения, показанные на рисунке 3. 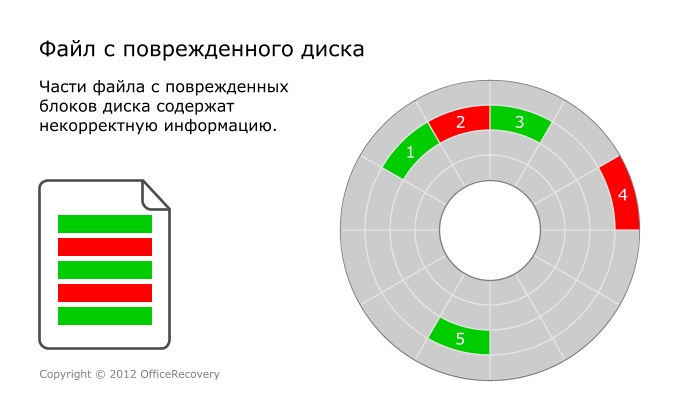
Рис. 3. Файл с поврежденного диска
Советы на случай восстановления файлов с поврежденного диска:
- Если диск поврежден фрагментарно, часть файлов может считаться с него без повреждений.
- Файлы, которым не повезло оказаться записанными в плохие блоки, нужно извлечь при помощи специальных утилит, и они практически наверняка потребуют дальнейшего лечения.
Воздействие вируса или антивируса
Возможными причинами повреждений данных также могут быть воздействия вирусов и ошибочная работа антивирусов.
Подробное описание вирусов и их типов не входит в задачи данной статьи. Но стоит отметить, что некоторые типы вирусов могут умышленно затирать пользовательские файлы мусорными данными с целью навредить. Многие вирусы также делают это в процессе своего “размножения”, записывая части файлов своими служебными данными распространения на компьютере пользователя и других машинах, а также в целях маскировки.
Если от вируса мы по определению не ждем ничего хорошего, то как же случается, что источником повреждений является антивирус? Если говорить обобщенно, то принцип работы антивируса сводится к чтению содержимого файла и поиску в последовательности байт цепочек (“сигнатур”), характерных для известных ему вирусов. Не исключены ситуации, когда пользовательские данные ошибочно могут быть интерпретированы как цепочка вируса и вырезаны из файла для обеспечения безопасности. Хотя в последнее время алгоритмы работы антивирусов претерпели значительное улучшение, такие ситуации периодически возможны. На рис. 4 представлен обобщенный вид файла после повреждения его вирусом.
Обратите внимание, что повреждения вирусом/антивирусом не имеют отношения к диску. С точки зрения расположения на диске и чтения с него, с файлом все в порядке. Зоны повреждений не совпадают с границами блоков на диске, а могут быть как меньше, так и больше блоков. 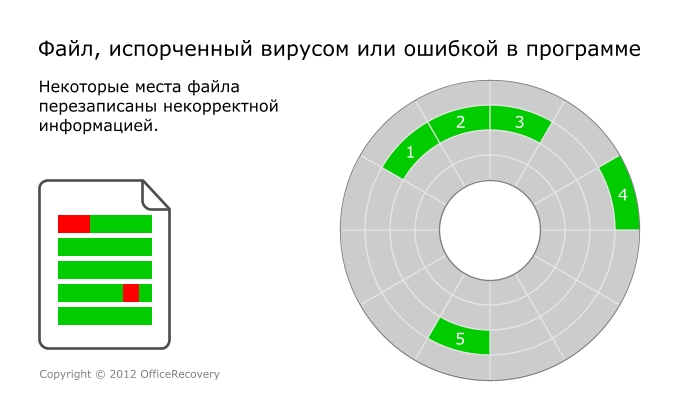
Рис. 4. Повреждение файла в результате активности вируса, антивируса или вследствие ошибки в программе
Ошибки работы приложений
Распространенным фактором повреждений пользовательских данных является ошибка приложения, которое используется для просмотра и редактирования файлов. Данный фактор может приносить проблемы как самостоятельно, так и совместно с другими факторами (перебои с электричеством, воздействие антивируса на приложение, недостаточный объем оперативной памяти). Практически всегда проблемы возникают в момент сохранения изменений в файл.
Вот характерный сценарий: в Photoshop редактировалось объемное изображение, вносились значительные правки, затем при попытки сохранения изменений приложение по той или иной причине “падает”. Файл оказывается записан частично, и тем самым поврежден. При попытке открыть сохраненное изображение еще раз приложение с этим не справляется, так как внутренняя структура не является целостной.
Это лишь один пример потенциальных причин сбоев приложения. “Клиническая картина” повреждений при этом близка к тому, что можно увидеть при повреждении вирусами/антивирусами. Для получения представления о ней см. рис. 4.
- Если случай повреждения единичный, то докопаться до причины сбоя бывает практически невозможно. К ошибке могут привести слишком много факторов и их сочетаний. В качестве профилактической меры сделайте внеочередную резервную копию ваших данных.
- Если повреждения случаются регулярно, то стоит задуматься о том, при каких обстоятельствах они происходят. Чтобы избавиться от проблемы, приходится искать в нескольких направлениях. Введите в поисковик выдаваемые вам сообщения об ошибках – часто вместе с описанием ошибки вы найдете и ее решение. Обновите программу, которая портит файлы. Установите обновления операционной системы.
- Поврежденные файлы подлежат восстановлению при помощи специальных утилит.
Действия пользователя
К повреждениям файлов могут также приводить действия пользователя. Яркий пример – отсоединение от компьютера флеш-накопителя в момент, когда на него не записаны все накопленные изменения. Так получаются сломанные документы, испорченные фотографии.
Мы не склонны обвинять пользователей в повреждениях, рассматривая ситуации наподобие описанной скорее как несовершенство компьютерных систем.
Вот пара простых советов пользователям:
- По возможности, никогда не редактируйте файлы, размещенные на носителях, которые можно легко отсоединить от компьютера (флешках, внешних дисках и т.п.). Используйте эти устройства только для транспортировки данных, а перед редактированием копируйте файлы на стационарный диск вашего компьютера.
- Используйте функцию ОС «Безопасное извлечение», если она доступна для подключаемых носителей. Это позволит системе записать на носитель данные, которые находятся в системном буфере записи.
- Не нажимайте кнопки “Да”, “ОК” и т.п., не поняв в точности, что у вас спрашивает программа или система. Это может быть запрос на удаление вашей важной информации.
Как восстанавливают поврежденные файлы
В заключение статьи скажем несколько слов о том, как восстанавливают испорченные данные, и какие критерии стоит предъявлять к результатам восстановления.
Основой восстановления пользовательских данных является понимание внутренней структуры каждого типа файлов, которые требуют исправления. После анализа поврежденного файла оставшиеся нетронутыми/неповрежденными пользовательские данные сводятся в новый целостный файл. Данные, которые были затерты, увы, не подлежат восстановлению.
Приложения по восстановлению поврежденных данных работают по следующей схеме:
- Поврежденный файл анализируется, исходя из знания формата данных.
- Если возможно, то поврежденные служебные данные корректируются для возможности получения доступа к максимальному объему пользовательских данных.
- Если структура хранения файлов позволяет, то запускаются эвристические алгоритмы поиска потерянных данных. Под потерянными данными понимается информация, на которую в результате повреждения служебных данных были потеряны ссылки в файле.
- Извлеченные пользовательские данные складываются в воссозданный файл оригинального или смежного форматов.
Что стоит ожидать от результатов восстановления файлов? Каждое повреждение файла по-своему уникально, и влияет на объем данных, которые возможно восстановить. Если в файле повреждены нерелевантные для восстановления служебные данные, то зачастую можно говорить о стопроцентном восстановлении пользовательской информации. Если же перезаписан кусок важной информации, то удается восстановить только данные, которые остались нетронутыми в процессе повреждения.
Часто пользователи не понимают этого факта и ожидают после восстановления получить свой файл в первозданном виде. К сожалению, так не бывает практически никогда.
При оценке качества восстановления рекомендуется акцентировать внимание на том, были ли восстановлены из файла данные, подлежащие дальнейшему использованию. Если это так, то восстановление следует признать успешным, так как оно уже сэкономило время и силы при воссоздании изначального набора информации.
Утилиты OfficeRecovery восстанавливают данные из более чем 50 разных типов файлов, от Word и Excel до Exchange и Oracle. Если вы столкнулись с повреждением файла, воспользуйтесь программами и услугами OfficeRecovery. Специалисты компании также всегда готовы к работе над сложными специальными проектами восстановления корпоративных данных.
Руководство по восстановлению поврежденного файла
«У меня есть важный файл, хранящийся на моем компьютере; однако вчера он вдруг оказался недоступен, как восстановить поврежденный файл?»
Поврежденные файлы — это компьютерные файлы, которые внезапно становятся неработоспособными или непригодными для использования. Множество факторов может привести к повреждению цифрового файла, например, если компьютер потерял питание или завис при сохранении файла.
Иногда вирус или вредоносная программа могут привести к повреждению файла. Кроме того, документ будет поврежден, если вы сохраните его в плохом секторе. Мы сосредоточимся на том, как восстановления поврежденных файлов в Mac OS X и Windows 10/8/7.

Восстановление и восстановление поврежденных файлов
Часть 1: Как восстановить удаленные или поврежденные файлы профессионально
Для обычных людей невозможно выяснить, почему файл поврежден и как это исправить. Поэтому мы рекомендуем Восстановление данных Asieesoft, который является профессиональным инструментом восстановления данных с обширными функциями.
- 1. Восстановите поврежденные, удаленные или поврежденные файлы с жесткого диска или съемного устройства.
- 2. Поддержка практически всех форматов файлов, включая фотографии, документы, аудио, видео, электронные письма и т. Д.
- 3. Восстановите поврежденные файлы в оригинальном формате и качестве.
- 4. Позволяет просматривать поврежденные файлы и выбирать определенные файлы для восстановления.
- 5. Организуйте восстанавливаемые файлы по типам данных и предложите расширенный инструмент поиска.
По-видимому, это самый простой способ восстановить поврежденные файлы в Windows 10 / 8.1 / 8/7 и Mac OS X.
Как восстановить поврежденные файлы без потери данных
Шаг 1 Установите лучший инструмент для восстановления поврежденных файлов
Загрузите и установите Asieesoft Data Recovery на свой компьютер. Когда вы обнаружите, что файл поврежден, запустите программу с рабочего стола. Есть три раздела на домашнем интерфейсе, тип данных, Жесткие диски и Съемные диски .

Шаг 2 Сканирование поврежденных и удаленных файлов
Найдите область типа данных и выберите тип поврежденного файла, например Фото товара , Затем перейдите к Жесткие диски раздел и выберите, где файл хранится до повреждения. Далее нажмите Scan Кнопка для поиска ваших файлов. Затем вы можете найти поврежденный файл по типу данных или выполнить поиск по панели поиска.

Наконечник: Если поврежденный файл находится на USB-накопителе или карте памяти, вставьте его в компьютер и выберите его в области «Съемные диски», чтобы восстановить удаленные данные с USB-накопителя.
Шаг 3 Восстановите нужные файлы немедленно
Наконец, нажмите Recover кнопка. При появлении запроса выберите другой диск, чтобы сохранить файл и начать восстановление. Через несколько секунд вы можете найти восстановленный файл на вашем жестком диске.

Часть 2. Как восстановить поврежденные файлы на Mac
Time Machine — это встроенный инструмент резервного копирования, способный выполнять резервное копирование всех файлов, созданных или отредактированных за последние 24 часа. Это делает почасовое резервное копирование автоматически. Это означает, что вам нужно поторопиться, если вы хотите восстановить поврежденный файл.
Способ 1. Восстановление поврежденных файлов из резервной копии Time Machine

Шаг 1: Перейдите к Time Machine на вашем Mac. Вы можете найти его, нажав Системные настройки -> Time Machine и выберите Показать машину времени в строке меню.

Шаг 2: Затем вам будут представлены все папки и файлы, зарезервированные в Time Machine. Выберите папку, из которой изначально был поврежден файл.
Шаг 3: Затем найдите нужный файл в папке. Если файлов слишком много, вы можете использовать диск с правой стороны для навигации, пока не найдете нужный файл.
Шаг 4. Выделите файл, который вы хотите восстановить, и нажмите кнопку Восстановить кнопка в нижней части экрана, чтобы восстановить файл из резервной копии Time Machine.
Проверьте более подробную информацию о восстановление Mac из Time Machine.
Способ 2: восстановить поврежденные файлы с диска резервного копирования Time Machine
Шаг 1: Подключите диск резервного копирования к вашему компьютеру. Перейти к Приложения -> Утилиты -> Помощник по миграции в приложении Finder.
Шаг 2. Выберите для переноса вашей информации из резервной копии Time Machine и нажмите Продолжить .
Шаг 3: Следуйте инструкциям на экране до завершения передачи.
Шаг 4. Перезагрузите Mac и войдите в целевой аккаунт. Затем вы можете увидеть все восстанавливаемые файлы.
Примечание: Time Machine — мощная функция для резервного копирования ваших файлов на Mac; однако многие люди считают, что это пустая трата времени, и не хотят включать функцию автоматического резервного копирования. В таких случаях вы не можете восстановить поврежденные файлы.
Часть 3: Как восстановить поврежденный файл в Windows 10/8/7
Для Windows существует несколько способов восстановления поврежденных файлов.
Способ 1: восстановить поврежденный файл с помощью Восстановить предыдущие версии

Шаг 1. Откройте проводник и перейдите на диск, содержащий поврежденный файл.
Шаг 2: Щелкните правой кнопкой мыши на диске и выберите Восстановить прежнюю версию в контекстном меню.
Шаг 3: Тогда вам будет представлен Предварительные версии диалог, который отображает все доступные версии.
Шаг 4: Выберите правильную версию на основе Данные изменены и нажмите на Восстановить кнопку.
Примечание: Этот способ доступен для Windows 10 и более ранних версий. Однако он восстановит другие изменения на диске, поэтому лучше создать резервную копию всего диска.
Способ 2: восстановить поврежденный файл из резервной копии

Шаг 1: нажмите Start Кнопка в левом нижнем углу и найти Система Windows раздел в главном меню Windows.
Шаг 2: Затем откройте Панель управления и нажмите Резервное копирование и восстановление открыть следующее окно.
Шаг 3: Найдите Восстановить площадь и нажмите Восстановить мои файлы , Затем следуйте инструкциям на экране, чтобы восстановить поврежденные файлы из резервной копии.
Примечание: Если вы не сделали резервную копию своих файлов, вам придется использовать стороннее программное обеспечение для восстановления данных.
Как видите, есть шансы восстановить файлы, даже если они повреждены и недоступны. Прежде всего, Apple и Microsoft представили функции восстановления данных в Mac и Windows. Таким образом, вы можете восстановить поврежденные файлы с Time Machine на Mac или с помощью функции резервного копирования и восстановления в Windows. Тем не менее, процедуры немного сложнее. Если вы не можете восстановить поврежденные файлы с помощью встроенных инструментов, Asieesoft Data Recovery может помочь вам просто восстановить любые файлы. Он использует передовые технологии для сканирования как можно большего количества удаленных или поврежденных файлов на жестких дисках или внешнем диске.
Что вы думаете об этом посте.
- 1
- 2
- 3
- 4
- 5
Рейтинг: 4.9 / 5 (на основе рейтингов 172)

12 апреля 2019 г. 11:00 / Обновлено Аманда Браун в File Recovery
Что делать, если вы намочили iPhone? Следуя инструкциям, вы можете исправить это и восстановить потерянные данные с влажного iPhone (включая iPhone 12/12 Pro) из-за повреждения водой даже без резервного копирования.
SD-карта повреждена? Вы можете узнать, как исправить поврежденную SD-карту и восстановить потерянные данные Android с этой страницы.
Ваш внешний жесткий диск на вашем компьютере или Xbox не работает, например, не отображается, недоступен, не отвечает и т. Д.? Прочитайте и воспользуйтесь 10 простыми способами выкинуть это прямо сейчас.

Авторские права © 2021 Aiseesoft Studio. Все права защищены.


