Добрый день! Уважаемые читатели и гости одного из крупнейших IT блогов для системных администраторов Pyatilistnik.org. В прошлый раз мы с вами подробно разобрали 10 методов как открыть командную строку. В сегодняшней публикации я хочу вас научить разбивать строки в CSV файле на столбцы, которые потом можно использовать в файлах Excel. Уверен, что многие системные администраторы часто работаю с экспортными данными в формате CSV.
Постановка задачи
Бьюсь об заклад, что у 99% средних и крупных организаций в России инфраструктура построена на использовании Active Directory. Активный каталог замечательная вещь и легко интегрируется в различные сторонние сервисы. Самая частая задача администратора, это получение отчетов или выгрузок по определенным критериям, например:
- Получить список пользователей Active Directory с рядом атрибутов
- Получить список серверов у которых операционная система Windows Server 2008 R2, чтобы в дальнейшем их вывести из эксплуатации
- Получить список всех компьютеров или пользователей, кто не авторизовывался какое-то время. И так до бесконечности
Получить данные вы можете в разном виде, например в виде выдачи на самом экране, или же в сохраненный файл в формате txt или csv. CSV более распространенный, так как позволяет не только выгружать данные, но и еще их импортировать. Вроде бы все удобно, но есть одно но, когда вы захотите красиво перенести такие данные из csv, txt или экрана, у вас не будет форматирования или столбцов, все будет смешано в кучу, а это не удобно. Ниже я вас научу это обходить.
Структура файла CSV
Файл с разделителями-запятыми (CSV) представляет собой простой текстовый файл, который содержит список данных. Эти файлы часто используются для обмена данными между различными приложениями. Например, базы данных и менеджеры контактов часто поддерживают файлы CSV.
Эти файлы иногда могут называться символьно-разделенными значениями или файлами с разделителями-запятыми. В основном они используют запятую для разделения данных, но иногда используют другие символы, такие как точки с запятой. Идея состоит в том, что вы можете экспортировать сложные данные из одного приложения в файл CSV, а затем импортировать данные из этого файла CSV в другое приложение.
Вот пример такого строки с разделителями:

теперь представьте, что таких строк сотни или тысячи, а вы хотите все скопировать в ваш Exсel и по столбцам, вот тут вы и поймете, что одностроковый формат требует преобразования. Благо, это делается очень быстро и просто. Вот пример моего тестового csv файла.
Как csv разделить по столбцам в Excel
Первым инструментом, который позволит из csv получить красивые столбцы и разбиение по ним, будет Excel. Откройте в Excel ваш файл csv.
- Выделите первый столбец и перейдите на вкладку «Данные«
- Найдите пункт «Текст по столбцам«

На первом окне мастера распределения текста по столбцам нажмите «Далее».

Далее вам необходимо указать по каким критериям производить разбивку по столбцам, на выбор у вас будет:
- Знак табуляции
- Точка с запятой
- Запятая
- Пробел
- Другой вариант
В моем примере CSV разделяет отдельные данные с помощью запятой. Тут же вы сразу видите, как это будет выглядеть в области «Образец разбора данных«.

Далее при необходимости вы можете указать формат (Общий, текстовый, дата) и диапазон к которому будет применяться ваше преобразование. Нажимаем «Готово«.

На выходе я получил красивую таблицу, где есть разбивка по столбца. В таком виде мне уже удобнее оперировать данными.

Далее вам остается сохранить файл в формате xlsx и радуемся жизни.
Как csv разделить по столбцам через Google Таблицы
Не так давно я вам рассказывал про установку через групповую политику расширения для Google Chrome под названием «Редактирование файлов Office«. Это расширение позволяло работать с файлами Word, Excel и PowerPoint в Google Документах, Google Таблицах и Google Презентациях. Если вы через него откроете ваш файл CSV, то вы буквально в два клика сможете его разбить на столбцы. Для этого выберите меню «Файл — Сохранить в формате Google Таблиц«.

Начнется переделывание формата CSV в формат Google Таблиц

На выходе вы получаете разделенный по столбцам документ.

Далее вы уже можете оперировать этими данными или же можете их сохранить в нужный формат. Если у вас изначально документ Google Таблиц содержит данные разделенные запятой в виде одной строки, то вы их можете преобразовать в столбцы вот таким методом. Открываете меню «Данные — Разделить текст на столбцы»

Выбираете тип разделения, в моем случае запятая.

Затем выбираете ваш столбец с данным и еще раз нажмите «Данные — Разделить текст на столбцы»

В результате чего они будут разбиты на аккуратные столбцы
Как открыть CSV в Excel: пошаговая инструкция
Умение открывать CSV файлы в Excel позволит анализировать и использовать документы с любым разделителем при работе с таблицами.
- Способ №1;
- Способ №2;
- Способ №3.
Простой способ открыть CSV в Excel (Способ №1)
В примере будет использовать пример файла CVS, который разделен «,» (запятой). Можно скачать ниже:
Чтобы использовать его потребуется кликнуть правой клавишей мыши по документу и в выпавшем меню выбрать «Открыть с помощью»-«Microsoft Excel».

В итоге получаем следующий вид.

Чтобы превратить его в табличный открываем вкладку «Данные» и выбираем «Текст по столбцам».

Далее выбираем «С разделителями».

Теперь осталось выбрать нужный формат (в примере это запятая) после чего переходим на следующий уровень.

Важно! В нижней части имеется образец как будет выглядеть документ после преобразования.
Важно! Если разделителем является иной знак (не точка с запятой и не запятая) то необходимо использовать «Другой» и ввести нужный символ.
Кликаем на готово.

Файл превратился в нужный формат.

Открытие CSV сразу с разделением столбцов в Эксель (Способ №2)
В нужном листе кликаем на «Данные»-«Получение внешних данных» и в выпавшем меню выбираем «Из текста».

Далее выбираем нужный нам файл.

Теперь аналогично способу №2 выбираем с разделителями.

Указываем нужный символ.

Кликаем на готово.

Через вкладку «Файл» (Способ №3)
Кликаем на кнопку «Файл» (левый-верхний угол).

В открывшемся меню нажимаем на «Открыть»-«Компьютер»-«Обзор».

Открываем нужную папку и документ (в графе нужного типа файла можно поставить «Все файлы»).

Далее проходим всю процедуру описанную в Способе 1 и 2 или же нажимаем на «Готово».

Теперь файл появился в таблице.

Подписывайтесь на наш канал в Яндекс.Дзен
Подписывайтесь на наши социальные сети
Вам также будет интересно




Добавить комментарий Отменить ответ
Наши социальные сети

- CRM-системы (8)
- Excel (73)
- Google Ads (51)
- Google Data Studio (25)
- Google Optimize (2)
- Google Search Console (18)
- Google Аналитика (45)
- Google Менеджер Тегов (4)
- Google Мой бизнес (3)
- Opencart (31)
- SEO (77)
- SMM (24)
- WordPress (19)
- Yandex DataLens (3)
- Веб-аналитика (140)
- Визуализация данных (13)
- Домены (15)
- Кейсы (6)
- Контекстная реклама (103)
- Локальное SEO (7)
- Полезное (65)
- Сайтостроение (84)
- Таргетинг (31)
- Формулы (16)
- Яндекс.Вебмастер (49)
- Яндекс.Директ (60)
- Яндекс.Маркет (15)
- Яндекс.Метрика (39)
- Яндекс.Справочник (6)



© 2021
Сео Пульс — блог об интернет-маркетинге
Редактируем CSV-файлы, чтобы не сломать данные
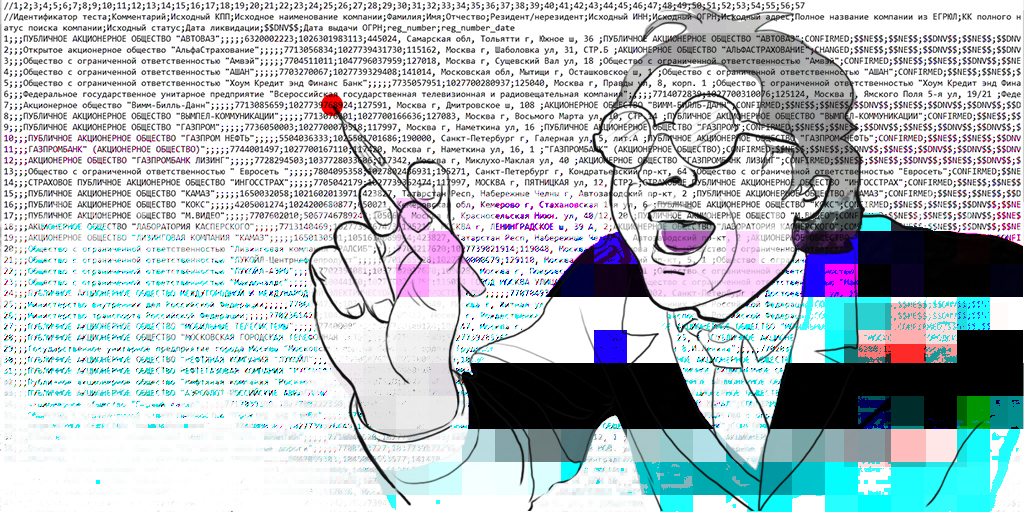
Продукты HFLabs в промышленных объемах обрабатывают данные: адреса, ФИО, реквизиты компаний и еще вагон всего. Естественно, тестировщики ежедневно с этими данными имеют дело: обновляют тест-кейсы, изучают результаты очистки. Часто заказчики дают «живую» базу, чтобы тестировщик настроил сервис под нее.
Первое, чему мы учим новых QA — сохранять данные в первозданном виде. Все по заветам: «Не навреди». В статье я расскажу, как аккуратно работать с CSV-файлами в Excel и Open Office. Советы помогут ничего не испортить, сохранить информацию после редактирования и в целом чувствовать себя увереннее.
Материал базовый, профессионалы совершенно точно заскучают.
Что такое CSV-файлы
Формат CSV используют, чтобы хранить таблицы в текстовых файлах. Данные очень часто упаковывают именно в таблицы, поэтому CSV-файлы очень популярны.

CSV-файл состоит из строк с данными и разделителей, которые обозначают границы столбцов
CSV расшифровывается как comma-separated values — «значения, разделенные запятыми». Но пусть название вас не обманет: разделителями столбцов в CSV-файле могут служить и точки с запятой, и знаки табуляции. Это все равно будет CSV-файл.
У CSV куча плюсов перед тем же форматом Excel: текстовые файлы просты как пуговица, открываются быстро, читаются на любом устройстве и в любой среде без дополнительных инструментов.
Из-за своих преимуществ CSV — сверхпопулярный формат обмена данными, хотя ему уже лет 40. CSV используют прикладные промышленные программы, в него выгружают данные из баз.
Одна беда — текстового редактора для работы с CSV мало. Еще ничего, если таблица простая: в первом поле ID одной длины, во втором дата одного формата, а в третьем какой-нибудь адрес. Но когда поля разной длины и их больше трех, начинаются мучения.
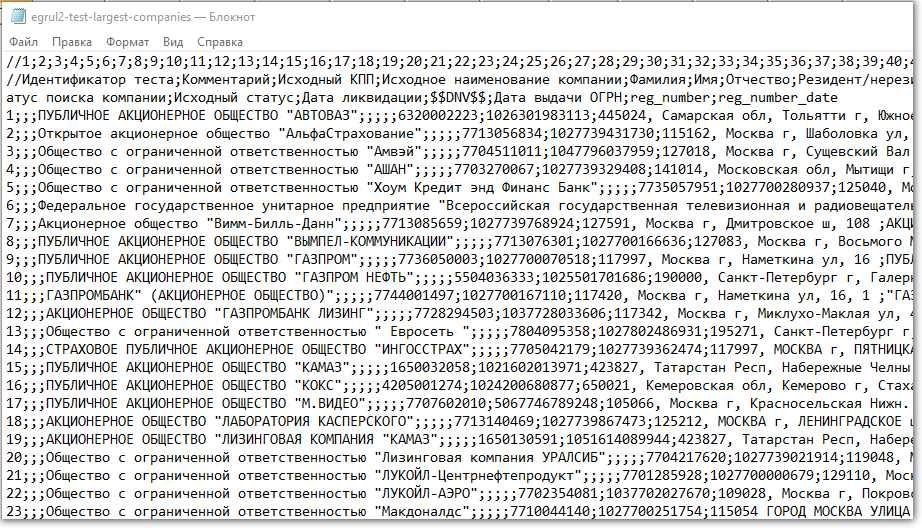
Следить за разделителями и столбцами — глаза сломаешь
Еще хуже с анализом данных — попробуй «Блокнотом» хотя бы сложить все числа в столбце. Я уж не говорю о красивых графиках.
Поэтому CSV-файлы анализируют и редактируют в Excel и аналогах: Open Office, LibreOffice и прочих.
Ветеранам, которые все же дочитали: ребята, мы знаем об анализе непосредственно в БД c помощью SQL, знаем о Tableau и Talend Open Studio. Это статья для начинающих, а на базовом уровне и небольшом объеме данных Excel с аналогами хватает.
Как Excel портит данные: из классики
Все бы ничего, но Excel, едва открыв CSV-файл, начинает свои лукавые выкрутасы. Он без спроса меняет данные так, что те приходят в негодность. Причем делает это совершенно незаметно. Из-за этого в свое время мы схватили ворох проблем.
Большинство казусов связано с тем, что программа без спроса преобразует строки с набором цифр в числа.
Округляет. Например, в исходной ячейке два телефона хранятся через запятую без пробелов: «5235834,5235835». Что сделает Excel? Лихо превратит номера́ в одно число и округлит до двух цифр после запятой: «5235834,52». Так мы потеряем второй телефон.
Приводит к экспоненциальной форме. Excel заботливо преобразует «123456789012345» в число «1,2E+15». Исходное значение потеряем напрочь.
Проблема актуальна для длинных, символов по пятнадцать, цифровых строк. Например, КЛАДР-кодов (это такой государственный идентификатор адресного объекта: го́рода, у́лицы, до́ма).
Удаляет лидирующие плюсы. Excel считает, что плюс в начале строки с цифрами — совершенно лишний символ. Мол, и так ясно, что число положительное, коль перед ним не стоит минус. Поэтому лидирующий плюс в номере «+74955235834» будет отброшен за ненадобностью — получится «74955235834». (В реальности номер пострадает еще сильнее, но для наглядности обойдусь плюсом).
Потеря плюса критична, например, если данные пойдут в стороннюю систему, а та при импорте жестко проверяет формат.
Разбивает по три цифры. Цифровую строку длиннее трех символов Excel, добрая душа, аккуратно разберет. Например, «8 495 5235834» превратит в «84 955 235 834».
Форматирование важно как минимум для телефонных номеров: пробелы отделяют коды страны и города от остального номера и друг от друга. Excel запросто нарушает правильное членение телефона.
Удаляет лидирующие нули. Строку «00523446» Excel превратит в «523446».
А в ИНН, например, первые две цифры — это код региона. Для Республики Алтай он начинается с нуля — «04». Без нуля смысл номера исказится, а проверку формата ИНН вообще не пройдет.
Меняет даты под локальные настройки. Excel с удовольствием исправит номер дома «1/2» на «01.фев». Потому что Windows подсказал, что в таком виде вам удобнее считывать даты.
Побеждаем порчу данных правильным импортом
Если серьезно, в бедах виноват не Excel целиком, а неочевидный способ импорта данных в программу.
По умолчанию Excel применяет к данным в загруженном CSV-файле тип «General» — общий. Из-за него программа распознает цифровые строки как числа. Такой порядок можно победить, используя встроенный инструмент импорта.
Запускаю встроенный в Excel механизм импорта. В меню это «Data → Get External Data → From Text».
Выбираю CSV-файл с данными, открывается диалог. В диалоге кликаю на тип файла Delimited (с разделителями). Кодировка — та, что в файле, обычно определяется автоматом. Если первая строка файла — шапка, отмечаю «My Data Has Headers».
Перехожу ко второму шагу диалога. Выбираю разделитель полей (обычно это точка с запятой — semicolon). Отключаю «Treat consecutive delimiters as one», а «Text qualifier» выставляю в «». (Text qualifier — это символ начала и конца текста. Если разделитель в CSV — запятая, то text qualifier нужен, чтобы отличать запятые внутри текста от запятых-разделителей.)
На третьем шаге выбираю формат полей, ради него все и затевалось. Для всех столбцов выставляю тип «Text». Кстати, если кликнуть на первую колонку, зажать шифт и кликнуть на последнюю, выделятся сразу все столбцы. Удобно.
Дальше Excel спросит, куда вставлять данные из CSV — можно просто нажать «OK», и данные появятся в открытом листе.

Перед импортом придется создать в Excel новый workbook
Но! Если я планирую добавлять данные в CSV через Excel, придется сделать еще кое-что.
После импорта нужно принудительно привести все-все ячейки на листе к формату «Text». Иначе новые поля приобретут все тот же тип «General».
- Нажимаю два раза Ctrl+A, Excel выбирает все ячейки на листе;
- кликаю правой кнопкой мыши;
- выбираю в контекстном меню «Format Cells»;
- в открывшемся диалоге выбираю слева тип данных «Text».

Чтобы выделить все ячейки, нужно нажать Ctrl+A два раза. Именно два, это не шутка, попробуйте
После этого, если повезет, Excel оставит исходные данные в покое. Но это не самая твердая гарантия, поэтому мы после сохранения обязательно проверяем файл через текстовый просмотрщик.
Альтернатива: Open Office Calc
Для работы с CSV-файлами я использую именно Calc. Он не то чтобы совсем не считает цифровые данные строками, но хотя бы не применяет к ним переформатирование в соответствии с региональными настройками Windows. Да и импорт попроще.
Конечно, понадобится пакет Open Office (OO). При установке он предложит переназначить на себя файлы MS Office. Не рекомендую: хоть OO достаточно функционален, он не до конца понимает хитрое микрософтовское форматирование документов.
А вот назначить OO программой по умолчанию для CSV-файлов — вполне разумно. Сделать это можно после установки пакета.
Итак, запускаем импорт данных из CSV. После двойного клика на файле Open Office показывает диалог.
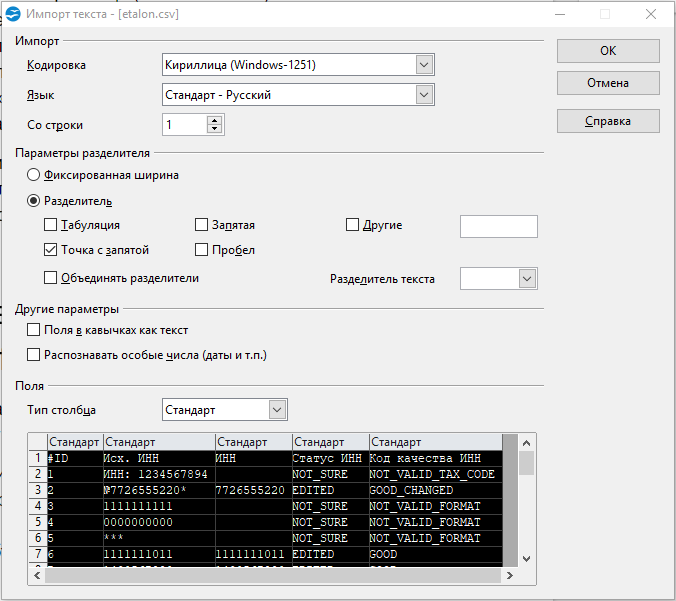
Заметьте, в OO не нужно создавать новый воркбук и принудительно запускать импорт, все само
- Кодировка — как в файле.
- «Разделитель» — точка с запятой. Естественно, если в файле разделителем выступает именно она.
- «Разделитель текста» — пустой (все то же, что в Excel).
- В разделе «Поля» кликаю в левый-верхний квадрат таблицы, подсвечиваются все колонки. Указываю тип «Текст».
Штука, которая испортила немало крови: если по ошибке выбрать несколько разделителей полей или не тот разделитесь текста, файл может правильно открыться, но неправильно сохраниться.
Помимо Calc у нас в HFLabs популярен libreOffice, особенно под «Линуксом». И то, и другое для CSV применяют активнее, чем Excel.
Бонус-трек: проблемы при сохранении из Calc в .xlsx
Если сохраняете данные из Calc в экселевский формат .xlsx, имейте в виду — OO порой необъяснимо и масштабно теряет данные.
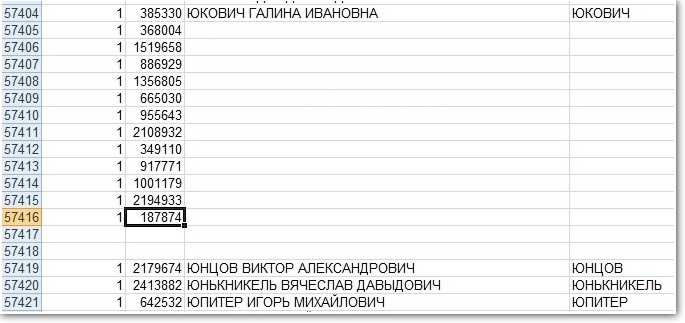
Белая пустошь, раскинувшаяся посередине, в оригинальном CSV-файле богато заполнена данными
Поэтому после сохранения я еще раз открываю файл и убеждаюсь, что данные на месте.
Если что-то потерялись, лечение — пересохранить из CSV в .xlsx. Или, если установлен Windows, импортнуть из CSV в Excel и сохранить оттуда.
После пересохранения обязательно еще раз проверяю, что все данные на месте и нет лишних пустых строк.
Если интересно работать с данными, посмотрите на наши вакансии. HFLabs почти всегда нужны аналитики, тестировщики, инженеры по внедрению, разработчики. Данными обеспечим так, что мало не покажется 
Как открыть в Excel файл CSV с разделителем запятая?
- Проблема экспорта поисковых запросов (ПЗ) из Google вебмастер
- CSV с разделителем запятая в UTF-8
- Проблема с кодировкой
- Разделитель запятая в CSV
- То, что помогло
- Онлайн сервис для нормализации CSV-файлов
- Подведём итоги
Проблема экспорта ПЗ из Google вебмастер
Многие из нас используют Google инструмент для веб-мастеров только для добавления сайта. Это неправильно, здесь есть масса полезной информации, например список поисковых запросов, по которым пользователи находят и заходят на сайт. Смотрите отчет: Поисковый трафик > Поисковые запросы – предварительно выбрав нужный сайт в списке.
Здесь же есть и экспорта данных в CSV-формате, с возможностью его открытия в Google Таблицы (онлайн аналог Excel) . Ищите кнопку «Загрузить эту таблицу». К слову, количество отображаемых запросов на странице не влияет на полноту экспортируемых данных.
Проблема в том, что в CSV-файле используется разделитель запятой и кодировка UTF-8. Так что даже в Google Таблицы, вместо кириллицы, вы получите только набор вопросов.

Другими словами, нам нужно изменить кодировку на ANSI. А для открытия файла CSV в Excel заменить и разделитель запятой (,) на символ точки с запятой (;) .
CSV с разделителем запятая в UTF-8
Проблема с кодировкой
Проще всего решить проблему с кодировкой. Для этого вы можете использовать любой текстовый редактор с этой функцией, например Notepad++. Его вы можете скачать бесплатно на официальном сайте: unotepad-plus-plus.org. Далее запускаем редактор и открываем в нём наш CSV-файл, а потом кликаем пункт меню «Кодировки» и меняем на нужную, т.е. пункт «Преобразовать в ANSI».

У меня на картинке показан обратный процесс: преобразования из ANSI в UTF-8 – но, думаю, вы это и сами заметилии, а принцип тот же.
Разделитель запятая в CSV
Теперь, что касается разделителя запятой. По сути, для Google Таблиц что-то менять не надо. Да и в англоязычной версии MS Excel это может прокатить, проверьте. Тем не менее, если нужна замена, то здесь следует учесть, что просто заменить запятую (,) на символ точки с запятой (;) не получится, т.к. в файле могут быть значения, содержащие этот символ. Они обычно помещены в кавычки. Например:
значение,1,»значение, с запятой»,
По идее здесь должна помочь настройка самой операционной системы Windows: Пуск > Панель управления > Язык и региональные стандарты. На вкладке «Форматы» кликаем кнопку «Изменить этот формат…» В открывшемся окне, на вкладке «Числа» замените «Разделитель элементов списка» на нужный, т.е. символ точки с запятой (;) меняем на запятую (,) .

Правда, у меня это не сработало. Да и менять настройки операционной системы, как по мне, дело не благодатное. Тем не менее, я решил указать этот вариант решения проблемы, т.к. на большинстве специализированных форумов ссылаются именно на него.
То, что помогло
Увы, но какой-то дополнительной обработки файлов с расширением .csv в MS Excel я не нашел. Тем не менее, есть возможность обработки, но только в том случае, если сменить расширение файла, например, на .txt . Так что меняем расширение файла и открываем его в Excel.
Появится окно «Мастер текстов (импорт)». Здесь вы можете выбрать формат исходных данных, начальную строку импорта и кодировку файла (нам нужна 1251 : Cyrillic ) . К слову, почему нужно было менять кодировку, когда её можно выбрать в мастере? Потому, что кодировки UTF-8, по крайней мере у меня, здесь нету. Кликаем кнопку «Далее».

На следующем шаге мы можем выбрать символ-разделитель, причем несколько. Ставим галочку «запятая» и убираем галочку «знак табуляции». Здесь же можно выбрать и символ ограничителя строк. Это тот, что используется для значений, в которых присутствуют спецсимволы (двойные кавычки, запятая, точка с запятой, новая строка и т.д.) . Вариант с двойной кавычкой, в моём случае, это то, что надо. Обратите внимание на поле «Образец разбора данных», данные стали таблицей. Кликаем кнопку «Далее».

На последнем шаге можно указать формат данных столбцов, правда выбор здесь не велик: общий (по умолчанию) , текстовый, дата и пропустить столбец. Последний вариант представляется мне наиболее интересным, т.к. позволяет сразу исключить ненужные столбцы. Просто выберите соответствующий столбец и кликните для него вариант «пропустить столбец». Кликаем кнопку «Готово».

Excel сформирует нужную нам таблицу, где мы можем задать нужную ширину столбцов и формат ячеек, но это уже совсем другая история. Отмечу лишь, что есть проблема с распознанием тех же процентов.
Онлайн сервис для нормализации CSV-файлов
Впрочем, все выше изложенные проблемы решает простой онлайн сервис Normalization CSV. Он позволяет менять кодировку и символ разделителя. Правда существует ограничение в 64 000 байтов (сколько это в Кб?) для загружаемого файла, но CSV-файлы обычно весят не очень много, должно хватить. Результат обработки выводится как обычный текстовый файл, его можно сохранить с расширением .csv .

К слову, скрипт преобразовавает значение процентов, например: 95 % – в нужное значение для столбца «проценты» в Excel, т.е. делится на 100 и получаем число с плавающей запяток, например: 0,95 . Если нужны ещё какие-то преобразования: пишите, попробуем доработать.
Ну, а если предложенный онлайн сервис вас не устраивает, вы всегда можете воспользоваться выше приведённой инструкцией.
Подведём итоги
Некоторые онлайн сервисы предоставляют возможность экспорта данных в просто и удобном CSV-формате. Как следует из названия, подразумевает использование в качестве разделителя символ запятой (,) . Однако, многие приложения трактуют этот формат несколько своевольно, что приводит к закономерным проблемам. К тому же сейчас всё более популярна кодировка UTF-8, в то время как Excel или Google Таблицы используют ANSI.
Решить проблему с кодировкой поможет, к примеру, Notepad++, а для того, чтобы разобраться с разделителем, достаточно изменить расширение файла на .txt и воспользоваться мастером текстов в Excel. Впрочем, все эти задачи способен решить бесплатный онлайн сервис Normalization CSV, правда стоит учесть его ограничение на объём загружаемого файла. На этом у меня всё. Спасибо за внимание. Удачи!
Короткая ссылка: http://goo.gl/rAe1Xb

Сейчас в инете дофига различный csv конверторов, которые всё это понимают и настраивают. Да и софта такого рода хватает.
23 января 2014 г., 13:21 Удалить комментарий

@Максим безусловно, вариантов решения данной проблемы существует достаточно много. В тоже время, практика показывает, что люди склонный использовать то, что есть под рукой и чем оно проще тем лучше. В случае с Normalization CSV мы имеем не столько csv конвертор, сколько нормализатор, который работает исходя из особенностей экспорта данных онлайн сервисов, в частности Google инструмента для веб-мастеров.
23 января 2014 г., 15:25 Удалить комментарий

@Константин Кирилюк если судить по показателям соцкнопочек, то люди выбирают не самые простые решения и отдают предпочтение перекодированию, переименовыванию и мастертекстовованию 
29 января 2014 г., 19:10 Удалить комментарий

@Максим ну, не всё так сразу. К тому же популяризацией своего сервиса я не занимался, да и не стремлюсь. несколько опасаюсь нагрузок. Так что пусть используют вот такие, далеко не простые решения, а кому надо могут воспользоваться и сервисом.
30 января 2014 г., 10:42 Удалить комментарий

Заметил траблу с Normalization CSV. Если в CSV файле присутствует символ бесконечности ∞ то на нём всё и стопорится, по крайней мере если делать смену кодировки из UTF-8 в ANSI.
1 февраля 2014 г., 5:21 Удалить комментарий

@Максим да, была такая проблема. Пытался и так и эдак, но пришлось заменить этот символ на знак вопроса. Это самый оптимальный вариант, который я вижу на данный момент. Как я понял проблема в iconv мутках.
1 февраля 2014 г., 6:09 Удалить комментарий

28 августа 2014 г., 11:52 Удалить комментарий

Помимо ‘,’ в Разделитель элементов списка в разделе Числа — Разделитель целой и дробной части поставьте ‘.’ и все заработает
3 сентября 2014 г., 11:52 Удалить комментарий
Константин, большое спасибо
25 октября 2015 г., 22:23 Удалить комментарий

Помимо ‘,’ в Разделитель элементов списка в разделе Числа — Разделитель целой и дробной части поставьте ‘.’ и все заработает
вот это очень помогло. спасибо анониму от анонима! большое спасибо!
12 августа 2016 г., 16:36 Удалить комментарий

чувак, отличная публикация. благодарю
1 сентября 2016 г., 18:31 Удалить комментарий
Огромное спасибо, статья очень выручила! 
25 сентября 2016 г., 12:27 Удалить комментарий

15 декабря 2016 г., 22:31 Удалить комментарий

Спасибо за статью, познавательно!
Поделюсь решением, которое нашел для себя — бесплатная утилита grepWin
Осуществляет поиск и замену текста по многим файлам одновременно. В запросах на поиск и замену можно использовать регулярные выражения.
Если файлов много ей просто цены нет — сложил в одну папочку (можно с подпапочками при желании)все файлы которые нужно править, запускаешь grepWin из контекстного меню этой папки, и меняй что душе угодно.
Я лично стабильно имею дело с файлами статистики, собираемыми командой sar на linux. Один раз написал нужные тебе регэкспы (с непривычки правда не сразу получится, рекомендую попрактиковаться на regex101.com) и любое количество файлов прогоняешь за секунды/пару минут (ну тут смотря по размеру файлов и сложности изменений, может и дольше занять)
Поделюсь своими регулярками:
приходят файлы с колонками цифр, колонки разделены пробелами. Чтобы открыть в экселе надо серию пробелов заменить на ;
Искать: s <2,>Заменить на: ;
Замена десятичной точки на запятую:
Искать (d).(d) Заменить на: $1,$2
Не забываем выбрать опцию RegExp search сверху от поля для поиска.
22 февраля 2017 г., 12:05 Удалить комментарий

Помог понять (потому что подробно изложил)! Спасибо.
7 мая 2017 г., 7:32 Удалить комментарий

В Notepad++ я записал макрос с такими действиями:
1. Найти все запятые , и заменить на точку с запятой ;
2. Найти все точки . и заменить их на запятые ,
3. Сохранить файл
Теперь любой «некирилличный» CSV преобразовывается одной командой и потом нормально открывается в Excel без изменений региональных настроек.
Импорт содержимого CSV-файла в Excel
CSV – популярное расширение файлов, которые используются, в основном, для обмена данными между различными компьютерными программами. Чаще всего необходимости в открытии и редактировании таких документов нет. Однако в некоторых случаях перед пользователями может встать такая задача. Программа Excel позволяет это сделать, но в отличие от стандартных файлов в формате XLS и XLSX, простое открытие документа двойным щелчком мыши не всегда дает качественный результат, что может выражаться в некорректном отображении информации. Давайте посмотрим, каким образом можно открыть файлы с расширением CSV в Экселе.
- Открываем CSV-файлы
- Метод 1: двойным щелчком или через контекстное меню
- Метод 2: применяем Мастер текстов
- Метод 3: через меню “Файл”
- Заключение
Открываем CSV-файлы
Для начала давайте разберемся, что из себя представляют документы в данном формате.
CSV – аббревиатура, которая расшифровывается как “Comma-Separated Values” (на русском языке означает “значения, разделенные запятыми”).
Как следует из названия, в таких документах используются разделители:
- запятая – в англоязычных версиях;
- точка с запятой – в русскоязычных версиях программы.
Во время открытия документа в Excel основная задача (проблема) заключается в выборе способа кодировки, примененного при сохранении файла. Если будет выбрана не та кодировка, скорее всего, пользователь увидит множество нечитаемых символов, и полезность информации будет сведена к минимуму. Помимо этого, ключевое значение имеет используемый разделитель. Например, если документ был сохранен в англоязычной версии, а затем его пытаются открыть в русскоязычной, скорее всего, качество отображаемой информации пострадает. Причина, как мы ранее отметили, заключается в том, что в разных версиях используются разные разделители. Давайте посмотрим, как избежать этих проблем и как правильно открывать файлы CSV.
Метод 1: двойным щелчком или через контекстное меню
Прежде, чем приступить к более сложным методам, давайте рассмотрим самый простой. Он применим только в тех случаях, когда файл был создан/сохранен и открывается в одной и той же версии программы, а значит, проблем с кодировкой и разделителями быть не должно. Здесь возможно два варианта, опишем их ниже.
Excel установлена как программа по умолчанию для открытия CSV-файлов
Если это так, открыть документ можно как и любой другой файл – достаточно просто дважды щелкнуть по нему.

Для открытия CSV-фалов назначена другая программа или не назначена вовсе
Алгоритм действия в таких ситуациях следующий (на примере Windows 10):
-
- Щелкаем правой кнопкой мыши по файлу и в открывшемся контекстном меню останавливаемся на команде
“Открыть с помощью”
- .
Независимо от того, какой из описанных выше способов был выбран, результатом будет открытие CSV-файла. Как мы упомянули выше, корректно отображаться содержимое будет только при соответствии кодировки и разделителей.

В остальных случаях может показываться нечто подобное:

Поэтому описанный метод подходит не всегда, и мы переходим к следующим.
Метод 2: применяем Мастер текстов
Воспользуемся интегрированным в программу инструментом – Мастером текстов:
-
- Открыв программу и создав новый лист, чтобы получить доступ ко всем функциям и инструментам рабочей среды, переключаемся во вкладку
“Данные”
-
- , где щелкаем по кнопке
“Получение внешних данных”
-
- . Среди раскрывшихся вариантов выбираем
“Из текста”
-
- .

Метод 3: через меню “Файл”
И последний метод, которым можно воспользоваться заключается в следующем:
- Запустив программу выбираем пункт “Отрыть”.
 Если программа уже ранее была открыта и ведется работа на определенном листе, переходим в меню “Файл”.
Если программа уже ранее была открыта и ведется работа на определенном листе, переходим в меню “Файл”. Щелкаем по команде “Открыть” в списк команд.
Щелкаем по команде “Открыть” в списк команд.
- Жмем кнопку “Обзор”, чтобы перейти к окну Проводника.

- Выбираем формат “Все файлы”, переходим к месту хранения нашего документа, отмечаем его и щелкаем кнопку “Открыть”.

- На экране появится уже знакомый нам Мастер импорта текстов. Далее руководствуемся шагами, описанными в Методе 2.

Заключение
Таким образом, несмотря на кажущуюся сложность, программа Эксель вполне позволяет открывать и работать с файлами в формате CSV. Главное – определиться с методом реализации. Если при обычном открытии документа (двойным щелчком мыши или через контекстное меню) его содержимое содержит непонятные символы, можно воспользоваться Мастером текста, который позволяет выбрать подходящую кодировку и знак разделителя, что напрямую влияет на корректность отображаемой информации.
Как CSV файл разделить на столбцы?
Как CSV файл разбить на столбцы?
Выделите ячейку или столбец с текстом, который вы хотите разделить. На вкладке Данные нажмите кнопку Текст по столбцам. В мастере распределения текста по столбцам установите переключатель с разделителями и нажмите кнопку Далее. Выберите разделители для своих данных.
Как в CSV изменить разделитель?
Для этого нужно выбирать вариант «CSV (разделители — запятые)». В операционной системе нужно изменить разделители: указать разделитель целой и дробной части — «точка», разделитель полей (элементов) — «запятая». Эта опция доступна через меню Пуск -> Панель управления -> Язык и региональные стандарты -> Дополнительно.
Как разбить CSV файл на части?
Как csv разделить по столбцам в Excel
Откройте в Excel ваш файл csv. На первом окне мастера распределения текста по столбцам нажмите «Далее». Далее вам необходимо указать по каким критериям производить разбивку по столбцам, на выбор у вас будет: Знак табуляции
Как разделить длинный столбец на несколько столбцов в Excel?
Разделение содержимого ячейки на несколько ячеек
- Выделите одну или несколько ячеек, которые хотите разделить. …
- На вкладке Данные в группе Работа с данными нажмите кнопку Текст по столбцам. …
- Установите переключатель С разделителями, если выбран другой вариант, и нажмите кнопку Далее.
Как поменять местами столбцы в Excel?
Как в Excel поменять столбцы местами
- Зажмем клавишу “Shift” на клавиатуре и поднесем курс мыши к границе выделенного диапазона до появления всесторонней стрелки;
- Оставляя зажатыми клавишу “Shift” и левую клавишу мыши перенесем столбец с данными с помощью мышки туда куда нам необходимо:
Как объединить текст из двух столбцов в один?
Объединение текста из двух или нескольких ячеек в одну
- Выделите ячейку, в которую вы хотите вставить объединенные данные.
- Введите = (знак равенства) и выберите первую ячейку, которую нужно объединить.
- Введите символ & и пробел, заключенный в кавычки.
- Выберите следующую ячейку, которую нужно объединить, и нажмите клавишу ВВОД. Пример формулы: =A2&» «&B2.
Как сделать CSV с разделителем точка с запятой?
Чтобы сохранить файл формата CSV в Excel:
- Откройте нужный файл.
- В верхнем меню Excel выберите Файл → Сохранить как.
- Введите название файла в поле Сохранить как.
- Выберите Формат файла — Текст с разделителем запятой (. CSV).
- Нажмите Сохранить.
Как поменять разделитель ячеек в Excel?
Как изменить разделитель в Excel 2007
Нажмите кнопку «Office» и откройте окно параметров Excel. Выберите «Дополнительно», а в разделе «Параметры правки» введите в поле разделителя целой и дробной части запятую. Изменение вступит в силу как только вы нажмете кнопку «ОК».
Как поменять разделитель?
В панели управления Windows потребуется найти раздел «Язык и региональные стандарты». В открывшемся окне на вкладке «Формат» переключаемся в подменю «Дополнительные параметры» и на вкладке «Числа» меняем разделители целой и дробной части на необходимые.
Как разбить фио на 3 ячейки?
- Выделяем колонку с ФИО;
- Выбираем «Данные» — «Текст по столбцам». Появляется мастер разбиения текста.
- На первом шаге выбираем «С разделителями»
- На втором указываем символ разделитель «Пробел»
- На третьем выбираем первую ячейку диапазона, в который надо выгрузить полученные данные и жмем «Готово»
Как правильно открыть CSV файл в Excel?
Как открыть файл CSV в Excel
- Запустите Microsoft Excel, на вкладке Home (Главная) нажмите Open (Открыть).
- Появится диалоговое окно Open (Открытие документа), в выпадающем списке в нижнем правом углу выберите Text Files (Текстовые файлы).
- Найдите в Проводнике Windows файл CSV и откройте его, дважды кликнув по нему.
Как разбить текст в ячейке по строкам?
Выделите ячейку или столбец с текстом, который вы хотите разделить. На вкладке Данные нажмите кнопку Текст по столбцам . В мастере распределения текста по столбцам установите переключатель с разделителями и нажмите кнопку Далее . Выберите разделители для своих данных.
Как в Excel разделить столбец на два?
- В таблице щелкните ячейку, которую нужно разделить.
- Перейдите на вкладку макет.
- В группе Объединение нажмите кнопку Разделить ячейки.
- В диалоговом оке Разделить ячейки выберите нужное количество столбцов и строк и нажмите кнопку ОК.
Как в Excel разделить один столбец на два?
Выделите ячейку или столбец с текстом, который вы хотите разделить. На вкладке Данные нажмите кнопку Текст по столбцам . В мастере распределения текста по столбцам установите переключатель с разделителями и нажмите кнопку Далее . Выберите разделители для своих данных.
Как разделить длинный список на равные группы в Excel?
Как разбить длинный список на равные группы в Excel?
- Удерживайте ALT + F11 , чтобы открыть Microsoft Visual Basic для приложений окно.
- Нажмите Вставить > модульи вставьте следующий код в модуль Окно.
- Затем нажмите F5 ключ для запуска этого кода, и во всплывающем окне выберите столбец, который вы хотите разделить на несколько групп, см.


