Как перевести файл в формат TIFF?
Конвертируем JPG в TIFF
Есть два основных формата графических файлов. Первый — это JPG, который является самым популярным и используется для контента, получаемого со смартфонов, фотоаппаратов и других источников. Второй — TIFF — используется для упаковки уже отсканированных изображений.
Как перевести из JPG формата в TIFF
Целесообразно рассмотреть программы, которые позволяют конвертировать JPG в TIFF и то, как правильно ими пользоваться для решения данной задачи.
Способ 1: Adobe Photoshop
Adobe Photoshop — всемирно известный фоторедактор.
-
Открываем картинку JPG. Для этого в меню «Файл» выбираем «Открыть».



После открытия кликаем на строку «Сохранить как» в основном меню.



Способ 2: Gimp
Gimp — второе после Фотошоп по популярности приложение для обработки фотографий.
-
Для открытия нажимаем на «Открыть» в меню.

Кликаем сначала на картинку, затем на «Открыть».

Окно Gimp с открытым изображением.

Осуществляем выбор «Сохранить как» в «Файл».


По сравнению с Adobe Photoshop, Gimp не предполагает расширенных настроек сохранения.
Способ 3: ACDSee
ACDSee — мультимедиа приложение, ориентированное на обработку и организацию коллекций изображений.
-
Для открытия нажимаем на «Open».

В окне выбора, кликаем мышкой на «Открыть».

Исходная картинка JPG в ACDSee.

Далее выбираем «Save as» в «File».


Далее запускается вкладка «TIFF Options». Доступны разные профили сжатия. Можно оставить «None» в поле, то есть, без сжатия. Поставленная галочка в «Save these settings as the defaults» сохраняет настройки для использования в дальнейшем как по умолчанию.

Способ 4: FastStone Image Viewer
FastStone Image Viewer является весьма функциональным фотоприложением.
-
Находим месторасположение файла при помощи встроенного обозревателя и кликаем по нему дважды.


В меню «Файл» нажимаем на строку «Сохранить как».

В соответствующем окне прописываем имя файла и определяем его формат. Можно поставить галочку в поле «Обновить время файла» в случае, если нужно чтобы время последнего изменения отсчитывалось с момента конвертирования.

Способ 5: XnView
XnView — очередная программа для просматривания графических файлов.
-
Через библиотеку открываем папку с изображением. Далее, щелкнув по нему, жмем в контекстном меню «Открыть».

Вкладка программы с фото.

Осуществляем выбор строки «Сохранить как» в меню «Файл».

Вписываем имя файла и выбираем выходной формат.

Способ 6: Paint
Paint — самая простая программа для просмотра изображений.
-
Сначала необходимо открыть изображение. В основном меню надо щелкнуть по строке «Открыть».

Кликаем по фото и нажимаем на «Открыть».

Paint с открытым файлом JPG.

Нажимаем на «Сохранить как» в основном меню.


Все перечисленные программы позволяют преобразовывать из JPG в TIFF. При этом, расширенные параметры сохранения предлагаются в таких программах как Adobe Photoshop, ACDSee, FastStone Image Viewer и XnView.
Помимо этой статьи, на сайте еще 12304 инструкций.
Добавьте сайт Lumpics.ru в закладки (CTRL+D) и мы точно еще пригодимся вам.
Отблагодарите автора, поделитесь статьей в социальных сетях.
Конвертировать в TIFF
Кликните здесь для выбора файлов
или перетащите файлы в эту область
TIFF (Tagged Image File Format) — формат для хранения изображений с большой глубиной цвета. В основном используется при сканировании, отправке факсов, распознавании текста, в полиграфии, широко поддерживается графическими приложениями. С помощью бесплатного онлайн конвертера изображений вы можете добиться требуемого результата с помощью доступных настроек имеющихся в формате TIFF, вы можете указать глубину цвета от 1 до 64 бит, в зависимости от глубины цвета указать тип компрессии — без потерь (LZW, FLATE) или с потерями, но максимальными возможностями сжатия (JPEG). Используйте дополнительные параметры конвертации для более тонкой настройки TIFF формата.
С помощью TIFF конвертера вы можете конвертировать различные графические форматы, например: JPG в TIFF, GIF в TIFF, BMP в TIFF и другие варианты.
Обратите внимание! В поле «настройки для формата TIFF» вы не видите часть настроек, это связано с тем, что они не доступны при указанном сочетании. Меняя глубину цвета и тип сжатия — вы получите доступ к разрешенным настройкам в выбранной комбинации.

Что такое формат TIFF
TIFF означает «Формат файла с метками» и является спецификацией для хранения изображений в электронном виде.
В отличие от более популярного брата, JPEG, TIFF «без потерь», что означает, что каждый пиксел в оригинале (до его преобразования) сохраняется точно. В результате файлы сравнительно большие.
В нашем конвертере вы можете включить сжатие «LZW», которое уменьшит размер файла, но не так сильно как в JPEG, так как данное сжатие без потери качества.
Формат используется для многих вещей (фотографии, сканы, спутниковые снимки).
Вообще, думайте о нем как о большом, высококачественном изображении, где большая часть работы связана с многократным редактированием.
Описываемый формат отлично подходит для этого, так как позволяет сохранять данные снова и снова и каждый раз, когда вы что-то меняете и неизменяемые пиксели остаются неизменными.
В нашем конвертере вы можете увидеть очень много настроек формата, начиная от глубины цвета и выбора метода сжатия и до следования байт. Всё это позволяет использовать большое количество вариантов и функций сжатия.
Такой широкий спектр возможных функций привел к шутке, что TIFF на самом деле означает «Тысячи несовместимых форматов файлов».
Когда используется JPEG, а когда TIFF?
- JPEG для Web
- TIFF для печати, офсетной печати, журнальной офсетной печати.
Формат TIFF (.tiff) сохраняет все данные изображения и цвета. В результате получится очень большой файл.
При сохранности всех исходных данных целостность изображения обеспечивается точечно. Есть еще кое-что, о чем следует помнить, TIFF не может быть просмотрен в веб-браузере.
Формат JPEG (.jpg) сжимает изображение и цветовые данные. Сжатие делает файл меньше, идеально подходит для веба. Однако чем больше вы сжимаете, тем больше ухудшается качество.
Компромисс между небольшим размером файла и плохо выглядящим изображением всегда, мало кому понравится если загрузка веб-страницы будет занимать пару минут.
Во что сохранять на цифровой камере JPEG, TIFF или RAW?
Если это относится к цифровой фотографии, в зависимости от используемой камеры вы можете выбрать один из этих трех форматов. Они в основном одинаковые, но то, как сохранит ваша камера, немного отличается.
В этом случае, оптимальным вариантом будет снимать сразу в два формата: JPEG и RAW. В этом случае один снимок камера создает два дубликата файлов.
JPEG предназначен для беглого просмотра, электронной почты, интернета и т.д.
RAW-файл является «цифровым негативом» (не *обработанным* камерой), он сохраняет все настройки на момент съемки и может быть обновлен/переработан позднее.
Какие преимущества и недостатки есть у TIFF
Одно из преимуществ, заключается в том, что в этом формате можно аккуратно хранить и сохранять большое количество изображений. И сохранять их целостность настолько, чтобы быть полезным для печати и подтверждения (при необходимости) документов.
Попробуйте отсканировать документы с помощью сканера, а затем скопировать их в редактор изображений. Затем сохраните его как PNG, GIF и JPG в качестве теста.
Как сделать отображение изображения в формате TIFF?
Это довольно сложный формат файлов для хранения растровых данных, вы можете прочитать спецификацию здесь: https://www.adobe.io/open/standards/TIFF.html
Отвечая на вопрос: если мы предполагаем, что растровое изображение внутри файла имеет достаточное разрешение, разница между просмотрами может заключаться в количестве отображаемых пикселей.
Для быстрого предварительного просмотра Вы обычно не читаете все, а только некоторые данные и тем самым создаете изображение низкого разрешения. Часто изображения действительно содержат 72PPI версию изображения в файле, и самым быстрым способом предварительного просмотра является их извлечение и отображение в приложении.
Для лучшего предварительного просмотра приложение должно считывать все данные из файла. Хитрость для ускорения масштабирования заключается в отображении сначала изображения с низким разрешением, и при увеличении пользователь читает пиксели только те, которые находятся внутри региона, который вы видите.
Таким образом, количество пикселей, которое читает приложение, является по крайней мере постоянным на каждом уровне масштабирования. Сегодня большинство приложений используют libTIFF, библиотеку C с открытым исходным кодом, которая позволяет декодировать TIFF файл.
Конвертировать JPG в TIFF
Конвертируйте ваши JPG изображения в TIFF формат онлайн бесплатно с помощью современного браузера, такого как Chrome, Opera или Firefox.
При поддержке aspose.com и aspose.cloud
- English
- Русский
Отправьте ссылку для скачивания на
Нажмите Ctrl + D чтобы сохранить его в закладках, чтобы не искать его снова
Добавить в закладки
Отправьте нам свой отзыв
 products.aspose.app/imaging/img/aspose_imaging-for-net.png» />Aspose.Imaging Конвертация
products.aspose.app/imaging/img/aspose_imaging-for-net.png» />Aspose.Imaging Конвертация
Интегрируйте функцию конверсии JPG в TIFF в свои собственные проекты
Этот бесплатный инструмент для конверсии основан на Aspose.Imaging for .NET, быстром API для обработки изображений, включая, помимо прочего, конверсию изображений.
Вы можете использовать его в своих приложениях и интегрировать преобразование изображений в свои проекты C # .NET. Aspose.Imaging for .NET подходит в следующих сценариях:
- Высокопроизводительное преобразование документов с помощью собственных API
- Интегрируйте преобразование документов в свой собственный проект/решение
- 100% приватные локальные API-интерфейсы. Ваши файлы обрабатываются на ваших собственных серверах
- Кроссплатформенное развертывание
JPG Joint Photographic Expert Group Image File
JPEG — это тип формата изображения, который сохраняется с помощью метода сжатия с потерями. Выходное изображение, в результате сжатия, является компромиссом между размером хранилища и качеством изображения. Пользователи могут настроить уровень сжатия для достижения желаемого уровня качества и в то же время уменьшить размер хранилища. Качество изображения незначительно влияет, если к изображению применяется сжатие 10:1. Чем выше значение сжатия, тем выше ухудшение качества изображения
TIFF Tagged Image File Format
TIFF или TIF, Tagged Image File Format, представляет растровые изображения, предназначенные для использования на различных устройствах, соответствующих данному стандарту формата файлов. Он способен описывать данные двувея, градаций серого, палитры и полноцветного изображения в нескольких цветовых пространствах. Он поддерживает схемы сжатия с потерями, а также без потерь для выбора между пространством и временем для приложений, использующих формат
products.aspose.app/imaging/img/howto.png» />
Как конвертировать JPG изображения с помощью Aspose.Imaging Конвертация
- Щелкните внутри области перетаскивания файла, чтобы загрузить JPG файл изображения, или перетащите JPG файл.
- Вы можете загрузить не более 10 изображений за раз.
- Ваши файлы JPG будут загружены и преобразованы в формат TIFF
- Ссылка для скачивания TIFF файлов будет доступна сразу после конвертирования
- Вы также можете отправить ссылку на TIFF файл на свой адрес электронной почты.
- Обратите внимание, что файл будет удален с наших серверов через 24 часа, и ссылки на скачивание перестанут работать по истечении этого периода времени.
products.aspose.app/imaging/img/howto.png» />
Часто задаваемые вопросы
❓ Как конвертировать JPG файл?
️ Безопасно ли конвертировать изображения с помощью бесплатного приложения Aspose.Imaging Conversion?
Можно ли конвертировать JPG на Linux, Mac OS или Android?
Какой браузер следует использовать для преобразования JPG изображений?
Что говорят люди
Узнайте, что пользователи говорят о бесплатном приложении Aspose.Imaging Конвертация
Полезный сайт Спасибо. Пользователь из Коломбо, Шри-Ланка
Отлично. Ваше приложение экономит мое время, чтобы преобразовать мое уравнение (из Word). Большое спасибо. Да благословит вас Аллах. Баарокаллаху фиик (Благослови его в себе) Пользователь из Джакарты, Индонезия
Поддерживаемые форматы
Вы также можете преобразовать JPG во многие другие форматы файлов. Пожалуйста, ознакомьтесь с полным списком ниже
- Конвертировать JPG в PDF Portable Document
- Конвертировать JPG в PSD Adobe Photoshop Document
- Конвертировать JPG в JP2 JPEG 2000 Core Image File
- Конвертировать JPG в J2K JPEG 2000 Image
- Конвертировать JPG в JPEG2000 JPEG 2000 Image
- Конвертировать JPG в GIF Graphical Interchange Format File
- Конвертировать JPG в PNG Portable Network Graphic
- Конвертировать JPG в APNG Animated Portable Network Graphics
- Конвертировать JPG в BMP Bitmap Image File
- Конвертировать JPG в TIF Tagged Image File Format
- Конвертировать JPG в TGA Truevision Graphics Adapter
- Конвертировать JPG в WEBP Raster Web Image File Format
- Конвертировать JPG в DICOM Digital Imaging and Communications in Medicine
- Конвертировать JPG в DCM Digital Imaging and Communications in Medicine
- Конвертировать JPG в HTML5 Canvas Hyper Text Markup Language
- Конвертировать JPG в SVG Scalable Vector Graphics File
- Конвертировать JPG в SVGZ Compressed Scalable Vector graphics
- Конвертировать JPG в EMF Enhanced Metafile Format
- Конвертировать JPG в EMZ Windows Compressed Enhanced Metafile
- Конвертировать JPG в WMF Windows Metafile
- Конвертировать JPG в WMZ Windows Media Player skins file
- Конвертировать JPG в ICO ICO File Format
Загрузите изображение, выберите тип формата сохранения и нажмите на кнопку «Конвертировать». Вы получите ссылку для скачивания, как только файл будет преобразован.
Работает на любой платформе, включая Windows, Mac, Android и iOS. Все файлы обрабатываются на наших серверах. От вас не требуется установка плагина или программного обеспечения.
Конвертация JPG в TIFF
Формат JPG – это самый популярный формат растровых цифровых изображений. Картинки с расширением TIFF же не так сильно распространены, так как используются в основном для упаковки ранее отсканированных изображений. Иногда возникает необходимость в выполнения конвертации из JPG в TIFF. Давайте рассмотрим, как это можно сделать.

- Как преобразовать JPG в TIFF
- Вариант 1: Paint
- Вариант 2: Adobe Photoshop
- Вариант 3: GIMP
- Вариант 4: ACDSee
- Вариант 5: FastStone Image Viewer
Как преобразовать JPG в TIFF
Данную процедуру можно выполнить как с помощью специальных онлайн-сервисов, так и отдельных программ для ПК. Мы рассмотрим именно программы для Windows, с помощью которых можно выполнить преобразование из одного формата в другой.
Вариант 1: Paint
Paint есть у всех пользователей ПК и его функционал позволяет выполнить преобразование из JPG в TIFF-формат. Давайте рассмотрим, как это сделать:
-
Запустите Paint любым удобным способом. Например, вы можете открыть его через строку поиска по системе в Windows 10. Для этого кликните по иконке лупы или воспользуйтесь сочетанием клавиш Win+S. В открывшуюся строку введите наименование искомого объекта.


Откроется окошко выбора директории для сохранения файла. Здесь вы можете задать имя файла. Чтобы выбрать для него расширение, изменить значение в поле «Тип файла». Там выберите TIFF.

Плюс этого метода в том, что вам не требуется скачивать каких-либо дополнительных программ, а использовать только встроенные в Windows решения. Однако каких-либо дополнительных функций при сохранении здесь не предусмотрено, поэтому придётся довольствоваться только этими.
Вариант 2: Adobe Photoshop
Достаточно популярная программа, которая используется для профессиональной работы с графикой. Однако она позволит без проблем выполнить конвертирование изображения формата JPG в TIFF и наоборот с различными дополнительными настройками. Photoshop распространяется на платной основе, поэтому скачивать и устанавливать его исключительно для конвертации одного формата файла в другой не сильно предусмотрительно.
Если же у вас установлена данная программа, то выполнить преобразование JPG в TIFF можно по следующей инструкции:
- Откройте JPG-картинку в интерфейсе Photoshop. Это можно сделать обычным переносом изображения в интерфейс программы. Также вы можете воспользоваться кнопкой «Открыть» или комбинацией клавиш Ctrl+O.
- Теперь нажмите на кнопку «Файл», что находится в верхнем меню и выберите там пункт «Сохранить как». Можно использовать сочетание клавиш Shift+Ctrl+S.

В окошке сохранения файла задайте ему имя и выберите в строке «Тип файла» значение TIFF. Нажмите «Сохранить».

В интерфейсе Photoshop откроется настройка параметров сохранения TIFF-файлов. Настройте параметры в соответствии с вашими требованиями или оставьте их значения по умолчанию.

Вариант 3: GIMP
GIMP – это бесплатный аналог Фотошопа. Он тоже относится к категории профессиональных графических редакторов и может предоставить пользователям возможности по конвертации JPG в TIFF и другие графические форматы. Правда, в отличии от Photoshop, он не имеет такого распространения.
Инструкция по использованию данного графического редактора выглядит следующим образом:
- Загрузите в рабочий интерфейс программы изображение, которое вам нужно преобразовать в TIFF. Это делается по аналогии с Фотошоп: переносом или сочетанием клавиш Ctrl+O.
- Кликните по пункту «Файл» в верхней части окна и выберите из контекстного меню вариант «Сохранить как».

К сожалению, здесь не предусмотрены расширенные функции и дополнительные возможности для конвертации файлов.
Вариант 4: ACDSee
Более простое по сравнению с предыдущими двумя вариантами приложение, рассчитанное на примитивную обработку и организацию коллекций изображений. Выполнить преобразование из JPG в TIFF с его помощью можно таким образом:
- В верхнем меню кликните по пункту «File». Из контекстного меню выберите параметр «Open» или воспользуйтесь сочетанием клавиш Ctrl+O.
- Запустится окошко открытия файла. Здесь нужно выбрать файл, который вы собираетесь преобразовать. Выделите его и нажмите на кнопку «Открыть».
- Снова воспользуйтесь пунктом «File» в верхнем меню. Из контекстного меню теперь нужно выбрать вариант «Save as».
- Укажите директорию, в которую собираетесь сохранить файл. Там вы можете задать для него имя и выбрать тип в соответствующих строках. В последнем случае укажите «TIFF». Нажмите «Сохранить».
- Будет открыто окошко с опциями для сохранения файла. Вы можете применить к сохраняемому файлу определённые профили сжатия или оставить все параметры со значением по умолчанию.
Вариант 5: FastStone Image Viewer
Данное приложение уже предназначено для просмотра фотографий с минимальными возможностями для их редактирования и сохранения. Давайте рассмотрим, как можно выполнить преобразование с помощью этой программы:
- Во встроенном обозревателе FastStone Image Viewer найдите то изображение, которое вам требуется преобразовать. Кликните по нему два раза для открытия.
- В окошке просмотра нажмите на кнопку «Файл» и выберите из контекстного меню пункт «Сохранить как». Можно в качестве альтернативы использовать комбинацию клавиш Ctrl+S.
- Здесь, по аналогии с предыдущими вариантами, откроется окошко, в котором задаётся имя и тип файла. У последнего нужно поставить TIFF. При необходимости в этом окне можно установить галочку у параметра «Обновить время файла», если нужно чтобы время последнего изменения отсчитывалось с момента конвертирования. Нажмите «Сохранить».
- Перед сохранением откроется окошко с настройками формата файла. Здесь можно выбрать битность цветов, профиль сжатия и цветовую схему. Установив нужные настройки нажмите «Ок».
В данной статье мы рассмотрели, как выполнить преобразование JPG-изображения в файл формата TIFF. Данную операцию можно также выполнить в других программах, которые мы не рассмотрели. Алгоритм действий в этом случае будет практически таким же.
10 лучших конвертеров PDF в TIFF в Интернете / Windows / Mac
«- Я хочу преобразовать многостраничный PDF-файл в один многостраничный TIFF-файл. Кто-нибудь может показать мне программу, в которой я могу конвертировать PDF в TIFF с открытым исходным кодом?»
«- У меня есть приблизительно 1000 изображений PDF, которые необходимо преобразовать в TIFF. Есть ли какая-либо программа, которая может конвертировать PDF в TIFF?»
Хотите, чтобы извлекать изображения из PDF на основе изображений файлы в формате TIFF? Если вы не знаете, какой конвертер PDF в TIFF выбрать, вы можете прочитать эту статью, чтобы найти лучшее программное обеспечение для конвертации PDF в TIFF. Вот 10 лучших вариантов онлайн и оффлайн конвертации PDF файлов в TIFF. Просто читай и следуй.
Часть 1: 5 лучших конвертеров PDF в TIFF онлайн бесплатно
Если вам нужно конвертировать PDF с несколькими страницами, или вы не часто конвертируете PDF в формат TIFF, вы можете выбрать онлайн-конвертер для решения проблемы. Несмотря на общие описания, вы можете узнать больше о каждом онлайн-конвертере PDF в TIFF из следующей таблицы. Так что просто прочитайте и сравните, чтобы выбрать лучшую программу для преобразования PDF-файла в TIFF онлайн бесплатно.
| Загрузить файл PDF из | Максимальный размер файла PDF ограничение | Нужно ли конвертировать PDF в TIFF высокого качества онлайн или нет (DPI) | Дополнительные инструменты редактирования из каждого PDF в TIFF конвертер онлайн | Обеспечить чистый, безопасный и простой в использовании интерфейс или нет | Пользовательский рейтинг | |
|---|---|---|---|---|---|---|
| Zamzar | Компьютер, URL | Загрузите не более 10 файлов PDF. | Нет | все | Да | 4.7/5 |
| Pdf2tiff | Компьютер | Выберите до 20 файлов PDF для преобразования в изображения TIFF. | Нет | все | Да | 4.7/5 |
| Pdf-онлайн | Компьютер | Вы можете конвертировать PDF в TIFF онлайн за раз. | Да (от 48 до 300 DPI) | Настройки преобразования (Цвет / Оттенки серого / Факс G4) | Слишком много элементов | 4.6/5 |
| Pdfaid | Компьютер | Вы можете конвертировать PDF в формат TIFF бесплатно только онлайн. | Да (от 72 до 300 DPI) | Тип конверсии (G3 / G4 / LZW / AdobeFlate / Flate / PackBits) | Недостаточно чистый | 4.5/5 |
| Онлайн-конвертер | Компьютер, URL | Максимальный объединенный PDF-файл должен быть менее 200 МБ. | Нет | Изменить размер файла PDF | Интерфейс конвертера PDF в TIFF онлайн слишком мал. | 4.4/5 |
Таким образом, вы также можете конвертировать PDF в TIFF бесплатно с помощью некоторых программ, упомянутых выше. Просто выберите наиболее подходящий онлайн PDF конвертер в соответствии с вашими реальными потребностями.
Лучшие 5 Конвертер PDF в TIFF на Windows и Mac
Чтобы конвертировать PDF в TIFF файлы в больших количествах, вам лучше использовать надежный PDF конвертер. Основная причина в том, что вы можете конвертировать как можно больше PDF-страниц и файлов. Конечно, есть и другие уникальные функции, которые вы можете получить из каждого PDF в TIFF Converter.
Aiseesoft PDF Converter Ultimate — Конвертируйте PDF в TIFF в высоком разрешении
Конвертер PDF Aiseesoft Ultimate это мощный конвертер PDF в изображения для пользователей Windows и Mac. Вы можете конвертировать PDF в текстWord, Excel и другие популярные форматы в высоком качестве. Что касается преобразования PDF в графические форматы, вы также можете отрегулировать размер и цвет изображения перед преобразованием свободно.
- Конвертируйте файлы PDF в изображения, включая TIFF, JPEG, PNG, GIF, BMP, TGA, PPM и JPEG2000.
- Поддержка изменения формата файла с PDF на Word, Excel, Text, ePub, HTML, PowerPoint и многое другое.
- Конвертируйте PDF на основе изображений без потерь с технологией OCR.
- Выберите раздел файла PDF для преобразования в окне предварительного просмотра PDF.
Шаг 1 Добавить файл PDF
Бесплатно загрузите и установите этот конвертер PDF в TIFF. Запустите эту программу и выберите «Добавить файл (ы)» в верхнем левом углу окна. Теперь вы можете выбрать, какой PDF-файл импортировать. Нажмите «Открыть» для подтверждения.
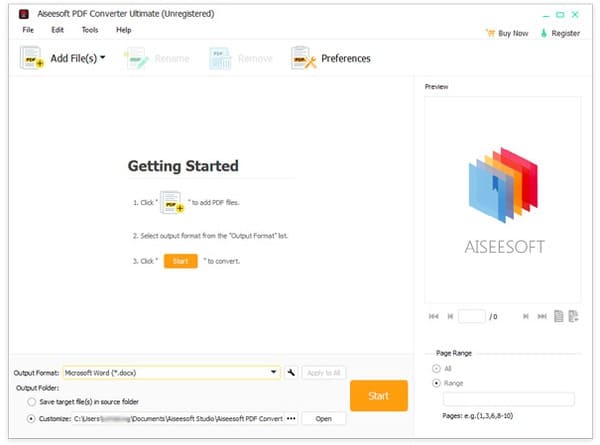
Шаг 2 Установить диапазон страниц PDF
Найдите «Диапазон страниц» под окном предварительного просмотра PDF. Вы можете отметить перед «Диапазон» и ввести конкретную страницу PDF для преобразования вручную. В противном случае PDF Converter Ultimate по умолчанию преобразует весь файл PDF в формат TIFF.
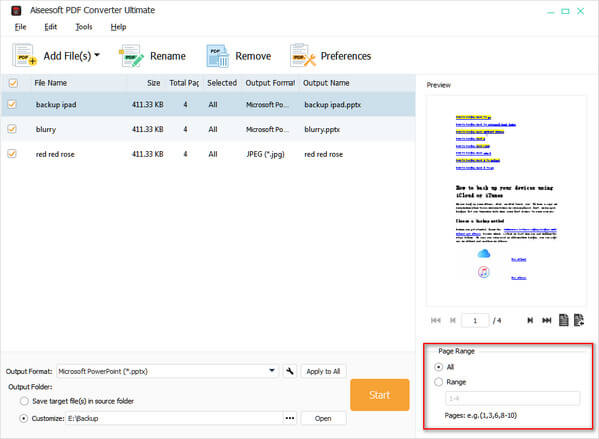
Шаг 3 Конвертировать PDF в TIFF.
Выберите TIFF в качестве формата выходного изображения из раскрывающегося списка «Выходной формат» внизу. Затем установите новую папку назначения. Что ж, вы можете выбрать «Настройки» вверху и управлять настройками вывода, если хотите. Наконец, нажмите кнопку «Пуск», чтобы начать преобразование PDF в изображение TIFF.
Adobe Acrobat — конвертировать PDF-файлы, защищенные паролем, в формат TIFF
По мнению большинства людей, Adobe — это надежные процессоры для обработки фотографий. Что ж, Adobe Acrobat — это платформа для пользователей, позволяющая конвертировать типы файлов в Microsoft Office, изображения (включая TIFF), PDF, TXT, RTF и другие. Таким образом, вы также можете конвертировать PDF в TIFF в Acrobat.
- Конвертируйте отсканированные PDF в TIFF и другие форматы с помощью службы технической поддержки OCR.
- Поддержка для преобразования защищенных паролем PDF-документов в формате TIFF.
- После последней поддержки 5 октября 2017 года больше не будет обновлений для Adobe Acrobat.
GIMP — PDF в TIFF Freeware для пользователей Windows / Mac / Linux
GIMP — это редактор изображений с открытым исходным кодом, доступный для нескольких платформ, включая Windows, Mac и Linux. Вы можете получить самые основные инструменты для редактирования фотографий от этого процессора. Так что также можно конвертировать PDF в TIFF GIMP бесплатно.
- Конвертируйте PDF в TIFF файлы бесплатно в большинстве операционных систем.
- Отрегулируйте выходное разрешение, размер изображения и другие параметры с легкостью.
- Вы можете конвертировать PDF в TIFF только с помощью GIMP.
Icecream PDF Converter — конвертирует файлы в PDF
Icecream PDF Converter также поддерживает дополнительное пакетное преобразование PDF в TIFF. Более того, вы можете быстро конвертировать формат файла из PDF в другие, такие как JPG, PNG, DOC и т. Д.
- Поддержка для настройки метаданных перед преобразованием.
- Конвертировать защищенный паролем PDF-файл в TIFF, JPG и другие форматы изображений.
- Конвертируйте PDF в TIFF форматы изображений до 10 страниц за раз.
Сода PDF — Преобразование PDF-страниц в отдельные изображения TIFF
Soda PDF позволяет пользователям открывать, просматривать, редактировать и конвертировать PDF документы в рамках одной программы. Кроме того, вы можете установить пароль, чтобы ограничить функции редактирования этого PDF-файла.
- Конвертируйте PDF в TIFF в пакетном режиме или вместо этого выберите определенные страницы PDF.
- Измените отсканированный PDF с помощью функции OCR.
- Скорость его преобразования недостаточно высока.
В общем, все будет намного проще, чем раньше, если вы хотите конвертировать PDF в TIFF сейчас. Ну, не стесняйтесь обращаться к нам, если у вас есть какие-либо трудности. Тем временем, пожалуйста, поделитесь своим опытом с вышеуказанными конвертерами PDF в комментариях ниже.
Что вы думаете об этом посте.
- 1
- 2
- 3
- 4
- 5
Рейтинг: 4.8 / 5 (на основе рейтингов 185)

07 июня 2021 г. 18:00 / Обновлено Дженни Райан в PDF
Как вставить PDF в PowerPoint? Прочитайте эту статью, чтобы свободно вставлять PDF в PowerPoint как изображение / объект и конвертировать PDF в PowerPoint с помощью PDF конвертера.
Хотите конвертировать PDF в HTML? Прочитайте эту статью, чтобы конвертировать PDF в HTML легко и свободно.
Теперь у вас есть возможность конвертировать PDF в SWF без потери качества и с высокой скоростью.

Авторские права © 2021 Aiseesoft Studio. Все права защищены.
Как преобразовать TIFF в PDF
Инструкция по конвертированию TIFF в PDF
Принтер отсканировал документ в формате TIFF, а отправить требуется PDF? Для перевода тиф в пдф не нужно обладать профессиональными навыками, просто выполните несколько действий:
Шаг 1. Установите приложение
Скачайте дистрибутив PDF Commander и запустите установщик. Внимательно прочитайте пользовательское соглашение, укажите папку и создайте ярлык.
Шаг 2. Объедините документы
Запустите редактор. Чтобы перевести из ТИФ в ПДФ, нажмите кнопку «Объединить в PDF». Укажите папку на компьютере и выберите необходимые файлы.
Стартовое меню программы PDF Commander
Будет создано столько страниц, сколько импортировано изображений. Если необходимо добавить несколько пустых листов, в верхнем меню выберите раздел «Страницы». Оформите требуемое количество новых, нажав на соответствующую кнопку.
Страницы будут добавлены в конец документа
Шаг 3. Сохраните итоговую работу
Вы можете продолжить редактирование: разместите нужные фотографии, текст, штампы, подпись, нумерацию; установите пароль или замажьте конфиденциальную информацию; обозначьте нужную страницу заметкой или закладкой.
Готовые штампы упростят работу
Для экспорта результата нажмите «Файл» — «Сохранить как».
Как преобразовать PDF в TIFF
Компания пользуется факсом, поэтому вам необходимо перевести существующий документ ПДФ в ТИФ? Чтобы конвертировать PDF в TIFF в программе, выполните 2 простых шага:
Шаг 1. Откройте ПДФ
Запустите приложение. Если нет необходимости редактировать, то просто нажмите «Конвертировать». Выберите нужный документ и сохраните его в формате ТИФ.
Конвертируйте в JPEG, PNG, GIF, BMP и другие расширения
Для редактирования кликните «Открыть» или «Объединить». Вы можете добавить текст, изображение, разместить штамп или подпись, создать новые или удалить лишние листы.
Добавляйте или поворачивайте листы
Шаг 2. Экспортируйте итог
Для сохранения готового результата нажмите «Файл» — «Экспорт в другой формат». Среди предложенных расширений следует указать TIFF.
Выберите папку и введите название
Заключение
В этой статье мы рассказали, как конвертировать многостраничный TIFF в PDF и наоборот. Удобней всего это сделать в специальной программе. Скачайте PDF Commander и редактируйте ПДФ: размещайте на страницах текстовые блоки, подписи, штампы из каталога и изображения. Также вы сможете экспортировать в другие форматы, защитить файл паролем, и многое другое. Опробуйте все функции программы прямо сейчас!
Эти статьи могут вам понравиться:
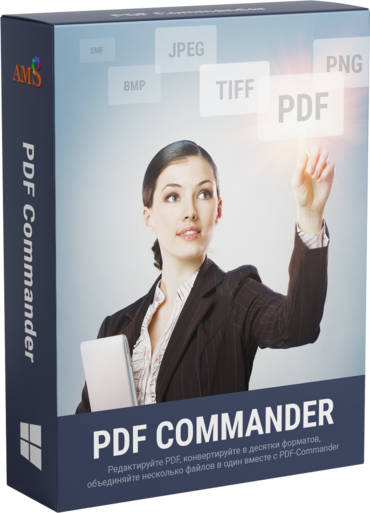
Установите PDF Commander
PDF Commander — русскоязычное программное обеспечение для редактирования ПДФ, которое предлагает множество функций и удобный интерфейс. С его помощью вы сможете:
- Создавать новые документы, объединять несколько файлов в один;
- Размещать на странице объекты: картинки, текст, подписи, штампы;
- Устанавливать защитный пароль на открытие или редактирование;
- Добавлять новые листы или удалять лишние;
- Кадрировать листы и поворачивать их на 90 градусов.









