Как открыть файл с помощью фотошопа?
Создание, открытие и импорт изображений
Создание изображения
(Дополнительно) Выберите размер документа в меню Тип документа .
Чтобы создать изображение с заданными размерами в пикселях для конкретного устройства, нажмите кнопку «Главное устройство».
Чтобы ширина, высота, разрешение, цветовой режим и битовая глубина нового изображения совпадали с соответствующими параметрами любого открытого изображения, выберите имя файла из нижнего раздела меню Тип документа .
Если в буфер обмена скопирована выделенная область, то размеры изображения и разрешение будут автоматически базироваться на этих данных изображения.
Выберите параметр параметр Содержимое фона
Фон заполняется белым цветом, цветом фона по умолчанию.
Фон заполняется текущим цветом фона.
Первый слой прозрачен и не содержит никаких цветовых значений. Итоговый документ содержит один прозрачный слой.
Другое: открывает палитру цветов для выбора фонового цвета. Дополнительные сведения см. в разделе Обзор палитры цветов Adobe.
Создание дубликата изображения
Можно создать дубликат всего изображения (включая слои, слои-маски и каналы) в доступной памяти без сохранения на диск.
Открытие файлов
Файлы можно открыть при помощи команд «Открыть» и «Последние документы». Открыть файлы в программе Photoshop можно также из программ Adobe Bridge или Adobe Photoshop Lightroom.
При открытии некоторых файлов, таких как файлы Camera Raw и PDF, перед окончательным открытием в программе Photoshop можно указать параметры и функции в диалоговом окне.
Кроме фотоснимков пользователи Photoshop могут открывать и редактировать 3D-файлы, видеофайлы и последовательности изображений. Дополнительные сведения см. в разделе Импорт видеофайлов и последовательностей изображений.
Photoshop использует внешние модули для открытия и импорта большого числа форматов файлов. Если формат файла не отображается в диалоговом окне «Открыть» или в меню «Файл» > «Импортировать», то, возможно, необходимо установить специальный внешний модуль для этого формата.
Иногда программа Photoshop не может самостоятельно определить формат файла. Например, такое может произойти при переносе файла между двумя операционными системами. Иногда перенос файла между Mac OS и Windows может привести к неправильному указанию формата файла. В подобных случаях необходимо самостоятельно выбрать правильный формат для открытия такого файла.
При переносе изображений Illustrator в Photoshop в некоторых случаях можно сохранить слои, маски, прозрачность, составные фигуры, фрагменты, карты ссылок и редактируемые типы. В программе Illustrator нужно экспортировать изображение в файл формата Photoshop (PSD). Если изображение Illustrator содержит элементы, которые Photoshop не поддерживает, внешний вид документа останется прежним, но слои будут объединены, а изображение растрировано.
Открытие файлов при помощи команды «Открыть»
При появлении предупреждения о цветовом профиле укажите, следует ли использовать в качестве рабочего пространства встроенный профиль, преобразовать в рабочее пространство цвет документа или обратить встроенный профиль.
Открытие последнего использованного файла
Чтобы указать число файлов в меню «Последние документы», измените параметр «Длина списка последних файлов» в диалоговом окне «Обработка файлов». Выберите меню «Редактирование» > «Установки» > Обработка файлов» (Windows) или «Photoshop» > «Установки» > Обработка файлов» (Mac OS).
Указание формата открываемого файла
Если файл был сохранен с разрешением, которое не соответствует его истинному формату (например, PSD-файл сохранен с разрешением .gif), или у файла отсутствует разрешение, то программе Photoshop, возможно, не удастся открыть данный файл. Выбор правильного формата позволит Photoshop определить тип файла и открыть его.
(Windows) Выберите «Файл» > «Открыть как», а затем выберите файл, который надо открыть. Затем выберите требуемый формат из всплывающего меню «Открыть как» и нажмите кнопку «Открыть».
(Mac OS) Выберите «Файл» > «Открыть», а затем выберите «Все документы» из всплывающего меню «Показать». Затем выберите файл, который нужно открыть, выберите требуемый формат файла из всплывающего меню «Формат» и нажмите кнопку «Открыть».
Если файл не открывается, то либо выбранный формат не соответствует истинному формату файла, либо файл поврежден.
Открытие PDF-файлов
Формат переносимых документов Adobe (PDF) является универсальным форматом файлов, который может содержать одновременно векторную и растровую графику. Он поддерживает средства поиска в электронных документах и навигации по ним. PDF является основным форматом программ Adobe Illustrator и Adobe Acrobat.
Некоторые PDF-файлы содержат одно изображение, а другие содержат множество страниц и изображений. При открытии PDF-файлов в программе Photoshop можно определить, какие страницы или изображения нужно открыть, а также указать параметры растрирования.
PDF-данные также можно импортировать при помощи команды «Поместить», команды «Вклеить», а также путем перетаскивания. Страница или изображение помещается на отдельный слой в виде смарт-объекта.
Следующая процедура используется только для открытия обычных PDF-файлов в Photoshop. При открытии файлов Photoshop PDF указывать параметры в диалоговом окне «Импорт PDF» не нужно.
Выберите «Файл» > «Открыть» (в Photoshop).
Выделите PDF-файл, а затем выберите команду «Файл» > «Открыть с помощью» > «Adobe Photoshop» (в Bridge). Перейдите к шагу 3.
Как открыть файл с помощью фотошопа?
- Без рубрики
- Голосование
- Новости
- Призеры и победители
- 2009 год
- 2010 год
- 2011 год
- 2012 год
- 2013 год
- 2014
- Темы
- Групповой портрет
- Дикое разнообразие
- Животное и человек
- Один в кадре
Как открыть изображение через Photoshop и как сохранять изменения, вами внесенные
Полагаю, что начать нужно именно с этого. Ведь если мы наделаем с вами изменений, а сохранить не сможем, какой толк от них?
Как открыть изображение в программе Photoshop
Итак, как открывать изображения в Photoshop. Существует 3 разумных способа:
1. Запускаем программу Photoshop. Заходим в “Файл” и выбираем пункт “Открыть”:
 В появившемся окне выбираем любимую фотографию и нажимаем на кнопку “Открыть”:
В появившемся окне выбираем любимую фотографию и нажимаем на кнопку “Открыть”:
 И один совет : если открывается окно такого плана…
И один совет : если открывается окно такого плана…
 …и вы не видите фотографии (а название, к примеру, забыли), то не забудем проверить вот такую кнопочку и поставить там “Эскизы страниц”:
…и вы не видите фотографии (а название, к примеру, забыли), то не забудем проверить вот такую кнопочку и поставить там “Эскизы страниц”:

2. Заходим в папку с изображениями. Жмем на фотографии правой кнопкой мыши и выбираем…
 В этом случае после нажатия этой кнопки, Photoshop запустится сам и откроет вашу фотографию. Ночто делать, если в вкладке “Открыть с помощью” нет программы Photoshop?
В этом случае после нажатия этой кнопки, Photoshop запустится сам и откроет вашу фотографию. Ночто делать, если в вкладке “Открыть с помощью” нет программы Photoshop?
3. В этом случае тоже не стоит отчаиваться, а провести один раз вот такую операцию. Выбираем на вкладке “Открыть с помощью” графу “Выбрать программу” и наблюдаем окно, в котором требуется нажать кнопку “Обзор”:
 В новом окне переходим в папку пошагово. С/Program Files/Adobe/Adobe Photoshop CS3/ (в случае если у вас установлена версия к примеру CS2 соответственно читаем последнюю строчку как “С/Program Files/Adobe/Adobe Photoshop CS2” и т.п.) и выбираем отдельно стоящее изобржение с названием “Photoshop”
В новом окне переходим в папку пошагово. С/Program Files/Adobe/Adobe Photoshop CS3/ (в случае если у вас установлена версия к примеру CS2 соответственно читаем последнюю строчку как “С/Program Files/Adobe/Adobe Photoshop CS2” и т.п.) и выбираем отдельно стоящее изобржение с названием “Photoshop”
 Жмем кнопку “Открыть” и запустится Photoshop, откроется фото. В последующем такую операцию проводить не нужно, после перезагрузки компьютера слово Photoshop навсегда застрянет в графе “Открыть с помощью” и вы сможете смело пользоваться только пунктом 2 этой инструкции.
Жмем кнопку “Открыть” и запустится Photoshop, откроется фото. В последующем такую операцию проводить не нужно, после перезагрузки компьютера слово Photoshop навсегда застрянет в графе “Открыть с помощью” и вы сможете смело пользоваться только пунктом 2 этой инструкции.
Как сохранить изменения после работы с изображением
Тоже очень важный момент вашего творчества. Поэтому не проходим мимо!
После совершения любых манипуляций с картинкой важно ее правильно сохранить и закрыть (не потеряв при этом оригинал изображения – вдруг вам он еще понадобится!). Для этого выбираем пункты меню “Файл” и “Сохранить как”:
 В появившемся окне выбираем куда мы хотим сохранить новое изображение, его новое имя (важно! измените имя файла стоящее в графе “Имя файла” на новое – иначе Photoshop заменит оригинал изображения новым файлом), и проверьте “Тип файла”. А для этого самым простым вариантом для всех будет поставить там слово “JPEG”, пример на скрине:
В появившемся окне выбираем куда мы хотим сохранить новое изображение, его новое имя (важно! измените имя файла стоящее в графе “Имя файла” на новое – иначе Photoshop заменит оригинал изображения новым файлом), и проверьте “Тип файла”. А для этого самым простым вариантом для всех будет поставить там слово “JPEG”, пример на скрине:
 И последнее, но тоже довольно важное! Появляется последнее окно с вопросом о качестве изображения, в котором вы можете выбрать его качество в диапазоне от 1 до 12. Безусловно, вы можете все сохранять цифрой 12, но поверьте, практика показывает, что это лишнее. Вам будет достаточно цифры 9, изображение при этом будет ну точно таким же невооруженному глазу, а объем файла при этом будет в 5 раз меньше:
И последнее, но тоже довольно важное! Появляется последнее окно с вопросом о качестве изображения, в котором вы можете выбрать его качество в диапазоне от 1 до 12. Безусловно, вы можете все сохранять цифрой 12, но поверьте, практика показывает, что это лишнее. Вам будет достаточно цифры 9, изображение при этом будет ну точно таким же невооруженному глазу, а объем файла при этом будет в 5 раз меньше:

Ну вот и все, жмем кнопку “Да” и готово!
Автор: Екатерина Гончарова
Добавить комментарий Отменить ответ
Для отправки комментария вам необходимо авторизоваться.
Чем открыть файл PSD

Открытие документа PSD
Для начала стоит разобраться, что же из себя представляет сам файл PSD и как открыть такой формат с помощью различных программ для просмотра и редактирования графических документов.
Файл с расширением PSD — это растровый формат хранения графической информации. Создан он специально для Adobe Photoshop. Формат имеет одно важное отличие от стандартного JPG – сжатие документа производится без потери данных, поэтому файл всегда будет в исходном разрешении.
Компания Adobe не сделала формат файла общедоступным, поэтому не все программы могут спокойно открывать PSD и редактировать его. Рассмотрим несколько программных решений, которые являются очень удобными для просмотра документа, а некоторые из них позволяют еще и редактировать его.
Способ 1: Adobe Photoshop
Логично, что самой первой программой, которая будет упоминаться в способах открытия файла PSD, будет приложение Adobe Photoshop, для которого и создавалось расширение.
Photoshop позволяет производить над файлом самые различные действия, среди которых стандартный просмотр, простое редактирование, редактирование на уровне слоев, конвертирование в другие форматы и многое другое. Среди минусов программы стоит отметить то, что она является платной, поэтому не все пользователи могут себе ее позволить.
Открывается PSD через продукт от Adobe довольно просто и быстро, нужно выполнить всего несколько шагов, которые будут подробнее описаны далее.
- Первым делом, конечно, надо скачать программу и установить ее.
- После запуска можно нажимать на «Файл» — «Открыть…». Заменить это действие можно довольно стандартным сочетанием клавиш «Ctrl+O».


Теперь пользователь может просматривать документ в Photoshop, редактировать его и преобразовывать в другие форматы.

У приложения от компании Adobe есть бесплатный аналог, который ничем не хуже оригинальной версии от именитой компании, но им могут пользоваться абсолютно все. Разберем его во втором способе.
Способ 2: GIMP
Как уже было сказано выше, GIMP – бесплатный аналог Adobe Photoshop, который отличается от платной программы лишь некоторыми нюансами, особо ненужными почти для всех пользователей. Скачать же GIMP может любой пользователь.
Среди плюсов можно отметить то, что она поддерживает все те же форматы, что может открывать и редактировать Photoshop, GIMP позволяет не только открывать PSD, но и редактировать его в полном объеме. Из минусов же пользователи замечают долгую загрузку программы из-за большого количества шрифтов и довольно неудобный интерфейс.
Открывается файл PSD через GIMP почти как через Adobe Photoshop, лишь с некоторыми особенностями – все диалоговые окна открываются через программу, что довольно удобно, когда компьютер не самый быстрый.
-
Установив и открыв приложение, надо нажать в главном окне на «Файл» — «Открыть…». Опять же, заменить это действие можно нажатием двух кнопок на клавиатуре «Ctrl+O».

Теперь надо выбрать на компьютере тот документ, который нужно открыть.
Делается это в непривычном для пользователя окне, но через некоторое время, оно начинает казаться даже удобнее стандартного проводника.
В проводнике от GIMP после выбора файла надо нажать кнопку «Открыть».

Файл быстро откроется и пользователь сможет просматривать изображение и редактировать как захочет.

К сожалению, больше нет достойных программ, которые позволяют не только открывать PSD-файлы, но и редактировать их. Только Photoshop и GIMP позволяют работать с данным расширением «в полную силу», поэтому дальше рассмотрим удобные средства просмотра PSD.
Способ 3: PSD Viewer
Пожалуй, самой удобной и простой программой для просмотра файлов PSD является PSD Viewer, который имеет четкую задачу и работает с наивысшей скоростью. Сравнивать PSD Viewer с Photoshop или GIMP бессмысленно, так как функционал в этих трех приложениях значительно отличается.
Среди плюсов PSD Viewer можно отметить быструю скорость работы, простой интерфейс и отсутствие лишнего. Можно сказать, что минусов у программы нет, так как она точно выполняет свою функцию – дает пользователю возможность просматривать документ PSD.
Открывать файл с расширением от Adobe в PSD Viewer очень просто, даже сам Photoshop не может похвастаться такой простотой, но и этот алгоритм надо осветить, чтобы ни у кого не осталось вопросов.
- Первым делом надо установить программу и запустить ее с помощью ярлыка.
- PSD Viewer сразу откроет диалоговое окно, в котором пользователю необходимо будет выбрать документ для открытия и нажать «Открыть».

Сразу же файл откроется в программе и пользователь сможет наслаждаться просмотром изображения в удобном окне.

PSD Viewer является одним из немногих решений, что позволяет с такой скоростью открывать графические изображения, потому что даже стандартные приложения Microsoft не способны на это.
Способ 4: XnView
XnView чем-то схож с PSD Viewer, но здесь есть возможность производить некоторые манипуляции над файлом. Эти действия никак не связаны с кодированием изображения и с глубоким редактированием, можно лишь менять размер и обрезать картинку.
К плюсам программы можно отнести некоторое количество инструментов для редактирования и стабильность работы. Из минусов обязательно стоит обратить внимание на довольно сложный интерфейс и английский язык, что не всегда удобно. Теперь посмотрим, как открыть PSD через XnView.
- Естественно, надо сначала скачать программу с официального сайта и установить ее на свой компьютер.
- Открыв приложение, можно нажимать на пункт «File» — «Open…». Опять же, заменить такое действие очень легко сочетанием клавиш «Ctrl+O».

В диалоговом окне надо выбрать файл для открытия и нажать на кнопку «Открыть».

Теперь можно просматривать изображение в программе и производить над ним некоторые изменения.

XnView работает очень быстро и стабильно, что не всегда можно сказать о PSD Viewer, поэтому можно спокойно пользоваться программой даже на загруженной системе.
Способ 5: IrfanView
Последнее удобное решение, которое позволяет просматривать PSD – IrfanView. Сразу стоит сказать, что отличий от XnViewe почти нет, поэтому плюсы и минусы у программы такие же. Лишь можно отметить, что данный продукт поддерживает русский язык.
Алгоритм открытия файла PSD аналогичен предыдущему способу, делается все быстро и просто.
-
Установив и открыв программу, надо зайти в меню «File» и нажать там пункт «Open…». Здесь можно воспользоваться более удобной горячей клавишей – простым нажатием кнопки «О» на клавиатуре.


Почти все программы из статьи работают одинаково (последние три), они быстро открывают файл PSD, а пользователь может с удовольствием просматривать этот файл. Если вы знаете еще какие-то удобные программные решения, способные открывать PSD, то делитесь в комментариях с нами и другими читателями.
Помимо этой статьи, на сайте еще 12304 инструкций.
Добавьте сайт Lumpics.ru в закладки (CTRL+D) и мы точно еще пригодимся вам.
Отблагодарите автора, поделитесь статьей в социальных сетях.
Как можно открыть изображение в графическом редакторе фотошоп?

Доброго всем дня, мои дорогие друзья. Ну что? Все умеют создавать новый документ в фотошопе? Наверное все. Но что делать, если вы хотите поработать с каким-то уже готовым изображением? Правильно. Надо его открыть, а дальше делать то, что вы задумали. И я уверен, что многие знают как открыть изображение в фотошопе, но я вам хочу показать заодно и несколько способов, которые сделают этот процесс еще проще.
- Открытие из меню «Файл»
- Обычное открытие
- Открыть как
- Открыть в Bridge
- Открытие с помощью.
- Перетаскивание
Открытие из меню «Файл»
Самый распространенный способ — это открыть нужное изображение в самой программе. Это очень легко, и скорее всего вы знаете как это делается, но давайте закрепим.
Обычное открытие
- Откройте графический редактор фотошоп и в самом верхнем главном меню выберете «Файл» , а затем пункт «Открыть» . Того же самого эффекта можно добиться, если нажать комбинацию клавиш CTRL+O.

- Теперь вам откроется окно, где вы должны будете выбрать тот файл, который хотите открыть. Вам просто нужно найти его там, где он лежит. Фотошоп работает как и с основными форматами изображений, так со многими не очень известными для обычного пользователя.
- Кстати вы можете открыть и сразу несколько изображения, для этого просто во время открытия вы должны будете выделить несколько файлов, например зажав левую кнопку мыши в одном месте и не отпуская ее тянуть область, пока не захватите все файлы. Либо же выбирайте файлы левой кнопкой мышки с зажатым CTRL. Ну я думаю, что вы знаете как выделять несколько файлов.

Открыть как
Если вы открывали меню «Файл» , то могли видеть там пункт «Открыть как» . По хорошему это то же самое, что и обычный пункт, но его очень круто использовать в некоторых моментах, например, если вы хотите открыть какую-то фотографию в режиме камера RAW для последующей обработки. Пока не думайте об этом, так как об этом я подробно расскажу с другой статье, когда придет время.
Открыть в Bridge
Если вы выберете этот вариант, то вам откроется специальный проводник для отображения и упорядочивания изображения, который называется Bridge (англ. — мост). В принципе вещь довольно удобная, так как здесь вы можете выделить любой файл и увидеть его в увеличенном размере, что замечательно для просмотра и выбора.

Открытие с помощью.
Вторым способом вы можете убить двух зайцев сразу — открыть фотошоп и изображение одновременно.
- Для этого надо найти фотографию или картинку, нажать на ней правой кнопкой мыши. Теперь выберете в открывшемся меню пункт «Открыть с помощью» , а затем «Photoshop [ваша версия]» . Вот такой отличный способ сделать два дела одновременно.

- Если среди приложений Adobe Photoshop не фигурирует, то выберете пункт «Выбрать другое приложение» и уже там найти фотошопик.
Перетаскивание
Третьим способом я пользуюсь чаще всего, он мой любимый.
- Откройте фотошоп, теперь сверните программу.
- Найдите изображение, которое хотите открыть и выделите его и зажмите на нем левую кнопку мыши. Не отпуская кнопку перетаскивайте изображение вниз, где у вас в панели задач свёрнут фотошоп.

- Не отпуская палец ждете секунду, пока откроется окно нашей любимой программы, а затем уже переносите всё это действие на рабочую область. Вот теперь можно выдохнуть и отпустить кнопку мышки. Наш документ открылся!
Как я и сказал выше, именно этот способ является моим любимым. Мне как-то удобнее всего открывать с помощью него. А как нравится открывать изображения ва? Какой ваш любимый способ? Напишите пожалуйста в комментариях.
А вообще я бы рекомендовал вам посмотреть отличный видеокурс по фотошопу для новичков . Я считаю, что этот курс самый лучший для освоения и подойдет абсолютно любому. Всё рассказано от А до Я, без лишней воды, показано на примерах, которые вы сможете повторить и закрепить. Ничего не упущено. В общем посмотрите, не пожалеете.
А на сегодня я свою статью завершаю и очень надеюсь, что она вам была по нраву. Подписывайтесь на обновления блога и не забудьте рассказать друзьям в социальных сетях. Ну а вам удачи в освоении этого замечательного редактора и погружении в мир графики. Пока-пока!
Файл формата psd: чем открыть, описание, особенности
PSD – основной формат Adobe Photoshop. Экспортируется и импортируется в растровые и векторные програ.
PSD – основной формат Adobe Photoshop. Экспортируется и импортируется в растровые и векторные программные продукты. Дизайнеры и художники используют подобный формат благодаря функционалу и знают, чем открыть psd кроме Adobe Photoshop.

Формат psd
Изначально программа использовалась в качестве приложения для обработки изображений в полиграфической сфере. Сейчас Photoshop активно применяется в web-дизайне. Поэтому важно знать, как открыть psd онлайн. Файл с расширением .psd – формат для хранения и обработки растровой графической информации. Создан для приложения Adobe Photoshop. Формат не находится в свободном доступе для программных продуктов, поэтому только Photoshop может открывать, редактировать и сохранять файлы с расширением .psd. Важное отличие .psd от .jpg (.jpeg) заключается в сжатии информации без потери качества, поэтому документ остается доступным в первоначальном разрешении.

Формат связан с многочисленными приложениями по обработке медиафайлов и создания анимации. Файл с расширением .psd экспортируется и импортируется в:
- Adobe ImageReady, Illustrator, Premiere, After Effects, Fireworks, Encore DVD;
- Photo-Paint;
- WinImages;
- GIMP;
- PaintShop Pro.

К функционалу, который реализуется в формате псд, относится:
- создание графического файла с расположением нескольких фотографий;
- увеличение/уменьшение размеров изображений при обработке;
- добавление эффектов;
- последующее сохранение .psd в оптимизированные форматы изображений: jpg (jpeg), png, gif.

История возникновения
Первая версия Adobe Photoshop и основной формат psd (чем открыть — указано ниже) появилась в 1987 году под названием Display. В 1988 году разработчик переименовал приложение в ImagePro. В сентябре 1988 компания Adobe Systems выкупила права на приложение. Разработчиком программного продукта указан Томас Нолл. 1989 год – дата, когда программный продукт переименован в Photoshop. Если при создании инсталляционного файла не возникало вопросов, чем открыть файл psd, то при наличии множества современных приложений для обработки изображений вопрос стоит остро.
С июня 2014 года наименование выпуска Photoshop содержит дату релиза (Photoshop 2014.0.0). Братья Нолл, разработавшие приложение для создания изображений и обработки фотографий, по сей день занимаются расширением инструментария и внедрением функционала.
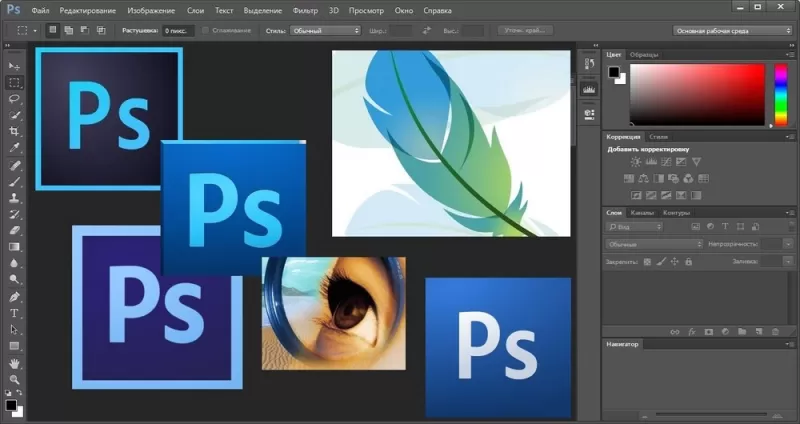
Как и чем открыть файл с .psd расширением
Полноценно функционирует формат PSD в Adobe Photoshop, но открыть файл psd онлайн или в ином приложении возможно.
Онлайн
Опытные пользователи советуют присмотреться к онлайн-редактору Photopea Online Editor. Функционал браузерного редактора посредственный, но позволяет выполнить основные задачи. Меню приложения – привычное. Для открытия псд-документа пользователь:
- нажимает «Файл-Открыть»;
- в появившемся диалоговом окне указывает путь сохранения файла с расширением .psd.
Пользователь вправе редактировать psd, если знает, чем открыть файл онлайн. Photopea позволяет редактировать индивидуальные слои на любом компьютере при наличии выхода в Интернет.
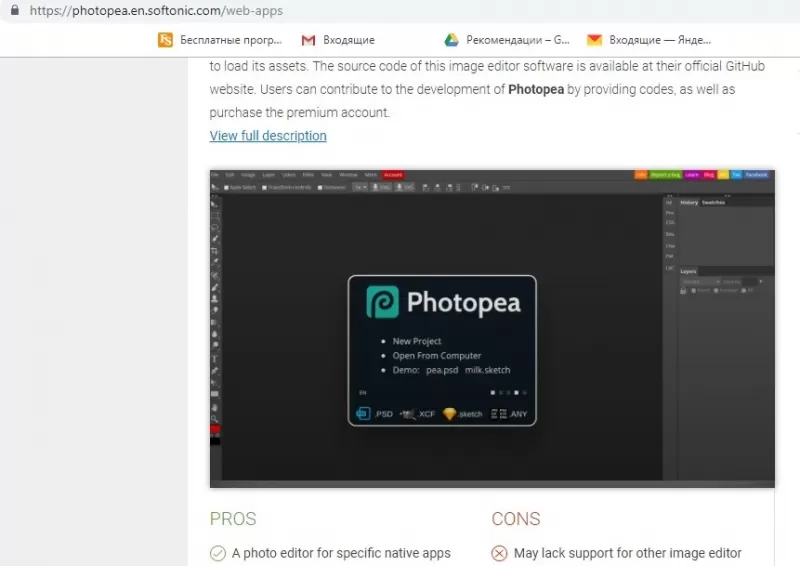
На компьютере
Файл psd открыть на компьютере не составит труда, если установлен Adobe Photoshop. Программный продукт позволяет запустить изображения, редактировать, изменять на уровне слоев, конвертировать в иные форматы. Поскольку программа платная, не каждый пользователь позволит себе купить и применить приложение. Поэтому важно знать, как открывать psd-документы с помощью бесплатных программных продуктов.
Открыть файл psd можно посредством:
- GIMP – бесплатная альтернатива Adobe Photoshop. Поддерживает форматы, открываемые и редактируемые Photoshop. GIMP редактирует psd-файлы в полном объеме. К минусам ПО относят неудобный интерфейс и продолжительную загрузку из-за многочисленных шрифтов.
- PSD Viewer. Легковесный просмотрщик файлов функционирует с высокой скоростью. Призван открыть многослойное изображение для просмотра без возможности редактирования.
- XnView. Функционал приложения содержит редактирование размера изображения и просмотр документа. Глубокое редактирование и кодирование не доступны. Среди минусов выделяется английский интерфейс.
- Paint.NET. Способен просмотреть все слои psd-файла, но функционал приложения отличается от Adobe Photoshop.
- IrfanView. Практически не отличается от XnView. Функционал тот же. Интерфейс доступен на русском языке.
Теперь пользователю понятно, чем открывать psd. Осталось выбрать ПО в соответствии с функционалом и требуемым инструментарием.

В Windows 7
Просмотр и редактирование psd файлов в ОС Windows 7 возможен при наличии на компьютере упомянутых программ.
GIMP изначально поддерживает чтение и редактирование слоев, поэтому инсталляция дополнительного плагина не требуется. Минус программы заключается в некорректном сохранении изменений в psd-файле.
Paint.NET функционирует на компьютерах с ОС Windows 7 и выше. Способен прочитать слои psd-файла, если установлен специальный плагин.
Для этого пользователь:
- загружает плагин и извлекает документы из архива;
- копирует PhotoShop.dll в папку FileTypes (в папке инсталлированного приложения);
- запускает Paint.NET.
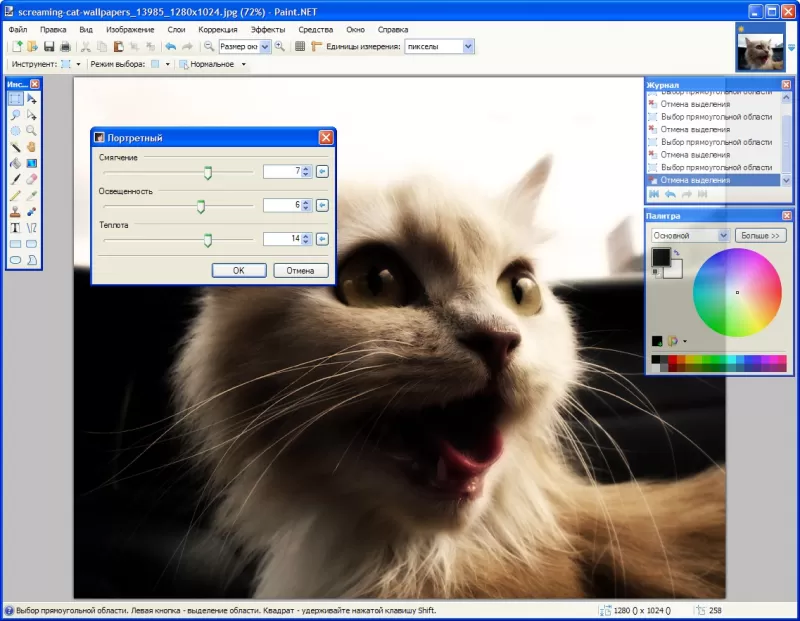
Приложение XnView способно прочитать и открыть для просмотра 500 графических форматов и пересохранить файл в 70. Инструментарий содержит примитивные функции редактирования:
- добавление эффектов;
- применение фильтров;
- изменение цветовой палитры.
IrfanView поддерживает меньше форматов. Файлы открывает как изображение. Доступ к слоям закрыт. Для обработки фото документ с расширением .psd нужно конвертировать в приемлемый формат.
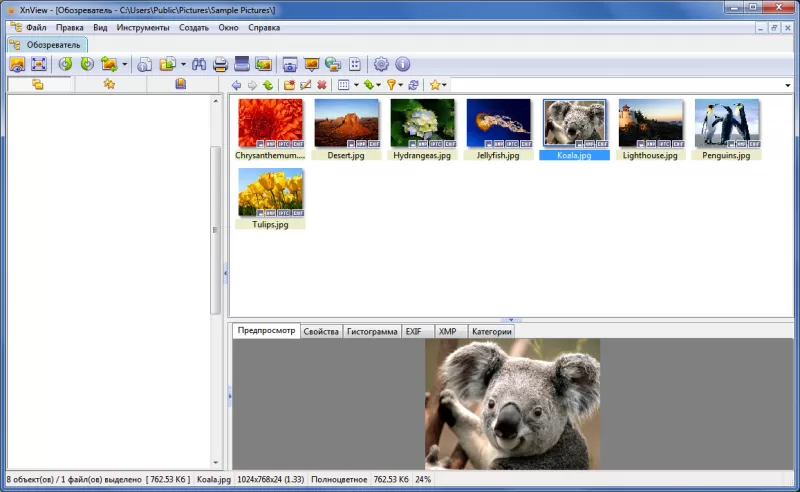
В Windows 10
Просмотр псд и редактирование графического файла возможны при наличии установленного перечисленного ПО. Функционал и инструментарий приложений доступен как в Windows 7, так и в Windows 10.

На Android
Чтобы открыть файл псд на Android, можно посетить web-ресурс Go2Convert. Сервис конвертирует многослойное изображение в привычный формат, задает размер и компрессию готовому изображению.
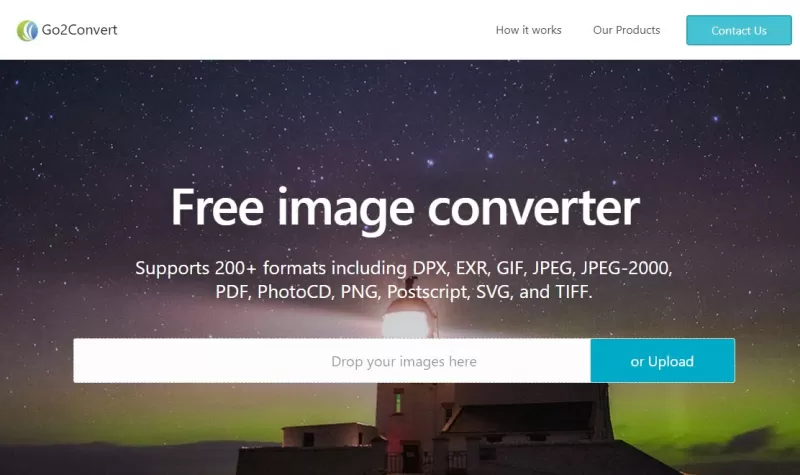
Приложение Google Drive, доступное при выходе в Интернет, позволяет просмотреть документ с расширением .psd в виде картинки. Единственное замечание – длительное распознавание формата.
На смартфоны с ОС Android пользователь вправе установить приложения:
- File Viewer for Android;
- Adobe Debut.
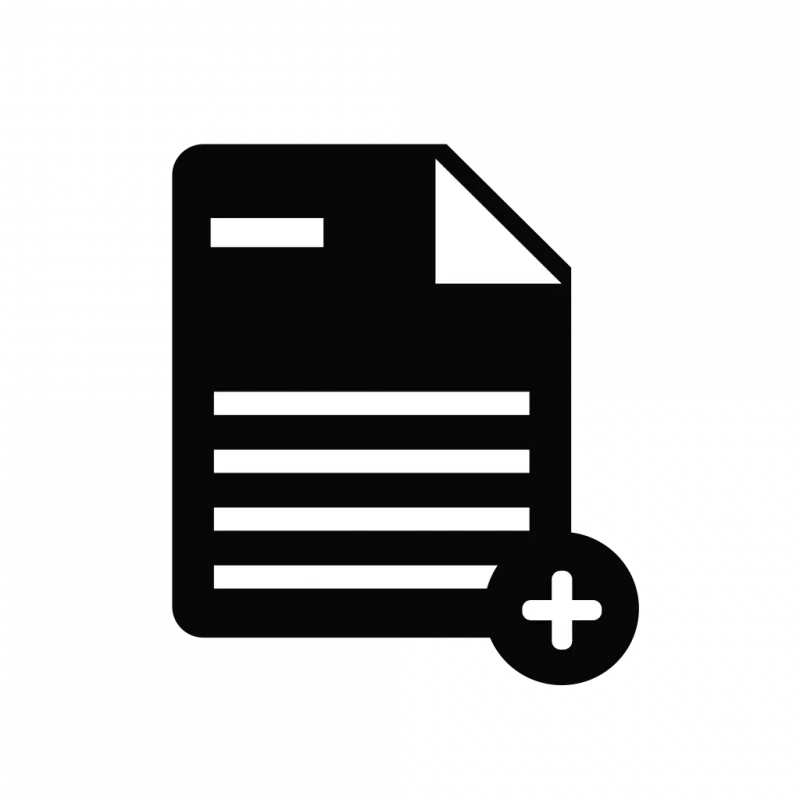
Иные проблемы с psd-файлом
Если программа для открытия псд подобрана, то у пользователя могут возникнуть другие проблемы с форматом:
- поврежденный файл (разработчики предлагают воспользоваться специальными утилитами для восстановления документа или загрузить файл из надежного источника);
- содержание вирусов и опасных объектов;
- отсутствие программных продуктов, поддерживающих формат;
- отсутствие драйверов на оборудовании, отвечающем за просмотр изображения.
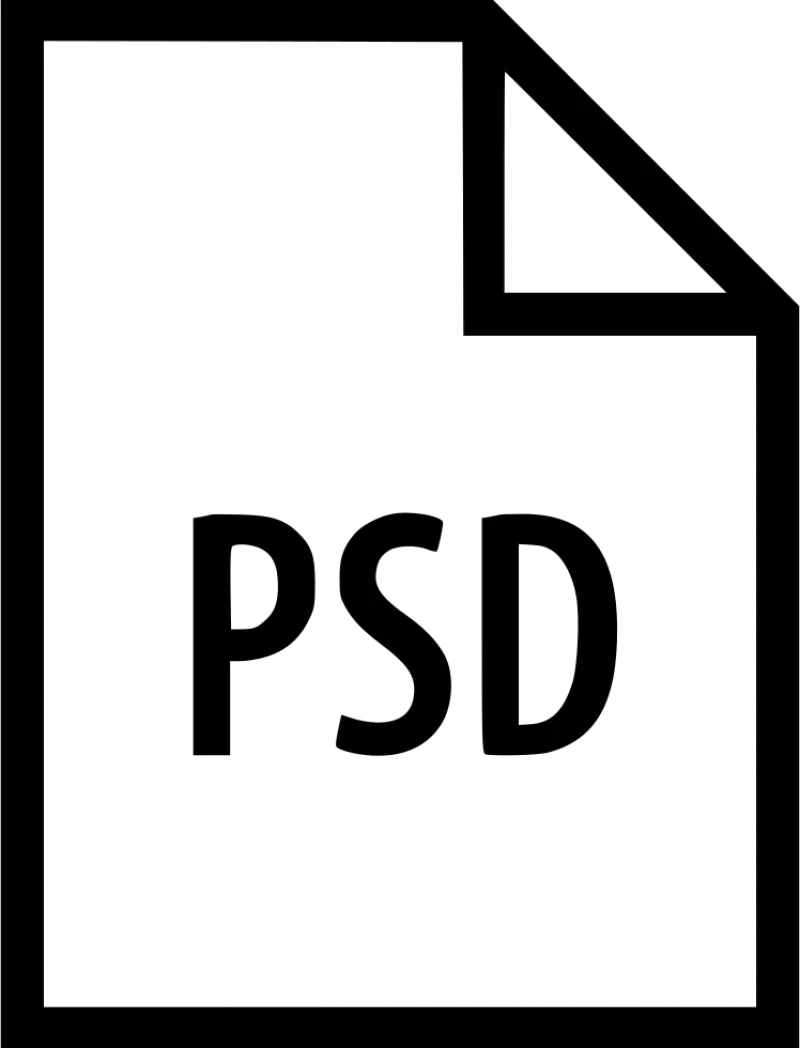
PSD файлы – как открыть, редактировать и конвертировать этот формат
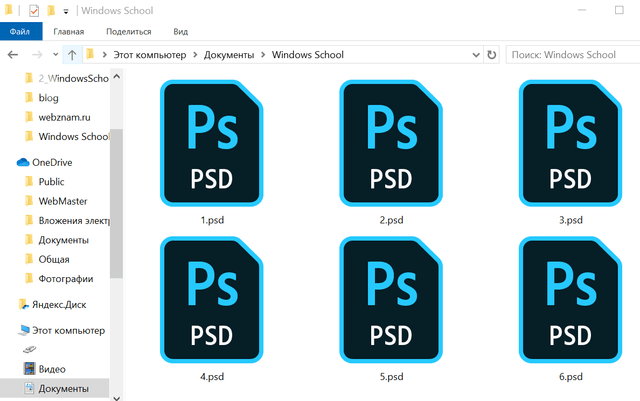
PSD-файл используется, в основном, в Adobe Photoshop в качестве формата по умолчанию для сохранения данных. Файлы с этим расширением называются файлами документов Adobe Photoshop и имеют собственный формат, разработанный Adobe.
Хотя некоторые PSD-файлы содержат только одно изображение и ничего более, обычное использование PSD-файла включает в себя гораздо больше, чем просто сохранение файла изображения. Они поддерживают несколько изображений, объектов, фильтров, текста и т.д., а также используют слои, векторные контуры, фигуры и прозрачность.
Например, скажем, у вас пять изображений в одном файле PSD, каждое на своем отдельном слое. Вместе изображения выглядят так, как будто они находятся на одном плоском изображении, но, в действительности, они подвижны и полностью редактируемы в своих собственных слоях – так же, как если бы вы работали с отдельными изображениями. Вы можете открыть этот PSD-файл столько раз, сколько захотите, и вносить изменения в отдельные слои, не затрагивая другие.
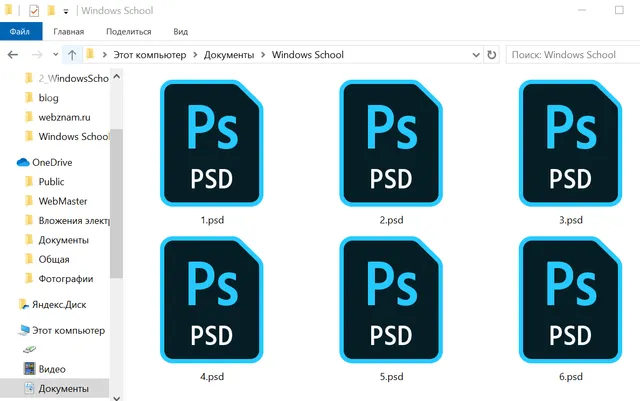
PSD также является аббревиатурой от других технологических терминов, таких как персональный защищенный диск, программируемые системные устройства, устройство с общим доступом к портам и дизайн коммутатора пакетов, но ни один из них не связан с форматом файла Adobe Photoshop Document.
Как открыть файл PSD
Лучшими программами для открытия и редактирования PSD-файлов являются Adobe Photoshop и Adobe Photoshop Elements , а также CorelDRAW и Corel PaintShop Pro.
Другие программы Adobe также могут использовать PSD-файлы, такие как Adobe Illustrator , Adobe Premiere Pro и Adobe After Effects . Эти программы, в основном, используются для редактирования видео или аудио, а не в качестве графических редакторов, таких как Photoshop.
Если вы ищете бесплатную программу для открытия PSD-файлов, мы рекомендуем GIMP. Это чрезвычайно популярный и совершенно бесплатный инструмент для редактирования/создания фотографий, который открывает файлы PSD и другие форматы файлов. Вы также можете использовать GIMP для редактирования PSD-файлов, но у вас могут возникнуть проблемы с распознаванием сложных слоев и других расширенных функций, которые могли использоваться в Photoshop при создании файла.
Paint.NET (с плагином Paint.NET PSD) – это ещё одна бесплатная программа, такая как GIMP, которая может открывать PSD-файлы. Другие бесплатные фоторедакторы также поддерживают открытие PSD-файлов, а некоторые также могут сохранять в формате PSD.
Если вы хотите быстро открыть файл PSD без Photoshop, мы настоятельно рекомендуем Photopea. Это бесплатный онлайн-редактор фотографий, который запускается в вашем браузере и позволяет не только просматривать все слои PSD, но и выполнять некоторые операции редактирования. хотя это не похоже на то, что предоставляет Photoshop. Вы также можете использовать Photopea для сохранения файлов обратно на компьютер в формате PSD.
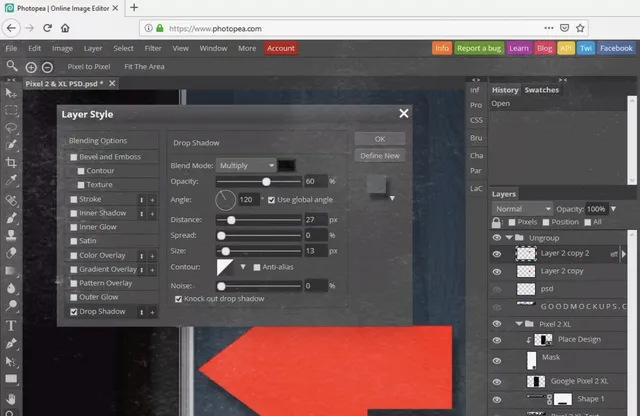
IrfanView, PSD Viewer и Apple QuickTime Picture Viewer – часть бесплатной программы QuickTime – также будут открывать PSD-файлы, но вы не можете использовать их для редактирования PSD-файла. У вас также не будет никакой поддержки слоев, потому что они просто действуют как просмотрщик PSD.
Apple Preview, входящий в состав macOS, должен по умолчанию открывать файлы PSD.
Как конвертировать PSD файл
Наиболее распространенная причина для преобразования файла PSD, вероятно, заключается в том, что вы не можете использовать его как обычный файл изображения, например, файл JPG, PNG, BMP или GIF. Таким образом, вы можете загрузить изображение онлайн (многие сайты не принимают PSD-файлы) или отправить его по электронной почте, чтобы его можно было открыть на компьютерах, которые не используют редакторы PSD.
Если у вас есть Photoshop на вашем компьютере, преобразовать PSD-файл в формат файла изображения очень просто: используйте пункт меню Файл → Сохранить как.
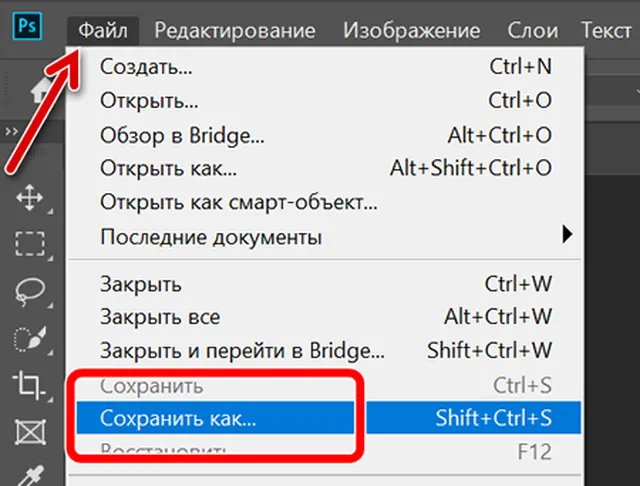
Если у вас нет Photoshop, один из быстрых способов конвертировать PSD-файл в PNG, JPEG, SVG (вектор), GIF или WEBP – через PhotoPea File → Export as option.
Большинство вышеперечисленных программ, которые поддерживают редактирование или просмотр PSD-файлов, могут конвертировать PSD в другой формат, используя процесс, аналогичный Photoshop и Photopea.
Вы должны знать, что преобразование PSD-файла в обычный файл изображения сгладит или объединит все слои в один однослойный файл. Это означает, что после преобразования файла PSD невозможно преобразовать его обратно в PSD, чтобы снова использовать слои. Вы можете избежать этого, сохранив оригинальный файл .PSD вместе с вашими конвертированными версиями.
Дополнительная информация о файлах PSD
PSD-файлы имеют максимальную высоту и ширину 30000 пикселей, а также максимальный размер 2 ГБ.
Подобным PSD форматом является PSB (Adobe Photoshop Large Document), который поддерживает большие изображения, до 300000 пикселей, а размер файла до 4 экзабайт (4000000000 ГБ).
У Adobe есть некоторые дополнительные сведения о формате файла PSD в документе Спецификация формата файла Adobe Photoshop на их сайте.
Имейте в виду, что некоторые расширения файлов похожи на .PSD, но не имеют ничего общего с этим форматом изображения. WPS, XSD и PPS – лишь некоторые примеры такого сходства. Дважды проверьте расширение файла, чтобы убедиться, что это PSD-файл, прежде чем заключить, что вы не можете открыть файл с помощью программ редактирования PSD.


