Как создать текстовый файл в формате TXT?
Как создать файл с расширением txt в операционных системах Windows, Linux, MacOS, MS-DOS и Android

Здравствуйте, если вы заглянули на страничку моего блога, значит, вам нужна помощь в общении с компьютером. Помогу, чем смогу. Тема сегодняшнего обсуждения «Как создать файл txt?». Мне было удивительно видеть в комментариях к одной из статей данный вопрос, так как действия, производимые при создании основных форматов типа txt, doc, xls у меня доведены до автоматизма. И если требуется выполнить такую задачу, я просто это делаю, не задумываясь о том, как именно. Посмотрел статистику запросов в «Гугле». Выяснилось, что множество людей задают подобные вопросы — как создать txt файл на Windows 7, 10 и других операционных системах (MacOS, MS-DOS, Linux), как создать текстовый файл txt в командной строке, в папке, в «Ворде», как создать txt файл на телефоне. Порыскав в своей голове и на просторах интернета, я собрал всё, что смог найти на данную тему. Так и родилась эта статья, которую я решил начать с самой распространённой операционной системы — Windows.
Windows
Итак, поговорим о том, как создать файл.txt на компьютерах с операционной системой windows 10, 7 и более ранними, устаревшими, но вполне дееспособными версиями. Друзья, мне кажется, что будет вполне уместным сначала объяснить, что такое текстовый файл с расширением txt, а уж потом переходить к разговору о том, как его создать.
Определение
Файл – это исходный элемент на компьютере, содержащий некоторую информацию. Он имеет имя и расширение. С именем, думаю, всё понятно и объяснять не стоит. Расширение – это продолжение имени, указывающее системе на формат документа и на то, какой программой его открывать. Формат – это специфика информации, которая есть в содержании, то есть текст, графика, таблицы. Текстовый файл в формате txt – это документ, содержащий только чистый текст, без какого-либо форматирования и картинок, открывается который любыми текстовыми редакторами (по умолчанию стандартной программой «Блокнот»), а как его создать в подробностях рассмотрим ниже.

Контекстное меню
Самый простой и распространенный способ создать текстовый файл, которым пользуюсь я, как и большинство пользователей «Винды», содержит следующие шаги:
- На любом свободном пространстве, будь то рабочий стол, локальный диск или любая директория щёлкаем мышкой, точнее, правой её кнопкой, вызывая контекстное меню.

- Среди вариантов возможных действий выбираем «Создать» и раскрываем перечень документов, доступных для создания.

- Находим необходимый нам «Текстовый документ» (прямо так и называется) и щёлкаем по нему один раз, в результате чего он появляется в том самом пространстве, где мы делали первый щелчок.

- Далее, требуется задать ему имя и нажать Enter или просто кликнуть в любом месте.

Текстовый документ готов. Открыть его можно двумя быстрыми щелчками или через соответствующий пункт контекстного меню, которое вызывается правым щелчком мыши на документе.

Папка
Друзья, хотя вышеописанным способом можно создать файл txt в любом месте, но всё-таки давайте я расскажу о том, как это сделать ресурсами конкретной папки:
- Заходим в нужную папку.
- В верхней части окна выбираем раздел «File» и раскрываем его меню.
- Среди предложенных вариантов выбираем действие «Создать» и затем «Текстовый документ».

Как я уже упоминал, текстовый файл по умолчанию открывается программой «Блокнот», но создать документ txt можно и другими текстовыми редакторами, а также переделать из уже имеющихся документов с расширением docx. Получить из элемента doc или docx документ с заданным расширением можно тремя способами:
- Первый способ – открываем «Блокнот» (находится в списке стандартных программ меню «Пуск») и копируем в него содержимое документа docx.
- Второй способ:
- Нажимаем правой кнопкой мыши на чём-то.docx и выбираем действие «Переименовать».
- Удаляем имеющееся расширение и вместо него пишем tхt.
- Нажимаем для подтверждения Enter.
- На предупредительный вопрос системы об опасности смены расширения отвечаем утвердительно.
- Третий способ:
- Открываем имеющийся документ docx в «Ворде» или другом текстовом редакторе.
- Открываем меню «File» и выбираем пункт «Сохранить как».
- В списке предложенных вариантов выбираем пункт «Другие форматы», в результате чего откроется новое окно.
- Внизу окна имеются две строки «Имя» — его нужно задать и «Тип» — здесь необходимо установить расширение.
- Нажав на стрелочку в углу строки «Тип» раскрываем перечень возможных расширений и устанавливаем «Обычный текст (*.tхt)».
- Подтверждаем сохранение документа в заданном формате нажатием кнопки «Сохранить».
Кстати, третий способ вполне сгодится не только для изменения расширения у имеющегося документы, но и для создания нового в требуемом формате.

Командная строка
Создать файл txt можно и с помощью приложения cmd.exe. Это не так-то просто и не всегда понятно, а ещё необходимо знать команды. Но всё-таки я расскажу об этом вкратце, может, кому и пригодится. Итак, с помощью командной строки можно создать два вида файлов txt – пустой и заполненный, то есть имеющий содержимое.

Пустой
Чтобы создать пустой файл с расширением txt, посредством командной строки, необходимо для начала её запустить. Сделать это можно несколькими способами, вот самые простые:
- Нажимаем Win и R, в результате чего откроется окно «Выполнить», вводим команду cmd.exe и нажимаем OK.
- В меню «Пуск» выбрать пункт «Командная строка (администратор)».
- В поисковой строке «Пуска» набрать cmd и запустить найденное приложение от имени администратора.
Далее, необходимо ввести команду для создания нулевого (пустого) текстового документа, их много, предлагаю вашему вниманию две самые популярные из них:
- copy con filename.tхt – создаст нужный документ в открытой директории, для его появления в другом месте вместе с именем вводим полный путь до нужной папки.
- echo off > C:111.txt, где «echo» — команда «создать», «off» означает отсутствие текста, а C:111.tхt – это имя и путь к расположению.
С текстом
Теми же командами, но с некоторыми изменениями, можно создать файл.txt и сразу же записать в него данные:
- Вводим copy con filename.tхt, затем пишем необходимый текст, нажимаем CTRL и Z, жмём Enter и получаем то, что требуется.
- Во второй команде — echo off > C:111.tхt – требуемый текст нужно написать вместо «off».
Кстати, если вы ищете ответ на вопрос «как создать файл с расширением txt в MS-DOS?», то ознакомьтесь с описанными выше способами, так как они актуальны и для этой операционной системы.
Linux
Друзья, давайте поговорим о том, как создать txt файл в операционной системе linux. Сделать это можно посредством терминала, который является аналогом командной строки в. Существует несколько команд, я расскажу о самых коротких. Итак, как и в случае с командной строкой в Windows, для создания текстового файла.txt в linux сначала потребуется запустить терминал. Для этого нажимаем одновременно три клавиши – CTRL, ALT и T. Затем вводим одну из следующих команд:
- Для нулевых — > a или >a (наличие пробела необязательно), где, а – это имя документа, который создастся в текущей папке. Если нужно сотворить сразу несколько подобных документов, то вместо «> b > c > d > e > f > g» удобнее будет написать touch b c d e f g.
- Для заполненных — echo tekst > h или то же, но без пробелов (никакой разницы) — echo tekst>h. В этом случае мы получим документ с именем h и с текстом tekst в текущей папке.

MacOS
Пришло время поговорить о том, как создать txt файл на устройствах с операционкой MacOs. Способов, как всегда, уйма. Поведаю самый простой:
- Запускаем терминал — проще всего через поисковую строку Spotlight (нажимаем одновременно пробел и CTRL, пишем «Терминал»).
- Вводим команду $ touch some_text_file.tхt, но только предварительно перейдя в нужную директорию.

Android
Очень часто люди спрашивают в интернете, как создать текстовый файл txt на «Андроиде». Отвечаю – ресурсами самого телефона этого не сделать. Необходимо устанавливать специальные приложения, которых навалом в сервисе Play Market – «Простой текстовый редактор» (аналог блокнота), Text Editor. Есть такие, в которых текст можно надиктовывать голосом, а он будет преобразован в нужный формат (Речь текстовый редактор). Или, наоборот, выбранные фрагменты текста приложение преобразует в речь и прочтёт их в голос (Text Editor).

FAR Manager
Среди самых популярных поисковых запросов в «Гугле» есть и такой – «как создать txt файл в far». Расскажу в двух словах и об этом — помогу людям. Для сотворения нужного документа в FAR Manager выполняем следующие действия:
- Нажимаем одновременно две клавиши, одна из которых SHIFT, а другая F4.
- Появится пустой запрос на создание.
- Пишем любое имя и ставим нужное расширение — 12345.tхt и получаем то, что хотели.

Друзья, вот я и поделился всем, чем хотел. Получилось довольно много информации. Надеюсь, она кому-нибудь пригодится. Если что-то непонятно, пишите в комментариях, будем разбираться вместе. Тем более мне и самому приятен этот процесс, так как в поисках исчерпывающих ответов на ваши вопросы я узнаю много нового и полезного для себя. До свиданья.
Как создать файл TXT в Windows?
Microsoft предоставляет способ создания нового пустого текстового файла с помощью контекстного меню в проводнике. Откройте проводник и перейдите в папку, в которой вы хотите создать текстовый файл. Щелкните папку правой кнопкой мыши и выберите «Создать»> «Текстовый документ». Текстовому файлу по умолчанию присваивается имя «Новый текстовый документ».
Как создать текстовый документ?
Как создать текстовый документ?
- Зайдите в Ресурсы. …
- Справа от папки, в которой вы хотите создать текстовый документ, нажмите «Добавить / создать текстовый документ». …
- Введите (или вставьте) текст в текстовое поле, затем нажмите «Продолжить». …
- Введите Имя текстового документа, при необходимости добавьте дополнительные данные и нажмите Готово.
Как создать файл блокнота?
- Нажмите кнопку «Пуск», выберите «Программы», «Стандартные» и затем нажмите «Блокнот».
- Тип . LOG в первой строке, а затем нажмите ENTER, чтобы перейти к следующей строке.
- В меню «Файл» выберите «Сохранить как», введите описательное имя файла в поле «Имя файла» и нажмите «ОК».
Как сохранить документ как файл TXT?
Сохранение книги в текстовом формате (. Txt или. Csv)
- Откройте книгу, которую хотите сохранить.
- Щелкните Файл> Сохранить как.
- Выберите место, где вы хотите сохранить книгу.
- В диалоговом окне «Сохранить как» перейдите в нужное место.
- Щелкните стрелку в поле Тип файла и выберите нужный тип текста или формат файла CSV.
Как создать текстовый файл в Word?
- Щелкните или коснитесь того места, куда вы хотите вставить содержимое существующего документа.
- Перейдите в Insert и щелкните стрелку рядом с Object.
- Выберите текст из файла.
- Найдите нужный файл и дважды щелкните его.
- Чтобы добавить содержимое дополнительных документов Word, повторите указанные выше действия по мере необходимости.
Какая программа открывает файлы TXT?
Например, файлы TXT можно открыть с помощью встроенной программы «Блокнот» в Windows, щелкнув файл правой кнопкой мыши и выбрав «Изменить». Аналогично TextEdit на Mac. Еще одна бесплатная программа, которая может открывать любой текстовый файл, — это Notepad ++. После установки вы можете щелкнуть файл правой кнопкой мыши и выбрать «Редактировать с помощью Notepad ++».
Как создать файл?
- На телефоне или планшете Android откройте приложение Google Документы, Таблицы или Презентации.
- В правом нижнем углу нажмите «Создать».
- Выберите, использовать ли шаблон или создать новый файл. Приложение откроет новый файл.
Как изменить текстовый файл на Блокнот?
Метод 1: связать текстовые файлы (.
Щелкните файл правой кнопкой мыши и выберите «Свойства». Нажмите кнопку «Изменить», выберите «Блокнот ++» из показанного списка приложений и нажмите «ОК». Двойной щелчок. txt теперь откроет Notepad ++.
Какой тип файла представляет собой Блокнот?
Блокнот используется для создания и редактирования текстовых файлов, поэтому можно использовать любое расширение текстового файла, включая его полное отсутствие, или созданные расширения… Теперь, если вы хотите запустить Блокнот, дважды щелкнув файл с определенным расширением на нетронутая винда, наверное, лучшее расширение. текст .
Блокнот Microsoft бесплатный?
Блокнот 8 — БЕСПЛАТНАЯ программа!
Что такое формат TXT в Microsoft Word?
Файл TXT — это стандартный текстовый документ, содержащий простой текст. Его можно открывать и редактировать в любой программе для редактирования текста или обработки текста. … Вместо этого они используют Microsoft Word или Apple Pages для создания и сохранения своих документов в формате.
Можно ли сохранить документ Word в виде текстового файла?
Microsoft Word МОЖЕТ создать текстовый файл, но вы ДОЛЖНЫ правильно его сохранить. Вы должны выбрать «Сохранить как тип» для обычного текста (*. Txt). Если вы используете тип по умолчанию, вы получите файл DOC.
Как создать плоский файл?
Создание источников данных в виде плоских файлов
- Чтобы создать источник данных в виде плоского файла, вам понадобится текстовый файл, который уже заполнен данными. …
- На вкладке «Модель данных» щелкните значок «Новый источник данных» и выберите «Плоский файл». …
- Введите необходимую информацию. …
- Щелкните Сохранить, чтобы завершить создание нового источника данных в виде плоского файла.
Как мне создать текстовый файл в каталоге?
Создать файл с помощью сенсорной команды
Самый простой способ создать новый файл в Linux — использовать команду touch. Команда ls выводит список содержимого текущего каталога. Поскольку никакой другой каталог не был указан, команда touch создала файл в текущем каталоге.
Как создать текстовый файл в командной строке Windows?
Начнем с создания нового текстового файла. Для этого все, что нам нужно сделать, это ввести команду echo, за которой следует текст, который мы хотим, чтобы наш новый файл имел, больше, чем перенаправитель, и имя вашего нового файла в кавычках вместе с расширением. txt расширение. Вы должны увидеть новый файл в вашем текущем каталоге.
Как написать текстовый файл в CMD?
Любая команда, которая имеет вывод командного окна (независимо от того, насколько она велика или маленькая), может быть добавлена с помощью> filename. txt, и вывод будет сохранен в указанный текстовый файл.
Как создать текстовый документ в Windows 10 – все способы и решение проблем

Тема может показаться очень простой, но иногда возникают непредвиденные ситуации. К примеру, как создать текстовый документ в Windows 10, если нет вкладки создать в контекстном меню? Рассмотрим несколько рабочих методов.

Используем стандартный «Блокнот»
Это встроенное приложение ОС Виндовс, которое не может похвастаться обширным функционалом. Но его вполне достаточно для создания документов разных форматов (не только txt, но и с расширением bat, ini, cfg и т.д.).
Что нужно сделать?
- Кликаем правой кнопкой мышки на рабочем столе или в любой папке (кроме корня системного диска, на котором установлена Windows — там этот вариант не работает). Выбираем в появившемся меню пункт «Создать», затем «Текстовый документ»:

- В итоге появляется значок файла, сразу же можно его переименовать, открыть для редактирования. Мы не будем рассматривать дальнейшие события в данном обзоре.
Что делать, если пропал пункт «Создать текстовый документ» в Windows 10?
К сожалению, ОС компании Microsoft способна потрепать нервы своим пользователям даже подобными мелочами. В самый неподходящий момент выясняется, что нет нужной вкладки в контекстном меню.
Почему так происходит? Причин несколько:
- Вирусное воздействие;
- Внесение критических изменений в реестр сторонними приложениями;
- Человеческий фактор (кто-то случайно или намеренно сделал Вам гадость);
- Сбой после обновления Виндовс.
Зачастую, именно удаление записей в реестре сказывается на появлении подобной проблемы. Поэтому, нужно восстановить поврежденные значения. Рекомендуем скачать следующий архив:
Распаковываем с помощью стандартного архиватора. Или же утилитами наподобие 7-zip. Внутри обнаружите один единственный объект с именем txt_fix.reg. Запускаем его, появляется предупреждение — «Вы действительно хотите продолжить?» — ДА!:

Осталось только перезагрузить компьютер и проверить, устранена ли неисправность «нет вкладки Создать» в контекстном меню. В 99% случаем это срабатывает!
Другие способы создать текстовый документ
Далее расскажем об альтернативных, более изысканных методах.
- Используем командную строку. Запускаем её через CMD (вводим этот запрос в поиске Виндовс). При этом от имени администратора открывать НЕ обязательно:

Оказываемся в пользовательской папке, но используя команду cd можем переходить по любому пути, к примеру:
newdir — это имя существующей папки. Если нужно создать новую — пригодится команда md:
Теперь используем конструкцию для создания текстового документа:
copy con newfile.txt
newfile.txt — имя вашего файла. Можно создать с другим расширением, не только «txt».
После вводим нужный текст, а для завершения/сохранения используем клавишу F6 или сочетание Ctrl + Z , а в конце Enter .
Чтобы просмотреть содержимое, пригодиться команда:

Проверяем результат в проводнике:

- Горячие клавиши для создания текстового документа. К сожалению, реализация подобной схемы доступна только в стороннем программном обеспечении. Непосредственно в Виндовс 10 8 7 не предусмотрены такие клавиатурные сочетания;
- Приложение NotePad++. Проверенный временем софт, который подойдет для решения разных задач. Открывает и редактирует практически любые форматы. Есть русский язык, проверка орфографии и множество других модулей. Скачиваем только с официального сайта .
Как изменить формат файла или его расширение
Сегодня я дам краткие инструкции по созданию/изменению файлов любого формата.
Дело в том, что не все знают, как изменить расширение файла, например, того же .txt без всяких сторонних программ, просто методом переименовывания формата.
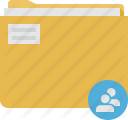
Всё дело в том, что хитрый Windows скрывает расширения известных (например exe, jpeg, txt ) типов файлов, чтобы Вы не могли их некоим образом случайно изменить.
Простая и быстрая настройка
Чтобы отключить сие, я бы сказал, издевательство надо открыть мой компьютер и нажать » Сервис -> Свойства папки -> Вид « и снять там галочку с » Скрывать расширения для зарегистрированных типов файлов « . После сего можно пройти в любую известную Вам директорию и увидеть, что теперь все названия файлов отображаются с их расширением. После этого нехитрого действия мы имеем возможность создавать файлы любого формата. Делается это очень просто:
- Открываем мой компьютер;
- Жмем правой кнопкой мыши на пустом месте: » Создать -> Текстовый документ «;
- Переименовываем Текстовый документ.txt в, скажем, Текстовый документ .ini
- Радуемся, что сумели создать новый файлик;
- Запоминаем урок и при необходимости применяем.
Сразу хочу предупредить, что переименовав bmp в jpg вы конечно меняете формат, но свойства рисунка не изменяться. Проще говоря — это не метод полного конвертирования, а всего лишь изменение формата. Зато запрятать какую-нибудь текстовую информацию от кого-нибудь получится легко. Берем и переименовываем дневник.txt в дневник.exe .
Послесловие
Вот такие дела. Где это может пригодится? Ну кому где.
А вообще, Вы увидите некоторые примеры того, где это нужно уже скоро, а именно в некоторых моих следующих статьях.
Прямо заинтриговал вконце  интриган. Я уметь это делать я еще в школе научилась, сама, кстати, нашла, когда «изучала» свой первый компутер
интриган. Я уметь это делать я еще в школе научилась, сама, кстати, нашла, когда «изучала» свой первый компутер  (похвасталась)
(похвасталась)
И вот еще! Виста в этом плане не такая «хитрущая» и дает переделывать расширения! Фишка в том, что в ХР надо еще глядеть при переименовывании файла на то, чтобы расширение не стереть (если функция отображения расширения включена в настройках), а Виста не дает сделать такой досадной ошибки (изменить расширение при переименовывании файла, если его менять не надо). Ой. аж сама запуталась! Одним словом — в Висте удобнее — вот что я хотела донести бредом из слов выше 
> Сразу хочу предупредить, что переименовав bmp в jpg вы конечно меняете формат, но свойства рисунка не изменяться. Проще говоря — это не метод полного конвертирования, а всего лишь изменение формата. Зато запрятать какую-нибудь текстовую информацию от кого-нибудь получится легко. Берем и переименовываем дневник.txt в дневник.exe.
Ты немного напутал в терминологии. ФОРМАТ означает правило, по которому байтовое представлени файла преобразуется в то, что нам нужно. Например, файл превращается в картинку на экране. BMP и JPG — это форматы кодирования картинок.
А вот хваостик в имени файла «.jpg» и «.bmp» — это РАСШИРЕНИЕ имени файла. Оно нужно только для удобства (грубо говоря, смотрим на имя файла и уже знаем, что это за файл: картинка, видео, текст и т.п.). Второе назначение расширения — это чтобы по дабл-клику на файле система знала, чем его открыть. Т.е. в системе прописано, что если у файла расширение «.jpg» или «.bmp», то его нужно открыть просмотрщиком картинок, если «.avi» — то проигрывателем видео и т.п. При этом большинство нормальных программ НЕ СМОТРЯТ на расширение файла. Т.е. можно переобозвать «.jpg» в «.exe», а потом мышкой перетянуть файл в просмотрщик картинок и он нормально тобразится.
Т.е. расширение файла — это грубо говоря надпись на бочке. А формат файла — это содержимое бочки. Т.е. на бочке можно написать «спирт», но при этом там будет молоко. Т.е. для грузчика дяди Васи это несоответсвие окажется фатальным, т.к. он на основании надписи отправит бочку на спиртзавод, но для спиртзавода это фтальным не окажется, т.к. по содержимому там поймут, что это не спирт (при этом надпись на бочке они читать не будут). В то же время эксперт дядя Сергей может заглянуть вовнутрь бочки (проигнорировав надпись), понять, что там молоко и отправить его на молокозавод
Создание текстового документа в Windows 7

Способ 1: Контекстное меню «Проводника»
Самый простой метод создания текстового документа в Windows 7 — использование контекстного меню «Проводника». Как известно, там есть отдельная функция под названием «Создать», которой и понадобится воспользоваться, а весь процесс выглядит следующим образом:
-
Нажмите правой кнопкой мыши по пустому месту в любой папке или даже на рабочем столе. После появления меню наведите курсор на пункт «Создать».

Отобразится еще одно меню, где следует выбрать пункт «Текстовый документ».


Измените содержимое и сохраните все изменения через меню «Файл» или воспользовавшись горячей клавишей Ctrl + S.

Точно так же вы можете создать неограниченное количество текстовых документов, редактировать их, отправлять другим юзерам или использовать в своих целях.
Способ 2: Программа Блокнот
При рассмотрении предыдущего способа вы должны были заметить, что по умолчанию созданный текстовый документ открывается через приложение Блокнот, в котором и производится дальнейшее редактирование. Соответственно, можно обойтись без контекстного меню «Проводника», просто запустив этот софт и начав редактирование.
-
Откройте меню «Пуск» и нажмите левой кнопкой мыши по поисковому полю.

Введите название приложения и запустите его через результаты поиска.

Начните вводить или вставьте заранее скопированный текст.


В окне сохранения для начала укажите путь, куда хотите поместить файл, затем задайте ему имя и подтвердите действие.

При желании это приложение можно вовсе вынести на рабочий стол или закрепить на панели задач.
Способ 3: WordPad
WordPad — более продвинутая версия рассмотренного выше текстового редактора, которая тоже по умолчанию установлена в Windows 7 и подходит для создания документа. Алгоритм действий при этом практически не меняется.
-
Через то же меню «Пуск» отыщите WordPad и запустите эту программу. Если ее ярлык расположен у вас на рабочем столе, можно использовать его для открытия софта.

Начните редактировать документ, используя доступные опции при помощи панели инструментов сверху.

Откройте меню и выберите пункт «Сохранить». Уже знакомая комбинация Ctrl + S тут тоже функционирует нормально.

В обязательном порядке разверните меню «Тип файла», если стандартный RTF не подходит.

Укажите подходящее расширение, а затем введите название документа и подберите подходящее расположение.

Способ 4: «Командная строка»
Метод, который подойдет далеко не всем пользователям из-за специфики реализации, связан с использованием «Командной строки». С ее помощью можно создать текстовый документ в любом месте и сразу же отредактировать его содержимое.
-
Для начала отыщите саму «Командную строку».

Запустите ее от имени администратора, чтобы при использовании команды не возникло проблем с доступом.

Введите copy con c:file.txt , где c: — расположение файла, а file.txt — сам текстовый документ. Нажмите Enter для подтверждения команды.

Появится пустая строка, где вы сразу же можете вводить буквы и цифры, которые будут помещены в файл. Однако при этом учитывайте, что кириллица при таком редактировании не поддерживается.

Как только вы вписали весь текст, нажмите Ctrl + Z для выхода из документа.

Повторно нажмите Enter, чтобы подтвердить операцию. Если появилась новая строка «Скопировано файлов: 1», значит, все действия были выполнены правильно.

Перейдите по ранее заданному пути и отыщите там тот самый документ.

Откройте его и убедитесь в том, что содержимое отображается правильно.

Способ 5: Сторонние текстовые редакторы
Практически все пользователи знают о том, что существуют сторонние текстовые редакторы от независимых разработчиков, которые тоже позволяют создавать различные документы и обладают огромным набором вспомогательных инструментов. Иногда они подходят намного лучше стандартных средств, поэтому мы советуем ознакомиться со списком такого программного обеспечения в отдельной статье на нашем сайте, а принцип взаимодействия с ними практически тому, что было показано в способе с WordPad.
Помимо этой статьи, на сайте еще 12304 инструкций.
Добавьте сайт Lumpics.ru в закладки (CTRL+D) и мы точно еще пригодимся вам.
Отблагодарите автора, поделитесь статьей в социальных сетях.
Как на компьютере создать текстовый документ и как вернуть пропавший пункт Создать текстовый документ в Windows
Текстовый документ один из самых многочисленных файлов на компьютере. В этой статье мы покажем как создать текстовый файл в Windows, а так же узнаете, что делать, если пропал пункт «Создать текстовый документ» на компьютере.
В нашем примере создавать новый текстовый документ мы будем на ноутбуке с операционной системой Windows 10. Думаю, информация будет актуальна и для компьютеров с другой версией Виндовс.
Для начала посмотрим как создать новый тестовый документ на компьютере:
Наводим указатель мыши на пустую область экрана и нажимаем на правую кнопку мыши.
В появившемся окне нажимаем на пункт «Создать».
Далее откроется новое окно где нужно нажать на пункт «Текстовый документ». Смотрите на прикрепленные ниже скриншоты где указаны нужные пункты.
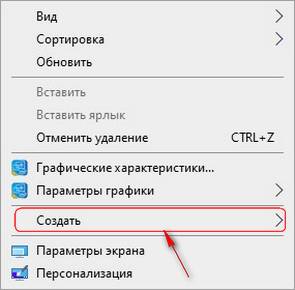
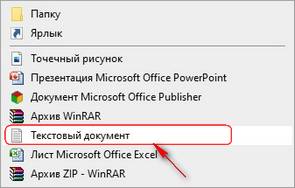
Теперь вы увидите что создался «Новый текстовый документ». Вы можете сразу его переименовать или переименовать в любое удобное время.
Что делать если пропал пункт «Создать текстовый документ» на компьютере. В интернете можно увидеть, что с такой проблемой сталкиваются многие пользователи ПК, а так же можно увидеть и множество способов решения подобной ситуации.
Первый способ позволяет создать новый текстовый файл так:
Нажимаем кнопку «Пуск» Windows  на компьютере.
на компьютере.
Находим и запускаем программу «Блокнот» может быть спрятана в пункте «Стандартные — Windows».
Сохраняем, нажав в верхней части на «Файл» и в открывшемся меню «Сохранить» или «Сохранить как». Теперь мы можем переименовать файл в пункте «Имя файла», если хотите сохранить как тестовый документ, то в конце имени расширение .txt не трогаем, а если нужно поменять расширения файла то вместо .txt после точки указываем нужное расширение. Так же можно поменять кодировку или оставить по умолчанию «UTF-8» и выбираем место или папку куда будет сохранен файл и нажимаем кнопку «Сохранить».
Чтоб каждый раз не искать в пуске блокнот, можно воспользоваться поиском  , в поиске указываем блокнот и сразу видим нужную программу.
, в поиске указываем блокнот и сразу видим нужную программу.
Второй способ позволяет восстановить на компьютере возможность быстро создать новый текстовый документ через меню вызываемого нажатием на правую кнопку мыши. В отзывах к этому способу пользователи указали, что смогли на компьютере вернуть пункт «Создать текстовый документ» в Windows 10, 7. Надеюсь, поможет и вам. Внимание! все что вы делаете вы делаете на свой страх и риск. Удачи!
Открываем «Блокнот» как мы показывали выше, вставляем туда то что выделено жирным ниже и сохраняем с расширением .reg (для тех, кто не понял, в конце имени тестового файла вместо .txt указываем .reg).
Windows Registry Editor Version 5.00
[HKEY_CLASSES_ROOT.txt]
«Content Type»=»text/plain»
«PerceivedType»=»text»
@=»txtfile»
[HKEY_CLASSES_ROOT.txtShellNew]
«ItemName»=hex(2):40,00,25,00,53,00,79,00,73,00,74,00,65,00,6d,00,52,00,6f,00,
6f,00,74,00,25,00,5c,00,73,00,79,00,73,00,74,00,65,00,6d,00,33,00,32,00,5c,
00,6e,00,6f,00,74,00,65,00,70,00,61,00,64,00,2e,00,65,00,78,00,65,00,2c,00,
2d,00,34,00,37,00,30,00,00,00
«NullFile»=»»
Теперь открываем наш файл и соглашаемся с изменениям вносимыми в реестр. Чтоб изменения вступили в силу перезагружаем компьютер и видим что в меню вызываемым нажатием на правую кнопку мыши при выборе «Создать» появился пункт «Создать текстовый документ».
Третий способ. Если указанные выше способы не подходят или вы не хотите выполнять непонятные действия на компьютере, то можете просто скачать текстовый документ по этой ссылке и просто редактировать ее на вашем компьютере, скачивайте сколько угодно.
Надеюсь, вы смогли создать текстовый файл в Windows или вернуть пропавший пункт Создать текстовый документ на компьютере.
Не забудьте оставить отзыв и указать версию Виндовс и способ который помог вам решить проблему с созданием нового тестового файла чтоб и другим осталась от вас полезная информация.
Если вы решили проблему другим способом то просим поделиться в отзывах. Возможно, информация оставленная именно вами окажется самой полезной.
Спасибо за отзывчивость!
Статья размещена 14.04.2020г.
Отзывы о создании текстовых файлов на компьютере
Добавить отзыв или поделиться полезной информацией по теме страницы.
Оставляя отзывы, Вы помогаете
другим сделать правильный выбор.
ВАШЕ МНЕНИЕ ИМЕЕТ ЗНАЧЕНИЕ.


