Почему AVI файл много весит?
Можно ли уменьшить размер файла AVI без потери качества?
Друзья, как вы уже, наверное, поняли, сжать AVI и уменьшить размер файла вполне реально. Но прежде чем что-либо делать, рекомендуется немного просветить себя в этом вопросе. Теория, как говорится, ещё никому не мешала своим присутствием. Что же это вам даст? Вы поймёте не только сам принцип сжатия, но и работу некоторых программ. А также вы сможете ответить себе на вопрос: нужно ли вообще вам уменьшать размер файла AVI? Итак, обо всём по порядку.

Сжатием видео называется намеренное уменьшение его веса. Следствием этого служит ухудшение качества изображения или звука, а также обрезка некоторых дополнительных параметров ролика. Получается, что без потери качества нельзя сжать файл? Конечно же, нет, хотя некоторые программы обещают нам обратное (подробнее узнаете в следующем блоке).
Давайте рассмотрим небольшой пример: у вас есть профессиональная фотография весом более 20 мегабайт, которую вы переслали через мессенджер WhatsApp. Вы сразу увидите, что картинка стала менее привлекательной: приложение сжало её объём для корректной передачи посредством сети. Так как видео содержит огромное количество отдельных кадров, которые меняются с определённой частотой, то почему при сжатии тут не должно меняться качество? Иначе бы просто вес файла не имел смысла.
Ввиду ограниченности объёма памяти некоторых устройств (самый популярный пример — iPhone) люди пытаются всячески схитрить, обойти эти границы. Это очень хорошо понятно владельцам 16-гигабайтных версий смартфонов и планшетов, когда невозможно спокойно даже фильм записать на девайс. Согласитесь, в путешествиях, например, это не очень приятный момент. Тогда что же можно сделать?
Сжать AVI-файл без потери качества: правда или миф?
Вам остаётся только смириться с тем, что чем больше вы сжимаете файл, тем хуже качество изображения будет у него. Без этого никак, ведь согласно всем законам энергия не может исчезнуть просто так. Здесь то же самое: несколько гигабайт информации не может испариться. Однако стоит отметить, что незначительные изменения могут произойти так, что вы их не заметите. То есть человеческий глаз может не распознать того, что качество ухудшилось. Или же экран не может выдать изображение лучшего качества, поэтому вы можете не увидеть разницы между сжатым и нормальным файлом.
Это всё сводится к тому, что потеря качества является больше индивидуальной. Например, если вы скачали фильм в разрешении 4K, а экран вашего компьютера поддерживает лишь 1920×1080, то, сжав видео до 1080p, вы не увидите разницы. Тогда можно сказать, что вам удалось уменьшить размер AVI без потери качества. Осталось только узнать: как же это сделать?
Как уменьшить размер файла AVI?
Способ первый
Если вам нужно всего лишь отправить по электронной почте видео, то вы можете воспользоваться стандартным архивированием. То есть вы отправляете человеку архив, а при его распаковке собеседник получает у себя на устройстве полноценный файл, который был ранее у вас. При этом вам остаётся лишь регулировать степень сжатия. Давайте рассмотрим это на примере довольно известного архиватора WinRAR.
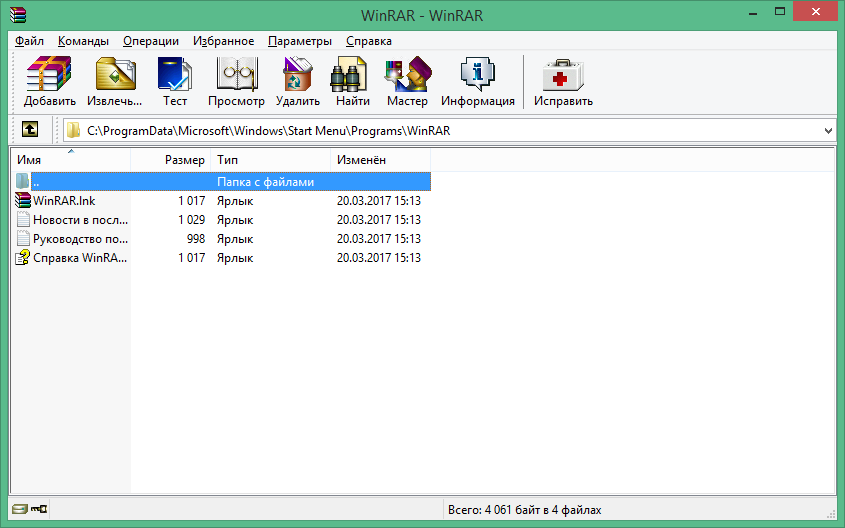
Окно программы-архиватора WinRAR
- Если у вас нет такой программы на компьютере или ноутбуке, то установите её, скачав установочный файл с официального сайта утилиты.
- Нажмите правой кнопкой мыши по видеофайлу, размер которого вы хотите уменьшить.
- Выберите пункт «Добавить в архив…».
- В появившемся окне мы будем менять параметры. Сначала выберите формат архива: здесь можно взять как RAR, так и ZIP. Теперь главное — метод сжатия. Чем он будет мощнее, тем меньше архив будет весить, но и тем больше вероятность того, что файл повредится. Можете взять обычный или хороший для проверки. Если вас устроит, то отправляете архив, а в противном случае пробуете другие методы сжатия.
- Если вам нужны дополнительные какие-то настройки, то можете установить их в разных вкладках. Когда всё будет настроено, нажмите кнопку ОК и дождитесь завершения операции. Готово!
Способ второй
Если вам не хочется возиться со всеми этими делами, то можете воспользоваться решениями сторонних производителей. Например, подобные услуги предлагает Movavi. Скачать программу можно по ссылке https://www.movavi.ru/support/how-to/video-compression.html и затем установить её на свой компьютер или ноутбук. Производитель заверяет в том, что качество файлов не пострадает, но мы-то знаем, что при сильном сжатии изменения всё равно будут. Но в программе вы можете регулировать некоторые параметры (установка желаемого размера файла), влияя при этом на итоговый результат.
О том, как пользоваться утилитой, говорить не нужно, так как интерфейс её очень простой: вставляете видео, выбираете формат, желаемый размер файла и кликаете ОК. Лучше мы отметим некоторые особенности конвертера видео Movavi. При установке программы обязательно проконтролируйте один момент: на одном из этапов будет предложено установить программное обеспечение от Яндекса. Там можно убрать галочки при желании, несмотря на то, что они серые.
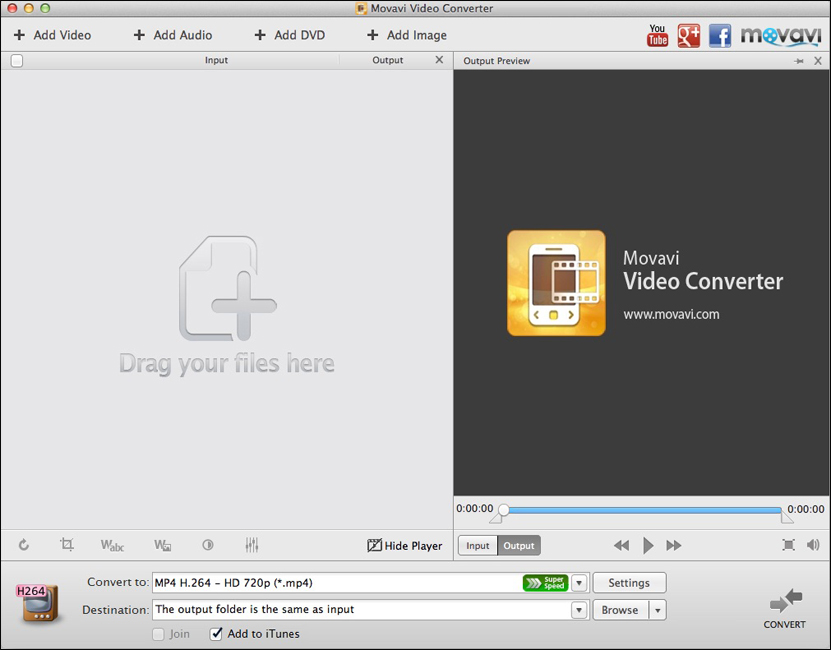
Окно программы-конвертера видео Movavi
После установки вы получите семидневную пробную версию, после чего вам придётся заплатить за продукт. Зато, если он вам не понравится, вы сможете просто удалить утилиту. Но, друзья, вы всегда можете посмотреть в сторону других программ, которые тоже могут помочь, а их огромное количество на самом деле. И стоит помнить, что действительно хорошее ПО обычно не предоставляется бесплатно. Вы же не можете взять в магазине что-нибудь бесплатно, верно?
Подведём итоги
Итак, сегодня мы с вами узнали, как сжать AVI-файл без потери качества и с потерей. Ещё раз напомним сразу же, что под «без потери» понимается невидимость. То есть когда пользователь просто не замечает изменения вследствие некоторых факторов (человеческий глаз, монитор и так далее). Надеемся, что вы своей цели добились и всё прошло максимально удачно. Поделитесь в комментариях способом, который помог вам. Возможно, это другая программа или определённая комбинация настроек в архиваторе.
Как сжать видео, чтобы оно занимало меньше места
Когда видеофайл занимает слишком много места на компьютере или слишком «тяжел» для отправки по электронной почте, возникает необходимость в его сжатии, и желательно, чтобы сжатие это было без потери качества.
Сжатие видео может понадобиться в нескольких случаях.
Видео занимают слишком много места
Если вам не хватает свободного места на устройстве, попробуйте сжать видео – тогда ваши архивы и коллекции фильмов не будут занимать так много памяти, а вы сможете спокойно продолжить работать из дома.
Видео долго загружается
Когда вы загружаете видео в Интернет или скидываете его на флешку, загрузка может занимать много времени. Уменьшите размер видео, чтобы файл загружался быстрее.
Хранить видео в облаке слишком дорого
Когда на компьютере не хватает места для хранения видеофайлов, их приходится хранить где-то еще – например, в облаке. Но хранение видео в облаке может стоить дорого. Вместо этого можно сжать файл, чтобы уменьшить вес видео.
Как сжать видео с помощью Movavi Video Converter
Все эти проблемы можно решить гораздо быстрее и проще, чем кажется на первый взгляд! Скачайте и установите Movavi Video Converter – это программа для уменьшения размера видео с простым и удобным интерфейсом на русском языке. При помощи Movavi Video Converter можно сжать видеофайлы и DVD любыми популярными кодеками, в том числе H.264, и сохранить их в требуемом формате – AVI, MP4, 3GP, MOV, FLV, MPEG, MKV и т. д. Эта программа поможет вам легко и быстро сжать видео для телефона, планшета или другого гаджета. Пользователи Windows также смогут загрузить свой клип на YouTube прямо из программы. Помимо конвертации, вы также сможете воспользоваться инструментами для редактирования видео.
Если у вас есть Movavi Video Converter, вам не обязательно разбираться в форматах и настройках видео, чтобы подготовить видеоролик для отправки на мобильное устройство. В программе есть готовые профили для всех популярных мобильных устройств: iPad, iPod, iPhone, Sony PSP, Xbox, смартфонов (в т. ч. на Андроид), планшетов и плееров. Скачайте программу и начните конвертировать уже сейчас!
Чтобы уменьшить объем видео при помощи Movavi Video Converter, выполните 4 простых шага.
Шаг 1. Добавьте файл в программу
Щелкните мышью по кнопке Добавить файлы и выберите пункт Добавить видео. Найдите нужный файл в диалоговом окне. Нажмите кнопку Открыть.
Шаг 2. Выберите нужный формат
Выберите требуемый формат или мобильное устройство из ленты профилей внизу. Вы также можете воспользоваться поиском профилей, чтобы быстро найти нужный формат или устройство. Кроме того, вы можете подсоединить свое устройство к компьютеру и нажать кнопку со значком мобильного телефона справа от строки поиска – и программа автоматически определит ваше устройство и предложит подходящий пресет.
Шаг 3. Укажите желаемый размер видео
Вернитесь в главное окно конвертера и кликните по строке с размером выходного файла. В открывшемся окне с помощью ползунка Размер установите необходимый уровень качества и битрейт. Вы можете нажать кнопку Пробная конвертация, чтобы оценить по небольшому отрывку, как будет выглядеть файл после конвертации. Мы рекомендуем использовать этот способ в том случае, если вам нужно небольшое уменьшение, например, до 10% от исходного размера. При сжатии до минимального размера вы рискуете получить крайне размытое видео.
Шаг 4. Запустите процесс сжатия видео
Чтобы указать папку для сохранения готовых видео, нажмите Сохранить в.
Для запуска конвертации нажмите кнопку Конвертировать. По завершении процесса папка, в которой сохранилось сжатое видео, откроется автоматически. Теперь вы знаете, как уменьшить вес видео при помощи Movavi Video Converter!
Как сжать видео онлайн
Если на вашем устройстве нет десктопной программы, но есть доступ к Интернету, можно сжать видео онлайн. Конвертация займет несколько минут, после чего файл станет меньше как минимум на треть без потери качества изображения. Программ, которые могут справиться с этой задачей, довольно много. Наиболее простым и удобным инструментом для сжатия видео является Online Video Converter.
Online Video Converter
Это удобный русскоязычный конвертер. Чтобы сжать видео с его помощью, необходимо выполнить несколько простых шагов ниже.
Шаг 1. Добавьте файл в программу
Щелкните мышью на кнопку Добавить файл в верхней части экрана справа и выберите необходимый файл для сжатия. Важно, чтобы его размер не превышал 100 Мб, иначе придется воспользоваться платной версией инструмента.
Шаг 2. Выберите формат файла
В программе есть выпадающее меню, в котором необходимо отметить требуемый формат из раздела видео, по умолчанию стоит MP4 – это один из наиболее компактных форматов. Если исходное видео у вас уже в MP4, попробуйте конвертировать в SWF, но стоит иметь в виду, что этот формат поддерживается не везде.
Шаг 3. Определитесь с настройками
Нажмите на символ Шестерни справа от формата, чтобы попасть в настройки. Программные настройки позволяют выбирать качество аудио и видео, а также при необходимости выполнять конвертацию части исходного видео, если все оно вам не нужно. Для того чтобы уменьшить размер файла, нужно уменьшить разрешение видео и качество звука. Задайте нужные значения.
Шаг 4. Запустите процесс сжатия файла
Для этого необходимо нажать на кнопку Конвертация и дождаться окончания процесса сжатия, который может занять несколько минут.
Шаг 5. Сохраните файл
После того как индикатор покажет, что конвертация завершена, внизу страницы появится кнопка Скачать. При нажатии на нее откроется доступ к дискам и папкам, чтобы выбрать место хранения файла.
Как сжать видео бесплатно
Многие десктопные программы для сжатия видео являются платными либо содержат ограничения на использование демоверсии. Однако есть приложения, которые позволяют преобразовывать файлы мультимедиа бесплатно. В тройку самых популярных программ входит VLC media player, и, хотя это не конвертер, а проигрыватель, в нем тоже можно сжать видео, если знать как это делать.
VLC media player
Чтобы уменьшить размер видео в VLC, нужно выполнить действия ниже.
Шаг 1. Загрузите программу на компьютер и установите ее
Во время установки, которая занимает несколько минут, необходимо выбрать язык интерфейса и ознакомиться с лицензионным соглашением.
Шаг 2. Запустите программу
В VLC следует открыть вкладку Медиа и выбрать пункт Конвертировать/ Сохранить.
Шаг 3. Добавьте файл для сжатия
В открывшемся окне необходимо нажать на кнопку Добавить и выбрать видеофайл для сжатия на компьютере.
Шаг 4. Выполните дополнительные настройки
Следует поставить флажок напротив опции Показать дополнительные параметры и при необходимости задать новые значения для кеширования, времени запуска и остановки файла, а затем применить конвертацию.
Шаг 5. Преобразуйте файл
В новом окне задаются параметры сжатия. Необходимо вручную выбрать в разделе Профиль новый формат, затем указать путь сохранения и имя файла после сжатия.
Шаг 6. Запустите процедуру сжатия видео
Для этого необходимо активировать кнопку Начать и подождать несколько минут, пока процесс не будет завершен.
Шаг 7. Откройте файл
После сжатия видео будет сохранено в указанной папке. Если вы хотите просматривать видео в проигрывателе, необходимо в программе VLC зайти в раздел Медиа, выбрать опцию Открыть файл и загрузить видео в плеер для просмотра. Или используйте полученный сжатый файл так, как вам нужно.
Часто задаваемые вопросы
Что значит «сжать видео»?
Сжать видео означает уменьшить его битрейт. Когда вы проигрываете видео, на экране вы видите результат передачи данных, таких как цвет и движение элементов изображения. Битрейт – это скорость передачи таких данных. Чем выше битрейт, тем лучше качество видео и больше размер файла.
Как уменьшить размер видео?
Чтобы уменьшить размер видео, можно сжать его с помощью другого кодека, который обеспечивает большее сжатие. Советуем использовать кодек H.264. Сконвертируйте видео в формат, в котором используется этот кодек – например, MP4, AVI или MOV.
Другой способ уменьшить размер видео – понизить его битрейт. Для этого вам понадобится специальная программа. В Movavi Video Converter вы можете установить желаемый размер файла, и программа автоматически изменит битрейт до нужного уровня.
Вы также можете уменьшить разрешение видео. Видео с меньшим разрешением будет весить меньше, при этом если вы собираетесь смотреть его на экране телефона, вы не заметите разницы в качестве изображения. Используйте Movavi Video Converter, чтобы изменить разрешение видео.
Какой самый маленький формат видео без потери качества?
Размер видео зависит не от формата, а от кодека. H.264 и VP8 – кодеки, которые обеспечивают наибольшее сжатие при достаточном хорошем качестве видео. Рекомендуем использовать формат MP4, так как он сжимает видео кодеком H.264 и поддерживается на всех устройствах.
Как отправить видео большого размера в WhatsApp?
Мессенджер WhatsApp довольно популярен среди пользователей, которые с его помощью не только обмениваются сообщениями, но и отправляют друг другу видео. Однако у приложения есть ограничение по размеру пересылаемых файлов, которые не могут превышать 16 Мб. То есть если вы сняли на мобильный телефон забавный мини-фильм, который «весит», к примеру, 50 Мб, переслать его другому пользователю WhatsApp не удастся. Но есть определенные хитрости, которые помогут решить эту проблему.
Первый и самый простой вариант – отправить видео в облачное хранилище файлов и дать вашему собеседнику ссылку на скачивание. Но тут есть нюансы, которые нужно учитывать. Основным «облаком», которым обычно пользуются владельцы мобильных устройств, является Google Диск. И хорошо, если оба собеседника в WhatsApp используют именно его. В противном случае отправлять файл в облачное хранилище бессмысленно. То есть, пользователи, между которыми происходит обмен большими видеофайлами, должны иметь доступ к одному и тому же облачному хранилищу – Google Диск, Dropbox и др. В этом случае достаточно будет добавить видео в «облако» и отправить собеседнику ссылку на файл, который он сможет скачать на свое мобильное устройство.
Второй способ подойдет тем, кто не пользуется облачным хранилищем, но готов установить на мобильном устройстве приложение для сжатия видео. Например, Wondershare UniConverter – программу, у которой есть бесплатная версия. С ее помощью можно задать подходящий формат видеофайлу и за несколько минут выполнить конвертацию. В программе есть опция предпросмотра, при необходимости можно обрезать видео до нужного размера, а затем переслать пользователю в WhatsApp.
Как сжать видео для электронной почты?
Электронная почта – один из самых простых и надежных способов быстрого обмена информацией. Однако если вы задумали отправить таким образом видеофайл, то велика вероятность, что письмо не будет доставлено – у всех почтовых сервисов есть ограничения по объему пересылаемых файлов. Как правило, электронной почтой можно доставить видео, «вес» которого не превышает 20–25 Мб.
Если видео отправляется с компьютера, то его можно сжать с помощью архиваторов ZIP или WinRAR. Для этого необходимо выполнить несколько простых действий:
- Выбрать в меню архиватора вкладку Добавить в архив.
- В открывшемся окне указать путь доступа к файлу, который необходимо сжать.
- Выбрать метод сжатия видео.
- Выбрать пункт Разбить на тома, указав, что размер каждой части не должен превышать 20 Мб.
- Выполнить архивацию и отправить папку с файлами электронной почтой.
Более простой способ сжатия видеофайла – с помощью программы Movavi Video Converter, так как ничего не нужно будет разбивать на тома.
Если необходимо отправить видео большого размера электронной почтой с мобильного устройства, то можно воспользоваться любым мобильным приложением по сжатию видеофайлов. В качестве альтернативы можно добавить файлы больших размеров в облачное хранилище, а по электронной почте отправить ссылку на скачивание.
Как сжать видео файл без ущерба для качества

В наши дни снимать качественные видео высокого разрешения формата HD Ready и FullHD или даже 4K умеют цифровые зеркальные камеры, новомодные гаджеты GoPro ну и смартфоны. Но каждый отснятый ролик в FullHD занимает неприлично много места на Вашем устройстве, я уже не говорю о 4K, который 16Гб памяти на IPhone 6s съедает за 35 минут. Когда место на карте памяти или внутренней памяти устройства заканчивается каждый из нас испытывает то чувство разочарования от размеров памяти своего девайса, что невольно задумываешь о минимум о карте большего размера или даже новом устройстве, которое сможет хотя бы минимально сжимать отснятые ролики. Хорошо если есть компьютер с большим объемом дисков для создания архива видео. Но даже этот объём рано или поздно закончится.
Предлагаю рассмотреть как сжать видео файл без ущерба для качества. И для этого нужно понимать, что здесь существует строгий баланс между размером и качеством видео:
- правильные настройки видеоконвертера сохранят качество видео и уменьшат его размер;
- неверные настройки уменьшат качество видео, но не уменьшат его размер.
Как уменьшить размер отснятого видео без потери качества читайте далее.
Сколько места на диске занимает видео HD Ready, Full HD, 4K
Производительность видеосъёмки современных девайсов достигла очень серьезных высот. И уже съёмка в Full HD с частотой в 30 кадров/секунду является стандартом и необходимым требованием для любой цифровой камеры. Все флагманы смартфонов умеют снимать в Full HD, практически не уступая качеством получаемой картинки зеркальным камерам.
А сколько же места требуется для разных форматов видео для видеосъёмки. Точных показателей Вам никто не скажет, приведу некоторые примерные данные, на которые можно опираться при выборе устройства для записи и формата видео.
1 минута видео в среднем занимает:
- При съёмке в HD Readry (720р) со скоростью 30 кадров/секунду — 60 Мбайт;
- При съёмке Full HD (1080p) со скоростью 30 кадров/секунду — 130 Mбайт;
- При съёмке Full HD (1080p) со скоростью 60 кадров/секунду — 200 Мбайт;
- При съёмке 4К (UHD) скоростью 30 кадров/секунду — 375 Мбайт.
Разница между форматами видео HD, UHD, 4K и 8K играет решающую роль в определении объёмов записи. Но есть и другие параметры, от которых зависит размер видео файла: параметров аудио, битрейта, соотношения сторон, цветового разрешения и прочего.
Уменьшать видео на смартфонах я бы не рекомендовал без крайней необходимости, потому что никакой смартфон не сможет сохранить оптимальное качество видео и максимально сжать видео файл. Для процесса уменьшения видео существуют оптимальные компьютерные решения, которые с этой задачей справляются на ура. Сегодня я рассмотрю один из таких инструментов, который очень просто и быстро позволяет уменьшить размер видео файла без ущерба для качества.
Скачиваем HandBrake — бесплатный видеоконвертер
Видеконвертер Handbrake является одним из наиболее полезных кросс-платформенных медиа-конвертеров. Это абсолютно бесплатный и представляющий одинаково производительный функционал на Windows, Mac и Linux.
Видеоконвертер Handbrake имеет кучу параметров для настройки практически любого компонента видео и аудио, но разобраться в этом не составит особого труда, хотя минимальными знаниями видеоконвертации всё-таки нужно обладать. Все настройки сгруппированы по вкладкам и разделам. Поддержки русской локализации к сожалению нет, да она и не нужна, чтобы понять параметры, которые можно настроить.
Подготовьте видео файл, который Вы хотите уменьшить, скопировав его на компьютер. Запустите Handbrake и откройте подготовленный файл.
Выбор пресетов
Если Вам не знаком процесс видеоконвертации или Вам лень копаться в настройках программы, то разработчики предусмотрели наиболее оптимальные настройки (пресеты) уменьшения видео файлов под различные устройства. Каждый пресет представляет собой настроенные параметры аудио и видео для iPhone, Android, Windows Phone и других устройств.
Выбираете нужный пресет и программа автоматически выберет оптимальные параметры для выходного файла с оптимальным размером и качеством.

Кроме того, если вдруг Вам этого будет мало и Вы захотите более тонко настроить тот или иной параметр, то после настройки можно сохранить свой пресет, который потом использовать еще много раз.
Далее рассмотри наиболее важные особенности Handbrake для ручной настройки параметров видеоконвертации.
Устанавливаем настройки Аудио
Перед тем, как перейти к основном параметром видео, настроим сначала аудио. Для этого перейдите на вкладку Audio в Handbrake. Если Вы не профессионал конвертации видео, то удивитесь: как много места аудио каналы занимают в отснятом видео файле.
Но, как правило, качественный звук в видео нужен только, если Вы сняли концерт любимой группы или музыкальный конкурс своих детей. Для остальных видео, где человеческая речь или музыкальная составляющая не является чем-то приоритетным, вот что мы сделаем:
- Проверьте, сколько всего звуковых дорожек. Рекомендую оставлять только одну, причём ту, которая, как правило, стоит первой. Остальные дорожки, кроме первой удалите.
- Используемый кодек советуют выбирать AAC (CoreAudio) или MP3. Эти кодеки позволят максимум уменьшить размер аудио дорожки с минимальными потерями, что достаточно не плохо для большинства случаев. На самом деле даже для концертов или других подобных видео, где важен звук Вы можете выбрать один из этих форматов сжатия, но попробовав выставить более высокий битрейт аудио.
- В битрейте выберите значение 160, которое установлено обычно по умолчанию для большинства видео. Выберите более высокий битрейт (256 или 320), если конвертируете видео с приоритетом аудио.

Я не рекомендую Вам выставлять частоту менее 32 и выше 48 для большинства случаев, а лучше установите его на Auto.
Для приведённого примера настройки аудио вторую дорожку можно сразу же удалить, она нам не нужна.
Выбираем лучший кодек и контейнер для Видео
В идеале, когда Вы снимаете видео, всегда нужно выставлять максимальные настройки видеосъёмки того устройства, которым снимаете. Только максимум видеокамеры позволит получить высочайшее качество видео, которое потом можно сжать не потеряв практически в качестве. Основа уменьшения видео — использовать максимально эффективные кодек и контейнер для видео.
Что такое кодек? В принципе, кодек — это спосб закодировать или декодировать видео для хранения или воспроизведения соответственно. Кодек превращает видео файл в понятный видеоплееру поток информации.
Что такое контейнер формат файла? Формат файла, в котором кодек сохраняет потоковые данные видео и аудио. Различные форматы файлов нужны, чтобы различные устройства и плееры могли использовать один и тот же ограниченный список форматов, т.е. один и тот же формат должен воспроизводиться в различных плеерах.
Перейдите на вкладку Video и выберите H.264 в качестве предпочитаемого кодека. Это наиболее эффективный и популярный кодек для видео высокой чёткости и позволяет сжать видео почти в два раза, что по эффективности сопоставимо с MPEG-4 при сжатии видео. Кроме того, на сегодняшний день он поддерживается большинством устройств, начиная от плеера в Windows 10 и до телевизора со SmartTV.

Более новый кодек, который ещё лучше сжимает видео файлы H.265, пока не всеми устройствами поддерживается. Если Вы хотите максимально эффективно сжать видео файл без потери качества, то выбирайте в настройках H.265. Но после завершения процесса сжатия, советую проверить выходной видео файл на устройстве, для которого и предназначалось видео.

Уменьшаем разрешение Видео
Хорошо, когда Ваш телефон может снимать видео в формате 4K, купленный телевизор или монитор воспроизводит видео в формате 4K монитора. Но у большинства людей техника формата HD Ready или Full HD, что на самом деле не так уж и плохо. Ведь главный секрет качества видео не огромное разрешение, а битрейт видео.
Конечно же разрешение влияет на размер видео существенно, но качество видео (битрейт) влияет в не меньшей степени. Кроме того, на качество видео и предполагаемый размер влияют и расстояние просмотра между зрителем и телевизором, например; технология экрана телевизора.
Вот список наиболее часто используемых разрешений современных устройств воспроизведения:
- 2160p (3840 × 2160)
- 1440p (2560 × 1440)
- 1080p (1920 × 1080)
- 720p (1280 × 720)
- 480р (854 × 480)
- 360p (640 × 360)
- 240p (426 × 240)
Как правило, чтобы гарантированно уменьшить размер файла, проверьте исходное разрешение видео и выберите на один или два уровня ниже. В Handbrake настройки разрешения находятся на вкладке Picture. Здесь вы можете самостоятельно указать требуемое разрешения для выходного файла с видео.

Кроме того, после указания разрешения можете нажать кпопку предварительного просмотра Preview и оценить качество видео перед сжатием.

Если Вы планируете загружать свои видео на YouTube, то разрешение можно ставить до 4K. На Instagram — вплоть до 720p, на Facebook, VK — вплоть до 1080p.
Устанавливаем оптимальный Битрейт
Самый важный фактором в определении качества видео является его битрейт, поэтому убедитесь что он выставлен правильно.
Битрейт видео, говоря простым языком, это количество данных, которые показаны за одну секунду. Чем больше данных будет показано, тем меньше артефактов будет замечено Вами и тем лучше будет качество видео.
Большинство зеркалок записывает видео на очень высоком битрейте, только для того что уменьшить количество артефактов. Иногда значение битрейта уж слишком завышено и имеет смысл его уменьшить.
YouTube, например, рекомендует использовать некоторые значения битрейтов для некоторых разрешений. Поэтому, если битрейт Вашего видео выше рекомендуемого значения, то можете смело его уменьшить до рекомендуемой величины.

В Handbrake настройки качества видео (битрейта) находятся на вкладке Video в разделе Quality. Здесь вы можете самостоятельно указать требуемое качество, выбрав из двух вариантов: задав отношение качества к оригиналу или вручную ввести значение битрейта в Avg Bitrate.

Также советую установить флажок 2-Pass Encoding.
Изменяем частоту кадров Видео
Ещё один важный параметр при сжатии видео, которому нужно уделить внимание — изменение часты кадров. Хочу сразу сказать, что я не советую изменять частоту кадров в отснятых Вами видео файлах. Если кто-то говорит Вам, что Вы должны уменьшить частоту кадров видео, не слушайте их. Каждый видео эксперт или специалист по редактирования видео скажет Вам, что в своих видео нужно сохранять исходную частоту кадров.
Человеческий глаз не способен увидеть скачки изображения выше 24 кадров в секунду (FPS). Поэтому может показаться логичным, если понизить частоту кадров до этого диапазона. Тем не менее, делать этого не нужно, та как изменение частоты кадров влияет на плавность видео, и в особенности на Ваши любительские съёмки, которые не лишены недостатков и содержат и рывки и резкие движения в кадре.
Оправданное изменение частоты кадров видео может быть полезно только для экспериментов со съёмкой замедленного действия.
Настройки частоты кадров в Handbrake находятся на вкладке Video.

Другие хитрости для сжатия видео
Теперь с помощью этого руководства Вы сможете максимально сжать Ваши видео файлы без существенного влияния на качество.
А какие приемы используете Вы, чтобы уменьшить размер видео? Поделитесь в комментариях какими инструментами Вы сжимаете видео файлы.
Три отличных способа уменьшить видео без потери качества
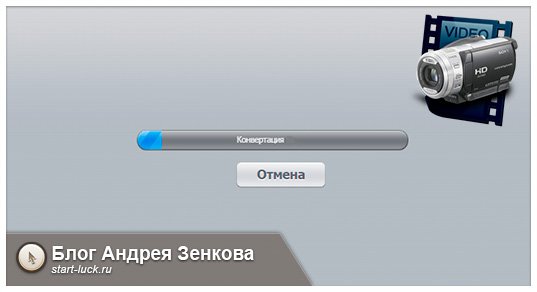
Доброго времени суток, уважаемые читатели моего блога. Сказать, что сегодняшний эксперимент меня удивил – значит ничего не сказать. Вы просто не представляете насколько я был ошеломлен, проведя небольшое «лабораторное» исследование на тему конвертации видео.
Понятное дело, что любому человеку, который работает в интернете хочется создавать качественные ролики небольшого размера. Это существенно сокращает скорость закачки. Если ролик сделан для сайта, то это еще более актуально, так как файл несет меньшую нагрузку на сервер. Кроме того, большой документ значительно сложнее передать через интернет, потому этот момент актуален и для простых пользователей.

Поэтому, сегодня я решил написать статью о том, как уменьшить размер видеофайла без потери качества. Я взял несколько программ для тестирования. О результатах моего эксперимента сегодня и пойдет речь. Если захотите, можете повторить мой подвиг. Удивитесь не меньше.
Итак, начну историю.
Как я выбрал материал для эксперимента
Если у вас хороший фотоаппарат, камера или вы пользуетесь профессиональными программами для записи скринкастов, то наверняка знаете, что сырой материал читается не всеми плеерами и весит очень много.
Изначально я взял одну такую программу, Camtasia Studio, и посидел некоторое время на AliExspress в поисках нового фотоаппарата. Все это время записывалось видео.
Результат не заставил себя долго ждать. Через 5 с небольшим минут я нашел [urlspan]24 Мп камеру[/urlspan] с приличным стабилизатором от надежного, судя по рейтингу и отзывам, поставщика, всего за 3 500 рублей и смог остановить съемку.
[urlspan]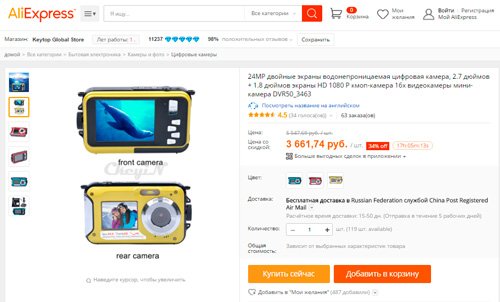 [/urlspan]
[/urlspan]
Файл получился не такой уж большой, 199 Мб. Посмотрим, можно ли уменьшить вес, каким будет его качество и выберем лучший метод, чтобы сделать это лучше всего. Но для начала…
В двух словах о форматах
Существует огромное количество расширений для видео. Меня интересовали лишь самые распространенные, которые будут спокойно читаться на всех устройствах, в плеерах браузеров и не вызовут никаких проблем при публикации на сайте или ютубе.
Я выделил два: AVI и Mp4. Мне не хотелось бы сейчас вдаваться в подробности и размусоливать технические характеристики. Если кому-то будет интересно, можно почитать в Википедии или, как вариант, подписывайтесь на рассылку и я предупрежу вас о выходе статьи, в которой отдельно понятно расскажу почему они считаются самыми лучшими.
Чтобы не ходить далеко, свой эксперимент я начал с уменьшения объема ролика в Camtasia Studio.
Метод №1
О том, как сохранять видео в Camtasia Studio я уже писал. Ничего сложного. Выбираете Produce and Share и дальше видите очень простое и понятное меню настроек. Если возникнут вопросы или проблемы, такие как всплывающая надпись «Сервис не доступен», могу предложить прочитать подробную статью на эту тему, ссылка в начале этого абзаца.
Итак, открываем тестовый ролик.
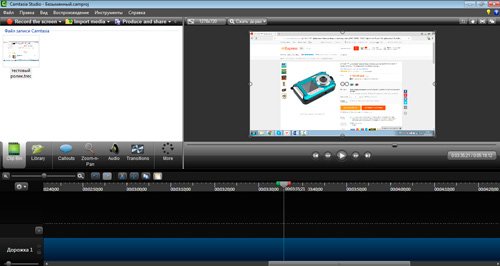
Для начала я сохраню его в Mp4 720р. Что это вообще такое? У телевидения высокой четкости вертикальное разрешение 720 пикселей или 1080.
Чтобы стало понятнее. Представьте себе экран небольшого и не слишком современного мобильного телефона. Скорее всего высота там будет 240 или 360р. Запустите на нем кино и все будет нормально отображаться. Но представьте, что изображение с такого маленького мониторчика нужно будет растянуть на огромную плазму. Конечно же, пиксели «поплывут».
Не могу не отметить, что помимо разрешения, для качества отображения большое значение имеет возможность отображения определенной частоты кадров в секунду. Картинка должна успевать гармонично и своевременно меняться. Однако, это немного другая история.
Вернемся к роликам.
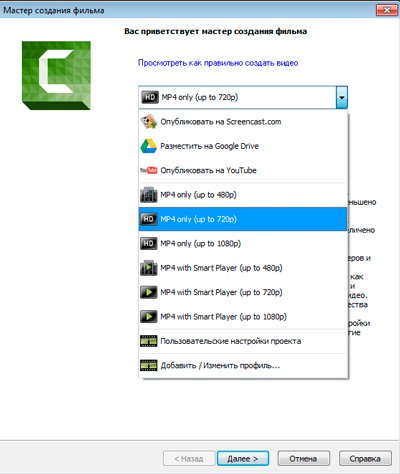
Рендеринг (окончательная обработка файла) не такой уж сложный процесс. Просто нажимаете «Далее». Я даже не меняю никаких настроек. Просто выбрал формат и, пока писал этот текст, уже дождался, когда все завершится.
Сразу решил сохранить документ еще и в формате Avi. Для этого открываю «Пользовательские настройки».
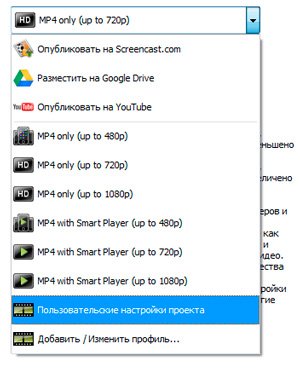
Здесь есть множество форматов, какой меня интересует, я уже отметил.
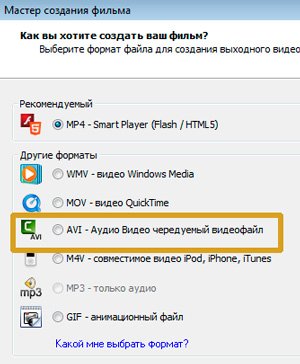
Жму «Далее», все настройки оставляю в первозданном виде для чистоты эксперимента. Пользуясь онлайн сервисами, у нас редко есть возможность выполнить детальную настройку.
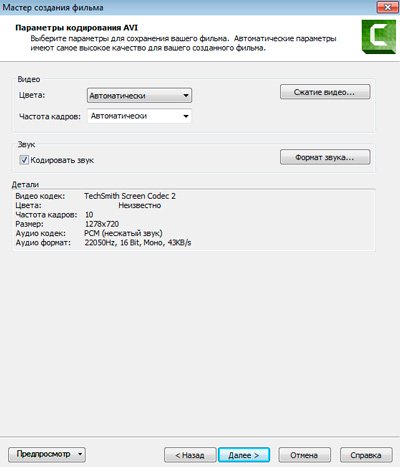
Сказать, что результат меня удивил – это ничего не скачать. Если изначально файл весил 200 Мб, то в формате avi он стал на 30 Мб легче, а объем Mp4 сократился до 18 с небольшим!

На следующем скриншоте вы можете увидеть и сравнить качество. Справа, в KM-player представлен ролик mp4, а слева, соответственно, avi. Не хочется показывать вам ролик о том, как я 5 минут шарюсь по сайтам. Думаю, это будет скучно. Если очень захотите — не проблема попробовать сделать все то же самое самостоятельно.
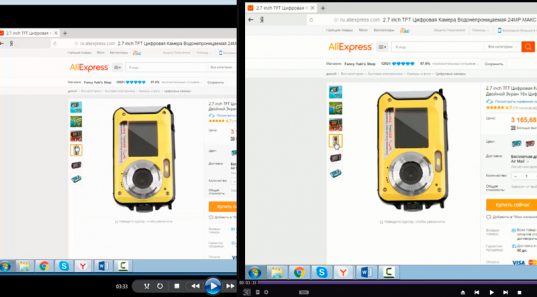
Вы можете скачать программу с официального сайта и в течение 30 дней использовать ее бесплатно и проводить собственные эксперименты.
Я же продолжу свои.
Метод №2
Работая в программе Camtasia Studio вы можете автоматически публиковать ролики на YouTube.
YouTube, в свою очередь, позволяет быстро конвертировать видео из AVI, MOV, WMV, MPEGPS, FLV, 3GPP, WebM в Mp4 несколькими простыми движениями.
Итак, для входа вам будет нужен гугл аккаунт, я уже писал о том, как его создать. Помимо этого, вам понадобится создать свой канал на ютубе, если его еще нет. Без Гугла вы не сможете создать учетную запись, а при помощи нее нужно будет создать свой канал. Вам понадобится еще и авторизоваться.
Кажется очень долго? На деле весь процесс займет менее двух минут, но позволит загружать длинные и объемные ролики и делать их в разы короче.
Жмем добавить видео.
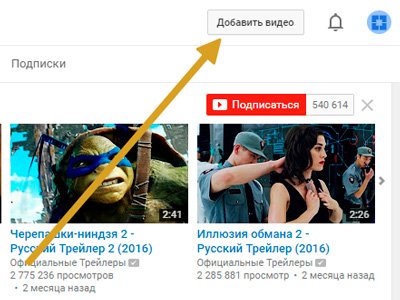
Ждем пока оно загрузится.
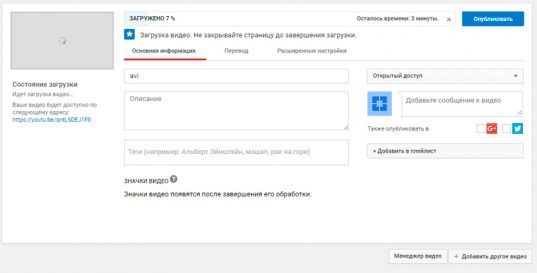
Если не хотите, чтобы ролик кто-то посмотрел, просто поставьте ограниченный режим доступа.
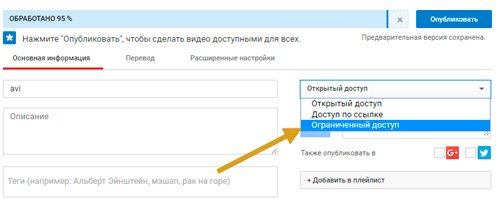
Когда обработка завершится, переходим в Менеджер видео.
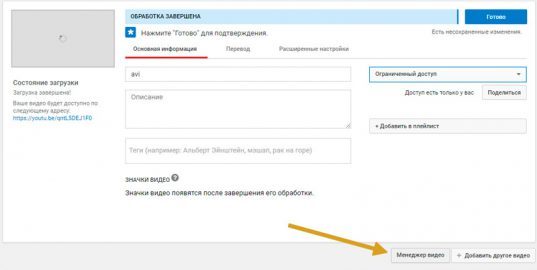
Жмем на стрелочку с кнопки «Изменить» и выбираем «Скачать файл Mp4».
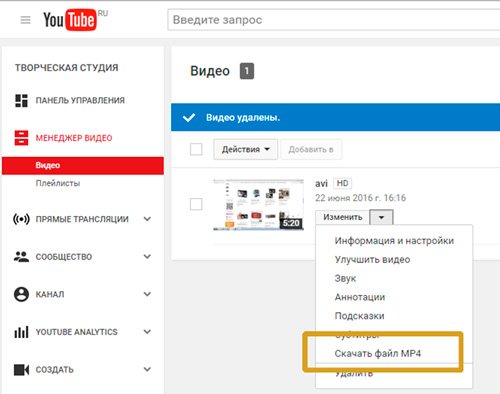
Заметьте, со 142 Мб (я загружал avi) его размер сократился до 42. Существенный объем.
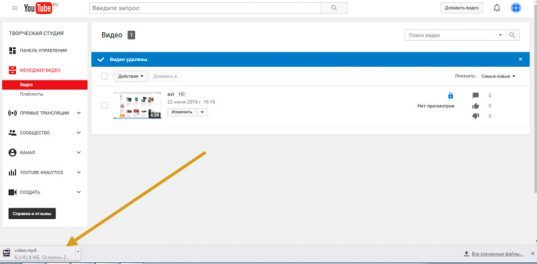
Метод №3
Я также решил проверить какой-нибудь онлайн конвертер.
Смотрите, если его сравнивать с Camtasia, то он выигрывает, так как абсолютно бесплатен, а если сравнивать с YouTube, то не придется нигде регистрироваться. Такие вещи нельзя списывать со счетов. Посмотрим насколько порадует результат.
Я выбрал первый сервис, который мне показал Яндексе по запросу «Видео конвертер онлайн». Можете тоже посмотреть этот сайт — www.convert-video-online.com .
Обратите внимание сколько тут форматов! Их значительно больше, нежели в двух предыдущих вариантах.
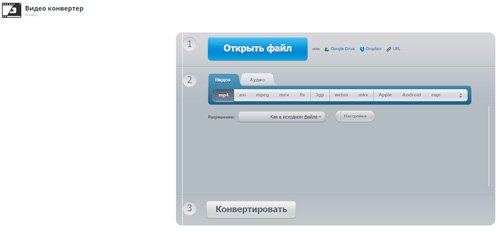
Я снова загружаю AVI.
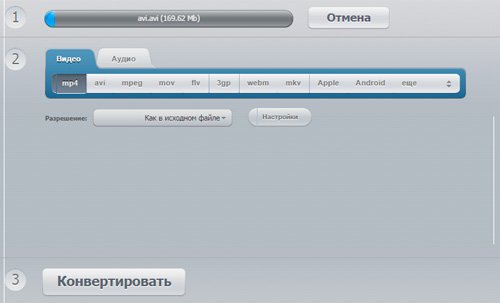
Выбираю Mp4 и разрешение 720р, чтобы условия были равными.
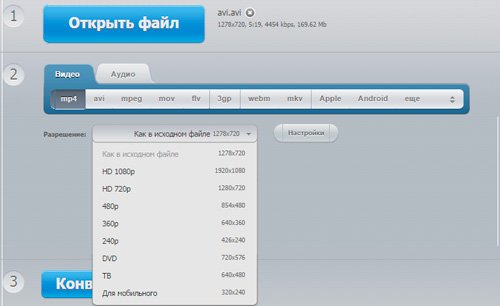
Конвертация действительно проходит очень быстро, как и заявлено на сайте.
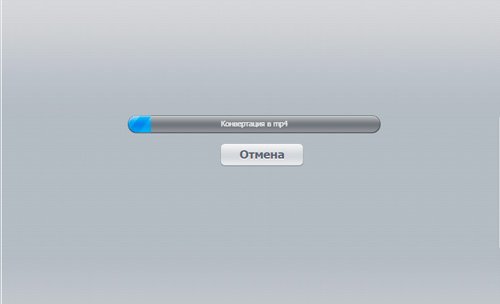
Осталось только скачать.
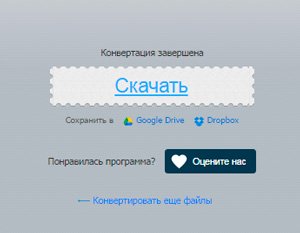
Какого же было мое удивление, когда вес файла, после трансформации составил 139 Мб. Сервису удалось уменьшить его всего лишь на 30 метров.
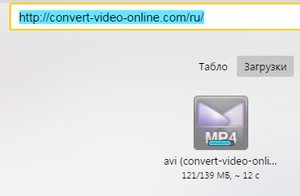
Для чистоты эксперимента привожу вам эскизы роликов.
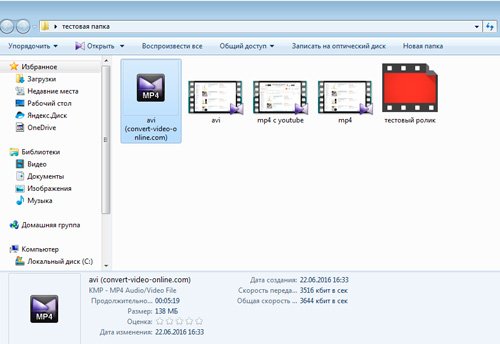
Можете посмотреть таблицу.
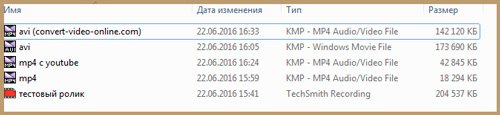
Несмотря на то, что сервис не сработал как «уменьшитель» его не стоит списывать со счетов. Слишком уж много форматов он умеет конвертировать и делает это абсолютно бесплатно. Я не могу сказать, что он плох даже не смотря на невысокий результат.
Если сравнивать качество, то на мой взгляд оно примерно одинаковое во всех роликах. Однако, я смотрел на ноутбуке, а перепроверять, конечно же, лучше всего на экране телевизора с очень высоким разрешением. Я убежден, что там недостатки могут быть заметны.
Какую программу выбрать – решать вам, но я рекомендую Камтазию. Советую посмотреть очень интересный ролик о том, на что способна эта программа. Если захотите покорить ютуб – все в ваших силах.
Ну вот и все. Теперь вы знаете все что необходимо для того, чтобы принять единственное правильное решение. Подписывайтесь на рассылку сайта и группу Вконтакте , и узнавайте больше о том, как жить и работать в интернете.
В моем блоге много статей, которые подскажут как быстро добиться хорошего результата. Учитесь на чужих ошибках и экономьте время на экспериментах.
До новых встреч и удачи в ваших начинаниях.
Как сжать видео — уменьшаем размер видео
Хранить, выкладывать и пересылать видео больших размеров — неудобно. Разумнее прибегнуть к уменьшению размера видео-файла для облегчения работы с ним. В статье разберемся, как сжать видео без серьезной потери его качества разными способами.
Сжимаем видео при помощи онлайн-сервиса
Интернет предлагает огромное количество ресурсов способных уменьшить размер видео-файла. Но не все они выполняют качественное сжатие и понятны новичку.
Мы выделили наиболее удобные в использовании онлайн-сервисы для сжатия видео:
- https://convert-video-online.com/ru/ — до 2 Гб;
- https://clideo.com/ru/compress-video — до 500 Мб;
- https://hdconvert.com/ — без ограничений, но с водяным знаком.
Все онлайн-сервисы работаю по одному алгоритму. Поэтому приведем инструкцию по сжатию видеофайла на примере «Онлайн видео конвертера».
Чтобы сжать видео в онлайн-сервисе, проделайте следующее:
- Перейдите по ссылке: https://convert-video-online.com/ru/.
- Кликните мышью по «Открыть файл» и выберите объект, кликните «Открыть».


Время сжатия зависит от исходного файла. Процесс конвертации будет отображаться в новом окне сервиса. Как только сжатие завершиться, нажмите кнопку «Скачать» в новом окне.

Сжатие видео при помощи сторонних программ без потери качества
Программы работают с объектами любых форматов, но принцип сжатия основан на изменении параметром bitrate или переводе в другой кодек. Такие манипуляции приводят к небольшому снижению качества ролика. Разберем ниже.
Any Video Converter
Универсальная утилита, выпущенная в платной и бесплатной версии. Последний вариант программы позволяет записывать видео на DVD и CD диски, редактировать его, создавать ролики с подписями и водяными знаками, конвертировать, загружать с YouTube и пр. Программа доступна в русскоязычной версии.
Чтобы уменьшить размер видео с помощью Any Video Converter, проделайте следующее:
- Установите и откройте конвертер.
- В верхнем меню кликните по «Добавить видео».
- Укажите путь к объекту, выберите «Открыть».
Загрузку можно выполнить простым перетаскиванием объекта в центральное окно программы.


Измененный видеоролик попадет в общий раздел пользователя на диске С «Видео». Здесь будет создана автоматически папка Any Video Converter. В «Настройках» утилиты (шестеренка на панели инструментов) можно изменить путь хранения данных. Преимущество программы — конвертация выполняется очень быстро.

HandBrake
Это полностью бесплатная утилита на русском языке. Она устанавливается стандартным способом. Программа имеет собственный калькулятор bitrate, способна перекодировать ролик, записать на диск, сжать, воспроизвести в реальном времени и пр.
Алгоритм работы с HandBrake:
- Инсталлируйте программу, откройте ее.
- Нажмите в левой части окна утилиты кнопку «Папка», если будете сжимать более 1 ролика, или кнопку «Файл», если будете работать с одним объектом.



Производительность программы высокая, но степень сжатия и качество ролика напрямую зависят от установленных пользователем параметров конвертации. Поэтому прежде, чем нажать кнопку «Начать кодирование», стоит подумать, что важнее размер или качество.
Hamster Free Video Converter
Программный продукт работает по принципу предыдущих двух утилит. Позволяет изменять битрейт объекта, вырезать фрагменты, менять кодеки, устанавливать частоту кадров и пр. При установке программы не забудьте выбрать русский язык. Инсталляция стандартная.
Чтобы уменьшить размер видеоролика, проделайте следующее:
- Откройте программный продукт.
- Кликните по кнопке «Добавить файл». Можно использовать перетаскивание в центр окна.
- Укажите путь к объекту, кликните «Открыть» и нажмите «Далее».


Выберите место для хранения нового объекта.
Почему файл AVI много весит?
Почему AVI такой тяжелый?
AVI — это контейнер, а не кодек. Размер зависит от того, какой кодек вы используете. Скорее всего, он не сильно сжимает. … Многие кодеки AVI пытаются сохранить то, что есть, создавая файлы огромных размеров.
Как уменьшить размер файла AVI?
Перетащите значок VLC в папку «Приложения».
- Откройте VLC. …
- Щелкните Файл или Мультимедиа. …
- Щелкните «Преобразовать / Поток» или «Преобразовать / Сохранить». …
- Нажмите «Добавить» или «Открыть медиа». …
- Выберите файл AVI, который нужно сжать, и нажмите «Открыть». …
- Нажмите «Преобразовать / сохранить» (только для Windows). …
- Щелкните Настроить или значок в виде гаечного ключа.
Как уменьшить размер файла AVI без потери качества?
Как использовать AVI Video Compressor на рабочем столе?
- Запустите SuperSpeed Video Converter. Щелкните загруженный файл и следуйте инструкциям на экране. …
- Загрузите свои файлы. Нажмите «Добавить медиа» и выберите «Добавить видео». …
- Определите формат и степень сжатия. …
- Уменьшите размер файлов AVI.
Файл AVI больше, чем MP4?
AVI имеет больший размер файла, чем MP4. Если вы хотите уменьшить размер файла AVI, вы можете преобразовать AVI в MP4, FLV и другие сжатые видеоформаты.
Как мне конвертировать из AVI в MP4?
Как преобразовать AVI в файл MP4?
- Выберите файл AVI, который вы хотите преобразовать.
- Выберите MP4 в качестве формата, в который вы хотите преобразовать файл AVI.
- Нажмите «Конвертировать», чтобы преобразовать файл AVI.
Формат AVI хорош?
Формат файлов AVI был введен Microsoft в 1992 году и широко используется до сих пор. Видеоформат AVI использует меньшее сжатие, чем другие видеоформаты, такие как MPEG или MOV. Это приводит к очень большим размерам файлов, примерно 2–3 ГБ на минуту видео. Это может быть проблемой для пользователей с ограниченным пространством для хранения.
Как уменьшить размер файла?
Вы можете поэкспериментировать с доступными вариантами сжатия, чтобы найти тот, который лучше всего соответствует вашим потребностям.
- В меню файла выберите «Уменьшить размер файла».
- Измените качество изображения на один из доступных вариантов, кроме «Высокая точность».
- Выберите изображения, к которым вы хотите применить сжатие, и нажмите «ОК».
Как уменьшить размер файла MP4?
VideoSmaller — это бесплатный сервис, который позволяет уменьшать размер видеофайла онлайн, сжимать размер видеофайла без потери качества. Уменьшите размер видеофайла и уменьшите размер видеофайла. Уменьшите размер видео MP4, снятых на Android или iPhone. Выберите видеофайл и нажмите кнопку «Загрузить видео».
Как я могу отправить большой файл AVI по электронной почте?
Файлы AVI обычно слишком велики для отправки в виде вложения.
…
Как отправить файл AVI по электронной почте
- Посетите RapidShare.com, Megaupload.com или Sendspace.com и выберите файл AVI, который хотите отправить. …
- Введите адрес электронной почты получателя. …
- Нажмите «Загрузить» или «Отправить», чтобы начать процесс загрузки.
Насколько Avi сжимает файл?
Файл AVI использует меньшее сжатие для хранения файлов и занимает больше места, чем многие другие видеоформаты, такие как MPEG и MOV. Файлы AVI также могут быть созданы без использования сжатия. Это делает файлы без потерь, что приводит к значительно большему размеру файла — примерно 2–3 ГБ на минуту видео.
Что такое файл AVI?
AVI расшифровывается как Audio Video Interleave, широко используемый формат видеофайлов, созданный Microsoft в 1992 году. Родной для всех операционных систем Microsoft Windows, этот формат файла совместим для синхронизированного воспроизведения различных типов видео- и аудиопотоков.
Как уменьшить размер видео без потери качества?
Как уменьшить размер видеофайла без потери качества
- VLC (Windows, Mac, Linux) Как одно из самых популярных приложений для просмотра и редактирования мультимедиа, неудивительно, что VLC — отличный выбор для уменьшения размера видеофайлов. …
- Shotcut (Windows, Mac, Linux) …
- QuickTime Player (Mac) …
- VEED (Интернет) …
- VideoSmaller (Интернет) …
- Clipchamp (Интернет)
Должен ли я конвертировать свой AVI в MP4?
В большинстве случаев причина, по которой вы захотите конвертировать AVI в MP4, — это большие возможности совместимости. MP4 предоставит вам максимальную гибкость при использовании или просмотре файла.
Какой формат видео самый универсальный?
1. MP4. Большинство цифровых устройств и платформ поддерживают MP4, что делает его наиболее универсальным видеоформатом. MP4 также может хранить видеофайлы, аудиофайлы, текст и неподвижные изображения.
Какой самый маленький видеоформат с высоким качеством?
Возможно, вы слышали о h. 264 (у вас может и не быть, но подождите). Этот кодек создает MP4, который обычно обеспечивает наилучшее качество с наименьшим размером файла. Из-за этого MP4 очень популярен для доставки через Интернет, включая YouTube, Facebook, Twitter и Instagram.


