Как установить apk файл на андроид ТВ?
Как загружать приложения на Android TV (Руководство)
За последний год телевизоры с Android стали чрезвычайно популярны благодаря растущему числу производителей, предлагающих умные телевизоры в разных ценовых сегментах.
Тем не менее, в Play Store пока не так много приложений, разработанных с учетом телевизионного интерфейса. Однако это не означает, что вы не можете использовать эти приложения на своем телевизоре Smart TV.
Загрузка приложений на Android TV в 2020 году
В этой статье мы упомянули несколько способов загрузки приложений на ваш Android TV. Во-первых, мы покажем, как мы можем загружать приложения без проводов через смартфоны и компьютеры Android (Windows и macOS).
Затем мы покажем вам, как загружать приложения через флэш-накопитель . Однако перед этим нам нужно включить переключатель со страницы настроек и загрузить проводник на Android TV. Итак, вот как это происходит.
1. Откройте Play Store на вашем Android TV и найдите Solid Explorer ( бесплатно , предлагает покупки в приложении). После этого установите приложение.
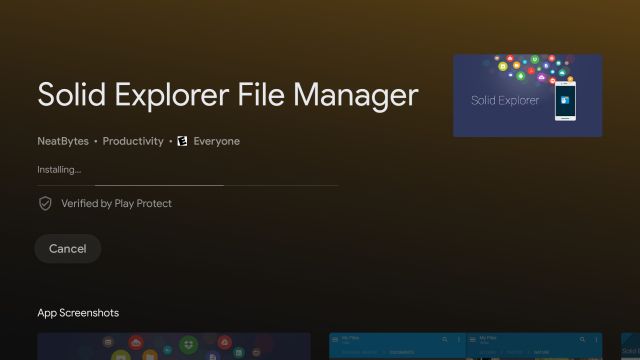
2. Затем перейдите в Настройки -> Настройки устройства -> Безопасность и ограничения -> Неизвестные источники -> Включите переключатель «Solid Explorer» . Сделав предварительные шаги, перейдем к беспроводному методу.
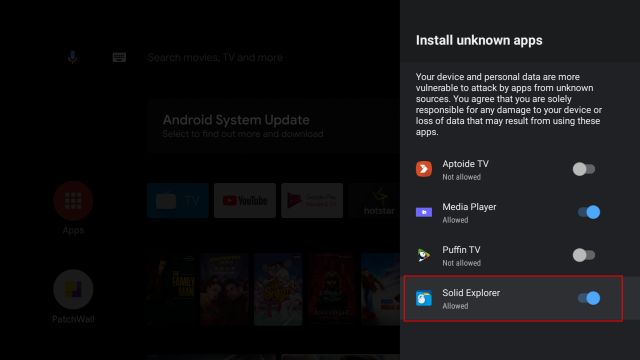
Приложения для загрузки на Android TV без проводов
В этом разделе мы будем использовать приложение Send Files to TV для отправки Android приложений с Android и Windows устройств.
А для macOS мы будем использовать их собственный способ (SFTP) для подключения к Android TV. После этого мы можем легко загружать приложения на Android TV с помощью Solid Explorer. Теперь давайте начнем.
Загружаем приложения на Android TV с помощью смартфона Android
1. На вашем Android TV и Android смартфоне запустите Play Store и установите приложение «Send files to TV» ( бесплатно, предлагает покупки в приложении).
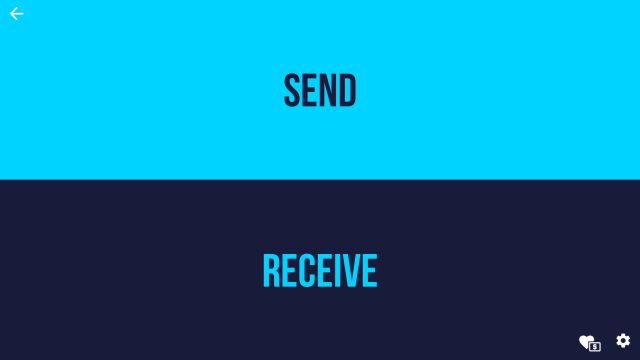
2. После этого откройте приложение «Send Files to TV» на обоих устройствах. Теперь нажмите «Отправить» на вашем смартфоне и выберите файл APK, который вы хотите отправить. На следующем экране ваш Android-телевизор будет отображаться. Теперь нажмите на него, и в течение нескольких секунд файл APK будет отправлен на ваш Android TV.
Примечание. И Android TV, и смартфон Android должны быть подключены к одной и той же сети Wi-Fi, и должно быть открыто приложение SFTV.
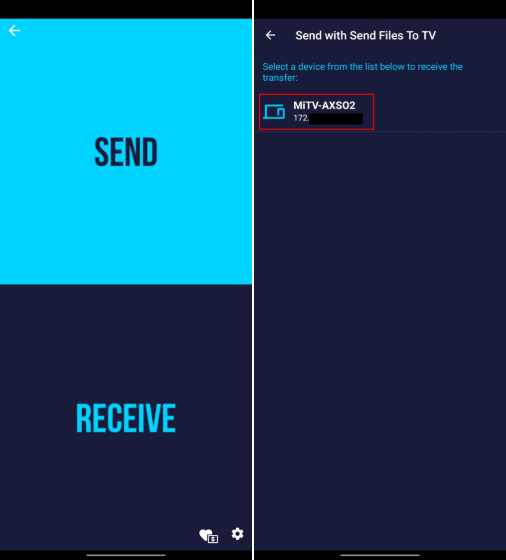
3. Теперь откройте Solid Explorer и перейдите в папку «Загрузки» . Здесь вы найдете переданный Android APK. Откройте его и выберите опцию «Установщик пакетов».
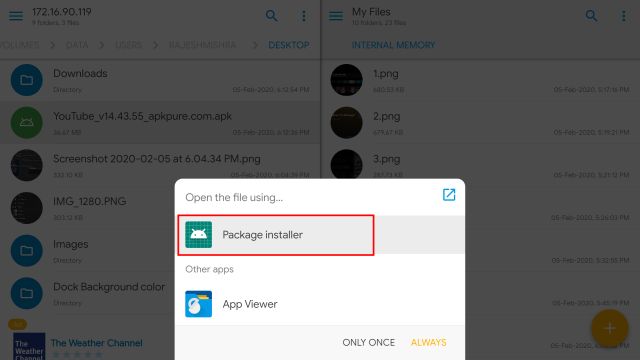
4. Теперь нажмите «Установить», и приложение будет загружено на ваш Android TV. Вы можете найти установленное приложение в разделе «Приложения». Так вот, как вы можете загружать приложения на Android TV.
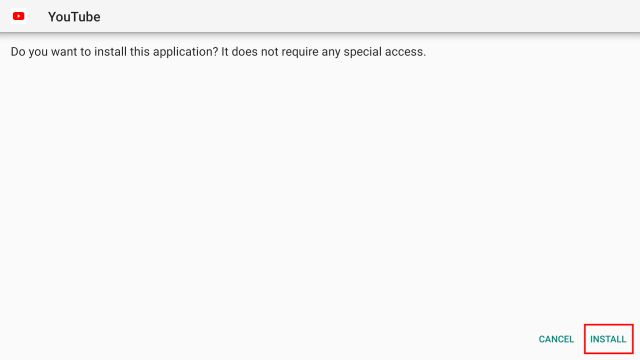
Загружаем приложения на Android TV с помощью ПК с Windows
Вы также можете установить приложение Send Files to TV на свой компьютер с Windows . Разработчик недавно выпустил приложение для Windows, и оно работает безупречно. Итак, вот как вы можете отправлять Android APK и другие файлы с вашего ПК с Windows на Android TV без проводов. После этого вы можете загружать приложения из Solid Explorer.
1. Загрузите и установите приложение Send Files to TV на свой компьютер. После установки приложение будет висеть в системном трее .
2. Теперь просто щелкните по нему правой кнопкой мыши и выберите «Отправить файлы» . Как я уже говорил выше, чтобы это работало, ваш Android TV и ПК с Windows должны быть подключены к одной и той же сети WiFi и должно быть открыто приложение SFTV.
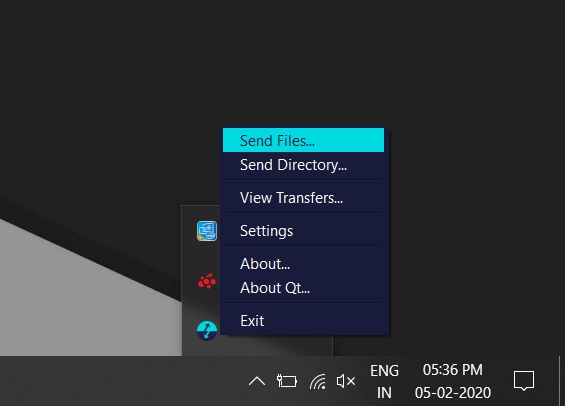
3. После этого выберите свой Android APK, после чего откроется окно, в котором будет отображаться ваш Android TV. Выберите телевизор и нажмите кнопку «ОК».
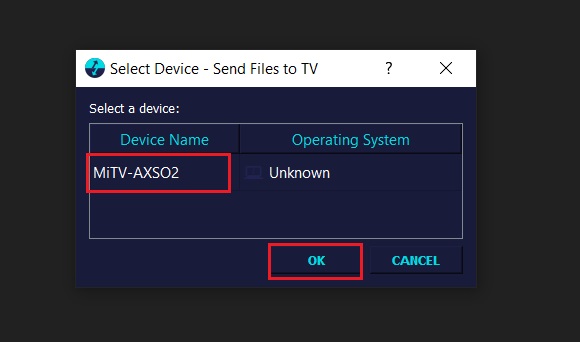
4. Если передача не удалась в первый раз, попробуйте еще раз, и она обязательно сработает. Вы также можете попробовать отправить файлы, щелкнув правой кнопкой мыши на значке в системном трее и выбрав «Просмотр передач». Там нажмите «Отправить файлы» и выберите файл APK.

5. Наконец, файл будет отправлен на Android TV, и вы можете продолжить установку с помощью Solid Explorer. Откройте Загрузки -> Android APK -> Установщик пакетов -> Установить.
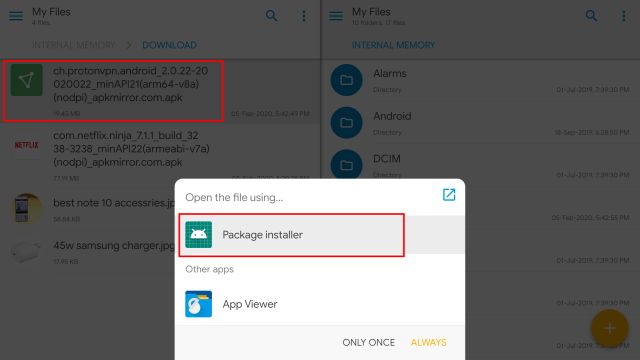
Загружаем приложения на Android TV с помощью macOS
Загрузка приложений на Android-телевизор с помощью Mac — не очень сложная задача. Все, что вам нужно, это файловый менеджер на вашем Android TV, который может подключаться к SFTP-серверам , и SFTP-сервер, работающий на вашем Mac.
И то, и другое может быть легко реализовано с помощью собственных настроек Solid Explorer и macOS. Так что просто следуйте инструкциям ниже:
Примечание: ваш Android TV и Mac должны быть подключены к одной и той же сети Wi-Fi.
Откройте « Системные настройки» на своем Mac и нажмите «Общий доступ».
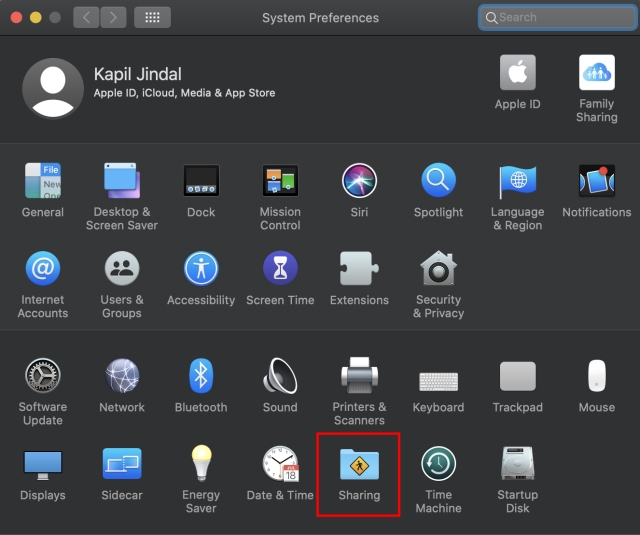
В левом столбце отметьте « Общий доступ к файлам » и « Удаленный вход в систему » и разрешите доступ для « Все пользователи ». Здесь ищите в строках «ssh @ ». Запомните имя пользователя и IP-адрес вашей машины.
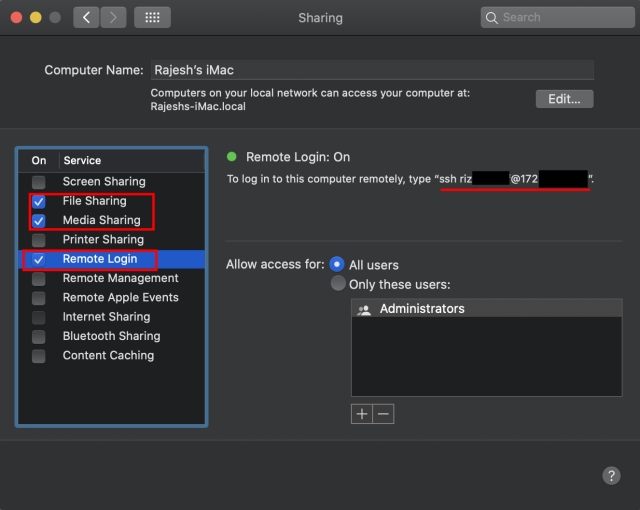
Теперь на вашем Android TV запустите Solid Explorer и откройте меню. Здесь, нажмите на 3-точечное меню рядом с зубчатым колесом, а затем перейдите к Storage Manager -> Нажмите на знак плюс в правом нижнем углу -> SFTP.
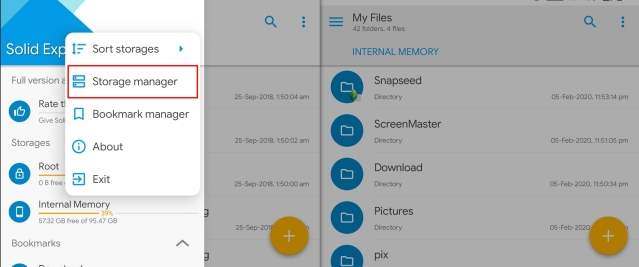
Теперь добавьте данные для вашего безопасного FTP-сервера. В поле Имя удаленного хоста введите IP-адрес, который мы отметили выше для Mac . Кроме того, оставьте все как есть и нажмите «Далее».

Теперь введите имя пользователя и пароль вашего Mac. Имя пользователя должно совпадать с тем, которое мы указали выше в разделе «Общий доступ», а пароль — ваш пароль для входа в Mac. После этого нажмите «Далее» и оставьте все по умолчанию на следующих нескольких экранах.
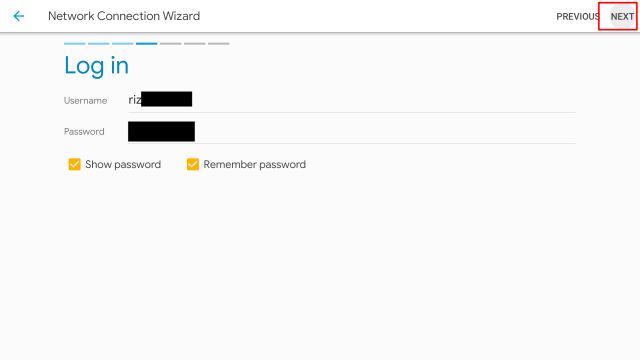
Теперь, сервер будет создан в Storage Manager. Нажмите на него, и он откроет ваш Mac на Android TV. Все ваши APK файлы и папки будут доступны для копирования и установки. Вы найдете все свои данные в папке Volume Date Users YourUsername.

Теперь вы можете загрузить APK-файлы на свой Mac, и они будут легко доступны в Solid Explorer. Вы всегда можете найти свой Mac-сервер в меню. Просто перейдите к файлу APK и откройте его, чтобы установить приложение. Нет необходимости копировать и вставлять во внутреннюю память. Так вот, как вы можете загружать приложения на Android TV с помощью Mac.
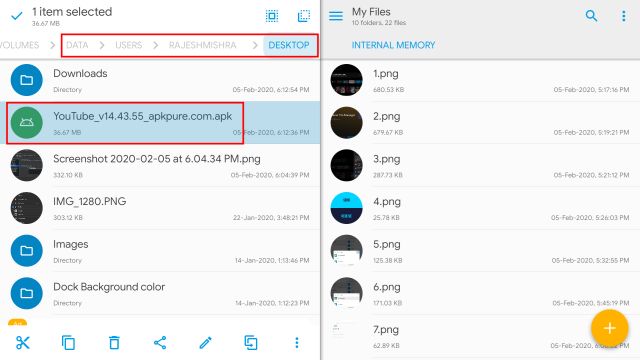
Загружаем приложения на Android TV с помощью USB Flash Drive
Один из самых простых способов загрузки приложений на ваш Android-телевизор — использование флешки. Вам просто нужно скопировать файл APK для приложения, которое вы хотите установить, на USB-накопитель, а затем подключить его к вашему Android-телевизору. Для этого просто следуйте инструкциям ниже:
- На вашем Mac или ПК загрузите файл APK для приложения, которое вы хотите загрузить . Для этого вы можете использовать такие сайты, как APKMirror . Мы будем загружать «Netflix» для этого урока. После загрузки APK скопируйте его на USB-накопитель .
- Подключите USB-накопитель к коробке Android TV и запустите Solid Explorer. Здесь найдите USB-накопитель в меню и откройте его.
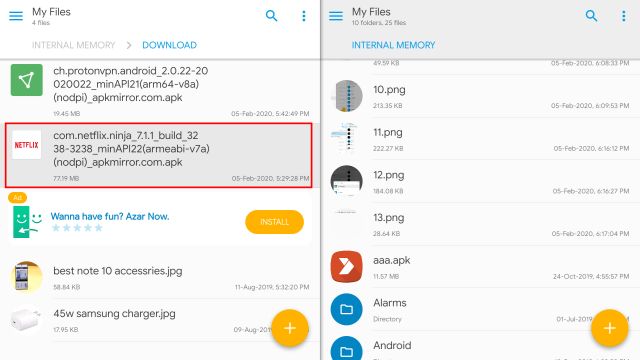
- Перейдите в место, где вы сохранили файл APK и просто нажмите на него, чтобы начать установку на Android TV.
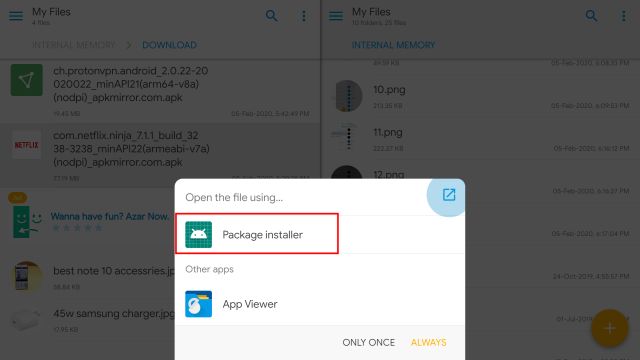
- Некоторые компании, такие как Xiaomi, также добавляют браузер файлов на свои телевизоры с Android, и вы можете использовать это приложение, как ES File Browser, чтобы загружать APK-файлы на ваш умный телевизор.
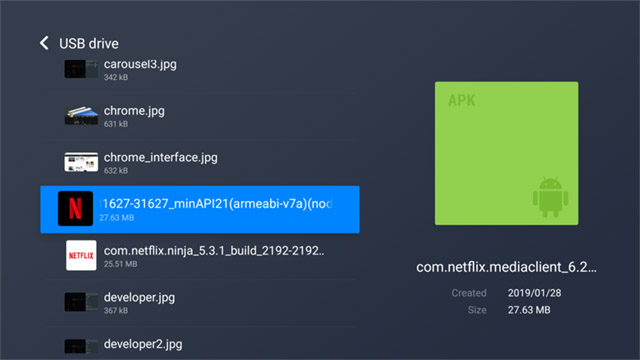
Вот и все. Вы успешно загрузили Netflix на свой Android TV с помощью USB-накопителя. Если по какой-либо причине вы не можете использовать USB-накопитель для загрузки приложений, вы можете использовать FTP-сервер вместе с ES File Explorer для загрузки приложений на Android-телевизор. Мы обсудим это дальше.
Загрузите и запустите любое приложение Android на вашем Android TV
В Android TV Play Store нет приложений, совместимых с ТВ. Поэтому, если вы не загружаете приложения на свой телевизор, вы упустите множество замечательных приложений, таких как Google Chrome , Skype, Google Drive или Dropbox .
Обратите внимание, что, хотя вы можете установить практически любое приложение Android на свой Android TV, загружая его, некоторые приложения не будут работать должным образом, так как они не оптимизированы для больших дисплеев. В моем тестировании медиа-приложения работают лучше всего. Это все от нас, дайте нам знать ваши мысли по этому вопросу в комментариях ниже.
Как установить APK-файл на Android TV
Если у вас есть Android TV, вы можете установить APK-файлы на него. Мы покажем вам все возможные способы открытия приложений на вашем телевизоре, Android Box или любом устройстве, где вы используете Android TV
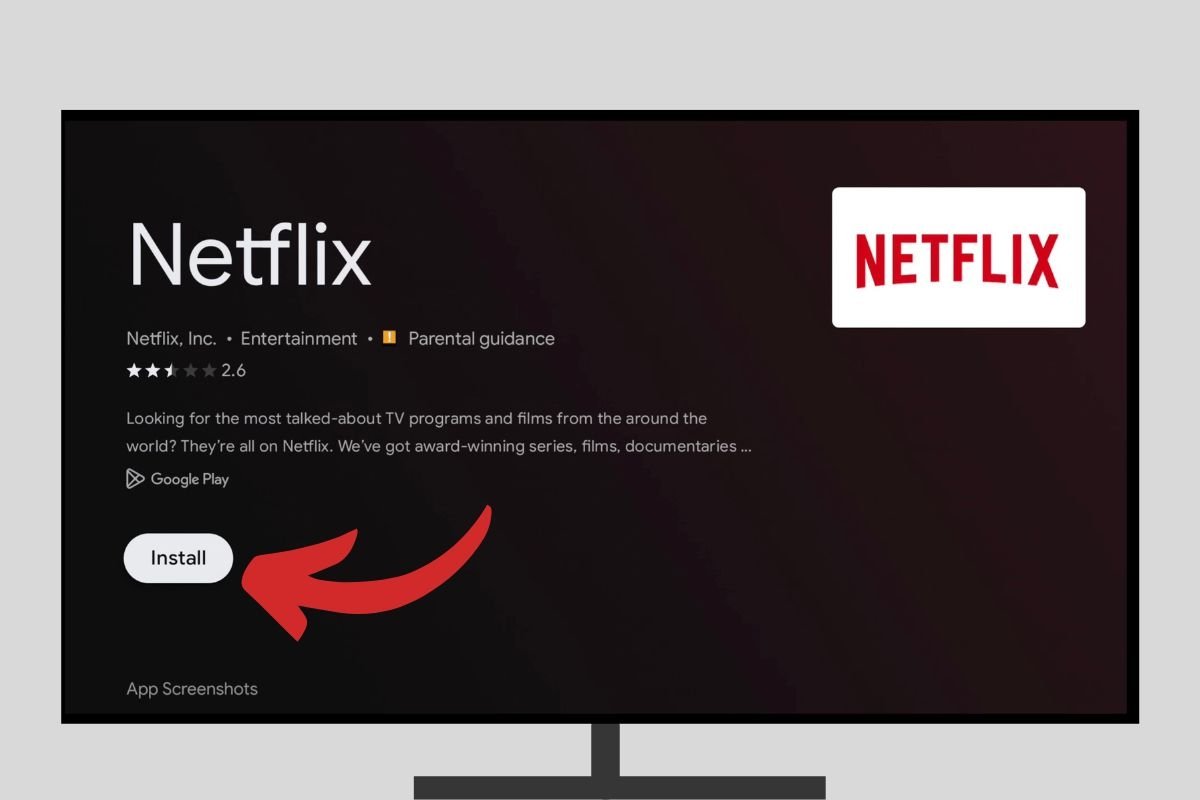
Для установки APK-файла на Android TV, есть несколько методов. С одной стороны, процесс будет зависеть от приложения, которое вы хотите установить, и с другой, от устройства, на котором работает Android TV: каждый производитель и каждая версия – имеет свой процесс, поэтому вам придется объединить все методы, чтобы установить свои приложения, и чтобы они работали должным образом. Кроме того, имейте в виду, что не все Android-приложения 100% совместимы и функциональны на Android TV.
Прежде всего, при установке приложений, которые не были скачены из официального магазина приложений, Google Play Store, необходимо выполнить предварительную настройку операционной системы, чтобы разрешить установку приложений из неизвестных источников. Чтобы включить эту функцию, найдите раздел Настройки на интерфейсе Android TV и нажмите на него.
Откройте раздел Безопасность.
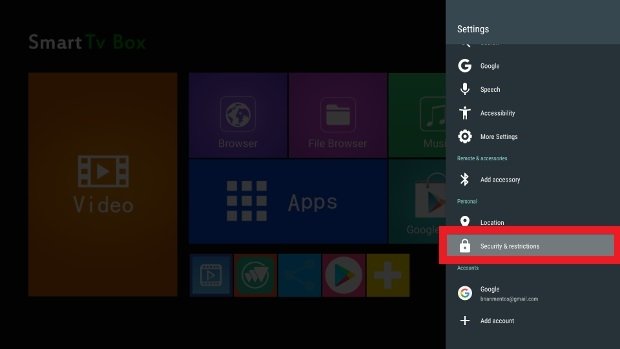 Доступ к настройкам безопасности Android TV
Доступ к настройкам безопасности Android TV
Нажмите Установить приложения из неизвестных источников.
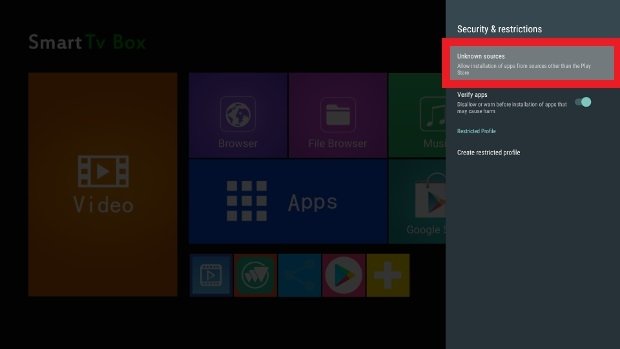 Нажмите на раздел Неизвестные источники
Нажмите на раздел Неизвестные источники
Убедитесь, что ползунок вашего веб-браузер, в данном случае Chrome, передвинут вправо, указывающий, что у него есть необходимые разрешения для установки приложений, которые мы получаем через него. Также убедитесь, что файловый менеджер имеет это разрешение, а также любое установленное облачное хранилище. Как мы увидим ниже, существует несколько способов получить APK-файл, и в зависимости от используемого инструмента, который выступает в качестве посредника, требуется это разрешение для завершения установки.
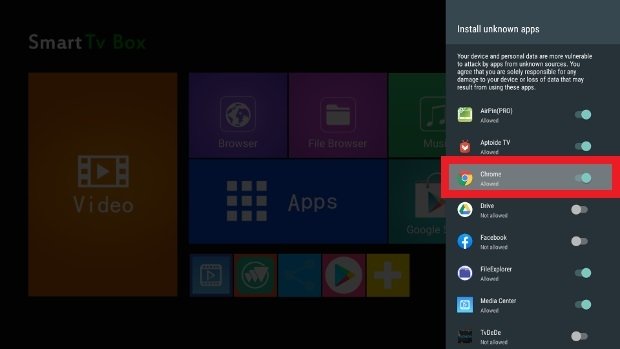 Предоставляйте разрешения вашему веб-браузеру на установку приложений
Предоставляйте разрешения вашему веб-браузеру на установку приложений
Следующим шагом состоит из переноса APK-файла, который вы хотите установить, на ваш Android TV. Как это сделать? Для этого есть несколько способов, как мы уже видели.
Прямая загрузка
Любой Android TV имеет веб-браузер. Откройте его и введите malavida в адресную строку, чтобы получить доступ к нашему веб-сайту. Как только вы зашли в него, вы сможете как обычно просматривать все приложения и скачивать те, которые вас интересуют, нажимая на зеленую кнопку Скачать, которую вы найдете в любом из наших приложений. В этом случае они попадут в вашей папке загрузок, где вы просто должны нажать на APK-файл, чтобы начать установку. Снова, убедитесь, что ваш браузер имеет разрешения на установку в настройках безопасности!
Есть ли у вас USB-порт на вашем телевизоре или Android Box? Один из самых практичных способов сделать это — скопировать APK-файлы на USB-накопителе на компьютере, например, для последующей загрузки на Android TV.
В этом случае открываются две возможности. Ваш Android TV может иметь файловый менеджер, с помощью которого можно смотреть содержимое USB-накопителя, вам просто нужно перейти в этот каталог и щелкнуть по APK-файлу, чтобы начать установку. Вы предоставили соответствующие разрешения?
Второй способ – если ваш Android TV не имеет встроенного браузера, но он вам нужен. Вам придется выбрать любой другой метод в качестве альтернативы, чтобы, по крайней мере, иметь возможность установить файловый менеджер, позволяющий читать содержимое внешнего накопителя.
Облачное хранилище
Google Drive — это один из сервисов, который обычно устанавливается по умолчанию на Android TV. Чтобы настроить его, вам просто нужно получить доступ к данным доступа к вашей учетной записи от Google, и это общее пространство может быть очень полезным при установке APK-файлов. Все, что вам нужно сделать, это загрузить APK-файлы, которые вы хотите установить, в своем личном облаке, а затем получить доступ к этому облаку через Google Drive на вашем Android TV, чтобы скачивать файлы и запустить их установку. То же самое относится и к другим подобным сервисам, таким как Dropbox. И как всегда, убедитесь, что у них есть соответствующие разрешения.
Google Play
Если ни один из перечисленных вариантов не работают, Google Play также доступен практически на любом Android TV (и разрешения на установку включены по умолчанию). Воспользуйтесь этим, чтобы скачивать и устанавливать любое приложение, необходимое в предыдущих методах, или, в конечном счете, скачивать APK прямо оттуда, хотя предложение не такое большое.
Независимо от используемого метода, последний шаг — запустить этот APK-файл. Способ сделать это меняется в зависимости от выбранного вами метода скачивания APK. В этом случае мы использовали USB-накопитель, поэтому следующий шаг — подключить его к вашему Android TV и получить доступ к файловому менеджеру.
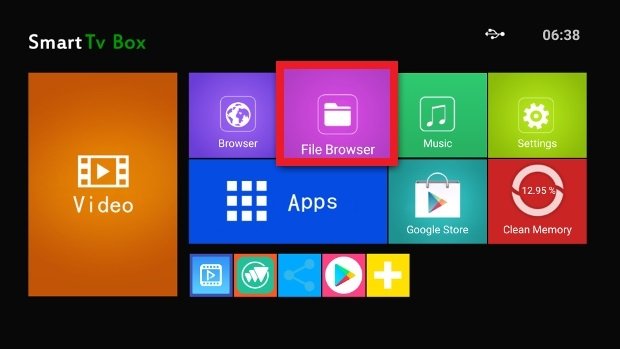 Доступ к файловому менеджеру Android TV
Доступ к файловому менеджеру Android TV
Войдите в USB-накопитель, используя меню слева, чтобы увидеть его содержимое, и нажмите на APK, который вы хотите установить.
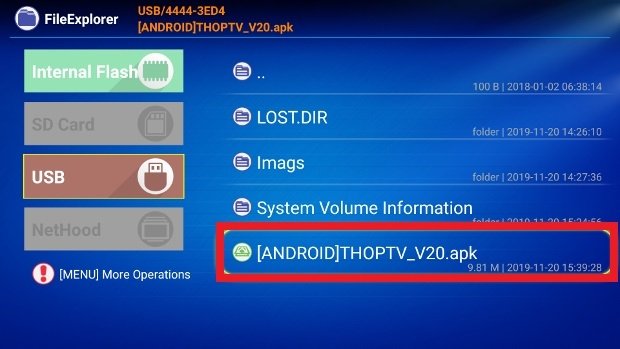 Получите доступ к USB-накопителю и нажмите на APK, который хотите установить
Получите доступ к USB-накопителю и нажмите на APK, который хотите установить
После запуска установки нажмите кнопку Install в правом нижнем углу и дождитесь завершения процесса.
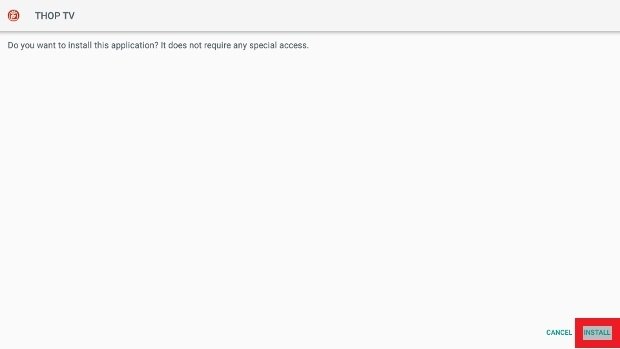 Подтвердите установку приложения на вашем Android TV
Подтвердите установку приложения на вашем Android TV
В это время вы сможете открыть приложение с помощью кнопки Open или найти его значок в меню приложений, установленных на Android TV.
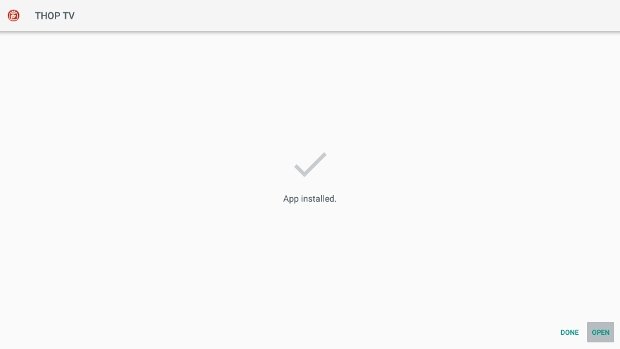 Открыть приложение, установленное на Android TV
Открыть приложение, установленное на Android TV
Una cosa que debes tener en cuenta es que no todas las apps de Android son compatibles con Android TV. Pese a que son sistemas operativos muy similares, las características de los dispositivos para los que han sido concebidos condicionan también las funciones de las apps, por lo que aplicaciones creadas para teléfonos móviles o tabletas podrían no funcionar correctamente en un Android TV y al revés. No todos los APKs de Android funcionan al 100% en Android TV.
Как установить приложение APK на Android TV?
Ищите способ установить на телевизоре с Android TV приложение, которого нет в Play Маркете? Существует простое решение. Можно установить APK, то есть приложение непосредственно из установочного файла, без использования магазина Google.
Не все приложения доступны в Play Маркете для Android TV. Но это не означает, что оно не может быть установлено на телевизоре. Поскольку имеем дело с Android, то не ограничены самим Play Маркетом и можем устанавливать приложения вручную из файла APK. Таким образом, можно установить программное обеспечение, которое обычно не найдете в магазине Google для Android TV.
Как известно, файлы APK – это инсталляторы приложений, своего рода эквиваленты установщиков программ для Windows с расширением «.exe». Поэтому скачайте APK-файл с приложением, скопируйте его, например, на USB-накопитель, подсоедините к телевизору и установите. Посмотрите, как этот сделать – шаг за шагом.
Загрузка приложения в виде APK-файла
Первое, что нужно сделать, это скачать установщик в виде APK. В сети есть много сайтов, с которых можно скачать последние версии приложений в формате APK. Остановимся на одном из них, а именно APKMirror.
Откройте в браузере сайт APKMirror, затем с помощью поисковой системы найдите программу, которую хотите установить на Android TV.
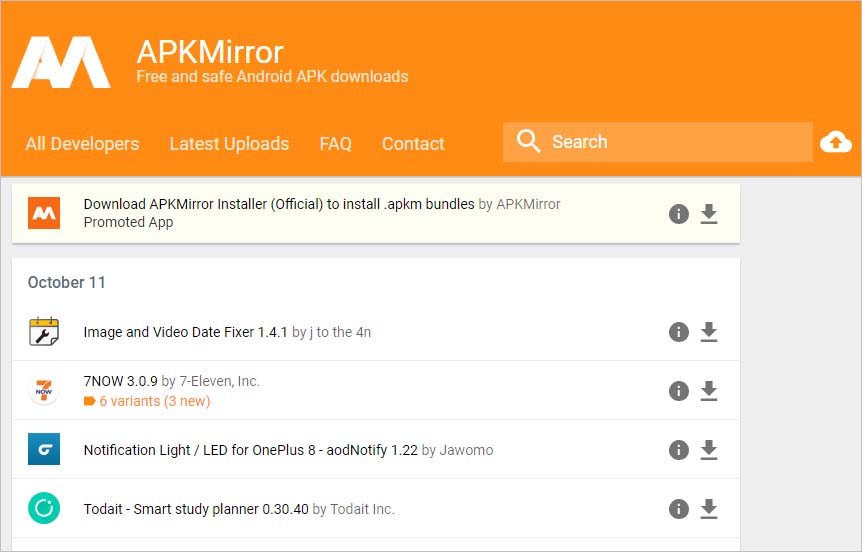
В результатах поиска отобразятся доступные версии для загрузки. Выберите последнюю, то есть ту, которая отображается в самом вверху. Нужно выбрать вариант, соответствующий архитектуре процессора телевизора. Если не знаете, какой подходит, скачайте все. В ходе установки система сама определит, какой из них подходит для телевизора.
При выборе места для загрузки, сохраните сразу на флешку. Если уже загрузили на локальный диск, подключите съемный носитель к компьютеру и скопируйте на нее загруженный APK.
Установка файлового менеджера с поддержкой APK на Android TV
После подключения флешки к телевизору появится сообщение о том, что сможете просмотреть ее содержимое. Когда нажмете на «ОК» откроется файловый менеджер по умолчанию. Но, скорее всего, в содержимом не увидите APK-файлы. Это связано с тем, что многие менеджеры не отображают их. В этом случае нужно скачать тот, который поддерживает этот формат.
Запустите Play Маркет на Android TV и найдите FX File Explorer с помощью строки поиска. Это достаточно функциональный файловый менеджер, интерфейс которого подходит для работы с пультом дистанционного управления. Загрузите на телевизор и запустите.
На главном экране FX File Explorer отобразятся папки. Нам нужно найти флешку или USB-накопитель. Флешка будет доступна под значком Карта памяти (Media Card), тогда как содержимое USB-накопителя находится в папке USB Drive. Выберите соответствующий значок устройства.
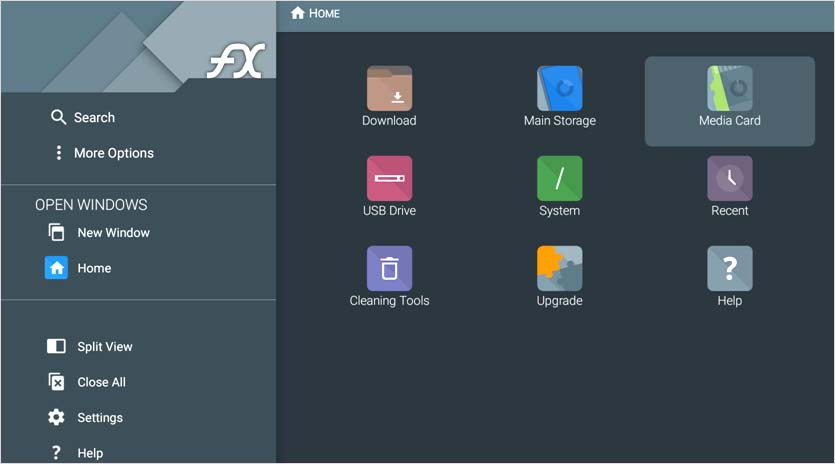
Теперь увидите файл APK. Выделите его и нажмите «ОК» на пульте дистанционного управления, чтобы загрузить.
Появится стандартный экран Андроида с установщиком, на котором увидите название и кнопку «Установить». Если возникает ошибка и отображается сообщение, что программу не удалось установить, то, скорее всего, выбранный файл несовместим. Если загрузили с APKMirror несколько вариантов для разных архитектур, выйдите из программы установки и попробуйте еще один вариант, пока не получится.
Когда файл совместим с архитектурой процессора, то проблем с установкой не возникнет. Затем сможете сразу запустить его нажатием на кнопку «Открыть» в правом нижнем углу.
Теперь узнаем, как открыть приложение с главного экрана телевизора, а не с окна установщика. Ведь может оказаться, что найти не так легко.
Где найти приложения, установленные с APK на Android TV?
Установленное таким образом программное обеспечение, скорее всего, не будет отображаться на основном экране в виде красивой плитки. Если удерживаете кнопку Home на пульте и открываете меню с быстрым доступом к установленным приложениям, то здесь они не будут отображаться.
Android TV не распознает установленные вручную программы как совместимые, хотя они работают без проблем. Есть два способа их запустить.
Первый способ – вызвать из системного меню. Разверните системное меню нажатием на значок шестеренки на пульте, затем перейдите на вкладку Приложения. Здесь снова появится тот же список официально «поддерживаемых» программ, но когда прокрутите страницу вниз, обнаружите ссылку на вкладку «Все приложения». Выберите ее. В этом списке найдите приложение, где сможете его открыть.
Если здесь отсутствует, войдите на вкладку «Системные приложения». Здесь отображается все программное обеспечение, установленное на Андроид ТВ.
Второй метод – загрузить сторонний лаунчер на Android TV, который поддерживает установленные из APK и отображает их на главном экране. Один из них HALauncher, который имеет более классический вид плитки и позволяет отображать не только официальные приложения, но и установленные вручную.
Как установить apk файл на андроид ТВ?
Клуб пользователей Sony Android TV
Приглашаем в Клуб пользователей Sony Android TV , здесь вы можете спросить что вас интересует , а также поведать или помочь другим . Кроме этого можно просто потрепаться об вашем телике Сони и все что с ним связано.
Сообщение отредактировал eL80 — 13.04.21, 19:57
 sm52, ну то что в шапке — осталось , некоторые полезные посты были потерты , ну тут для пользователей они полезны а с точки зрения модерации могут быть оффтопом. Например куратор удалил мой пост с качалкой Zetatorrent и прикрепленных файлов , один сама программа , а вот второй баннер под андроид ТВ Сони, вот и думай что такое полезное.
sm52, ну то что в шапке — осталось , некоторые полезные посты были потерты , ну тут для пользователей они полезны а с точки зрения модерации могут быть оффтопом. Например куратор удалил мой пост с качалкой Zetatorrent и прикрепленных файлов , один сама программа , а вот второй баннер под андроид ТВ Сони, вот и думай что такое полезное.
Сообщение отредактировал eL80 — 08.06.19, 21:01
Tikigogo T1M нормально работает с xf ? в теме пультов что то ничего не подберу по себя ,AVATTO Q5 не адекватно работает,центральная кнопка в приложениях и в поиске не работает,каналы не переключает,голосовой более или менее работает,хотя этот же пульт на тв боксе работает на ура
Сообщение отредактировал niko72 — 08.06.19, 21:21
 niko72, ну у меня этот пульт , все нужное в нем прописывается , правда некоторые функции по ИК , такие как Action menu , выбор входов ТВ. Разница огромная с родным -вес , размеры, шустрей. Я кольцо D-pad и центральную кнопку продублировал и по ИК . По отзывам в этом пульту центральная кнопка ОК , а правильней должна быть D- centr , но у нас нет рута. И я как то обхожусь .
niko72, ну у меня этот пульт , все нужное в нем прописывается , правда некоторые функции по ИК , такие как Action menu , выбор входов ТВ. Разница огромная с родным -вес , размеры, шустрей. Я кольцо D-pad и центральную кнопку продублировал и по ИК . По отзывам в этом пульту центральная кнопка ОК , а правильней должна быть D- centr , но у нас нет рута. И я как то обхожусь .
Каналы переключает в режиме ик кнопками Vol+ и Vol-
Сообщение отредактировал eL80 — 08.06.19, 21:28
Да нечего трепаться на самом деле. Выдавать кураторство постороннему не заинтересованному человеку по меньшей мере тупо. Я просил кураторство пол года назад с условием, что в ветке не буду затирать оффтоп и посты которые считаю полезными хоть и мало относящимися к телевизорам напрямую (например про то какой роутер лучше купить под наш телевизор или как смотреть по сети 4К), но мне отказали. Типа я главный нарушитель спокойствия. Пусть теперь спокойно наслаждаются потерей посещаемости ветки и форума в целом с хорошим модератором и без оффтопа, а так же и без сообщений в ветке.
Сообщение отредактировал Майор КГБ — 09.06.19, 05:04
Ну теперь сам куратор сможет отправлять сюда всех «оффтоперов» прямой ссылкой, так сказать с корректным посылом ))) . По существу могу предложить в основной ветке на вопрос чей либо жмете цитировать , пишете ответ и если вы понимаете что ваш ответ не подходит под модерацию то все в этом посте копируете ( до отправить) и в этой ветке клуба создаете пост и туда вставляете написанное. Пользователю написавшему вопрос придёт оповещение об упоминании, таким образом куратору, модератору не нужно будет напрягаться модерированием, а ваш ответ не исчезнет. Можете в кумысе приглашать сюда пользователей «потрепаться» .
Сообщение отредактировал eL80 — 09.06.19, 05:40
удалять не проблема, а вот наполнить . Даже удалять надо быть в «теме» с большим опытом. Люди из-за вакуума информации уйдут на другие ресурсы интернета и там останутся. Посещаемость определяется по полезному контенту.
Сообщение отредактировал eL80 — 09.06.19, 05:38
у меня в пользовании слимка , она не 4к и ей неважно в какой порт HDMI вы воткнете , HDR тоже будет работать. Но от Sony суппорта был недавно ответ что лучше использовать порты 2 и 3 , так как там расширенный динамический диапазон. Который можно включить в настройках.
Сообщение отредактировал eL80 — 09.06.19, 08:35
О, вот вы где все)) Как считаете когда новая прошивка выйдет взаимен майской? и будет ли она ? Будет ли обновляться ТВ еще?
Сообщение отредактировал dream-liner — 09.06.19, 10:02
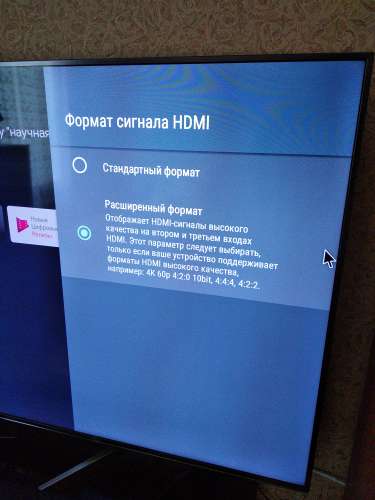
 eL80, да ,я в курсе )
eL80, да ,я в курсе )
HDMI2.0b Декабрь 2016 Расширены возможности по передаче видео с расширенным динамическим диапазоном (HDR). Поддержка HDR10 и HLG (Hybrid Log-Gamma[en])[9].
С Википедии )
Сообщение отредактировал ЧУВАЧКИ ГДЕ ТУТ ШАПКА — 09.06.19, 10:10
Куратор подсказал куда нам идти ))) И вот мы тут . По прошивке , было сообщение что на буржуйской форуме ответ был про блеклое меню и обещали исправить , а поскольку обновы по воздуху нет до сих пор то явно косяки признают.
Добавлено 09.06.2019, 10:12:
Читал обзор про новый телик Sony xg95 , так в нем все порты будут расширенными , то о чем Майор возмущался
Файлы APK для умных телевизоров на Android


Содержание
Содержание
APK — application package archive — это формат архива, содержащего в себе программы для операционной системы Android, в Windows их аналогом являются расширения JAR, Zip.
Программой может быть браузер, калькулятор, игры, книга кулинарных рецептов или каталогизатор фильмов с рецензиями. Использовать установленные программы можно под одной учетной записью на ПК — через эмулятор, на телевизоре, планшете и смартфоне.
Чем отличаются Android, Google TV, Android TV, Smart TV
Операционная система на смартфоне и телевизоре — не одна и та же. Они отличаются, как Windows Server от пользовательской Windows 10.

Не все программы на Android полностью совместимы с вашей телевизионной приставкой.
Android TV создавалась как унифицированная среда для любых моделей телевизоров от разных производителей. По сути, операционная система адаптирована под конкретные задачи: управление с пульта, голосовой помощник, унифицированный рабочий стол.
Smart TV — возможности зависят от конкретного производителя. Может быть урезанная по самому минимуму ОС или практически полная версия с дополнительными плюшками вроде полноценного браузера, возможности заменить пульт смартфоном, создавать несколько рабочих столов, картинка в картинке и т.д. Самый большой минус — они все разные и по решению производителя могут быть выпялены полезные функции.
Google TV — следующее поколение Android TV. Недавно корпорация анонсировала глобальное автоматическое обновление — теперь они выглядят одинаково с визуальной точки зрения. Google TV основана на 10 версии операционной системы.
Настраиваем медиаприставку
Перед установкой файлов со сторонних ресурсов необходимо внести изменения в настройки.

- Выберите «Setting» или «Настройки», перейдите в раздел безопасности.
- Кликните на «Устанавливать с неизвестных источников».

- В списке программ дайте разрешение передавать файлы браузеру Google Chrome, облачному хранилищу, менеджеру файлов.

Самые популярные APK для телевизора

- Android TV Remote Control или Android TV — управление телевизором с телефона на iOS и Android.
- Google Home — функция Chromecast, демонстрация изображения со смартфона на телевизор.
- ATV Launcher — оптимизация лаунчера под пульт, изменение дизайна меню.
- Weather Night Dock — погода, часы и автозапуск будильника.
- ColorNote — синхронизированный с рабочим столом ПК или телефона блокнот.
- Pocket — закладки и сохранение статей, которые можно позже прочесть на другом устройстве.
- Total Commander — файловый менеджер.
- Russian Keyboard — подключение пульта с клавиатурой.
- ES File Explorer File Manager — удобный менеджер для планшетов, телефонов и ТВ.
- Reboot — перезагрузка по заданным параметрам.
- Kodi — хороший кроссплатформенный медиацентр.
- Big Font — делает шрифт большим.
- VLC — удобный плеер с возможностью аппаратного ускорения.
- LOL!TV — аналог bit-torrent.
- X-Stream TV — просмотр IPTV.
- ProgTV Android — 600 видеоканалов и более 4000 радиоточек.
Где взять APK файлы для телевизора
Программ тысячи, не говоря уже об играх. Каждый день появляются новые и исчезают старые. Актуальный список для своего ТВ можно посмотреть на сайте 4PDA.
Большинство программ доступны на Play Market (который, кстати, тоже можно скачать на некоторые телевизоры), некоторые можно найти на торрент-трекерах или специализированных сайтах, тематических форумах, сайтах разработчиков. На каждый хороший плеер или лаунчер найдется с десяток реплик и схожих по функционалу программ. Есть как бесплатные, так и платные версии.
Как установить APK-файл на телевизор
Установка через Downloader
Это самый легкий и очевидный способ. Скорее всего, менеджер файлов (или проводник) уже установлен по умолчанию. Если нет — в Google Play Store вы найдете стандартное приложение с одноименным названием, позволяющее установить APK-файлы, загруженные на флешку или внешний диск. После установки приложения выберите носитель, файл APK, нажмите «Установить».

Если флешки нет или USB-порт не работает, попробуйте один из способов ниже.
Android TV — поиск голосом
Если такая функция Google Assistant поддерживается, можно «позвать» APK-файлы голосом и дать команду на установку/запуск.
Установка через облако
Используем связку смартфон-телевизор. Для перемещения файлов понадобится учетная запись на одном из облачных сервисов: Flickr, Box, Google Drive, Cloud Drive, Amazon, OneDrive, Dropbox. А также менеджер файлов: ESпроводник, Solid Explorer, X-plore.
- Установите программу на телефон или планшет.
- В меню выберите пункт «Веб-хранилище», кликните «добавить хранилище», выберите сервис, авторизуйтесь.

- Загрузите нужный файл на смартфон в любую папку, например, «Download/APK».

- Выделите архив, скопируйте в хранилище.
- Установите программу через Google Play на телевизор.
- Запустите, выберите облачное хранилище, авторизуйтесь, загрузите файлы и установите их.

Оба устройства должны быть в одной домашней сети.
Установка с помощью ПК
Если файл скачен с 4PDA или другого источника, понадобится программа Send Files to TV. Устанавливаем софт на компьютер, открываем меню, выбираем «Send Files», указываем файлы для отправки. В меню устройств выбираем свой телевизор, жмем «Ок». Эту же программу можно использовать для передачи файлов со смартфона. Телевизор должен находиться в одной Wi-Fi сети.

Как подружить Android TV и iOS

Для мака потребуется SFTP-сервер, для телевизора — любой менеджер файлов. В системных настройках ПК выберете пункт «Общий доступ». В открывшемся окне отметьте галочками «File Sharing», «Media Sharing», «Remote Login». Скопируйте или запомните IP и имя пользователя компьютера.

Открываем Solid Explorer — в меню выбираем «Storage Manager» — менеджер хранилищ, нажимаем справа «+» и выбираем «SFTP».


Теперь надо настроить передачу данных по FTP.
Вводим в отрывшееся окно логин, IP и пароль от ПК, порт оставляем по умолчанию. Соединение установится автоматически.

Осталось только передать APK с Мака. Файлы для установки будут находиться в папке по адресу VolumeDate UsersYourUsername.
Существует несколько десятков менеджеров и утилит для быстрой передачи данных. Например, Xiaomi предлагает свой софт «Mi TV Assistant». Логика действий во всех случаях схожа — скачать архив, перенести его в память телевизора, распаковать с помощью менеджера файлов. Настройка FTP чуть сложнее, зато настраивается только один раз.
Как установить приложения на смарт приставку.
Установка программ на смарт приставку — важный пункт после покупки смарт приставки и первоначальной настройки. Существует два основных способа установки программ на смарт тв приставку. Первый из них — воспользоваться магазином приложений от компании Google «Play Market». Второй способ — при помощи APK установочных файлов с флешки, или скачанных на внутреннюю память приставки. Также можно воспользоваться альтернативным магазином приложений — «Aptoide», который также нужно сначала установить при помощи APK файла)
Установка из PlayMarket
Для доступа к приложениям и программам в магазине необходимо внести данные Google аккаунта в настройках приставки. Рекомендуем создать новый, специально для смарт приставки, а не использовать уже существующий. После привязки аккаунта к смарт тв приставке можно открыть Play Market и установить необходимую программу. Все действия аналогичны как на любом Android смартфоне. Единственный минус — не все приложения в магазине оптимизированные под андроид медиа плееры, а многих популярных там просто нет. Если же ваша смарт приставка работает на операционной системе AndroidTV, которая создана специально для телевизоров, то выбор приложений в магазине очень ограничен. В любом случае, проще скачать программу для смарт приставки с нашего сайта, и установить её даже без аккаунта Google.
Установка APK на смарт приставку
Для установки приложений, на смарт приставку, при помощи APK файлов — их нужно скачать. Если вы для поиска программ используете компьютер — вам ещё понадобится флешка, для переноса файлов. Можно пойти другим путём — скачать приложения для смарт приставки сразу во внутреннюю память устройства, и оттуда произвести установку. Самый простой метод — посетить наш сайт через любой интернет браузер, установленный на вашей смарт приставке. И скачать необходимые установочные файлы сразу на память смарт приставки. Если вы используете Google Chrome — может потребоваться разрешение для доступа к внутренней памяти. Возможность доступа разрешаем.. Второе предупреждение может быть о том что файл небезопасен для устройства, также подтверждаете своё согласие на скачивание. После этого начнётся загрузка и через несколько секунд apk файл программы будет на вашей смарт приставке.

Для того что-бы установить программу из APK необходимо открыть файл менеджер, который есть на любой андроид приставке. Зайти во внутреннюю память — в папку «DOWNLOAD». В данной папке находятся все скачанные файлы из сети интернет, в том числе и нужное приложение. Файл необходимый для установки будет иметь какое-то название с расширением apk в конце, например «hdvideobox.apk». Для установки программы щёлкните на необходимый файл пультом или курсором компьютерной мышки. После этого система предложит вариант «ОТМЕНА/УСТАНОВИТЬ» — выбираете установить. Через несколько секунд приложение будет уже установлено на приставку и можно будет его открыть. Если после установки появится уведомление о разрешениях или предложение обновить до новой версии — смело соглашайтесь. Все приложения периодически обновляются (не путать с обновлением всей системы приставки). Предварительно показывает предложение о установке новой версии.
Установка с флешки

Этот способ удобен тем, что можно скачать на флешку несколько приложений и установить все. Для данного способа нужно скачать необходимые apk файлы, и скопировать их или перенести на флешку. После вставляете флешку в любой USB порт приставки. И также открываете содержимое при помощи встроенного файл менеджера. На многих моделях смарт тв приставок есть специальное приложение — apkinstaller, которое может заменить файл менеджер. Дальнейшие действия аналогичны установке из внутренней памяти. Только папка с установочными apk будет не во внутренней памяти, а на флешке.


