Как открыть файл Internet Explorer?
Настройка Internet Explorer для Office документов в соответствующей Office программе
Настольное приложение Internet Explorer 11 будет снято с службы поддержки 15 июня 2022 г. (список того, что имеется в области, см. в faq). Те же приложения и сайты IE11, которые вы используете сегодня, могут открываться в Microsoft Edge режиме Internet Explorer. Подробнее см. здесь.
В этой статье данная статья содержит методы, Office internet Explorer для открытия документов в соответствующей Office программе.
Оригинальная версия продукта: Internet Explorer 10, Internet Explorer 9
Исходный номер КБ: 162059
Симптомы
При выборе HTML-ссылки на файл Microsoft Office (например, документ Microsoft Word или Excel), Internet Explorer может открыть файл в Internet Explorer, а не открывать его в соответствующей Office программе.
Причина
Такое поведение может произойти, если Internet Explorer настроен на размещение документов для Office программ, установленных на компьютере. По умолчанию Internet Explorer настроен для размещений документов для Office программ.
Решение
Чтобы настроить Internet Explorer для Office файлов в соответствующей Office, а не в Internet Explorer, используйте один из следующих методов.
Эти методы настраивают Internet Explorer для Office файлов в соответствующей Office для всех пользователей.
Метод 1 . Использование средства Параметры папок
Если вы работаете Windows NT 4.0, вы не сможете использовать следующую процедуру для настройки Internet Explorer для открытия Office файлов в соответствующей Office программе. Если вы работаете Windows NT 4.0, используйте метод 2.
Если вы работаете на терминале Server Windows 2000 или Windows Server 2003, возможно, вы не сможете выбрать Расширенный, чтобы открыть диалоговое окно Типа редактирования файлов на шаге 4 этой процедуры. Эта проблема возникает, если включена политика NoFileAssociate. Включение этой политики не позволяет пользователям (в том числе администраторам) изменять ассоциации типов файлов для всех пользователей.
Настройка Internet Explorer для Office файлов в соответствующей Office с помощью средства Folder Options:
- Откройте мой компьютер.
- В меню Tools (или меню Просмотр) выберите Параметры папки (или параметры).
- Выберите вкладку Типы файлов.
- В списке зарегистрированных типов файлов выберите определенный тип документа Office (например, Microsoft Excel лист), а затем выберите Расширенный (или выберите Изменить).
- В диалоговом окне Изменить тип файла очистить поле Просмотр в том же окне (или очистить открытые веб-документы на месте.
- Нажмите кнопку ОК.
Метод 2 . Изменение Windows реестра
В этот раздел, описание метода или задачи включены действия, содержащие указания по изменению параметров реестра. Однако неправильное изменение параметров реестра может привести к возникновению серьезных проблем. Поэтому следует в точности выполнять приведенные инструкции. Для дополнительной защиты создайте резервную копию реестра, прежде чем редактировать его. Так вы сможете восстановить реестр, если возникнет проблема. Дополнительные сведения о том, как создать и восстановить реестр, см. в этой информации, как создать и восстановить реестр в Windows.
Чтобы настроить Internet Explorer, чтобы открыть Office файлы в соответствующей Office программе путем редактирования реестра Windows, установите значение DWORD для правильного значения для соответствующего типа BrowserFlags документа. Для этого выполните следующие действия:
Запустите редактор реестра (Regedt32.exe).
Найдите и выберите следующий ключ реестра:
Найдите подкайку для определенного типа Office документа. В следующей таблице перечислены подкайки для нескольких типов Office документов.
Чтобы найти подки для типа документа, не включенного в эту таблицу, найдите подкайку для расширения, связанного с типом документа. Значение (по умолчанию) для этого подкайки содержит имя подкайки для этого типа документа. Например, расширение .xls связано с Excel таблицами. В .xls подмышке значение (по умолчанию) содержит строку Excel.Sheet.5 . Таким образом, подкайка для типа документа Microsoft Excel таблицы является следующим подкайкой:
После определения подкайки для определенного типа Office документа выполните следующие действия:
Если документ Office является документом Microsoft Office Excel, добавьте следующее значение для всех Microsoft Office Excel, кроме Excel.Sheet.5 подкайки:
Имя значения: BrowserFlags
Тип данных: REG_DWORD
Значение: 8
Для Excel.Sheet.5 подкайки добавьте следующее значение:
Имя значения: BrowserFlags
Тип данных: REG_DWORD
Значение: 9
Если документ Office является документом Microsoft Office Word или документом формата с богатым текстом, добавьте следующее значение для всех подкайков Microsoft Office Word, кроме подкайки, подкайки и Word.Document.12 Word.DocumentMacroEnabled.12 подкайки. Word.RTF.8
Имя значения: BrowserFlags
Тип данных: REG_DWORD
Значение: 8
Для Word.Document.12 subkey и Word.DocumentMacroEnabled.12 Word.RTF.8 subkey добавьте следующее значение:
Имя значения: BrowserFlags
Тип данных: REG_DWORD
Значение: 44 (десятичная)
Если документ Office является документом Microsoft Office PowerPoint, добавьте следующее значение для всех подкей, за исключением PowerPoint.SlideShow.12 и PowerPoint.SlideShowMacroEnabled.12 .
Имя значения: BrowserFlags
Тип данных: REG_DWORD
Значение: 10 (десятичная)
For PowerPoint.SlideShow.12 and , delete the if it PowerPoint.SlideShowMacroEnabled.12 BrowerFlags exists.
Выберите ОК, а затем выйти редактор реестра.
Просмотр файлов XML, содержащих сведения из Росреестра в Internet Explorer 10,11

Если вас интересует, «как открыть файл xml росреестра?«, которые содержат сведения государственного кадастра недвижимости НЕ через сайт того-же Росреестра, выполните следующие простые инструкции: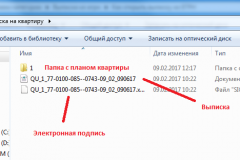
-
- Нажмите правой кнопкой мыши по xml-файлу, в появившемся контекстном меню выберите «Открыть с помощью…»
- В появившемся окошке необходимо указать программу “Internet Explorer”, подтвердить выбор кнопкой “OK”.
Внимание! В windows 7,8,8.1 теперь с обновлениями может установиться новый браузер Edge вышедший вместе с Windows 10. Сколько я не мучился, открыть xml в нем, даже в режиме совместимости, не смог! Удалось только после удаления обновления под названием «Internet Explorer 11«. После этого все заработало, чего и вам желаю! Добавлено: вскоре нашелся способ запуска в т.ч. при установленном ie11 и/или edge, см. ниже.
- Если при открытии файла в браузере появится всплывающее сообщение-запрос подтверждения безопасности, необходимо нажать “ДА”.
После выполнения данных трех несложных шагов, появится форма документа, отражающая информацию ГКН.
В зависимости от скорости вашего Интернет-соединения и текущей загрузки сервисов Росреестра, открытие файла xml займет от долей секунды, до нескольких минут.
Надеемся, предоставленная информация была для вас полезна, и вы сможете самостоятельно выбрать программу, которой будете пользоваться для открытия и редактирования файлов XML.
Как открыть xml файл росреестра в Internet Explorer 10,11

- Запускаем IE, нажимаем alt, сверху окна появится меню
- В появившемся меню выбираем Сервис — Параметры режима представления совместимости
- В открывшемся окне ставим галочки «Отображать все веб-узлы в режиме представления совместимости» и нажимаем «Закрыть» и закрываем IE
- Запускаем IE, нажимаем alt, сверху окна появится меню
- В появившемся меню выбираем Сервис — Свойства обозревателя
- В открывшемся окне переходим на закладку «Безопасность»
- Выбираем зону «Надежные сайты» и нажимаем кнопку «Сайты»
- В открывшемся окне отжимаем галочку «Для всех узлов этой зоны требуется проверка серверов (https)», если стояла
- Вносим две записи в список зоны через кнопку «Добавить»:
https://*.rosreestr.ru
http://*.arcgisonline.com - Закрываем окно «Надежные узлы» через кнопку «Закрыть»
- Не закрывая окна «Свойства обозревателя» переключаемся на закладку «Дополнительно»
- В первом разделе списка «Безопасность»
- Убираем галочки со всех строк раздела «Безопасность», что начинаются на: «Блокировать …», «Предупреждать …», «Проверка …», «Проверять …»
- Ставим галочки у всех строк раздела «Безопасность», что начинаются на «Разрешать …»
- Ещё во вкладке Безопасность убираем галочки с «Включить защищённый режим» и уровень безопасности самый низкий для всех зон вебсайтов.
Если данный способ не помог, то выполняем следующее:
- Запускаем Internet Explorer и нажимаем «Alt«, сверху окна появится меню
- В появившемся меню выбираем «Сервис» => «Свойства браузера»
- В открывшемся окне переходим на закладку «Безопасность»
- Нажимаем кнопку «Другой»
- В длинном списке ищем пункт «Доступ к источникам данных за пределами домена» и ставим его в положение «Включить».
Заключение:
После проделывания данной операции файлы от росреестра открываются в «читабельном» формате со всем оформление. Надеюсь Вам помогла данная статья. Если возникнут проблемы или трудности, задавайте вопросы в комментарии, постараюсь на них ответить.
Как открыть файл в internet explorer
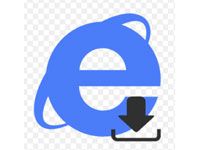
Скачать файл с сайта какой-нибудь, музыку там, например, или фильм, клип, игру — это одно дело. А вот как посмотреть загрузки в Internet Explorer — это уж совсем другое. Нередко юзеры-новички на этом моменте попадают впросак: контент благополучно загружают, а вот найти папку на компьютере, где он хранится, не могут. Досадно? Ещё как!
Эта статья поможет вам избежать подобных конфузных ситуаций. Из неё вы узнаете, где находятся загрузки в Интернет Эксплорер, как быстро открыть скачанный объект и как изменить папку для скачивания в настройках браузера.
Куда сохраняет IE данные?
Чтобы быстро найти загруженную аудиодорожку, видео либо какой другой контент, выполните такие действия:
1. Нажмите кнопку «шестерёнка» в верхней панели веб-навигатора. В списке щёлкните «Просмотреть загрузки».
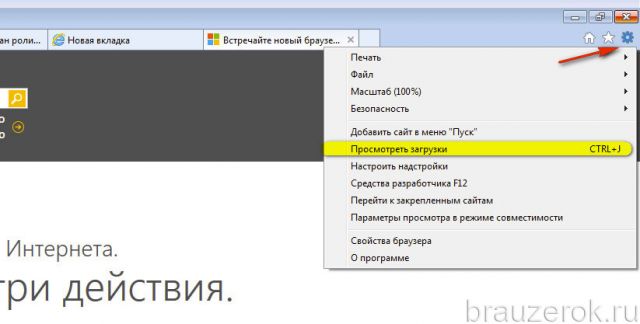

2. В перечне отыщите интересующий загруженный элемент. В его строке, в колонке «Расположение», указано название папки, в которой он хранится. Кликните по нему. В новом окне откроется содержимое директории с выделенным объектом.

Также файлы через менеджер загрузок IE можно сразу открыть в соответствующей им программе — просмотрщике PDF, медиаплеере, текстовом редакторе:
1. В строке кликните левой кнопкой кнопку «Открыть».
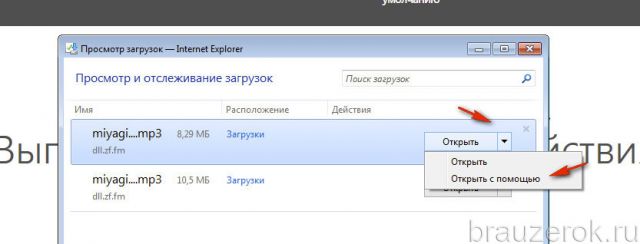
2. В ниспадающем меню выберите «Открыть с помощью».
3. В появившейся панели выберите программу (при необходимости откройте дополнительный блок «Другие программы»).
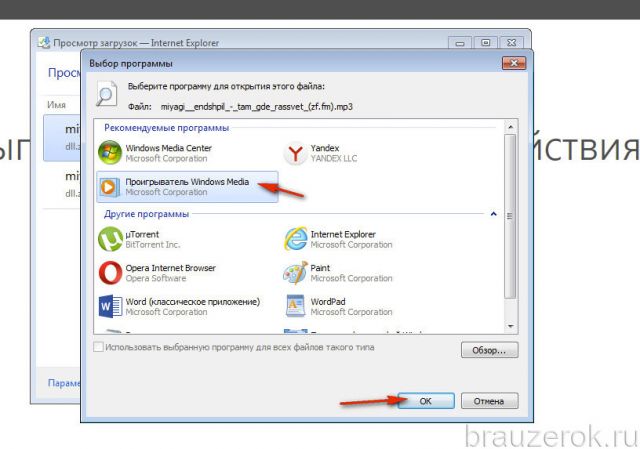
Как выбрать другую папку для загрузок?
1. Откройте менеджер закачек (см. предыдущую инструкцию).
2. Внизу окна, под списком, щёлкните «Параметры».
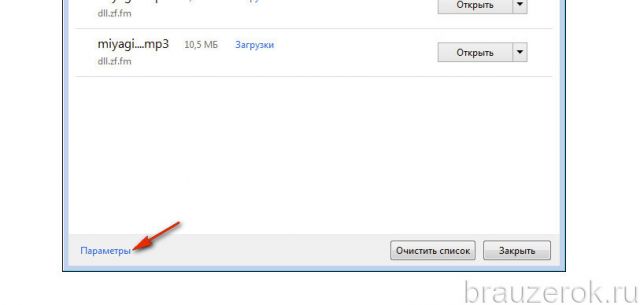
3. В окне «Параметры» клацните «Обзор».

4. При помощи кликов мышки перейдите в папку, в которой вы хотите видеть загруженный контент при помощи IE. Клацните кнопку «Выбор папки».
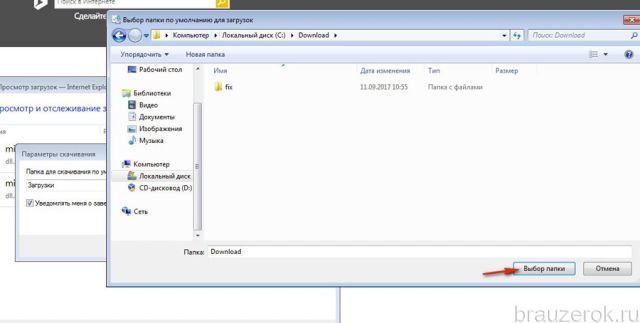
5. Если вы хотите получать уведомления о завершении скачивания, в панели «Параметры», в окошке «Уведомлять… » установите «птичку» щелчком мыши.
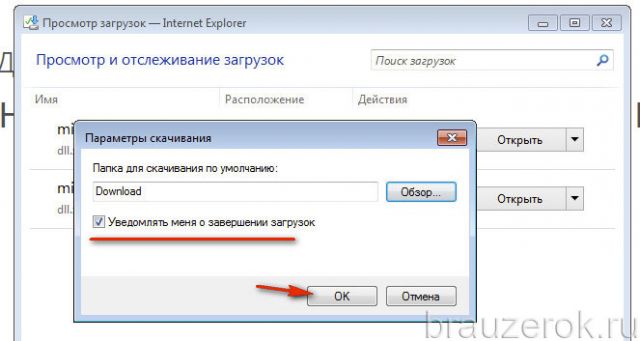
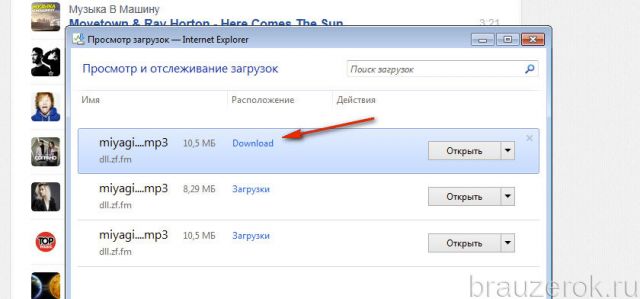
Выбрать другую директорию для хранения загружаемого контента можно и в процессе загрузки:
1. Запустите загрузку на веб-страничке.
2. В появившейся внизу окна настроечной панели откройте меню «Сохранить».

3. В меню щёлкните «Сохранить как… ».
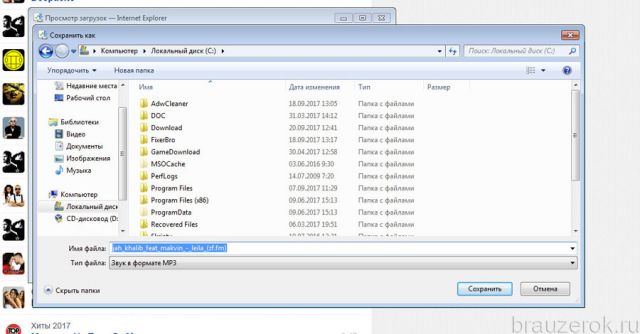
4. Выберите папку. Клацните «Сохранить».
Лучше всего в менеджере указывать папку для сохранения, размещённую не на системном диске. При таком подходе меньший риск потери данных после переустановки системы, вирусных атак. Если вы скачиваете много разнообразного контента, можно в папке для загрузок создать дополнительные папки по типу, например, «Видео», «Музыка» и указывать путь к ним дополнительно в нижней панели браузера после запуска загрузки.
В создании этой статьи участвовала наша опытная команда редакторов и исследователей, которые проверили ее на точность и полноту.
Команда контент-менеджеров wikiHow тщательно следит за работой редакторов, чтобы гарантировать соответствие каждой статьи нашим высоким стандартам качества.
Internet Explorer поставляется с Windows. Этот браузер можно открыть из меню «Пуск». Если добавить значок на панель задач, запускать браузер станет намного легче. Если открывается другой браузер, когда вы щелкаете по ссылкам, сделайте Internet Explorer основным браузером.
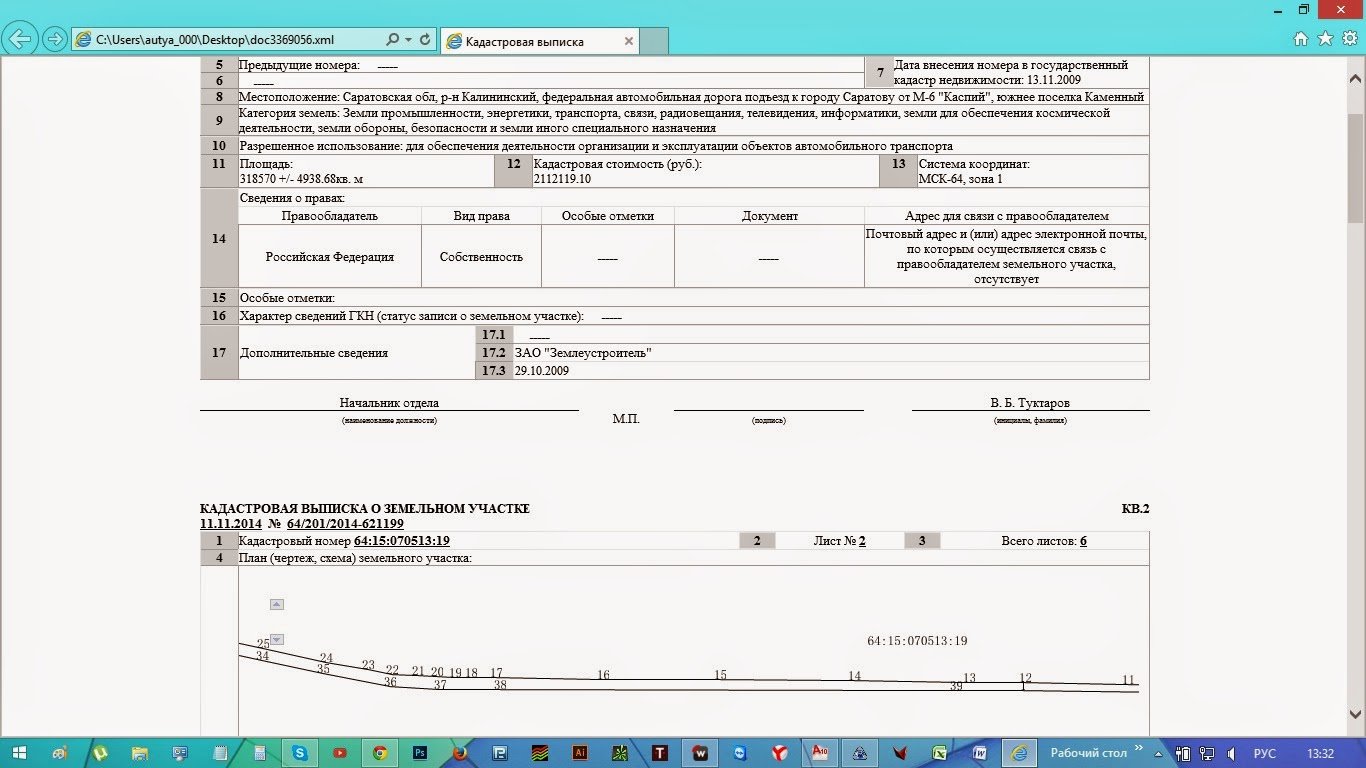
Когда приходят файлы от росреестра в xml и зачастую они открываются без «дизайна», то есть просто текстом в 1 строку.
Сегодня разберемся, как привести его в «читабельный вид»
Как открыть xml файл росреестра в Internet explorer 10,11
1. Запускаем IE, нажимаем alt, сверху окна появится меню
2. В появившемся меню выбираем Сервис — Параметры режима представления совместимости
3. В открывшемся окне ставим галочки «Отображать все веб-узлы в режиме представления совместимости» и нажимаем «Закрыть» и закрываем IE
4. Запускаем IE, нажимаем alt, сверху окна появится меню
5. В появившемся меню выбираем Сервис — Свойства обозревателя
6. В открывшемся окне переходим на закладку «Безопасность»
7. Выбираем зону «Надежные сайты» и нажимаем кнопку «Сайты»
8. В открывшемся окне отжимаем галочку «Для всех узлов этой зоны требуется проверка серверов (https)», если стояла
9. Вносим две записи в список зоны через кнопку «Добавить»:
https://*.rosreestr.ru
http://*.arcgisonline.com
10. Закрываем окно «Надежные узлы» через кнопку «Закрыть»
11. Не закрывая окна «Свойства обозревателя» переключаемся на закладку «Дополнительно»
12. В первом разделе списка «Безопасность»
13. Убираем галочки со всех строк раздела «Безопасность», что начинаются на: «Блокировать …», «Предупреждать …», «Проверка …», «Проверять …»
14. Ставим галочки у всех строк раздела «Безопасность», что начинаются на «Разрешать …»
15. Ещё во вкладке Безопасность убираем галочки с «Включить защищённый режим» и уровень безопасности самый низкий для всех зон вебсайтов.
Если данный способ не помог, то выполняем следующее:
1. Запускаем Internet Explorer и нажимаем «Alt«, сверху окна появится меню
2. В появившемся меню выбираем «Сервис» => «Свойства браузера»
3. В открывшемся окне переходим на закладку «Безопасность»
4. Нажимаем кнопку «Другой»
5. В длинном списке ищем пункт «Доступ к источникам данных за пределами домена» и ставим его в положение «Включить«.
Заключение:
После проделывания данной операции файлы от росреестра открываются в «читабельном» формате со всем оформление. Надеюсь Вам помогла данная статья. Если возникнут проблемы или трудности, задавайте вопросы в комментарии, постараюсь на них ответить.
Загрузки в Internet Explorer: как открыть свои закачки

Загрузки в Internet Explorer: как открыть свои закачки
Windows 11
Не отображается текст в ячейке Excel
Как отобразить строки в Excel
Как закрыть Эксель, если не закрывается
Как сделать, чтобы Эксель не округлял числа
Скачанные изображения, программы и видео отправляются в папку Загрузки в Internet Explorer. Именно там хранится информация о загруженных файлах и сами документы до их удаления. Ниже рассмотрим, где в IE находится интересующая папка Downloads, как изменить место ее сохранения, и где посмотреть информацию. Также разберемся решение вопроса с просмотром и отслеживанием.
Что такое папка загрузки в IE
Папка Загрузки в Internet Explorer представляет собой хранилище, в которое веб-проводник складирует скачанные через IE файлы. Эта опция удобна, ведь позволяет всегда получить доступ к нужному документу и загрузить его.
Процесс заполнения папки Downloads Internet Explorer происходит следующим образом:
- Пользователь нажимает на ссылку скачивания возле интересующего файла на любом из сайтов.

- Веб-проводник проверяет объект на факт риска для ПК.
- Если IE обнаруживает подозрительный файл, пользователь получает соответствующее уведомление.

- Владелец Internet Explorer принимает решение, сохранят, запускать или открывать документ.
Появление надписи, что Internet Explorer не смог проверить программу, свидетельствует о повышенных рисках скачивания. Это значит, что проверить издателя не удалось. В таких обстоятельствах лучше убедиться в безопасности информации.
Во избежание проблем желательно знать, куда сохраняет загрузки Интернет Эксплорер, чтобы в дальнейшем проверить и удалить ненужные файлы. Кроме того, во время скачивания на ПК с Internet Explorer должна стоять антивирусная программа. Если документ имеет цифровую подпись, необходимо удостовериться в ее действительности и валидности источника. Для этого жмите на проверку цифровой подписи издателя в предупреждении безопасности Internet Explorer.
Как открыть загрузки IE
Выделяется несколько способов, как в Explorer открыть загрузки для просмотра и использования файлов. Сразу после скачивания в нижней панели появляется вкладка с документом. При выборе файла браузер предлагает открыть его, войти в папку или посмотреть загрузки. Укажите тот вариант, который на данный момент подходит.
Сложней обстоит ситуация, если скачивание проходило давно, и файла нет в нижней части веб-проводника. Рассмотрим, где посмотреть в Internet Explorer загрузки в таком случае. Сделайте следующие шаги:
- Войдите в IE.
- Жмите на кнопку Оснащение (Сервис), имеющую вид шестеренки. Для быстрого доступа кликните комбинацию Alt+X.
- В открывшемся меню выберите раздел Посмотреть загрузки.

В появившемся окне показываются сведения обо всех скачанных документах в Internet Explorer. Здесь можно найти нужную информацию, перейти в саму папку и продолжить просмотр там. По умолчанию она называется Downloads.

Где найти папку загрузок
Пользователи IE часто спрашивают, где в Интернет Эксплорер находятся загрузки: скачанные картинки, документы, исполнительные и другие файлы с глобальной сети. Они находятся в одноименной папке (по-английски Downloads). Для ее поиска сделайте такие шаги:
- Войдите в диск С.
- Перейдите в Пользователи.

- Зайти в Имя пользователя.
- Найдите необходимую папку.

В дальнейшем можно перемещать файлы в другие места на компьютере, к примеру, на диск Д, или полностью их удалять. Для сохранения конфиденциальности необходимо знать, как открыть загрузки в Internet Explorer и чистить папку. Сделать это можно напрямую или через вкладку Журнал.
Как отключить просмотр и отслеживание загрузок в IE
Выше мы рассмотрели, где в Интернет Эксплорер найти загрузки для просмотра, удаления или перемещения на другие диски ПК. Отметим, что функция сохранения информации работает автоматически. Некоторых такой подход не устраивает, и пользователи спрашивают, как в Internet Explorer отключить просмотр и отслеживание загрузок.
Здесь имеется только один вариант. При попытке скачать файл (в зависимости от его типа) веб-браузер может предложить несколько путей:
- Открыть файл и не сохранять его на ПК. Это наиболее удобный вариант.

- Сохранить документ на компьютере в стандартной папке. Открытие будет доступно после проверки информации браузером Internet Explorer на безопасность.
- Сохранить под иным именем, поменять типа или папку размещения на ПК.

- Выполнить расширение, приложение или файл иного типа. Это возможно после проверки безопасности встроенными возможностями Internet Explorer.
- Отмена скачивания и возврат к серфингу.

Зная, как найти в Интернет Эксплорере загрузки, вы всегда сможете попасть в нужную папку, удалить или перенести из нее информацию в другое место.
Ошибки
В процессе пользования Internet Explorer может возникнуть ситуация, когда при попытке входа в сохраненную страницу появляется сообщение «Просмотр и отслеживание загрузок». При этом система предлагает открыть или сохранить файл. В такой ситуации можно попробовать два решения.
- Войдите на ПК или ноутбук в безопасном режиме.
- Перейдите в панель управления.
- Найдите раздел Удаление или изменение программ.
- Перейдите в раздел Включение и отключение компонентов Windows.

- Снимите отметку с Internet Explorer.
- С помощью CCleaner удалите ошибки в реестр.
- Перезагрузите ПК.
Если эти действия не помогли, сделайте новую учетную запись и проделайте с ней те же самые манипуляции.
Существует еще один способ, позволяющий исправить ситуацию. Сделайте следующее:
- Введите в командной строке Regedit.
- Перейдите в меню Файл и Экспорт.
- Выложите содержимое разделов реестра (приведено внизу).

HKEY_CLASSES_ROOT.mht
HKEY_CLASSES_ROOT.mhtml
HKEY_CLASSES_ROOTmhtmlfile
HKEY_CLASSES_ROOTSystemFileAssociations.mht
HKEY_CLASSES_ROOTSystemFileAssociations.mhtml
HKEY_CURRENT_USERSoftwareMicrosoftWindowsCurrentVersionExplorerFileExts.mht
HKEY_CURRENT_USERSoftwareMicrosoftWindowsCurrentVersionExplorerFileExts.mhtml
По отзывам в Интернете этот способ помогает исправить проблему.
Как изменить место сохранения загрузок
Зная, как в Internert Explorer посмотреть загрузки, вы в любой момент получаете доступ к скачанной информации. Если вас не устраивает место для хранения на диске С, его можно изменить по собственному желанию. Для этого сделайте такие шаги:
- Войдите в браузер Internet Explorer.
- Перейдите в раздел Оснащение (Сервис) в виде шестеренки.
- Выберите Посмотреть загрузки.

- Жмите на кнопку Параметры слева внизу.

- Для выбора другого места кликните на кнопку Обзор, а после этого выберите интересующий путь для сохранения.

- Подтвердите действие путем нажатия Ок.

После этого скачанная в Интернете информация будет сохраняться в индивидуальную папку. Это удобнее, ведь в таком случае проще следить за скачанными сведениями, переносить их, чистить и тем самым сохранять конфиденциальность действий в Сети.
Итоги
Выше мы рассмотрели, где в Internet Explorer 8 и более поздних версий находятся загрузки, как их посмотреть и удалить при необходимости. Умение управлять папкой и информацией в ней очень важно с позиции удобства работы в IE и сохранения приватности. Но по возможности лучше перейти на другой веб-браузер, ведь даже сам Microsoft от него отказался.
Как открыть файл интернет эксплорер

Если вы любите Windows 10, но вам нужен кусочек старого, Internet Explorer (IE), то он все ещё доступен.
Хотя Windows 10 поставляется с новым браузером, классический Internet Explorer не был удален из Windows 10, а последняя версия Internet Explorer, которая является Internet Explorer 11, является частью Windows 10.
Возможно, вы не знали, что IE все еще может использоваться в Windows 10 . В этом руководстве для начинающих мы покажем вам, как легко запустить его в любое время.
Способ 1: откройте Internet Explorer с помощью команды Выполнить
Удерживая клавишу «Windows» нажмите клавишу R, чтобы запустить диалоговое окно «Выполнить», введите iexplore и нажмите OK.

Способ 2: Включите его с помощью значка на панели задач.
Нажмите значок Internet Explorer (см. Следующий рисунок) на панели задач.

Способ 3: Открыть через проводник
Откройте проводник, перейдите в папку C:Program FilesInternet Explorer
В этой папке запустите файл iexplore

Способ 4: Откройте IE через командную строку
- Запустите командную строку. Нажмите сочетание клавиш Windows+R, введите CMD.
- Введите в командую строку:

Способ 5. Доступ через меню «Пуск».
Нажмите левую кнопку «Пуск» , выберите «Все приложения», откройте «Стандартные Windows» и нажмите «Internet Explorer».

Способ 6: Откройте через поиск
Введите internet в поле поиска (Windows+S) на панели задач и выберите Internet Explorer из результата.
В создании этой статьи участвовала наша опытная команда редакторов и исследователей, которые проверили ее на точность и полноту.
Команда контент-менеджеров wikiHow тщательно следит за работой редакторов, чтобы гарантировать соответствие каждой статьи нашим высоким стандартам качества.
Internet Explorer поставляется с Windows. Этот браузер можно открыть из меню «Пуск». Если добавить значок на панель задач, запускать браузер станет намного легче. Если открывается другой браузер, когда вы щелкаете по ссылкам, сделайте Internet Explorer основным браузером.
Если у вас возникают проблемы при открытии файлов Office и документов в библиотеках документов SharePoint, попробуйте устранить их, следуя приведенным здесь рекомендациям и советам.
Для работы с документами рекомендуется синхронизировать библиотеки документов с компьютером. При синхронизации создается локальная папка на вашем компьютере, где можно легко открывать и редактировать файлы. Когда вы сохраняете документы, они автоматически добавляются в SharePoint или OneDrive для бизнеса.. Дополнительные сведения см. в статье Синхронизация файлов SharePoint с помощью нового приложения синхронизации OneDrive.
Если проблема возникает с открытием или просмотром файлов в проводнике, см. статью Копирование и перемещение файлов библиотеки с помощью команды «Открыть в проводнике».
Загрузка и проверка файлов локально
Некоторые проблемы возникают из-за разницы версий сервера SharePoint и Office. Если не получается открыть файл в библиотеке, попробуйте скачать его и открыть локально.
В зависимости от версии SharePoint выполните одно из указанных ниже действий.
В SharePoint Online выберите файл и на панели команд нажмите кнопку Скачать или щелкните многоточие ( …) и нажмите кнопку Скачать.
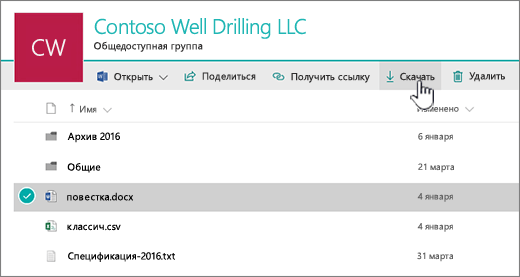
В SharePoint Server 2016 выберите файл, на панели команд щелкните «Больше» и выберите Скачать или щелкните документ правой кнопкой мыши и выберите Скачать.
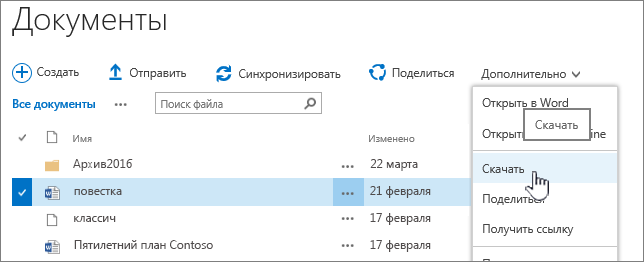
В SharePoint Server 2013 выберите файл, щелкните многоточие ( …), в диалоговом окне снова щелкните многоточие (…) выберите Скачать.
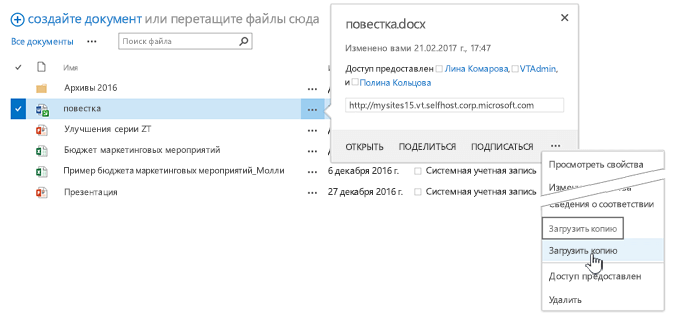
В SharePoint Server 2010 щелкните стрелку вниз рядом с файлом, выберите Отправить, а затем — Скачать копию.
В браузере нажмите кнопку Сохранить, а затем — Открыть папку, чтобы открыть папку с файлом.
Щелкните правой кнопкой мыши файл в папке на компьютере и выберите Открыть с помощью.
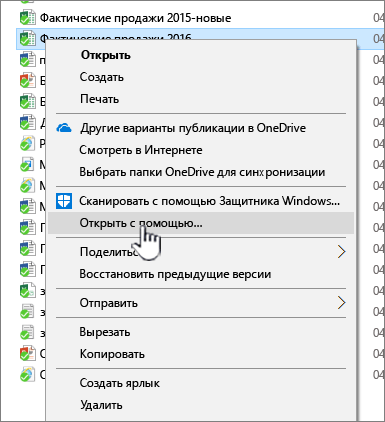
Выберите программу, которую хотите использовать. Если программа для открытия файла не назначена, появится диалоговое окно для ее выбора. Если программы нет в списке, щелкните Найти другое приложение.
Установите флажок Всегда использовать это приложение для открытия.
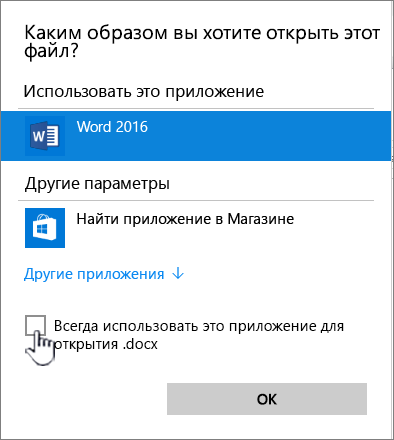
Закройте программу и дважды щелкните файл, чтобы проверить, что он открывается в нужном приложении.
О том, как узнать свою версию SharePoint, читайте в статье Какая у меня версия SharePoint?
О том, как узнать свою версию Office, читайте в статье Какая у меня версия Office? или Сведения о других версиях Office.
Примечание: Если вы обновляли более раннюю версию Office до Office 2013 или Office 2016, у вас до сих пор могут оставаться старые версии некоторых программ, например Visio или Project. Если вы еще используете такие программы, обновите их до версии 2013 или 2016. Если они вам больше не нужны, удалите их.
Повреждение файла
Если файл раньше открывался, а теперь нет, возможно, он поврежден или его формат несовместим с вашими приложениями. При сохранении файла обязательно попробуйте его открыть, чтобы убедиться, что он правильно сохранен. Если вы работаете над файлом совместно с другими пользователями, убедитесь, что они сохранили его полностью и используют тот же формат. Например, если электронная таблица открывается в формате XLS, ее необходимо сохранить в виде XLS-файла.
Поврежденные файлы также могут препятствовать открытию SharePoint. Если есть подозрение, что файл поврежден, скачайте его и воспользуйтесь одним из способов, описанных в следующих статьях:
Форматы файлов не поддерживаются
В более новых версиях Office добавлены функции, которые могут быть недоступны в старых версиях Office. Новые версии программ открывают документы, созданные в более старых версиях, но не наоборот. Например, в Excel 2016 файлы сохраняются в формате XLSX, а Excel 2003 может читать только формат XLS. При совместной работе с файлами в SharePoint проследите, чтобы у всех пользователей были совместимые версии Office для документов. При использовании Office 365 вы можете установить на рабочий стол последнюю версию с помощью веб-ссылки.
Веб-браузер не поддерживает открытие файлов Excel [FIX]

Веб-браузер не поддерживает открытие файлов Excel [FIX]
Пользователи Windows могут открывать различные файлы в собственных внешних приложениях вместо открытия на страницах браузера, что удобно во многих отношениях. Тем не менее, некоторые пользователи сообщают, что веб-браузер не поддерживает ошибку открытия файлов Excel при попытке открыть файлы Excel. Полная ошибка гласит:
Чтобы открыть эту книгу, на вашем компьютере должна быть установлена версия Microsoft Excel, а веб-браузер должен поддерживать открытие файлов непосредственно из Excel в браузере.
Выполните действия, описанные в этой статье, чтобы исправить то, что браузер не поддерживает открытие файлов Excel.
Как открыть файлы Excel прямо из Chrome?
1. Используйте Internet Explorer или Microsoft Edge (Chromium)
- Если вы используете Google Chrome, нет способа полностью решить эту проблему, но есть несколько обходных путей, которые включают установку сторонних плагинов.
- Для открытия файлов Excel любому браузеру требуется функция управления ActiveX, поддерживаемая Internet Explorer, но не Google Chrome. Даже Firefox потребуется плагин ff-ActiveX-host, чтобы сделать то же самое.
- Поэтому лучше всего использовать Edge Chromium или Internet Explorer для чтения и редактирования файлов в их собственном приложении.

- Если вы все еще хотите использовать Google Chrome, вам нужно использовать функцию «Редактировать в браузере» или прочитать следующий шаг.
2. Используйте плагин для Firefox и Chrome
Расширение IE Tab для Chrome
- Запустите Chrome и откройте страницу расширения IE Tab .
- Нажмите на кнопку « Добавить в Chrome ».

- Подождите, пока плагин для загрузки и установки. Перезапустите Chrome, если это необходимо.
- Теперь, когда вы хотите открыть файлы Excel, щелкните значок вкладки IE, чтобы вызвать действие, и это должно помочь решить, что браузер не поддерживает открытие проблемы с файлами Excel в Chrome.
плагин ff-ActiveX-host для Firefox
- Если вы хотите иметь функцию управления ActiveX для Firefox, вам нужно установить плагин ff-ActiveX-host.
- Установка этого плагина может быть сложной задачей, но вы можете получить дополнительную информацию о том, как установить его, на странице разработчика GitHub .
- После установки плагина проверьте, можете ли вы работать с файлами Excel без ошибок.
3. Удалить ключи реестра
- Если проблема сохраняется даже в браузере Internet Explorer, попробуйте выполнить действия, указанные ниже.
- Нажмите Windows + R, чтобы открыть Run.
- Введите Regedit и нажмите ОК .
- В редакторе реестра перейдите в следующую папку.
HKEY_LOCAL_MACHINESoftwareMicrosoft AppV ClientVirtualization
- Теперь дважды щелкните ProcessUsingVirutalComponents.
- Удалить / Удалить следующие значения по одному:
«% ProgramFiles% Internet Explorer iexplore.exe» и «% ProgramFiles (x86)% Internet Explorer iexplore.exe» - Нажмите кнопку ОК, чтобы сохранить изменения.
- Закройте редактор реестра.
- Перезапустите Internet Explorer и проверьте, можете ли вы редактировать файлы без ошибок.
СВЯЗАННЫЕ ИСТОРИИ, КОТОРЫЕ ВЫ МОЖЕТЕ КАК:


