Как восстановить удаленные файлы на андроиде с внутренней памяти?
Как на Андроид восстановить удалённые фото и другие данные
Я терпеть не могу карты памяти. Даже если у меня на смартфоне не будет хватать места, я лучше удалю часть данных, но не прибегну к внешнему накопителю. Мало того, что карты памяти в 100% случаев работают медленнее встроенного хранилища, потому что их производители используют менее совершенный стандарт, так они ещё и довольно часто выходят из строя ни с того, ни с сего, лишая вас накопленной информации. Но ведь добровольное удаление данных — это не лучший выход. В конце концов, вместе с ненужным шлаком можно запросто удалить и вполне себе ценную информацию. Но её можно восстановить, и это радует.
Вы можете восстановить удаленные фото несколькими способами
Чаще всего пользователи, которые хотят освободить место в хранилище своего смартфона, удаляют фотографии. Не приложения, которые в любой момент можно скачать из Google Play заново, а фотографии, которые по умолчанию просто так не восстановить. По крайней мере, если говорить о штатных средствах Android, которые если и существуют, то работают с рядом серьёзных оговорок.
Как восстановить удалённые фото
Чтобы восстановить удалённые фото на Android, которые были стёрты уже достаточно давно, вам потребуется стороннее ПО. Это единственный способ вернуть старые снимки, удалённые из памяти больше месяца назад, если вы не озаботились их сохранением на стороне. Впрочем, утилита Tenorshare UltData for Android знает своё дело на все сто, поэтому сомневаться в её эффективности точно не приходится. Мы это знаем по опыту работы с версией для восстановления данных на iOS.
- Скачайте UltData для Android себе на Mac или ПК;
- Подключите смартфон к компьютеру по кабелю;
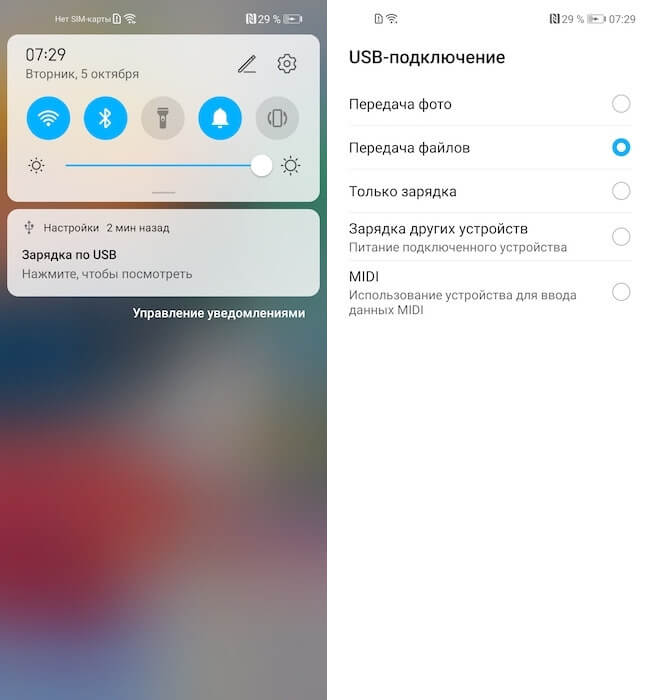
Не забудьте включить функцию передачи данных
- В шторке уведомлений включите передачу файлов;
- Откройте «Настройки» — «Система и обновления»;
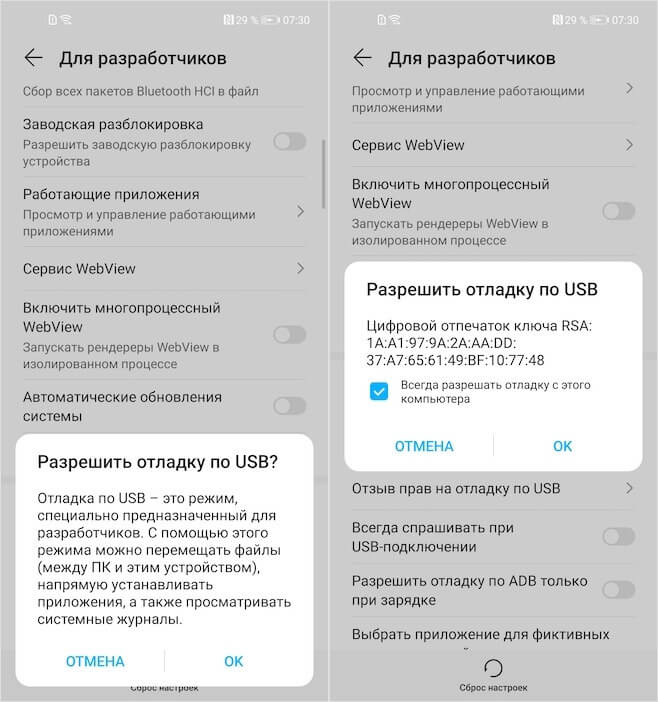
Отладка по USB обязательна для восстановления данных
- Включите «Отладка по USB» и нажмите «Доверять»;
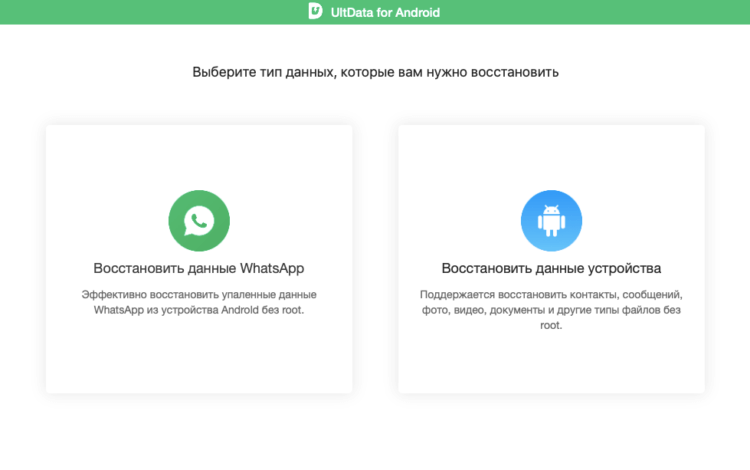
Нажмите кнопку «Восстановление данных»
- Запустите UltData for Android и выберите «Восстановить данные»;
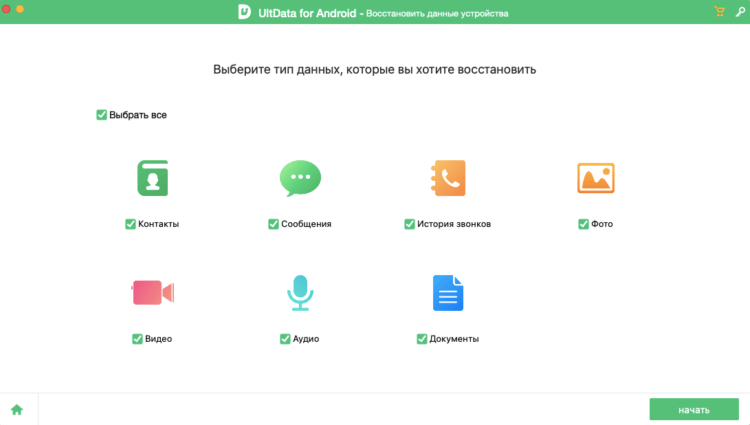
Выберите типы данных для восстановления
- Выберите фото или другие типы данных, которые хотите восстановить;
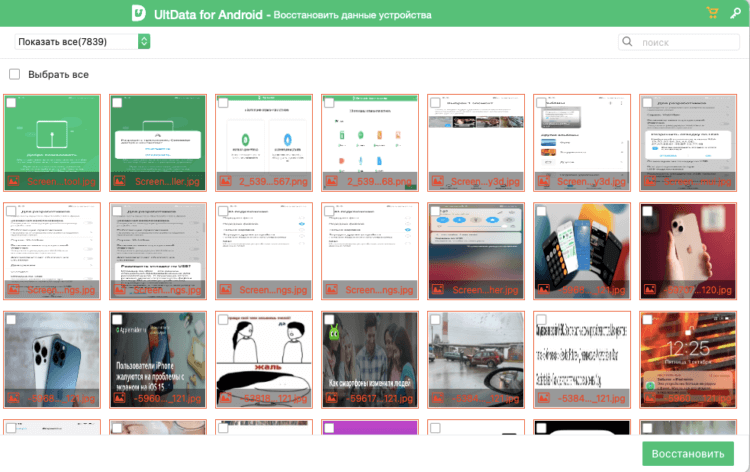
Фотографии восстанавливаются на компьютер, а оттуда — на смартфон
- Нажмите «Начать», разблокируйте телефон и подтвердите восстановление;
- Выберите фотографии, которые нашла утилита, и сохраните их себе.
UltData for Android восстанавливает в том числе довольно старые снимки, удалённые несколько месяцев назад. Но, несмотря на это, иногда бывает так, что фотографии, которые были стёрты слишком давно, повреждаются, и утилита уже оказывается не в силах полноценно восстановить их. Поэтому не удивляйтесь. Но, мой личный опыт показал, что успешно восстанавливается до 98% всех удалённых ранее фотографий. Остальное приходится на совсем уж древние фото. Вы можете воспользоваться промокодом TENORRU30, чтобы получить скидку 30% на покупку лицензии, а разработчик обещает 100-процентный возврат средств в течение 7 дней, если утилита не сможет восстановить ваши данные.
Как восстановить фото из недавно удалённых
Если вы удалили фотографии с Android меньше месяца назад, у вас есть возможность не использовать внешний софт, а восстановить их самостоятельно. Дело в том, что подавляющее большинство смартфонов поддерживает функцию корзины для снимков, куда они перемещаются после удаления и хранятся там в течение 30 дней, удаляясь только по их истечении. Поэтому, если вы вовремя одумались и решили восстановить стёртые фото, у вас есть такая возможность. Разумеется, при условии, что вы не удаляли их из папки с удалёнными фото.
- Запустите приложение «Галерея» на Android;
- Откройте раздел «Альбомы» внизу экрана;
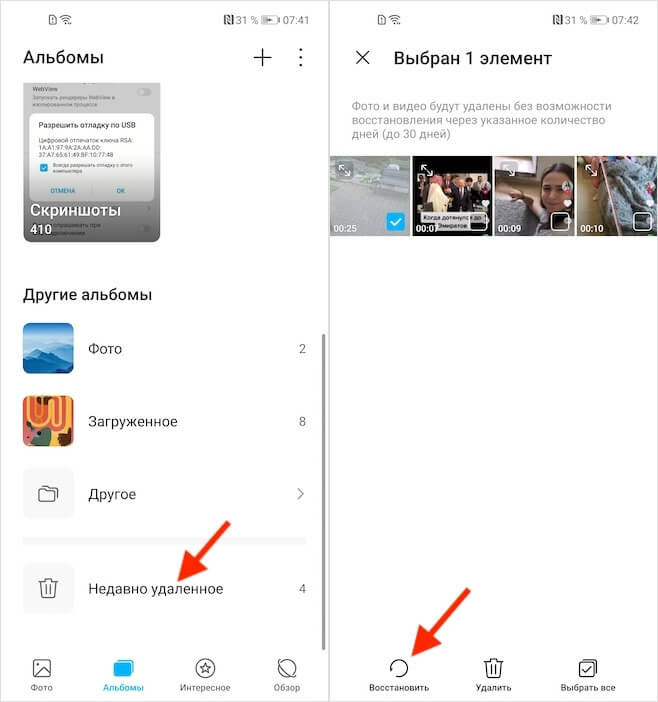
Вы можете восстановить удаленные фото в течение 30 дней
- Пролистайте вниз и выберите «Недавно удалённое»;
- Отметьте фото или видео и нажмите «Восстановить».
Фотографии, которые хранятся в альбоме с недавно удалёнными, фактически не удаляются. Поэтому нет риска, что они повредятся и не восстановятся. Ведь всё то время, пока они продолжают оставаться на устройстве, они расходуют столько же памяти, как и обычные снимки. Учитывайте это, если чистите память от ненужных фотографий, которых накопитель слишком уж много. Их перенос в папку с удалёнными снимками не освободит пространство на диске, а только введёт вас в заблуждение.
Как скачать фото из «Гугл фото» в галерею
Третий способ заключается в том, чтобы загрузить фотографии из облака. Несмотря на то что на Android практика резервного копирования распространена не так широко, как на iOS, у Google есть облачный сервис для хранения снимков и видеозаписей «Google Фото». Он по умолчанию предустанавливается на все смартфоны под управлением Android, а значит, скорее всего, в автоматическом режиме выгружает ваши фото в облачное хранилище.
- Запустите у себя на смартфоне «Google Фото»;
- Авторизуйтесь со своим аккаунтом Google;
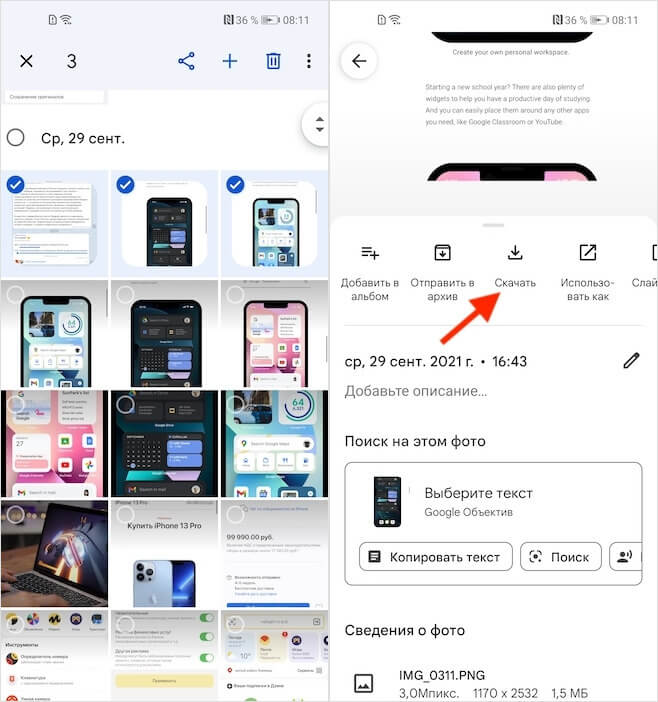
В Гугл фото ваши снимки хранятся бесконечно
- Найдите нужные фото, если они были сохранены;
- Выберите их и скачайте себе на устройство.
Важное уточнение: фотографии, которые загружаются в «Google Фото», сохраняются там не в исходном качестве. Алгоритмы сервиса немного сжимают их, чтобы они занимали меньше места. То есть это будут по-прежнему очень качественные снимки, которые визуально будет не отличить от оригинала, но для обработки они уже не подойдут, потому что будут иметь более низкое разрешение. Это делается для экономии пространства, но при желании вы можете включить загрузку в облако оригинальных фото.
Как восстановить Ватсап
Но бывают ситуации, когда нужно вернуть не просто фото, хранящиеся или хранившиеся в памяти смартфона, но и восстановить WhatsApp. В конце концов, за время использования мессенджера мы получаем через него десятки гигабайт данных, включая снимки и видеозаписи, которые зачастую удаляем, чтобы не занимать место, причём нередко — вместе с чатами. Несмотря на это, у вас есть возможность восстановить как сами фото, так и текстовую переписку.
- Подключите смартфон к компьютеру по кабелю;
- В шторке уведомлений включите передачу файлов;
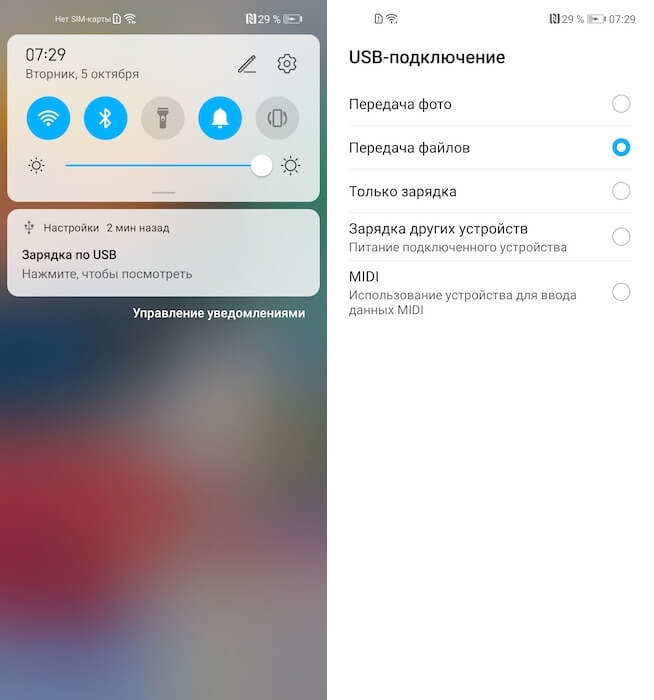
Для восстановления переписки Ватсап тоже потребуется включить передачу файлов
- Откройте «Настройки» — «Система и обновления»;
- Включите «Отладка по USB» и нажмите «Доверять»;
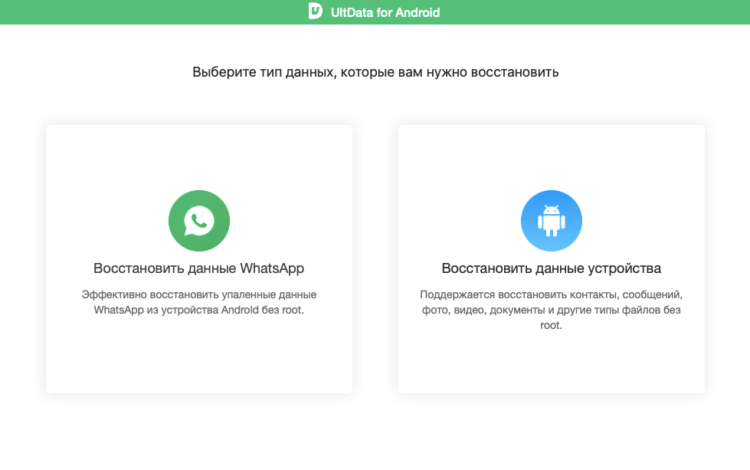
Здесь нужно выбрать восстановление чатов Ватсап
- Запустите UltData for Android и выберите «Восстановить данные WhatsApp»;
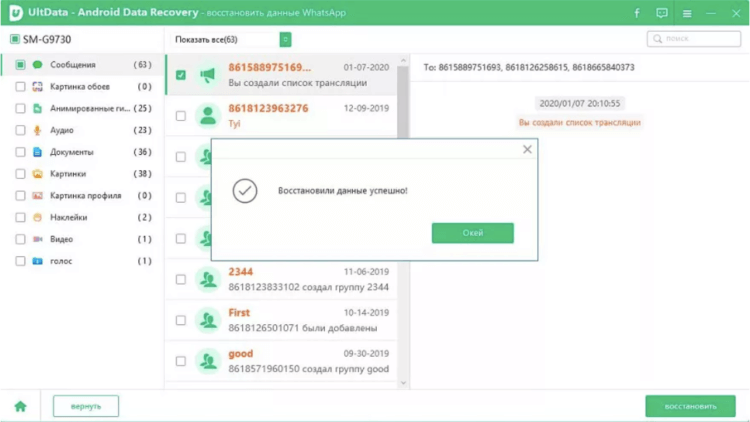
Вы можете сами выбрать типы данных для восстановления
- Выберите типы данных, которые необходимо восстановить;
- Дождитесь их обнаружения утилитой и нажмите «Восстановить».
UltData for Android восстанавливает довольно широкий перечень данных, который включает в себя не только переписку, но и много сопутствующих сведений. Это могут быть голосовые сообщения, гиф-анимации, обои чата, фото профиля, стикеры и много всего другого. Правда, учитывайте, что это платная функция. Поэтому, чтобы восстанавливать удалённую переписку в WhatsApp с помощью UltData for Android, придётся купить платную лицензию. Но оно того стоит, поверьте.
Новости, статьи и анонсы публикаций
Свободное общение и обсуждение материалов

Современные смартфоны слишком большие. Несмотря на все попытки производителей сделать их удобнее, но устройство с экраном на 6,5 или 6,7 дюймов просто так не ухватишь. Поэтому многим приходится пользоваться ими либо двумя руками, либо одной – но с постоянным риском выронить аппарат на землю. Выше всего риск уронить смартфон, как ни странно, во время переписки, когда вы набираете текст на клавиатуре. Само собой, отказаться от этого нельзя, но можно уменьшить клавиатуру, и это снизит вероятность того, что смартфон выпадет.

В начале этого года WhatsApp объявила об изменении правил конфиденциальности. Теперь все, кто захочет и впредь пользоваться мессенджером, будут обязаны согласиться на предоставление своих данных Facebook. Несмотря на то что WhatsApp пообещал не сливать переписку, многим сам факт связи с печально известной социальной сетью сильно не понравился. Поэтому пользователи посмелее решили не принимать новые правила и объявили мессенджеру негласный бойкот. Правда, без последствий желание побойкотировать не обойдётся.

Мне часто приходится переходить с одной платформы на другую. Я пользуюсь iOS и Android не только по работе, но и для себя, легко меняя iPhone на Android. Во многом благодаря тому, что я часто совершаю такие переходы, я могу оценить плюсы и минусы обоих миров и назвать конкретные пункты, которые лучше в одной или другой операционной системе. Сейчас я хотел бы рассказать о нескольких вещах, в которые я влюбился в Android после очередного возвращения. Многие согласятся со мной, но хотелось бы сказать о них именно взвешенно, а не просто слепо критиковать или хвалить.
Восстановление данных из внутренней памяти на Android для чайников
Сейчас всё больше смартфонов идут без слота для sd-card, и информацию приходится хранить на встроенной памяти с доступом к ней по MTP. Такой режим подключения не позволяет стандартными средствами восстановить данные телефона после wipe’а или случайного удаления.
Сегодня на примере связки Xiaomi Mi2s и Windows 8.1 я постараюсь рассказать, как можно восстановить утерянные данные, кому интересно, добро пожаловать под кат.
Следует заметить, что если вы по ошибке отформатировали внутреннюю память смартфона/планшета/смартпэда, то не стоит расстраиваться, а главное, ни в коем случае не нужно ничего записывать в память устройства, так у вас получится восстановить больше данных.
Протокол MTP не позволяет компьютеру распознать подключенный девайс как USB-накопитель и программы для восстановления не могут просканировать такое устройство и спасти данные, поэтому нам потребуется скопировать весь внутренний раздел памяти в виде образа системы.
Подготовка Android-устройства
Вам понадобится root и включенная отладка по USB.
Подготовка PC
Для того, чтобы скопировать раздел системы, нам понадобится:
- VHDtool;
- Драйвера для вашего устройства (в случае проблем habrahabr.ru/post/205572);
- ADB (adbdriver.com или developer.android.com);
- Сервер FileZilla.
Сперва устанавливаем USB-драйвера для вашего устройства и ADB. После этого советую перезагрузить ПК.
VHDtool
Создаём папку с адресом C:cygwin64�00 (имя не имеет значения, не стоит только использовать буквы отличные от латиницы), здесь будет лежать наш образ. Копируем в папку VHDtool.exe.
FileZilla
В ходе инсталяции соглашаемся на все стандартные установки.
После установки FileZilla запустится автоматом, но из программы необходимо выйти и запустить её от имени Администратора.
При запуске FileZilla спросит имя сервера, оставляем всё как есть.
Далее заходим Edit — Settings и делаем следующие настройки:
listen on those ports 40
timeout settings — по умолчанию стоит 120, 60, 60, а мы ставим везде 0 и нажимаем ОК.
Заходим в edit — users. В окошке users создаем нового юзера. В моем случае это юзер qwer.
Нажимаем Add — пишем имя — пароль pass — нажимаем ОК.
Далее в том же меню Users, слева выбираем закладку Shared folders. Заходим туда и добавляем папку в которую будет заливаться наш блок. Нажимаем Add и добавляем папку C:cygwin64�00. В окошке появится путь к этой папке. Если слева от надписи C:cygwin64�00 не будет буквы H, то нужно нажать Set as home dir. Затем выделив строчку C:cygwin64�00 нужно отметить права Read и Write галочками. Затем нажать ОК.
Нам понадобятся следующие файлы:
- adb.exe
- AdbWinApi.dll
- adb-windows.exe
- AdbWinUsbApi.dll
- fastboot.exe
Скачать их можно на тут.
Или вытащить из дистрибутива Android SDK.
Копируем их в папку C:cygwin64bin
Проверка работы ADB
Запускаем консоль из папки C:cygwin64bin, для этого достаточно вписать cmd в адресную строку проводника
Список подключенных девайсов не должен быть пуст, если после строчки List of devices attached пусто, то вы не установили USB-драйвера или не включили отладку по USB.
Когда всё идет хорошо, консоль выглядит так:
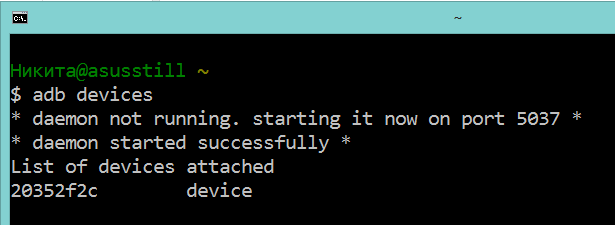
20352f2c – мой Xiaomi Mi2s
Режим модема по USB

Теперь нам необходимо узнать, какой IPv4 адрес получил ваш компьютер.
Используем команду ipconfig в командной строке
или
Идем по пути: Панель управленияСеть и ИнтернетЦентр управления сетями и общим доступом
Кликаем по надписи ’Подключение по локальной сети’ далее Сведения и копируем адрес IPv4.
В моём случае это 192.168.42.79
Важно! При каждом переподключении USB кабеля и вкл/выкл режима модема IPv4 будет меняться.
Какой блок памяти нам нужен?
Вся память в вашем устройстве делится на логические блоки, нам не нужно качать все, достаточно понять, какой раздел содержит стёртую информацию.
Теперь нам необходимо посмотреть список блоков памяти, для этого вводим построчно следующие команды:
Hint: если вам лень вручную переписывать команды или вы боитесь допустить ошибку, то можно воспользоваться копированием, но вставить привычным способом строчку в консоль не выйдет, поэтому необходимо кликнуть правой кнопкой мыши по окну консоли, далее выбрать изменить > вставить.

После чего во внутренней памяти появится файл list_of_partitions.txt, который нам необходимо скопировать на ПК и изучить.
Скопировать его можно в нашу папку 000 с помощью простой команды (выполнять её следует в отдельном окне командной строки):
Внутренней памяти в моём аппарате 32 GB. Поэтому я ищу самый большой раздел, в моём случае это mmcblk0p27 размером 25,6 GB, у вас он скорее всего будет иметь другое имя, или вообще не будет иметь приписки p**. Безусловно, никто не гарантирует что именно самый большой раздел окажется тем самым на котором еще совсем недавно лежали ваши фото, видео, документы и тд., но в 90% случаев это оказывается именно тот раздел памяти который нам нужен. В противном случае вам придется по порядку копировать все образы и проверять каждый из них.
Копируем раздел памяти на ПК.
Если вы уже закрыли окно cmd, то запускаем его снова.
Вводим команды построчно:
Не забудьте внести соответствующие корректировки в код!
qwer – имя учетной записи в FileZilla (у вас свой если меняли)
pass – пароль от учетной записи в FileZilla (у вас свой если меняли)
40 – порт сервера FileZilla
192.168.42.79 – адрес сервера FileZilla (у вас свой)
mmcblk0p27.raw – копируемый блок памяти (у вас свой)
Открываем второе окно командной строки и вводим команды:
Не забудьте исправить mmcblk0p27 на номер своего блока!
Смотрим в окно FileZilla и видим, что скачивание mmcblk0p27.raw в папку C:cygwin64�00 началось, теперь можно закрыть окна cygwin и сделать перерыв на чай.
Конвертируем и восстанавливаем
Вернулись? Файл скачался? Отлично. Отключаем телефон, подключаем интернет. Запускаем Cygwin.bat и вводим следующие команды.
Не забудьте исправить mmcblk0p27 на номер своего блока!
У меня конвертирование заняло пару секунд. На выходе у нас получается всё тот же файл mmcblk0p27.raw в папке C:cygwin64�00, но уже немного другой. Этот сконвертированный файл можно смонтировать как виртуальный диск, или, например через R-studio, произвести восстановление данных непосредственно из нашего образа. Я так и поступил.
Hint: важные моменты пометил желтым.
Итоги
Моей целью было популярным языком объяснить способ копирования системного раздела с android-девайса на ПК, возможно, некоторые упрекнут меня в сложностях, связанных с USB-модемом и ftp, и скажут, что наверняка можно было проще вытащить образ. Отвечу так: я пробовал другими способами, описанными на 4pda и xda-developers, у меня не вышло, зато с ftp получилось со второй попытки, а входе написания статьи всё вообще прошло как по маслу.
У меня получилось восстановить все утерянные фото без потерь в качестве и даже то, что я и не думал восстановить. В ходе восстановления обнаружились фотографии, которые делал в августе прошлого года, когда только купил телефон и тестировал камеру.
В завершении хочется также упомянуть еще одну небольшую утилиту, которая восстанавливает данные — DiskDigger undelete. Она бесплатная, неплохой функционал, но к сожалению, после 40% она у меня вывалилась с ошибкой.
Как восстановить данные с внутренней памяти Android
Многие пользователи Android телефона путают, когда они удаляют полезные данные с внутренней памяти. Внутренняя память не подключается в качестве накопителя, как внешняя память, как SD-карты, и многие инструменты не может восстановить данные с внутренней памяти. Кроме того, по причинам, как сброс настроек телефона Android, после форматирования или заводских настроек, вирус или вредоносный атак, вам легко потерять данные на вашем телефоне. Tenorshare UltData for Android является одним из лучших программ, поможет вам найти и восстановить потерянные и удаленные данные.


Восстановление удаленных файлов на Android через Tenorshare UltData for Android
Как восстановить удалённые файлы на Android?
- Можно восстановить все данные на Android OS, включая контакты, сообщения, видео, WhatsApp, фото, история вызовов и больше.
- Сканировать и вернуть файлы с внутренней памяти и SD карты, без резервной копии. Внутренней памяти Android не показывают как внешний диск, когда вы подключите устройство к компьютеру, труднее восстановить данные из внутренней памяти телефона андроид. Благодаря Tenorshare UltData for Android, теперя вы свободны от этой проблемы.
- Поддерживать все Android устройства, как Samsung, Lenovo, Xiaomi, Huawei, HTC, LG, Sony, Google Nexus, Motorola, ZTE, и т.д. Совместимость с Android OS 8.1/8.0./7.0 и более ранних моделей. Если вы хотите узнать, как восстановить удаленные фото с телефона samsung и восстановить удаленное видео на андроиде.
- Безопасность восстановления, не нужно беспокоить о утечки данных или вирусных инфекций.
- Позволять просмотреть данные в вашем устройстве перед восстановлением. Тоже можно выбрать данные, которые вы хотите вернуть.
Как восстановить данные на андроиде
Как восстановить данные из внутренней памяти на устройстве android
Бесплатно скачать эту программу и следуйте ниже руководство, узнайте, как восстановить данных на телефоне Samsung Galaxy/Motorola/LG/HTC/Sony.
Для восстановление удаленных файлов из внутренней памяти Android необходимо сменить настройках Android во-первых. Перейдите в Settings > Applications > Development > USB Debugging, и включите его. Во-вторых, подключите телефон к компьютеру с помощью кабеля USB. На устройстве, выберите подключенный USB. В появившемся интерфейсе выберите кнопку «Connect storage to PC». Сейчас вы можете запустить Tenorshare UltData for Android, чтобы начать процесс восстановления данных.
-
Запустите софт после установки, подключите ваше устройство к компьютеру с помощью кабеля USB.
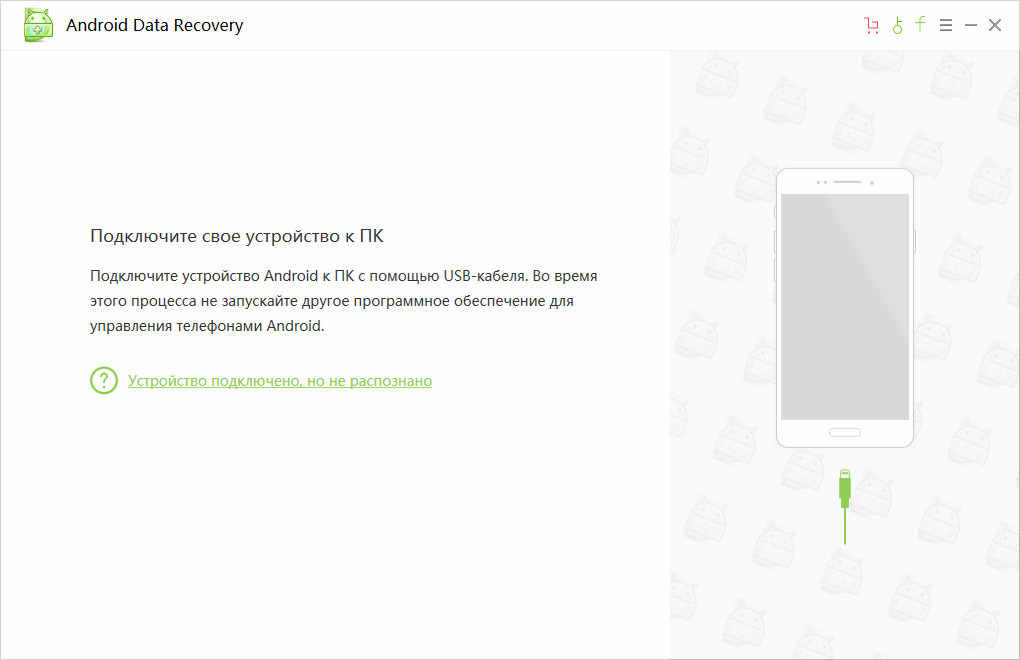
Включить USB отладку со ссылкой на интерфейс. Выбрать подходящий руководство по своей Android. После обнаружения данного программы, нажмите кнопку «Начать» для сканирования телефона
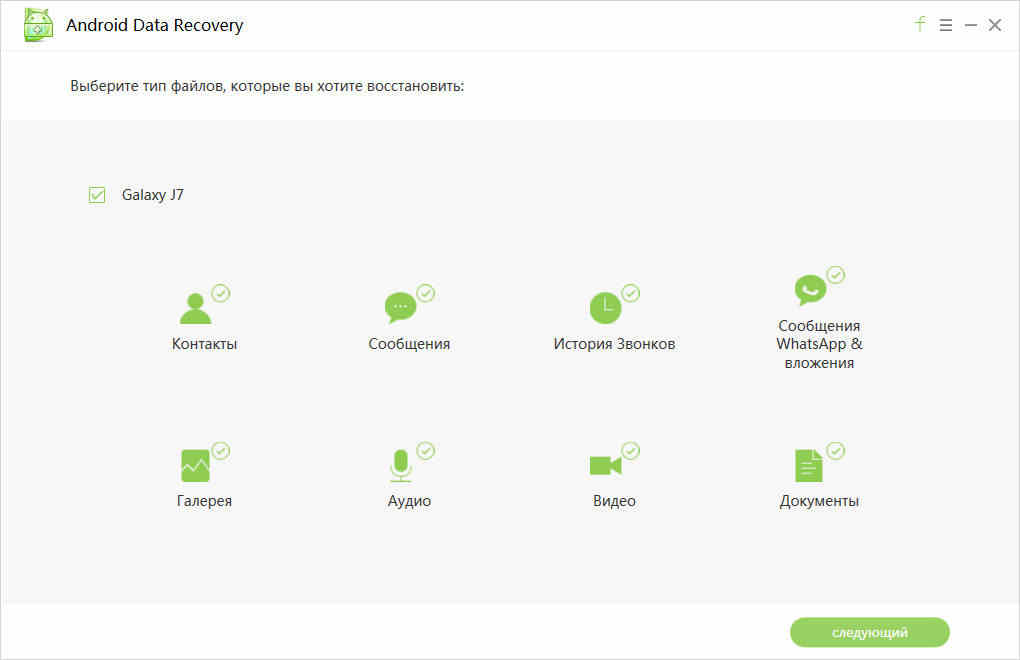
После сканирования, вы можете просмотреть все файлы на вашем устройстве. Нажмите кнопку “Восстановить”, чтобы спасти данные на вашем компьютере.
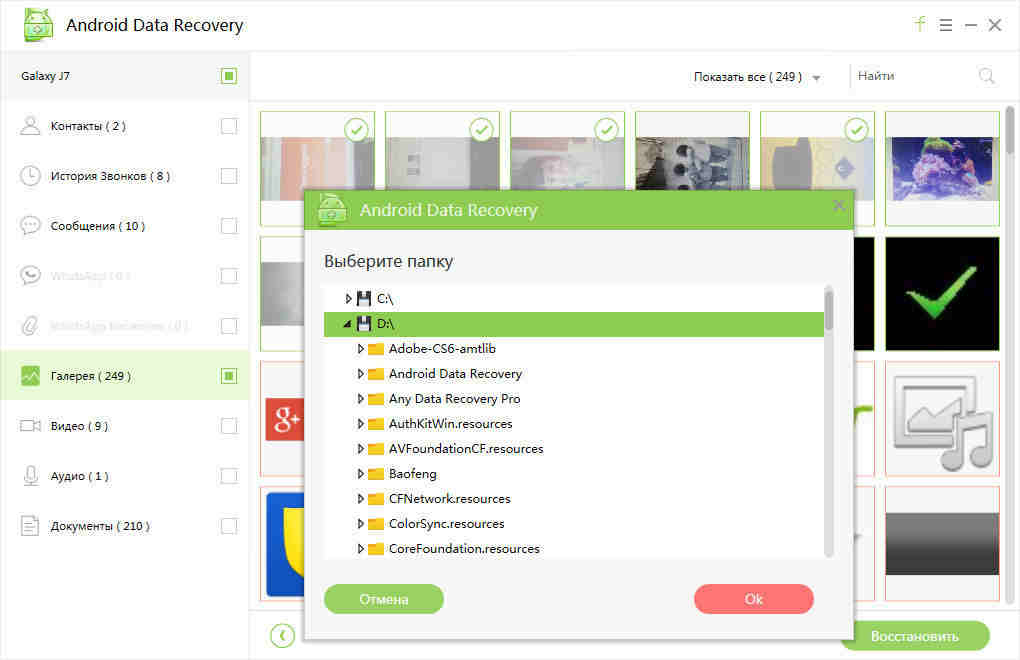
Советы для избежания потери данных на Android телефоне
- Делать резевную копию для важных файлов, как сообщения, контакты, видео и другие данные на вашем компьютере.
- Не скачать и установить неизвестные приложения на вашем телефоне Android, это может привести к вирусу вашего устройства.
- Не подключите телефон к компьютеру с вирусом или извлечь файлы из других небезопасных устройств. Мы предложим установить высокое качество анти-вирус приложение, чтобы защитить вашу систему Android.
- Перед удалением ненужных данных, проверьте еще раз, и продолжайте этот процесс.
- Чтобы предупредить случайное удаление или форматирование, использовать функцию карты памяти“Write Protect”. Здесь несколько приложений доступны в интернете, которые будут предлагать защиты от записи на карту памяти.
Для Tenorshare UltData for Android, у нас есть бесплатная пробная версия. Вы можете попробовать и решить, что купить ли его. Мы очень рады помочь вам восстановить данные с андроида. Если у вас есть другие вопросы, обращайтесь к нам.


Обновление 2019-07-25 / Обновление для Android восстановление данных
Как восстановить удалённые файлы на телефоне

Вопрос как восстановить удалённые файлы на телефоне Андроид возникает в самых разных случаях. Возможно, вы по ошибке или в спешке стёрли важные снимки — и теперь хотели бы вернуть их. Может быть, фотографии, видео (или файлы других типов) исчезли из памяти из-за сбоя внешнего накопителя. Не исключено, что причиной удаления стала работа приложения-«чистильщика». Причин может быть много — и для каждой из них есть своё решение. В статье мы рассмотрим самые популярные способы восстановления данных (файлов, папок) в смартфоне. Ничего не получилось или не хотите тратить время на поиски? Обратитесь за помощью в «Службу добрых дел»!
Типы восстанавливаемых данных
Рассказ, как восстановить удалённые файлы на телефоне, начнём с перечисления типов файлов, поддающихся восстановлению. Теоретически вернуть на место можно как фото и видео, так и архивы или текстовые документы — но наиболее велики шансы для фотографий. Причина этого — автоматическая отправка удаляемых снимков, хранящихся на устройстве, в «Корзину». В этом системном каталоге они сохраняются ещё несколько дней (обычно — 30 суток), после чего стираются окончательно.
В этом случае вам даже не придётся пользоваться специальными программами для ПК. Чтобы восстановить удалённое фото:
- Откройте системное приложение «Галерея» и, вызвав выплывающее меню, перейдите в раздел «Корзина».

- Фото, которые вы случайно или намеренно стёрли ранее, могут быть уже удалены навсегда. Вам будет представлен список файлов, подлежащих восстановлению — выберите нужные и переместите их в исходный каталог.

- Пользуетесь приложением «Google Фото», и оно синхронизировано с вашим гугл-аккаунтом? Запустите программу и перейдите в раздел «Корзина» — удалённые снимки могут храниться, также в течение 30 суток, и здесь.

Обратите внимание: последний способ позволяет выполнить восстановление удалённых файлов на Android, только если включена автоматическая синхронизация.
Программы для восстановления файлов
Хранение данных на внешнем диске (обычно это microSD-карта) даёт возможность вернуть файлы, не получая root-доступа и не прибегая к сложным настройкам операционной системы. Вы будете работать только с носителем, извлечённым из смартфона. Чтобы повысить эффективность процесса, сразу после обнаружения пропажи данных ничего не записывайте на карту памяти: каждая последующая запись снижает шансы на восстановление, поскольку старая информация (случайно удалённая) может быть замещена новой.
Ниже рассмотрим две программы, позволяющие провести восстановление файлов в телефоне через компьютер. Перед началом работы извлеките microSD и подключите к ПК — в подходящий слот или через переходник-кардридер. Форматировать носитель по предложению системы не нужно — так вы окончательно удалите информацию, которую пытаетесь вернуть.

R.Saver
Порядок работы с приложением:
Скачайте программу по ссылке. Продукт распространяется бесплатно, поддерживает работу со всеми типами накопителей и разметок. Приятная особенность — полностью русский интерфейс.
Подключите карту памяти к ПК и, после её обнаружения, запустите сканирование. Для этого выберите диск и щёлкните «Продолжить».

На то, чтобы восстановить файлы после удаления, может уйти немало времени. После завершения сканирования отметьте, какие из доступных данных хотели бы сохранить (можно «Выбрать всё»).

Нажмите «Сохранить как…» и укажите, в какой каталог на жёстком диске должны быть перенесены «спасённые» фото, видео или документы.
Когда данные будут сохранены, скопируйте их обратно на карту памяти — или во внутреннюю память телефона.
7-Data Recovery Suite
Приложение подходит для восстановления видео, фотографий, информации других типов, размещённой на microSD или во внутренней памяти смартфона. Порядок действий аналогичен приведённому выше. Не требуется вспоминать, где найти удалённые файлы на Андроиде — скачайте программу, запустите её и выберите отмеченный на скриншоте пункт.

Чтобы программа могла работать с внутренней памятью, включите опцию «Отладка по USB». Находится она в разделе «Специальные возможности» системных настроек смартфона. Чтобы этот раздел появился в общем меню, нужно открыть другой, «О телефоне», и несколько раз тапнуть по пункту «Версия ядра/сборки». После этого нажимайте «Далее» — и запускайте сканирование.

Подключение смартфона в качестве флеш-памяти
Способ позволит вернуть данные, хранившиеся во внутренней памяти гаджета. Чтобы выполнить восстановление файлов на телефоне, требуется подключить его к ПК — как USB-накопитель. Следуйте инструкции:
- При помощи USB-шнура (например, прилагаемого к зарядному устройству) подсоедините смартфон к порту компьютера или ноутбука.
- Потяните шторку уведомлений вниз. В списке опций вы найдёте описание способа подключения. Тапните по заголовку.
- В открывшемся меню выберите пункт «USB-накопитель». Называться он может слегка по-другому — всё зависит от модели телефона и версии ОС.

- Посмотрите, пользуясь «Проводником», не размещены ли утерянные данные во внутренней памяти — возможно, гаджет их просто не видит, но файлы хранятся на телефоне, скопируйте их на жёсткий диск или перенесите в другой каталог.
В этом же режиме можно запустить сканирование смартфона специальными программами — для этого обычно требуется активировать отладку по USB.
Мобильные приложения для восстановления данных
При невозможности подключить устройство к компьютеру скачайте мобильную программу, помогающую вернуть файлы. Чаще всего такие апплеты хорошо справляются с поиском фотографий и/или видео. Один из самых эффективных вариантов — DiskDigger. Программа проста в освоении, способна сканировать внутреннюю и внешнюю (подключаемую) память, совместима почти со всеми моделями телефонов и версиями Android. Когда сканирование будет завершено, выберите в новом окне, какие снимки должны быть восстановлены — через несколько мгновений они окажутся в нужных каталогах.

Обратите внимание: способы, перечисленные выше, не сработают, если были выполнены перепрошивка, форматирование карты памяти — или телефон подвергся физическому воздействию.
Остались вопросы? Обращайтесь в «Службу добрых дел» — мы проведём дистанционную консультацию и поможем вам вернуть случайно удалённые важные файлы!
Как восстановить удаленные файлы из внутреннего хранилища Android
Размещено от Билл Фаррелл Май 14, 2021 16: 59
Просто так случилось, что ваши файлы Android были удалены по ошибке, и вы не сделали их резервную копию. Более того, ваш телефон Android может застрять на черном экране, сломанном экране или других проблемах, которые вызывают отсутствие реакции на экран. Последнее звучит как сложная задача для восстановления удаленных файлов, но вы можете найти лучшее решение из этой статьи, чтобы раскрыть возможности восстановления данных Android. В основном это руководство по восстановить удаленные файлы из внутреннего хранилища Android, и вы также можете восстановить удаленные файлы с SD-карты.
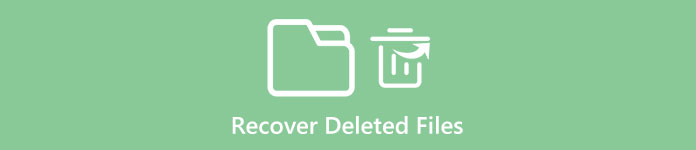
- Часть 1: возможно ли восстановить удаленные файлы из внутреннего хранилища Android?
- Часть 2: Как восстановить удаленные файлы из внутреннего хранилища Android?
Часть 1 : Возможно ли восстановить удаленные файлы из внутреннего хранилища Android?
Для начала лучше разобраться, где хранятся файлы Android и правила восстановления удаленных файлов Android из внутреннего хранилища. Есть два основных метода сохранения файлов Android: внутреннее хранилище и внешнее хранилище. Точное определение внутренней памяти — это жесткий диск устройств Android. Вы можете сохранять приложения, музыку, видео и фотографии в ограниченной внутренней памяти. Разные телефоны Android имеют разную емкость хранения данных. Поэтому, если вы хотите проверить, сколько внутренней памяти осталось, просто перейдите в «Настройки» и «Хранилище», чтобы найти ответ.
Ваши удаленные файлы Android могут все еще существовать во внутренней памяти в невидимом состоянии. Если вы не сохранили новые данные для перезаписи удаленных данных, они не будут удалены. Таким образом, восстановление удаленных файлов из внутреннего хранилища Android направлено на то, чтобы файлы снова стали видимыми, кстати, без взлома. Кроме того, если вы действительно хотите удалить конкретный файл Android, используйте один инструмент для удаления файлов, чтобы удалить его навсегда.
Часть 2 Восстановить удаленные файлы из внутреннего хранилища Android?
У вас по-прежнему есть возможность восстановить удаленные файлы из внутреннего хранилища Android, даже если вы не создавали резервные копии файлов. Но в этом случае вам может потребоваться рутировать свой смартфон Android, Существует один специализированный инструмент, предназначенный для восстановления файлов Android с некорневых телефонов Android. И FoneLab Android Data Recovery должен быть лучшим выбором. Вы можете восстановить удаленные файлы с любого устройства Android легко и без ограничений.
Нет. 1 Программное обеспечение для восстановления данных Android — Восстановление удаленных файлов из внутреннего хранилища Android и внешнего хранилища.
- Восстановление удаленных файлов из внутреннего хранилища Android или SD-карты, таких как SMS, контакты, журналы вызовов и документы.
- Получить потерянные фотографии, музыку, видео и файл WhatsApp с устройства Android.
- Восстановите удаленные данные со всех устройств Android, включая Samsung, HTC, LG, Huawei, Sony, Sharp, Windows phone и т. Д.
- Резервное копирование данных Android на ПК или Mac в режиме одного клика выборочно.
- Исправить и создать резервную копию сломанного зависшего телефона Android на Windows.
- Доступно в: Windows 10 / 8.1 / 8/7 / Vista / XP, Mac OS X 10.7 или выше (включая macOS Big Sur)
Скачать для WinСкачать для Mac
Как восстановить удаленные файлы из внутренней памяти Android
Для пользователей Windows режим «Извлечение сломанных данных Android» позволяет пользователям выйти из режима восстановления, особенно для Android. Теперь начинается процесс восстановления удаленных файлов из внутреннего хранилища Andorid.
Шаг 1 . Запустите режим «Восстановление данных Android».
Получите бесплатную загрузку с программного обеспечения FoneLab Data Recovery, а затем обновите до профессиональной версии. Пользователи Windows и Mac могут получить скидку 30 на приобретение программного обеспечения Android Data Recovery. Запустите его и используйте молниеносный USB-кабель для подключения Android к компьютеру. Вам нужно подождать несколько минут для сканирования вашего телефона Android.

Обычная операция на Android — нажать «ОК» при появлении окна «Разрешить отладку по USB». Если нет, то вы можете попытаться отсоединить USB-кабель и снова подключить его, чтобы попробовать. Или зайдите в «Настройки» и выберите «Параметры разработки». Снимите флажок «Отладка по USB», а затем снова отметьте его, чтобы узнать, может ли ваш телефон Android установить соединение с ПК или Mac.
Шаг 2 , Выберите удаленные типы файлов для восстановления.
Во всплывающем окне вы можете увидеть все типы данных Android, которые можно восстановить, включая контакты, видео, песни, сообщения, журналы вызовов и многое другое. Отметьте пункты в списках «Контакты и сообщения» и «Медиа». Позже нажмите кнопку «Далее», чтобы начать восстановление удаленных файлов из памяти телефона Android.
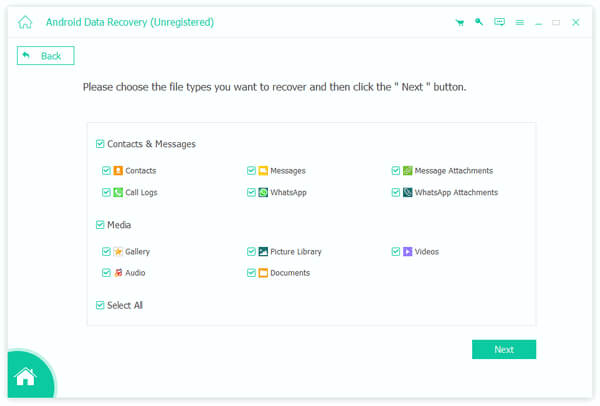
На этом этапе ваш телефон Android автоматически начнет рутировать. Нажмите «Разрешить» и убедитесь, что запрос запомнился навсегда. Если ваш телефон Android не может быть рутирован, вы можете нажать «Advanced Root», чтобы успешно рутировать планшет Android. Или нажмите кнопку «Повторить» в правом нижнем углу, чтобы повторить попытку.
Шаг 3 , Восстановите удаленные файлы из внутреннего хранилища Android.
Удаленные файлы отображаются посередине, с указанием имени и даты в порядке. Вы можете предварительно просмотреть на правой панели. Вы можете щелкнуть по каждой информации, чтобы просмотреть более подробную информацию. Если вы хотите видеть только удаленные файлы Android, включите «Отображать только удаленные элементы» вверху. После выбора всех удаленных файлов нажмите кнопку «Восстановить», чтобы восстановить удаленные файлы, а затем снова переместитесь во внутреннее хранилище Android.
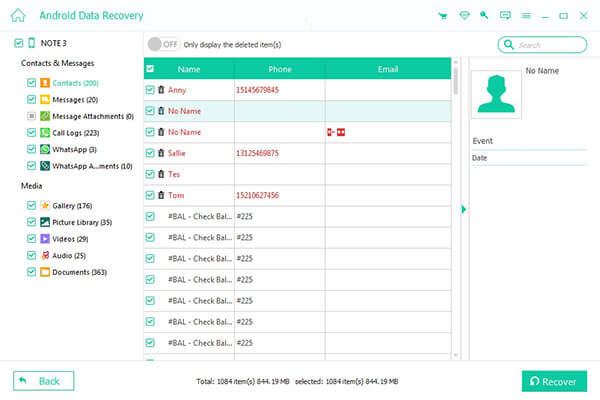
При сохранении восстановленных файлов Android также поддерживается восстановление данных Android в выбираемые форматы файлов. И некоторые предметы даже предлагают десятки форматов, таких как видео и музыка.
Заключение
Прочитав этот пост, вы сможете безопасно восстановить удаленные файлы из внутреннего хранилища Android. Для телефонов Android с повреждением системы, разбитым экраном и другими проблемами также легко восстановить данные с помощью ПК без особых усилий. Более того, режим «Резервное копирование и восстановление данных Android» позволяет пользователям резервное копирование данных Android заранее, чтобы предотвратить удаление из внутреннего хранилища или внешнего хранилища Android. В общем, если вы удалили что-либо без резервных файлов, вы можете использовать программное обеспечение Android Data Recovery для восстановления удаленных файлов из памяти телефона Android без рутирования здесь.
Пошаговое руководство по восстановлению удаленных файлов на Андроид
Современные смартфоны и планшеты используются для хранения информации и обработки информации ничуть не реже, чем компьютеры. Соответственно, проблема случайной потери данных здесь не менее актуальна: ценные фотографии, видеозаписи, важные документы – иногда потеря бывает невосполнимой.
Как и при возврате утерянных данных на компьютере, залогом успешного восстановления удаленных файлов на Андроид является исключение дальнейшей записи на носитель. Проще говоря, как только вы обнаружите, что нужные вам файлы стерты, необходимо сразу вытащить карту памяти или полностью отключить смартфон. Подобные меры предосторожности позволяют предотвратить перезапись ячеек памяти.
- Использование компьютера
- 7-Data Android Recovery
- Recuva
- Использование приложений
- Полезные рекомендации
Использование компьютера
Проще всего восстановить файлы, удаленные на Андроид-устройстве, с компьютера. Помогут это сделать специальные программы типа Recuva или 7-Data Android Recovery. Но чтобы воспользоваться их возможностями, сначала необходимо включить отладку USB на телефоне или планшете – это нужно, чтобы устройство определялось в системе как съемный диск.
- Откройте настройки.
- Перейдите в раздел «Для разработчиков».
- Поставьте отметку «Отладка по USB».

Если раздела «Для разработчиков» нет, выполните следующие действия:
- Откройте «Настройки».
- Пролистните меню вниз, до раздела «О телефоне».
- Найдите пункт «Номер сборки» и тапните по нему 7 раз. В процессе нажатия появится уведомление о том, сколько раз вам еще нужно нажать, чтобы стать разработчиком.
После включения отладки подключенный к компьютеру смартфон будет определяться как внешний накопитель, с которого можно восстановить практически любые удаленные данные.
7-Data Android Recovery
Программа 7-Data Android Recovery, как и Recuva, работает без root прав, восстанавливая удаленные с носителей файлы. Единственный неприятный момент – за использование софта 7-Data придется заплатить.
- Подключите устройство через интерфейс USB.
- Выберите носитель, на котором хранились удаленные файлы, и запустите сканирование.
- Посмотрите на результаты сканирования. Выберите те файлы, которые нужно восстановить, и нажмите «Сохранить».

Сохраняйте найденные данные на компьютер, а не в память телефона. Когда восстановление будет завершено, просто перенесите файлы в смартфон.
Recuva
Утилита Recuva позволяет восстановить данные с любого носителя, в т.ч. с microSD карт и внутренней памяти смартфона. Порядок действия не отличается от алгоритма восстановления через 7-Data Android Recovery:
- Подключите телефон к компьютеру.
- Запустите Recuva и выберите диск, с которого следует провести восстановление файлов.
- Отметьте, какой тип данных следует восстановить.

- Включите углубленный анализ и кликните «Начать».

После сканирования вы получите отчет о найденных данных, которые можно восстановить. Рядом с каждым файлом есть кружок, на цвет которого нужно обратить внимание:
- Зеленый – информацию можно без проблем восстановить.
- Желтый – файл, возможно поврежден.
- Красный – данные невозможно вернуть.
Вам остается только выбрать файлы и щелкнуть «Восстановить», чтобы вернуть назад утраченную информацию.
Подобным образом действуют программы EaseUS Mobisaver и Undelete for Root Users, однако для их работы требуется root-доступ, поэтому лучше сначала попробовать решить проблему с помощью Recuva и 7-Data.
Использование приложений
Если нет возможности восстановить файлы на Android через ПК, то придется прибегнуть к помощи специальных приложений. Главным недостатком такого метода является необходимость получения root-прав – без них приложение не получит доступа к памяти.
В качестве примера посмотрим программу Undeleter, которая умеет восстанавливать файлы с внешней флеш-карты и внутренней памяти. К сожалению, без покупки полной версии доступна только функция возврата изображений, но если вы останетесь довольны работой приложения, то небольшое финансовое вложение не должно стать проблемой. 
Интерфейс приложения дружелюбен к начинающим пользователям. Вам нужно указать папку, в которой хранились удаленные данные, после чего запустится сканирование памяти. В результате программа выдаст полный отчет, содержащий в себе файлы, которые можно восстановить с телефона.
Полезные рекомендации
Часто проблему проще предотвратить, чем потом разбираться с последствиями. Удаление важной информации определенно относится к числу таких неприятных ситуаций, появление которых лучше избегать. Поэтому:
- Обязательно делайте резервную копию данных.
- Установите приложение, играющее роль Корзины на Андроид.

Для примера приведем приложение Dumpster. После его установки вы указываете, какие типы файлов отправляются в Корзину и сколько они там будут храниться. При необходимости вы поступаете так же, как с Корзиной на компьютере – очищаете её или восстанавливаете случайно удаленные файлы.



