Где хранятся Автосохраненные файлы Word Mac?
Как восстановить несохраненные или потерянные документы Word Mac, найти автосохраненные документы

Есть несколько различных компьютерных бедствий, которые могут быстро истощить цвет вашего лица. К ним относится нажатие кнопки «Ответить всем», а не просто «Ответить», с пониманием того, что на сбойном жестком диске содержались видео и фотографии, которые вы не создали резервной копии, или в тот роковой момент, когда документ, над которым вы работали, внезапно исчезает, либо потому, что ваш Mac потерпел крах или завис, или потому что вы забыли сохранить, или случайно нажали на удаление. В последнем случае все не может быть потеряно, и мы покажем вам, как вы можете восстановить этот пропавший словарь Word еще раз.
Если это не документ Word, вы потеряли одну из следующих статей: «Как восстановить потерянные документы TextEdit» или «Как восстановить удаленные файлы».
Прежде чем вы запаникуете, есть достаточно хороший шанс, что вы можете вернуть свой документ обратно. Ниже мы рассмотрим несколько вариантов, которые могут вам помочь.
Шаг 1: Проверьте корзину
В некоторых случаях ваш файл может отсутствовать, потому что вы удалили его случайно. Это легко сделать, когда вы спешите и в момент безумия, закрывая несколько документов, вы нажимаете «Удалить», когда хотите сохранить. Это не так катастрофично, как кажется, так как документ может быть найден в Корзине.
- Чтобы проверить, так ли это, перейдите к значку корзины в доке и дважды щелкните мышью.
- Теперь вы увидите содержимое корзины. Найдите свой файл, и, если он есть, вам нужно будет выделить его, щелкнуть правой кнопкой мыши и выбрать «Вернуться». Это поместит файл обратно в папку, в которой он был изначально сохранен, и вы сможете открыть его еще раз.
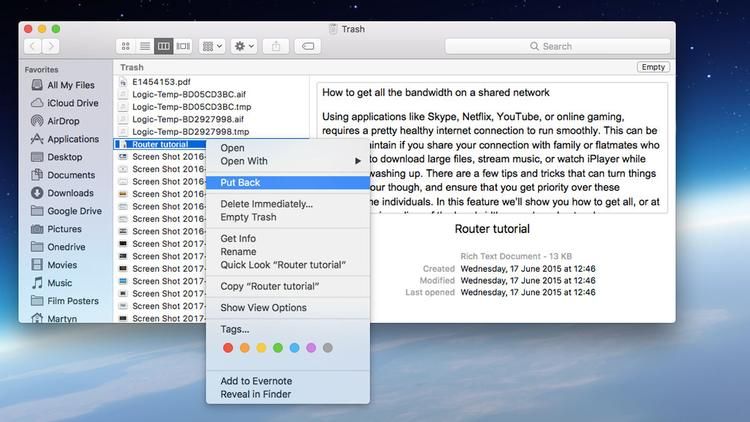
Шаг 2: Восстановите ваши документы, используя Time Machine
Если все работает как надо, то в Word довольно сложно потерять файл. Функция автосохранения означает, что в случае аварии у вас по-прежнему должна быть основная часть вашей работы, за исключением последних десяти минут.
Конечно, бывают случаи, когда все работает не так, как должно, и в этом случае вам нужно обратиться к резервным копиям. Если вы используете Time Machine для резервного копирования вашего Mac, вы сможете вернуться к тому моменту, когда файл еще находился в вашей системе. Следуйте нашему Полному руководству по Time Machine для получения инструкций о том, как восстановить ваши файлы.
Если вам не повезло, что у вас нет процедуры резервного копирования, мы предлагаем начать ее немедленно. Маки — очень надежные машины, но всегда есть риск, что что-то пойдет не так, поэтому лучше защитить себя от потенциальной катастрофы.
Попробуйте взглянуть на нашу статью «Как создать резервную копию Mac», которая выделяет несколько решений для этой важной практики.
Шаг 3. Найдите файл в папке Word AutoRecovery
Word для Mac имеет встроенную функцию автосохранения, которая называется AutoRecover, которая включена по умолчанию. Это означает, что Word тихо сохраняет документ, над которым вы работаете, без необходимости вручную указывать программному обеспечению. Для правильной работы этой функции вам необходимо сначала сохранить документ с именем, а затем Word будет делать поэтапное сохранение каждые десять минут.
Если документ был утерян из-за непредвиденного завершения работы вашего компьютера или программного обеспечения, вам будет предложено восстановить файл при перезапуске Word. Если по какой-то причине это не так, вы все равно сможете найти его версию в папке AutoRecover.
То, как это работает, зависит от версии Word для Mac, которую вы используете. Мы рассмотрим каждый отдельно ниже.
Хотите лучше узнать Word? Прочитайте наши Лучшие советы по Word для Mac.
Как найти папку автоматического восстановления в Word 2011
Если вы используете Word 2011, то легко найти папку AutoRecovery:
- Нажмите на опцию «Файл» в строке меню, а затем выполните поиск «Восстановление автоматически».
- Если вы часто используете Word, тогда может быть несколько разных файлов автообновления, поэтому проверьте дату, чтобы увидеть, какой из них соответствует отсутствующему элементу.
- Найдя документ, просто нажмите на него, чтобы открыть, а затем не забудьте сохранить его снова под новым именем.
Даже если вы не найдете свой документ в папке автоматического восстановления, это может быть не тот случай, когда его там нет. Файлы в папке AutoRecover не всегда отображаются.
У нас есть непосредственный опыт этого. В прошлом наш Mac «услужливо» сохранял документ Word в папке автоматического восстановления Office 2011. Это не будет проблемой, за исключением того факта, что когда мы затем обратились к папке (просто быстрый поиск в Spotlight для Office 2011 AutoRecovery), файлы нигде не было видно.
Как вы можете видеть из этого снимка экрана, самый последний файл в нашей папке AutoRecovery был с 5 марта, но мы знаем, что там были сохранены более свежие файлы.
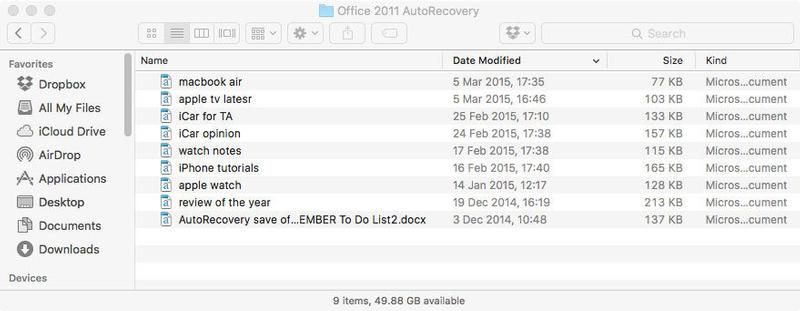
Проблема с файлом автоматического восстановления заключается в том, что он находится в папке «Библиотека», которая по умолчанию не отображается, и это будет иметь некоторое влияние на то, видны ли ваши файлы или нет.
К счастью, есть способ найти файл. Вот как…
Как просмотреть файлы в папке автоматического восстановления Office 2011
- Перейдите в Finder и нажмите Alt (или Option), выбрав «Go» в меню вверху страницы. Это сделает папку библиотеки видимой (если вы не нажмете Alt, вы ее не увидите — и вы должны удерживать нажатой Alt, иначе она исчезнет).
- Затем перейдите в следующие папки: Поддержка приложений> Microsoft> Office> Автообновление Office 2011.
- Когда вы увидите Office 2011 в этом представлении, вы сможете найти свой файл.
Как найти папку автоматического восстановления в Word 2016
У тех, кто использует Word 2016, больше проблем. Вот как найти автообновление в Word 2016:
- В Word 2016 папка AutoRecovery находится глубоко в системе и требует, чтобы ваш Mac отображал скрытые файлы, поэтому первым шагом является обнаружение этих секретных папок, для этого мы рекомендуем следовать нашему совету здесь: Как показать скрытые файлы и папки на Mac.
- После этого вам нужно открыть Finder, а затем щелкнуть значок «Домой» в левом столбце (обычно он сопровождается вашим именем). Теперь перейдите к следующей папке:
Библиотека / Контейнеры / com.microsoft.Word / Data / Library / Preferences / Автосохранение /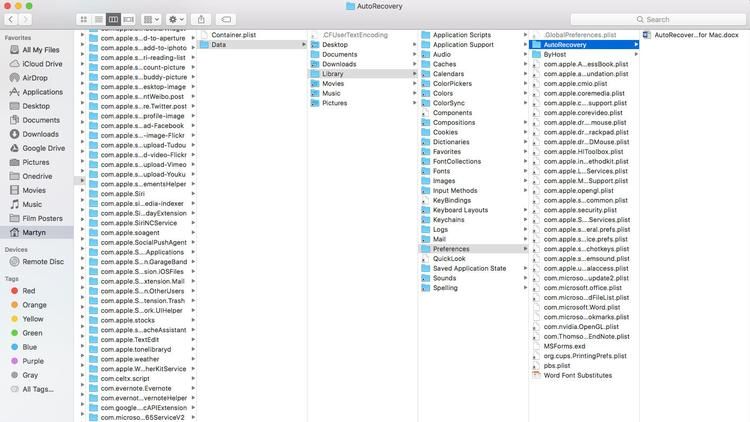
Шаг 4: Посмотрите во временную папку
На вашем Mac также есть папка, в которой он может временно хранить файлы. Временная папка не так легко найти, хотя.
Чтобы найти временную папку, используйте «Терминал» (найдите его в «Приложениях»> «Утилиты»> «Терминал») или найдите «Поиск в терминале», нажав сочетание клавиш Command + пробел.
- Открытый терминал
- Тип: открыть $ TMPDIR
- Нажмите Ввод.
Внутри этой папки TMP вы найдете папку с именем Temporaryitems. Возможно, ваш документ может быть внутри.
Советы, чтобы избежать потерянных файлов Word
Сохранить первым, сохранить часто
Само собой разумеется, что вы должны сохранять часто, особенно если ваш Mac может быть немного ненадежным.
Возможно, вы сможете полагаться на автосохранение Word, но помните, что сначала вы должны сохранить файл, чтобы воспользоваться автосохранением.
Изменение частоты автосохранения
Полезно знать, что вы можете сократить разрывы между автосохранениями в Word для Mac. По умолчанию они установлены с десятиминутными интервалами, но их легче сделать более частыми.
В Word перейдите в строку меню в верхней части экрана и нажмите Word. В раскрывающемся меню выберите «Настройки», а затем в разделе «Вывод и обмен» вы увидите значок диска с именем «Сохранить». Нажмите эту кнопку, и теперь вы сможете настроить время между сохранениями, введя значение в поле «Сохранить каждые X минут» внизу.

Хотя может показаться заманчивым установить его как можно ниже, имейте в виду, что производительность Word будет немного снижаться, если он будет сохраняться каждую минуту, особенно если вы работаете с большим файлом. Поэкспериментируйте, чтобы увидеть, какие настройки лучше всего подходят для вас.
Как восстановить несохраненный документ Word на Mac
Microsoft Word, пожалуй, лучший и наиболее часто используемый текстовый процессор для компьютеров. Хотя это правда, что Word — это текстовый процессор, разработанный и распространяемый Microsoft, он доступен не только для операционной системы Windows, но и для операционной системы Mac на компьютерах, а также работает в различных мобильных операционных системах. Microsoft Word для Mac ничем не хуже Microsoft Word для Windows — столь же многофункциональный и мощный инструмент для обработки текста. Однако, как и Word для Windows, Word для Mac также склонен к потере несохраненного хода выполнения документа или несохраненного документа целиком в случае сбоя Word или неожиданного завершения работы программы или компьютера.
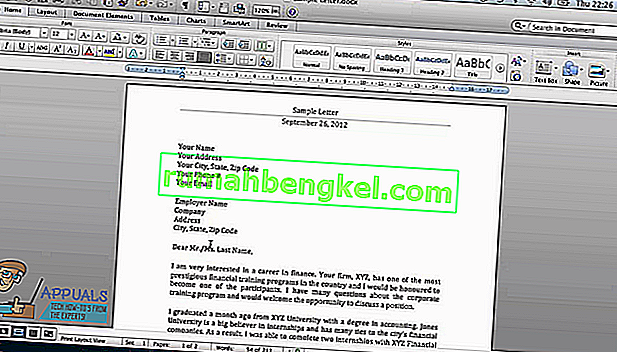
Никому не нравится терять прогресс над документом Word, над которым они работают, не говоря уже о потере всего документа, который они еще не сохранили. Хотя это правда, что шансы на восстановление всего несохраненного документа Word в лучшем случае невелики, поскольку несохраненные документы не перемещаются из ОЗУ компьютера на его жесткий диск, пока они не будут сохранены, и потому, что функции восстановления документов Word для Mac на самом деле не работают до тех пор, пока документ не будет сохранен, несохраненный прогресс в сохраненном документе Word в большинстве случаев можно восстановить тем или иным способом. Мало того, вы даже можете восстановить поврежденные файлы Word.
Если вы хотите восстановить несохраненный документ в Word для Mac, ниже приведены некоторые из наиболее эффективных методов, которые вы можете использовать, чтобы это сделать:
Метод 1. Найдите несохраненный документ в папке «Восстановленные элементы».
Слово для Mac часто временно сохраняет документы, которые пользователь еще не сохранил, в папке « Восстановленные элементы », которая находится в корзине компьютера Mac. Если вы хотите использовать этот метод, чтобы проверить, можете ли вы восстановить несохраненный документ Word для Mac, который вы пытаетесь восстановить, перейдите в корзину вашего компьютера и найдите папку « Восстановленные элементы ». Если вы найдете папку « Восстановленные элементы », загляните в нее и посмотрите, есть ли там копия несохраненного документа Word. Если вы видите копию целевого несохраненного документа в папке « Восстановленные элементы », просто переместите ее в другое место на своем компьютере и загрузите в Word для Mac, чтобы продолжить работу с ним.
Метод 2. Найдите временные копии несохраненного документа в папке «Временные элементы».
Копия несохраненного документа, который вы пытаетесь восстановить, также может быть сохранена в папке « Временные элементы » на вашем компьютере. Чтобы проверить, так ли это, а затем восстановить целевой документ, если это окажется правдой, вам необходимо:
- Зайдите в Finder .
- Щелкните Перейти >Перейти в папку .
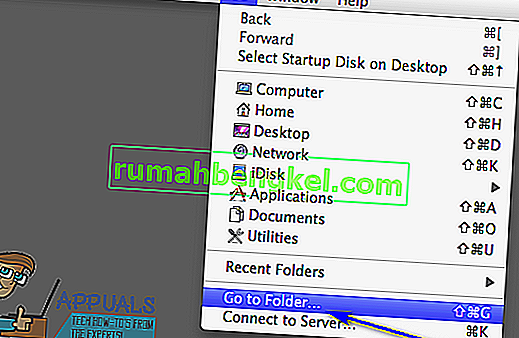
- Перейдите в следующий каталог:
/ частные / var / папки
Метод 3: используйте функцию автоматического восстановления Word для Mac
Слово для Mac имеет определенные функции, разработанные специально для обеспечения того, чтобы прогресс пользователя в документе сохранялся через регулярные промежутки времени, чтобы пользователь не потерял все в случае сбоя или неожиданного завершения работы. Одной из этих функций является автосохранение. Автовосстановление просто сохраняет прогресс пользователя в сохраненном документе Word через регулярные интервалы (10 минут), а в случае сбоя или неожиданного завершения работы файл автосохранения сохраненного документа может быть использован для его восстановления. Если вы хотите использовать этот метод для восстановления несохраненного документа Word на Mac, вам необходимо:
- Убедитесь, что Word для Mac еще не запущен.
- Нажмите « Домой» в меню « Перейти» в Finder .
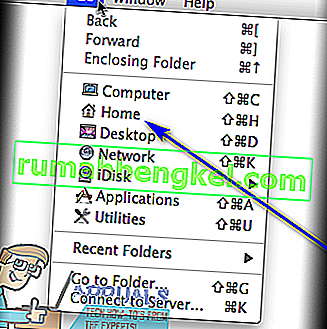
- Перейдите в Документы >Данные пользователя Microsoft .
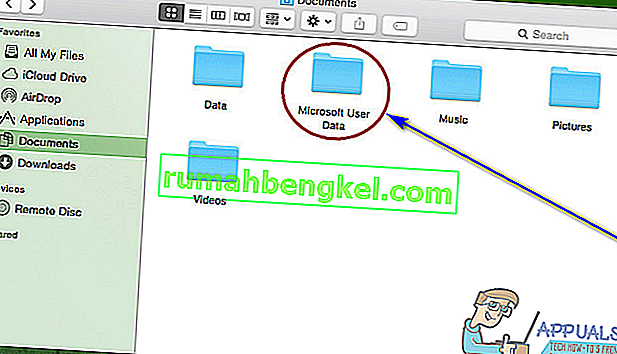
- Ищите файлы, у которых в начале имени есть фраза « Автоматическое восстановление». Среди этих файлов найдите сохранение с автоматическим восстановлением документа Word, который вы пытаетесь восстановить.
- Как только вы найдете сохранение AutoRecovery документа, который хотите восстановить, переименуйте его и добавьте расширение .doc в конец его имени. Это позволит Word для Mac открыть файл.
- Дважды щелкните файл, чтобы Word открыл его.
- Убедитесь, что это тот же документ, который вы хотите восстановить, затем нажмите « Файл» > « Сохранить как» и сохраните файл в желаемом месте на вашем компьютере с желаемым именем файла.
Восстановление файлов в Office для Mac
Функция автовосстановления, доступная в некоторых приложениях Office, пытается автоматически восстанавливать файлы в случае сбоя приложения или системы. Это можно делать, периодически сохраняя копию файла в фоновом режиме. По умолчанию автовосстановление сохраняет файл восстановления каждые 10 минут.
Важно: Не используйте функцию автовосстановления в качестве заменителей для регулярного сохранения файлов с помощью автосохранения (см. ниже) или с помощью кнопки сохранить  . Частое сохранение файлов — лучший способ предотвратить потерю результатов работы.
. Частое сохранение файлов — лучший способ предотвратить потерю результатов работы.
В некоторых случаях вы можете настроить частоту сохранения этих файлов автовосстановления. Например, если вы настроили функцию автовосстановления для сохранения каждые 5 минут, вы можете восстановить дополнительные сведения о неожиданном завершении работы (например, от отключения электричества), а не в том случае, если это значение сохраняется для сохранения каждые 10 или 15 минут.
Если вы сохраните файл вручную, то предыдущие файлы автосохранения удаляются, так как вы только что сохранили изменения.
Функция «Автосохранение» — это другой компонент, который автоматически сохраняет файл в рабочем режиме, так же как и при сохранении файла вручную, поэтому вам не придется беспокоиться о сохранении в пути. На компьютере Mac Автосохранение доступно в Excel, Word и PowerPoint для Microsoft 365 для Mac подписчиках. При включенном автосохранении файлы автовосстановления редко нужны.
Восстановление файла, сохраненного с помощью функции автовосстановления
Обычно приложение автоматически восстанавливает свою работу, когда вы в следующий раз после того, как вы откроете это приложение, выполнив для него сбой или другое неожиданное завершение работы, выполнив обнаружение того, что файл автосохранения существует и будет автоматически открывать его. Если вы хотите сохранить восстановленный файл, необходимо немедленно сохранить его перед закрытием или редактированием.
Если вы хотите найти все автоматически восстановленные файлы на компьютере, перейдите в средство поиска и нажмите кнопку Перейти > Перейти к папке (или нажмите клавишу SHIFT + COMMAND + G) и введите соответствующий путь к папке из приведенной ниже таблицы. Замените имя пользователя> именем пользователя.
/Пользователи/ /Library/Containers/com.microsoft.Excel/Data/Library/Application Support/Microsoft
/Пользователи/ /Library/Containers/com. Microsoft. PowerPoint/Data/Library/параметры/автовосстановление
/Пользователи/ /Library/Containers/com. Microsoft/Data/Library/настройки/автовосстановление
Папка автовосстановления — это скрытая папка, поэтому вы, скорее всего, не увидите ее, если вы просто пытаетесь перейти к ней в Finder. С помощью средства «перейти к папке » введите полный путь, чтобы обойти эту статью.
Если закрыть файл и нажать кнопку не сохранять, файл автосохранения будет удален, поскольку Office считает, что все правильно, а файл автовосстановления не требуется.
Изменение частоты автоматического сохранения файлов автосохранения в Word и PowerPoint
Примечание: В Excel, начиная с версии 16,38, невозможно настроить интервал автосохранения. В Excel автоматически оптимизируются интервалы, чтобы обеспечить наилучшее восстановление файлов без сохранения, так как это зачастую мешает работе.
В меню Word или PowerPoint выберите пункт Параметры.
Нажмите кнопку сохранить  .
.
В поле Автосохранение укажите нужную частоту сохранения документов в программе.
Изменение места для автоматического сохранения файлов в Word
Примечание: Расположение файла автосохранения невозможно изменить в Excel или PowerPoint. Для этих приложений файлы автосохранения хранятся в указанных выше папках.
В меню Word выберите пункт Настройки.
В разделе Личные параметрывыберите пункт Расположение файлов  .
.
В разделе Расположение файлов выберите пункт Автосохраненные, а затем нажмите кнопку Изменить.
Выберите расположение для автоматического сохранения файлов и нажмите Открыть.
Восстановление текста из поврежденного файла в Word
В меню Word выберите пункт Параметры.
В разделе средства разработки и проверки правописаниявыберите пункт Общие  .
.
Установите флажок Подтверждать преобразование формата файла при его открытии и закройте диалоговое окно Общие.
Выберите Файл > Открыть.
В меню Открыть выберите справа внизу команду Восстановить текст.
 «Восстановить текст», а затем откройте поврежденный документ, чтобы попытаться восстановить его.» loading=»lazy»>
«Восстановить текст», а затем откройте поврежденный документ, чтобы попытаться восстановить его.» loading=»lazy»>
Поиск автоматически сохраненного или восстановленного файла
При следующем запуске приложения файлы из папки автовосстановления будут перечислены в списке «Открыть последние». Вы также можете найти их, перейдя в раздел «перейти» , > Перейти в папку (или нажать SHIFT + COMMAND + g) и введя фразу «/Пользователи/ имя_пользователя/Library/Application Support support/Microsoft/Office/Office 2011 Автовосстановление»
Примечание: Если закрыть файл и нажать кнопку Не сохранять, этот файл будет удален из папки автовосстановления.
Выполните одно из указанных ниже действий.
Изменение частоты автоматического сохранения файлов
В меню Word выберите пункт Параметры.
В разделе вывод и общий доступвыберите команду сохранить  .
.
В поле Автосохранение или автовосстановление каждые укажите частоту сохранения документов Word
Изменение места автоматического сохранения файлов
В меню Word выберите пункт Параметры.
В разделе Личные параметрывыберите пункт Расположение файлов  .
.
В разделе Расположение файлов выберите пункт Автосохраненные, а затем нажмите кнопку Изменить.
Укажите расположение для автоматического сохранения файлов и нажмите кнопку Выбрать.
Восстановление текста из поврежденного файла
В меню Word выберите пункт Параметры.
В разделе средства разработки и проверки правописаниявыберите пункт Общие  .
.
Установите флажок Подтверждать преобразование при открытии и нажмите кнопку OK.
На панели инструментов Стандартная нажмите кнопку Открыть  .
.
В раскрывающемся меню Включить выберите пункт Восстановление текста из любого файла.
PowerPoint
Выполните одно из следующих действий:
Изменение частоты автоматического сохранения файлов
В меню PowerPoint выберите пункт Параметры.
Нажмите кнопку сохранить  , установите флажок Автосохранение или Автосохранение каждые , а затем укажите, как часто вы хотите сохранять презентации в PowerPoint.
, установите флажок Автосохранение или Автосохранение каждые , а затем укажите, как часто вы хотите сохранять презентации в PowerPoint.
Excel
Выполните одно из указанных ниже действий.
Изменение частоты автоматического сохранения файлов
В меню Excel выберите пункт Параметры.
В разделе общий доступ и конфиденциальностьнажмите кнопку сохранить  .
.
Установите флажок Автосохранение или автовосстановление каждые укажите частоту автоматического сохранения книг Excel.
Где хранятся Автосохраненные файлы Word Mac?
Куда автоматически сохраняются файлы Word?
Если в Word не производились изменения расположения файлов, то автосохраняемые файлы сохраняются в скрытой папке AppData, полный путь к папке автосохранения: C:UsersИмя_ПользователяAppDataRoamingMicrosoftWord посмотрите и в этой папке.
Как восстановить Несохраненный документ Word на Mac?
Как восстановить несохраненные или потерянные документы Word Mac, найти автосохраненные документы
- 1 Шаг 1: Проверьте корзину
- 2 Шаг 2: Восстановите ваши документы, используя Time Machine.
- 3 Шаг 3. Найдите файл в папке Word AutoRecovery. …
- 4 Шаг 4: Посмотрите во временную папку
- 5 Советы, чтобы избежать потерянных файлов Word.
Как вернуть Несохраненный документ?
Как восстановить несохраненный документ Word
- Выберите меню «Файл». Далее «Информация». …
- В выпадающем списке выберите «Восстановить несохраненные документы».
- Далее вы увидите окно «Открыть», которое отображает список несохраненных документов Word. …
- Нажмите на «Сохранить как» и сохраните документ Word.
Где хранятся временные файлы Word?
- В меню Файл выберите Открыть, затем Просмотреть. …
- Просматривайте папку, где вы в последний раз сохраняли документ, и ищите файлы, которые заканчиваются на . …
- Если вы не видите свой документ, выберите Файл > Информация > Управление документами (или Управление версиями) > Восстановить несохраненные документы.
Как найти сохраненный файл в ворде?
Чтобы найти утерянный документ во временных файлах, выполните следующие действия:
- Нажмите кнопку Пуск и нажмите кнопку Найти.
- В левом нижнем углу панели Поиска Windows щелкните использовать поиск.
- В Открывшейся панели выберите все файлы и папки.
Как восстановить Несохраненный документ Excel на Маке?
Просто пройдите все папки и выберите TemporaryItems с временными файлами для несохраненного Microsoft Excel. После этого вы можете найти несохраненный файл в TemporaryItems, который вы можете восстановить Microsoft Excel обратно на сбой Mac.
Как открыть автосохранение в Excel?
Как включить автосохранение в Excel
- Выберите «Файл»-«Параметры»-«Сохранение».
- В разделе «Сохранение книг», нужно поставить галочкой в пункт «Автосохранение». …
- Так же важно отметить пункт: «Сохранять последнюю автосохраненную версию при закрытии».
Как посмотреть все автосохранение в ворде?
Если документ редактировался менее 10 минут, Word может не успеть выполнить автосохранение. Если Вы не видите нужный файл, можете посмотреть все автоматически сохраненные файлы в представлении Backstage. Откройте вкладку Файл, нажмите Управление версиями, а затем выберите Восстановить несохраненные документы.
Как вернуть Несохраненный файл в Word?
Для этого открываем Word 2010, заходим в “Файл” => “Сведения” => “Управление версиями” => “Восстановить несохраненные документы”. В Excel 2010 – Восстановить несохраненные рабочие книги. В Power Point – Восстановить несохраненные презентации. Открывая автоматическое сохранение вы можете воспользоваться восстановлением!
Как восстановить документ Word 2007 Если не сохранение?
Как восстановить документ word, если при закрытии вы нажали «не сохранять»
- В меню Файл нажмите Открыть и кликните Последние документы.
- Прокрутите до конца и внизу кликните Восстановить несохранённые документы.
- В открывшемся окне будет лежать Ваш документ. Откройте его двойным щелчком.
Как восстановить удаленные файлы Word?
Как восстановить и открыть поврежденные файлы Word
- В меню «Файл» нажмите кнопку «Открыть».
- Нажмите «Показать список» > Затем нажмите «Восстановить текст из любого файла».
- Найдите папку, содержащую поврежденный файл > Выберите файл Word, который был удален, потерян или поврежден.
- Нажмите Кнопку «Открыть».
Как найти последние документы в ворде?
Откройте вкладку Файл. Выберите пункт Последние, чтобы просмотреть список последних использованных файлов. Чтобы открепить файл, щелкните значок булавки еще раз.
Как восстановить файл Word из TMP?
Перейдите к поврежденному файлу и выделите его. В выпадающем списке типов файлов выберите «Восстановление текста из любого файла». Нажмите Открыть и, если повезет, Word восстановит ваш текст.
Как восстановить Несохраненный документ Word Windows 10?
Как восстановить потерянные файлы в Office (Windows 10)
- Запустите приложение Microsoft Word.
- Создайте новый документ.
- Нажмите «Файл» в верхнем левом углу.
- Откройте вкладку «Сведения».
- Нажмите «Управление документом» и выберите «Восстановить несохранённые документы».
- Выберите последний несохранённый документ в формате .
Как восстановить несохраненный документ Word на Mac в 5
Если вы работаете над документом Word на Mac, и файл каким-то образом закрыт без сохранения, вот несколько подробных инструкций, которые вы можете выполнить, чтобы восстановить несохраненный документ Word на Mac.
Последнее обновление 8 декабря 2020 г. Ян Макьюэн
Потеря документа Word может быть стрессовой, особенно если вы потратили часы на его работу и приближается крайний срок. К счастью, в этой статье вы можете восстановить несохраненный документ Word на Mac в 5 по-разному в зависимости от ситуации, с которой вы сталкиваетесь.
Разные ситуации и соответствующие решения
«Такая ситуация обычно происходит, когда ваш Word Doc хранится на USB-накопителе или другом внешнем устройстве памяти, которое не Безопасно удалены в то время как документ Word открыт в Windows «.
#1. Восстановить / получить несохраненный документ Word Mac из временной папки
Приложение Microsoft Word сохраняет копию вашей работы на тот случай, если вы закроете документ без сохранения. Копия может быть сохранена в временная папка на вашем Mac. В случае неожиданного завершения работы или сбивания несохраненный документ может быть сохранен в этой папке. Если это так, то вот шаги, которые вы должны следовать.
- На вашем Mac перейдите в «Приложения» тогда нажмите «Утилиты», а затем открытый терминал»
- После того, как вы открыли терминал печатать открыть $ TMPDIR .
- Нажмите ключ ввода и папка TMP откроется. Папка TMP используется для временного хранения файлов.
- Когда вы в папке TMP, искать папку «Временные элементы» и нажмите это открыть.
- Здесь вы будете искать ваш потерянный документ. Если вы найдете это, щелкните по нему правой кнопкой мыши и выберите опция «открыть с».
- Откройте файл с помощью приложения Microsoft Word. Очные «Файл» и выберите «сохранить как». Теперь вы можете сохранить ваш документ в нужном вам месте.
#2. Найти несохраненный документ Word из папки «Восстановленные элементы» на Mac
Приложение Microsoft Word сохраняет документы, над которыми вы все еще работаете, в папке восстановленных элементов. Эта папка находится в корзине вашего компьютера. Когда вы случайно закрыли свою работу без сохранения, вы можете найти ее в этой папке. Шансы на получение всего документа Word малы, но вы можете восстановить огромный процент своей работы. Вот шаги, которые вы должны следовать.
- На вашем Mac перейдите в «Мусор».
- Искать папка «восстановленные предметы».
- Оказавшись внутри папки, искать Ваш потерянный документ в доступных файлах. Если ваш документ был сохранен здесь, вы сможете найти его.
- Если вы найдете свой документ, вы можете переместить его в другое место на вашем Mac. Затем вы можете открыть его с помощью приложения Word и продолжить работу.
#3. Восстановить несохраненный документ Word на Mac с помощью функции автоматического восстановления
Приложение Word для Mac предназначено для автоматического сохранения изменений, внесенных в документ. Конструкция гарантирует, что вы не потеряете свою работу, когда случайно закроете свою работу без сохранения. Это автоматически сохраняет любой прогресс или изменения, которые вы вносите в документ с интервалами. Стандартный интервал сохранения составляет 10 минут. По истечении этого интервала любые изменения, которые вы внесли в документ, сохраняются. В случае выключения или падения Mac вы можете получить копию вашего документа из Авто восстановление файлы. Если вы хотите восстановить файл, выполните следующие действия.
- Убедитесь, что приложение Word для Mac не запущено
- На вашем Mac нажмите «Искатель».
- В меню Finder нажмите «Иди», а затем выберите «Главная.»
- Как только вы находитесь в главном меню, нажмите вариант «документы», а затем выберите и откройте папка «Данные пользователя Microsoft».
- В папке искать файлы с именем, начинающимся с «AutoRecovery save of.». Из этих файлов вы сможете найти свой документ.
- Как только вы нашли свой документ щелкните правой кнопкой мыши на нем, чтобы переименовать его. Введите название документа, а затем использование расширение .doc. Расширение позволяет открывать файл с помощью приложения Word для Mac.
- После переименования нажмите это открыть файл.
- Читайте содержимое файла, чтобы проверить, является ли это документ, который вы искали, то перейдите в «Файл» и выберите «сохранить как.» Выбрали имя и спасти документ в нужном вам месте.
Функция автосохранения сохраняет работу только после заданного интервала. С использованием Автосохранение опция не гарантирует восстановление всего документа. Чтобы максимизировать объем сохраняемой работы, вы можете рассмотреть возможность сокращения интервала автосохранения.
#4. Восстановление несохраненного Word на Mac с Aiseesoft Mac Восстановление данных
Иногда файл Word можно не только закрыть без сохранения, но и потерять или удалить в определенных ситуациях. Например, Word вынужден закрываться из-за системной ошибки, или у вашего MacBook не хватает питания и т. Д. Однако вы все равно можете получить шанс восстановить потерянный несохраненный документ Word на Mac с помощью профессионального программного обеспечения для восстановления данных Mac, такого как Aiseesoft Mac Восстановление данных .
Вот каждый шаг, который включает в себя процедура восстановления несохраненного слова с помощью этого отличного инструмента для восстановления данных Mac.
- Загрузите, установите и запустите программное обеспечение на вашем Mac.
- Узнайте путь хранения вашего несохраненного документа Word. Если он был сохранен на внешнем накопителе, подключите его к Mac. Затем выберите местоположение и отметьте тип файла, затем нажмите кнопку сканирования в окне программы.

Примечание: Если вы не можете найти файл Word из результатов сканирования, вы можете использовать Глубокий анализ функции. - Проверьте древовидное представление или найдите файл с помощью файлового или ручного поиска. И последний шаг — нажать кнопку «Восстановить», когда вы выбираете нужный файл.
#5. Восстановление поврежденных документов Word и восстановление несохраненного форматирования с помощью Stellar Repair for Word
Если ваш Документ Word не был сохранен из-за ошибки повреждения файла или отсоединения USB-накопителяи после этого Документ Word не открывается нормально, вы можете использовать Звездный ремонт для Word исправить поврежденный документ Word и восстановить всю несохраненную информацию.
- фиксированный Microsoft Word 2003 / 2007 / 2010 / 2013 / 2016 не открывается в 3 различные режимы: простое, предварительное и сырое восстановление
- Восстановите всю информацию вашего документа Word, включая оригинальный текст, изображения, шрифты, верхние и нижние колонтитулы, гиперссылки, закладки, графики, комментарии и т. Д.
- Предварительный просмотр перед сохранением.
- Возможность восстановления до 20 поврежденных документов Word одновременно.

Нажмите, чтобы бесплатно скачать здесь
Вот несколько шагов, которые вы можете выполнить, чтобы восстановить документ Unsaved Word на Mac с помощью Stellar Repair for Word:
Шаг 1. Монтаж
Прекратите запускать Microsoft Word на протяжении всего ремонта. затем скачать Stellar и запустить его на вашем Mac.
Шаг 2. Поврежденный выбор файла
В главном интерфейсе нажмите на Файл вкладка> Добавить файл, С Звездное окно Феникс всплывает, вы можете использовать те три кнопки, которые Выберите файл, Выбор папки и Найти файлы чтобы быстро найти ваш поврежденный документ Word. И завершите этот шаг, нажав кнопку Сканировать.
Шаг 3. Восстановление поврежденного документа Word.
На последнем этапе, также критический момент, вы можете восстановить файл в Простое, предварительное или сырое восстановление режим, в зависимости от того, насколько серьезно ваше слово повреждено.
Как восстановить несохраненный документ Word 2019/2016/2011/2017 на Mac (5 лучших способов)
Вам может быть трудно вернуть обратно потерянный документ Word, особенно несохраненный файл Word на Mac. В этом посте показаны 5 лучших решений, которые помогут вам легко восстановить несохраненный документ Word 2019/2016/2017/2013/2011/2015 с Mac.
У вас нет привычки время от времени сохранять ваш документ Word во время редактирования? Вы, скорее всего, потеряете какое-то новое содержимое по разным причинам. Все операции после предыдущего сохраненного состояния исчезли. Что вы должны сделать?
На Mac легко может произойти потеря содержимого документа Microsoft Word. Вы не будете заботиться об этом, пока однажды не потеряете один важный файл. Вы редактируете и много работаете над документом Word 2019/2016/2017/2013/2011/2015 и забываете сохранить. Вы предпочитаете восстанавливать несохраненный файл Word напрямую, а не записывать его снова, и вы пришли сюда, чтобы найти способ.

Получить документ Word, который случайно закрыт без сохранения? Если все новые операции на нем ушли навсегда? Следующие части покажут вам Как восстановить несохраненный документ Word на Mac .
Часть 1. Лучший способ восстановить несохраненный документ Word на Mac
Фактически, программное обеспечение для восстановления данных Mac может быть лучшим вариантом для восстановления удаленных / потерянных файлов, включая несохраненный документ Word на Mac. Если вы перепробовали все известные вам методы и не смогли вернуть потерянные данные, здесь, в первой части, мы искренне рекомендуем Mac Восстановление данных чтобы помочь вам восстановить несохраненный документ Word 2019/2016/2017/2011/2013 на Mac.

- Восстановление удаленных / потерянных данных с жесткого диска Mac (внутреннего и внешнего).
- Восстановление файлов с карты памяти, USB-накопителя, флэш-накопителя, камеры и т. Д.
- Поддержка восстановления фотографий, видео, аудио, электронных писем, документов и других файлов.
- Легко обрабатывать различные ситуации потери данных, такие как удаление, форматирование диска, RAW жесткий диск, сбой компьютера и т. Д.
Шаг 1 Запустите восстановление данных Mac
Дважды щелкните кнопку загрузки выше, чтобы бесплатно загрузить, установить и запустить это мощное программное обеспечение для восстановления данных Mac на вашем Mac. Убедитесь, что вы скачали правильную версию. При входе в его основной интерфейс выберите функцию «Восстановление данных Mac».

Шаг 2 Сканирование несохраненных файлов Word
Это многофункциональное программное обеспечение для восстановления данных позволяет вам восстанавливать многие часто используемые типы данных, такие как фотографии, аудио, видео, электронные письма, документы и многое другое. Если вам нужно только восстановить несохраненный документ Word, здесь вы можете выбрать только «Документ». Это ускорит скорость сканирования.

Нажмите «Сканировать», чтобы начать быстрое сканирование на вашем Mac. Он также предлагает функцию глубокого сканирования в случае, если вы не можете найти удаленные или потерянные данные.

Шаг 3 Восстановить несохраненный документ Word на Mac
После сканирования вы можете увидеть все ваши файлы из результатов. Вы можете щелкнуть конкретный тип данных на левой панели. Вы можете быстро найти несохраненный файл Word с помощью функции фильтра, типа данных или списка путей.

Вы можете просматривать каждый файл, дважды щелкнув по нему. Выберите файлы, которые вы хотите восстановить, а затем нажмите «Восстановить», чтобы восстановить несохраненные документы Word на Mac.
Часть 2. Проверьте корзину, чтобы восстановить несохраненный документ Word на Mac
По многим причинам ваш несохраненный документ Word исчезнет. Само собой разумеется, что если вы потеряете некоторые данные на Mac, Trash определенно станет важным местом, куда вы хотите вернуть их. Итак, во-первых, вы можете открыть папку «Корзина», чтобы найти отсутствующий файл Word.
Вы можете дважды щелкнуть значок Корзины в доке, чтобы открыть папку Корзины. Вы можете увидеть много содержимого мусора. Когда вы найдете файл Word, вы можете щелкнуть по нему правой кнопкой мыши и выбрать «Вернуть», чтобы восстановить несохраненный документ Word на Mac. Узнайте больше о как восстановить корзину на Mac.

Часть 3. Проверка временной папки для восстановления несохраненного документа Word на Mac
Чтобы восстановить несохраненный документ Word на Mac, вы можете положиться на временную папку. Временная папка Mac может временно содержать некоторые файлы. Большинство пользователей не знают этот метод, потому что эту папку трудно найти. Вы можете проверить путь ниже, чтобы найти потерянный документ.
Шаг 1 Во-первых, вам нужно найти «Терминал». Вы можете открыть «Приложения», а затем выбрать «Утилиты», чтобы найти «Терминал».
Шаг 2 Откройте «Терминал»> «$ TMPDIR» и затем нажмите «Enter» на клавиатуре, чтобы войти в папку «Терминал». Здесь вы можете проверить папку «Temporaryitems», чтобы попытаться найти ваш несохраненный документ Word, а также временный файл Excel.

Часть 4. Восстановление несохраненного документа Word на Mac с помощью функции автоматического восстановления
Вы должны знать, что мощное программное обеспечение Word оснащено встроенной функцией автоматического сохранения как для версии Mac, так и для версии Windows, которая называется AutoRecovery. Он имеет возможность автоматически сохранять документ, над которым вы работаете. Вы можете восстановить документ Word с помощью этой функции. Этот метод работает для Word 2019, Word 2016, Word 2017, Word 2013, Word 2011 и Word 2015.

Шаг 1 Откройте «Finder», а затем нажмите «Перейти»> «Перейти в папку» на вашем Mac.
Шаг 2 Вы можете непосредственно искать и перейти к папке автообнаружения. Таким образом, вы можете вставить прямой путь, например, «
/ Library / Containers / com.microsoft.Word / Data / Library / Preferences / AutoRecovery», чтобы туда попасть.
Шаг 3 Вы увидите несколько или много файлов с «AutoRecovery save of» при входе в папку AutoRecovery. Найдите тот, который вы хотите восстановить, а затем измените его расширение файла на Word «.doc».

Шаг 4 Откройте его, чтобы проверить, является ли это несохраненным документом Word, который вы хотите восстановить. Вы можете нажать «Файл»> «Сохранить как», чтобы изменить новое имя. Затем нажмите кнопку «Сохранить», чтобы подтвердить операцию восстановления несохраненного документа Word.
Внимание : Несохраненный файл Word должен быть изначально сохранен с именем на вашем Mac. Или вы не можете использовать этот метод, чтобы найти и восстановить несохраненный документ Word.
Часть 5. Восстановление несохраненного документа Word на Mac с помощью Time Machine
Time Machine предоставляет простой способ резервного копирования данных на вашем Mac. В то же время, вы можете положиться на него, чтобы восстановить все типы файлов на Mac. Time Machine может сделать копию всего на вашем Mac. Но мы должны признать, что для несохраненного документа Word у вас мало надежды получить его из резервной копии Time Machine. Но если вы хотите восстановить некоторые удаленные / потерянные файлы Word с Time MachineЭто станет хорошим решением.

Мы поделились 5 эффективных способов восстановить несохраненный документ Word на Mac , Надеюсь, вы сможете легко найти свой файл Word обратно после прочтения страницы. Если у вас все еще есть какие-либо сомнения или лучшее решение, вы можете сообщить нам об этом в комментарии.
Что вы думаете об этом посте.
- 1
- 2
- 3
- 4
- 5
Рейтинг: 4.9 / 5 (на основе голосов 60)

11 января 2021 09:30 / Автор: Эндрю Миллер в File Recovery
Эта статья представляет конвертер PDF в Word для пользователей Mac и показывает, как конвертировать PDF в Word документ в Mac OS.
Как я могу получить документ Word, который я случайно заменил? Есть ли шанс восстановить старую версию документа Microsoft Word в Office 2016/2010/2007/2011/2013? Научитесь восстанавливать предыдущую версию документа Word в этом посте.
Если вы ищете реальное решение для преобразования файлов из PNG в формат Word или из Word в формат PNG, прочитайте эту статью и узнайте, как это сделать.

Авторские права © 2021 Aiseesoft Studio. Все права защищены.


