Как запустить JAR файл на компьютере?
Как открыть Jar файл
Java-приложения в свое время были довольно распространенными на Windows-платформе. Это были не самые лучшие приложения, так как они были тяжелыми для системы, но альтернатив было не так уж и много. Приложения на основе Java все еще встречаются, хотя и не в таком количестве, как раньше. Одним из самых популярных сегодня является платформер Minecraft.
При наличии у вас Jar-файла, а это, в принципе, файл Java, вам нужна среда выполнения, чтобы запустить его. Java используется множеством различных приложений, однако это вовсе не значит, что вы всегда будете запускать JAR-файлы. Возможно, вы все еще откроете файл в формате EXE с ними. Тем не менее, вы все еще можете найти исключительно Java-файл.
При работе с таким файлом вы можете обнаружить его расширение JAR, либо JRE. Оба могут быть запущены одинаковым образом, но вам придется установить среду выполнения для своей операционной системы Windows 10. Также возможно, что она уже была установлена вами ранее.
Проверка на наличие Java Runtime
Откройте Командную строку (щелчок правой кнопки мыши на кнопке Пуск и выбор соответствующего пункта меню). Выполните следующую команду java -version и нажмите клавишу ввода. Если команда возвращает информацию о версиях пакета, среди выполнения и клиента, то все в порядке.

В противном случае — требуемых компонентов не установлено в системе.
Как запустить Jar-файл в Windows 10
После того, как определились, есть ли (или нет) в вашей операционной системе Java, можно приступать к открытию файла. Первый шаг — установка среды выполнения.
Посетите официальный сайт по адресу https://java.com/ru/download/ и загрузите пакет установки на свой ПК.

Запустите на выполнение скачанный исполняемый файл, который установит среду. По окончании выполнения процесса вы будете оповещены соответствующим образом. Для проверки корректности инсталляции повторно выполните выше обозначенную команду в Командной строке.
Все значки сопоставимых файлов будут изменены в соответствии с их приложением. Щелкните дважды по Jar-файлу, чем откроете его. Если не получается — сделайте следующее:
- кликните правой кнопкой мыши по файлу и выберите в контекстном меню пункт «Открыть с помощью…»$
- отметьте Java(TM) Platform SE binary и установите флажок для использования этого приложения всегда;
- значок будет обновлен и можно открыть файл двойным щелчком кнопки мыши.

Используем системное приложение «Параметры»
Выше обозначенная опция контекстного меню иногда не связывает файлы с приложениями по умолчанию. Если это ваш случай — попробуйте следующее решение:
- запустите приложение «Параметры» (Win+I);
- перейдите в категорию «Приложения»;
- выберите вкладку «Приложения по умолчанию»;
- справа ниже нажмите на ссылку «Выбор стандартных приложений для типов файлов»;
- прокрутите список расширений и выберите расширение «.jar»;
- в открывшемся окне сопоставьте его с Java(TM) Platform SE binary.

Командная строка
Jar-файлы можно открыть в Командной строке. Запустите её (можно без права администратора). Введите полный путь к файлу, который хотите запустить java -jar «полный_путь_к_файлу» и подтвердите выполнение вводом клавиши Enter.
Устранение неисправностей
Долгое уже время существует Java и регулярно поддерживается по сей день, но все еще не избавлена от всех проблем. Соответственно, вы можете столкнуться с некоторыми и у себя. Убедитесь что среде выполнения разрешено запускать файлы в вашей операционной системе. Защитник Windows может блокировать её работу.
Также проверьте версию среды, потому что иногда присутствует несовместимость файлов с устаревшей и новой. Понизьте или повысьте её до нужной версии. Иногда скачиваемые с Интернета Jar-файлы упакованы в архив. Соответственно, необходимо выполнить их извлечение перед запуском.
Заключение
Сегодня Java не так распространена, как это было раньше. Открытие соответствующих файлов не было проблемным, но сейчас стало несколько непонятным. Некоторые приложения позволяют работать с ними без установки официальной среды выполнения, что затрудняет определение того, что они используют Java. Будьте внимательны и спасибо за внимание!
Запуск файла JAR в Windows
У меня есть файл JAR с именем файл HelloWorld.Джар. Чтобы запустить его, я выполняю следующую команду в окне командной строки:
это работает нормально, но как я могу выполнить его с двойным щелчком мыши вместо этого? Нужно ли устанавливать какое-либо программное обеспечение?
21 ответов
самый простой маршрут, вероятно, обновление или повторная установка среды выполнения Java (JRE).
- откройте Проводник Windows, из инструментов выберите «Параметры папки». ‘
- перейдите на вкладку типы файлов, прокрутите вниз и выберите тип файла JAR.
- Нажмите кнопку Дополнительно.
- в диалоговом окне изменить тип файла выберите Открыть в поле действия и нажмите кнопку Изменить.
- Нажмите кнопку Обзор и перейдите к расположение интерпретатора Java javaw.исполняемый.
- в приложении, используемом для выполнения поля действия, необходимо отобразить что-то похожее на C:Program FilesJavaj2re1.4.2_04binjavaw.exe» -jar «%1» % (Примечание: часть, начинающаяся с «javaw» , должна быть точно такой же; другая часть имени пути может варьироваться в зависимости от используемой версии Java), затем нажмите кнопки OK, пока все диалоговые окна не будут закрыты.
в Windows Vista или Windows 7,ручной редактор ассоциаций файлов удалено.
самый простой способ-запустить Jarfix, крошечный, но мощный инструмент, бесплатная. Просто запустите его, и ваши Java-приложения вернутся. дважды щелкните снова.
Если вам нужно распространить ваши .jar-файл и сделать его работоспособным на компьютерах Windows других людей, вы можете сделать простой .bat файл как это в командной строке:
и место .файл bat в том же каталоге, что и ваш.файл jar.
если у вас есть файл jar с именем Example.jar, следуйте этим правилам:
- открыть notepad.exe
- пишем : java -jar Example.jar
- сохранить его с расширением .bat
- скопируйте его в каталог, который имеет
- дважды щелкните его, чтобы запустить свой
интересный побочный эффект этого вызывает проблему при запуске запускаемых файлов jar в командной строке.
Если вы попробуете (в командной строке)
нет радости, потому что это переводится на следующее (Это не работает):
javaw, который.exe-jar jarfile.параметр банку
однако следующая команда работает:
java.exe-jar файла jarfile.параметр банку
Если вы измените ассоциацию в файловом менеджере, как описано выше, на:
«C:Program файлыJavaj2re1.4.2_04binjava.exe «- jar «%1″%*
затем вы можете ввести:
в командной строке, и теперь он будет работать! EDIT: (однако затем вы получаете черное окно консоли при запуске Java-приложения на основе формы (не консоли), поэтому это не идеальный вариант решение)
Если вы запустите эти файлы jar, дважды щелкнув их в windows, никакие параметры не будут переданы, поэтому ваш код Java должен обрабатывать исключение переполнения стека и включать функцию «нажмите клавишу» в конце или окно просто исчезнет.
чтобы передать параметр в windows, вам нужно создать ярлык для файла jar, который включает параметр в целевую строку (щелкните правой кнопкой мыши на ярлыке и выберите Свойства) , вы не можете добавить параметры в сам значок файла jar таким образом.
здесь нет единого согласованного решения, но у вас будет такая же проблема с любым другим консольным приложением.
существует бесплатное приложение для windows под названием «bat to exe», которое вы можете использовать для создания exe-файла из.файл bat с командной строкой apropriate в нем. вы также можете встроить файл jar в exe с помощью этого приложения и очистить его, когда он закончит работу, так что это может быть больше элегантное решение.
первый путь набора на cmd (командная строка):
В Windows XP * вам нужно всего 2 shell команды:
очевидно, используя правильный путь для JRE и любое имя, которое вы хотите вместо myjarfile .
чтобы проверить текущие настройки:
на этот раз, используя значение, возвращаемое первой командой, если таковые имеются, вместо jarfile .
* не протестировано с Windows 7
помимо всех других предложений, есть еще одна вещь, которую вам нужно рассмотреть. Это твой адский мир.jar консольная программа? Если это так, то я не верю, что вы сможете сделать это в дважды кликабельны jar-файл. Консольные программы используют обычный cmd.exe окно оболочки для их ввода и вывода. Обычно jar «launcher» привязан к javaw.exe, который не создает окно командной оболочки.
Im работает под управлением Windows 7 x64 и не смог использовать ни одно из этих исправлений.
Это сработало для меня в конце концов:
существует архив, который вы можете скачать, содержащий .bat файл для запуска, но проверьте путь фактического javaw.exe.
существует способ, не требующий от пользователя внесения изменений на своем ПК. Во время выполнения.getRuntime.exec () позволяет запустить cmd.exe и выполнять команды внутри него. Таким образом, программа java может запускать себя в командной строке при нажатии пользователем.файл jar.
вы хотите проверить несколько вещей; если это ваш собственный файл jar, убедитесь, что вы определили основной класс в манифесте. Поскольку мы знаем, что вы можете запустить его из командной строки, другое, что нужно сделать, это создать ярлык windows и изменить свойства (вам придется оглядываться, у меня нет машины Windows, чтобы посмотреть), так что команда, которую она выполняет на open, является командой java-jar, о которой Вы упомянули.
другое дело: если что-то не путается, оно должно работать в любом случае, проверьте и убедитесь, что у вас есть Java, связанные с .расширение jar.
У меня была такая же проблема в Windows 10. Я исправил это, используя righ-click на «файл HelloWorld.Джар» и перейти к свойства и нажать кнопку изменить кнопка в разделе «открывается с: «и выберите»ищите другое приложение на этом ПК«. В «открыть с помощью. » диалоговое окно, перейдите в папку Java на вашем ПК и откройте соответствующую папку jdk, а затем откройте bin папка и выберите «javaw, который.exeфайл HelloWorld.Джар» откроется обычным способом.
обычный пример местоположения java:»файлы C:Program (х86)Яваjdk1.8.�_111 ОГРН«.
В regedit, откройте HKEY_CLASSES_ROOTApplicationsjava.exeshellopencommand
дважды щелкните по умолчанию слева и добавьте банку между java.exe путь и » %1 аргумент».
другой способ запуска файлов jar с помощью щелчка / двойного щелчка-добавить «- jar » к имя файла. Например, вы переименуете файл MyJar.jar to -jar MyJar.jar .
вы должны иметь .class файлы, связанные с java.exe , конечно. Это может не сработать во всех случаях, но это сработало в большинстве случаев для меня.
PreScript: Если ваше приглашение появляется и исчезает немедленно, причина этого заключается в том, что ваша программа выполняется и автоматически закрывается. Попробуйте поставить сканер в конце, чтобы завершить, и он будет держать ваше приглашение в ожидании ввода перед завершением. (Или использовать задержку, возможно)
был в той же ситуации, где работает .jar из cmd работал нормально, но двойной щелчок ничего не сделал.
решение: Откройте любой текстовый редактор и напишите командную строку: пример java-jar.сосуд Сохраните файл как .Bat-файл. Запустите этот файл bat, чтобы получить необходимый вывод.
сделав один шаг вперед, вы можете конвертировать этот файл bat в exe-файл с помощью простого инструмента GUI, такого как Bat to Exe Converter.
теперь вы можете поделиться своим .опарник как распределение внутри .exe-файл, который любой может использовать, просто убедитесь, что вы держите все файлы вместе. (Особенно .банка и. летучая мышь вызывает файл .bat — это только приглашение cmd) (как это кажется логичным)
Я довольно новое для развития и обучения много. Пожалуйста, извините за любые ошибки, если они были совершены. Предложения приветствуются.
Если вы используете eclipse для создания файлов java, вы можете экспортировать его в виде файла jar. Я сделал это с моими программами, и я могу просто нажать на банку, и она будет работать так же. Это будет работать как на windows, так и на os x.
начинаю.Бэт был единственным, что работало на меня.
откройте текстовый документ и введите. java-jar как бы ни назывался твой .Джар
сохранить как начать.BAT в той же папке .файл jar, который вы хотите выполнить. а потом запустить. летучая мышь!—1—>
к сожалению, это не так просто, как Microsoft удалила расширенный диалог ассоциации файлов в последних выпусках Windows. — С более новыми версиями Windows вы можете указать только приложение, которое будет использоваться для открытия .файл jar.
правка .открытие файла jar в Windows требует двух шагов.
Откройте Панель управления и выберите «Программы по умолчанию — > установить Ассоциации». Находить.расширение jar (исполняемый файл JAR) там и забрать Java как программу по умолчанию для открытия этого расширения. Вероятно, он будет указан как»платформа Java (SE)«. Более быстрая альтернатива возможно проста щелкните правой кнопкой мыши на a .jar файл, а затем изменить связанную программу, нажав на кнопку » Изменить. » кнопка.
теперь откройте regedit и откройте HKEY_CLASSES_ROOTjarfileshellopencommand ключ. Luckilly для нас, мы можем указать здесь параметры (Default) значение. На моей системе Windows это выглядит так: C:appjre7binjavaw.exe» -jar «%1″ %* но в большинстве случаев это следующая строка: C:Program FilesJavajre7binjavaw.exe» -jar «%1» %*
- не используйте java.exe там, как он откроет окно оболочки.
- на jarfix инструмент, упомянутый в этой теме, скорее всего, не делает ничего, кроме изменения реестра для вас. Я предпочитаю метод ручного изменения реестра, поскольку это означает, что системный администратор может «подтолкнуть» изменение реестра ко всем рабочим станциям в сети.
Если вам нужно запустить файл jar, дважды щелкнув по нему, вы должны создать его как»Runnable JAR«. вы можете сделать это просто с помощью IDE.
Если вы используете eclipse, выполните следующие действия:
более подробную информацию можно найти на странице справки Eclipse: ссылке
много методы для бега .файл jar в windows. Один из них использует командную строку.
- открыть командную строку(Запуск от имени администратора)
- теперь напишите команду» cd » для корневого каталога
- введите » имя файла java jar.сосуд» Примечание: Вы также можете использовать любые сторонние приложения, как WinRAR, jarfix и т. д.
Разархивация и запуск файлов JAR

JAR (Java Archive File) – формат архива, в котором хранятся элементы программы, написанной на языке Java. Чаще всего файлы с таким расширением являются мобильными играми и приложениями. На компьютере можно просмотреть содержимое такого архива и/или попытаться запустить JAR как приложение.
Способы открытия JAR-архива
Для начала рассмотрим несколько программ для открытия архива JAR. Так можно убедиться, что в нём содержится всё необходимое для запуска этого приложения, а также внести требуемые изменения.
Способ 1: WinRAR
Когда речь заходит об архивах, большинству пользователей приходит на ум программа WinRAR. Для открытия файла JAR она отлично подходит.
-
Разверните вкладку «Файл» и нажмите «Открыть архив» (Ctrl+O).

Перейдите в место хранения JAR, выделите этот файл и нажмите кнопку «Открыть».

Обратите внимание на наличие папки «META-INF» и файла «MANIFEST.MF», который должен храниться в ней. Это позволит реализовать файл JAR в качестве исполняемого.

Найти и открыть нужный архив можно и через встроенный обозреватель файлов WinRAR.

Если с содержимым архива планируется дальнейшая работа, то потребуется разархивация.
Способ 2: 7-Zip
Поддержка расширения JAR предусмотрена и в архиваторе 7-Zip.
-
Нужный архив можно найти прямо в окне программы. Кликните по нему правой кнопкой и нажмите «Открыть».

Содержимое JAR будет доступно для просмотра и редактирования.

Способ 3: Total Commander
Альтернативой упомянутым программам может стать файловый менеджер Total Commander. Т.к. его функционал включает работу с архивами, открыть JAR-файл будет несложно.
- Укажите диск, где расположен JAR.
- Перейдите в директорию с архивом и дважды кликните по нему.

Файлы архива будут доступны для просмотра.

Способы запуска JAR на компьютере
При необходимости запустить приложение или игру JAR понадобится один из специальных эмуляторов.
Способ 1: KEmulator
Программа KEmulator – это продвинутый Java-эмулятор, позволяющий произвести настройку всевозможных параметров запуска приложения.
-
Нажмите «Файл» и выберите пункт «Загрузить jar».

Найдите и откройте нужный JAR.

Или перенесите этот файл окно программы.

Через некоторое время приложение будет запущено. В нашем случае это мобильная версия Opera Mini.

На мобильных телефонах управление осуществлялось с помощью клавиатуры. В KEmulator можно включить её виртуальный аналог: нажмите «Справка» и выберите пункт «Клавиатура».

Выглядеть это будет так:

При желании в настройках программы Вы сможете задать соответствия клавиш телефона клавишам компьютера.
Обратите внимание, что в папке с JAR появится файл «kemulator.cfg», в котором прописаны параметры работы этого приложения. Если его удалить, то все настройки и сохранения (если речь идёт об игре) удалятся.
Способ 2: MidpX
Программа MidpX нет так функциональна, как KEmulator, но со своей задачей справляется.
После установки все файлы JAR будут ассоциироваться с MidpX. Это можно понять по изменившейся иконке:

Дважды кликните по ней и приложение будет запущено. При этом виртуальная клавиатура уже интегрирована в интерфейс программы, однако настроить управление с клавиатуры ПК тут нельзя.

Способ 3: Sjboy Emulator
Ещё один простой вариант для запуска JAR – это Sjboy Emulator. Главная его особенность заключается в возможности выбора скинов.
- Откройте контекстное меню JAR-файла.
- Наведите курсор на «Открыть с помощью».
- Выберите пункт «Open With SjBoy Emulator».

Клавиатура тут также интегрирована.

Итак, мы выяснили, что JAR можно открыть не только как обычный архив, но и запустить на компьютере через Java-эмулятор. В последнем случае удобнее всего использовать KEmulator, хотя и другие варианты тоже имеют свои преимущества, например, возможность изменять оформление окна.
Помимо этой статьи, на сайте еще 12304 инструкций.
Добавьте сайт Lumpics.ru в закладки (CTRL+D) и мы точно еще пригодимся вам.
Отблагодарите автора, поделитесь статьей в социальных сетях.
JAR-файлы в Windows – как открывать, редактировать и конвертировать
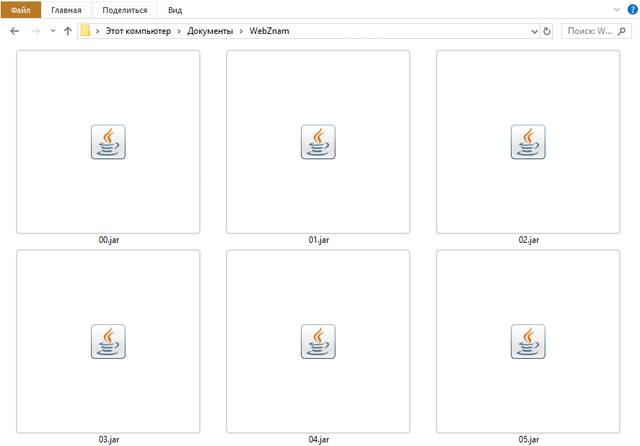
Файл с расширением .JAR представляет собой файл Java Archive, используемый для хранения Java программ и игр в одном файле. Некоторые содержат файлы, которые заставляют их работать как отдельные приложения, а другие содержат библиотеки программ для использования другими программами.
JAR-файлы сжаты в ZIP и часто хранят такие вещи, как файлы CLASS, файлы манифеста и ресурсы приложения, такие как изображения, звуковые клипы и сертификаты безопасности. Так как они могут хранить сотни или даже тысячи файлов в сжатом формате, файлами JAR легко обмениваться и перемещать.
Мобильные устройства с поддержкой Java могут использовать файлы JAR в качестве файлов игры, а некоторые веб-браузеры содержат темы и надстройки в формате JAR.
Как открыть файлы JAR
Java Runtime Environment (JRE) должен быть установлен для того, чтобы открыть исполняемый JAR-файл, но обратите внимание, что не все JAR-файлы имеют формат исполняемого файла. После установки вы можете просто дважды щелкнуть файл JAR, чтобы открыть его.
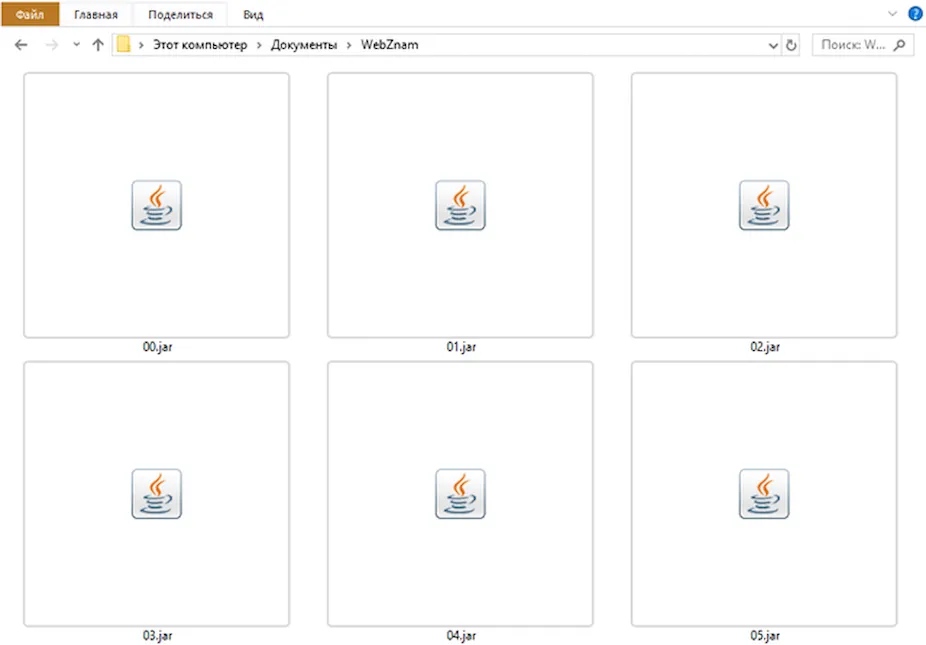
Некоторые мобильные устройства имеют встроенную JRE. После установки приложения Java также можно открывать в веб-браузере, например Firefox, Safari, Edge или Internet Explorer (но не в Chrome).
Поскольку JAR-файлы сжимаются с помощью ZIP, любой распаковщик файлов может открыть его, чтобы отобразить содержимое, которое находится внутри. Это включает в себя такие программы, как 7-Zip, PeaZip и jZip.
Другой способ открыть файлы JAR – использовать следующую команду в командной строке, заменив yourfile.jar именем вашего собственного файла JAR:
Ошибки открытия файлов JAR
Из-за настроек безопасности в операционной системе Windows и в некоторых веб-браузерах весьма часто можно увидеть ошибки при попытке доступа к приложениям Java.
Например, «Java Application Blocked» может отображаться при попытке загрузки Java-апплета. Это можно исправить, установив уровень безопасности в апплете панели управления Java.
Если вы не можете открыть апплеты Java даже после установки JRE, сначала убедитесь, что Java включена в вашем браузере и что панель управления правильно настроена для использования Java. Затем полностью перезапустите браузер, закрыв все открытые окна, а затем снова откройте программу.
Также убедитесь, что вы используете последнюю версию Java. Если нет, вернитесь к ссылке JRE выше и установите последнюю версию.
Как конвертировать файл JAR
Вы можете декомпилировать файлы CLASS JAR-файла в файлы Java с помощью веб-сайта JavaDecompilers.com. Загрузите туда свой JAR-файл и выберите, какой декомпилятор использовать.
Преобразование приложения Java для использования на платформе Android потребует преобразования файла JAR в APK. Одним из вариантов может быть запуск файла JAR в эмуляторе Android, чтобы программа автоматически создала файл APK. Однако, самый простой способ получить Java-программу на Android – просто скомпилировать APK из исходного исходного кода.
Файлы WAR также являются файлами Java Web Archive, но вы не можете преобразовать файл JAR напрямую в файл WAR, поскольку формат WAR имеет особую структуру, которой нет в JAR. Вместо этого вы можете создать WAR-файл и затем добавить JAR-файл в каталог lib, чтобы классы в JAR-файле были доступны для использования. WizToWar может помочь вам сделать это.
Создать ZIP-файл из JAR-файла так же просто, как переименовать расширение файла из .JAR в .ZIP. Это, на самом деле, не выполняет преобразование файлов, но позволяет программам, использующим ZIP-файлы, таким как 7-Zip или PeaZip, легче открывать файл JAR.
Дополнительная информация о формате JAR
Если вам нужна помощь в упаковке программ в файлы JAR, перейдите по этой ссылке для получения инструкций на веб-сайте Oracle.
Только один файл манифеста может быть включен в архив JAR, и он должен находиться в расположении META-INF/MANIFEST.MF. Он должен следовать синтаксису имени и значения, разделенных двоеточием, как Manifest-Version:1.0. Этот файл MF может указывать классы, которые должно загружать приложение.
Разработчики Java могут подписывать свои приложения цифровой подписью, но это не подписывает сам файл JAR. Вместо этого файлы внутри архива перечислены с их подписанными контрольными суммами.
Как запустить файл Jar в Windows 10 [БЫСТРОЕ РУКОВОДСТВО]
Файл Jar – это формат пакета архива Java, который может включать в себя программу Java. Хотя вы можете извлекать Jars с помощью программного обеспечения для архивирования, такого как 7zip, вы не можете запускать чистое приложение Java Jar, как это было бы с другими программами в Windows.
Поскольку это так, мы рассмотрим, как вы можете запустить чистый Jar-файл Java-приложения в Windows.
- Как я могу запустить файл Jar в Windows 10?
- 1. Добавить Java в Windows
- 2. Откройте файл Jar с двоичным файлом Java (TM) Platform SE
- 3. Запустите файл Jar из командной строки Windows
- 4. Добавьте сторонний Jar Executor в Windows
- 5. Загрузите этот инструмент, мы настоятельно рекомендуем
Как я могу запустить файл Jar в Windows 10?
- Добавить Java в Windows
- Откройте Jar-файл с помощью бинарного файла Java (TM) Platform SE
- Запустите файл JAR из командной строки Windows
- Добавить сторонний Jar Executor в Windows
- Загрузите этот инструмент, мы настоятельно рекомендуем
1. Добавить Java в Windows
Главное, что вам нужно сделать заранее – это установить Java. Без этого Java-приложения не будут работать в Windows. Вот как вы можете установить или обновить Java в Windows 10:
- Сначала откройте командную строку (Admin), нажав комбинацию клавиш Win + R и введя «cmd» в подсказке.
- Затем введите «java -version» в командной строке и нажмите Enter. Затем он предоставит дополнительную информацию о вашей версии Java, как показано ниже.

- Текущая версия Java – Версия 8, обновление 131 . Если у вас нет Java или самой последней версии, вы можете добавить Версию 8 в Windows, нажав кнопку Бесплатная загрузка Java на этой странице веб-сайта.
- Запустите мастер установки Java ниже, чтобы добавить Java 8 в Windows. Затем откройте браузер и убедитесь, что Java работает.

Подробнее о том, как добавить последнюю версию Java в Windows 10, читайте в этой обновленной статье.
2. Откройте файл Jar с двоичным файлом Java (TM) Platform SE
- В последней версии Java теперь вы можете запускать файлы Jar. Откройте проводник и папку с файлом, который вам нужен для запуска.
- Вы должны щелкнуть правой кнопкой мыши файл Jar и выбрать Открыть с помощью в контекстном меню.
- Нажмите Выберите другое приложение , а затем выберите, чтобы открыть его с помощью бинарного файла Java (TM) Platform SE .

- Установите флажок Всегда использовать это приложение, чтобы открывать файлы Jar .
- Нажмите кнопку ОК , чтобы закрыть меню.
- Теперь вы можете запустить выбранный Jar, и все другие файлы Jar также будут связаны с Java.
Epic guide alert! Больше нет проблем с Проводником. Исправьте их все с помощью этого обширного руководства!
3. Запустите файл Jar из командной строки Windows
- Кроме того, вы можете запустить Jar из командной строки. Нажмите клавишу Win + горячую клавишу X и выберите Командная строка (Администратор) , чтобы открыть ее как администратор.
- Затем введите java j -jar c: pathtojarfile.jar ’в CP и нажмите Enter. Замените c: pathtojarfile.jar на фактический путь и заголовок файла Jar, который вам нужно запустить в Windows.

- Кроме того, вы можете сначала открыть папку с Jar в командной строке, введя «cd /», а затем каталог. Затем вы можете ввести «java -jar file.jar» без указания пути к папке.
Это откроет исполняемый файл Jar, если он содержит файл манифеста для указания точки входа приложения. (Разработчики должны были уже включить это в архив.)
Если вы разрабатываете свои собственные программы на Java, вам необходимо преобразовать Jar в исполняемый формат.
Если у вас возникли проблемы с доступом к командной строке от имени администратора, вам лучше ознакомиться с этим руководством.
4. Добавьте сторонний Jar Executor в Windows
Существуют также программы-исполнители для Windows, которые позволяют запускать файлы Jar так же, как и любые другие программы. Jarx – один из исполнителей Jar, который вы можете добавить в Windows, нажав Jarx-1.2-installer.exe на этой странице.
Нажмите на файл jarx.exe, чтобы запустить программное обеспечение, которое на самом деле не имеет графического интерфейса пользователя (кроме окна About jarx). Затем вы можете дважды щелкнуть Jar-файлы, чтобы запустить их в Windows.
Если у вас возникли проблемы с доступом к файлу JAR или у вас возникла какая-то ошибка, взгляните на это изящное руководство, чтобы найти отличные исправления.
5. Загрузите этот инструмент, мы настоятельно рекомендуем
Вы можете открывать файлы .jar и другие сотни различных форматов с помощью одного приложения. FileViewer Plus – это универсальный просмотрщик файлов для Windows, который может открывать и отображать более 300 различных типов файлов.
Новая обновленная версия имеет множество функций, которые сэкономят вам много времени при открытии, просмотре или редактировании файлов.Существует бесплатная полнофункциональная пробная версия, которую можно загрузить, так что вы можете проверить ее самостоятельно.
- Загрузить сейчас FileViewer Plus 3
При этом теперь вы можете запускать файлы Jar в Windows. Если вам нужно исправить файл Jar, который не открывается, ознакомьтесь с этим руководством по Windows Report.
Если у вас есть другие предложения или вопросы, оставьте их в разделе комментариев ниже, и мы обязательно их рассмотрим.
Формат JAR: чем открыть на компьютере или на телефоне
Как запустить файл в windows
На операционной системе Виндовс можно запустить jar файл специальными программами. Давайте перечислим основные варианты.
Oracle Java Runtime Environment
Это приложение, которое позволит просматривать документы на персональном компьютере. Вы сможете работать даже с теми играми, которые наотрез отказываются «сотрудничать» со стандартными программами.
Eclipse
Это бесплатная разработка, которая создана для работы с таким форматом. Простое и понятное меню не вызовет проблем и сложностей. В нем разберется начинающий пользователь, ведь все разложено по полочкам.
Этот архиватор поможет разобраться, как открыть файл jar. Подходит для использования документов с соответствующим форматом (Рисунок 2). Полнофункциональное приложение доступно для бесплатного скачивания. Скачать программу 7-Zip возможно на нашем сайте.

Рисунок 2. Внешний вид интерфейса программы 7-zip для работы с файлами jar
WinRAR
Этот архиватор умеет обрабатывать большинство расширений. С ним намного комфортнее понять, как запустить jar файл (Рисунок 3). Продукт используется на разных платформах.
Примечание: WinRAR Вы можете скачать у нас с сайта.

Рисунок 3. Рабочий интерфейс приложения WinRaR для работы с файлами .jar
IZArc
Бесплатная программка, которая поддерживает работу с доками разных форматов. Очень простая и понятная разработка. Интерфейс продуман до мельчайших подробностей.Программа IZArc доступна на нашем сайте.
WinZIP
Еще один достаточно распространенный архиватор, который предназначен для расширения. WinZIP возможно скачать с нашего сайта. Отличается отменным сжатием памяти, поэтому есть возможность сэкономить место на жестком диске (Рисунок 4). Пакет предложен в разных версиях, что позволяет подобрать подходящий вариант для своего оборудования.

Рисунок 4. Внешний вид окна распакованного файла в приложении WinZIP
ZipZag
Работа с архивами будет комфортной и простой. Каждый пункт меню понятен для пользователя с небольшим опытом. Вы сможете просматривать документы формата, не сталкиваясь с проблемами.
Java Development Kit
Интерактивный пакет разработан специально для подобных расширений. Это полноценный набор инструментов, которые выполняют полезные функции.
Теперь вы знаете, как запустить jar файл в windows с помощью специальных пакетов.






Как распаковать Jar?
Практически любой архиватор может открывать подобные файлы, рассмотрим самые популярные.
WinRAR
В приложении WinRAR процедура следующая:
-
Открываем программу. Во вкладке меню «файл» находим подменю «открыть архив».

Среди файлов на ПК ищем нужный ява-архив и мышкой выбираем его. Нажимаем на кнопку «открыть».

В открытом окне выделяем все элементы и нажимаем на них правой кнопкой мыши, в появившемся меню выбираем вкладку «извлечь в указанную папку».

В новом окне выбираем путь для распаковки и жмем «ОК».

Что такое AAC формат и как его открыть
Для архиватора 7-Zip используем такую инструкцию:
-
Открываем окно архиватора. Находим нужный файл, выбираем его левой кнопкой мыши и нажимаем кнопку «извлечь» на панели вверху.

Указываем путь для извлечения данных и нажимаем «ОК».

Total Commander
В популярном файловом менеджере Total Commander нужно придерживаться следующего алгоритма:
-
Запускаем приложение.

Правой клавишей мыши нажимаем на файл, в меню выбираем «извлечь в текущую папку» или «извлечь». Если выбран второй вариант, то, как и в случае с WinRAR необходимо указать папку для распаковывания.

Как запустить файл на linux
Линукс – это операционная система, на которой тоже часто используются подобные форматы. Посмотрите, как запустить jar файл linux, не сталкиваясь с проблемами.
Eclipse
Самый простой и доступный каждому пользователю вариант. С ним можно быстро загрузить то, что нужно, не сталкиваясь со всевозможными сложностями. За скачивание пакета не придется платить.
Java Runtime Environment
Она позволяет запустить приложения, которые написаны на языке Java. Платформа подходит для эксплуатации на девайсах, работающих на операционной системе Линукс.
Что такое JAR-файлы
JAR расшифровывается как Java ARchive. Это архивный файл внутри которого находятся другие файлы запакованные с максимальным уровнем сжатия. Если вы знакомы с файлами ZIP или RAR, то файл JAR — это, по сути, одно и то же. Разница в том, что JAR-файлы — это приложения, разработанные для использования в среде выполнения Java.
Другое отличие файлов JAR от обычных архивов — это то, что они содержат манифест. Это специальный метафайл, который, сообщает JAR, как себя вести во время запуска, и содержит информацию о файлах находящихся внутри.
Файл JAR также может содержать файлы CLASS (скомпилированный код Java), аудиофайлы, файлы изображений и многое другое.
JAR может использоваться для самых разных целей на настольных и мобильных устройствах. Например, это может быть игра, тема приложения или расширение браузера.
Запуск jar файла на MacOS
Для этой ОС тоже существуют пакеты, дающие возможность насладиться любимыми играми и прочими апплетами.
Apple Jar Launcher
Отменный пакет, с которым запуск jar файла будет оперативным. Работа с ним простая и понятная. Пользователи с легкостью разберутся в меню.
WinZip Mac
Вариант для архивирования и хранения данных. Быстро открывает соответствующие расширения (Рисунок 5).

Рисунок 5. Внешний вид интерфейса приложения WinZip Mac для MacOS устройств
Java Runtime Environment
Платформа, установка которой позволит вам запускать документы. Не занимает много места, устанавливается менее чем за 2 минуты.



Как запустить jar?
Рассмотрим на примере различных приложений, как запустить файлы джар в Windows 7, 8, 10.
Kemulator
Программа-эмулятор игр для мобильных телефонов, использующих расширение jar. В Kemulator для открытия jar на компьютере нужно выполнить следующее:
- Устанавливаем эмулятор.


MidPx
MidPx — еще один эмулятор для запуска ява-архивов на компьютере:
-
Инсталлируем приложение в Windows.

Sjboy Emulator
Альтернативный эмулятор мобильного телефона. В Sjboy Emulator процедура открытия jar следующая:
-
Устанавливаем приложение.

Нажимаем правой кнопкой мыши на jar, в открывшемся новом окне выбираем вкладку «Open with Sjboy Emulator».

Мобильные системы
В мобильных системах также можно встретить JAR. Чем открыть его на телефоне? Да ничего и предпринимать не нужно. Данные объекты являются установщиками приложений, однако, как правило, инсталляция производится с использованием дополнительного файла инструкций установщика в формате JAD.
При запуске инсталлятора будет произведена установка в автоматическом режиме по типу того, как такие процессы происходят в компьютерных системах (правда, без использования «Мастера установки» или выбора локации для инсталлируемого приложения). Если по каким-то причинам среда JAVA телефоном не поддерживается или просто не работает, нередко открытие можно произвести при помощи эмулятора MidpX.
Как запустить через командную строку?
Перед запуском командной строки в ОС Windows необходимо прописать настройки для работы с элементами ява. Для этого нажмем правой клавишей мышки на «Мой компьютер», выберем вкладку «Свойства». Далее заходим в «Дополнительные параметры системы» — «Переменные среды».
Задай любой вопрос и получи ответ на спрашивалке и спрашивай ру
Во вкладке «Системные переменные» надо создать переменную «JAVA_HOME» со значением « » (например, «D:travel2Ukrainejdkbin»). Эту же ссылку необходимо вписать в уже существующую новую переменную Path после «;». После проделанных операций все сохраняется и запускается командная строка.

В консоли делаем замену директории с jar прописав команду CHDIR:
Чтобы запустить ява-приложение вводим «java -jar ». Нажимаем клавишу «Enter».
Не удается открыть .jar файл?
Если вы хотите открыть .jar файл на вашем компьютере, вам просто необходимо иметь соответствующие программы установлены. Если jar Ассоциации установлены неправильно, вы можете получить следующее сообщение об ошибке:
Не удалось открыть этот файл:
Чтобы открыть этот файл, Windows необходимо знать, какую программу вы хотите использовать, чтобы открыть его. Окна могут выходить в интернет, чтобы искать его автоматически, или вы можете вручную выбрать из списка программ, установленных на вашем компьютере.


