Как создать многостраничный файл?
Создание многостраничного PDF-документа

Способ 1: Sejda
Преимущество онлайн-сервиса Sejda над конкурентами заключается в том, что он представляет собой полноценный редактор PDF-документов, позволяющий взаимодействовать с изображениями, текстом и другими элементами, с нуля создав многостраничный проект.
-
Для начала редактирования кликните по кнопке «Edit a PDF document».


Сначала разберем пример добавления объектов, начав с изображений. На верхней панели щелкните по пункту «Images».

Через «Проводник» отыщите нужную для добавления картинку, хранящуюся в любом популярном формате.


Используйте рамку, чтобы перемещать или трансформировать объект.

Теперь вы можете добавить текст, выбрав соответствующий инструмент на панели сверху.

Сразу же появится небольшая область для его редактирования. В ней можно задать начертание, шрифт, его размер и цвет, а после составить саму надпись.


Смотрите на нумерацию слева, чтобы не запутаться в последовательности каждых страниц.

Как только будете готовы к сохранению многостраничного PDF-документа, нажмите «Apply changes».

Дождитесь окончания обработки результата.

После можно перейти к скачиванию PDF на компьютер, его печати или дальнейшему редактированию при помощи других инструментов Sejda.

Мы советуем ознакомиться с результатом не только в окне предпросмотра перед загрузкой, но и открыв уже полученный документ, чтобы убедиться в том, что все элементы были сохранены на своих местах.

Способ 2: PDFescape
При взаимодействии с онлайн-сервисом PDFescape тоже можно создать чистый проект, однако количество страниц указывается изначально и ограничено оно ста единицами. На сайте PDFescape присутствуют все основные инструменты, которые могут пригодиться при создании многостраничного PDF.
-
Для начала работы над проектом кликните по «Create new PDF Document».

Задайте количество страниц, их размер и подтвердите создание.

При помощи левой панели переключайтесь между страницами или делайте это путем прокрутки колесика мыши вниз.

Затем пора определиться с элементами, которые будут присутствовать на многостраничном PDF. Это может быть ссылка, произвольный рисунок, надпись или текст.

Картинки добавляются стандартным способом через «Проводник» или перетаскиваются в выделенную область.

Подтвердите расположение, щелкнув ЛКМ, а затем выполните необходимое трансформирование.

После завершения всех операций сохраните результат на сайте, параллельно создав личный профиль, скачайте его на компьютер или распечатайте через подключенный принтер.

Обязательно убедитесь в сохранении целостности документа перед тем, как он будет использован для презентаций или других целей.

Способ 3: PDFzorro
Онлайн-сервис PDFzorro не позволяет создать чистый документ для дальнейшего добавления страниц. Вместо этого пользователю предлагается добавить уже существующий PDF-файл для его редактирования или выбрать, к примеру, любое изображение, хранящееся на компьютере.
-
Откройте главную страницу PDFzorro, где щелкните по кнопке «Upload» или перетащите объект в выделенную для этого область.

После успешного добавления изображения или PDF-файла кликните «Start PDF Editor».

На панели справа присутствуют модификаторы, через которые добавляются геометрические фигуры или текст на слайд. При помощи левой панели осуществляется управление самой страницей, например, ее переворот, копирование, удаление или перемещение.

После внесения всех изменений обязательно нажимайте по кнопке «Save», чтобы сохранять их.

Новая страница добавляется кликом по одной из кнопок «Add». Самая верхняя из них отвечает за создание дополнительной страницы с прикреплением другого PDF или картинки.

При нажатии откроется «Проводник», где найдите элемент и дважды кликните по нему для выбора.

Точно таким же образом взаимодействуйте со всеми необходимыми страницами, добавляя на них текст и изображения.

Обратите внимание на отдельную панель сверху: через нее можно создавать страницы, объединять их или экспортировать в один из поддерживаемых форматов.

По завершении нажмите «Finish / Download», чтобы перейти к сохранению проекта.

Ознакомьтесь с окном предпросмотра, а затем загрузите полученный документ на компьютер или сохраните его в облачном хранилище.

Помимо этой статьи, на сайте еще 12304 инструкций.
Добавьте сайт Lumpics.ru в закладки (CTRL+D) и мы точно еще пригодимся вам.
Отблагодарите автора, поделитесь статьей в социальных сетях.
5 способов создания PDF файлов
 Доброго дня!
Доброго дня!
Наверное, не мне вам рассказывать о преимуществах формата PDF (который поддерживает любая читалка и любое современное устройство ✔).
Он гораздо удобнее многих других форматов для различных документов, текстов, даже в ряде случаев для чертежей и картинок!
Собственно, в этой статье хотел показать несколько самых актуальных способов, как можно быстро создать такой файл (рассмотрены 5 различных вариантов!). Ведь всем нам, хотя бы время от времени, приходится заниматься офисной рутиной.
Кстати, тем, кто много читает электронных книг, хочу порекомендовать несколько ридеров на смартфон и ПК.
Как создать PDF-файл
1) В Microsoft Word (любой текст или документ)
Т.к. Word установлен на подавляющем большинстве компьютеров, то с него и следует начать.
Вообще, в современной версии Word (а сейчас актуальна 2019), все создание PDF сводится к простому сохранению документа.
Например, набрали вы текст (ну или просто открыли какой-то документ), далее просто в меню выберите «Файл/сохранить как. « (см. скрин ниже ).

Далее укажите папку, куда хотите сохранить, и выберите тип файла «PDF (*.pdf)», как показано на скриншоте ниже. Нажмите кнопку «Сохранить» .

Выбираем нужный формат при сохранении документа
После чего Word «призадумается» на некоторое время (зависит от типа и размера исходного файла) и ваш файл будет готов!
Простой, быстрый и легкий способ.
2) В Браузере (можно сохранить любую веб-страницу в PDF)
Нередко, когда в интернете встречаешь нужную веб-страничку и хотелось бы ее сохранить не просто в закладки, а сделать из нее полноценный документ (который потом будет вдумчиво читать или плотно с ним работать). Собственно, PDF для этого отлично подходит!
И так, в любом браузере есть функция печати : обычно, достаточно нажать универсальное сочетание клавиш Ctrl+P (можно данную функцию выбрать в меню).

Ctrl+P — отправить на печать страничку (работает в любом браузере)
Далее в графе принтер нажмите кнопку «Изменить» (т.е. выбрать самостоятельно принтер для печати). Вам будут доступны несколько принтеров, среди которых:
- «Сохранить как PDF» — то, что нам и надо, только этот вариант есть не во всех браузерах;
- «Microsoft Print to PDF» — а вот это есть практически во всех современных системах и браузерах.
Выбрав один из двух вариантов, вам останется лишь указать место на диске для сохранения веб-странички в PDF.

У меня на блоге есть еще одна статья, посвященная этой тематике. Там рассмотрено еще 3 способа, как можно сохранить веб-страницу в PDF.
3) В спец. программах (ABBYY Fine Reader, Foxit Reader)
Для формата PDF выпущены сотни (если не тысячи) различных специализированных программ, позволяющих и читать, и редактировать, и изменять оные. В этой статье хотел бы порекомендовать парочку из них:
- Foxit Reader — легкий ридер PDF. Позволяет удобно просматривать файлы этого формата, делать закладки, редактировать и пр. По различным тестам, программа работает на порядок быстрее официального Acrobat Reader;
- ABBYY Fine Reader — удобнейшая программа для сканирования документов (на протяжении десятка лет не было выпущено более удобной программы для работы со сканером. ) .
В последних ее версиях разработчики встроили удобные инструменты для работы с PDF: можно не только текущие сканированные документы сохранить в этот формат, но и все ранее сохраненные на диске конвертировать в него! Один из минусов — программа платная (но есть пробная версия).
И так, сначала рассмотрю Foxit Reader, т.к. он бесплатный. Во время установки, обратите внимание на две галочки, которые нужно поставить :
- «расширение оболочки для преобразования. «;
- «плагин Word». Пример представлен ниже.

Собственно, теперь у вас в самой программе, на панельке инструментов, будет спец. кнопка «Из файла» — с ее помощью можно перегонять многие другие документы в PDF.

Главная панелька Foxit
Кроме этого, даже не обязательно открыть сам Foxit Reader — достаточно щелкнуть правой кнопкой мышки по файлу (скажем Word), и в контекстном меню проводника выбрать «Преобразовать в DPF в Foxit Reader» (см. скриншот ниже ).

Преобразовать в PDF
Что касается ABBYY Fine Reader , то здесь настолько все просто, что, наверное, вообще без комментариев: после запуска программы, она автоматически предлагает выбрать несколько вариантов сканирования и конвертирования (два из них выделены на скрине ниже. ).

ABBYY Fine Reader: несколько вариантов работы с PDF
4) Сохраняем несколько изображений в 1 файл PDF
Выполнить эту задачу можно десятками способов. Здесь порекомендую один из самых быстрых и удобных (на мой скромный взгляд). Для его выполнения потребуется одна небольшая программа — XnView.
Отличный просмотрщик картинок (вообще, программа поддерживает около 500 различных медиа-форматов — т.е. открывать в ней можно практически всё. ).
Отмечу, что в ее арсенале есть удобные конвертеры, пакетное переименование файлов, есть десятки плагинов, решающих самые разнообразные задачи. В общем, рекомендую однозначно к знакомству!
Перейдем к непосредственному созданию PDF:
- скачиваете и запускаете программу (сделать это можно с официального сайта, программа бесплатная. Ссылку привел чуть выше);
- далее щелкаете по «Создать/Многостраничный файл. « (см. пример ниже).

В следующем шаге необходимо:
- добавить все картинки, которые вы хотите видеть в PDF (кнопка «добавить»);
- далее указать формат сохранения «Portable Document Format» , папку, и дать название файлу;
- нажать кнопку «Создать» .
Выбираем формат «Portable Document Format»
Программа работает очень быстро: буквально в считанные секунды появится требуемый файл (см. пример ниже ).
Если вас заинтересовали альтернативные просмотрщики картинок и медиа-файлов для Windows, рекомендую ознакомиться вот с этой подборкой.
5) Конвертирование из других форматов
Несмотря на то, что выше я уже частично приводил способы конвертирования (в том же Word, Fine Reader, Foxit Reader), здесь хочу порекомендовать одну свою предыдущую статью по этому вопросу.

PDF в WORD (DOCX): 10 способов конвертирования — см. мои примеры
В статье приведено 10 способов (с помощью программ и онлайн-сервисов), как можно практически любой файл PDF преобразовать к формату Word. Думаю, эта статейка пригодится многим в офисной работе.
А у меня на этом пока всё.
Если кто-то знает более удобные способы — дополните в комментариях!
Как сделать многостраничный TIF файл
Кроме обычных форматов графических файлов (с расширением jpg, png, bmp и т.д.), которые обычно содержат в себе одну страницу графического файла, существуют также форматы графических файлов, которые поддерживают многостраничные изображения. Одним из них является формат с расширением tiff (Tagged Image File Format). Существует как трёхбуквенное расширение данного формата файла tif, так и четырёхбуквенное tiff. На самом деле это один и тот же формат файла, который, будучи в оригинале четырёхбуквенным, стал трёхбуквенным потому, что у ранних версий Windows было обязательное требование, чтобы все расширение файлов этой операционной системы были трёхзначными.
Мне по работе иногда необходимо собрать несколько графических файлов в один файл, например, когда я сканирую несколько страниц одного общего документа (протоколы, акты и прочее). В этом случае надо объединить эти отсканированные страницы в один многостраничный графический файл, чтобы затем отправить всем участникам протокола этот файл для ознакомления и работы. И отправлять им множество файлов отдельных страниц протокола не является лучшим решением.
Также иногда необходимо отсканировать несколько страниц какой-либо книги, или небольшую брошюру, и затем свести все эти отдельные файлы страниц в один файл на компьютере. Для решения таких задач я обычно использую маленькую, но очень мощную и удобную программу IrfanView. Я уже описывал кратко её возможности в статье «Полезные программы для компьютера»
Скачивание и установка IrfanView
Программа IrfanView является бесплатной графической программой, небольшой по размеру, но имеющей очень мощный функционал. Учитывая, что при этом она также поддерживает русский язык, она стала для меня одной из самых необходимых на компьютере для просмотра и редактирования фотографий. По сути, в симбиозе со встроенным в Windows Paint’ом, это маленький аналог Фотошопа.
Скачать IrfanView можно с официального сайта этой программы, либо по прямой ссылке можете скачать версию 4.38:
Если вы выбрали первый способ, то на официальном сайте нажимаем на ссылку, указанную на скриншоте ниже (сайт англоязычный, поэтому я показал ниже, как скачать самую свежую версию программы):
Вас переносит на страницу скачивания программы, на которой необходимо нажать большую зелёную кнопку «Download Now» («Скачать сейчас»).
После скачивания устанавливаем программу (просто нажимаем «Далее», или «Next» на предложения установки программы). Значок программы напоминает красную распластавшуюся кошку:
Русификация программы IrfanView
Русский язык для интерфейса программы можно скачать с того же сайта, в левом меню «IrfanView languages»
Затем находим в списке русский язык и скачиваем Installer:
Затем устанавливаем скачанный файл, и IrfanView становится программой на русском языке, как показано ниже.
Если по какой-то причине программа не перешла на русский язык автоматически, то зайдите в меню «Options», далее «Change language», и затем выберите русский язык, и нажмите «ОК»:
Создание многостраничного tif файла
Итак, программа установлена, русифицирована, и теперь можно перейти непосредственного к созданию многостраничного tif файла, состоящего из нескольких последовательных изображений.
У меня есть семь страниц только что отсканированной брошюры, которые мне необходимо свести в один графический файл tif. Пока что они все находятся по отдельности и выглядят так:
Открываем IrfanView, заходим в пункт меню «Сервис», далее «Многостраничные изображения», затем «Создать многостраничный файл TIFF»:
Открывается новое окно, в котором мы будем создавать наш многостраничный tiff из наших отдельных файлов.
Нажимаем справа самую верхнюю кнопку «Добавить изображения», находим и выделяем мышкой все файлы, которые нам необходимо объединить (в нашем примере это 7 файлов), при этом желательно предварительно эти файлы пронумеровать в правильной последовательности, чтобы в созданном многостраничном файле они шли в правильном порядке. У меня после добавления эти файлы выглядят вот так:
Также я рекомендую войти в пункт меню справа «Параметры сохранения» и выбрать сжатие файлов TIFF при сохранении JPEG или ZIP, чтобы в итоге файл получился не очень большой по размеру:
Далее через кнопку «Обзор» указываем папку для сохранения создаваемого файла, и ниже можем сразу задать имя получаемого файла (только не меняйте расширение tif). Также можно воспользоваться возможностью сортировки исходных файлов, но если вы их изначально правильно пронумеровали, то в этом нет необходимости.
После всех приготовлений нажимаем снизу слева кнопку «Создать файл TIF»:
В итоге у вас создаётся многостраничный файл tif (в нашем примере создался семистраничный файл «Брошюра.tif»).
Открываем полученный файл «Брошюра.tif», и видим, что в нём ровно 7 страниц. Перелистывать страницы многостраничного файла можно либо указанными на скриншоте ниже кнопками, либо комбинациями клавиш «Ctrl» + «Page Down» (следующая страница), либо «Ctrl» + «Page Up» (предыдущая страница).
Итак, сегодня мы скачали и установили замечательную программу IrfanView, русифицировали её, а также научились создавать многостраничные файлы tiff. Если у вас появятся дополнительные вопросы, прошу задавать их в комментариях.
Объединить PDF
Слияние страниц PDF файлов в онлайн и сохранение нового PDF файла
- Защищенная с помощью SSL передача файлов
- Автоматическое удаление файла с сервера через один час
- Сервера расположены в Германии
- PDF24 доставляет удовольствие, и вы больше никогда не захотите использовать другой инструмент.
Информация
Как объединить файлы PDF
Выберите PDF файлы, которые вы хотите объединить, или перетащите файлы в активное поле. Отобразятся страницы PDF файлов. Нажмите на страницы, которые вы хотите добавить в новый файл. Сохраните ваш новый PDF файл.
Без потерь качества
Не беспокойтесь о качестве. Объединение страниц PDF файлов не влияет на качество вашего PDF. Инструмент объединяет страницы так, чтобы качество содержимого страниц оставалось совершенно одинаковым.
Просто в использовании
PDF24 упрощает и ускоряет объединение файлов PDF. Вам не нужно ничего устанавливать или настраивать, просто выберите ваши файлы PDF в приложении и объедините страницы.
Поддерживает вашу систему
Никаких особых условий не требуется для объединения PDF файлов онлайн. Приложение работает со всеми текущими операционными системами и браузерами. Просто используйте это приложение в своем браузере и начните слияние.
Установка не требуется
Вам не нужно загружать и устанавливать какое-либо программное обеспечение. Файлы PDF объединяются в облаке на наших серверах, поэтому этот инструмент не потребляет ваши системные ресурсы.
Безопасное объединение PDF файлов
Это приложение для слияния PDF не хранит ваши файлы на нашем сервере дольше, чем необходимо. Ваши файлы и результаты будут удалены с нашего сервера через короткий промежуток времени.
Как это работает





Что говорят другие
Теперь я могу легко совместить документы в один файл. Выбираю файлы, нажимаю «соединить» и сохраняю новый файл. Легко и просто.
Бесплатное создание нового PDF-файла из страниц других файлов – это то, что требуется мне чаще всего, и теперь у меня есть простое и бесплатное приложение для этого. Спасибо вам.
Вопросы и ответы
Как соединить PDF-файлы?
- Нажмите на выделенную область в начале страницы и выберите файлы для соединения.
- При необходимости просто перетащите файлы, чтобы изменить их порядок. Начните соединение файлов, нажав на соответствующую кнопку.
- Сохраните соединенные файлы отдельным PDF-файлом.
Как соединить несколько документов Word?
- Нажмите на выделенную область в начале страницы и выберите файлы Word для соединения. Word-файлы поддерживаются напрямую.
- При необходимости просто перетащите файлы, чтобы изменить их порядок. Начните соединение файлов Word, нажав на соответствующую кнопку.
- Сохраните новый файл как PDF, в котором хранится содержимое ваших Word-файлов.
Как можно соединить PDF-файла без подключения к интернету?
Скачайте бесплатную и простую в использовании программу PDF24 Creator и установите ее. Программа работает без сети и включает в себя инструмент соединения PDF-файлов, который легко использовать.
Безопасно ли использовать инструменты PDF24?
PDF24 серьезно относится к защите файлов и данных. Мы хотим, чтобы пользователи могли доверять нам. Поэтому мы постоянно работаем над проблемами безопасности.
- Все передачи файлов зашифрованы.
- Все файлы удаляются автоматически из обрабатывающего сервера в течение часа после обработки.
- Мы не храним файлы и не оцениваем их. Файлы используются только по назначению.
- PDF24 принадлежит немецкой компании Geek Software GmbH. Все обрабатывающие серверы находятся в центрах обработки данных на территории ЕС.
Могу ли я использовать PDF24 на Mac, Linux или смартфоне?
Да, вы можете использовать PDF24 Tools в любой системе, в которой у вас есть доступ в Интернет. Откройте PDF24 Tools в веб-браузере, таком как Chrome, и используйте инструменты прямо в веб-браузере. Никакого другого программного обеспечения устанавливать не нужно.
Вы также можете установить PDF24 в качестве приложения на свой смартфон. Для этого откройте инструменты PDF24 в Chrome на своем смартфоне. Затем щелкните значок «Установить» в правом верхнем углу адресной строки или добавьте PDF24 на начальный экран через меню Chrome.
Могу ли я использовать PDF24 в офлайн без подключения к Интернету?
Да, пользователи Windows также могут использовать PDF24 в офлайн, то есть без подключения к Интернету. Просто скачайте бесплатный PDF24 Creator и установите программное обеспечение. PDF24 Creator переносит все инструменты PDF24 на ваш компьютер в виде настольного приложения. Пользователи других операционных систем должны продолжать использовать PDF24 Tools.
Создание многостраничного файла в XnView
Стандартные графические файлы, обладающие расширением jpg, png и др., обычно состоят из одной страницы. Но имеется возможность создать документ, включающий сразу несколько страниц. Такие изображения встречаются крайне редко, но иногда требуется при работе с документами.
Для формирования оригинального многостраничного файла можно пользоваться популярной и простой для изучения программой XnView.
Что это такое
Он включает не одну страницу с каким-либо изображением, а сразу несколько страниц. Наиболее часто для этих целей используются форматы: tiff или PDF. Для создания многостраничного документа актуально пользоваться простой и удобной программой XnView. С ее помощью можно собрать воедино несколько фотографий. Процесс требуется часто офисным работникам, которые сканируют многостраничные документы.

Программа XnView считается компактной и удобной, а также она обладает продуманным интерфейсом. Ее можно установить на любой компьютер, поскольку не предъявляются жесткие системные требования.
Особенности работы в программе
Перед созданием документа актуально изучить особенности данного ПО. XnView – это мультиплатформенный софт, который предназначен как для просмотра, так и для корректировки графических рисунков.
Его можно устанавливать на разные операционные системы. Программа обладает проприетарным исходным кодом. Она предлагается бесплатно, если планируется ее использовать для образования или некоммерческих целей. К особенностям XnView относится:
- обеспечивается поддержка более 400 форматов;
- работать можно с разными проектами и альбомами;
- программа весит очень мало, поскольку достаточно только 256 Мб ОЗУ и 128 Мб GDDR;
- допускается работать даже с Photoshop-изображениями;
- установка возможна не только на ОС Windows, но и на UNIX-системы и MacOS;
- имеется функция конвертирования, позволяющая менять формат;
- предлагается пакетная обработка нескольких рисунков, для чего заранее задается сценарий;
- имеется функция создания презентаций с применением оригинальных эффектов, анимации, переходов и аудио;
- открывать через программу XnView можно документы в формате PDF;
- доступна возможность взаимодействовать с веб-страницами;
- предлагается возможность сжатия изображений;
- даже при наличии устаревшего процессора не возникает сложностей с использованием ПО;
- через приложение открываются архивы, поэтому можно корректировать файлы без предварительного извлечения.
С помощью программы можно просматривать и изменять графические файлы, работать со сканером, создавать презентации, а также применять эффекты, мета-данные и водяные знаки. При необходимости отправляются и объединяются изображения.
Создание файла в формате tiff
При первом запуске программы XnView осуществляется настройка конфигурации, для чего выбирается язык, место для хранения изображений, а также параметры интеграции. После этого можно сразу приступать к формированию файла в формате tiff, предназначенного для растровых изображений. Такой документ содержит сразу несколько рисунков, сканов или фотографий.
Для открытия выполняются следующие действия:
- нажимается раздел «Файл»;
- выбирается функция «Открыть»;
- выбирается нужный документ в формате tiff;
- если он содержит уже несколько страниц, то появляется небольшое окно, содержащее информацию о правилах пролистывания листов;
- для перехода с одной страницы на другую можно пользоваться клавишами клавиатуры или мышкой.


Если нужно создать файл с несколькими страницами, то выполняются действия:
- открывается программа XnView;
- выбирается раздел «Инструменты»;
- надо найти функцию «Создать многостраничный файл»;
- всплывает окно, в котором ставится нужный формат tiff;
- выбирается папка, куда будет сохраняться проект, а также можно создать новую папку с подходящим названием;
- нажимается кнопка «Добавить»;
- выбирается папка, откуда будут загружаться отдельные страницы;
- зажимается кнопка CTRL, после чего надо нажать на все нужные документы;
- нажимается кнопка «ОК»;
- после добавление страниц можно изменить место их расположения;
- при необходимости можно сжать изображения, для чего открывается кнопка «Опции»
- после настройки нажимается кнопка «Создать», после чего моментально формируется нужный файл.
Дополнительно имеется возможность для изменения TIFF-файла, для чего его нужно открыть и отредактировать. Для этого меняются местами разные страницы, изменяется их масштаб или выполняются другие аналогичные действия.
Процесс не занимает много времени и не требует существенных усилий. Допускается даже удалять лишние изображения или добавлять новые страницы. Во время сохранения готового документа указывается место, где он будет храниться.
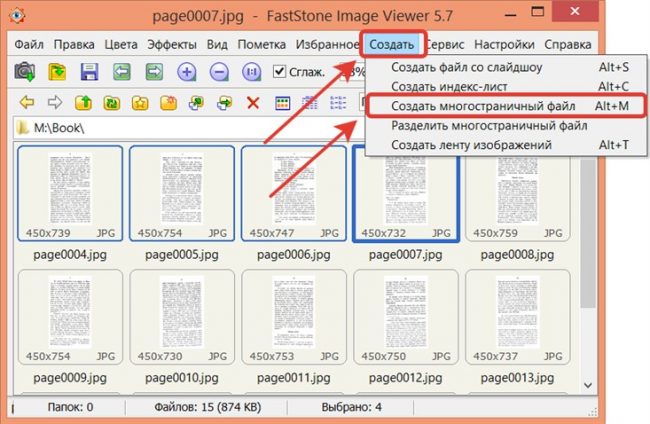
Программа XnView позволяет даже разбить файл на отдельные рисунки, для чего выбирается папка для извлечения документов.
В формате PDF
Благодаря удобному приложению XnView формируются файлы с любым количеством листов, которые сохраняются в формате PDF. Процесс делится на этапы:
- открывается программа;
- стандартным образом загружаются сканы или рисунки;
- среди имеющихся листов выбираются страницы, которые нужно преобразить в формат PDF;
- если нажать клавиши Ctrl+A, то выделяются все страницы, причем это удобно, если загружено множество изображений;
- после выделения всех листов, на панели инструментов нажимается функция «Создать»;
- выбирается пункт «Многостраничный файл»;
- появляется диалоговое меню, где нужно задать наименование будущего файла;
- выбирается формат PDF;
- при нажатии кнопки «Опции» можно сжать документ.
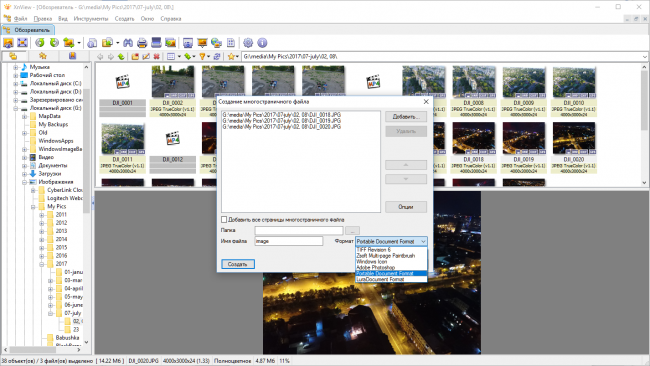
Если нужно сжать изображения, то рекомендуется попробовать несколько форматов, чтобы оценить конечный результат, который будет соответствовать требованиям по размеру и качеству. После настройки всех параметров нажимается опция «Создать».
Работа с программой XnView считается простой как для профессионалов, так и для любителей. Она отличается простым интерфейсом, а также полностью русифицирована, поэтому не составит труда разобраться во всех функциях.
Заключение
С помощью приложения XnView легко создать многостраничный файл, содержащий большое количество листов. Оно является легким и удобным для применения, а также несложно разобраться в правилах его применения. Программа позволяет не только изменять количество страниц, но и даже сжимать их, что сказывается на размере и качестве изображения.
Многостраничный TIFF. Создай отчет в TIFF без проблем.
Как объединить изображения в TIFF?
Для преобразования любого изображения в «правильный» TIFF (и создания многостраничного файла) не нужно даже устанавливать никакого софта на компьютер. Просто используйте наш онлайн-конвертер.
Необходимое время: 1 минута.
Инструкция для корректной подготовки документов перед сдачей в ФНС:
-
Выбираем исходные файлы
Нажимаем на кнопку «Добавить изображения или PDF» и выбираем нужный файл (можно сразу несколько).
Сортируем в нужном порядке
Пролистываем чуть ниже до поля с превью файлов и выполняем сортировку по имени или вручную перетаскиваем файлы по порядку, в котором их необходимо собрать.
Нажимаем на кнопку «Конвертировать в TIFF», данная кнопка находится сразу под кнопкой «Добавить изображения или PDF»
Оценка размера результата
В большинстве случаев ФНС требует файл размером не более 2Мб. Поэтому важно следить именно за размером, для этого смотрим на полученный размер файла, если он превышает 2Мб, необходимо уменьшить размер изображений, для этого, в зависимости от результата, указываем 70-80-90 процентов и жмём еще раз «Конвертировать в TIFF». Если размер файла стал гораздо меньше, увеличиваем значение и жмем еще раз «Конвертировать в TIFF». Делаем файл максимально близкий к 2Мб, но только в том случае, если после первого конвертирования он был больше 2Мб.
Скачивание и отправка результата
Когда ваш размер файла стал близок к 2Мб или же он гораздо меньше после первой конвертации — просто скачайте его и используйте в программе.
Вопросы и ответы при работе с объединением в TIFF
Вы можете сделать один TIFF-файл из фотографий или PDF, которые у вас есть.
Важно! Для правильно результата не используйте несколько многостраничных PDF.
Если вы используете Windows, то программа, которой вы смотрите результат не поддерживает просмотр многостраничный TIFF, поэтому просто смените средство просмотров, как это сделать показано на скриншоте:
Второй вариант не зависит от ОС и устройства, на котором вам нужно посмотреть TIFF — просто используйте наш сервис «Онлайн просмотр изображений», после загрузки файла вы увидите все изображения, включенные в ваш результат.
Если вы используете любую технику Apple вы столкнетесь именно с такой проблемой. Попробуйте использовать Windows для просмотра или просто поверьте, что с вашим файлом всё в порядке. Налоговая не использует технику Apple, поэтому она увидит нормальные изображения.
Но, чтобы убедиться, в том, что ваш файл именно в правильном формате — используйте наш сервис «Онлайн просмотр изображений» и надеюсь все ваши сомнения отпадут.
В настоящее время поддерживаются практически все форматы изображений. Мы преобразуем их в TIFF самостоятельно, но не все графические файлы будут отображаться в вашем браузере.
TIFF (Tagged Image File Format) – это графический формат, который может использовать сразу несколько изображений, объединяя их в многостраничный документ. Его особенностью является то, что он может содержать в себе графические файлы с максимальным качеством (без потерь). Именно поэтому обычно именно сей формат используют для сканирования официальных документов, различных графических изданий и прочего.
Исходя из требования налоговой — им необходимо черно-белое изображение, поэтому требуется оставить глубину цвета в 1бит
Уменьшать DPI бессмысленно, так как это всего лишь значение, которое используется при печати, поэтому рекомендую вам оставить его в значении 300 DPI
Вы можете выбрать любой тип, но лучше оставить FLATE, так как он обеспечит максимальное сжатие без потери качества.
Преимущества использования TIFF
В чем отличие изображений этого формата от распространенного JPG? По крайней мере в том, что последний использует сильную степень сжатия. А это негативным образом влияет на качество изображения. Иногда текст вообще невозможно прочитать. Но есть у TIFF и другие преимущества.
- Полностью настраиваемое разрешение. При создании многостраничного документа в формате TIFF стоит обратить сугубое внимание на разрешение изображения (DPI). Чем оно выше, тем читабельнее будет текст документа. Формат поддерживает любое разрешение. Лишь бы можно было найти принтер, который впоследствии все это распечатает.
- Приличная глубина цвета. TIFF способен поддерживать стандарт глубины 64 бит True Color RGBA. Это значит, что с правильной цветопередачей будет не только текст, но и сопутствующая графика. Это весьма важно для последующего использования документа. Конечно, далеко не все принтеры способны распечатать такое многообразие цветов, но для электронной презентации это актуально.
- Поддержка различных типов сжатия. Сжимать этот формат можно самым разным способом. На данный момент доступны технологии PACKBITS, JPEG 6+, JBIG, JPEG, FLATE, LZW, CCITT FAX3, CCITT FAX4 и CCITT RLE. Также можно обойтись вовсе без сжатия. Но это заметно увеличит конечный размер файла. Зато качество будет соответствующее.
- Возможность создания многостраничных документов. В формат TIFF можно интегрировать какое угодно количество других файлов, содержащих текст и изображения. И все это будет храниться в нумерованном порядке. Когда такой документ откроют, то отобразится вся его структура в той последовательности, которая была задана пользователем.
- Все вышеописанные преимущества формата делают его практически идеальным для хранения и обработки официальных документов. Именно поэтому во многих учреждениях требуют присылать по электронной почте бумаги именно в TIFF. И налоговая инспекция не исключение. Но у этих ребят свои требования к документам.
Требования, предъявляемые ФНС к электронным документам
Налоговая инспекция (как и другие органы власти) имеет свои требования к документам, которые присылаются к ним в электронном виде. Они не всегда адекватны, но их нужно выполнять. Иначе документ вовсе не примут. Что касается информации в формате TIFF, то у налоговиков следующие требования:
- Цветность: черно-белое изображение (1 бит);
- Разрешение (DPI): 300;
- Тип: отсканированное изображение;
- Многостраничность: Да.
- Размер файла: в большинстве случаев 2Мб.
Вероятно, такие требования связаны с тем, что в ФНС до сих пор тьма старых машин, которые не умеют работать с большими разрешениями или хорошей глубиной цвета. Но суть не в том. Главное, что есть требования и их нужно выполнять. Помимо TIFF, налоговая принимает документы в форматах PDF, RTF, Microsoft Word, Microsoft Excel, Open Document Text, Document Spreadsheet, Open XML Word и Open XML Spreadsheet. Но TIFF все равно предпочтительнее. Так как «перегнать» документ в TIFF с правильными параметрами? Очень просто.
Ошибка «Ширина изображения не должна быть более 3000 точек на дюйм»
Путем анализа выяснилось, что окончание «на дюйм» — это просто ошибка и нужно читать 3000 точек. Т.е. разрешение вашего изображения не должно превышать именно 3000 пикселей.
И на нашем сервисе есть решение — посмотрите какой размер вашего изображения и установите в поле «Указать размер в процентах» значение, при котором, результат не будет превышать требуемые 3000 пикселей
Например, ширина вашего изображения 4000 пикселей, а надо 3000 — в этом случае 3000/4000 * 100 = 75%, эти цифры не требуется вычислять точно, поэтому если вы поставите 70% никто вас ругать не будет.
Заключение
Создать многостраничный документ в формате TIFF – дело довольно простое. Главное – помнить требования, предъявляемые учреждениями к электронным документам. Только после тщательной проверки всех параметров можно отсылать бумаги в ФНС или еще куда-нибудь.



