Как включить субтитры в видео Windows 10?
Как включить субтитры в видео Windows 10?
Как добавить субтитры к видео в Windows 10?
Как добавить субтитры в Windows Movie Maker
- Шаг 1 Импортируйте видео. …
- Шаг 2 Перейдите в режим просмотра временной шкалы. …
- Шаг 3 Перетащите видеофайл на шкалу времени. …
- Шаг 4 Примените наложение субтитров. …
- Шаг 5 Отрегулируйте шрифт, цвет и размер текста. …
- Шаг 6 Поместите субтитры в нужное место. …
- Шаг 7 Завершите проект.
Как добавить субтитры к видео Windows?
Субтитры могут помочь вашему видео охватить более широкую аудиторию, если вы хотите подробнее объяснить клип или добавить к нему другой язык.
- Нажмите «Пуск», выберите «Все программы», а затем дважды щелкните «Windows Movie Maker».
- Нажмите «Файл», выберите «Импортировать медиа», а затем выберите клип, в который вы хотите добавить субтитры.
Как добавить файлы SRT в фильмы и телепередачи Windows 10?
Чтобы добавить файл SRT:
- Скопируйте файл SRT в ту же папку видеотеки, что и видео, которое вы пытаетесь посмотреть. Например, если ваше видео находится в папке «Видео» (внутри папки «Библиотеки»), там также должен находиться файл SRT.
- Убедитесь, что имя SRT совпадает с названием видео.
Почему субтитры не работают в проигрывателе Windows Media?
Проверьте, включена ли опция текстов, подписей и субтитров. Пользователи, которые установили требуемый пакет кодеков, должны проверить, включены ли тексты песен, подписи и субтитры в WMP. Для этого нажмите «Воспроизвести» в верхней части окна проигрывателя Windows Media. … Выберите параметр «Вкл., Если доступно», чтобы включить субтитры.
Как добавить субтитры к видео?
Для этого перейдите в Video Creator и нажмите Edit рядом с видео, которое вы уже загрузили. На вкладке Субтитры / CC щелкните Добавить новые субтитры или CC. Откройте свое видео YouTube в Video Creator и нажмите «Добавить новые субтитры» или «CC». Затем выберите основной язык, на котором говорят в видео, если вы еще не установили язык по умолчанию.
Как сделать субтитры SRT?
Как создать свой собственный файл SRT
- Откройте новый файл в TextEdit.
- Для начала введите «1», чтобы указать первую последовательность титров, затем нажмите «ввод».
- Введите начальный и конечный тайм-коды в следующем формате: …
- В следующей строке начинаются подписи. …
- После последней текстовой строки в последовательности дважды нажмите «ввод».
Как открыть файлы SRT в Windows 10?
Однако наиболее частая причина, по которой кто-то хочет открыть файл SRT, — это использовать его с видеоплеером, чтобы субтитры воспроизводились вместе с фильмом. В этом случае вы можете открыть файл SRT с помощью таких программ, как VLC, MPC-HC, KMPlayer, MPlayer, BS. Player или Windows Media Player (с плагином VobSub).
Почему не работают субтитры?
Субтитры должны быть правильно написаны и точно отформатированы для работы. Лишние дефисы или пробелы в строках кодирования (индикаторы последовательности и времени) могут повредить файл. SRT и вызывают перекрытия, ошибки отображения или вообще препятствуют работе субтитров.
Как включить субтитры на моем ноутбуке?
Чтобы включить скрытые субтитры:
- На ПК с Windows 10, на котором воспроизводится видео, щелкните правой кнопкой мыши или коснитесь и удерживайте в любом месте видео. Внизу экрана появится строка меню. …
- Коснитесь или щелкните значок CC.
- Коснитесь или щелкните язык, на котором вы хотите видеть субтитры. Скрытые субтитры появятся на вашем экране.
Как добавить субтитры SRT в проигрыватель Windows Media?
Выберите вкладку «Безопасность». Установите флажок «Показывать локальные подписи, если они есть». Нажмите кнопку «ОК». Включите субтитры, выбрав «Воспроизвести», затем опцию «Субтитры и субтитры», затем дополнительную опцию «Вкл., Если доступно».
Как добавить субтитры к видео, фильму (находим и включаем уже готовые, или создаем свои)
 Доброго времени!
Доброго времени!
При просмотре определенных видео — очень желательно включать субтитры* (например, для изучения иностранного языка, при плохом звуке, шипении, когда никак не удаётся разобраться что за слово произносит диктор и пр.). Тем более это актуально для людей с нарушением слуха.
Субтитры — это текстовое содержание диалога (или того, что происходит на видео), появляющееся в нижней части окна.
Вообще, для большинства популярных видео (фильмов) — включить субтитры не представляется сложным (главное, иметь нужный плеер ).
Ниже в заметке я хочу рассмотреть не только этот вопрос, но и создание своих собственных субтитров (например, если вы захотели к какому-то домашнему видео сделать свои текстовые примечания. ).

Способы вкл. (вставки) субтитров
На YouTube (и др. онлайн-сервисах / кинотеатрах)
На компьютере
Сразу хочу отметить, что не ко всем видео на YouTube можно включить субтитры (зависит как от видео, так и от настроек, которые задал автор ролика*).
В общем случае достаточно кликнуть в нижней части окна воспроизведения по спец. значку  (см. скриншот ниже). Если субтитры к видео есть — вы сразу же увидите появление субтитров (см. стрелки 1, 2 в примере ).
(см. скриншот ниже). Если субтитры к видео есть — вы сразу же увидите появление субтитров (см. стрелки 1, 2 в примере ).

Включаем субтитры на YouTube (скриншот телепередачи НТВ с YouTube)
Обратите внимание, что YouTube предлагает на выбор несколько вариантов субтитров:
- автоматические;
- перевод (т.е. авто-вариант будет переведен на тот язык, который вы укажите);
- авторские (если оные были созданы автором ролика).

Настройки YouTube (скрин с онлайн-сервиса)
Кстати, если на YouTube субтитров к нужному видео нет — попробуйте найти ролик (фильм) на других сервисах. Например, у Яндекса на hd.kinopoisk можно смотреть как русские, так и англ. субтитры! Плюс см. ссылки ниже. ?
1) Где еще можно посмотреть видео, кроме YouTube (аналоги видеосервиса).
2) Лучшие сайты для просмотра фильмов и сериалов онлайн: топ-10 легальных кинозалов в сети!

Скрин с сайта hd.kinopoisk
На телефоне
1) Запускаем просмотр нужного видео в браузере Google Chrome.
2) Кликаем по окну с видео и открываем его настройки (не перепутайте с настройками самого браузера!).
3) В строке «Субтитры» выберите нужную версию (если есть из чего. ?).

Включение субтитров на YouTube с телефона
Если нужное видео на YouTube идет без субтитров — совет аналогичный: попробуйте его найти ? на др. сервисах.
В видеоплеере
Если субтитры идут вместе с фильмом (роликом)
Вообще, мне давно нравится (по целому ряду причин) один простой проигрыватель ? Light Alloy.
В плане субтитров — тут все очень быстро и легко: достаточно просто нажать по значку  в нижней части окна и проигрыватель покажет вам всё, что можно. ?
в нижней части окна и проигрыватель покажет вам всё, что можно. ?

Light Alloy — отображение субтитров / Скрин из фильма «Oz the Great and Powerful»
Кстати, если кликнуть правой кнопкой мыши по этому же значку — то вы сможете вручную выбрать нужные вам субтитры ( примечание : иногда их может быть несколько к одному фильму/видео).

Выбор субтитров Light Alloy
Если субтитров нет
Не все фильмы и видеофайлы, которые вы загружаете, идут с субтитрами. Но ко многим файлам — их достаточно легко найти!
Как это сделать:
- скопировать название файла, который вы загрузили (например, название фильма);
- зайти в Google и сделать запрос вида: «Subtitles + название скопированного файла»;
- открыть один из найденных сайтов и загрузить файл субтитров (см. пару скринов ниже ?).


Кстати, субтитры обычно идут в файле формата «SRT». Этот файл необходимо поместить в папку вместе с файлом видео. Плюс переименовать его один в один, как название фильма. ?

Файл субтитров обычно в формате SRT
Теперь, открыв просмотр видео в плеере, он автоматически найдет субтитры и отобразит их. Легко?! ?

Выбор субтитров — Light Alloy
Создать свои субтитры к видео
Способ 1: автоматический (загрузить видео на YouTube)
Если у вас есть свой канал на YouTube — то добавить субтитры к видео можно в автоматическом режиме (они не всегда идеальные, но в целом качество достойное).
Примечание : эта функция доступна не для всех языков! Для русского, английского, немецкого, французского — это работает.
Процесс создания и добавления субтитров очень простой:
- сначала необходимо загрузить свое видео;
- далее найти свое видео в менеджере и нажать «Изменить»;
- затем перейти во вкладку «Субтитры» и указать язык ролика (поставить галочку «По умолчанию показывать мой канал на этом языке»).

Субтитры к видео (меню автора)
Функция автоматических субтитров есть и на др. сервисах: Facebook, VEED.IO, Kapwing, Amara и пр.
Способ 2: ручной (создаем файл SRT сами)
Наиболее качественные субтитры можно создать и добавить к видео пока лишь в ручном варианте . Конечно, придется всё видео просмотреть (и не один раз) и написать весь текст к каждой минуте (немного утомительно, зато очень полезно, если вы изучаете англ., например) .
Для решения сей задачи понадобиться спец. ? программа Subtitle Edit (ссылка на офиц. сайт) .
Кратко опишу, как с ней работать.
1) После запуска программы, необходимо перейти в меню «Video / Open. « и открыть нужный вам видеофайл.

2) После запускаем просмотр видео и на нужной минуте кликаем правой кнопкой мыши по окну «List View» и вставляем строку с нужным текстом. Теперь на этой минуте (и в нужной продолжительности) она будет появляться в нижней части видео.


Указываем время и нужный текст
3) Разумеется, аналогичные операции следует сделать для всего вашего видео (ну или для тех участков, которые вы хотите снабдить субтитрами). По завершении — просто сохраните свою работу в файл SRT.
Далее этот файл SRT можно скопировать в папку с видео и смотреть субтитры в обычном видеоплеере.

Включаем свои субтитры

Субтитры появились / Light Alloy
Способ 3: воспользоваться видеоредактором
Если вы хотите, чтобы субтитры были встроены в видео (и неразделимы) — можно просто добавить нужный вам текст на само воспроизводимое изображение (т.е. нужный нам текст станет как титры в фильме) . Разумеется, в этом случае отключить или удалить их из видео станет невозможно. ✌
Сделать это можно в большинстве видеоредакторов. Например, довольно легко это выполнить ? в редакторе Movavi Suite. Покажу ниже на примере.
1) После запуска Movavi Suite — перейдите в раздел редактирования видео и добавьте нужный ролик в проект. После перенесите его на дорожку, в нижнюю часть окна. ?

Movavi Suite — добавление видео на дорожку
2) Найдите нужный момент в видео, и нажмите по меню «Т» и добавьте субтитры на дорожку в нижнюю часть окна.
Обратите внимание, что вы можете изменить размер текста, фона, расположения и пр. Можно сделать свои уникальные неповторимые субтитры.

Добавляем текст-субтитров в нужную часть ролика
3) Далее нужно найти следующий момент и добавить новый «кусок» субтитров. Так, шаг за шагом, необходимо прокомментировать весь ролик.

Находим следующий момент
4) Последний шаг — сохранение видео (тут, думаю, без комментариев). ?

Сохраняем полученное видео
Разумеется, дополнения по теме — приветствуются!
Вот как добавить внешние субтитры в Windows Media Player
Действительно возможно добавить внешние субтитры к фильму, который вы смотрите с помощью Windows Media Player. Если вы долго скручивали волосы, вот решение, которое решает проблему.
Классический проигрыватель Windows Media 12 является аудио- и видеоплеером по умолчанию от Microsoft. Но он не обновлялся с 2009 года. Возможно, вам нравится простота использования медиаплеера, поставляемого с вашим ПК.
Пока что с тобой все в порядке … за исключением случаев, когда речь идет о субтитрах. Здесь мы собираемся пройти процесс добавления субтитров в WMP в два основных этапа.
- Загрузите свой фильм и файл субтитров.
- Установите сторонний кодек, который называется Advanced Codecs.
Но сначала давайте посмотрим, установлен ли у вас Windows Media Player на ПК с Windows 10.
Загрузите и установите проигрыватель Windows Media
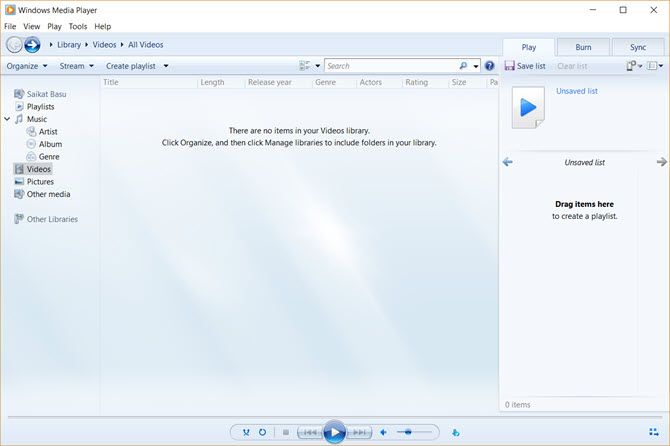
Не беспокойтесь, если вы не увидите Windows Media Player 12 в списке программ. Проигрыватель Windows использовался как медиаплеер по умолчанию в Windows 7, Windows 8 или Windows 8.1. Ситуация изменилась с Windows 10, где она стала дополнительной функцией.
Теперь вам нужно скачать и установить Windows Media Player
Как скачать Windows Media Player 12 для Windows 10
Как скачать Windows Media Player 12 для Windows 10
Windows 10 больше не поставляется с Windows Media Player. Вот как установить Windows Media Player бесплатно и легально.
Прочитайте больше
если его нет в вашей версии Windows 10. Служба поддержки Майкрософт имеет список версий WMP, которые помогут вам найти правильную версию проигрывателя для вашей системы.
Подготовьте файл фильма и файл субтитров
Многие загрузки торрента включают субтитры. Но давайте предположим, что вы скачали или скопировали видеофайл, в котором нет субтитров.
Есть много сайтов, которые предлагают субтитры для скачивания
Скачать субтитры для фильмов бесплатно: 3 лучших сайта
Скачать субтитры для фильмов бесплатно: 3 лучших сайта
Субтитры улучшают качество просмотра, но где вы можете получить качественные субтитры бесплатно? Мы рекомендуем эти сайты субтитров.
Прочитайте больше
на нескольких языках. Выберите любой из трех перечисленных ниже. Есть много других, которые вы можете найти с помощью поиска Google.
я предпочитаю Subscene.com потому что он перечисляет все популярные субтитры в незагроможденном интерфейсе, который делает поиск легким.
Найдите и загрузите точно соответствующий файл субтитров, который был синхронизирован с этим конкретным видеофайлом. Выберите субтитр, имя файла загрузки которого совпадает с именем файла фильма. Или сопоставьте имя с разорванным типом.
Загрузите файлы и распакуйте их, если они приходят в формате ZIP.
Для демонстрации у меня есть эпизод Doom Patrol и несколько субтитров, которые я положил в одну общую папку под названием «Сериалы с субтитрами Doom Patrol». Обратите внимание, что у обоих еще нет совпадающих имен.
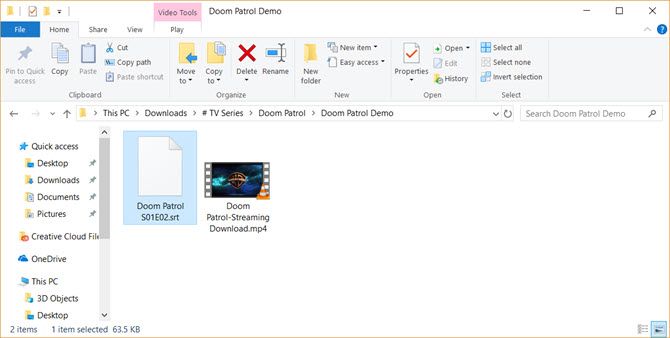
Переименуйте оба файла, чтобы они соответствовали друг другу
Теперь просто поместите оба файла в одну папку и убедитесь, что они имеют одинаковое имя (кроме расширения). В этом случае видео — «Doom Patrol», а файл субтитров — «Doom Patrol.srt».
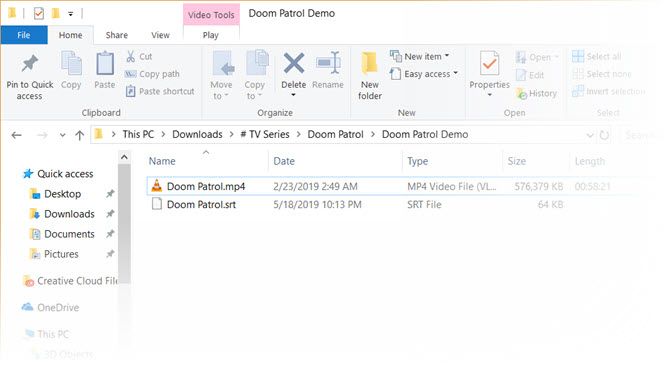
Щелкните правой кнопкой мыши на видео и выберите «Воспроизвести с помощью проигрывателя Windows Media». Надеюсь, ваше видео теперь воспроизводится с субтитрами. Но если он все еще не работает, у вас есть еще несколько вариантов.
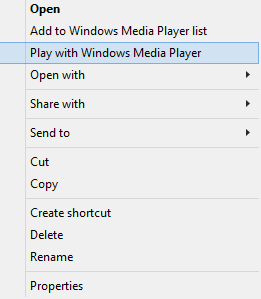
Установите WMP для отображения подписей. На главном экране по умолчанию вы можете щелкнуть правой кнопкой мыши на панели вверху и выбрать Play> Тексты, подписи и субтитры> On, если доступно,
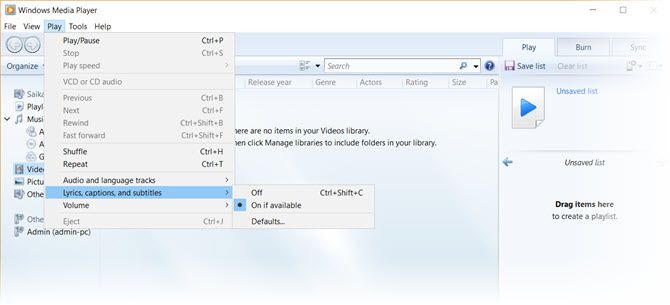
Если видео уже воспроизводится, щелкните правой кнопкой мыши в любом месте плеера и выберите Тексты, подписи и субтитры> Включено, если доступно,
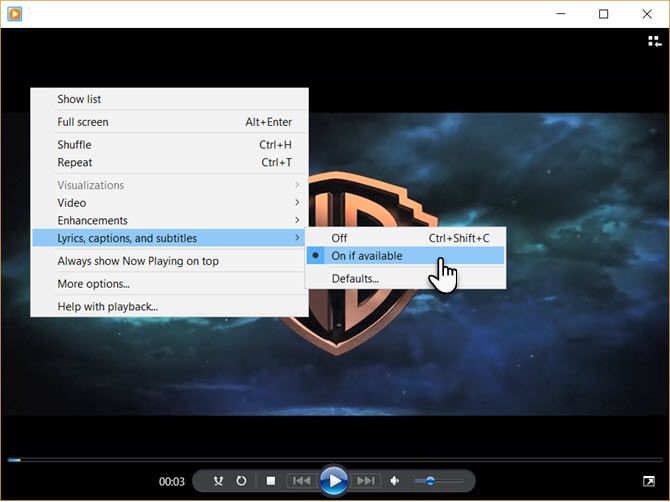
Скачать сторонний кодек
Одна из больших ошибок WMP заключается в том, что он не распознает загруженные файлы субтитров с расширениями .SRT и .SUB. В этом случае вам придется воспользоваться помощью сторонних кодеков.
Кодеком выбора был DirectVobSub. Но во всех моих попытках я не мог заставить его воспроизводить субтитры с последней версией.
Решение:
Альтернативный кодек для WMP 12, который работал для меня, называется ADVANCED Codec (версия 11.5.1) от разработчика по имени Shark007. Это пакет аудио и видео кодеков для Windows 7, 8 и 10. Релиз содержит полный набор декодеров как для 32-битных, так и для 64-битных систем.
Также в комплект входит DirectVobSub / VSFilter (надстройка для Microsoft Windows, которая может читать внешние файлы субтитров) с графическим контроллером для установленных кодеков.
Кодек доступен от MajorGeeks и несколько альтернативных зеркал для скачивания. MajorGeeks является надежным веб-сайтом и занимается загрузкой с 2002 года. Да, дизайн сайта все еще возвращается к старым добрым временам!
Запустите исполняемый кодек ADVANCED. Программа установки загрузит кодеки на ваш компьютер перед завершением установки.
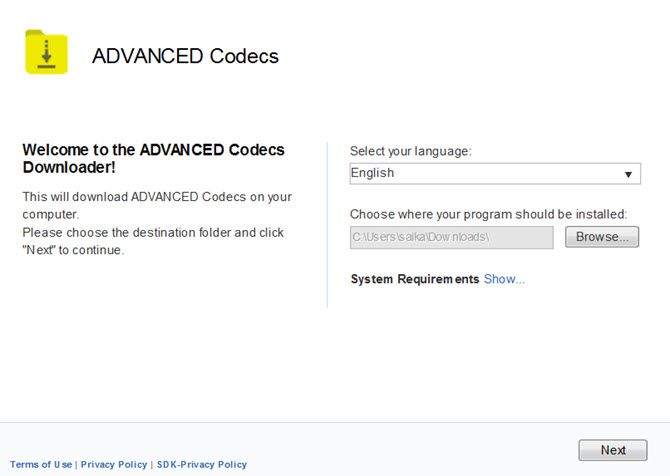
ADVANCED Codec также устанавливает приложение «Настройки» в меню «Программы» или на рабочем столе. Это дает вам графический интерфейс для настройки нескольких параметров, если ваши субтитры не отображаются.
Когда проигрыватель Windows Media не отображает субтитры
WMP 12 угрюм с несколькими типами файлов. У меня возникли проблемы с видеоформатами MP4.
Вы можете попробовать несколько настроек, предложенных Shark007.
- Для файла AVI выберите отключение Кодеки DMO на Своп вкладка приложения ADVANCED Codec Settings.
- Если это файл MP4, выберите отключить Microsoft Audio декодер на Поменять вкладку, Вам также может понадобиться отключить декодер Microsoft Video.
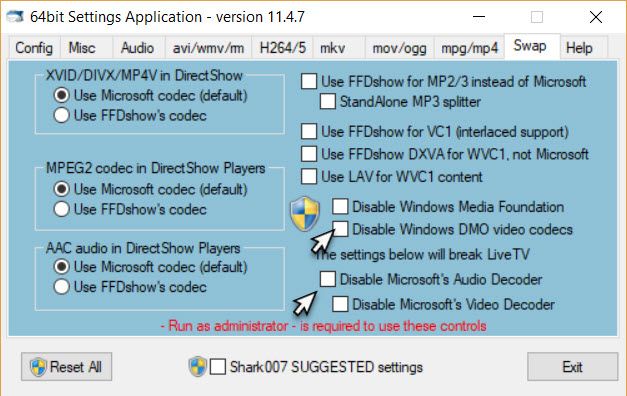
Однако, если вы все еще не видите субтитры, вы можете попробовать еще одну вещь. Переименуйте файл субтитров и измените «.srt» на «.sub». Для меня субтитры воспроизводились независимо от того, назывались ли они .srt или .sub, но некоторые пользователи сообщают, что один работает чаще, чем другой.
Попробуйте альтернативу проигрывателю Windows Media
Классический проигрыватель Windows Media видел лучшие времена. Сегодня нет необходимости идти на такую длину, чтобы проигрывать ваши любимые видео с субтитрами, поскольку есть достаточно альтернатив для устаревшего WMP
5 лучших бесплатных медиаплееров для Windows
5 лучших бесплатных медиаплееров для Windows
Лучший медиаплеер для вас — тот, который вам больше всего нравится использовать. Вот лучшие бесплатные медиаплееры для Windows.
Прочитайте больше
, Популярный проигрыватель VideoLAN (VLC) является наиболее популярным, поскольку он может воспроизводить все прямо из коробки. Он бесплатный, за ним стоит активное сообщество разработчиков ПО с открытым исходным кодом и кроссплатформенный.
Узнайте больше о: Media Player, Video Editor, Windows Media Player.
Лучшее антивирусное программное обеспечение для Windows 10
Как включить субтитры в Media Player Classic
 Настройки дубляжа в Медиа Плеер просты и понятны даже для неопытного пользователя. Прочитайте все доступные способы для полноты понятия правильной настройки субтитров.
Настройки дубляжа в Медиа Плеер просты и понятны даже для неопытного пользователя. Прочитайте все доступные способы для полноты понятия правильной настройки субтитров.
Настройки субтитров Media Player Classic
Функционал Медиа Классик позволяет:
- Осуществлять поиск и загрузку дубляжа прямо из интернета.
- Открывать файлы с компьютера.
- Менять языки при наличии нескольких вариантов.
- Отключать функцию текстового сопровождения, если в ней нет необходимости.
Поиск и загрузка
Как загрузить субтитры? Можно осуществить поиск через свой браузер или сразу воспользоваться возможностями проигрывателя. Для этого:
- Открываем плеер и последовательно выбираем «Файл»-«База субтитров»-«Найти». Если у Вас установлена английская версия то будет указано: «File»-«Subtitle Database»-«Search».

- Ваш браузер по умолчанию автоматически откроет сайт.
- В поисковой строке сайта введите название нужного фильма или сериала, и система предложит все доступные для скачивания файлы по Вашему запросу.
После скачивания дубляж будет находиться в папке «Загрузки» на системном диске.
Открытие файлов с компьютера
Как подключить субтитры в Media Player Classic? Для этого:
- Откройте плеер и запустите фильм/мультфильм/сериал.
- Нажмите «Файл» и «Открыть субтитры» («File» и «Load Subtitle»).

- Откроется окно, в котором необходимо указать путь к дубляжу.
Обратите внимание! Перед тем как открыть субтитры скачанные из интернета, их необходимо распаковать.
Смена языка
В некоторых случаях вместе с фильмом идут сразу несколько вариантов дубляжа на разных языках. Как включить субтитры с нужным переводом?
- Во время проигрывания фильма открыть вкладку «Воспроизведение» и выбрать «Субтитры» («Play» и «Subtitle»).

Здесь будут отображаться все доступные варианты. В нашем случае необходимая вкладка неактивна, т.к. для данного мультфильма не было загружено подходящего файла.
Отключение дубляжа
Как убрать субтитры в Media Player Classic:
- Во время воспроизведения мультимедиа выбрать «Воспроизведение» и «Субтитры» («Play» и «Subtitle»).
- Напротив пункта «Включить» будет стоять галочка, которую необходимо убрать.

Если Вас не устраивает текстовое сопровождение, которое идет вместе с сериалом, Вы можете, как отключить его по умолчанию, так и менять на каждую серию отдельно.
Для отключения по умолчанию необходимо:
- Зайти в настройки проигрывателя: «Вид»-«Настройки» («View»-«Options»).
- Выбрать в левой части окна «Субтитры»-«Дополнительно» («Subtitle»-«Misc»).
- Поставить галочки напротив пунктов: «Всегда использовать внешние как основные» и «Не использовать встроенные» («Prefer external» и «Ignore Embedded»).

Синхронизация дубляжа с видео
Как синхронизировать субтитры в Media Player Classic ? Если дубляж не совпадает (тормозит, спешит) с видео, то для его синхронизации необходимо зайти в меню «Вид» «Синхронизация» («View» и «Subrecyns»).
Левая часть меню позволяет менять время показа текстового сопровождения, а с помощью правой части можно изменить сам текст.
Как включить субтитры в видео Windows 10?
Как включить субтитры в видео?
Как включить или отключить субтитры для всех видео
- Нажмите на фото профиля .
- Перейдите в раздел Настройки .
- В меню слева выберите Воспроизведение.
- Установите или снимите флажок Всегда показывать субтитры.
- При необходимости установите флажок Показывать автоматически созданные субтитры, если они доступны.
Как включить субтитры в Windows Media Player?
Нажмите правой кнопкой мыши на панель вверху проигрывателя, переместите курсор на опцию «Слова песен, субтитры и подписи» и выберите «Включить, если доступно». Закройте проигрыватель, а затем перезапустите его, чтобы включить видео с субтитрами.
Как изменить язык субтитров в Windows Media Player?
Запускаем проигрыватель Windows Media Player, нажимаем правую кнопку мыши и выбираем из контекстного меню Слова песен, субтитры и подписи > Включить, если доступно. При необходимости, можно выбрать для субтитров: Русский (Россия) [ru].
Как включить субтитры при просмотре фильма онлайн?
Включение и выключение субтитров
- Включите просмотр фильма.
- Нажмите Меню.
- Чтобы включить субтитры, нажмите на .
- Чтобы отключить субтитры, еще раз нажмите .
Как наложить субтитры на видео MP4?
Загрузите файл субтитров на основе вашего видео. Откройте VLC и перетащите MP4, в котором отсутствуют субтитры, в медиаплеер. подзаголовок меню и выберите пункт Добавить файл субтитров, В диалоговом окне открытия файла найдите файл субтитров и откройте его. Затем субтитры будут встроены в файл MP4.
Как добавить субтитры в видео на чужое видео?
Передача своей работы по переводу
- Откройте страницу с фильмом, к которому вы хотите создать перевод или транскрипцию. …
- В плеере нажмите на значок шестеренки.
- Выберите в меню пункт Субтитры → Добавить субтитры. …
- Выберите, над чем вы хотите поработать:
Как включить субтитры в видео на компьютере?
Чтобы включить субтитры:
- На компьютере с Windows 10, где воспроизведение видео, щелкните его правой кнопкой мыши или коснитесь и удерживайте в любом месте. В нижней части экрана появится строка меню. …
- Коснитесь значка «CC» или щелкните его.
- Выберите язык, на который вы хотите использовать субтитры.
Как включить субтитры в Windows Media Player Classic?
- Откройте плеер и запустите фильм/мультфильм/сериал.
- Нажмите «Файл» и «Открыть субтитры» («File» и «Load Subtitle»).
- Откроется окно, в котором необходимо указать путь к дубляжу.
Как включить субтитры в плеере?
Как включить субтитры в KMPlayer
- Либо откройте меню, шелкнув правой кнопкой мыши по центральной части главного окна км плеера и выберите пункт меню «Субтитры» — «Показать/Скрыть субтитры»:
- Если субтитры не появились, значит они не содержатся в воспроизводимом фильме. …
- В открывшемся окне выберите файл с субтитрами и нажмите «Открыть».
Как сменить язык в Windows Media Player Classic?
В новых версиях MPC, раздела Language в меню View уже нет. Нужно зайти в настройки (английская клавиша O) или по пути: View/Options. И в открывшемся окне, в разделе Player, в поле Language выберите Russian и нажмите ОК. Вот и все, также в программе можно поменять язык на .
Как смотреть фильмы с субтитрами SRT?
Как, чем открыть файл . srt?
- Проигрыватель Windows Media с подключаемым модулем VobSub.
- Aegisub.
- Jubler.
- Media Player Classic.
- VideoLAN VLC media player.
- MPlayer.
- CyberLink PowerDVD 17.
- CyberLink PowerDirector 15 Ultra.
Как сделать автоматические субтитры в ютубе?
Автоматические субтитры в видео
- Войдите в аккаунт и откройте Творческую студию YouTube.
- В меню слева нажмите Субтитры.
- Выберите нужное видео.
- Нажмите на значок «Ещё» напротив субтитров, которые хотите просмотреть и изменить.
- Прочитайте субтитры и при необходимости измените или удалите фрагменты.
Как в ютубе сделать субтитры на русском?
Как добавить собственные субтитры
- Войдите в Творческую студию YouTube.
- В меню слева нажмите Субтитры.
- Выберите видео.
- Нажмите Добавить перевод на другой язык и выберите язык из списка.
- В столбце «Субтитры» нажмите Добавить.
Как перевести субтитры в ютубе на телефоне?
Как включить на телефоне Android в специальном приложении Ютуб, скачанном с Гугл Плей? Суть похожая – пальцем тапаем по области просмотра, в правом верхнем углу отобразится «три точки» (для входа в меню), вот там как раз и активируются субтитры.
Как включить и отключить субтитры в Media Player Classic
Включить и отключить субтитры в Media Player Classic можно через настройки. Для некоторых людей они необходимы, например, при просмотре обучающих иностранному языку видео. Поэтому нужно уметь их добавить и активировать. Если же они кажутся навязчивыми, то выключить их можно в несколько кликов. Разберем способы, как это сделать.
- Включаем субтитры
- Отключаем субтитры
- Настраиваем субтитры
Включаем субтитры
Чтобы включить субтитры в MPC, действуйте следующим образом :
- Включите через плеер видео, дубляж которого нужно активировать.
- Выберите вкладку «Воспроизведение» , затем перейдите на пункт «Дорожка субтитров».
- Отобразится дополнительное меню, где нужно нажать на «Включить субтитры» и выбрать нужный язык или версию дубляжа.

Если надписи в меню серого цвета, значит встроенного текста в видеофайле нет. Для активации его нужно добавить.
Для этого следуйте инструкции:
- Найти или загрузить файл субтитров с расширением SRT.
- Откройте раздел «Файл» и наведите курсор мыши на одноименный пункт.
- В открывшемся списке выберите «Открыть субтитры».

- Откроется встроенный проводник операционной системы. Укажите путь и выберите нужный, выделив его, затем нажав на кнопку «Открыть».

После этого файл будет воспроизводиться с выбранным текстовым сопровождением. Если этого не произошло, то перейдите в пункт «Дорожка субтитров» через раздел «Воспроизведение» и нажмите на локальный файл. 
Отключаем субтитры
Выключение происходит аналогичным способом, как и включение. Чтобы убрать субтитры в Media Player, сделайте следующее :
- Перейдите в пункт «Дорожка субтитров», нажав на раздел «Воспроизведение» на верхней панели.
- Снимите галочку напротив кнопки включения.

Если субтитры были добавлены вручную, то галочку нужно снять еще с пункта «Включить» внизу.
Управление субтитрами осуществляется с помощью горячей клавиши W.
При просмотре сериала можно отключить дубляж по умолчанию. Для этого перейдите в радел настроек через вкладку «Вид», затем следуйте инструкции:
- В одноименном блоке выберите пункт «Дополнительно».
- Поставьте галочки, расположенные напротив следующим параметров: «Всегда использовать внешние субтитры как основные» и «Не использовать встроенные субтитры».

Такой способ удобен тем, что избавляет от необходимости отключать дубляж вручную при запуске новой серии сериала.
Настраиваем субтитры
Текст можно детально настроить через функции плеера. Для этого действуйте следующим образом:
- Нажмите на раздел «Вид» и перейдите в настройки.
- Откройте блок «Субтитры» и выберите строку «Стандартный стиль».

Здесь можно тонко настроить текст: его шрифт, текст и другие параметры.
- «Шрифт» позволяет изменить вид текста. Но учитывайте, что многие стили не поддерживают кириллицу, поэтому отображение может быть некорректным.

- «Цвета и прозрачность» позволяет отрегулировать стиль текста. Например, добавить тени или сделать буквы полупрозрачными.

- «Выравнивание экрана и поля» — этот параметр помогает выставить расположение текста относительно кадра.

Чтобы изменения активировались, нажмите на кнопку «Применить», затем «ОК». После этого текст будет отображаться в таком виде, в котором его настроили.
Иногда дубляж не совпадает с видео, что делает просмотр не очень приятным. Но текст можно синхронизировать. Для этого нужно перейти в раздел «Вид» и выбрать пункт «Синхронизация».

Функции Media Player Classic позволяет не только добавить, подключить и выключить субтитры в несколько кликов, но и тонко настроить сам текст. Все действия выполняются через настройки плеера, поэтому использовать сторонние сервисы не нужно.
