Как восстановить работу Windows Media Player?
RemontCompa .ru

Не работает проигрыватель Windows Media

В пункте «Просмотр» выбираем «Мелкие значки», затем
«Программы и компоненты»

«Включение или отключение компонентов Windows»

Раскрываем пункт «Компоненты для работы с мультимедиа»

Снимаем галочку с пункта «Проигрыватель Windows Media»

Видим предупреждение «Отключения Проигрывателя Windows может повлиять на другие компоненты Windows. ».


Происходит применение изменений.



Опять идём в окно «Включение или отключение компонентов Windows»
и ставим галочку на пункте «Проигрыватель Windows Media», затем жмём

Происходит применение изменений.


Вот таким простым способом мы переустановили проигрыватель Windows Media Player.

Утилита Fix WMP для восстановления нормальной работы Windows Media Player
Fix WMP Utility — маленькая программка для восстановления работы Windows Media Player. Данная утилита заново регистрирует динамически подключаемые библиотеки (DLL), относящиеся к плееру.
Скачать утилиту можно на этом сайте
данная утилита написана для операционной системы Windows 7, но работает и с Windows 10.

При запуске утилиты жмите Run Utility.

Статьи по данной теме:
1. Что делать, если проигрыватель Windows Media Player отсутствует в операционной системе?
2. Существует ли хорошая альтернатива проигрывателю Windows Media?
Самой хорошей альтернативой проигрывателю Windows Media является бесплатный — KMPlayer, данный плеер имеет множество встроенных кодеков и качественно воспроизведёт любой видео или аудио файл. Оба плеера прекрасно уживутся в операционной системе и не будут мешать друг другу.
Комментарии (9)
Рекламный блок
Подпишитесь на рассылку
Навигация
Облако тегов
Архив статей
Сейчас обсуждаем

admin
Всё что знаю о программе Windows Performance Analyzer написал в статье. Если у вас старый ноутбук,
![]()
Исаак
Уважаемый господин автор! Ну и забористая Ваша статья, с трудом даётся для прочтения, не говоря уже

admin
Можно взять Acer Nitro 5 AN515-55-534C за 76 тысяч рублей с современной видеокартой GeForce RTX
![]()
Ярослав
Дмитрий, здравствуйте! Можете помочь советом? Хочу в ближайшее время приобрести ноутбук. Бюджет
![]()
Фёдор
Цитата: Александр с облака майл — нет. Так может и правильно делают?
О проекте RemontCompa.ru
RemontCompa — сайт с огромнейшей базой материалов по работе с компьютером и операционной системой Windows. Наш проект создан в 2010 году, мы стояли у истоков современной истории Windows. У нас на сайте вы найдёте материалы по работе с Windows начиная с XP. Мы держим руку на пульсе событий в эволюции Windows, рассказываем о всех важных моментах в жизни операционной системы. Мы стабильно выпускаем мануалы по работе с Windows, делимся советами и секретами. Также у нас содержится множество материалов по аппаратной части работы с компьютером. И мы регулярно публикуем материалы о комплектации ПК, чтобы каждый смог сам собрать свой идеальный компьютер.
Наш сайт – прекрасная находкой для тех, кто хочет основательно разобраться в компьютере и Windows, повысить свой уровень пользователя до опытного или профи.
5 способов исправить проигрыватель Windows Media, не работающий в Windows 7/8/10
Как исправить поврежденный проигрыватель Windows Media?
Почему мой медиаплеер продолжает падать?
Почему проигрыватель Windows Media не работает в Windows 10?
Хорошо, вышеупомянутые вопросы могут быть описаны как Windows Media Player, не рабочие проблемы. Ничего не происходит, когда вы нажимаете значки из Windows Media Player, верно? Так что вы можете сделать, если Windows Media Player перестал работать? Просто читай и учись.

Проигрыватель Windows Media не работает
Часть 1: 5 способов устранения неполадок проигрывателя Windows Media, не работающего в Windows 7/8/10
Если ваш проигрыватель Windows Media не открывается или работает нормально, вы можете попробовать следующие решения. В некоторой степени это также хороший способ выяснить истинную причину, по которой проигрыватель Windows Media не отвечает.
Способ 1. Запустите средство устранения неполадок проигрывателя Windows Media
Шаг 1 Найдите настройки проигрывателя Windows Media.
Шаг 2 Удерживайте и нажмите одновременно клавиши «Windows» и «R», чтобы открыть окно «Выполнить».
Шаг 3 Запустите определенное средство устранения неполадок в зависимости от ваших потребностей.
Получить средство устранения неполадок библиотеки проигрывателя Windows Media: введите «msdt.exe –id WindowsMediaPlayerLibraryDiagnostic» в поле «Выполнить».
Устранение неполадок с настройками проигрывателя Windows Media: введите «msdt.exe –id WindowsMediaPlayerLibraryConfigurationDiagnostic» в поле «Выполнить».
Получить средство устранения неполадок DVD-плеера Windows Media: введите «msdt.exe –id WindowsMediaPlayerDVDDiagnostic» в поле «Выполнить».
Шаг 4 Выберите «Далее», чтобы устранить неполадки проигрывателя Windows Media, не работающего в Windows 10, Windows 8 или Windows 7.

Способ 2. Управление пакетом обновления в Windows 10
Шаг 1 Удерживайте и нажимайте клавиши «Windows» и «I», чтобы получить настройки Windows.
Шаг 2 Выберите вариант «Обновление и безопасность».
Шаг 3 Выберите «История обновлений», а затем «Удалить обновление». Найдите «Обновление безопасности для Microsoft Windows (KB4015583)» и удалите его.
Шаг 4 Выберите «Проверить наличие обновлений». Убедитесь, что вы установили обновление KB4015438.
Шаг 5 Перезагрузите компьютер, чтобы проверить, работает ли Windows Media Player или нет.

Способ 3: зарегистрировать некоторые файлы DLL снова
Шаг 1 Нажмите одновременно клавиши «Windows» и «X», чтобы открыть окно «Командная строка».
Шаг 2 Введите «regsvr32 vbscript.dll». Нажмите клавишу «Ввод», чтобы перейти к следующей строке.
Шаг 3 Введите «regsvr32 jscript.dll». Нажмите клавишу «Ввод».
Шаг 4 Запустите «regsvr32 wmp.dll». Нажмите «Enter» на клавиатуре.
Шаг 5 Перезагрузите компьютер с Windows, чтобы исправить ошибку Windows Media.

Способ 4: сбросить настройки проигрывателя Windows Media по умолчанию
Шаг 1 Откройте меню «Пуск». Выберите «Панель управления»> «Программы»> «Программы и компоненты»> «Включить или отключить функции Windows».
Шаг 2 Отключите «Windows Media Player» в подпапке «Media Features».
Шаг 3 Нажмите «ОК» для подтверждения.
Шаг 4 Нажмите «Перезагрузить сейчас», чтобы перезагрузить компьютер.
Шаг 5 Снова найдите окно «Функции Windows».
Шаг 6 Включите «Windows Media Player» и выберите «OK», чтобы выйти из окна.

Способ 5: удалить файлы Windows Media Player WMDB
Шаг 1 Откройте «Сервисы» в меню «Пуск».
Шаг 2 Отключите параметр «Служба общего доступа к проигрывателю Windows Media».
Шаг 3 Перейдите в «% Userprofile% AppData Local Microsoft Media Player».
Шаг 4 Удалите все связанные файлы о «Windows Media Library (.wmdb)».
Шаг 5 Откройте Windows Media Player, чтобы проверить.

Часть 2: Windows Media Player не работает? Вот твоя лучшая альтернатива
На самом деле, вы можете запустить Aiseesoft Blu-Ray плеер как лучшая альтернатива Windows Media Player.
Что вы можете получить от Windows Media Player Альтернатива
- Воспроизведите диск Blu-ray, папку Blu-ray, диск DVD, папку DVD, файл ISO и обычные HD / SD-видео на вашем компьютере с Windows или Mac.
- Установите аудиодорожку / канал, видеодорожку, дорожку субтитров и другие параметры перед воспроизведением DVD.
- Делайте скриншоты во время воспроизведения видео с настроенным размером экрана.
- Сверхбыстрая скорость загрузки и множественные настройки параметров воспроизведения.
Как играть Blu-ray Disc на вашем компьютере с Windows
Шаг 1 Запустите проигрыватель Blu-ray для Windows
Запустите альтернативный проигрыватель Windows Media после установки. Теперь вы можете подключить внешний Blu-ray привод к вашему компьютеру. Вставьте диск Blu-ray в правильное место.

Шаг 2 Загрузите диск Blu-ray
Выберите вторую опцию «Открыть диск» в главном интерфейсе. Выберите целевой диск Blu-ray в появившемся окне. Нажмите «ОК», чтобы сохранить изменения и выйти из окна.

Шаг 3 Воспроизвести диск Blu-ray
Рано, вы можете получить окно воспроизведения видео. Настройте звуковую дорожку, субтитры и другие заголовки. Увеличьте или уменьшите громкость в зависимости от ваших потребностей. Теперь вы можете щелкнуть значок «Воспроизвести» внизу, чтобы начать просмотр видео в кинотеатре.

Программа поддерживает все виды медиа-файлов. Вы можете получить великолепный опыт просмотра HD-видео со 100% аудио без потерь. В некоторой степени это лучший выбор для просмотра фильмов. Если вы не можете исправить Windows Media Player не работает, почему бы не дать это Windows Media Player альтернатива шанс?
Часть 3: Ваш Smart Video Converter для конвертирования DVD в MP4 и другие совместимые форматы
На самом деле, вы можете запустить Aiseesoft Video Converter Ultimate, чтобы лучше конвертировать DVD и видео файлы. Другими словами, вы можете конвертировать, улучшать и редактировать видео и музыкальные файлы в высоком качестве. После того, как проигрыватель Windows Media перестал работать в Windows 10 и других версиях Windows, вы можете использовать этот альтернативный проигрыватель Windows Media для обработки файлов мультимедиа.
Более того, вы можете конвертировать эти видео в совместимые форматы. Позже все будет намного проще, чем раньше. Вы можете использовать любой видеопроигрыватель для просмотра фильмов в автономном режиме без несовместимых проблем. Таким образом, когда вы столкнулись с тем, что проигрыватель Windows Media не работает с ошибкой выполнения сервера, вы можете использовать эту программу, чтобы обойти все проблемы.
Основные характеристики Video Converter для Windows
- Преобразование домашнего DVD в видеоформаты 2D / 3D.
- Конвертируйте видео и аудио более 1000 форматов.
- Предлагайте мощные фильтры редактирования с окном предварительного просмотра.
- Улучшите качество видео одним кликом.
- Добавить внешние субтитры и мульти-аудио треки к вашему видео.
- Предоставьте настройки по умолчанию для iPhone, Android, PSP, Apple TV и других популярных устройств.
- Поддержка пакетных преобразований.
Как конвертировать DVD в MP4 и другие совместимые форматы в высоком качестве
Шаг 1 Запустите альтернативу Windows Media Player
Бесплатно скачать Windows DVD конвертер, Запустите программу после установки. Теперь откройте дисковод DVD и вставьте в него диск DVD. Вскоре встроенный DVD-привод обнаружит его автоматически.

Шаг 2 Применить эффекты редактирования видео (необязательно)
Выберите «Загрузить диск» в верхнем меню, чтобы добавить видео файл DVD. Позже вы можете увидеть все доступные видео в основном интерфейсе. Нажмите «Изменить», чтобы получить доступ ко всем фильтрам редактирования. Есть 6 различных разделов, которые вы можете получить.
Например, когда вы находите раздел «Улучшение», вы можете увеличить разрешение, оптимизировать яркость и контрастность, удалить видеошумы и уменьшить дрожание видео всего за один клик. При необходимости выберите «Применить ко всем». Наконец, выберите «Применить», чтобы выйти из окна «Редактировать».

Шаг 3 Конвертировать DVD в MP4
Выберите опцию «Профиль» внизу. Теперь вы можете выбирать из различных профилей. Чтобы быть более конкретным, вы можете выбрать устройство вывода напрямую. В течение этого времени вы можете выбрать «MP4» из категории «Общее видео». Кроме того, вы можете нажать «Настройки», чтобы настроить параметры вывода видео и звука. Наконец, нажмите «Конвертировать», чтобы быстро конвертировать DVD в MP4.

Если у вас все еще не работает проигрыватель Windows Media после вышеуказанных решений, самое время использовать новый конвертер видео и редактор. Определенно, Aiseesoft Video Converter Ultimate — ваш первый выбор. Просто бесплатно скачайте и попробуйте этот видео конвертер для Windows прямо сейчас!
Что вы думаете об этом посте.
- 1
- 2
- 3
- 4
- 5
Рейтинг: 4.5 / 5 (на основе голосов 52)

03 декабря 2018 г. 08:00 / Автор: Эндрю Миллер в Игрок
Хотите узнать больше о Windows DVD Player и найти хороший Windows DVD Player для Windows 10 / 8.1 / 8/7? Найдите лучший DVD-плеер для Windows здесь.
Какое самое лучшее бесплатное и простое программное обеспечение для редактирования видео для пользователей Windows 10/8/7? Эта страница показывает вам 10+ программ для редактирования видео.
В этом документе показано, как конвертировать аудио в MP3, конвертировать видео в аудио с помощью мощного Aiseesoft Audio Converter для Windows.

Авторские права © 2021 Aiseesoft Studio. Все права защищены.
Не работает Windows Media Player, быстро решаем проблему!
Иногда пользователи сталкиваются с проблемой, когда не работает windows media player, начинаются глобальные поиски решения проблемы. Советов много, а реально рабочих всего несколько штук.
Сегодня я покажу вам 3 легких способа , которые позволят заставить media player работать в штатном режиме, как и было изначально. А в качестве бонуса, в конце статьи, Вы сможете посмотреть видео урок, в котором на практическом примере показано выполнение всех необходимых действий.
- Вступление
- Перезапуск медиа компонентов
- Перерегистрация системных библиотек
- Автоматическое восстановление Media Playera
- Посмотреть видео: Не работает Windows Media Player, есть решение!
Вступление
Если вы читаете дальше, значит у вас уже не запускается стандартный windows media player, которым вы всегда пользовались, а может быть вы просто любопытный пользователь, который хочет быт вооружен знаниями на всякий случай.
Поэтому прежде чем приступить к решению проблемы, я немного расскажу вам о причинах по которым люди сталкиваются с данной проблемой. Ведь большинство начинает кричать, что мол вот вирус подхватил, да конечно, такое бывает, но очень редко. В основном происходит сбой в операционной системе и у медиа плеера слетают библиотеки данных или ключи запуска в реестре. Ситуация не очень приятная, но легко решаемая.
Дорогие читатели, главное не надо торопиться, делайте все по порядку. Не надо сразу прыгать на последний вариант, ведь проблемы бывают разные и только применив все доступный шаги вы сможете восстановить работу своего windows media playera. Давайте переходить к делу.
Перезапуск медиа компонентов
Самый простой способ решения проблемы с нерабочим плеером это так скажем его перезагрузка, для этого необходимо выполнить ряд простых действий.
Заходим в меню «Пуск» и выбираем раздел «Панель управления»

Теперь ищем раздел «Программы и компоненты/ Удаление или изменение программ», заходим:

Переходим в раздел «Включение или отключение компонентов Windows»

Ждем несколько секунд загрузку и видим перед собой небольшое окошко в котором надо найти строчку «Компоненты для работы с мультимедиа» наша задача снять галочку с этой строки и применить настройки. Будьте внимательны, вам будет предложено перезагрузить компьютер, это нужно сделать обязательно.


После того, как вы применили новые настройки и перезагрузили компьютер, просто вернитесь еще раз в это меню и поставьте на место галочку, которую сняли, после этого пробуем запустить windows media player. Если проблема осталась, то не отчаивайтесь, просто переходите к следующему методу и все обязательно получится.
Перерегистрация системных библиотек
Достаточно сложный с технической стороны процесс, но в практике очень легко выполняется и тысячи пользователей уже через минуту используют свой плеер в штатном режиме, желаю и вам удачи. Наша задача навести порядок в системных библиотеках, для этого просто нажимаем меню «Пуск» и прямо в строке поиска прописываем команду: regsvr32 jscript.dll

Получилось три команды, которые вы по очереди применили, главное не пропускайте не одну, просто прописали, применили и тоже самое со следующей и со следующей. А когда закончили пробуем включить свой не рабочий windows media player.
Как результат? Проблема решена? Думаю, что после этого уже почти все пользователи радуются плеером без проблем, но если вы все еще мучаетесь, ведь у вас какая-то особенная проблема, то пришло время перейти к «тяжелой артиллерии».
Автоматическое восстановление Media Playera
На этом этапе все невероятно просто, наша задача зайти на официальный сайт поддержки Microsoft и найти там бесплатную утилиту, которая должна автоматически протестировать ряд проблемных случаев связанных с плеером windows media и сразу же их устранить.
Согласитесь это очень круто и невероятно просто, главное чтобы помогло. А для этого мы приступаем к действию.
И теперь загружаем ту самую программку на свой компьютер:

После того, как вы скачали утилиту, просто запускаем ее и следуем понятным инструкциям:

Для тех кто еще немного сомневается в своих силах или переживает, что допустит ошибку. То я это уже тоже предусмотрел и подготовил для вас подробное видео с практическими примерами, где я сам проделываю каждый шаг на ваших глазах. Осталось только посмотреть и повторить на своем компьютере. Приятного просмотра.
Посмотреть видео: Не работает Windows Media Player, есть решение!
После изучения всего материала, пожалуйста, отпишитесь в комментариях, помогло ли вам мои рекомендации в решение проблемы? Заработал ли теперь плеер или нет? Может быть вы применили какой-то свой метод, не жлобитесь, нас уже около тысячи человек каждый день на данном сайте, поделитесь своими знаниями и вам будут благодарны многие.
Происходит сбой проигрывателя Windows Media в Windows 10/8.1 [БЫСТРОЕ ИСПРАВЛЕНИЕ]
Смотреть фильм в проигрывателе Windows Media очень легко, если смотреть, как это приложение реализовано в операционной системе Windows 10.
Инструмент имеет очень удобный интерфейс, но вы, возможно, уже сталкивались с самой раздражающей проблемой, которая может возникнуть у вас при использовании приложения.
Иногда программа может вылетать в середине фильма или сразу после его открытия.
Прочтите это руководство, чтобы узнать, что вы можете сделать, чтобы выполнить некоторые действия по устранению неполадок и предотвратить повторный сбой проигрывателя Windows Media.
Происходит сбой проигрывателя Windows Media по нескольким причинам, но наиболее распространенной является то, что файлы реестра, использующие приложение, могли быть повреждены или удалены сторонним приложением.
Эта проблема обычно возникает при обновлении до другой версии Windows, например Windows 10, или просто путем установки приложения, которое мешало работе файлов реестра для проигрывателя Windows Media.
- Действия по устранению сбоев проигрывателя Windows Media
- Первый способ: устранение неполадок с панели управления
- Второй метод: запустить сканирование SFC
- Третий метод: отключение и повторное включение автозагрузки приложений
- Исправить определенные проблемы с проигрывателем Windows Media в Windows 10
Действия по устранению сбоев проигрывателя Windows Media
- Устранение неполадок из панели управления
- Запустите сканирование SFC
- Отключить и включить запуск приложений
- Проблемы с проигрывателем Windows Media в Windows 10 и их устранение
Первый способ: устранение неполадок с панели управления
- Нажмите и удерживайте кнопку «Windows» и кнопку «X».
- Теперь у вас должно появиться меню, в котором вам нужно найти функцию «Панель управления».
- Щелкните левой кнопкой мыши или нажмите значок «Панель управления».
- Щелкните левой кнопкой мыши или нажмите на кнопку «Просмотреть все» в этом окне.

- Вы должны найти там средство устранения неполадок «Библиотека проигрывателя Windows Media и настройки проигрывателя Windows Media»
- Запустите каждый шаг устранения неполадок, который у вас есть, и выберите «применить исправление», чтобы внести изменения в операционную систему.
- Закройте открытые окна и перезагрузите операционную систему Windows 8.1.
- Попробуйте запустить проигрыватель Windows Media и посмотрите, не выйдет ли он снова.
Второй метод: запустить сканирование SFC
- Нажмите и удерживайте кнопку «Windows» и кнопку «X».
- Щелкните правой кнопкой мыши в окне «Командная строка» и щелкните левой кнопкой мыши на «Запуск от имени администратора».
Примечание. или щелкните левой кнопкой мыши значок «Командная строка (администратор)». - Перед вами должно быть окно командной строки с правами администратора.
- Вам нужно будет написать в окне командной строки следующее: «sfc/scannow», но без кавычек.

- Нажмите кнопку «Ввод» на клавиатуре.
- Дайте SFC-сканированию завершиться.
- После завершения сканирования SFC вам необходимо закрыть окно командной строки.
- Перезагрузите устройство Windows 8.1.
- Попробуйте еще раз и посмотрите, все ли не работает ваш проигрыватель Windows Media.
Третий метод: отключение и повторное включение автозагрузки приложений
- Проведите с правой стороны экрана.
- Щелкните левой кнопкой мыши или нажмите на функцию «Поиск».
Примечание. Переместите курсор мыши в нижнюю правую часть экрана, чтобы открыть меню, если вы используете мышь. - В поле поиска вам нужно написать следующее: «msconfig» без кавычек.
- Откройте окно «Конфигурация системы».
- Щелкните левой кнопкой мыши или нажмите на вкладку «Услуги», расположенную в верхней части окна.
- Установите флажок «Скрыть все службы Microsoft».

- Щелкните левой кнопкой мыши или нажмите на кнопку «Отключить все».
- Щелкните левой кнопкой мыши или нажмите на вкладку «Запуск», расположенную в верхней части окна.
- Щелкните левой кнопкой мыши или нажмите на «Открыть диспетчер задач».
- Щелкните левой кнопкой мыши или нажмите на вкладку «Автозагрузка» в окне диспетчера задач.
- В списке, который у вас есть, вам нужно будет нажимать на каждое приложение за раз и щелкнуть левой кнопкой мыши или нажать «Отключить».
- Закройте окно диспетчера задач.
- В окне «Конфигурация системы» на вкладке «Автозагрузка» вам нужно будет щелкнуть левой кнопкой мыши на кнопке «ОК».
- Перезагрузите операционную систему Windows 8.1.
- После того, как устройства запустятся снова, проверьте, работает ли ваш проигрыватель Windows Media.
- Если это так, то одно из ваших приложений, которые вы отключили при запуске, мешает вашему проигрывателю Windows Media.
- Если это не так, вам нужно будет включить приложения, которые были у вас при запуске, и перезагрузить устройство Windows 8.1 снова.
Исправить определенные проблемы с проигрывателем Windows Media в Windows 10
Проигрыватель Windows Media имеет некоторые дополнительные проблемы в Windows 10. Конечно, вы можете использовать методы устранения неполадок, перечисленные выше, в любой версии Windows.Но если вы ищете конкретные исправления для Windows 10, тогда читайте дальше.
Если у вас установлена эта версия на вашем ПК или ноутбуке, вот некоторые из наиболее часто встречающихся проблем, которые могут вас беспокоить. Прежде всего, в Windows 10 WMP может просто исчезнуть.
Вы найдете решение о том, как решить эту проблему, в нашем специальном руководстве о том, как исправить Windows Media Player, исчезающий в Windows 10.
Некоторые типы файлов могут не воспроизводиться WMP, но у нас также есть решение для этого, особенно для файлов AVI, которые не воспроизводятся проигрывателем Windows Media. Если это не работает, мы рекомендуем вам выполнить шаги из учебника о том, как добавить кодек AVI в WMP.
Вот несколько способов, которыми вы можете воспользоваться, чтобы починить проигрыватель Windows Media и предотвратить его повторный сбой во время использования. Пожалуйста, напишите нам ниже для любых дополнительных вопросов, которые могут у вас возникнуть по этому вопросу, и мы поможем вам в этом вопросе.
СВЯЗАННЫЕ РУКОВОДСТВА ПО ПРОВЕРКЕ:
- 6 лучших 4K медиаплееров для Windows 10 для использования в 2019 году
- Лучшие кроссплатформенные медиаплееры для использования
- Загрузите Windows Media Center SDK с GitHub
Что делать, если проигрыватель Windows Media не работает
Размещено от Дороти Коллинз Январь 13, 2021 18: 40
Если вы работали с Windows в течение длительного периода времени, вы должны знать, что Windows Media Player является видеоплеером по умолчанию для операционных систем Windows. Но что делать, когда Windows Media Player не работает или даже недоступен.
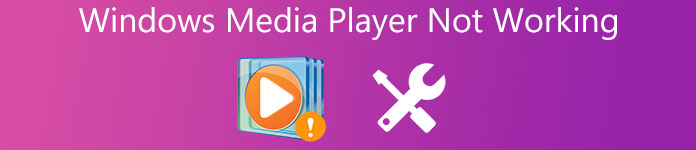
Когда вы используете Windows 7/8, вы можете обнаружить некоторые проблемы с WMP или даже сообщения об ошибках, которые «Проигрыватель Windows Media перестает работать«. Проблема привела к тому, что программа перестала работать правильно. Windows закроет программу и сообщит вам, если доступно решение». Что касается пользователей Windows 10, вы должны обнаружить, что проигрыватель Windows Media сейчас недоступен. Что делать, чтобы исправить эти проблемы?
Часть 1 : Некоторые случаи, когда проигрыватель Windows Media не работает
Дело 1 : Windows Media Play зависает
Мой проигрыватель Windows Media просто не открывается. Когда я щелкнул ярлык, а затем щелкнул список программ, курсор немного изменился, но ничего не произошло. Через некоторое время я удалил Windows Media Player, а затем переустановил его. Да ничего не произошло. Ситуация такая, как будто я вообще не управлял ею. Что я должен делать? Помоги мне, пожалуйста.
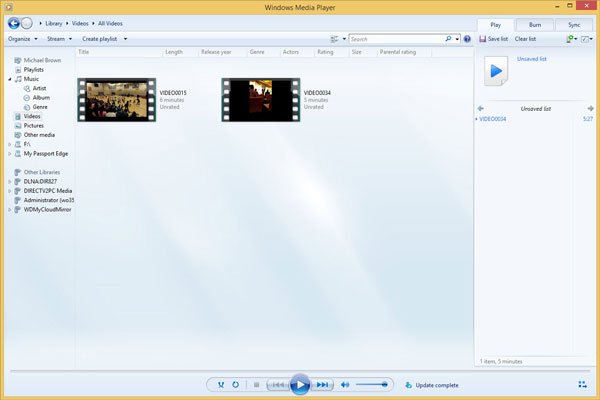
Дело 2 : Работает только с администратором
Мне нужна помощь, потому что проигрыватель Windows Media неожиданно не работает. Ассоциации все еще хороши, но ничего не произойдет, если я попытаюсь запустить свой медиаплеер. Я пытаюсь получить spiny-курсор или щелкнуть соответствующий тип файла, затем ничего. Итак, теперь я могу просто активировать Windows Media Player, если я запускаю от имени администратора, но это довольно неудобно и грязно.
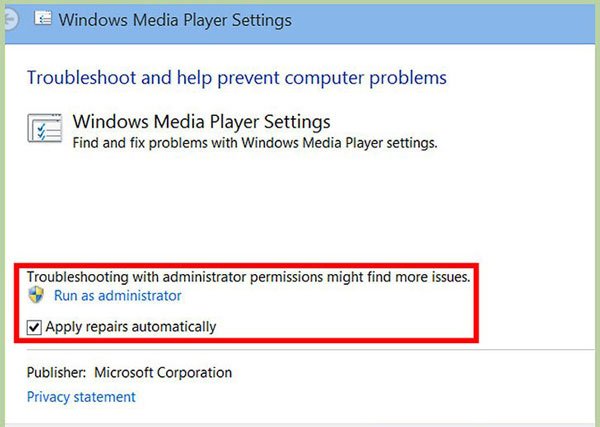
Дело 3 : Проигрыватель Windows Media не отвечает
Windows Media Player не работает с файлами видео. Что я должен сделать, чтобы решить эту проблему? Интерфейс WMP всегда выскакивает окно с сообщением об ошибке: проблема остановлена, программа работает правильно, окна закроют программу и сообщат вам, если решение доступно. Затем окна замечают, что я закрываю программу. Надеюсь, вы можете дать мне правильный способ справиться с трудностями.
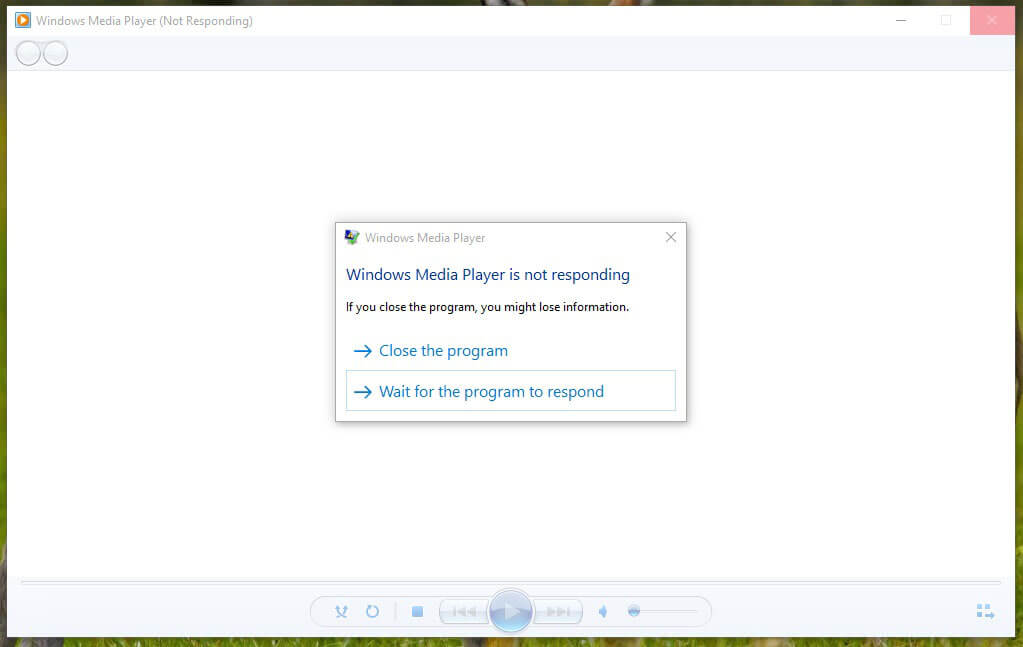
Дело 4 : Проигрыватель Windows Media не работает с Windows 10
У меня серьезная проблема с проигрывателем Windows Media 12, который не работает в Windows 10. Это мой компьютер и его данные, которые необходимо скопировать на диск, а затем очистить, чтобы исправить эту ситуацию или возможную рутинную работу по сканированию / устранению файлов? Если да, то как можно решить эту проблему, так как она возникла внезапно? Дайте мне несколько мыслей об этом, пожалуйста.
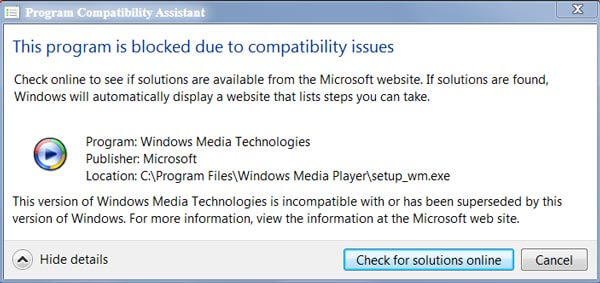
Часть 2 : Как исправить неработающий проигрыватель Windows Media
Вышеупомянутые четыре случая должны быть наиболее сообщаемыми проблемами для проигрывателя Windows Media. Что нужно сделать, чтобы устранить проблемы с работой проигрывателя Windows Media? Вот решения, которые вы можете принять во внимание.
Решение 1 : VLC Media Player как альтернатива, когда WMP не работает
Если вышеуказанные решения не могут решить, что проигрыватель Windows Media не работает, вы также можете использовать VLC Media Player в качестве альтернативы. Это видео плеер с открытым исходным кодом и видео редактор. Что еще более важно, Windows Media Player совместим с устройствами Windows, Mac, Linux, iOS, включая Windows 10. Лучшая особенность VLC Media Player в том, что эту программу можно использовать для запуска видео и аудио во всех форматах. Это должно быть одной из лучших альтернатив для Windows 10, когда проигрыватель Windows Media не работает должным образом.
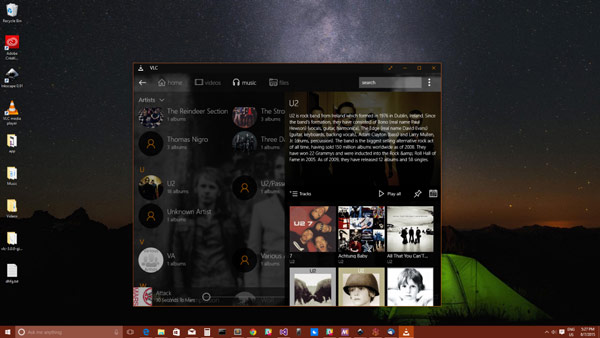
Решение 2 Исправлено: проигрыватель Windows Media не работает в Windows 7 / 8 / 10
Шаг 1 . Нажмите значок Windows вместе с Q, а затем введите устранение неполадок в поле поиска. Выберите «Устранение неполадок» в результатах поиска.
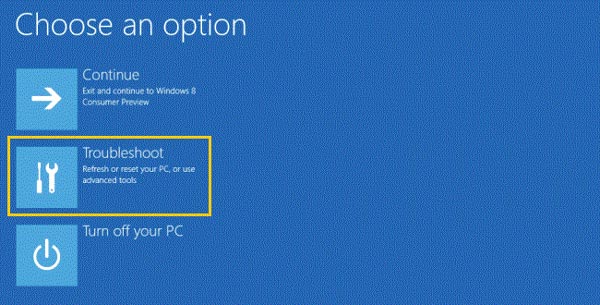
Шаг 2 . В окнах «Устранение неполадок» в левой части списка вы можете выбрать «Просмотреть все». После того, как вы продолжите, в следующем окне щелкните «Библиотека проигрывателя Windows Media», чтобы запустить средство устранения неполадок.
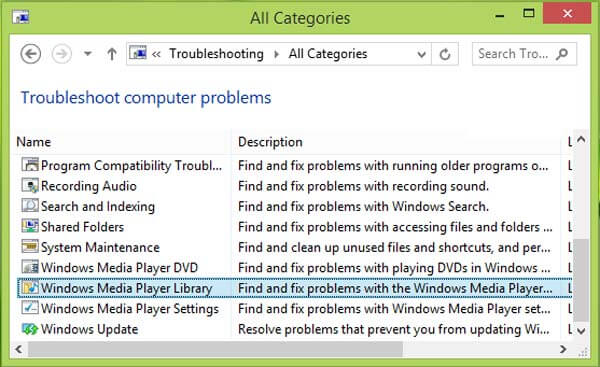
Шаг 3 . После этого вы можете запустить мастер устранения неполадок, нажав кнопку «Далее». Программа обнаружит проблемы с неработающим проигрывателем Windows Media.
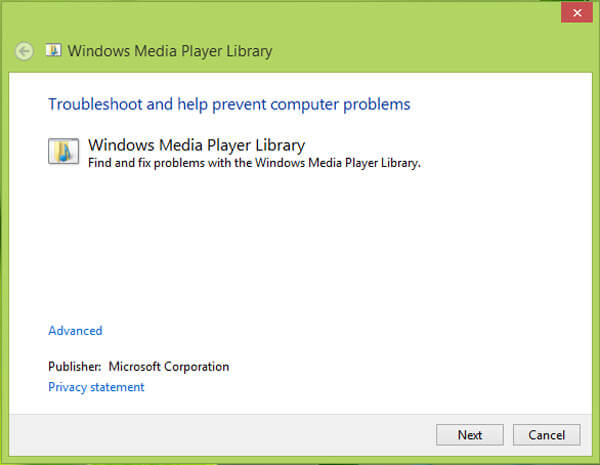
Шаг 4 . Как только средство устранения неполадок обнаружит проблему, такую как «Media Player поврежден», вам нужно только нажать кнопку «Применить это исправление», чтобы избавиться от проблем с неработающим проигрывателем Windows Media.
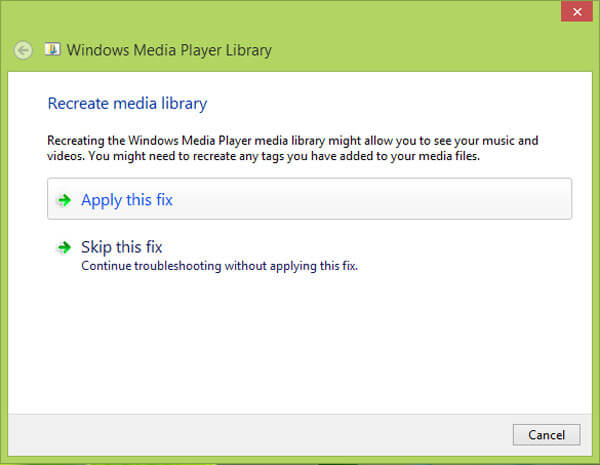
Решение 3 : Переустановите Windows Media Player для устранения проблем
Шаг 1 . Запустите Панель управления и введите «Функции Windows» в поле поиска. После этого вам нужно нажать кнопку «Включение или отключение компонентов Windows».
Шаг 2 . Прокрутите вниз, чтобы найти «Функции мультимедиа», после чего вы можете выбрать «Windows Media Player». Появится всплывающая настройка по умолчанию для сброса WMP.
Шаг 3 , Включите или выключите функции Windows, а затем снова установите флажок, чтобы включить эту функцию. И теперь вы можете проверить, решена ли проблема с неработающим проигрывателем Windows Media.
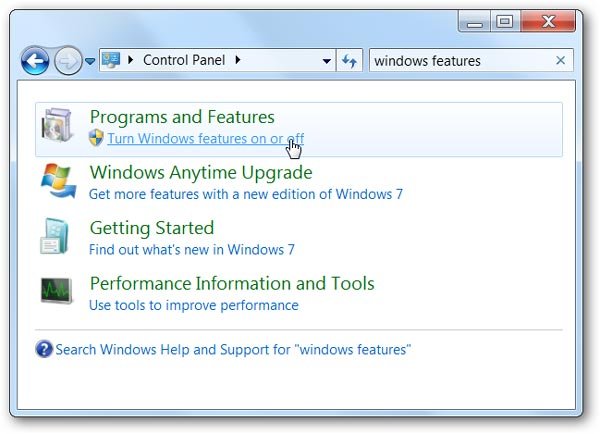
Решение 4 : Восстановление системы, чтобы исправить Windows Media Player не работает
Если вышеуказанное решение по-прежнему не работает, вы также можете переустановить операционную систему Windows, чтобы устранить проблемы проигрывателя Windows Media. На самом деле это не рекомендуемое решение, так как вы должны сделайте резервную копию всех файлов вашего компьютера первый. восстановление системы Сначала нужно создать точку, а затем проверить настройки безопасности, если первая не сработала, и, наконец, пользователь должен убедиться, что переустановка выполняется в случае неудачи.
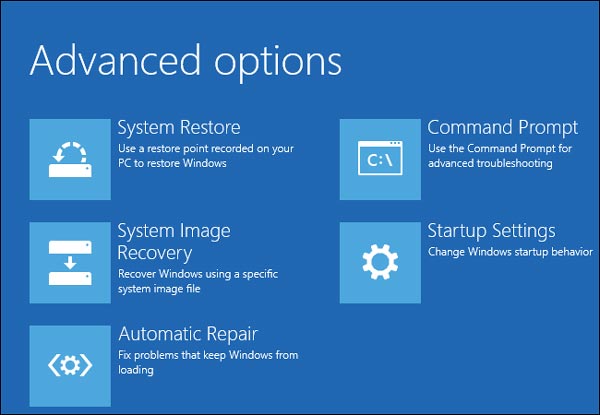
Вывод:
Если ваш Windows Media Player не работает, вы должны знать способ решения проблемы. На самом деле вы можете загрузить некоторые исправления или исправления для устранения неполадок, чтобы исправить проблемы. Если решения не работают, вы можете выбрать переустановку программы или операционной системы. Конечно, если ваш Windows Media Player не работает часто, рекомендуется заменить его на альтернативную программу.
Почему мой медиаплеер продолжает зависать? [Решено]
Проигрыватель Windows Media менее стабилен, чем когда-либо, и многие пользователи задавали этот вопрос вместе с проигрывателем Windows Media, который не отвечает на теги. В этой статье я покажу вам, как исправить Проигрыватель Windows Media не отвечает ошибка.
Как исправить ошибку проигрывателя Windows Media?
Проигрыватель Windows Media — это популярный проигрыватель для обычных пользователей, которые не хотят устанавливать сторонние приложения на свои персональные системы. Однако в наши дни он довольно нестабилен, и может время от времени падать. Здесь я покажу вам четыре исправления для Проигрыватель Windows Media не отвечает ошибка. Если в случае, если вы ищете альтернативу, вы можете проверить на этот пост о 5 Альтернативы Windows Media Center.

# FIX 1 (Очистить кэш)
Иногда такое простое исправление может решить проблему сбоев проигрывателя Windows Media.
Чтобы очистить кэш, выполните следующие действия:
- Откройте Windows Media Player.
- Под организовать Меню, нажмите на Параметры.

3. Перейти к Конфиденциальность
4. Выберите ясно история и ясно Тайники по одному.

Это очистит временные файлы в вашей системе, которые могли вызывать сбои.
Если это не исправит ошибку, вы можете попробовать запустить средства устранения неполадок, доступные следующим способом.
# FIX 2 (Устранение неполадок)
Вы можете использовать командную строку для доступа к средствам устранения неполадок для проигрывателя Windows Media. Чтобы получить доступ к этим средствам устранения неполадок, необходимо выполнить следующие действия:
- Откройте командную строку с повышенными правами. Нажмите Win + R открыть Бегать диалоговое окно. Нажмите Ctrl + Shift + Enter открыть командную строку в режиме администратора.
- Введите следующие команды, чтобы открыть соответствующие средства устранения неполадок:
- Чтобы открыть средство устранения неполадок с настройками проигрывателя Windows Media, введите следующую команду:
msdt.exe -id WindowsMediaPlayerConfigurationDiagnostic

4. Чтобы открыть средство устранения неполадок библиотеки, введите следующую команду:
msdt.exe -id WindowsMediaPlayerLibraryDiagnostic

5. Чтобы открыть средство устранения неполадок воспроизведения DVD-плеера Windows Media, выполните следующую команду:
msdt.exe -id WindowsMediaPlayerDVDDiagnostic

Эти специальные средства устранения неполадок можно использовать для сброса проигрывателя Windows Media до настроек по умолчанию и сброса библиотеки.
Запускайте эти средства устранения неполадок по одному, пока ваша проблема не будет решена.
Если средство устранения неполадок не решает вашу проблему, вы можете попытаться заново зарегистрировать файлы DLL.
# FIX 3 (Регистрация файлов .dll)
Вы также можете попытаться заново зарегистрировать DLL-файлы для решения этой проблемы.
- Откройте командную строку с повышенными правами, нажав Win + R. Тип CMD и нажмите Ctrl + Shift + Enter открыть командную строку с правами администратора.
- Введите следующие команды одну за другой и нажмите Enter после каждой команды:
regsvr32 vbscript.dll
regsvr32 jscript.dll
regsvr32 wmp.dll
3. Перезагрузите компьютер после выполнения этих команд. Ваша проблема должна быть решена сейчас.
Однако, если ваша проблема все еще не решена, вы можете попробовать переустановить Windows Media Player, используя следующий метод.
# FIX 4 (переустановить Windows Media Player)
Если ни одно из приведенных выше исправлений не работает, вы можете переустановить WMP с панели управления.
- открыто контрольпанель. Перейти к Программы и особенности.

2. Выберите Включить или отключить функции Windows
3. В списке разверните Медиа Особенности.
4. снимите флажок рядом с Windows Media Player.

5. Перезагрузите компьютер.
Это приведет к удалению Windows Media Player из вашей системы.
6. После перезагрузки компьютера перейдите к тем же настройкам, что и выше, и установите флажок рядом с проигрывателем Windows Media, чтобы переустановить его.
7. Нажмите Ok. Перезагрузите компьютер снова.
Это переустановит Windows Media Player в вашей системе. Все библиотеки необходимо будет снова зарегистрировать, и, вероятно, ваша проблема должна быть решена.
Вывод
Проигрыватель Windows Media поддерживает многие типы мультимедиа и является хорошим мультимедийным проигрывателем для всех пользователей. Если в вашей системе происходит сбой медиаплеера, теперь вы знаете, как это исправить Проигрыватель Windows Media не отвечает ошибка с использованием четырех методов, указанных выше. Прокомментируйте ниже, если вы нашли эти шаги полезными, и скажите нам, какие методы помогли
